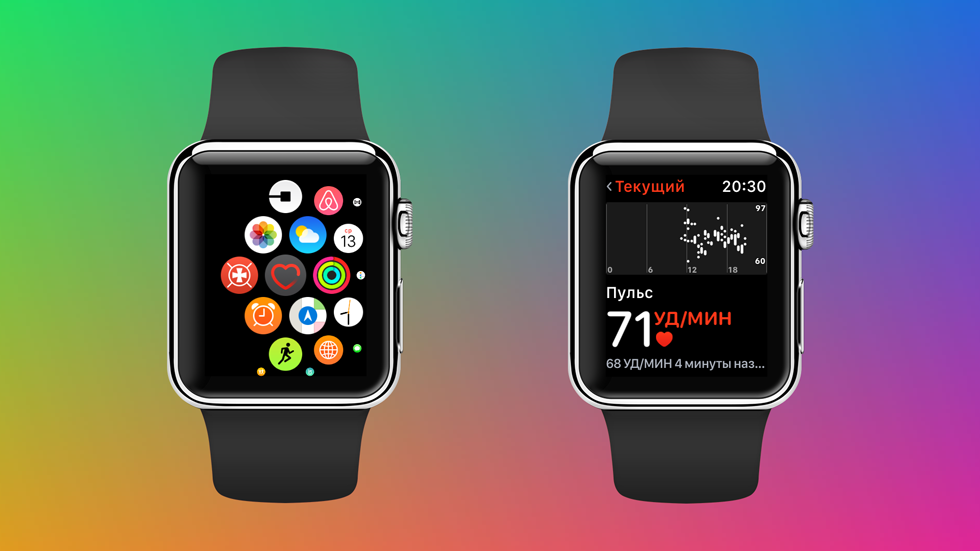Содержание
Как включить Apple Watch, инструкция по использованию
На корпусе смарт-часов от копании Apple имеется только 2 кнопки. Тем не менее многие пользователи, недавно купившие гаджет, не всегда могут понять, как включить Apple Watch и каким образом провести их настройку. Сложности возникают и при попытке синхронизации смарт-часов со смартфоном. Производитель предлагает специально для пользователей Apple Watch советы, которые могут помочь при возникновении подобной проблемы.
Как включить Apple Watch в первый раз
На правой боковой панели смарт-часов имеется колесико Digital Crown, под которым располагается кнопка. Клавиша отвечает за широкий набор функций. В этом плане она не сильно отличается от кнопки «Питание» на iPhone. Элемент отвечает за включение и выключение устройства.
Чтобы активировать Apple Watch, следует зажать кнопку на боковой панели устройства и держать в этом положении на протяжении нескольких секунд, пока на дисплее гаджета не появится логотип компании Эппл. Выключается девайс таким же образом.
Выключается девайс таким же образом.
После зажатия кнопки на 2 секунды на экране появится специальное меню, в котором можно выключить, заблокировать или перевести прибор в режим сохранения энергии.
Apple watch не включаются? Для таких случаев в них предусмотрена функция жесткой перезагрузки. Для выполнения этой функции нужно одновременно нажать колесико и кнопку, а затем держать их в этом положении на протяжении нескольких секунд.
Настройка Apple Watch
Apple Watch инструкция указывает на то, что для использования часов необходимо иметь iPhone 5s или более позднюю модель с самой последней версией операционной системы. Непосредственно в смартфоне следует выполнить следующие операции:
- Нужно убедиться, что на смартфоне включена функция беспроводной передачи данных Bluetooth.
- IPhone должен иметь доступ к интернету или мобильной сети.
После включения часов нужно расположить их на близком расстоянии от своего iPhone. Через какое-то время на экране смартфона появится надпись, сигнализирующая о том, что девайс готов к настройке.
Чтобы приступить к управлению, необходимо нажать «Продолжить». Сообщение может сразу и не появится. В этом случае следует открыть программу для эксплуатации часов (правила пользования подробно описывают, как ее скачать и установить) и в ней выбрать пункт «Создать пару». Чтобы совершить действие необходимо расположить устройства на небольшом расстоянии.
На экране часов появится специальная анимация.
Официальное руководство пользователя указывает, что необходимо расположить циферблат гаджета с анимацией в зоне видимости видоискателя iPhone. Затем требуется, чтобы на смартфоне возникло сообщение о создании пары.
Если по какой-то причине не получилось использовать камеру, можно создать пару со смарт-часами вручную. Для этого выбирают опереженный пункт меню и следуют указаниям, которые появятся на экране.
Подробная инструкция на русском языке предложит выбрать, на какой руке владельцу предпочтительнее носить устройство. Предоставляется возможность настроить часы вручную или восстановить параметры из резервной копии. Если в случае длительного неиспользования часть настроек потеряла свою актуальность, всегда можно сбросить параметры.
Если в случае длительного неиспользования часть настроек потеряла свою актуальность, всегда можно сбросить параметры.
Программа на смартфоне предложит принять изменения, чтобы их сохранить, необходимо согласиться с условиями приложения.
Активация смарт-часов проходит с использованием Apple ID. После появления соответствующего поля необходимо ввести в него пароль от сервиса. Если же запрос на пароль не появился, то вход можно будет выполнить позже. Для этого в приложении от Эппл в меню настроек выбирают пункт «Apple ID», после чего осуществляют вход в систему. На смарт-часах третьей серии некоторые функции работают только после осуществления входа в iCloud.
В некоторых устройствах может быть не настроена служба поиска iPhone. В таком случае на экране появится запрос на блокировку активации. Эта функция запрещает использование прибора в случае потери или кражи. Если на экране часов появится предупреждение о блокировке, то устройство уже привязано к другому идентификатору. Для снятия блокировки необходимо ввести пароль и адрес электронной почты для ранее использовавшегося идентификатора.
Для снятия блокировки необходимо ввести пароль и адрес электронной почты для ранее использовавшегося идентификатора.
Синхронизация с iPhone
Чтобы настроить смарт-часы, необходимо подключить к ним смартфон. Процесс синхронизации и подключения к Apple Watch зависит от объема имеющихся на смартфоне данных. Он может длиться от нескольких секунд до нескольких минут. О завершении синхронизации будет свидетельствовать звуковой сигнал и легкая пульсация часов. Для подтверждения завершения процесса следует нажать колесико на устройстве.
Как синхронизировать часы с телефоном айфон вручную. Первое включение и настройка Apple Watch. На Айфоне не отображается запрос на использование Apple Watch по ходу настройки
Обладатели смарт-часов рано или поздно озадачиваются вопросами о сопряжении техники Apple друг с другом. В 90% случаев это вопрос о том, как создать пару iPhone с Apple Watch
. Это не удивительно, поскольку фирма, поставляющая на рынок такую технику, обладает своими особенностями, которые говорят о индивидуализации подхода.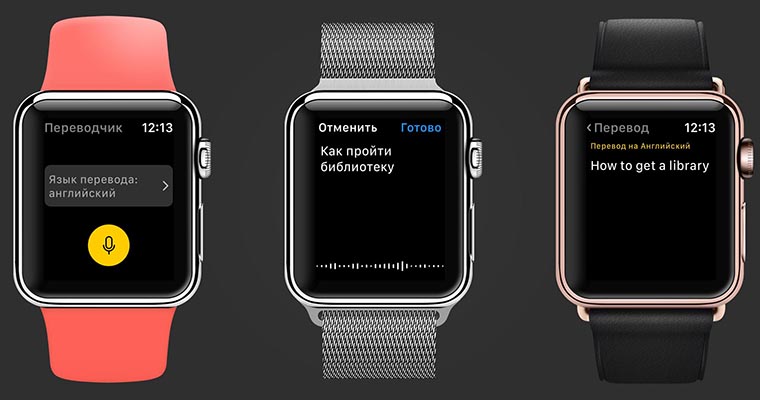
Не стоит пугаться сопряжения или синхронизации умных часов iWatch с iPhone или iPad
, ведь это не занимает много времени и состоит всего-навсего из небольшого количества шагов. Представленная инструкция подойдет и для привязки Apple Watch к другому iPhone.
Подготовка Apple Watch и iPhone для синхронизации
Предварительно убедитесь, что на iPhone включены Bluetooth и Wi-Fi.
- Включите часы и наденьте на руку. Для этого необходимо зажать боковую кнопку до появления логотипа. Иногда процесс включения занимает некоторое время.
- Поднесите часы к телефону. На экране телефона должно появиться уведомление «Используйте свой iPhone для настройки этих Apple Watch».
- Если уведомление не отобразилось, зайдите в приложение Apple Watch и выберете «Создать пару».
- Пока синхронизация не завершится, устройства должны находиться рядом.
- На экране телефона появится видеоидентификатор. Расположите часы так, чтобы он их распознал.
 Если что-то не получается, воспользуйтесь функцией «Создать пару с Apple Watch вручную».
Если что-то не получается, воспользуйтесь функцией «Создать пару с Apple Watch вручную». - Настройте новые часы или восстановите резервную копию, если у вас уже были «Умные часы». В случае необходимости обновите ОС на часах.
- Войдите с помощью ID. Если запрос на вход не всплыл автоматически, зайдите в приложение Часов, найдите «Основные» — Apple ID. Зайдите в систему.
- У вас отобразятся настройки телефона, которые автоматически перенесутся на ваши часы.
- Создайте пароль. Он может состоять из 4-х и более символов. Если вам не нужен пароль, то можете пропустить этот этап. Но в этом случае будет недоступна функция Apple Pay.
- Можете добавить платежную карту (если вы создали пароль).
- Вам будут предложены некоторые настройки и установка совместимых приложений.
- По завершении синхронизации вы почувствуете вибрацию и услышите сигнал. После этого нажмите на колесико.
Фото: Как подключить Apple Watch к iPhone 5
Пошаговая инструкция о том, как подключить Apple Watch к iPhone?
Если соединить каждый этап подключения или синхронизации смарт-часов к другому девайсу от Apple, получится пошаговая инструкция, которая поможет пользователю-новичку решить эту проблему.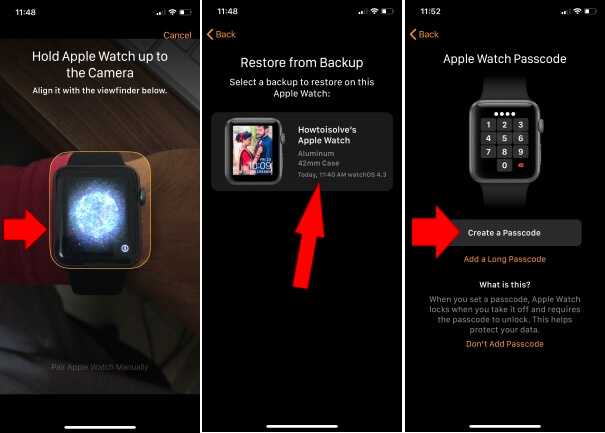 Итак, чтобы успешно подключить iWatch к iPhone, нужно:
Итак, чтобы успешно подключить iWatch к iPhone, нужно:
- , нажав на кнопку сбоку, ее необходимо удерживать на протяжении 1-2 секунд, словом, пока не появится логотип Apple.
- После того как отобразился значок компании, на экране аксессуара вы увидите сообщение, в котором необходимо выбрать язык (их всего 4). Остановиться на том, какой вы знаете лучше.
- Далее следует подтверждение для создания пары между Apple Watch и iPhone – его необходимо принять.
- Следуя инструкции, установите на iPhone приложение для смарт-часов, зайдите в него, выберете «Создать пару», и должен появится
- После наведите камеру вашего телефона на циферблат вновь купленного товара и подождите, пока оно синхронизирует устройства. Таким же образом можно привязать Apple Watch к другому iPhone.
Как подключить Apple Watch к iPhone X и iPhone 8. Наведение камеры iPhone на Apple Watch.
- Когда закончится ранее описанный процесс, предстоит сделать очень важный выбор между: «Использовать Apple Watch как новый» или «Восстановить резервную копию»? Если вы впервые купили себе это устройство, то нужно указать первый вариант, но если же вы потеряли iWatch и приобрели новый, выбирайте второй вариант (для проверки гаджета на оригинальность воспользуйтесь статьей).
 Он подгрузит из облака ранее используемые вами параметры и возможные системные инструменты.
Он подгрузит из облака ранее используемые вами параметры и возможные системные инструменты. - Определившись с выбором параметров, пользователю предстоит указать, на какой руке он будет носить гаджет (в зависимости от того, вы левша или правша).
- Как и в каждом легальном продукте, необходимо подтвердить условия лицензионного соглашения (без этого никак).
- Каждый обладатель хотя бы одного продукта от Apple имеет свой . После принятия лицензионного соглашения нужно ввести на вашем iPhone пароль от него (авторизоваться).
- Когда авторизация пользователя успешно пройдена, нужно определиться, нужна ли ему геолокация в Apple Watch (она даст возможность отслеживать приблизительное местоположение пользователя и фиксировать его).
- Далее следует еще один выбор, от которого зависит, сможете ли вы управлять девайсом с помощью голоса, голосовыми командами.
- Для повышенных мер безопасности Apple Watch предложит человеку отчитываться, отправлять уведомления о любых программных или системных сбоях часов, на iPhone и в поддержку.

- Когда завершилась процедура начальной настройки, нужно придумать четырехзначный пароль (своеобразный PIN-код) для своих умных часов. Это поможет предотвратить посторонний доступ к iWatch.
- Чтобы обеспечить максимальный комфорт использования, пользователю поступит предложение установить дополнительное ПО, программы для смарт-часов , с помощью которых откроются новые
- Конечный этап установки заключается в применении всех параметров к девайсу. Он самый скучный и долгий из всех (занимает до 10-15 минут). Лучше отложить часы с iPhone в сторону (все заранее подключив к зарядному устройству), а самому пойти заниматься своими делами.
Как подключить и синхронизировать Apple Watch к iPad?
Если вы не имеете при себе iPhone, но уже приобрели умные часы, отчаиваться не стоит. Нет, вам не придется использовать их всю дорогу как замену механическим, если, конечно, имеется iPad. По сути, подключение к нему ничем не отличается от подключения к iPhone, ведь их похожи.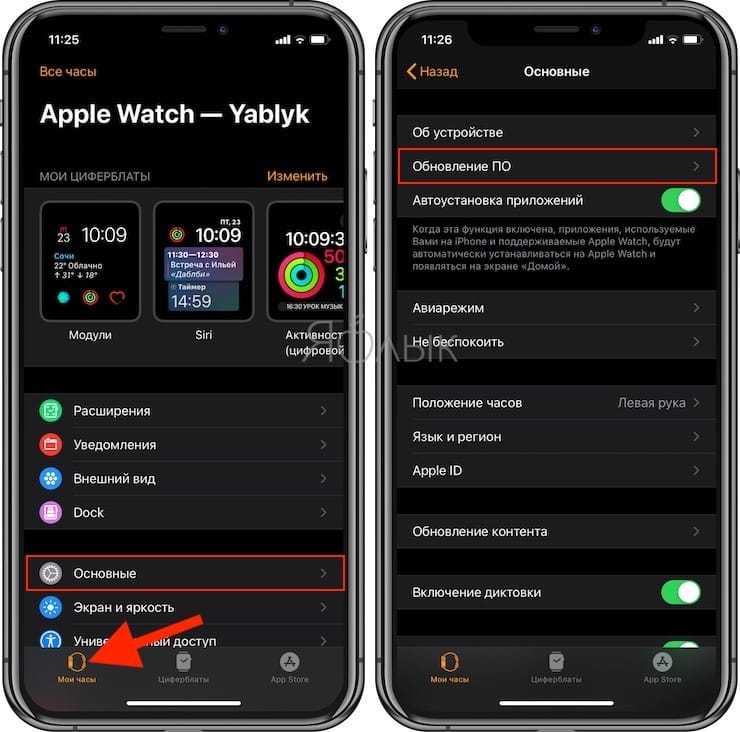
Вся особенность заключается в том, что фирма Стива Джобса ранее предусмотрела все возможные ситуации, и, как оказалось, можно подключить iWatch к другому гаджету от Apple.
Что делать, если требуется разорвать пару iWatch c iPhone или iPad, а потом возобновить?
Если вдруг случится так, что вы по ошибке или намеренно разорвали связь смарт-часов с другим «несущим» девайсом Apple, расстраиваться не стоит. Все введенные, заданные вами параметры, в общем, вся информация сохранятся в iCloud . В случае повторного сопряжения, и если вам нужны старые параметры, нужно выбрать «Восстановить резервную копию». После все возобновится.
Два способа синхронизации Apple Watch с девайсами на iOS
- Автоматический
. Что может быть легче, чем направить камеру на смарт-часы? Наведите камеру смартфона на часы в пределах желтой рамки. Это простое действие автоматически синхронизирует умный девайс и устройство от Apple. - Ручной. Тапните на часах на символ «i» (находится внизу справа), чтобы начать синхронизацию.
 На дисплее высветится серийный номер устройства. Возьмите в руки iPhone (или iPad) и нажмите на «Pair Apple Watch Manually». После этого необходимо ввести .
На дисплее высветится серийный номер устройства. Возьмите в руки iPhone (или iPad) и нажмите на «Pair Apple Watch Manually». После этого необходимо ввести .
Вместо заключения
Очевидно, что можно подключить iWatch не только к iPhone
, но и к другим устройствам от фирмы Apple, например, iPad. Для этого требуется всего лишь синхронизировать два устройства. Все функции и ситуации предусмотрены производителем, что делает смарт-часы широко применяемыми в современном обществе. И риторического вопрос, а , не должно возникнуть.
(или создать пару с другим iPhone), то вы непременно столкнетесь с необходимостью отвязать девайс от iPhone (разорвать пару). Сделать это очень просто: необходимо лишь выполнить ряд несложных действий, при чем сделать это можно даже в отсутствии смартфона.
Отвязать Apple Watch от iPhone может также понадобиться при возникновении сбоев в работе одного из гаджетов.
Как отвязать (разорвать пару) Apple Watch от iPhone, если оба устройства перед вами — способ 1
1
.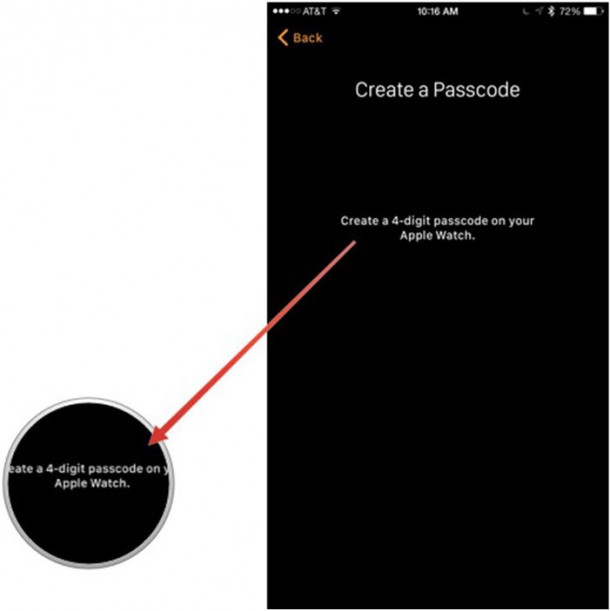 Разместить оба гаджета рядом друг с другом;
Разместить оба гаджета рядом друг с другом;
2
. Открыть на смартфоне приложение Apple Watch;
3
. В открывшемся окне, снизу, будет располагаться меню «Мои часы
» — на него следует нажать;
4
. После этого следует кликнуть по пункту «Apple Watch
», на следубщем экране необходимо нажать на «i»
.
5
. Нажав на кнопку «Разорвать пару с Apple Watch
», следует подтвердить отмену синхронизации устройств, после чего все данные о часах удаляться из коммуникатора.
Как отвязать (разорвать пару) Эпл Вотч без iPhone — способ 2
Существует возможность отвязать часы от смартфона, даже если оба устройства находятся не рядом друг с другом (например, если iPhone утерян). Для этого следует зайти в приложение «Настройки
» на Apple Watch (иконка с шестеренкой), перейти оттуда в раздел «Основные
», выбрать меню «Сброс
» и в нем кликнуть по пункту «Стереть все содержимое
».
Это действие сбросит Apple Watch до заводских настроек (все данные будут удалены), а также разорвет существующую пару с iPhone.
Как отвязать (разорвать пару) Apple Watch от iPhone, если на часах имеется код-пароль, а вы его забыли
Существует метод отвязки Apple Watch от iPhone, даже если на часах был установлен код-пароль, который вы по нелепой случайности забыли. Для этого:
1
. Установить Apple Watch на зарядку.
2
. Нажмите и удерживайте боковую кнопку до появления слайдера Выкл
.
3
. Нажмите с усилием на слайдер Выкл.
и смахните вверх, после чего на экране часов появится кнопка Стереть контент и настройки
.
4
. Нажмите на кнопку Стереть контент и настройки
и подтвердите действие. Часы будут сброшены к заводским настройкам (все данные будут удалены), кроме того Apple Watch отвяжутся от iPhone.
Телефоны и другие умные гаджеты давно и прочно вошли в повседневную жизнь. Этот обзор будет особенно интересен для поклонников техники Apple. Он посвящается одной из самых популярных моделей среди умных часов. Разберем, как пользоваться «Apple watch» и несколько основных моментов, связанных с настройками, как подключить «Apple watch» к iphone, разорвать пару и не только.
Этот обзор будет особенно интересен для поклонников техники Apple. Он посвящается одной из самых популярных моделей среди умных часов. Разберем, как пользоваться «Apple watch» и несколько основных моментов, связанных с настройками, как подключить «Apple watch» к iphone, разорвать пару и не только.
Что стоит учесть
Некоторые гаджеты достаточно просты в использовании и не нуждаются в инструкции на русском языке. Интерфейс дружественный и все интуитивно понятно. Но, не в данном случае. Наверное, каждому знаком страх, когда пользуешься дорогой вещью и долго изучаешь руководство по эксплуатации. Чтобы разобраться с «Apple watch», нескольких минут не хватит. Устройство может быть сильно разряжено, потребуется дополнительное время.
Первый запуск
Первые минуты. Распакована коробочка, перед пользователем лежит инструкция на русском языке, магнитная зарядка, а что дальше? Перед тем, как использовать гаджет первый раз, настоятельно рекомендуется зарядить батарейку. Это гарантирует ее длительную работу в будущем.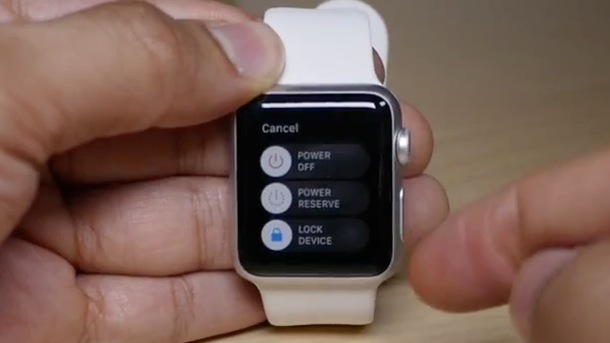
Самый первый запуск длится больше минуты. Не стоит сильно ругать разработчиков «Яблока». Девайс первый в своем роде. Само устройство очень маленькое, поэтому не совмещает в себе мощное «железо». В дальнейшем часы будут запускаться гораздо быстрее.
Читайте также:
Часы-телефон Explay N1
Включение
Как включить apple watch? Для этого нужно просто нажать боковую кнопку на боковой панели
Активация
Активация происходит когда пользователь поднимает руку, чтобы посмотреть на часы.
Настройка
Как настроить apple watch правильно? Настройка включает пункты:
- Аккумулятор часов должен быть полностью заряжен;
- Выбор языка и установка приложения;
- Выбор запястья;
- Настройка параметров безопасности;
- Установка приложений в ручную или пакетом в авто режиме
- Настройка циферблатов
- Просмотр информации об устройстве;
- Регулирование треккеров и уведомлений;
- Конфигурация музыки
- Организация работы.

Синхронизация в автоматическом режиме
Как привязать часы к айфону? Синхронизация часов от «Эпл» с айфоном выполняется в автоматическом режиме. Для этого:
- На экране расположены иконки приложений. Выберите «Apple watch»
- Для запуска синхронизации нажмите на «Начать создание пары» на обоих устройствах
- Желтый видео –искатель айфона должен быть совмещен с анимацией на дисплее часов
- Как только создание пары завершится, на экране айфона появится уведомление о завершении операции. Пользователю нужно нажать на кнопку «Настроить как новые «Apple watch»
- Система спросит, на какой руке хозяин планирует носить часы, выберите один из двух вариантов
- Далее требуется дать согласие на правила и условия эксплуатации
- Введите данные от учетной записи «Apple» (логин и пароль)
- Система выдаст информацию о службах геолокации. Ознакомьтесь с ней и нажмите кнопку «ОК»
- Повторите действия после знакомства с голосовым помощником «Siri»
- После этого на дисплее высветится информация о диагностике
- Теперь нужно ввести 4или 7-значный пароль для часов
- Система предложит настроить одновременную разблокировку устройств
- Можно выбрать автоматическую установку приложений, или установить их самостоятельно позже
- После выполнения всех действий, на айфон придет уведомление о завершении создании пары.

Читайте также:
Фитнес браслет Bizzaro F570 с функцией ЭКГ
Создание пары
Как настроить apple watch с айфоном? Пара может создаваться пользователем. Как выполняется вручную синхронизация apple watch с iphone? Могу представить, сколько волнений вызывает этот вопрос. Обо всем по порядку.
Создание пары выполняется в несколько шагов:
- Как и в первом случае, нужно нажать на значок приложения
- Коснуться кнопки «начать создание пары»
- В нижней части дисплея будет предложен вариант ручной установки. Выберите ее и нажмите на кнопку со значком «i»
- После того, как айфон «увидит» часы, повторите шаги с четвертого пункта прошлого варианта установки
- Во время создания пары оба девайса должны находиться на близком расстоянии друг от друга
Разрыв пары
Если требуется разорвать пару:
- Устройства должны находиться близко друг от друга;
- Зайдите в «мои часы» выберите модель и отметьте букву i;
- Разорвать пару.

Если одно из устройств далеко
- Заходим в настройки часов;
- Выбираем основные;
- Нажимаем на сброс.
Как подключиться к компьютеру
Как подключить apple watch к компьютеру:
Под сменным ремешком находится порт, через который при помощи кабеля, можно подключиться к ПК.
Если часы не включаются
Некоторые пользователи касаются вопроса, что делать, если не получается включить часы? В большинстве случаев они просто требуют зарядки. Если после продолжительного времени включить гаджет так и не получилось, свяжитесь с поставщиком.
Подключение к ipad
Подключение ipad к apple часам ничем не отличается от айфона.
Прошло уже несколько лет, и за это время Apple успела довести процесс настройки часов до идеала. Сейчас настроить новые Apple Watch намного проще, чем раньше. Данные о тренировках синхронизуются через iCloud, поэтому и переходить со старых Apple Watch на новые стало легче. Более того, вы можете подключить сразу двое часов Apple Watch к одному iPhone.
Это значит, что вы можете не отключать от iPhone свои старые Apple Watch, пока настраиваете новые. Таким образом никакие данные в процессе настройки точно не будут утеряны.
Если вы полностью хотите перейти на новые Apple Watch, то нужно будет отключить от смартфона старые часы и подключить новые. Ниже мы подробнее расскажем, как всё это делается.
Как отключить старые
Apple
Watch
от
iPhone
Шаг 1
: Убедитесь, что ваши iPhone и Apple Watch находятся недалеко друг от друга.
Шаг 2
: Откройте приложение Apple Watch
на iPhone.
Шаг 3
: Выберите вкладку Мои часы
, а затем выберите свои часы.
Шаг 4
: Здесь будут все Apple Watch, подключенные к вашему iPhone. Если у вас не одни часы, нажмите на значок «i
» рядом с теми, которые нужно отключить.
Шаг 5
: Нажмите Разорвать пару с
Apple
Watch
.
Шаг 6:
Теперь введите пароль от своего Apple ID.
Подождите, пока ваши Apple Watch сделают сброс, сотрут весь контент и перезагрузятся.
Как
сбросить
Apple Watch
без
iPhone
Шаг 1
: Зайдите в приложение Настройки
на Apple Watch.
Шаг 2
: Зайдите в Основные
-> Сброс
.
Шаг 3
: Выберите Стереть контент и настройки
.
Шаг 4
: При необходимости введите пароль.
Шаг 5
: Когда сброс будет завершён, зайдите на сайт iCloud
.
com
на компьютере и отключите Activation Lock. Для этого на сайте iCloud зайдите в Настройки
и в секции Мои устройства
выберите свои Apple Watch. Нажмите значок «X
» рядом с часами, чтобы их удалить. Затем подтвердите своё действие.
Как
настроить
новые
Apple Watch
Шаг 1
: Зажмите боковую кнопку Apple Watch, чтобы их включить. Если часы не включаются, их нужно зарядить.
Шаг 2
: Поднесите свой iPhone к Apple Watch. На iPhone появится окошко с предложением связать смартфон с Apple Watch. Нажмите Начать создание пары
.
Шаг 3
: На Apple Watch появится анимация. Наведите камеру своего iPhone на часы так, чтобы было видно анимацию.
Если это не сработает, нажмите Создать пару с
Apple
Watch
вручную
и используйте пароль.
Шаг 4
: Через некоторое время аутентификация завершится, и Apple Watch начнут настройку.
Шаг 5
: Теперь нужно выбрать, хотите ли вы восстановить эти Apple Watch с копии или настроить их как новые.
Шаг 6
: Затем примите условия и соглашения и войдите в свой Apple ID.
Шаг 7
: Настройте основные функции на своё усмотрение.
Шаг 8
: Создайте пароль. Этот шаг можно пропустить, но, если вы собираетесь использовать свои Apple Watch для Apple Pay или разблокировки Mac, то пароль стоит установить. По умолчанию нужно ввести пароль из 4 символов, но можно выбрать и пароль аж из 6 символов, который будет надёжнее.
По умолчанию нужно ввести пароль из 4 символов, но можно выбрать и пароль аж из 6 символов, который будет надёжнее.
Шаг 9
: Если у вас Apple Watch с сотовой связью, вы увидите инструкцию с процессом её настройки.
Шаг 10
: Теперь пришло время приложений. Здесь действуйте на своё усмотрение. Если вы выберите Установить все
, то все доступные приложения iOS установятся на ваши Apple Watch.
Можно нажать Выбрать позже
, а затем установить только нужные приложения вручную. Таким образом вы сразу не забьёте память своих часов.
Шаг 11
: Теперь просто ждите, пока синхронизуются все данные. Главное – держите свой iPhone поблизости от Apple Watch. Когда синхронизация завершится, вы услышите вибрацию и звуковое уведомление на Apple Watch.
Это всё, ваши новые Apple Watch готовы к использованию!
Не пропускайте новости Apple – подписывайтесь на наш
Правильная настройка смарт-часов iWatch включает в себя следующие этапы:
- Зарядка — для полной отладки аккумулятор устройства должен быть полностью заряжен.

- Соединение Apple Watch с iPhone — необходимо выбрать язык, после чего запустить на iPhone приложение для Apple Watch. На iPhone необходимо найти в «Настройках» Bluetooth, затем включить его. Телефон должен быть подключен к сети Wi-Fi. Далее следует включить часы и поднести их к телефону. Необходимо дождаться, пока устройства не найдут друг друга. Далее, следуя подсказкам, создается пара.
- Выбор рабочей руки, на которой будут носиться часы — то есть та рука, на которой будут закреплены iWatch.
- Выбор параметров безопасности и приложения — на данном этапе необходимо выбрать, будут ли доступны часы все время или только одновременно с активностью смартфона. Это можно сделать в меню «Настройки» в разделе «Безопасность». Далее будет предложено установить приложения одним пакетом или выполнить их установку по одному.
- Настраивание циферблата — теперь следует начать работу с Force Touch. Для этого необходимо водить по циферблату, пока не выберете тот, который понравится.
 Настроить тему можно на iPhone в разделе «Мои часы» — «Циферблаты».
Настроить тему можно на iPhone в разделе «Мои часы» — «Циферблаты».
- Изучение устройства — устройство отличается большим количеством настроек, которые доступны как на часах, так и на телефоне. В приложениях SOS и «Активность» есть подсказки, при помощи которых можно настроить необходимые условия.
- Настройка Apple Pay — активация осуществляется двойным нажатием главной кнопки. Если пара телефон-часы разрывается, то информация на устройствах блокируется.
- Регулирование трекеров функционирования устройства — Apple разработала несколько систем мониторинга здоровья, однако в данном случае используется Activity App. Для того чтобы познакомиться со всеми возможностями мониторинга, необходимо войти в приложения «Здоровье» и «Тренировка» .
Фото: Activity App
- Регулирование уведомлений в соответствии со своими потребностями — можно сделать таким образом, чтобы все приложения, которые предназначены для iPhone, будут осуществлять это через Apple Watch.
 Для каждого пункта из приложений есть свои настройки, которые можно регулировать. Отладку можно произвести и на часах.
Для каждого пункта из приложений есть свои настройки, которые можно регулировать. Отладку можно произвести и на часах. - Конфигурация музыки — возможность прослушивания музыки является одной из тех функций, которые могут выполнять часы самостоятельно. Однако для этого необходимо синхронизировать плейлисты в iTunes или же в приложении на iPhone.
- Настройка Glances (которая представляет собой небольшой информационный экран) — это необходимо для того, чтобы на экране не появлялась лишняя и ненужная информация. Настройку можно произвести на телефоне в программе «Мои часы» в разделе «Карты». Здесь можно не только настроить геолокацию, но и поставить маршрут следования, выбрать места для отдыха или найти культурные центры. Производитель рекомендует для настройки пользоваться программой-помощником Siri. Просто следует дать приложению голосовую команду.
- Организация работы — все элементы на экране Apple Watch организованы в виде сот. «Основное» и «Часы» размещены в центре.

- Настраивание контактов (которые должны быть синхронизированы с контактами на смартфоне) — с этим пунктом вопросов не должно возникнуть. Для тех, кому необходимо более подробно изучить настройку экрана смарт-часов, советуем изучить пошаговое руководство по настройке экрана iWatch.
Зарядка Apple Watch перед настройкой
Как любой новый девайс, перед настройкой его необходимо поставить на зарядку и несколько часов не трогать, чтобы прокачать батарею, и она дольше держала.
Когда на вашем гаджете полная батарея, можно приступать к регулировке дисплея. Для этого требуется:
- Соединить смарт-часы с iPhone.
- В первую очередь гаджет запросит выбрать язык.
- Затем рекомендовано минуту подождать, чтобы он перенастроился во всех программах.
- Потом заходите в приложение Apple Watch с телефона. Как правило, это программа устанавливается автоматически при обновлении.
- Чтобы настройка тачскрина (сенсорного экрана) iWatch началась, нужно выбрать один из двух вариантов для сопряжения этих двух устройств:
- вручную ввести пароль.

- вручную ввести пароль.
Несколько полезных функций по настройкам Apple Watch
- Отвечайте на звонки. Правда, это не совсем удобно. При желании можете перевести разговор на телефон.
- Отвечайте на сообщения. Несмотря на то, что на Apple Watch не клавиатуры, у гаджета есть функция “Микрофон”, которая позволяет преобразовывать голоса (речь) в текст.
- Делаем скриншот, зажав одновременно колесико и боковую кнопку.
- Пользуйтесь встроенным фонариком. Он может быть обычным, красным и мигающим.
- Находите свой телефон. Например, вы выключили на нем звук и не можете найти. Откройте «Пункт управления» и нажмите на значок телефона, тем самым включив звук на телефоне.
- Управляйте камерой через приложение «Камера». Таким образом вы сможете сделать снимок на телефоне через часы.
- Меняйте громкость звука прокруткой бокового колеса.
- Проверяйте время незаметно. Допустим, вы в кино и не хотите, чтобы экран Apple Watch загорался ярко. Для этого медленно крутите колесико, и экран будет постепенно загораться.
 Для выключения экрана прокрутите колесико обратно.
Для выключения экрана прокрутите колесико обратно. - Измеряйте пульс с помощью встроенного пульсометра.
Общие выводы
Были кратко рассмотрены пункты, которые обязательны при настройке смарт-часов Apple Watch
, но думаю даже их достаточно, чтобы понять общий как работает гаджет. В дальнейшем планируется рассмотреть подробнее каждый из пунктов.
Настройте свои новые Apple Watch всего за несколько нажатий
Apple Watch были созданы, чтобы прекрасно работать с вашим iPhone, и это относится и к процессу настройки. Если вы только что получили новые Apple Watch в подарок в этот праздничный сезон, начать работу так же просто, как поднести устройство к телефону и следовать нескольким простым инструкциям. Шаги одинаковы, независимо от того, есть ли у вас новые Apple Watch Series 7 или более старые часы, такие как Series 3 (хотя на данный момент мы не рекомендуем Apple Watch 3 — вместо этого сравните Apple Watch 6 и SE) .
Вы также можете настроить Apple Watch для других членов семьи, используя параметр «Семейная настройка», но в этом руководстве описаны только основы того, как начать работу с собственными часами. Также рекомендуется оставить часы на зарядном устройстве во время процесса настройки, чтобы они были готовы к работе после сопряжения и синхронизации с вашим телефоном.
Также рекомендуется оставить часы на зарядном устройстве во время процесса настройки, чтобы они были готовы к работе после сопряжения и синхронизации с вашим телефоном.
Сопряжение новых Apple Watch с iPhone
Сначала откройте приложение Watch на iPhone , которое, по сути, является центром всего, что связано с Apple Watch на вашем телефоне. Нажмите кнопку « Начать сопряжение «. Ваш iPhone также может распознать ваши часы, когда вы поднесете их достаточно близко, и предложит настроить их, как в случае с AirPods.
Нажмите кнопку Начать сопряжение, чтобы начать настройку Apple Watch.
Скриншот Лизы Эдичико/CNET
Затем коснитесь опции « Настроить для себя », чтобы настроить собственные часы. Это приведет к появлению видоискателя камеры вашего iPhone. Если у вас уже есть другие часы Apple Watch, вы увидите кнопку с предложением добавить новые часы в приложение, прежде чем появится опция «Настроить для себя».
Как только появится видоискатель камеры вашего iPhone, ваши часы должны начать отображать анимацию на экране. Наведите курсор камеры на часы.
Поместите анимацию в кадр, чтобы связать Apple Watch с iPhone.
Скриншот Лизы Эдичико/CNET
Это практически все, что нужно для сопряжения часов с iPhone. Теперь пришло время настроить параметры часов.
Подробнее: Выпуски смартфонов следующего года выглядят просто потрясающе
Настройка новых Apple Watch
Далее вы решите, хотите ли вы настроить Apple Watch как новое устройство или восстановить его из твои старые часы. Если вы восстановите его из резервной копии, вы сможете выбрать резервную копию на следующем экране. Чтобы настроить свое устройство в качестве новых часов, вы должны начать с согласия с условиями Apple.
Настройка Apple Watch в качестве новых часов также означает, что вам будет предложено настроить различные параметры и предпочтения, от размера шрифта часов до отображения приложений. Вы можете изменить многие из этих настроек позже либо в приложении Watch на iPhone, либо в меню настроек на часах.
Вы можете изменить многие из этих настроек позже либо в приложении Watch на iPhone, либо в меню настроек на часах.
Сейчас играет:
Смотри:
Стоит ли переходить на Apple Watch Series 7?
4:27
После того, как вы согласитесь с положениями и условиями, вы увидите экран, объясняющий, что ваши часы используют общие настройки с вашим iPhone для служб определения местоположения, Siri, «Найти iPhone», а также аналитики и улучшений. Нажмите кнопку « OK », чтобы продолжить.
На следующем экране вы сможете настроить отображение текста на часах. Перетащите кружок вдоль ползунка, чтобы увеличить или уменьшить размер текста, и переключите переключатель рядом с «Жирным шрифтом», если хотите. Нажмите » Продолжить «, когда будете готовы, или пропустить этот шаг, нажав кнопку «Настроить позже в приложении Apple Watch «. размер текста в процессе настройки Apple Watch.
Скриншот Лизы Эдичико/CNET
Затем Apple сообщит вам, что Apple Watch будут автоматически устанавливать обновления программного обеспечения. Нажмите » Продолжить «,» или коснитесь « Установить обновления вручную «, если вы хотите изменить этот параметр. Как правило, рекомендуется оставлять автоматические обновления включенными, поскольку обновления программного обеспечения обычно приносят важные исправления безопасности и исправления ошибок.
Теперь вы можете у вас есть возможность настроить Apple Pay. Нажмите « Продолжить », чтобы добавить свои карты в часы. Вы также можете настроить это позже, нажав кнопку в нижней части экрана, если вы хотите пропустить этот шаг на данный момент.
Вы можете сразу настроить Apple Pay или добавить свои карты в Apple Watch позже.
Скриншот Лизы Эдичико/CNET
Далее вы узнаете больше о функции Emergency SOS в Apple Watch, которая позволяет вызывать экстренные службы, нажав и удерживая боковую кнопку. Нажмите кнопку « Продолжить », когда будете готовы двигаться дальше.
Нажмите кнопку « Продолжить », когда будете готовы двигаться дальше.
Если вы настраиваете Apple Watch Series 7, Series 6 или Series 5, на следующем экране объясняется функция постоянно включенного дисплея Apple Watch. Это позволяет экрану оставаться включенным, даже когда ваше запястье опущено, а дисплей находится в режиме ожидания. Вы также можете отключить это позже в меню настроек.
На следующем экране Apple спросит, хотите ли вы установить приложения для часов, которые являются сопутствующими приложениями для тех, которые уже есть на вашем телефоне. Нажмите кнопку « Установить все », чтобы сразу же загрузить эти приложения на часы, или нажмите кнопку « Выбрать позже », чтобы выбрать, какие приложения вы хотите перенести.
При настройке Apple Watch вы можете выбирать между представлением сетки и представлением приложений.
Скриншот Лизы Эдичико/CNET
Почти готово! На последнем шаге вас спросят, как вы хотите просматривать свою библиотеку приложений на часах, как показано выше. Grid View показывает ваши приложения в виде крошечных пузырьков на экране приложений часов, а List View упорядочивает их в алфавитном порядке. Лично я считаю, что в представлении списка легче ориентироваться, хотя представление сетки визуально более интересно. Вы всегда можете изменить это позже в меню настроек.
Grid View показывает ваши приложения в виде крошечных пузырьков на экране приложений часов, а List View упорядочивает их в алфавитном порядке. Лично я считаю, что в представлении списка легче ориентироваться, хотя представление сетки визуально более интересно. Вы всегда можете изменить это позже в меню настроек.
Подробнее: Измените эти настройки iOS 15 на своем iPhone 13 прямо сейчас (вы будете рады, что сделали это)
Так выглядят ваши Apple Watch, когда они синхронизируются в процессе настройки.
Лиза Эдичико/CNET
Вот и все. Теперь вам просто нужно дождаться синхронизации Apple Watch, и все готово. Вы получите уведомление, когда он будет готов, чтобы вы могли продолжать пользоваться своим телефоном, как обычно.
Как настроить новые Apple Watch
Apple Watch Series 7
AppleInsider может получать партнерскую комиссию за покупки, сделанные по ссылкам на нашем сайте.
С годами Apple Watch стали чем-то особенным, скорее отдельным, независимым устройством, но они по-прежнему привязаны к вашему iPhone, особенно когда вы их настраиваете.
Итак, вот что нужно делать, когда вы достали Apple Watch Series 7 или любую текущую модель из коробки и надели их на запястье. Сначала включите Apple Watch, нажав и удерживая боковую кнопку, пока не появится логотип Apple.
В Apple говорят, что это может занять несколько минут, но если они проявляют чрезмерную осторожность, то обычно это не занимает так много времени. Во всяком случае, не в этой части.
Как только ваши часы будут включены, они попросят вас поднести их к iPhone. И когда вы это сделаете, ваш iPhone распознает, что у вас есть.
Как и в случае с AirPods, Apple отображает изображение Apple Watch и спрашивает, хотите ли вы Продолжить настройку. Вы делаете.
Однако есть вопрос — и Apple задает вам следующий вопрос — хотите ли вы настроить эти часы для себя или для члена семьи. Разница в том, что если вы скажете, что это для вашего троюродного брата четыре раза удалили, Apple добавит несколько дополнительных шагов.
Разница в том, что если вы скажете, что это для вашего троюродного брата четыре раза удалили, Apple добавит несколько дополнительных шагов.
Вы должны выбрать, например, кого из членов семьи вы хотите, что означает, что они должны быть в вашем списке контактов. И есть проблемы с родительским контролем.
Но в остальном это почти то же самое, что и, пожалуй, более обычное дело — настроить его под себя.
Это означает, что следующим шагом будет размещение iPhone над часами Apple Watch. Часы отображают эту действительно красивую туманную прозрачную анимацию, iPhone видит ее, а затем они соединяются вместе.
Эти часы теперь принадлежат, если хотите, этому iPhone.
Ты еще далеко не закончил.
Apple Watch серии 7
Apple Watch Series 7 оснащены постоянно включенным дисплеем Retina с площадью экрана почти на 20 % больше, чем у Series 6, и самым прочным передним стеклом среди всех Apple Watch.
В продаже на Амазон
Купите 2, сэкономьте 330 долларов в AT&T
Доступно в Адораме
Использование резервной копии
Далее вам нужно выбрать между установкой часов как новых или использованием резервной копии старых часов. У вас нет никакого выбора в том вопросе, если это ваши самые первые Apple Watch, но если это так, вы снова получаете просто дополнительные шаги, дополнительные вопросы.
Все они связаны с такими проблемами, как конфиденциальность, службы определения местоположения и так далее. Для скорости давайте сделаем это, используя резервную копию старых часов. Вы увидите дополнительные шаги, касающиеся служб определения местоположения и так далее, но вам не нужно будет на них отвечать.
Выберите последнюю доступную резервную копию. Подождите довольно долго. Это когда Apple не консервативна, по какой-то причине этот бит может занять минуты.
Настройка Apple Watch Series 7
Apple Music, общие настройки, размер текста и пароль
После этого вам нужно будет принять Условия использования. Затем вам будет предложено дополнительно войти в iTunes Store. На практике вы можете сделать это сейчас, вы можете сделать это позже, вы можете никогда не беспокоиться.
Когда бы вы ни делали это, вы можете управлять Apple Music с часов, и это удобно.
Далее, общие настройки. Что бы вы ни говорили, что бы вы ни выбрали при настройке своего iPhone, все это применимо и здесь. Разрешение для служб определения местоположения, для Find My, для использования Siri и для отправки отчетов об ошибках в Apple и разработчикам. Что бы вы ни установили на своем iPhone, теперь вы устанавливаете это здесь.
И у тебя нет выбора. Там только кнопка ОК .
В следующем разделе у вас есть выбор, и это совершенно новое дополнение к настройке. Вы можете выбрать размер текста, отображаемого на часах. Здесь можно повозиться, примеры можно посмотреть, но, пожалуй, лучше пока оставить это без внимания.
Вы можете выбрать размер текста, отображаемого на часах. Здесь можно повозиться, примеры можно посмотреть, но, пожалуй, лучше пока оставить это без внимания.
Пусть часы покажут вам размер текста по умолчанию. Когда вы использовали часы какое-то время, когда вы запускали и закрывали приложения на них, вы можете настроить размер в настройках.
Строго говоря, вы также можете пропустить следующий бит, касающийся установки пароля. Выберите длинный или короткий код доступа — короткий состоит всего из четырех цифр — но не выбирайте 9.0009 Не добавлять пароль .
Это слишком полезно. Когда вы надеваете часы на запястье и устанавливаете пароль, они запрашивают его. С этого момента и до тех пор, пока вы не снимете Часы, когда они перестанут контактировать с вашей кожей, вы будете идентифицированы. Вы можете использовать Apple Pay, вы можете подтверждать покупки в App Store.
И никто другой не сможет получить доступ к вашим часам, чтобы использовать их.
Итак, установите пароль.
Здоровье, обновления и Apple Pay
Далее две точки, связанные со здоровьем. Вас спросят, хотите ли вы настроить «Активность» — функцию «Смотреть», которая подталкивает вас к тому, чтобы стать лучше. Просто скажите «да», но вы можете настроить его позже. Не забывайте. Активность — одна из лучших причин для покупки Apple Watch.
Включить кислород крови. Это позволяет вам позже использовать функцию часов для проверки уровня кислорода в крови, и нет никакого преимущества в том, чтобы держать ее выключенной.
Возможно, вы захотите более тщательно обдумать следующий шаг, связанный с поддержанием ваших часов в актуальном состоянии. Если вы позволите Apple действовать по-своему, ваши часы будут автоматически получать новые обновления и устанавливать их.
Если вместо этого вы предпочитаете подождать несколько дней, пока все остальные не загрузят обновление и не обнаружат какие-либо проблемы, выберите «Установить обновление вручную».
Однако это означает, что вы всегда будете в курсе выхода обновлений. Часы предупредят вас, а AppleInsider всегда предупредит вас, если будут обнаружены какие-либо проблемы.
Теперь, как и в случае с iPhone, Apple вставляет в настройки раздел Apple Pay. Это действительно не обязательно для использования вами часов, Apple продвигает свой сервис Apple Pay, но в какой-то момент настройте его.
Возможность просто повернуть запястье, чтобы расплачиваться за вещи, просто гигантская, по сравнению с ней использование iPhone для оплаты кажется доисторическим. Дело в том, что вы можете добавить все свои дебетовые и кредитные карты в Apple Pay в Apple Watch, поэтому пока оставьте этот раздел, пока не будете готовы добавить их.
Если вы уже сделали это на своем iPhone, добавление ваших карт в Apple Watch — это очень быстрый процесс, когда вы подтверждаете, что хотите это сделать, и ваш банк говорит, что вы действительно тот, за кого себя выдаете. .
Вернуть здоровье, на мгновение. Экстренный SOS. Здесь у вас нет вариантов, Apple просто говорит вам, что при необходимости ваши часы свяжутся с кем-то, кого вы назначите. Нажмите «Продолжить».
Экстренный SOS. Здесь у вас нет вариантов, Apple просто говорит вам, что при необходимости ваши часы свяжутся с кем-то, кого вы назначите. Нажмите «Продолжить».
Что показывает дисплей часов
Затем Apple снова просто говорит вам что-то, а не спрашивает. Это продвигает тот факт, что Apple Watch Series 5 и более поздние версии имеют постоянно включенный дисплей. Вместо того, чтобы часы были пустыми, пока вы не повернете запястье или иногда не сделаете движение в стиле фламенко, они все время включены.
Очень мило. Серьезно, это здорово. Но вы можете настроить это позже в настройках — и вы не можете настроить это здесь, в настройках.
Принимая во внимание, что вы можете указать, хотите ли вы, чтобы ваши приложения Watch отображались в виде того, что Apple называет сеткой, но на самом деле это скорее соты. Сделайте свой выбор, чтобы отобразить его в виде сот или в виде прямого списка.
Откровенно говоря, список скучный, а сотовая «сетка» сбивает с толку.
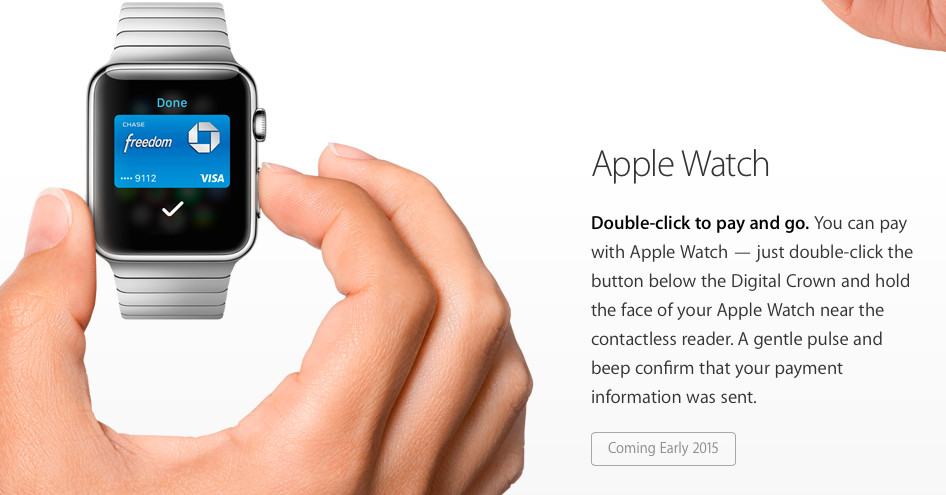 Если что-то не получается, воспользуйтесь функцией «Создать пару с Apple Watch вручную».
Если что-то не получается, воспользуйтесь функцией «Создать пару с Apple Watch вручную».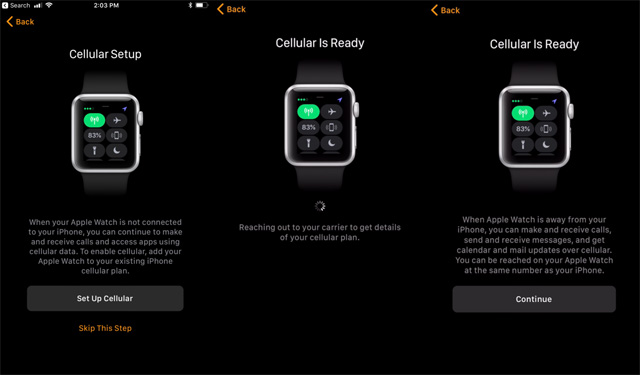 Он подгрузит из облака ранее используемые вами параметры и возможные системные инструменты.
Он подгрузит из облака ранее используемые вами параметры и возможные системные инструменты.
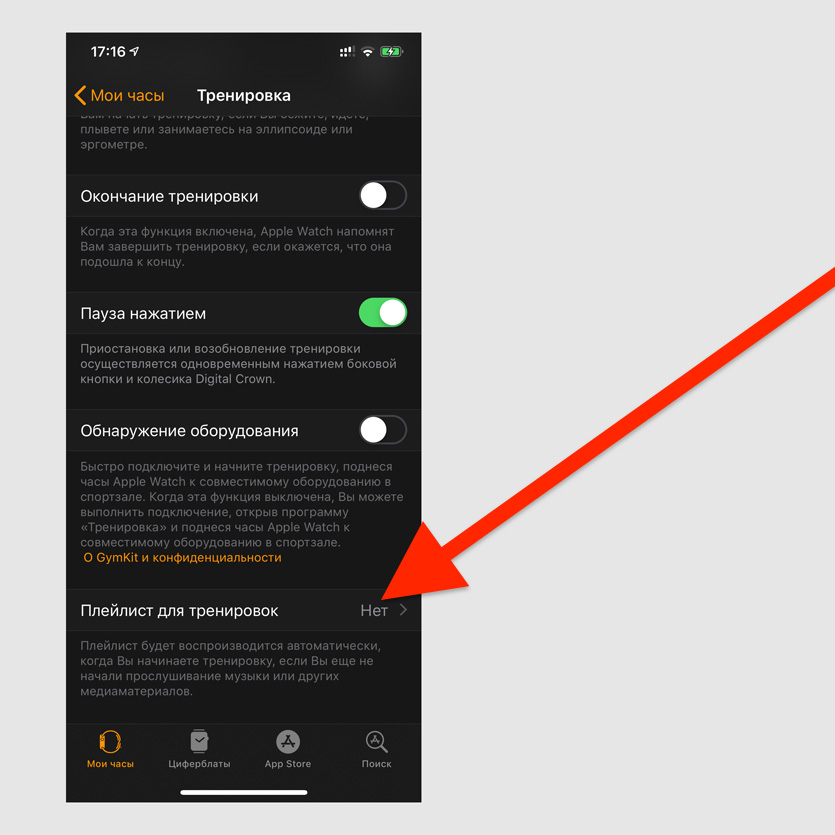 На дисплее высветится серийный номер устройства. Возьмите в руки iPhone (или iPad) и нажмите на «Pair Apple Watch Manually». После этого необходимо ввести .
На дисплее высветится серийный номер устройства. Возьмите в руки iPhone (или iPad) и нажмите на «Pair Apple Watch Manually». После этого необходимо ввести .