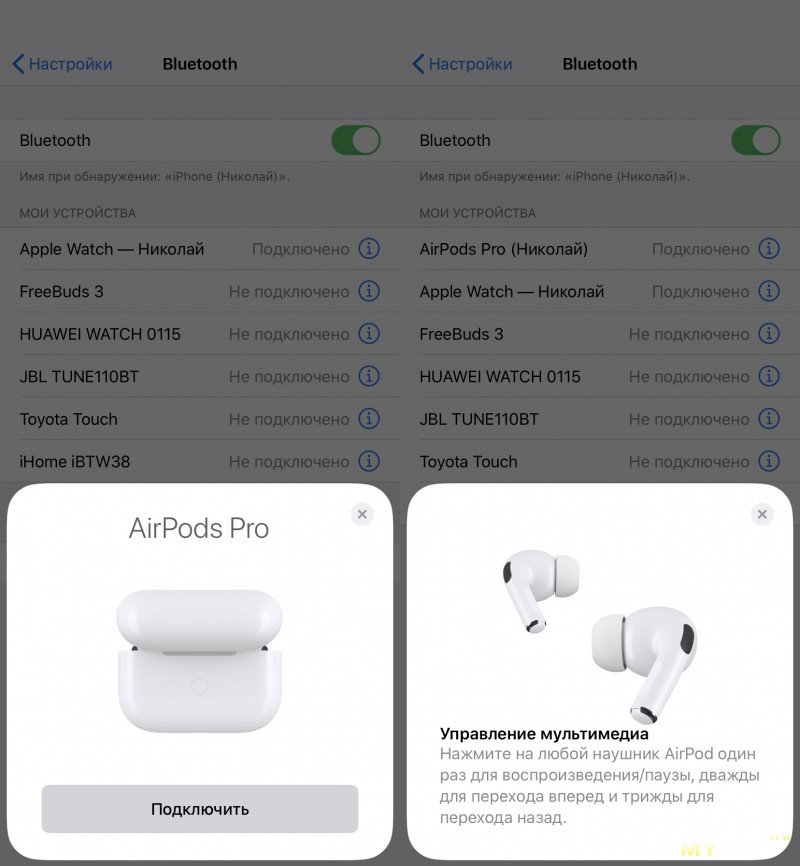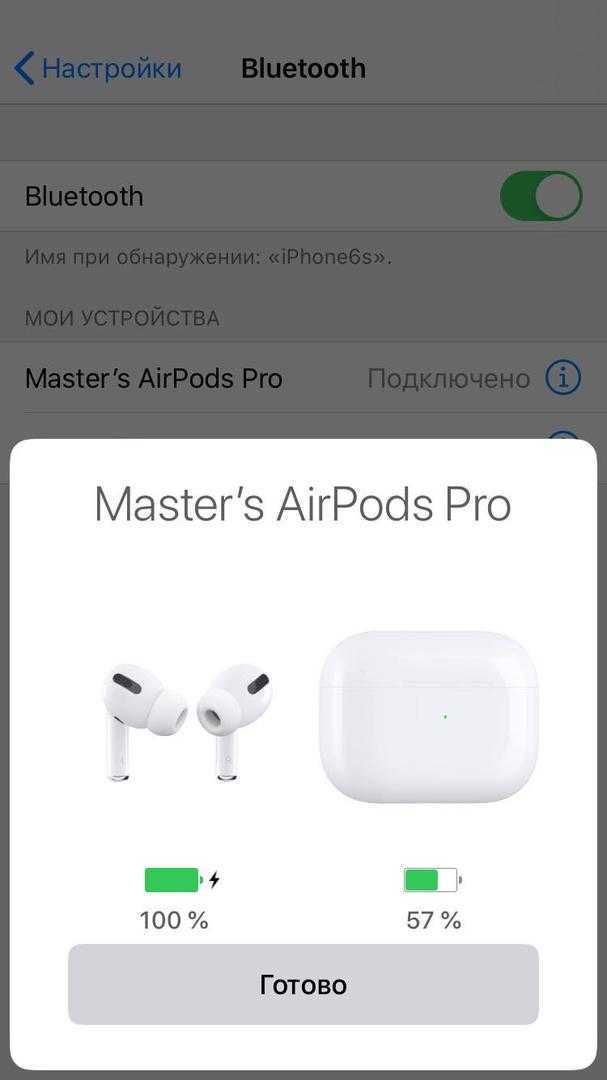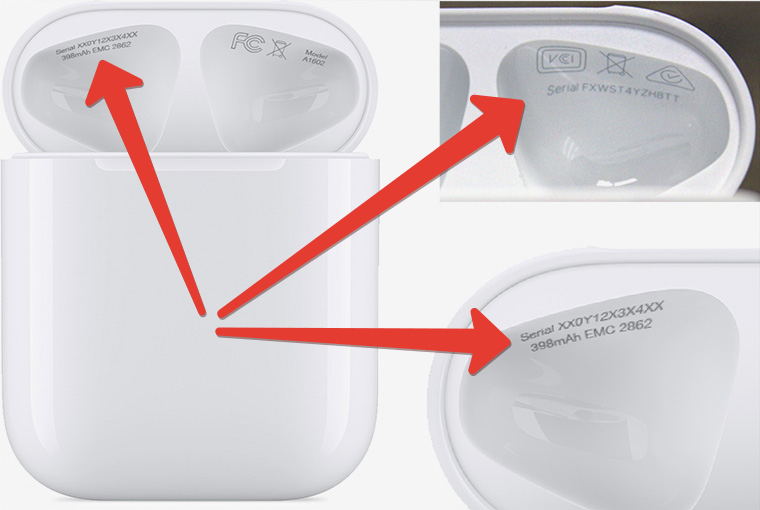Содержание
Как управлять музыкой, звонками и камерой iPhone с помощью EarPods
Большинство пользователей при покупке iPhone очень редко пользуются наушниками, которые находятся в комплекте. Все сразу бегут покупать AirPods либо сторонние аксессуары. Но знаете ли вы, что с EarPods можно управлять музыкой, звонками и камерой? Наушники, находящиеся в комплекте, на самом деле имеют много функций, про большинство из них пользователи даже не догадываются. В этой статье вы узнаете, как управлять музыкой, звонками iPhone с помощью EarPods.
Управление звуком на наушниках EarPods
Управление вызовами через EarPods
Управление камерой с помощью EarPods
Функционал EarPods с разъёмом Lighting и AUX одинаковый. На элементах управления наушников есть клавиши громкости и средняя кнопка, которая отвечает за ответ на входящий вызов. На обратной стороне есть микрофон, который имеет достаточно хорошее качество звука. Если делать запись экрана с помощью наушников, то качество звука с EarPods (проводные наушники) будет лучше, чем при использовании AirPods. Вы можете это легко проверить самостоятельно.
Если делать запись экрана с помощью наушников, то качество звука с EarPods (проводные наушники) будет лучше, чем при использовании AirPods. Вы можете это легко проверить самостоятельно.
Управление звуком на наушниках EarPods
- Запуск музыки. При нажатии на центральную клавишу на элементе управления, вы можете запустить или остановить трек.
- Переключение треков вперёд. При быстром двукратном нажатии центральной кнопки произойдёт переключение композиции.
- Переключение треков назад. Для возвращения к предыдущей песне нажмите на центральную клавишу 3 раза.
- Перемотка. Для перемотки трека вперед следует нажать два раза центральную кнопку и удерживать её.
- Чтобы перемотать назад, нажмите 3 раза и удерживайте среднюю кнопку.
Купить наушники Apple EarPods
Управление вызовами через EarPods
- Ответ на входящий звонок. При входящем звонке нажмите на центральную кнопку и ответьте на вызов, также нажатие на неё сбросит вызов после завершения разговора.

- Если ваш телефон находится в кармане, и вы не знаете, кто звонит, поэтому сомневаетесь отвечать ли на звонок, в настройка iPhone есть полезная функция. Вы можете настроить проговаривание имени звонящего. Тогда при использовании EarPods, вам не придётся доставать смартфон, чтобы посмотреть, кто вам звонит, имя абонента будет проговариваться у вас в наушниках.
Как это настроить:
- Зайдите в «Настройки» → «Телефон» → «Объявление вызовов».
- И выберите «Только наушники».
Получается, когда будет идти вызов, вы услышите, кто звонит, и примите решение, отвечать ли на звонок или стоит перезвонить абоненту позже.
- Сброс вызова. При удерживании центральной клавиши звонок будет сброшен.
- Запуск Siri. Также при удержании центральной клавиши можно запустить голосовой помощник Siri.
- Переключение на вторую линию. Если при разговоре по телефону, вы слышите, что вам звонит вторая линия и вы хотите поговорить с другим собеседником, то также удерживайте центральную кнопку и iPhone переключит вас на второй входящий вызов.
 Чтобы вернуться к первому разговору, снова удержите центральную кнопку и вас переключит на предыдущую линию. Переключение будет сопровождаться двумя длинными звуковыми сигналами, так вы сможете понять, что переключение произошло.
Чтобы вернуться к первому разговору, снова удержите центральную кнопку и вас переключит на предыдущую линию. Переключение будет сопровождаться двумя длинными звуковыми сигналами, так вы сможете понять, что переключение произошло.
Управление камерой с помощью EarPods
Помимо управления звонками, проводные наушники также могут управлять камерой iPhone.
- При нажатии на кнопку громкости вверх, вы запустите видео либо сделаете снимок, в зависимости от того, какой режим вы выбрали.
- В режиме видео, первое нажатие на кнопку запускает запись, а второе — останавливает.
Купить наушники Apple EarPods
Это может быть полезно при макросъёмке, вы можете поставить смартфон на штатив, и не прикасаясь к телефону, делать кадры. В таком случае iPhone будет стоять статично и ему ничего не будет мешать. Также при съёмке в ночном режиме вы можете установить смартфон на штатив и снимать ночной город, с проезжающими быстро автомобилями.
На самом деле комплектные наушники оказываются очень полезными и многофункциональными. Пользуйтесь EarPods, сматывайте их правильно, чтобы они не запутались. Попробуйте использовать весь функционал аксессуара, и вы точно останетесь довольны.
Остались вопросы?
Позвоните нам
+7-978-773-77-77
Поделиться:
Наушники apple earpods как пользоваться
Вы можете слушать музыку, совершать телефонные звонки, использовать Siri и многое другое AirPods.
Прежде чем начать
Если у вас есть AirPods (2-го поколения), вам нужно по крайней мере один из этих:
- для iPhone, iPad или iPod с iOS 12.2 или более поздней версии
- Apple часы с watchOS 5.2 или более поздней
- Яблоко ТВ с tvOS 12.2 или более поздней версии
- Мак с macOS 10.14.4 или поздно
Если у вас есть AirPods (1-го поколения), вам нужно по крайней мере один из этих:
- для iPhone, iPad или iPod с iOS 10 или позже
- Apple часы с watchOS 3 или позже
- Яблочный телевизор с tvOS 11 или позже
- Мак с macOS Сьерра или поздно
Узнайте, как настроить ваш AirPods с Mac или Apple, устройства, такие как Android телефон.
Используйте свой iPhone, чтобы настроить ваш AirPods
Если вы настраиваете ваш AirPods в первый раз, выполните следующие действия:
- Перейти на домашний экран.
- Открыть дело—с вашим AirPods внутри—и держать его рядом с вашего iPhone.
- Появляется настройки анимации на вашем iPhone.
- Нажмите Подключиться, а затем коснитесь готово.
- Если у вас есть AirPods (2-го поколения) и вы уже настроили функцию «Привет, Siri» на вашем iPhone, тогда «Привет, Siri» будет готов к использованию с вашим AirPods. Если вы не настроили «Привет, Siri» уже и у вас есть AirPods (2-го поколения), вы будете руководствоваться через настройки.
Если вы вошли в iCloud, ваши AirPods настроены автоматически с любого из поддерживаемых устройств, которые зарегистрированы в iCloud с использованием того же идентификатора Apple.
Если вы не можете настроить свой AirPods, вам помочь.
Слушай AirPods
Когда вы берете AirPods из корпуса, они и готовы к использованию.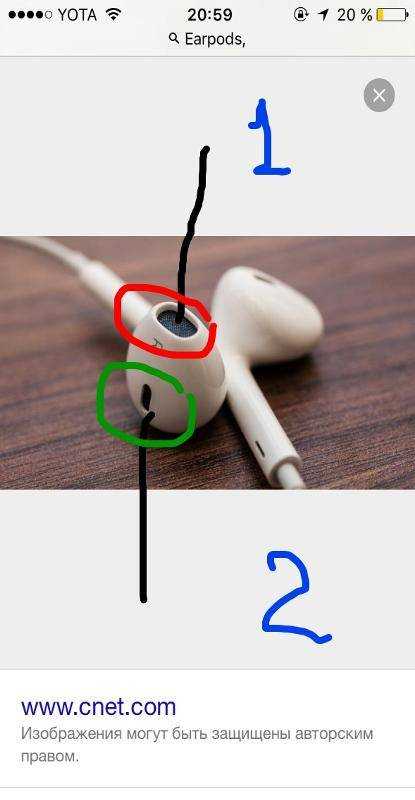 Когда вы кладете их в ваши уши, ваши AirPods автоматически воспроизводить аудио с вашего устройства. Если вы берете AirPod выход, аудио пауз. Взять их обоих и аудио останавливается. Если вы слушаете с одним AirPod и вы берете его, AirPod пауз. Если вы положить его обратно в уху в течение 15 секунд, воспроизведение автоматически возобновляется.
Когда вы кладете их в ваши уши, ваши AirPods автоматически воспроизводить аудио с вашего устройства. Если вы берете AirPod выход, аудио пауз. Взять их обоих и аудио останавливается. Если вы слушаете с одним AirPod и вы берете его, AirPod пауз. Если вы положить его обратно в уху в течение 15 секунд, воспроизведение автоматически возобновляется.
AirPods подключены к вашему iPhone и Apple Watch в то же время. Звук автоматически переключается между ними.
Выполните следующие шаги, чтобы использовать свое AirPods для воспроизведения аудио с другого устройства или переключить звук с разных наушников или динамиков.
На вашем устройстве iOS
- Откройте Центр Управления.
- Глубоко нажмите или коснитесь и удерживайте звуковой карты в верхнем правом углу Центра управления для управления аудио.
- Коснитесь , а затем выберите нужное устройство из списка.1
На вашем Mac
Нажмите кнопку регулировки громкости
в строке меню и выберите свой AirPods2 или другие выступающие под устройство вывода.
Управлять вашим устройством
Вы можете использовать ваш AirPods использовать Siri и управлять воспроизведением аудио контента.
С AirPods (2-го поколения), по умолчанию вы пользуетесь Сири, сказав «Привет, Siri». И когда вы дважды коснитесь AirPod, вы либо воспроизводить аудио или пропустить вперед.
С AirPods (1-го поколения), по умолчанию, дважды нажмите, чтобы использовать Siri.
Независимо от того, какая модель AirPods у вас есть, вы можете установить каждый AirPod, чтобы сделать одну из них, когда вы дважды нажмите на него:
- Использовать Сири3
- Воспроизведение и пауза аудио контента
- Перейти к следующей дорожке
- Вернуться к предыдущему треку
- Выключите свой аудио контент
Узнать, как выбрать то, что вы хотите, чтобы каждый AirPod делать , когда вы дважды коснитесь его.
Использовать Siri
С AirPods (2-го поколения), можно сказать «Привет, Siri» или дважды нажмите, чтобы использовать Siri. С AirPods (1-го поколения), дважды нажмите, чтобы использовать Siri.
С AirPods (1-го поколения), дважды нажмите, чтобы использовать Siri.
Вы можете использовать Siri с вашим AirPods, чтобы задать вопросы и сделать телефонные звонки. Siri также может управлять музыкой и проверить на вашем AirPods. Вот некоторые примеры Сири просит:
- «Играть мой плейлист «избранное»».
- «Громкость».
- «Как мне добраться домой?»
- «Перейти к следующей песне».
- «Музыкальная пауза».
- «Как батарея на моем AirPods?»
Найти более Сири примеры.
Использовать телефон
Когда поступает вызов, а ты носишь либо AirPod, Siri может объявить призыв. Дважды коснитесь для ответа. Позже, вы можете дважды нажмите, чтобы повесить или переключиться на другой вызов.
Заряжать AirPods и дело
Чтобы зарядить вашего AirPods, поставить их в корпус и закрыть крышкой.4 AirPods закрыли и заряд, когда они по делу.
Вы можете зарядить свой AirPods (1-го или 2-го поколения) в беспроводной зарядки чехол или AirPods для зарядки, чехол. Если у вас есть беспроводной случай зарядки, можно заряжать без проводов с Qi-совместимое зарядное устройство. Вы можете зарядить любом случае, подключив его к Apple, молния в USB-кабель.
Если у вас есть беспроводной случай зарядки, можно заряжать без проводов с Qi-совместимое зарядное устройство. Вы можете зарядить любом случае, подключив его к Apple, молния в USB-кабель.
Узнать больше о зарядке.
- AirPods появляются только когда они рядом и готовы к использованию.
- Если вы не видите громкости в меню, Как добавить его.
- Если двойное нажатие позволяет использовать Siri не работает, перейдите в меню Настройки > Сири и поиск и убедитесь, что позволить Siri, когда заблокирована на.
- Если у вас есть оба AirPods (2-го поколения) и AirPods (1-го поколения), убедитесь, что вы держите их отдельно. Ваш AirPods не заряжается, Если вы поставите один из каждой модели в случае зарядки.
Дата Публикации: 11 Апреля 2019
Как подключить AirPods: iPhone, iPad, Mac, ПК и многое другое
Apple AirPods повсюду — по крайней мере, так кажется. Но знаете ли вы, что эти почти вездесущие наушники также могут подключаться к гораздо большему количеству устройств, чем iPhone или Mac? Это может потребовать дополнительной настройки, но если вы хотите использовать свои AirPods с другими телефонами или даже с некоторыми игровыми консолями, это возможно. AirPods используют Bluetooth для беспроводного подключения, но также используют фирменный чип Apple h2 или h3 в случае AirPods Pro (2-го поколения). Проще говоря, это означает, что такие устройства, как iPhone и iPad, поддерживают все функции AirPods, а другие устройства довольно ограничены. Тем не менее, поскольку это Bluetooth, базовая потоковая передача звука возможна на целый ряд устройств.
AirPods используют Bluetooth для беспроводного подключения, но также используют фирменный чип Apple h2 или h3 в случае AirPods Pro (2-го поколения). Проще говоря, это означает, что такие устройства, как iPhone и iPad, поддерживают все функции AirPods, а другие устройства довольно ограничены. Тем не менее, поскольку это Bluetooth, базовая потоковая передача звука возможна на целый ряд устройств.
Примечание редактора: эта статья была обновлена 19 января 2023 года, чтобы добавить раздел часто задаваемых вопросов.
Как подключить AirPods к iPhone
Если у вас есть iPhone, все, что вам нужно сделать, это открыть чехол, чтобы начать процесс сопряжения AirPods.
Подключение ваших AirPods к вашему iPhone, вероятно, является самой простой из возможных процедур синхронизации из-за чипа h2. Во-первых, убедитесь, что вы используете последнюю версию iOS, после этого все просто:
- Убедитесь, что ваш iPhone разблокирован и находится на главном экране.

- Откройте чехол для зарядки с наушниками AirPods внутри и поднесите его к iPhone.
- На вашем iPhone появится окно, в котором вы можете нажать «Подключиться».
- В зависимости от вашей модели AirPods и настроек вашего iPhone вы также можете увидеть руководство по настройке функции «Привет, Siri».
Как подключить AirPods к iPad
Процесс подключения AirPods к iPad очень похож на подключение к iPhone. Убедитесь, что функция Bluetooth включена в меню Bluetooth приложения «Настройки», а затем выполните те же действия, что и выше.
Как подключить AirPods к Mac
Mac и вся экосистема Apple хорошо работают с AirPods.
Подключить AirPods к Mac тоже довольно просто. На самом деле, если у вас все зарегистрировано на один и тот же Apple ID, он может быть готов к использованию сразу же. Нажмите кнопку Bluetooth или кнопку регулировки громкости в строке меню, и если вы увидите там свои AirPods, значит, они готовы к работе, и вам просто нужно их выбрать.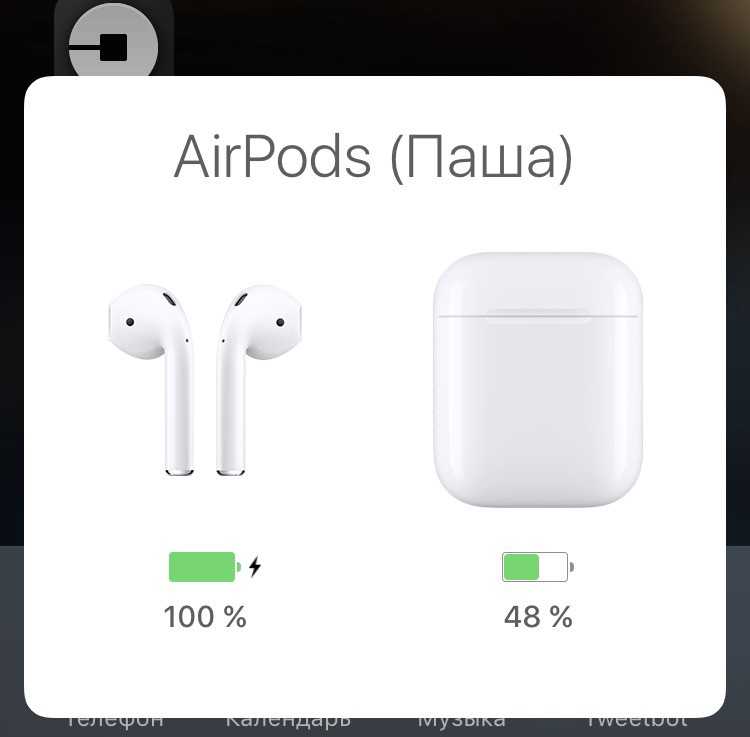 Не беспокойтесь, если это не так — синхронизировать их по-прежнему довольно просто:
Не беспокойтесь, если это не так — синхронизировать их по-прежнему довольно просто:
- Выберите «Системные настройки» в меню Apple, затем нажмите «Bluetooth».
- Убедитесь, что Bluetooth включен.
- Установив оба AirPods в чехол для зарядки, откройте крышку.
- Нажмите и удерживайте кнопку настройки на задней панели корпуса, пока индикатор не начнет мигать белым.
- На Mac выберите AirPods из списка «Устройства» и нажмите «Подключиться».
Если звук не воспроизводится в наушниках сразу, вам может потребоваться щелкнуть регулятор громкости или меню Bluetooth в строке меню и убедиться, что AirPods выбраны в качестве устройства вывода.
Как подключить AirPods к ПК/ноутбуку (Windows)
Все становится немного сложнее, когда вы выходите за пределы вычислительной экосистемы Apple, поэтому подключение AirPods к ПК с Windows может быть немного сложнее. Тем не менее, это должно быть относительно просто, потому что оно будет отображаться как устройство Bluetooth. Чтобы синхронизировать AirPods с ПК, выполните следующие действия:
Чтобы синхронизировать AirPods с ПК, выполните следующие действия:
- Откройте меню Bluetooth в трее панели Start и убедитесь, что Bluetooth активен.
- Установив оба AirPods в чехол для зарядки, откройте крышку.
- Нажмите и удерживайте кнопку настройки на задней панели корпуса, пока индикатор не начнет мигать белым.
- Выберите AirPods в списке доступных устройств Bluetooth.
Имейте в виду, что при использовании AirPods вы получаете гораздо меньше функций на ПК. Нет доступа к Siri, нет автоматического переключения между устройствами, и эти наушники поддерживают только Bluetooth-кодеки SBC и AAC.
Как подключить AirPods к телефону Android
AirPods работают как на Android, так и на iOS, но при сопряжении с устройством Android вы не получаете никаких специальных программных функций.
Мы не рекомендуем использовать AirPods с телефоном Android по многим причинам. Тем не менее, если вам нужно сделать это в крайнем случае или это единственный доступный вариант, это возможно.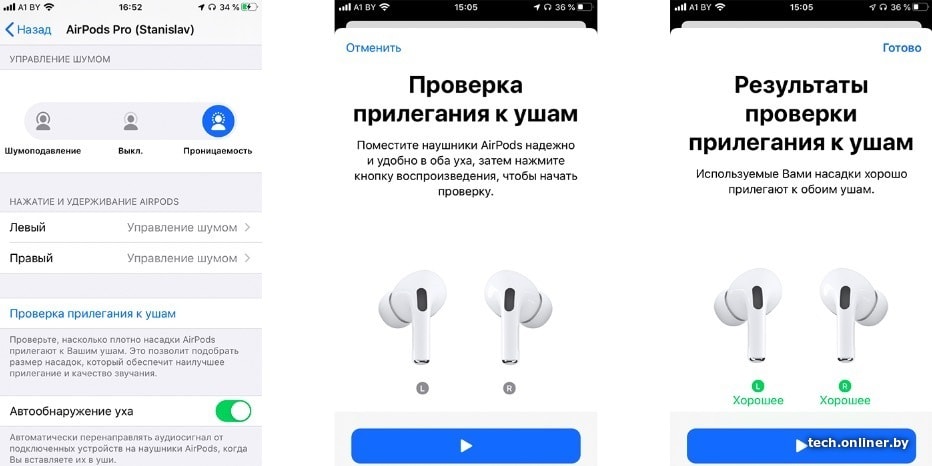 Выполните следующие действия, чтобы синхронизировать AirPods с устройством Android:
Выполните следующие действия, чтобы синхронизировать AirPods с устройством Android:
- Убедитесь, что Bluetooth включен в разделе «Настройки» > «Подключения» > Bluetooth .
- Установив оба AirPods в чехол для зарядки, откройте крышку.
- Нажмите и удерживайте кнопку настройки на задней панели корпуса, пока индикатор не начнет мигать белым.
- Выберите AirPods в списке доступных устройств Bluetooth.
Как подключить AirPods к Chromebook
Процесс подключения AirPods к Chromebook практически такой же, как и к любому устройству не Apple:
- В меню Chromebook нажмите «Bluetooth».
- Ваш Chromebook будет автоматически искать новые устройства.
- Установив оба AirPods в чехол для зарядки, откройте крышку.
- Нажмите и удерживайте кнопку настройки на задней панели корпуса, пока индикатор не начнет мигать белым.
- Выберите AirPods в списке доступных устройств Bluetooth.

Как подключить AirPods к Sony PlayStation 4 или PlayStation 5
Возможно, лучше использовать специальные игровые гарнитуры с PlayStation 5, поскольку для синхронизации AirPods требуется внешний адаптер.
Подключение AirPods к PlayStation 4 или PlayStation 5 сталкивается с трудностями, поскольку ни одна из них не поддерживает Bluetooth-аудио, хотя это может быть и к лучшему. На самом деле, вероятно, лучше использовать специальную игровую гарнитуру. Тем не менее, если вы настаиваете на использовании своих AirPods с PlayStation 4 или PlayStation 5, у вас есть варианты. Главное предостережение: вам придется использовать внешний ключ или адаптер. Мы не можем поручиться за эти продукты, так как не тестировали их, но если вы хотите попробовать их сами, вы можете найти руководство здесь.
Как подключить AirPods к Xbox
Подключение AirPods к Xbox также ограничено. Однако есть обходной путь, не требующий внешнего адаптера. Для достижения наилучших результатов в нем используется устройство iOS, но вы можете заставить его работать с Android (хотя все его ограничения также имеют место быть). Опять же, мы не можем поручиться за эту процедуру или использование каких-либо внешних адаптеров, но если вы хотите попробовать, вы можете найти руководство здесь. Тем не менее, может быть проще использовать специальную игровую гарнитуру Xbox.
Опять же, мы не можем поручиться за эту процедуру или использование каких-либо внешних адаптеров, но если вы хотите попробовать, вы можете найти руководство здесь. Тем не менее, может быть проще использовать специальную игровую гарнитуру Xbox.
Как подключить AirPods к Nintendo Switch
Nintendo Switch является исключением из правил, когда речь идет об использовании наушников Bluetooth, таких как AirPods, с игровой приставкой. Это связано с тем, что Switch поддерживает аудио Bluetooth, если у вас установлена последняя версия прошивки, что избавляет вас от покупки отдельной гарнитуры Switch.
Шаги по подключению AirPods к ПК обратные, но в остальном все довольно просто:
- Установив оба AirPods в чехол для зарядки, откройте крышку.
- Нажмите и удерживайте кнопку настройки на задней панели корпуса, пока индикатор не начнет мигать белым.
- Откройте «Системные настройки» на Nintendo Switch.
- Прокрутите вниз, чтобы выбрать «Bluetooth Audio».

- Нажмите на кнопку Пара .
- Выберите свои AirPods из списка.
Однако имейте в виду, что звук Bluetooth может иметь задержку и другие проблемы, которые могут повлиять на ваш игровой процесс.
Как подключить AirPods к телевизору Samsung
Для телевизоров Samsung меню аудиовыхода обычно легко найти, и оттуда вы можете синхронизировать свои AirPods в разделе «Список динамиков Bluetooth».
Если ваш телевизор Samsung имеет Bluetooth, то к нему можно подключить AirPods. Однако функциональность наушников будет ограничена. Различные модели телевизоров Samsung будут различаться шагами, необходимыми для синхронизации устройств Bluetooth, но в целом это довольно просто:
- Убедитесь, что Bluetooth включен на вашем телевизоре Samsung.
- Установив оба AirPods в чехол для зарядки, откройте крышку.
- Нажмите и удерживайте кнопку настройки на задней панели корпуса, пока индикатор не начнет мигать белым.

- Когда наушники AirPods появятся на вашем телевизоре, выберите их для подключения.
Если вы все еще запутались, у нас есть полное руководство, в котором рассказывается о подключении наушников к телевизору.
Как подключить AirPods к Apple TV
Вернувшись в экосистему Apple, подключить AirPods к Apple TV также довольно просто. Когда у вас есть AirPods с тем же Apple ID, что и ваш Apple TV, они должны быть готовы к работе, как и на Mac. Нажатие и удерживание кнопки «Воспроизвести» на Apple TV откроет список доступных беспроводных устройств, и должны появиться AirPods. Если это не так, добавить его вручную также довольно просто:
- На Apple TV откройте Настройки > Пульты и устройства > Bluetooth .
- Установив оба AirPods в чехол для зарядки, откройте крышку.
- Нажмите и удерживайте кнопку настройки на задней панели корпуса, пока индикатор не начнет мигать белым.
- AirPods должны появиться в разделе «Другие устройства».

- Выберите AirPods, а затем выберите «Подключиться».
Как подключить AirPods к Roku TV
Как и многие игровые приставки, вы не можете напрямую подключить AirPods к Roku TV. Он не поддерживает Bluetooth-аудио, но также похож на игровые приставки, есть (довольно извилистый) обходной путь, который вы можете попробовать здесь.
Как подключить AirPods к велосипеду Peloton
AirPods Pro будут работать с велосипедом Peloton в качестве основной пары наушников.
Ваши AirPods могут работать как пара обычных наушников для тренировок с велосипедом Peloton, но, как и многие другие устройства, они будут иметь ограниченную функциональность. Процесс аналогичен и другим устройствам:
- Когда оба AirPods находятся в чехле для зарядки, откройте крышку.
- Нажмите и удерживайте кнопку настройки на задней панели корпуса, пока индикатор не начнет мигать белым.
- На сенсорном экране велосипеда Peloton откройте список «Доступные устройства».

- Выберите свои AirPods и подождите, пока индикатор состояния не изменится на «Сопряжено».
- Вернитесь на главный экран вашего велосипеда Peloton.
Хотя AirPods могут быть разработаны для устройств Apple и лучше всего использовать их с ними, они могут подключаться к другим устройствам как пара наушников Bluetooth с ограниченной функциональностью. Это может пригодиться во многих сценариях, но имейте в виду, что вы можете не получить идеального опыта.
Почему AirPods не подключаются к устройству?
Если AirPods не подключаются ни к одному из вышеперечисленных устройств, вероятно, вашим AirPods требуется быстрая перезагрузка. Вы можете посмотреть видео выше, чтобы узнать, как восстановить заводские настройки AirPods. Вот наше пошаговое руководство:
- Когда наушники все еще находятся в футляре, откройте крышку.
- Держите наушники в футляре и откройте настройки Bluetooth на устройстве iOS.
- Рядом с «AirPods» щелкните маленький значок «i».

- Щелкните текст «Забыть это устройство», а затем нажмите «Подтвердить».
- Ваш телефон отключился от AirPods. Теперь вам нужно перейти к сбросу настроек AirPods.
- При открытой крышке корпуса нажмите и удерживайте кнопку настройки на задней части корпуса в течение примерно 15 секунд (или до тех пор, пока светодиодный индикатор не начнет мигать желтым цветом).
- Теперь AirPods полностью сброшены, и вы можете повторно выполнить сопряжение с новыми устройствами, как если бы они были только что из коробки.
Несмотря на то, что AirPods популярны благодаря удобству использования, у них есть множество проблем. К счастью, у нас есть руководство, в котором рассказывается, как решить наиболее распространенные проблемы с AirPods.
Часто задаваемые вопросы о подключении AirPods
Если ваши AirPods не подключаются к вашему устройству iOS автоматически, сначала попробуйте положить AirPods обратно в футляр, закрыть его и снова открыть, чтобы проверить, работает ли он. Если это все еще не работает, положите AirPods обратно в футляр, закройте крышку и подождите 15 секунд. Затем откройте корпус и удерживайте кнопку настройки на задней панели корпуса в течение 10 секунд, пока индикатор состояния на передней панели корпуса не начнет мигать белым. Держите AirPods рядом с телефоном с открытой крышкой, и ваше устройство iOS должно распознать AirPods.
Если это все еще не работает, положите AirPods обратно в футляр, закройте крышку и подождите 15 секунд. Затем откройте корпус и удерживайте кнопку настройки на задней панели корпуса в течение 10 секунд, пока индикатор состояния на передней панели корпуса не начнет мигать белым. Держите AirPods рядом с телефоном с открытой крышкой, и ваше устройство iOS должно распознать AirPods.
Обновления прошивки происходят автоматически, когда ваши AirPods заряжаются и находятся в пределах досягаемости вашего устройства iOS или Mac. Если у вас нет устройства iOS, iPadOS или MacOS, вы не сможете получать обновления прошивки для своих AirPods.
Как использовать проводные наушники Apple EarPods для голосового чата в FortNite на Nintendo Switch, когда они подключены к док-станции
$90,99
12,39 $
Лучшее предложение на: Amazon. com
com
Купить сейчас
Как использовать проводные наушники Apple EarPods для голосового чата в FortNite на Nintendo Switch при подключении к док-станции
$90,99
$12,39
Купить этот товар
Знаете ли вы, что вы можете просто подключить наушники Apple EarPods или другие проводные наушники к Nintendo Switch, чтобы использовать их для голосового чата в FortNite на Nintendo Switch? Это прекрасно работает, когда вы играете в портативном режиме, но как вы используете их, когда ваш коммутатор подключен к док-станции, а вы играете на телевизоре?
Если вы не хотите сидеть на расстоянии менее 1 фута от телевизора, вам понадобится аудиоудлинитель для наушников.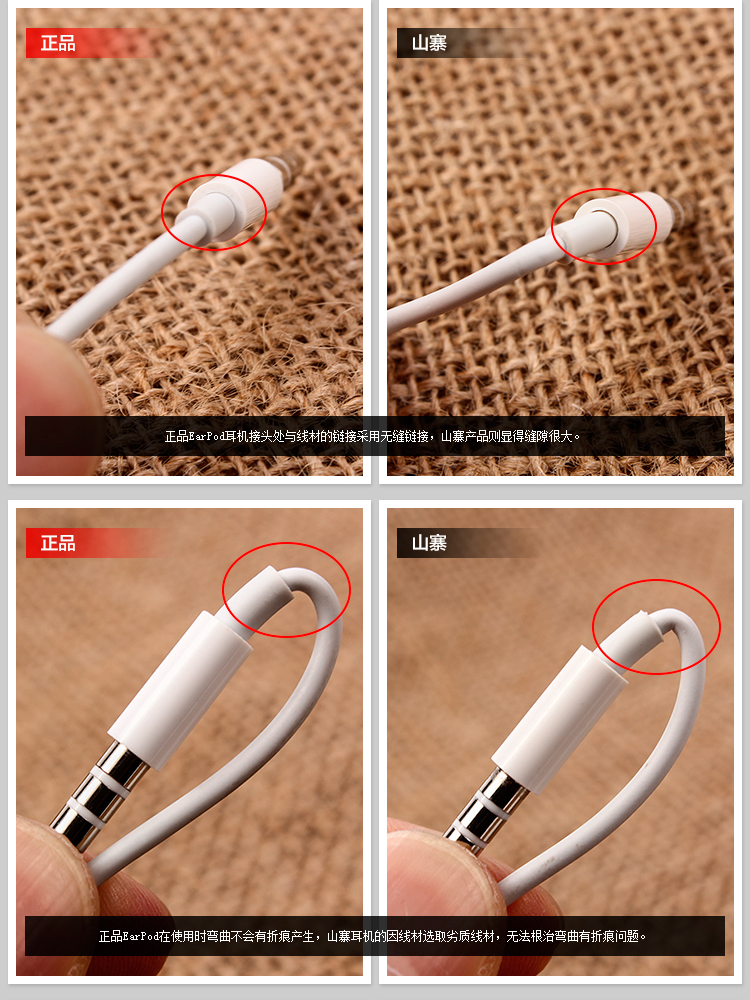 К сожалению, большинство удлинителей не поддерживают микрофон наушников Apple EarPods.
К сожалению, большинство удлинителей не поддерживают микрофон наушников Apple EarPods.
Вам понадобится так называемый 4-контактный аудиоудлинитель . 4-контактный удлинительный кабель поддерживает левый и правый стереоканалы, а также микрофон. Большинство удлинительных кабелей имеют только 3 контакта и не поддерживают микрофон.
Этот кабель от KabelDirekt мне очень подошёл. Я просто подключаю его к коммутатору, когда он пристыкован, а затем подключаю наушники Apple EarPods к другому концу.
Удлинительный кабель для гарнитуры KabelDirekt (15 футов) (3,5 мм, штекер — 3,5 мм, гнездо) — серия PRO
- Наш удлинительный кабель для гарнитуры, соответствующий стандарту CTIA, с 3,5-мм вспомогательными разъемами (штыревой и гнездовой) передает аудиосигналы превосходного качества на гарнитуры или наушники с микрофоном и поддерживает такие функции, как «Далее», «Пауза», «Воспроизведение» и «Микрофон»
Бесплатная доставка
Последнее обновление было: 11 марта 2023 г.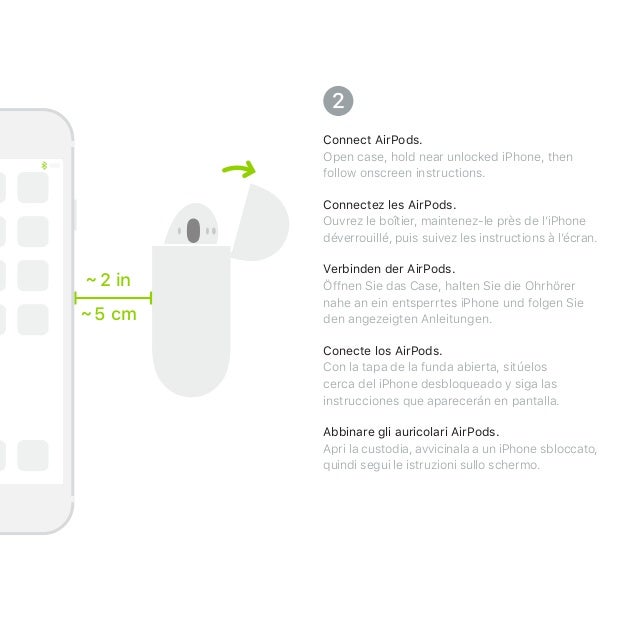 , 17:29
, 17:29
в наличии
$9,99
$12,39
КУПИТЬ СЕЙЧАС
Вам, наверное, интересно, как можно быстро отрегулировать громкость ? К сожалению, Switch не распознает нажатия кнопок на пульте дистанционного управления Apple EarPods. Тем не менее, просто удерживайте кнопку «Домой» на вашем контроллере в течение 1 секунды , и на вашем экране появится «Быстрое меню».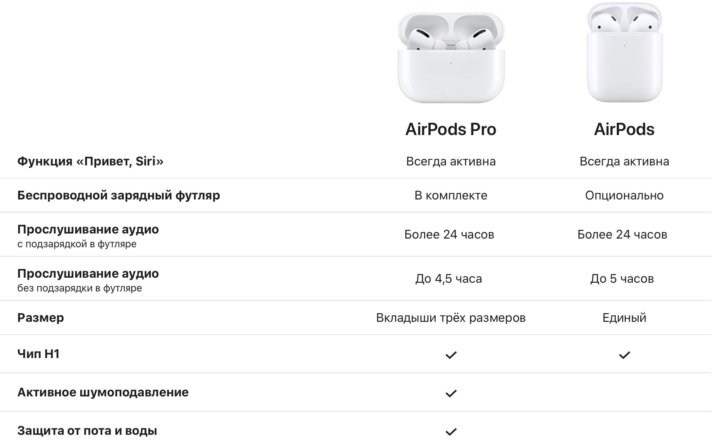
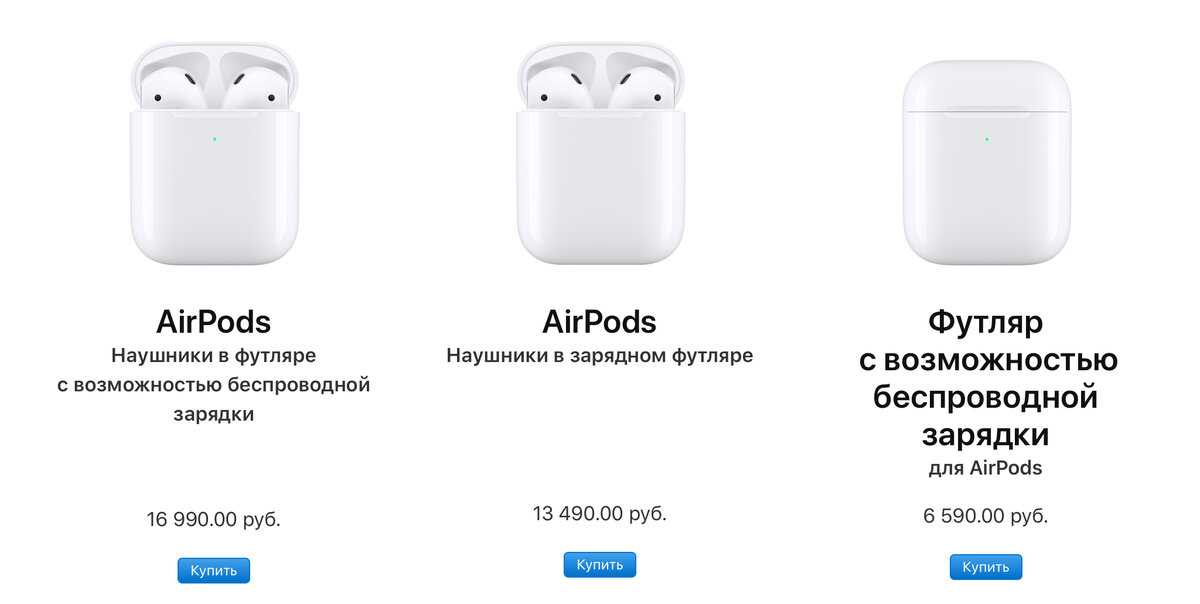
 Чтобы вернуться к первому разговору, снова удержите центральную кнопку и вас переключит на предыдущую линию. Переключение будет сопровождаться двумя длинными звуковыми сигналами, так вы сможете понять, что переключение произошло.
Чтобы вернуться к первому разговору, снова удержите центральную кнопку и вас переключит на предыдущую линию. Переключение будет сопровождаться двумя длинными звуковыми сигналами, так вы сможете понять, что переключение произошло.