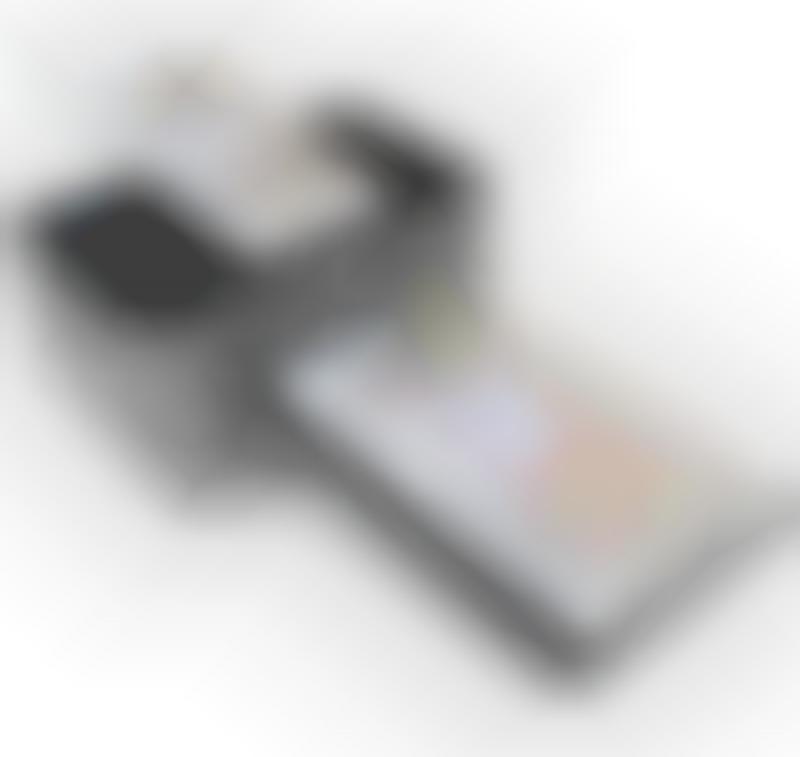Содержание
Добавить принтер в список принтеров, чтобы его можно было использовать на Mac
Чтобы использовать принтер, следует добавить его в список принтеров в разделе настроек «Принтеры и сканеры». (Если Вы перешли с компьютера с Windows на Mac, используйте настройки «Принтеры и сканеры» так же, как панель управления печатью в Windows).
В большинстве случаев при добавлении принтера macOS использует AirPrint для подключения принтера или автоматически загружает его программное обеспечение (также называемое драйвером принтера). Не устанавливайте программное обеспечение, прилагаемое к принтеру, или программное обеспечение с сайта производителя. Выполните инструкции в одном из следующих разделов, и macOS предложит Вам загрузить новейшее программное обеспечение, если это необходимо.
Об использовании принтера с iPhone или iPad см. в статье службы поддержки Apple Печать с iPhone или iPad с помощью AirPrint (на английском языке).
Добавление принтера USB
Для большинства принтеров USB достаточно просто обновить программное обеспечение, а затем подключить принтер к компьютеру Mac. macOS автоматически распознает принтер и загрузит все необходимое программное обеспечение. При использовании других принтеров может потребоваться выполнить ряд действий для добавления принтера в список.
macOS автоматически распознает принтер и загрузит все необходимое программное обеспечение. При использовании других принтеров может потребоваться выполнить ряд действий для добавления принтера в список.
Обновите программное обеспечение принтера на Mac. Проверьте сайт производителя принтера на наличие обновлений для Вашей модели принтера.
Подготовьте принтер: В соответствии с инструкциями из комплекта поставки принтера распакуйте его, установите чернила или тонер и загрузите бумагу. Включите принтер и убедитесь в отсутствии сообщений об ошибках.
Подключите принтер: Подключите кабель USB к Вашему Mac. Если на экране появилось сообщение, в котором предлагается загрузить новое программное обеспечение, загрузите и установите его.
Важно! Если Ваш Mac оборудован одним портом USB-C, используйте многопортовый адаптер. Подключите принтер, затем подключите кабель USB-C к источнику питания для подзарядки аккумулятора Mac.
 Использование кабелей USB‑C с компьютером Mac.
Использование кабелей USB‑C с компьютером Mac.
Добавление Wi-Fi или сетевого принтера
Если Mac и принтер уже подключены к одной и той же сети Wi-Fi, принтер может быть сразу доступен для печати без выполнения настройки. Чтобы проверить это, выберите «Файл» > «Напечатать», во всплывающем меню «Принтер» выберите «Ближайшие принтеры» или настройки раздела «Принтеры и сканеры», а затем выберите свой принтер. Если Вы не видите свой принтер, его можно добавить.
Обновите программное обеспечение принтера на Mac. Проверьте сайт производителя принтера на наличие обновлений для Вашей модели принтера.
При наличии принтера с поддержкой AirPrint проверять наличие обновлений программного обеспечения не нужно.
Подготовьте принтер: В соответствии с инструкциями из комплекта поставки принтера распакуйте его, установите чернила или тонер и загрузите бумагу. Включите принтер и убедитесь в отсутствии сообщений об ошибках.

Подключите принтер: Следуйте инструкциям к принтеру для его подключения к сети.
Если Ваш принтер поддерживает Wi-Fi, может потребоваться подключить принтер к компьютеру Mac при помощи кабеля USB, чтобы настроить печать через Wi-Fi. После подключения принтера к компьютеру Mac установите на Mac программное обеспечение, прилагаемое к принтеру, и воспользуйтесь ассистентом настройки принтера для подключения принтера к сети Wi-Fi. После завершения настройки можно отсоединить кабель от принтера и Mac. При этом принтер останется подключенным к сети Wi‑Fi. См. статью на сайте поддержки Apple Подключение принтера AirPrint к сети Wi-Fi.
Добавьте принтер в список доступных принтеров: Выберите меню Apple > «Системные настройки», затем нажмите «Принтеры и сканеры» в боковом меню. (Возможно, потребуется прокрутить вниз.)
Если Вы не видите свой принтер в списке слева, нажмите кнопку «Добавить принтер, сканер или факс» справа.
Появится диалоговое окно со списком принтеров, доступных в локальной сети.

Когда Ваш принтер появится в списке, выберите его и нажмите «Добавить».
Составление списка может занять пару минут. Если на экране появилось сообщение, в котором предлагается загрузить новое программное обеспечение, загрузите и установите его.
При добавлении принтера система macOS, как правило, может определить, есть ли у принтера дополнительные возможности, такие как дополнительные лотки для бумаги, дополнительная память или возможность двусторонней печати. Если компьютер определить этого не может, появляется диалоговое окно, которое поможет в определении. Проверьте, что в этих настройках правильно отображаются специальные принадлежности, установленные на принтере, и Вы можете ими воспользоваться.
Добавление сетевого принтера путем ввода его IP-адреса
Если сетевой принтер, который Вы хотите использовать, отсутствует в списке доступных принтеров, его можно добавить как IP-принтер. Принтер должен поддерживать один из следующих протоколов печати: AirPrint, HP Jetdirect (сокет), демон линейного принтера (LPD) или протокол интернет-печати (IPP).
Примечание. У некоторых принтеров, подключенных при помощи этих общих протоколов, функции могут быть ограничены.
Вы должны выяснить IP-адрес или имя хоста сетевого принтера, протокол печати и номер модели или название программного обеспечения принтера. Если он использует специальную очередь, Вам необходимо также знать имя очереди. Обратитесь за помощью к тому, кто управляет принтером или сервером.
Обновите программное обеспечение принтера на Mac. Проверьте сайт производителя принтера на наличие обновлений для Вашей модели принтера.
При наличии принтера с поддержкой AirPrint проверять наличие обновлений программного обеспечения не нужно.
Подготовьте принтер: В соответствии с инструкциями из комплекта поставки принтера распакуйте его, установите чернила или тонер и загрузите бумагу. Включите принтер и убедитесь в отсутствии сообщений об ошибках.
Подключите принтер: Следуйте инструкциям к принтеру для его подключения к сети.
 См. статью на сайте поддержки Apple Подключение принтера AirPrint к сети Wi-Fi.
См. статью на сайте поддержки Apple Подключение принтера AirPrint к сети Wi-Fi.Добавьте принтер в список доступных принтеров: Выберите меню Apple > «Системные настройки», затем нажмите «Принтеры и сканеры» в боковом меню. (Возможно, потребуется прокрутить вниз.)
Открыть настройки принтеров и сканеров
Нажмите кнопку «Добавить принтер, сканер или факс» справа, затем нажмите кнопку «IP» и введите информацию о принтере, используя в качестве руководства следующую таблицу.
Параметр
Описание
Адрес
Введите IP-адрес принтера (например, 192.168.20.11) или имя хоста (например, printer.example.com).
Протокол
Выберите протокол печати, поддерживаемый Вашим принтером.
AirPrint: Используйте протокол AirPrint, чтобы обеспечить доступ к функциям печати и сканирования принтера через Wi-Fi, USB и Ethernet (если принтер поддерживает эти функции).
 Вам не нужно загружать или устанавливать программное обеспечение принтера, чтобы пользоваться принтерами с поддержкой AirPrint. Многие принтеры, в том числе Aurora, Brother, Canon, Dell, Epson, Fuji, Hewlett Packard, Samsung, Xerox и другие, поддерживают протокол AirPrint.
Вам не нужно загружать или устанавливать программное обеспечение принтера, чтобы пользоваться принтерами с поддержкой AirPrint. Многие принтеры, в том числе Aurora, Brother, Canon, Dell, Epson, Fuji, Hewlett Packard, Samsung, Xerox и другие, поддерживают протокол AirPrint.HP Jetdirect — Сокет. Обеспечивает доступ к принтерам Hewlett Packard и принтерам многих других производителей.
Демон линейного принтера — LPD. Обеспечивает доступ к некоторым старым принтерам и серверам печати, которые используют этот протокол.
Протокол интернет-печати – IPP. Обеспечивает доступ к современным принтерам и серверам печати.
Очередь
Введите имя очереди, используемое для принтера. Если Вы не знаете имя очереди, попробуйте оставить его пустым или обратитесь к администратору сети.
Имя
Содержит описательное название принтера (например, «цветной лазерный принтер»), чтобы его можно было отличить от других принтеров во всплывающем меню «Принтер».

Размещение
Содержит описание местоположения принтера (например, «рядом с моим кабинетом»), чтобы его можно было отличить от других принтеров во всплывающем меню «Принтер».
Использование
Отображает программное обеспечение, подходящее для данного принтера. Если программное обеспечение не отображается, выберите «Выбрать ПО», затем выберите принтер в списке «ПО принтера».
Если Вашего принтера нет в списке «ПО принтера», попробуйте загрузить и установить программное обеспечение производителя принтера (называемое также драйвером принтера). Вы можете также попробовать выбрать во всплывающем меню универсальное программное обеспечение принтера PostScript или PCL в зависимости от типа Вашего принтера.
Добавление принтера Bluetooth
Если в Вашем компьютере Mac установлен адаптер Bluetooth или у Вас есть USB-адаптер Bluetooth, файлы можно отправлять на принтер с поддержкой Bluetooth по беспроводной связи.
Обновите программное обеспечение принтера на Mac. Проверьте сайт производителя принтера на наличие обновлений для Вашей модели принтера.
При наличии принтера с поддержкой AirPrint проверять наличие обновлений программного обеспечения не нужно.
Подготовьте принтер: В соответствии с инструкциями из комплекта поставки принтера распакуйте его, установите чернила или тонер и загрузите бумагу. Включите принтер и убедитесь в отсутствии сообщений об ошибках.
Подключите принтер: Следуйте инструкциям, прилагавшимся к принтеру, чтобы убедиться, что он настроен для подключения через Bluetooth.
Добавьте принтер Bluetooth в список принтеров: Выберите меню Apple > «Системные настройки», затем нажмите «Принтеры и сканеры» в боковом меню. (Возможно, потребуется прокрутить вниз.)
Нажмите кнопку «Добавить принтер, сканер или факс» справа, затем нажмите кнопку «По умолчанию» .
Выберите принтер в списке «Принтеры», затем нажмите «Добавить».
 Если нужного принтера нет в списке, введите его имя в поле поиска и нажмите клавишу Return.
Если нужного принтера нет в списке, введите его имя в поле поиска и нажмите клавишу Return.Если принтер не появляется в списке, убедитесь, что в системе установлен последний драйвер Bluetooth для принтера. За последним драйвером обращайтесь к производителю принтера.
После подключения принтера, если на экране появилось сообщение, в котором предлагается загрузить новое программное обеспечение, загрузите и установите его.
Добавление принтера Wi-Fi или мобильного принтера с использованием профиля конфигурации
Некоторые сетевые принтеры требуют установки профиля конфигурации — только после этого принтер можно будет обнаружить в сети с помощью AirPrint. Если у Вас есть профиль принтера, который нужно установить, загрузите или скопируйте его на Mac и выполните установку.
На Mac дважды нажмите на профиль, чтобы открыть его.
Когда появится сообщение с предложением установить профиль, нажмите «Продолжить».

Когда появится сообщение с запросом на подтверждение установки профиля, нажмите «Установить».
Профиль устанавливается в настройках профиля в разделе настроек «Основные» . После этого принтер можно будет добавить в список принтеров.
Чтобы добавить принтер в список принтеров, выберите меню Apple > «Системные настройки», затем нажмите «Принтеры и сканеры» в боковом меню. (Возможно, потребуется прокрутить вниз.)
Нажмите кнопку «Добавить принтер, сканер или факс» справа, затем нажмите кнопку «По умолчанию» .
Выберите принтер в списке (он будет обозначен как «Профиль AirPrint») и нажмите «Добавить».
Если принтера нет в списке, убедитесь, что установлена самая новая версия профиля и что компьютер может связаться с принтером по сети. За новейшей версией профиля обратитесь к администратору своей сети.
См. такжеОбновление программного обеспечения принтера, если возникла проблема с печатью на MacСтатья на сайте поддержки Apple: О технологии AirPrintВыбор принтера, используемого по умолчанию на MacИспользование Mac для печати на принтере, подключенном к компьютеру с Windows
Лучший принтер для Mac 2020 года: ТОП-10 (Февраль, 2020)
Вы сможете подключить эти отличные принтеры к устройствам Apple.
Добро пожаловать в наш рейтинг лучших принтеров для Mac в
2020 году. Независимо от того, какой компьютер Apple вы
используете, будь то классический Mac, универсальный iMac или MacBook, в нашем рейтинге вы найдете
лучший принтер на каждый Mac в 2020 году.
Мы не только собрали лучшие принтеры для Mac’ов, мы также прилагаем виджет, сопоставляющий цены в вашем городе, поэтому вы сможете получить выгодные предложения на приглянувшийся принтер.
Выбор лучшего принтера для вашего Mac’а значит, что он легко подключается
к продуктам Apple с помощью проводов или беспроводного соединения. Лучшие
принтеры для Mac также обеспечат вас высоким качеством печати. Большинство из
нас использует Mac’и
для творческой работы, поэтому принтеры нужны способные справиться с такой
работой.
- Canon PIXMA TS8350
- Epson Expression Premium XP-6105
- Brother DCP-J774DW
- Epson EcoTank ET-M1120
- Epson Expression Home XP-2100
- Canon Pixma G5050
- HP ENVY Photo 7164
- HP Tango X
- HP Color Laser 150nw
- Canon Pixma G4510
1 | CANON PIXMA TS8350
(Изображение представлено: Canon)
—
Дружественный Mac’ам струйный принтер для творческой работы.
Категория: Цветной струйный принтер 3 в 1 | Скорость печати: 15 стр/мин | Размер бумаги: А4 | Емкость бумаги: 100 | Вес: 6,6 кг.
- Плюсы: 6-цветный | Красивый дизайн;
- Минусы: Дорогостоящий | Маленький лоток для бумаги;
Этот компактный принтер 3 в 1 похож не только выглядит, как
модель премиального класса, он имеет соответствующие характеристики. Прежде
всего, принтер использует шесть раздельных картриджа с чернилами, чтобы
реализовать превосходную цветопередачу и легко печатать фотографии с
разрешением до 4800 х 1200. Пользователям Mac принтер предлагает подключение AirPrint, а для фотографов
есть слот для карт SD.
Он также поддерживает автоматическую печать по обе стороны страницы, может
сканировать изображения с высоким разрешением, а благодаря уникальной системе
подачи, он может работать с любыми видами печатных носителей, начиная с
компакт-дисков и заканчивая наклейками для ногтей. Несмотря на огромное обилие
Несмотря на огромное обилие
функций, принтер остается компактным, а всё управление доступно с большого
цветного сенсорного экрана.
2 | EPSON EXPRESSION PREMIUM XP-6105
(Изображение предоставлено: Epson)
—
Стильный и маленький принтер легко впишется рядом с Mac’ом.
Категория: Струйный принтер 3 в 1 | Скорость печати: 23 стр/мин | Размер бумаги: до А4 | Емкость бумаги: 500 | Вес 12,1 кг.
- Плюсы: Компактный дизайн | Отличная цена;
- Минусы: Дорогие картриджи | Нет сенсорной панели;
Epson преуспел в том, чтобы сократить размеры своего принтера 3 в
1, не потеряв особенностей и функций принтера в 2020 году. Wi-Fi, Wi-Fi Direct и
AirPrint позволяют вам легко подключаться к устройствам Apple без
нужды в проводах Ethernet или USB.
Принтер также предлагает автоматическую двухстороннюю печать, удобные слоты для
карт USB и SD
и возможность печати на самых разных носителях – от пустых компакт-дисков до
глянцевой фотобумаги формата А4. Ему не хватает сенсорного дисплея, но принтер
Ему не хватает сенсорного дисплея, но принтер
довольно прост в использовании, а качестве печати, особенно фотопечати,
превосходно.
3 | BROTHER DCP-J774DW
—
Недорогой и эффективный струйный принтер всё в одном.
Категория: Струйный цветной МФУ 3 в 1 | Скорость печати: 12 стр/мин | Размер бумаги: до А4 | Емкость бумаги: 100 | Вес: 6,6 кг.
- Плюсы: Компактный и доступный | SD-карта и USB-порты;
- Минусы: Медленный | Нет факса;
Brother предлагает пользователям Apple свой струйный принтер 3 в 1,
который вобрал в себя ключевые функции, среди которых автоматическая
двусторонняя печать и облачная печать, всё это в чрезвычайно компактном
устройстве. Наклонный дисплей легко и удобно читать, но, если вы полагаетесь на
мобильное устройство Apple,
вы сможете загрузить приложение iPront
& Scan, чрезвычайно
хорошо продуманное решение для управления принтером. Есть порты USB спереди
Есть порты USB спереди
и сзади, слот для карт SD и Wi-Fi / Wi-Fi Direct, поэтому вы можете рассчитывать на широкий выбор
подключений. Недостатком принтера становится относительно медленная печать в 12
стр/мин, но дуплексные документы выглядят четкими и последовательными, что уж
там говорить о фотографиях на глянцевой бумаге, чрезвычайно реалистичных для
бюджетной модели.
4 | EPSON ECOTANK ET-M1120
(Изображение предоставлено: Epson)
—
Простой дизайн и экономия, благодаря отказу от картриджей.
Категория: Струйный моно-принтер | Скорость печати: 15 стр/мин | Размер бумаги: до А4 | Емкость: 150 стр | Вес: 3,5 кг.
- Плюсы: Недорогая заправка | Простой и приятный дизайн;
- Минусы: Медленная скорость печати | Дороговат;
Первоначальная цена может отпугнуть потенциальных
покупателей, но это принтер, предназначенный исключительно для печати
документов, содержит запас черных чернил на 6000 страниц, а его заправка
гораздо дешевле, чем картриджи. Элегантный дизайн Epson был
Элегантный дизайн Epson был
награжден Red Dot,
и мы не можем не согласиться с тем, что есть нечто свежее в возможности
наполнить резервуар непосредственно из бутылки с чернилами. Функций не так
много, нет даже AirPrint,
но приложение для iOS работает прекрасно, особенно хорошо принтер взаимодействует
с компьютерами Mac. Wi-Fi интегрирован,
двухсторонняя печать реализована медленнее, но вы получите стабильные 15
страниц в минуту, а лоток предлагает загрузку на 150 страниц.
5 | EPSON EXPRESSION HOME XP-2100
(Изображение предоставлено: Epson)
—
Строгая струйная печать по AirPrint, все примочки из коробки.
Категория: Цветной, струйный 3 в 1 | Скорость печати: 8 стр/мин (Моно) | Размеры бумаги: А4 | Емкость бумаги: 100 | Вес: 4 кг.
- Плюсы: Недорогой | AirPrint и Ethernet;
- Минусы: Нет автомат. дуплекса | Медленная печать;
Учитывая агрессивное ценообразование, вы могли бы не ждать
много от принтера, но этот 3 в 1 чрезвычайно способен в печати, сканировании и
копировании в цвете и с приличным разрешением. Для пользователей Apple есть
Для пользователей Apple есть
встроенный Wi-Fi с
поддержкой AirPrint, а
сопутствующее приложение Epson iPrint облегчает удаленное сканирование и печать с помощью iPhone или
iPad. К сожалению,
принтер не имеет автоматического дуплексного режима и ЖК-панели, но он может
печатать на множестве разных носителей, вмещает 100 листов обычной бумаги
формата А4 в основном лотке или 20 листов фотобумаги. Как правило, преимущество
дешевых принтеров оборачивается дорогостоящими картриджами, но в нашем случае
чернила Epson Starfish сохраняют конкурентоспособные цены.
6 | CANON PIXMA G5050
(Изображение предоставлено: Canon)
—
Отсутствие картриджей, AirPrint и функции всё в одном.
Категория: Цветной, струйный принтер 3 в 1 | Скорость печати: 13 стр/мин | Размер бумаги: до А4 | Емкость бумаги: 250 | Вес: 6,5 кг.
- Плюсы: Низкая стоимость страницы | Низкие затраты;
- Минусы: Не самый быстрый принтер | Дорогой;
Одновременно дорогой и экономичный принтер с поддержкой AirPrint «Всё
в одном» заменил картриджи на многоразовые чернильницы. Это решение в значительной
Это решение в значительной
степени снижает расходы на страницу, а ещё Canon отгружает достаточно чернил для
печати 6000 черно-белых страниц и 7700 цветных – отсюда и довольно высокий
стартовый ценник. Несмотря на медленную печать, принтер для Mac от Canon предлагает
погрузку 350 страниц (250 в основной лоток и 100 в задний лоток), а при таком
объеме чернил, он может продолжать печатать не один час. Помимо прочего,
принтер работает с Wi-Fi и
поддерживает автоматический дуплекс, вы легко сможете управлять принтером
удаленно с помощью приложения iOS
/ Android.
7 | HP ENVY PHOTO 7164
(Изображение предоставлено: HP)
—
Для всех ваших потребностей AirPrint’а.
Категория: Цветной струйный принтер | Скорость печати: до 9 стр/мин (Цвет) / 14 стр/мин (Ч/Б) | Размер бумаги: до А4 | Емкость: 125 листов | Вес: 6,68 кг.
- Плюсы: Функция AirPrint | Фотопечать без полей;
- Минусы: Чернила не долговечны;
Будучи владельцем устройства Apple, вы нередко попадаете в ситуацию,
когда вам нужно отправить документ на печать непосредственно с iPhone или
iPad.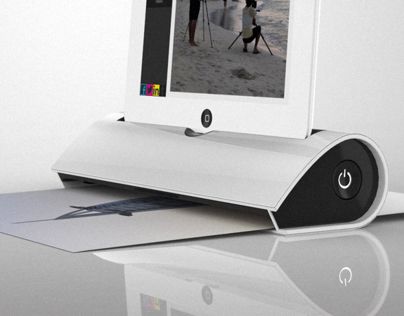 С фотопринтером HP Envy Photo 7164 вам не придется
С фотопринтером HP Envy Photo 7164 вам не придется
предварительно переносить изображения / документы на Mac, благодаря функции AirPrint. Но этот струйный принтер
предлагает гораздо больше. Если вы ищите лучший принтер для Mac, здесь вы найдете несколько других
функций, привлекающих внимание, среди которых фотопечать без полей и отдельный
лоток для фотобумаги, а также беспроводная прямая печать и служба заправки HP Instant Ink.
8 | HP TANGO X
(Изображение предоставлено: HP)
—
Компактный принтер для небольшой комнаты.
Категория: Цветной струйный принтер | Скорость печати: до 8 стр/мин (Цвет) / до 11 стр/мин (Ч/Б) | Размер бумаги: до А4 | Емкость: 125 листов | Вес 3,08 кг.
- Плюсы: Портативный | Функция AirPrint;
- Минусы: Не дешевый;
Созданный специально для пользователей Mac и Apple, HP Tango X предлагает
всё необходимое для портативного принтера. Помимо легкого и компактного
Помимо легкого и компактного
дизайна, он может похвастаться такими функциями, как AirPrint, имеет привлекательную синюю
отделку, конструкцию, удобную для транспортировки, не нуждается в драйверах или
USB-подключении, чтобы
вы могли настроить его. Всё, что вам нужно, так это приложение HP Smart на
вашем устройстве, вот и всё, что нужно для начала печати, сканирования или
копирования, где бы вы ни находились. Это делает принтер идеальным выбором для
цифровых «кочевников», которые, помимо прочего, являются фанатами Apple, потому он входит в
рейтинг лучших принтеров для Mac,
особенно, если вы нуждаетесь в свободном месте.
9 | HP COLOR LASER 150NW
—
Простой и компактный лазерный принтер для пользователей Mac.
Категория: Цветной лазерный принтер | Скорость печати: 18 стр/мин | Размеры бумаги: А4 / Емкость бумаги: 150 | Вес: 10 кг.
- Плюсы: Низкая цена и размеры | AirPrint и Ethernet;
- Минусы: Нет автоматического дуплекса | Нет дисплея;
Практически невозможно построить лазерный принтер, который
будет меньше и понятней, чем этот. У него нет ЖК-панели, нет USB-портов на лицевой панели и функций
У него нет ЖК-панели, нет USB-портов на лицевой панели и функций
совсем не много. Принтер не умеет печатать на обеих сторонах страницы. Однако,
если вы хотите печатать на обычной бумаге А4 и не нуждаетесь в автоматической
двухсторонней печати, это принтер базовой конфигурации, предназначенный только
для печати, которую он выполняет быстро и недорого. Будучи лазерным, он легко
снижает расходы в сравнении со струйной печатью. Wi-Fi с AirPrint доступны, поэтому вы легко
сможете подключить к принтеру Mac или мобильное устройство с iOS, это один из немногих принтеров,
который приходит с USB-кабелем
в комплекте.
10 | CANON PIXMA G4510
(Изображение предоставлено: Джимом Хиллом)
—
Canon сокращает стоимость чернил, отказавшись от картриджа.
Категория: Цветной струйный принтер 3 в 1 | Скорость печати: 10 стр/мин | Размер бумаги: до А4 | Емкость бумаги: 100 | Вес: 5,4 кг.
- Плюсы: Низкий расход чернил | Большой запас чернил;
- Минусы: Высокая цена | Компактный дисплей;
Благодаря замене чернильных картриджей на чернильницы дополнительной емкости, струйный принтер имеет куда большую производительность при существенном снижении цены одной страницы. Вы сможете видеть, когда количество чернил подходит к концу, а встроенный Wi-Fi и совместимость с AirPrint позволяют легко сканировать и печатать документы с помощью устройства Apple, а также сопутствующего приложения iOS. Он владеет автоматической двусторонней печати и включает в себя автоматическую подачу документов и факс.
Mac
Принтер HP Tango X
— Apple
239,95 $
Нужна помощь?
Свяжитесь с нами.
(Открывается в новом окне)
Информация о продукте
Обзор
Принтер для умного дома HP Tango X обеспечивает удобную и легкую печать, которая управляется почти исключительно из приложения HP Smart на вашем iPhone или iPad.
 Просто подключите его, загрузите приложение, и вы готовы к работе. Не требуется USB-подключение или драйверы. Компактный дизайн включает тканевую пленку из льна цвета индиго, которая также служит выходным лотком для экономии места.
Просто подключите его, загрузите приложение, и вы готовы к работе. Не требуется USB-подключение или драйверы. Компактный дизайн включает тканевую пленку из льна цвета индиго, которая также служит выходным лотком для экономии места.Основные моменты
AirPrint для Mac и всех устройств iOS — печатайте, копируйте и сканируйте практически из любого места на любом устройстве с помощью приложения HP Smart.
Сделайте копию фотографии, и приложение HP Smart позволит отправить ее на принтер, где бы вы ни находились.
Простая настройка — USB-порты или драйверы не нужны, просто загрузите приложение, подключитесь и вперед
Используйте свой iPad, iPhone или Mac в качестве основной панели управления принтером.
Оставайтесь на связи с вашим принтером практически из любого места; получать обновления и уведомления о завершении задания, уровне чернил и бумаги и многом другом
Экономьте до 50 % на чернилах и никогда не заканчивайте их благодаря автоматическому повторному заказу через службу HP Instant Ink (требуется дополнительная подписка).

Фотографии, распечатанные с iPhone, бесплатны, если вы зарегистрированы в службе HP Instant Ink.
Отличный дизайн с льняной пленкой цвета индиго для защиты принтера или использования в качестве лотка для бумаги.
Что в коробке
Принтер HP Tango X
HP 64 Setup, черный картридж Instant Ink Ready, HP 64 Setup, трехцветный Instant Ink Ready картридж
Льняная накидка
Силовой кабель
Мгновенный чернильный флаер
Флаер с предупреждением о чернилах
Плакат установки
Технические характеристики
Размер дисплея: Edge Light Дисплей: 15 RGB-светодиодов и 2 желтых светодиода для проблем, связанных с пером
Соединения: AirPrint, беспроводное
Другие функции: копирование, сканер
Питание: Входное напряжение 100-240 В переменного тока (+/- 10%), 50/60 Гц (+/- 3 Гц)
Высота: 3,58 дюйма/9,09 см
Ширина: 14,84 дюйма/37,7 см
Глубина: 8,11 дюйма/20,6 см
Вес: 6,79 фунта/3,08 кг
Скорость черной печати: до 11 страниц ISO (до 20 страниц в минуту в черновом режиме)
Разрешение черного: до 1200 на 1200 точек на дюйм при рендеринге
Скорость цветной печати: до 8 страниц ISO (до 19 страниц в минуту в черновом режиме)
Цветовое разрешение: до 4800 на 1200 оптимизированных цветовых точек на дюйм (при печати с компьютера и входном разрешении 1200 точек на дюйм)
Лотки: один
Максимальный размер бумаги: 8,54 на 14 дюймов/21,59 на 35,56 см
Минимальный размер бумаги: 3 на 5 дюймов/7,62 на 12,7 см
Другие функции работы с бумагой: ручная двусторонняя печать, сквозная печать
Чернильные баки принтера: два (один черный, один трехцветный)
Технология принтера: Струйный
Системные требования
Операционная система: OS X версии 10.
 11 или новее, Windows 10, 8.1, 8, 7
11 или новее, Windows 10, 8.1, 8, 7Требования Другое: 1,5 ГБ свободного места на жестком диске
Совместимость
Модели iPhone
- Айфон 14 Про
- Айфон 14 Про Макс
- айфон 14
- айфон 14 плюс
- айфон 13 про
- Айфон 13 Про Макс
- айфон 13 мини
- айфон 13
- iPhone SE (3-го поколения)
- iPhone 12 Pro
- iPhone 12 Pro Max
- iPhone 12 мини
- iPhone 12
- Айфон 11 Про
- Айфон 11 Про Макс
- айфон 11
- iPhone SE (2-го поколения)
- айфон хз
- айфон хз макс
- айфон хр
- айфон х
- айфон 8
- айфон 8 плюс
- айфон 7
- айфон 7 плюс
- айфон 6s
- айфон 6с плюс
- iPhone SE (1-го поколения)
Модели iPad
- iPad Pro 12,9 дюйма (5-го поколения)
- iPad Pro 12,9 дюйма (4-го поколения)
- iPad Pro 12,9 дюйма (3-го поколения)
- iPad Pro 12,9 дюйма (2-го поколения)
- iPad Pro 12,9 дюйма (1-го поколения)
- iPad Pro 11 дюймов (3-го поколения)
- iPad Pro 11 дюймов (2-го поколения)
- iPad Pro 11 дюймов (1-го поколения)
- iPad Pro 10,5 дюйма
- iPad Pro 9,7 дюйма
- iPad Air (5-го поколения)
- iPad Air (4 поколения)
- iPad Air (3 поколения)
- Айпад Эйр 2
- iPad (9-го поколения)
- iPad (8-го поколения)
- iPad (7 поколения)
- iPad (6 поколения)
- iPad (5-го поколения)
- iPad mini (6-го поколения)
- iPad mini (5-го поколения)
- айпад мини 4
Модели Mac
- MacBook Air (M1, 2020 г.
 )
) - MacBook Air (Retina, 13 дюймов, 2020 г.)
- MacBook Air (Retina, 13 дюймов, 2018–2019 гг.)
- MacBook Air (13 дюймов, начало 2015–2017 гг.)
- MacBook Air (11 дюймов, начало 2015 г.)
- MacBook Pro (13 дюймов, M1, 2020 г.)
- MacBook Pro (13 дюймов, 2020 г.
 )
) - MacBook Pro (13 дюймов, 2016–2019 гг.)
- MacBook Pro (14 дюймов, 2021 г.)
- MacBook Pro (16 дюймов, 2021 г.)
- MacBook Pro (16 дюймов, 2019 г.))
- MacBook Pro (15 дюймов, 2016–2019 гг.)
- MacBook (Retina, 12 дюймов, начало 2015–2017 гг.)
- iMac (24 дюйма, M1, 2021 г.
 )
) - iMac (Retina 4K, 21,5 дюйма, 2019 г.)
- iMac (Retina 4K, 21,5 дюйма, 2017 г.)
- iMac (Retina 4K, 21,5 дюйма, конец 2015 г.)
- iMac (Retina 5K, 27 дюймов, 2019–2020 гг.)
- iMac (Retina 5K, 27 дюймов, 2017 г.)
- имак про (2017)
- Mac Studio (2022)
- Mac mini (M1, 2020 г.
 )
) - Мак мини (2018)
- Mac mini (конец 2014 г.)
- Mac Pro (2019)
- Mac Pro (конец 2013 г.)
Модели iPod
- iPod touch (7 поколения)
Широкоформатный принтер HP OfficeJet Pro 7740 «Все в одном»
$329,95
Нужна помощь?
Свяжитесь с нами.
(Открывается в новом окне)
Информация о продукте
Обзор
HP OfficeJet Pro 7740 — это принтер для Mac, который позволяет печатать, сканировать и копировать в ярких цветах на форматах до 11×17 дюймов (A3) для четких документов и презентаций по доступной цене за страницу.
 Он поддерживает беспроводную печать больших объемов в офисе с большой емкостью подачи бумаги и устройством автоматической подачи документов.
Он поддерживает беспроводную печать больших объемов в офисе с большой емкостью подачи бумаги и устройством автоматической подачи документов.Основные моменты
Основные функции включают копирование, сканирование, факс, широкоформатную печать до 11×17 дюймов, беспроводную печать, AirPrint, двустороннюю двустороннюю печать, цветной сенсорный экран, автоподатчик документов.
Этот принтер AirPrint предназначен для вашего iPhone или iPad; печатать через онлайн-сервисы, такие как iCloud, с помощью приложения HP Smart или печатать даже без подключения к сети с помощью беспроводной прямой печати.
Печатайте, сканируйте и копируйте в превосходном цвете на бумаге различных форматов от Letter до 11×17 дюймов при стоимости страницы до 50 % меньше, чем при цветном лазерном принтере.
Печать больших объемов с емкостью подачи бумаги до 500 листов с двумя лотками для бумаги на 250 листов
Печатайте двусторонние маркетинговые материалы без полей прямо на краю листа
Поддерживает форматы бумаги от 3×5 до 11,7×17 дюймов.

Индивидуальные чернила, поэтому вам нужно заменить только тот картридж, который закончился
Отправка факсимильных документов размером от 8,5×14 дюймов
Что в коробке
Широкоформатный принтер HP OfficeJet Pro 7740 «все в одном»
HP 952 Setup, черный картридж OfficeJet (~1000 страниц)
Картридж HP 952 Setup CMY OfficeJet (~625 страниц)
Шнур питания
телефонный шнур; компакт-диск
Плакат установки
Руководство по началу работы
Технические характеристики
Соединения: Ethernet, USB 2, беспроводное соединение
Другие функции: копирование, факс, сканер
Высота: 15,1 дюйма/38,35 см
Длина: 18,38 дюйма/46,69 см
Ширина: 23 дюйма/58,42 см
Вес: 42,9 фунта/19,46 кг
Другие функции работы с бумагой: автоподатчик документов, двусторонняя печать
Технология принтера: Лазер
Системные требования
Операционная система: OS X v10.
 9 или более поздняя версия, Windows XP SP3 или более поздняя версия
9 или более поздняя версия, Windows XP SP3 или более поздняя версияСовместимость
Модели iPhone
- Айфон 14 Про
- Айфон 14 Про Макс
- айфон 14
- айфон 14 плюс
- айфон 13 про
- Айфон 13 Про Макс
- айфон 13 мини
- айфон 13
- iPhone SE (3-го поколения)
- iPhone 12 Pro
- iPhone 12 Pro Max
- iPhone 12 мини
- iPhone 12
- Айфон 11 Про
- Айфон 11 Про Макс
- айфон 11
- iPhone SE (2-го поколения)
- айфон хз
- айфон хз макс
- айфон хр
- айфон х
- айфон 8
- айфон 8 плюс
- айфон 7
- айфон 7 плюс
- айфон 6s
- айфон 6с плюс
- iPhone SE (1-го поколения)
Модели iPad
- iPad Pro 12,9 дюйма (5-го поколения)
- iPad Pro 12,9 дюйма (4-го поколения)
- iPad Pro 12,9 дюйма (3-го поколения)
- iPad Pro 12,9 дюйма (2-го поколения)
- iPad Pro 12,9 дюйма (1-го поколения)
- iPad Pro 11 дюймов (3-го поколения)
- iPad Pro 11 дюймов (2-го поколения)
- iPad Pro 11 дюймов (1-го поколения)
- iPad Pro 10,5 дюйма
- iPad Pro 9,7 дюйма
- iPad Air (5-го поколения)
- iPad Air (4 поколения)
- iPad Air (3 поколения)
- Айпад Эйр 2
- iPad (9-го поколения)
- iPad (8-го поколения)
- iPad (7 поколения)
- iPad (6 поколения)
- iPad (5-го поколения)
- iPad mini (6-го поколения)
- iPad mini (5-го поколения)
- айпад мини 4
Модели Mac
- MacBook Air (M1, 2020 г.
 )
) - MacBook Air (Retina, 13 дюймов, 2020 г.)
- MacBook Air (Retina, 13 дюймов, 2018–2019 гг.)
- MacBook Air (13 дюймов, начало 2015–2017 гг.)
- MacBook Air (11 дюймов, начало 2015 г.)
- MacBook Pro (13 дюймов, M1, 2020 г.)
- MacBook Pro (13 дюймов, 2020 г.
 )
) - MacBook Pro (13 дюймов, 2016–2019 гг.)
- MacBook Pro (14 дюймов, 2021 г.)
- MacBook Pro (16 дюймов, 2021 г.)
- MacBook Pro (16 дюймов, 2019 г.))
- MacBook Pro (15 дюймов, 2016–2019 гг.)
- MacBook (Retina, 12 дюймов, начало 2015–2017 гг.)
- iMac (24 дюйма, M1, 2021 г.
 )
) - iMac (Retina 4K, 21,5 дюйма, 2019 г.)
- iMac (Retina 4K, 21,5 дюйма, 2017 г.)
- iMac (Retina 4K, 21,5 дюйма, конец 2015 г.)
- iMac (Retina 5K, 27 дюймов, 2019–2020 гг.)
- iMac (Retina 5K, 27 дюймов, 2017 г.)
- имак про (2017)
- Mac Studio (2022)
- Mac mini (M1, 2020 г.

 Использование кабелей USB‑C с компьютером Mac.
Использование кабелей USB‑C с компьютером Mac.

 См. статью на сайте поддержки Apple Подключение принтера AirPrint к сети Wi-Fi.
См. статью на сайте поддержки Apple Подключение принтера AirPrint к сети Wi-Fi. Вам не нужно загружать или устанавливать программное обеспечение принтера, чтобы пользоваться принтерами с поддержкой AirPrint. Многие принтеры, в том числе Aurora, Brother, Canon, Dell, Epson, Fuji, Hewlett Packard, Samsung, Xerox и другие, поддерживают протокол AirPrint.
Вам не нужно загружать или устанавливать программное обеспечение принтера, чтобы пользоваться принтерами с поддержкой AirPrint. Многие принтеры, в том числе Aurora, Brother, Canon, Dell, Epson, Fuji, Hewlett Packard, Samsung, Xerox и другие, поддерживают протокол AirPrint.
 Если нужного принтера нет в списке, введите его имя в поле поиска и нажмите клавишу Return.
Если нужного принтера нет в списке, введите его имя в поле поиска и нажмите клавишу Return.
 Просто подключите его, загрузите приложение, и вы готовы к работе. Не требуется USB-подключение или драйверы. Компактный дизайн включает тканевую пленку из льна цвета индиго, которая также служит выходным лотком для экономии места.
Просто подключите его, загрузите приложение, и вы готовы к работе. Не требуется USB-подключение или драйверы. Компактный дизайн включает тканевую пленку из льна цвета индиго, которая также служит выходным лотком для экономии места.
 11 или новее, Windows 10, 8.1, 8, 7
11 или новее, Windows 10, 8.1, 8, 7 )
)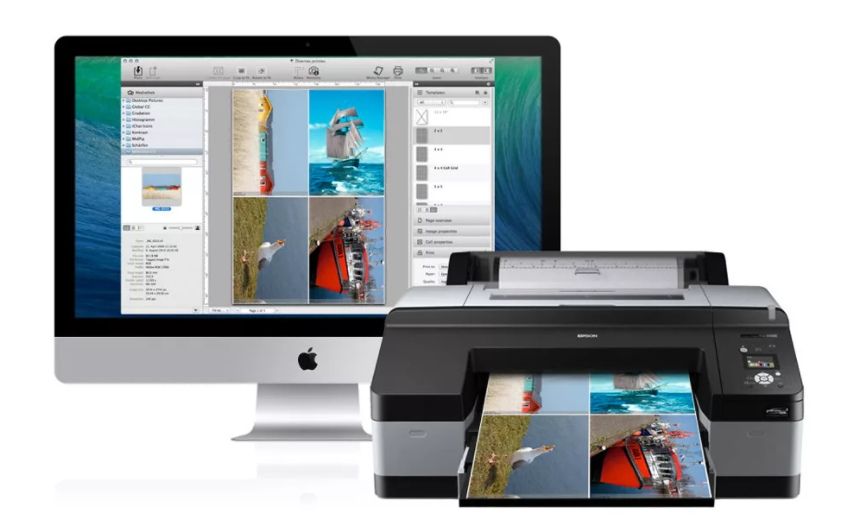 )
) )
) )
)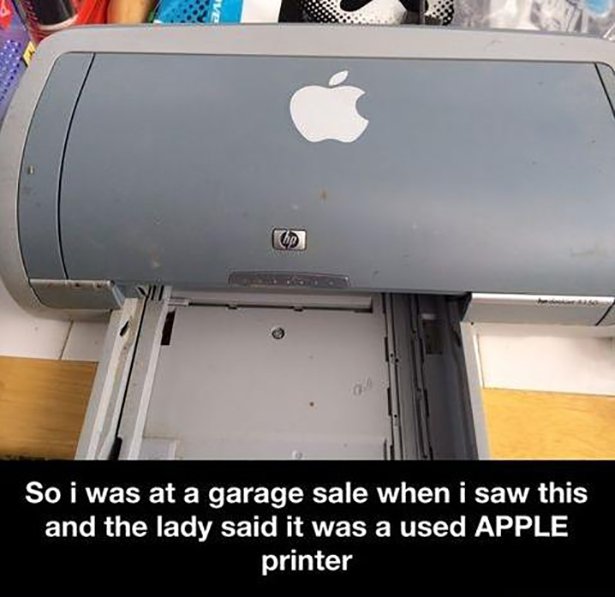 Он поддерживает беспроводную печать больших объемов в офисе с большой емкостью подачи бумаги и устройством автоматической подачи документов.
Он поддерживает беспроводную печать больших объемов в офисе с большой емкостью подачи бумаги и устройством автоматической подачи документов.
 9 или более поздняя версия, Windows XP SP3 или более поздняя версия
9 или более поздняя версия, Windows XP SP3 или более поздняя версия )
) )
) )
)