Содержание
Создание слайд-шоу в приложении «Фото» на Mac
В приложении «Фото» есть два способа создания слайд-шоу. Можно быстро воспроизвести слайд-шоу из фотографий за день — с готовой темой и добавленной музыкой.
Чтобы точнее управлять параметрами слайд-шоу, можно создать и сохранить проект слайд-шоу. Выберите группу фотографий, затем добавьте текст, выберите тему, добавьте музыку и настройте длительность отображения каждого слайда. Также можно включить в слайд-шоу видеоклипы и экспортировать слайд-шоу для просмотра на Mac, iPhone, iPad или Apple TV.
Открыть приложение «Фото»
Создание быстрого слайд-шоу
Можно быстро воспроизвести слайд-шоу из фотографий за день. Для слайд-шоу можно выбрать тему и музыку, однако изменить другие параметры слайд-шоу невозможно.
В приложении «Фото» на Mac нажмите «Медиатека» в боковом меню, затем нажмите «Дни» в панели инструментов.
Выберите несколько фотографий за день, затем выберите «Файл» > «Воспроизвести слайд‑шоу».

Нажмите «Темы», затем выберите тему.
В панели отображается предварительное изображение темы.
Нажмите «Музыка» и выберите нужную песню.
Чтобы выключить музыку, нажмите песню еще раз для отмены выделения.
Нажмите кнопку «Воспроизвести слайд-шоу».
Чтобы остановить воспроизведение, нажмите клавишу Escape. Можно также нажать клавиши со стрелками, чтобы перейти к следующему или предыдущему слайду, а также нажать клавишу пробела для приостановки слайд-шоу.
Создание проекта слайд-шоу
В приложении «Фото» на Mac выберите фотографии, которые Вы хотите добавить в слайд-шоу.
Можно добавлять и удалять фотографии позже (см. раздел «Добавление и удаление фотографий и текста в слайд-шоу» ниже).
Выберите меню «Файл» > «Создать» > «Слайд-шоу» > «Фото».
Нажмите всплывающее меню «Слайд-шоу» и выберите «Новое слайд-шоу».
Введите имя слайд-шоу в поле «Название слайд-шоу», затем нажмите «OK».

Чтобы изменить порядок фотографий, перетяните фотографии в нужном порядке внизу окна.
Чтобы выбрать тему, нажмите кнопку «Темы» , затем нажмите тему.
Тему можно изменить в любой момент. От выбранной темы зависят шрифты, положение текста и переходы между слайдами. Эффект панорамирования и масштабирования, известный как эффект Кена Бернса, доступен только в теме «Кен Бернс».
Чтобы выбрать музыку для слайд-шоу, нажмите кнопку «Музыка» , нажмите стрелку вниз рядом с музыкальной библиотекой, затем выберите одну или несколько песен.
Выберите «Песни для темы» во всплывающем меню, чтобы просмотреть музыку из приложения «Фото». Либо выберите «Музыка», чтобы просмотреть музыку из медиатеки приложения «Музыка». Перетяните выбранные темы для изменения порядка их воспроизведения. Чтобы удалить песню, выберите ее и нажмите клавишу Delete.
Примечание. Если в списке нет Вашей музыки из приложения «Музыка», закройте Фото, затем откройте приложение «Музыка» и выполните вход, если Вы этого еще не сделали.
 Не закрывая приложения «Музыка», снова откройте Фото и выберите слайд-шоу. Нажмите кнопку «Музыка» и выберите «Музыка» во всплывающем меню, чтобы отобразить список своей музыки.
Не закрывая приложения «Музыка», снова откройте Фото и выберите слайд-шоу. Нажмите кнопку «Музыка» и выберите «Музыка» во всплывающем меню, чтобы отобразить список своей музыки.Чтобы изменить длительность отображения каждого слайда, нажмите кнопку «Длительность» , затем выполните любое из указанных ниже действий (некоторые команды доступны не для всех тем).
Настройка длительности слайд-шоу в соответствии с длительностью выбранной музыки. Выберите «В соответствии с музыкой».
Настройка конкретного времени отображения слайд-шоу. Выберите «Произвольный», затем перетяните бегунок для настройки длительности воспроизведения слайд-шоу.
Настройка перехода для всего слайд-шоу. Установите флажок «Переход», затем выберите тип перехода во всплывающем меню.
Масштабирование слайдов по размеру экрана. Установите флажок «Масштабировать фотографии под размер экрана».
Для предварительного просмотра слайд-шоу нажмите кнопку «Просмотр».

Чтобы остановить просмотр, еще раз нажмите кнопку «Просмотр». Можно также запустить непрерывное циклическое воспроизведение слайд-шоу, нажав кнопку зацикливания .
Чтобы воспроизвести слайд-шоу, нажмите кнопку воспроизведения .
Чтобы остановить воспроизведение, нажмите клавишу Escape. Можно также нажать клавиши со стрелками, чтобы перейти к следующему или предыдущему слайду, а также нажать клавишу пробела для приостановки слайд-шоу.
Примечание. Слайд-шоу отображается в папке «Мои проекты» в боковом меню. При использовании Общей медиатеки iCloud для отображения созданных Вами проектов необходимо выбрать параметр «Обе медиатеки» во всплывающем меню «Медиатека» в панели инструментов.
О том, как поделиться слайд-шоу, см. в разделе Экспорт фотографий, видео и слайд-шоу.
Добавление и удаление фотографий и текста в слайд-шоу
После создания слайд-шоу можно в любой момент добавить или удалить фотографии. Можно также добавить текст к выбранным слайдам. Положение текста и шрифт зависят от выбранной темы. При добавлении Live Photo в слайд-шоу, она отображается как неподвижное изображение.
Можно также добавить текст к выбранным слайдам. Положение текста и шрифт зависят от выбранной темы. При добавлении Live Photo в слайд-шоу, она отображается как неподвижное изображение.
В приложении «Фото» на Mac нажмите слайд-шоу в разделе «Проекты» в боковом меню.
Примечание. При использовании Общей медиатеки iCloud для отображения созданных Вами проектов необходимо выбрать параметр «Обе медиатеки» во всплывающем меню «Медиатека» в панели инструментов.
Выполните одно из указанных ниже действий.
Добавление фотографий в слайд-шоу. Выберите фотографию в строке миниатюр внизу, нажмите , затем нажмите «Добавить фото». Выберите фотографии, которые нужно добавить, затем нажмите «Добавить».
Добавление текста на слайд. Выберите фотографию, нажмите , затем нажмите «Добавить текст». Выделите текст в текстовом блоке и введите требуемый текст.
Удаление текста с фотографии. Выделите текст на фотографии или выберите рамку «T» перед фотографией в строке миниатюр, затем нажмите клавишу Delete.

Удаление фотографии из слайд-шоу. Выберите фотографию для удаления, затем нажмите клавишу Delete.
См. такжеЭкспорт фотографий, видео, слайд-шоу и воспоминаний в приложении «Фото» на Mac
Добавление изображения в Keynote на iPad
Вы можете добавлять фотографии и графику на любой слайд и заменять заполнители медиафайлов собственными изображениями. Фотографии можно добавлять из фотоальбомов на устройстве, вставлять наряду с изображениями из среды iCloud, а также непосредственно добавлять к слайду после фотосъемки на данном устройстве.
Добавление изображения
Когда приложение Keynote открыто в горизонтальной ориентации, коснитесь в панели инструментов.
Коснитесь «Фото или видео»; чтобы добавить изображение из iCloud или другой службы, коснитесь «Вставить из».
Перейдите к изображению и коснитесь его.

Измените размер изображения, перетягивая синие точки.
Можно также скопировать изображение из другой презентации или приложения.
Создание заполнителя для медиафайлов
В презентацию можно добавить заполнитель медиафайла (в который можно вставить изображение, видео или аудиофайл). Заполнитель медиафайлов позволяет легко заменить медиафайл, не нарушая положения других элементов на слайде.
Добавьте изображение на слайд, а затем отформатируйте это изображение нужным Вам способом.
Можно добавить маску или рамку, повернуть изображение, изменить его размер и выполнить другие действия.
Коснитесь изображения для его выбора, коснитесь , коснитесь «Изображение», затем коснитесь «Сделать заполнителем».
Вставка изображения вместо заполнителя медиафайлов
Коснитесь в правом нижнем углу заполнителя медиафайла.

Перейдите к изображению.
Чтобы использовать фотографию из iCloud или другой службы, коснитесь элемента «Вставить из», расположенного под альбомами.
Коснитесь фотографии, которую нужно добавить.
Если Вы вставляете фотографию из iCloud или другой службы, коснитесь папки, чтобы найти изображение.
Измените размер изображения, перетягивая синие точки.
Фотосъемка в Keynote с добавлением фотографии к презентации
Вы можете сделать снимок на камеру своего устройства и вставить изображение непосредственно в презентацию.
На слайде, где нужно вставить фотографию, выполните одно из указанных ниже действий.
Коснитесь в правом нижнем углу заполнителя медиафайла, затем коснитесь «Снять фото или видео».
Когда приложение Keynote открыто в горизонтальной ориентации, коснитесь , затем коснитесь «Камера».
Чтобы сделать фотографию, коснитесь «Фото», коснитесь , затем выполните одно из указанных ниже действий.

Вставка фотографии. Коснитесь элемента «Готово».
Повторная съемка. Коснитесь элемента «Переснять».
Отмена и возврат к презентации. Коснитесь элемента «Переснять», затем элемента «Отмена».
Измените размер изображения, перетягивая синие точки.
Фотографии редактируются точно так же, как и другие изображения. Фотография отображается на устройстве в приложении «Фото».
Добавление описания к изображению
К любому изображению в презентации можно добавить описание. Описания изображений будет зачитывать вспомогательная технология (например, VoiceOver), когда кто-либо будет использовать ее при работе с данной презентацией. Описания изображений не отображаются в презентации.
Коснитесь изображения, коснитесь , затем коснитесь «Изображение».
Коснитесь «Описание», затем коснитесь области в текстовом блоке и введите текст.

Если экспортировать презентацию в формате PDF, текстовые описания изображений будут по-прежнему доступны для вспомогательных технологий. См. раздел Экспорт в PowerPoint или другой формат в Keynote на iPad.
О добавлении описаний к изображениям в галерее см. в разделе Добавление галереи изображений в Keynote на iPad. О добавлении подписи к изображению см. в разделе Добавление подписей или заголовков к объектам в Keynote на iPad.
Для одновременной работы с несколькими изображениями коснитесь одного изображения и удерживайте его, затем другим пальцем касайтесь других изображений.
См. такжеРедактирование изображения в Keynote на iPadДобавление галереи изображений в Keynote на iPadИзменение размеров, поворот и зеркальное отражение объектов в Keynote на iPadРазмещение и выравнивание объектов в Keynote на iPadВстраивание объектов в текстовый блок или фигуру
Создание слайд-шоу в программе «Фото» на Mac
В программе «Фото» есть два способа создания слайд-шоу. Вы можете быстро воспроизвести слайд-шоу из фотографий за день, в комплекте с темой и музыкой.
Вы можете быстро воспроизвести слайд-шоу из фотографий за день, в комплекте с темой и музыкой.
Если вам нужен больший контроль над параметрами слайд-шоу, вы можете создать и сохранить проект слайд-шоу. Вы выбираете группу фотографий, затем добавляете текст, выбираете тему, добавляете музыку и устанавливаете продолжительность отображения каждого слайда. Вы можете включать видеоклипы в слайд-шоу и экспортировать слайд-шоу для воспроизведения на Mac, iPhone, iPad или Apple TV.
Открыть фото для меня
Воспроизвести мгновенное слайд-шоу
Вы можете быстро воспроизвести слайд-шоу из фотографий за день. Вы можете выбрать тему и музыку для слайд-шоу, но вы не можете дополнительно настроить слайд-шоу.
В приложении «Фото» на Mac нажмите «Библиотека» на боковой панели, затем нажмите «Дни» на панели инструментов.
Выберите несколько фотографий за день, затем выберите «Файл» > «Воспроизвести слайд-шоу».

Нажмите «Темы», затем выберите тему.
На панели появится предварительный просмотр темы.
Нажмите «Музыка» и выберите нужную песню.
Чтобы выключить музыку, щелкните песню еще раз, чтобы отменить выбор.
Нажмите «Воспроизвести слайд-шоу».
Чтобы остановить воспроизведение слайд-шоу, нажмите клавишу Escape. Вы также можете нажимать клавиши со стрелками, чтобы пролистывать слайды вперед или назад, и нажимать клавишу пробела, чтобы приостановить показ слайдов.
Создать проект слайд-шоу
В приложении «Фотографии» на Mac выберите фотографии, которые хотите использовать в слайд-шоу.
Вы можете добавить или удалить фотографии позже (см. «Добавление или удаление фотографий и текста в слайд-шоу» ниже).
Выберите «Файл» > «Создать» > «Слайд-шоу» > «Фотографии».
Щелкните всплывающее меню «Слайд-шоу» и выберите «Новое слайд-шоу».

Введите название слайд-шоу в поле «Имя слайд-шоу», затем нажмите «ОК».
Чтобы изменить порядок фотографий, перетащите их в нужном порядке в нижнюю часть окна.
Чтобы выбрать тему, нажмите кнопку «Темы» , затем нажмите тему.
Вы можете изменить тему в любое время. Выбранная тема определяет положение текста, шрифты и переходы между слайдами. Эффект панорамирования и масштабирования, также известный как эффект Кена Бернса , доступен только для темы Кена Бернса.
Чтобы выбрать музыку для слайд-шоу, нажмите кнопку «Музыка» , нажмите стрелку вниз рядом с «Музыкальная библиотека», затем выберите песню или песни.
Выберите «Тематические песни» во всплывающем меню, чтобы просмотреть музыку, включенную в «Фото», или выберите «Музыка», чтобы просмотреть музыку из вашей музыкальной библиотеки. Перетащите выбранные песни, чтобы изменить порядок их воспроизведения. Чтобы удалить песню, выберите ее и нажмите «Удалить».

Примечание: Если вы не видите музыку из своей музыкальной библиотеки в списке, закройте «Фото», затем откройте «Музыку» и войдите в систему, если вы еще этого не сделали. Открыв «Музыку», снова откройте «Фото», затем выберите слайд-шоу. Нажмите кнопку «Музыка» и выберите «Музыка» во всплывающем меню, чтобы увидеть список музыки.
Чтобы изменить продолжительность показа каждого слайда, нажмите кнопку «Длительность» , затем выполните одно из следующих действий (не все параметры доступны для всех тем):
Установите продолжительность слайд-шоу в соответствии с продолжительностью выбранной музыки. : Выберите «Подогнать под музыку».
Установите конкретное время показа слайд-шоу: Выберите «Пользовательский», затем перетащите ползунок, чтобы указать, как долго должно воспроизводиться слайд-шоу.
Установить переход для всего слайд-шоу: Установите флажок «Переход», затем выберите тип перехода во всплывающем меню.

Настройка слайдов по размеру экрана: Установите флажок «Масштабировать фотографии по размеру экрана».
Для предварительного просмотра слайд-шоу нажмите кнопку «Просмотр».
Щелкните Предварительный просмотр еще раз, чтобы остановить предварительный просмотр. Вы также можете настроить непрерывное воспроизведение слайд-шоу, нажав кнопку «Повторить» .
Чтобы воспроизвести слайд-шоу, нажмите кнопку «Воспроизвести» .
Чтобы остановить воспроизведение слайд-шоу, нажмите клавишу Escape. Вы также можете нажимать клавиши со стрелками, чтобы переходить вперед или назад по слайдам, и нажимать клавишу пробела, чтобы приостановить показ слайдов.
Примечание. Слайд-шоу отображаются в папке «Мои проекты» на боковой панели. Если вы используете общую библиотеку фотографий iCloud, вы должны выбрать «Обе библиотеки» во всплывающем меню «Библиотека» на панели инструментов, чтобы просмотреть созданные вами проекты.
Сведения о совместном использовании слайд-шоу см. в разделе Экспорт фотографий, видео и слайд-шоу.
Добавление или удаление фотографий и текста в слайд-шоу
После создания слайд-шоу вы можете добавлять или удалять фотографии в любое время. Вы также можете добавить текст к выбранным слайдам. Положение текста и шрифт определяются выбранной вами темой. Когда вы добавляете Live Photo в слайд-шоу, оно отображается как неподвижное изображение.
В приложении «Фотографии» на Mac щелкните слайд-шоу в разделе «Проекты» на боковой панели.
Примечание: Если вы используете общую библиотеку фотографий iCloud, вы должны выбрать «Обе библиотеки» во всплывающем меню «Библиотека» на панели инструментов, чтобы просмотреть созданные вами проекты.
Выполните одно из следующих действий:
Добавьте больше фотографий в слайд-шоу: Выберите фотографию в ряду миниатюр внизу, нажмите , затем нажмите «Добавить фотографии».
 Выберите фотографии, которые хотите добавить, и нажмите «Добавить».
Выберите фотографии, которые хотите добавить, и нажмите «Добавить».Добавление текста на слайд: Выберите фотографию, нажмите , затем нажмите «Добавить текст». Выделите текст в текстовом поле, затем введите нужный текст.
Удалить текст с фотографии: Выделите текст на фотографии или выберите T-рамку перед фотографией в ряду миниатюр, затем нажмите Удалить.
Удалить фотографию из слайд-шоу: Выберите фотографию, которую хотите удалить, затем нажмите Удалить.
См. также Экспорт фотографий, видео, слайд-шоу и воспоминаний в программу «Фото» на Mac
Простые способы создания слайд-шоу на Mac
Создание слайд-шоу — это радостное занятие, которое может высвободить вашего внутреннего художника. А когда дело доходит до артистизма, ваш Mac — ваш надежный партнер. Вы можете создавать слайд-шоу на Mac с помощью Apple Photos, Preview, iMovie или сторонних приложений.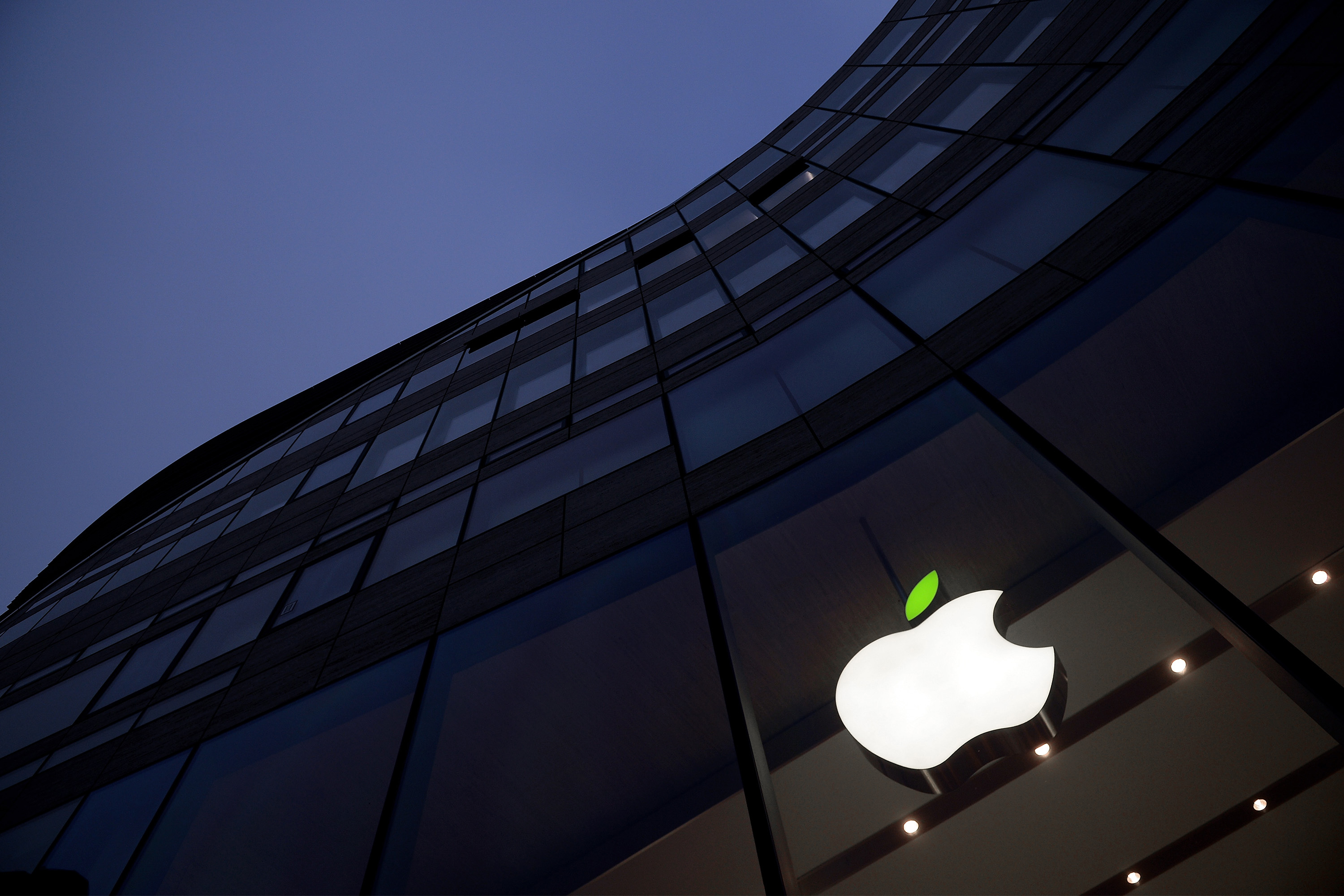
Эта статья посвящена Apple Photos и Preview — родным приложениям macOS, которые предлагают самые простые способы создания слайд-шоу на вашем Mac. Без лишних слов, давайте покажем вам, как сделать нокаутирующее слайд-шоу.
Как мгновенно создавать и воспроизводить слайд-шоу на Mac
Чтобы быстро создать и воспроизвести слайд-шоу на Mac с помощью приложения «Фотографии», выполните следующие действия:
- Откройте приложение Photos на Mac и выберите с боковой панели
- В разделе Фотографии выберите изображения, которые вы хотите использовать в проекте Выберите Музыка для добавления звука
- Нажмите кнопку Воспроизвести слайд-шоу
Вы можете управлять слайд-шоу с помощью клавиатуры. Используйте стрелки влево и вправо для перемещения между слайдами. Нажмите «Пробел», чтобы приостановить слайд-шоу, или «Escape», чтобы выйти из него.
Создание слайд-шоу в программе «Фото» на Mac
Чтобы создать более сложное слайд-шоу с расширенными настройками и параметрами воспроизведения, используйте функцию проекта слайд-шоу в программе «Фото».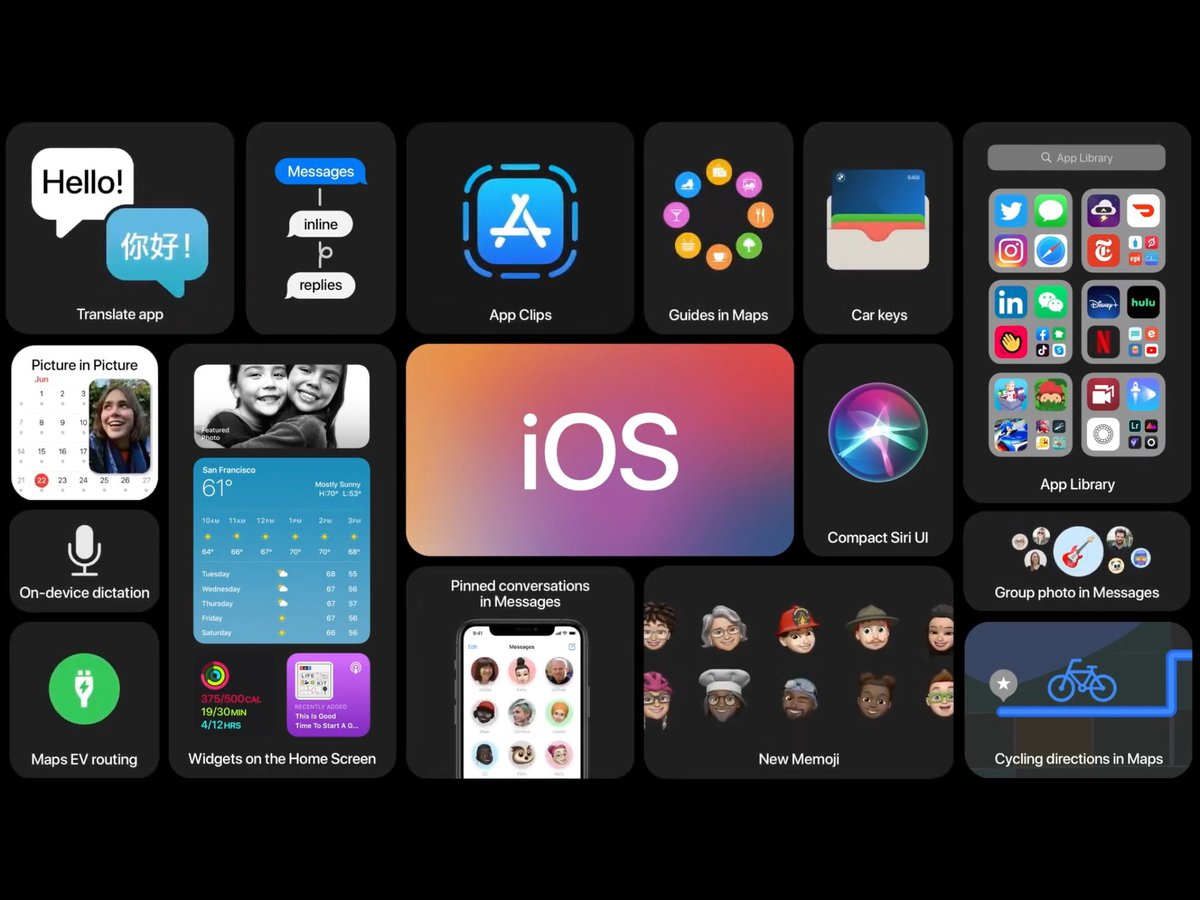 При этом вы можете группировать слайды, добавлять текст, добавлять музыку, настраивать продолжительность слайдов, а также сохранять и экспортировать видео для просмотра на других устройствах.
При этом вы можете группировать слайды, добавлять текст, добавлять музыку, настраивать продолжительность слайдов, а также сохранять и экспортировать видео для просмотра на других устройствах.
Вот как это сделать:
- Откройте приложение Photos и выберите фотографии, которые вы хотите создать в виде слайд-шоу, с помощью
- Выберите Файл > Создать > Слайд-шоу > Фотографии
- В появившемся меню выберите Новое слайд-шоу
- Введите название вашего проекта и нажмите нужное место.
Вы также можете настроить переход слайдов, размещение, шрифт и масштаб, изменив тему. Для этого щелкните значок Theme и выберите один из доступных вариантов темы.
Чтобы изменить продолжительность слайд-шоу, перейдите в меню Продолжительность и перетащите ползунок Пользовательский . В качестве альтернативы выберите параметр Fit to Music , чтобы слайд-шоу соответствовало длине вашей звуковой дорожки.

Установите переходы в соответствующем раскрывающемся меню, и они будут применяться к каждому слайду.
Чтобы изображения соответствовали размеру экрана, установите флажок Масштабировать фотографии по размеру экрана 9Коробка 0195.
Параметр Цикл позволяет непрерывно воспроизводить слайд-шоу. После последнего кадра он автоматически начнется снова с первого слайда.
Чтобы просмотреть слайд-шоу, нажмите Предварительный просмотр . Повторное нажатие Preview остановит показ слайдов.
Кнопка Воспроизвести также запускает слайд-шоу. Чтобы выйти из него, нажмите кнопку Escape .
Добавление или удаление фотографий и текста в слайд-шоу
Вы можете редактировать слайд-шоу в любое время.
Чтобы добавить фотографии и текст в слайд-шоу, выполните следующие действия.
- Чтобы удалить фотографию из слайд-шоу, щелкните ее, удерживая клавишу Control, и выберите параметр «Удалить слайд» в раскрывающемся меню.

- Чтобы добавить текст к фотографии, щелкните значок «Плюс» в правом нижнем углу и выберите параметр «Добавить текст» из выпадающее меню. Затем отредактируйте текст по умолчанию на своей фотографии 9.0016
Как сделать слайд-шоу с музыкой на Mac
Вы можете создавать слайд-шоу с фоновой музыкой из своей библиотеки Apple Music. Для этого при работе над проектом слайд-шоу выберите в настройках Музыка . Это меню дает вам доступ к музыкальной библиотеке, из которой вы можете добавить звук в свое слайд-шоу.
Если в меню Музыка не отображается ваша библиотека, убедитесь, что вы вошли в систему, используя свой Apple ID. Если синхронизация не удалась, закройте приложение «Фотографии» и снова войдите в свою учетную запись Apple ID.
Как сделать слайд-шоу на Mac с Preview
Среди прочего, приложение Preview также работает как довольно простой инструмент для создания слайд-шоу.
Вот как создать слайд-шоу из фотографий с помощью приложения Preview:
- Запустите приложение Preview из Dock
- Выберите изображения, которые вы хотите включить в слайд-шоу
- Открыть Просмотрите в верхней части экрана и выберите Слайд-шоу параметр из раскрывающегося меню
- Используйте кнопки на экране для управления слайд-шоу
Часто задаваемые вопросы
Как удалить слайд-шоу?
Видео слайд-шоу сохраняются в папке, которую вы выбрали при экспорте. Выберите слайд-шоу, которое хотите удалить, и перетащите его в корзину.
Выберите слайд-шоу, которое хотите удалить, и перетащите его в корзину.
Могу ли я добавить анимацию в свои слайд-шоу?
Нет. Анимированные файлы и Live Photos отображаются как статические изображения в слайд-шоу приложения Photo.
Могу ли я поделиться своим слайд-шоу в социальных сетях?
Да. Экспортируйте свое слайд-шоу и поделитесь им в социальных сетях в виде видео.
Как экспортировать слайд-шоу в виде видео?
Следуйте этим шагам:
- Открыть слайд -шоу
- КЛЮЧЕЙ Экспорт В верхнем правом углу приложения
- Выберите формат и местоположение и нажмите Сохранить
- .
- Как снимать видео на Mac: полное руководство
- Как изменить экран блокировки Mac
- Как сделать снимок экрана на Mac
- Как записать звук на Mac
Автор:
Руслана Лищук
Уже более 5 лет Руслана поддерживает пользователей Mac, и она живет и дышит всем Mac.



 Не закрывая приложения «Музыка», снова откройте Фото и выберите слайд-шоу. Нажмите кнопку «Музыка» и выберите «Музыка» во всплывающем меню, чтобы отобразить список своей музыки.
Не закрывая приложения «Музыка», снова откройте Фото и выберите слайд-шоу. Нажмите кнопку «Музыка» и выберите «Музыка» во всплывающем меню, чтобы отобразить список своей музыки.









 Выберите фотографии, которые хотите добавить, и нажмите «Добавить».
Выберите фотографии, которые хотите добавить, и нажмите «Добавить».

