Содержание
Как удалить учетную запись Apple ID
Если вы действительно не хотите, чтобы идентификатор Apple ID был связан с вашей личностью, его можно удалить. Вот как избавиться от учетной записи, ориентированной на Apple.
Есть несколько причин полностью удалить учетную запись Apple ID, в том числе некоторые вполне разумные и правдоподобные. Например, человек может случайно создать несколько учетных записей, но хочет использовать только одну, а не другую.
На другом конце шкалы есть такие причины, как нежелание больше ассоциироваться с Apple или ее продуктами вообще, или человек, желающий отмежеваться от технологий в качестве шага к отключению от сети.
Независимо от причины Apple предлагает возможность удалить вашу учетную запись Apple ID.
Результаты удаления
Поскольку Apple имеет большой послужной список в отношении конфиденциальности пользователей, удалить Apple ID довольно легко, как и возможность запросить все данные, которые у него есть в файле для вашей учетной записи. Однако удаление учетной записи может иметь далеко идущие последствия.
Однако удаление учетной записи может иметь далеко идущие последствия.
Очевидно, что главное изменение заключается в том, что вы не можете войти в Apple ID после его удаления. Apple удаляет данные учетной записи, связанные с Apple ID, безвозвратно удаляя их и делая недоступными для всех служб Apple, таких как App Store, iTunes, Apple Pay, iMessage, а также любого приобретенного или загружаемого контента в этих службах.
Это также означает, что любые пользовательские данные, связанные с учетной записью, хранящиеся на серверах Apple, будут удалены, включая любые фотографии, видео, документы и другой контент, хранящийся в iCloud. Даже встречи в Apple Store и заявки в службу поддержки AppleCare отменяются как часть процесса, но это не отменяет никаких ремонтов или заказов Apple Store.
Любые подписки, связанные с учетной записью, будут автоматически отменены в конце их расчетных циклов, но вы не сможете использовать свой Apple ID для доступа к ним. Пользователи, участвующие в программе обновления iPhone, продолжат оплачивать свои устройства.
Эти изменения также влияют на то, что вы, возможно, приобрели на цифровых витринах Apple и уже загрузили. Вы не сможете просматривать взятые напрокат объекты, разрешать компьютерам воспроизводить ранее приобретенный контент с защитой DRM, а также повторно загружать приобретенные объекты, среди прочего.
Если вы удалите учетную запись, Apple предупредит, что это постоянное событие.
«После удаления вашей учетной записи Apple не сможет повторно открыть или повторно активировать вашу учетную запись или восстановить ваши данные», — предупреждает Apple.
Apple не удаляет все данные, связанные с учетной записью, например информацию о транзакциях для финансовой отчетности или информацию, необходимую для выполнения решения суда. Но за пределами этих исключений Apple ID будет бесполезен для пользователя после удаления.
Apple рекомендует выполнить несколько действий перед удалением, чтобы защитить любые личные данные, которые вы, возможно, захотите сохранить.
Что делать перед удалением учетной записи Apple ID
Сделайте резервную копию любых данных, хранящихся в iCloud. Сюда входят данные, которые вы загрузили сами, а также данные, которые приложения могут размещать в онлайн-хранилище. Загрузите любой приобретенный контент без DRM. Сюда входят музыка, видео и треки iTunes Match. Проверьте свои активные подписки. Хотя подписки отменяются в конце их расчетных циклов, вам все равно следует просмотреть их, если вы обнаружите услугу, которую хотите продолжить использовать отдельно от Apple ID. Выйдите из своих устройств. После удаления учетной записи вы не сможете выйти из iCloud или выключить «Найти iPhone», и это может даже помешать вам вообще использовать устройство после удаления самой учетной записи.
Процесс удаления
Если вы решили, что удаление вашей учетной записи — это правильный курс действий, Apple требует, чтобы пользователи выполнили ряд шагов.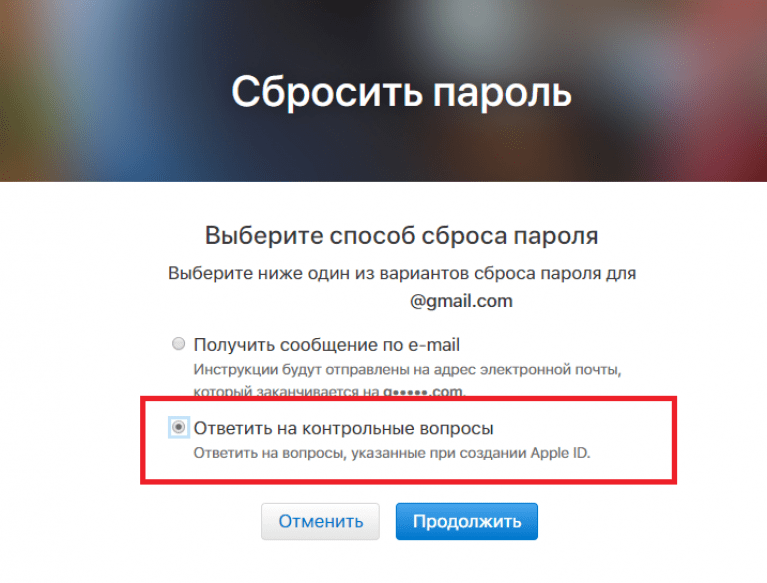 К концу процесса пользователь сделает запрос на полное удаление учетной записи.
К концу процесса пользователь сделает запрос на полное удаление учетной записи.
Как удалить свою учетную запись Apple ID
Войдите на сайт Apple Data and Privacy со своим Apple ID. Для продолжения вам может потребоваться выполнить двухфакторную аутентификацию. Под заголовком «Удалить учетную запись» щелкните ссылку «Запросить удаление учетной записи». На новой странице выберите причину удаления из раскрывающегося списка и нажмите «Продолжить». После ознакомления с контрольным списком вещей, которые следует учитывать при удалении учетной записи, нажмите «Продолжить». Ознакомьтесь с Условиями и положениями удаления, установите флажок и нажмите «Продолжить». Сообщите Apple, как получать обновления статуса при удалении учетной записи, затем нажмите «Продолжить». Это может быть другой Apple ID, адрес электронной почты или номер телефона. Запишите предоставленный Apple код доступа и нажмите «Продолжить». Введите код доступа, чтобы подтвердить, что записанное вами было правильным, и нажмите «Продолжить». Проверьте последние напоминания о последствиях удаления учетной записи, затем нажмите «Удалить учетную запись». На экране подтверждения нажмите «Выйти».
Проверьте последние напоминания о последствиях удаления учетной записи, затем нажмите «Удалить учетную запись». На экране подтверждения нажмите «Выйти».
Сам процесс — это не автоматическое удаление учетной записи, а запрос к Apple на удаление учетной записи и связанных с ней данных. По соображениям безопасности Apple проверит запрос на удаление учетной записи, прежде чем продолжить, и весь процесс может занять семь дней.
В течение этого периода проверки учетная запись будет по-прежнему активна. Также можно повторно активировать учетную запись в течение этого времени, обратившись в службу поддержки Apple и предоставив код доступа.
Альтернатива — деактивация аккаунта
Если окончательное удаление данных вам не нравится, вы все равно можете временно закрыть свою учетную запись, сохранив при этом данные и другие элементы. Apple называет это деактивацией учетной записи.
Вам не нужно удалять свой Apple ID.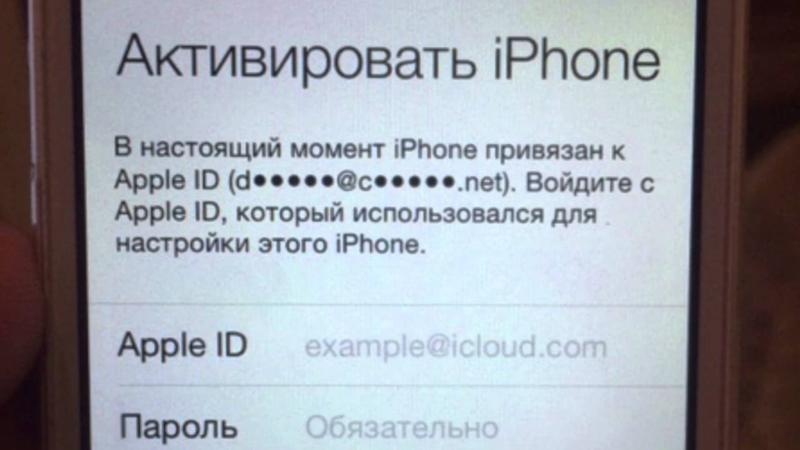 Вместо этого вы можете отключить его.
Вместо этого вы можете отключить его.
Деактивация не удаляет данные, а полностью приостанавливает доступ к учетной записи Apple ID, включая все данные, связанные с ней. Обработка данных и доступ к ним почти полностью прекращаются на стороне Apple, за исключением тех пунктов, где компания обязана использовать их в законных целях, например, для получения финансовой отчетности.
Конечный результат практически такой же, как и при удалении учетной записи, поскольку он дает практически идентичные результаты для пользователей, за исключением возможности вернуть учетную запись в онлайн со всеми данными без изменений.
Процесс также почти идентичен, с некоторыми небольшими изменениями, которые необходимо предпринять.
Как деактивировать свою учетную запись Apple ID
Войдите на сайт Apple Data and Privacy со своим Apple ID. Для продолжения вам может потребоваться выполнить двухфакторную аутентификацию. Под заголовком «Временно деактивировать учетную запись» щелкните ссылку «Запросить деактивацию учетной записи».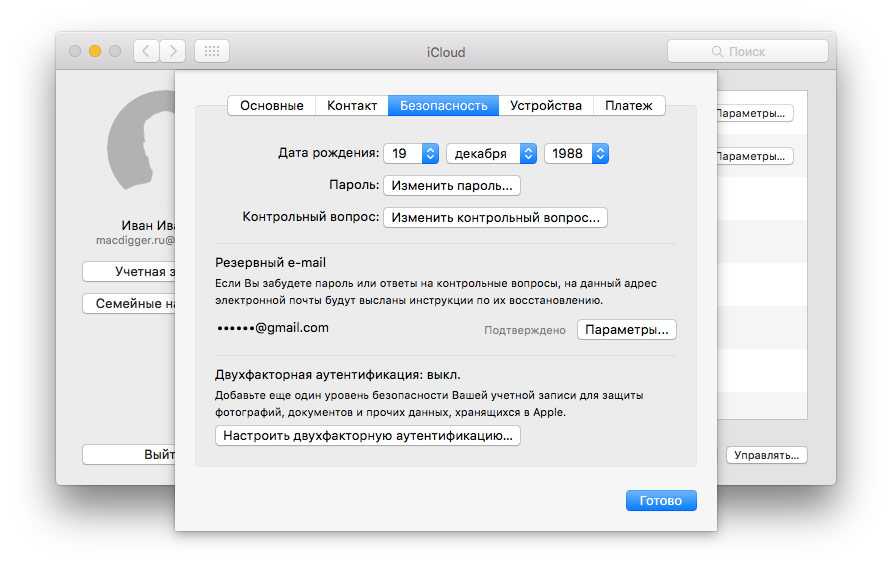 На новой странице выберите причину деактивации из раскрывающегося списка и нажмите «Продолжить». После ознакомления с контрольным списком вещей, которые следует учитывать при деактивации учетной записи, нажмите «Продолжить». Ознакомьтесь с Условиями и положениями деактивации, установите флажок и нажмите «Продолжить». Сообщите Apple, как получать обновления статуса при деактивации учетной записи, затем нажмите «Продолжить». Это может быть другой Apple ID, адрес электронной почты или номер телефона. Запишите предоставленный Apple код доступа и нажмите «Продолжить». Введите код доступа, чтобы подтвердить, что записанное вами было правильным, и нажмите «Продолжить». Проверьте последние напоминания о последствиях деактивации учетной записи, затем нажмите Деактивировать учетную запись. На экране подтверждения нажмите «Выйти».
На новой странице выберите причину деактивации из раскрывающегося списка и нажмите «Продолжить». После ознакомления с контрольным списком вещей, которые следует учитывать при деактивации учетной записи, нажмите «Продолжить». Ознакомьтесь с Условиями и положениями деактивации, установите флажок и нажмите «Продолжить». Сообщите Apple, как получать обновления статуса при деактивации учетной записи, затем нажмите «Продолжить». Это может быть другой Apple ID, адрес электронной почты или номер телефона. Запишите предоставленный Apple код доступа и нажмите «Продолжить». Введите код доступа, чтобы подтвердить, что записанное вами было правильным, и нажмите «Продолжить». Проверьте последние напоминания о последствиях деактивации учетной записи, затем нажмите Деактивировать учетную запись. На экране подтверждения нажмите «Выйти».
Опять же, есть задержка в несколько дней, прежде чем Apple деактивирует учетную запись, и вы можете предоставить код доступа в службу поддержки Apple, чтобы отменить деактивацию.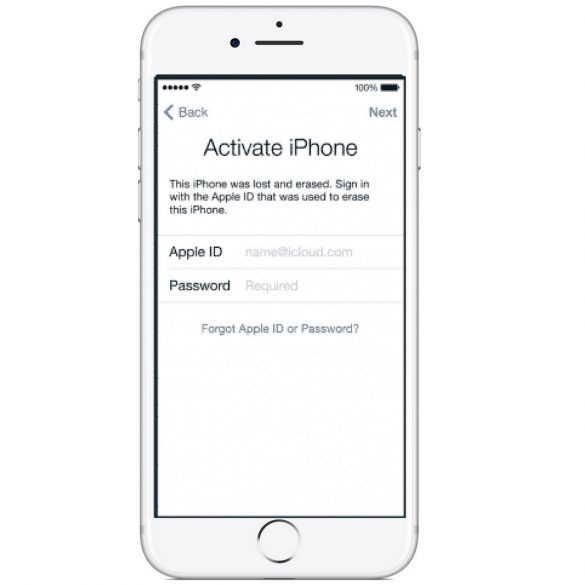 В отличие от процесса удаления, вы должны хранить код доступа для своего Apple ID в надежном месте, так как вам необходимо предоставить его Apple, чтобы восстановить учетную запись в будущем.
В отличие от процесса удаления, вы должны хранить код доступа для своего Apple ID в надежном месте, так как вам необходимо предоставить его Apple, чтобы восстановить учетную запись в будущем.
Теги:
Apple StoreiPhone
4 способа, как отключить Найти iPhone и блокировку активации (Activation Lock) на iPhone, iPad и компьютере Windows или Mac OS X
При обращении в сервисный центр Apple для ремонта или настройки iPhone, может понадобится отключить функцию «Найти iPhone» (Найти Айфон). Это необходимо для тестирования и перепрошивки смартфона (при необходимости), а также других сервисных работ. Рекомендовано отвязать свое iOS устройство, часы Apple Watch, наушники AirPods или компьютер Mac от iCloud также в случае если вы больше не планируете им пользоваться, при продаже, подарке и т.д.
Забегая наперед, уверяем вас, что данный шаг абсолютно безопасен и не несет угрозы для вашего устройства или данных на нем.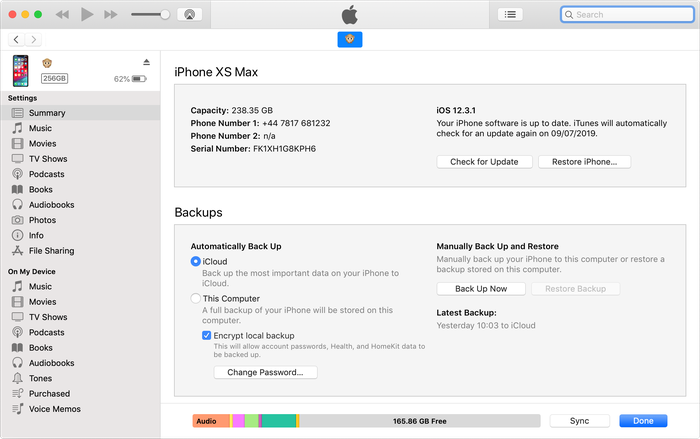 Чтобы сэкономить время при сдаче iPhone или iPad в ремонт, вы можете заранее самостоятельно отключить данную функцию. Ниже мы приводим подробную инструкцию как это сделать.
Чтобы сэкономить время при сдаче iPhone или iPad в ремонт, вы можете заранее самостоятельно отключить данную функцию. Ниже мы приводим подробную инструкцию как это сделать.
- Способ 1.1. Отключение функции «Найти iPhone» в iOS-приложении на iPhone и iPad
- Способ 1.2. Отключение функции «Найти iPhone» на iOS-13
- Способ 2. Отключение «Найти iPhone» на iPhone и iPad при помощи iCloud
- Способ 3. Отключение «Найти iPhone» на iPhone и iPad при помощи сайта iCloud.com
Когда может потребоваться отключение
Один из самых банальных примеров – просьба работников СЦ, берущихся за обслуживание или починку Вашего смартфона. Если она не будет отключена, то при починке (в частности, во время процедуры прошивки) девайса могут возникнуть неполадки, которые им явно не нужны. Разумеется, не деактивировав данную опцию, Вы ограничиваете себя и не сможете корректно работать с самим смартфоном и Айтюнс. Программа проинформирует Вас о том, что прошивка станет доступной после отключения данной безопасности.
Программа проинформирует Вас о том, что прошивка станет доступной после отключения данной безопасности.
Тоже самое касается и удаления какого-либо контента, сброса установок, восстановления из резервной копии. Все эти опции становятся недоступными. Именно поэтому сегодня мы хотим рассказать Вам о её деактивации.
В каких случаях требуется отключение функции
Полезность функции не стоит недооценивать, но случаются ситуации, когда «Найти Айфон» требуется отключить или временно деактивировать. Это пригодится:
- при восстановлении iPhone через программу iTunes;
- при удалении информации с устройства, стирании контента и настроек;
- при восстановлении информации из сохраненной на компьютере резервной копии смартфона;
- при подготовке аппарата к ремонту перед обращением в сервис.
Функция устроена так, что пользователь по необходимости самостоятельно сможет включать и выключать «Найти Айфон». смартфонов настоятельно не рекомендуют отключать функцию в остальных случаях – активированный поиск неоднократно выручал владельцев при кражах и потерях.
Отключение опции на самом устройстве
Если Ваш девайс не был утерян и Вам по тем или иным причинам нужно деактивировать данную функцию, следует проделать следующие действия:
- Зайдите в меню настроек;
- Тапните по пункту «iCloud»;
- Переместите ползунок в неактивное состояние, как это показано на скриншоте;
- Следуйте инструкциям на экране смартфона. Если идентификатор подключён не был, Вам придётся пройти короткую авторизацию.
В данном случае совсем ничего сложного нет. Этот вариант наиболее часто используется для деактивации опции по просьбе мастеров, работающих в сервисных центрах.
Как работает функция
Функция «Найти айфон» позволяет пользователю:
- Определить географическое местоположение потерянного устройства. Однако, есть одно НО, это удастся сделать только при том условии, что ваш утерянный гаджет имеет доступ к интернету. Возможно, в будущем эту функцию модернизируют, что позволит узнать местоположение Iphone даже без подключения к интернету, это было бы очень удобно;
- Стереть дистанционно всю информацию со смартфона;
- Воспроизвести звуковой сигнал, который поможет отыскать смартфон, если он находится поблизости.
 Или если вы не помните, куда положили свой телефон, то тоже можно воспользоваться данной функцией;
Или если вы не помните, куда положили свой телефон, то тоже можно воспользоваться данной функцией; - И самое главное, можно активировать режим пропажи, который заблокирует iPhone, и, как следствие, пользоваться этим гаджетом уже не представится возможным, его удастся только продать на запчасти за копейки.
Удаление учётной записи как способ отключить
Вы можете удалить свою учётную запись в iCloud, благодаря чему функция «найти iPhone» будет деактивирована автоматически:
- Повторяем первые два пункта из прошлой инструкции;
- В самом низу экрана нажимаем на надпись, отмеченную на скриншоте;
- Подтверждаем свои намерения, после чего устройство спросит нас, что мы хотим сделать с контактами на смартфоне и данными из браузера – выберите «Оставить на iPhone»;
- Теперь Вы должны ввести Apple ID и пароль от своей учётной записи;
- Готово, деактивация успешно завершена!
Если в прошлом случае на Ваш e-mail адрес было бы выслано письмо с уведомлением, то в этом его не будет.
Что делать, если не удается отключить функцию
Пользовательский опыт показывает, что проблемы с отключением возникают, если деактивация происходит через другой iPhone или компьютер. Если владелец пользуется сторонними устройствами, на смартфоне приходится отключать беспроводную сеть, а телефон – выключить. В противном случае процесс проходит наугад, предугадать возникновение ошибки не получается. Поэтому перед выключением «Найти iPhone» убедитесь, что это действительно нужно, и другого способа исправить возникшую ошибку не предвидится. Не зря Apple встроили функцию – превыше всего забота о безопасности клиентов, и «Найти iPhone» — важная часть большого защитного механизма.
Если у меня нет смартфона?
Доступ к своему девайсу был утерян? Тогда для деактивации функции можно воспользоваться любым другим устройством на iOS:
- Зайдите в приложение «Найти iPhone», укажите свои данные и перейдите к следующему экрану;
- Смартфон или планшет через какое-то время закончит поиск устройств, после чего на экран будет выведен весь список девайсов, зарегистрированных под данным Apple ID;
- Выберите нужное.
 Важно чтобы оно находилось в режиме «Офлайн»;
Важно чтобы оно находилось в режиме «Офлайн»; - При тапе по названию, справа от устройства появится кнопка удалить. Нажмите на неё, а потом подтвердите свои намерения, дав утвердительный ответ во всплывающем окошке.
Так Вы сможете исключить Айфон из перечня принадлежащих к этому Apple ID девайсов, после чего можно будет приступить к восстановлению из резервной копии или перепрошивке.
Способы отключения сервиса «Найти iPhоnе»
Есть несколько способов отключения функции как с помощью компьютера, так и непосредственно с устройства iPhone или iPad. Для любого из них понадобится подключение к интернету, а также логин и пароль от Apple ID, к которому привязан аппарат.
Обратите внимание: доступ к сети должен быть как у устройства, с которого производится отключение, так и у аппарата, который отвязывается от сервиса. На отключаемом iPhone должна быть также включена служба геолокации.
Отключение средствами самого iPhоnе или iPad
Этот способ предполагает, что аппарат исправен, у него есть доступ к интерфейсу операционной системы и к интернету, а также вам известны параметры авторизации учётной записи.
- Откройте пункт «iClоud» в настройках устройства. Выберите пункт iCloud в окне настроек iPhone
- В открывшемся окне настроек iCloud установите переключатель «Найти iPhоne» в положение «выкл.». Выключите функцию «Найти iPhone»
- Если появится окно запроса пароля — введите пароль Apple ID. Введите пароль Apple ID в строку «пароль» и нажмите «Выключить»
- Функция отслеживания и защиты аппарата от краж будет выключена, и на вашу почту, привязанную к Аpplе ID, придёт уведомление. Сообщение об отключении
Видео: деактивация службы отслеживания и защиты от краж средствами самого iPhone
Отключение при помощи удаления учётной записи iCloud
Этот способ лучше всего подойдёт для аппарата, который нужно отдать в ремонт или продать — на выходе вы получите чистое устройство без пользовательских привязок и данных. Вам останется только удалить с телефона мультимедийные файлы (музыку, фото и видео) и историю звонков.
- Откройте экран iClоud в настройках телефона.
 Выберите iCloud в окне настроек
Выберите iCloud в окне настроек - Внизу экрана нажмите красную кнопку «Удалить учётную запись». Нажмите кнопку «Удалить учётную запись»
- Выберите, как поступить с историей и закладками обозревателя, а также с адресной книгой — оставить или удалить. Выберите, что сделать с данными iCloud после удаления учётной записи
- Введите пароль. Введите пароль Aplle ID
- Все функции iClоud будут отключены, и все пользовательские данные удалятся с устройства.
Видео: сброс настроек iPhone посредством удаления аккаунта iCloud
Отказ от при помощи одноимённого приложения
Если устройство неработоспособно или к нему нет физического доступа, деактивировать функцию поиска можно с другого аппарата фирмы Apple. Виджет «Найти iPhоnе» доступен, начиная с iOS 7.0.
- Запустите приложение «Найти iPhоnе» c рабочего стола устройства. Запустите приложение «Найти iPhone»
- Введите параметры авторизации Аpple ID. Не ошибитесь: нужна именно та запись, к которой привязан отключаемый аппарат.
 Введите пароль Аpple ID отключаемого аппарата
Введите пароль Аpple ID отключаемого аппарата - Подождите, пока программа обновит статус всех устройств, привязанных к вашей учётной записи. Это займёт некоторое время в зависимости от настроек службы геолокации и скорости канала связи. Дождитесь окончания поиска устройств, привязанных к учётной записи
- Выберите из списка устройство, на котором нужно отключить функцию «Найти iPhоnе», сдвиньте строку влево и нажмите красную кнопку «Удалить». Нажмите кнопку «Удалить» для отключения функции «Найти iPhоnе» на обнаруженном устройстве
- Деактивация функции поиска будет доступна только для тех устройств, которые выключены или не имеют доступа к интернету. Если же устройство работает и подключено к сети, то кнопка «Удалить» в программе будет неактивна. Из списка можно удалить только устройство в статусе offline
- Подтвердите удаление. Телефон уйдёт из списка сопряжённых устройств, его можно будет восстанавливать, прошивать и удалять пользовательские данные, предварительно переведя в режим DFU или Recovery.
 Будьте внимательны: при других способах восстановления может включиться блокировка активации (Аctivation Lоck)!
Будьте внимательны: при других способах восстановления может включиться блокировка активации (Аctivation Lоck)!
Нажмите кнопку «Удалить» для исключения устройства из списка
В штатном рабочем режиме для того, чтобы восстановить аппарат из резервной копии, а также для стирания контента из его памяти, нужно будет отключить «Найти iPhone» на самом iPhone, иначе iTunes не выполнит запрос. А если удалённый аппарат до восстановления или обновления прошивки снова подключить к сети, он опять появится в меню «Все устройства» и блокировка активации включится. После удаления девайса из iCloud не подключайте его к интернету.
Отключение из интернет-браузера ноутбука, планшета или стационарного ПК
Чтобы получить доступ ко всем функциям сервиса iClоud, не обязательно быть владельцем iPhone или iPad. Сайт iclоud.com доступен из любого браузера, кроме самых старых. То есть практически любой ноутбук, стационарный ПК и даже старый карманный компьютер могут отключить защитные механизмы сервиса «Найти iPhone». Для этого откройте сайт Clоud или перейдите по прямой ссылке.
Для этого откройте сайт Clоud или перейдите по прямой ссылке.
- Откройте в интернет-браузере ссылку https://www.icloud.com/#find. Затем введите данные Apple ID. Введите данные своего Apple ID для входа на сайт iCloud
- Откройте выпадающее меню навигации в верхней части страницы. Выберите из списка то устройство, для которого необходимо деактивировать сервис «Найти iPhоnе». Выберите устройство, для которого нужно отключить сервис «Найти iPhone»
- Убедитесь, что выбрано именно нужное устройство. Если всё верно — нажмите кнопку «стереть» и дважды подтвердите запрос на отключение сервиса. Подтвердите операцию отключения функции «Найти iPhone»
- Введите пароль учётной записи Аpple ID, пропустите два следующих диалоговых окна кнопкой «далее», а затем нажмите кнопку «готово». Нажмите кнопку «готово» для окончательного подтверждения операции
- Заявка на отключение будет рассмотрена в порядке очерёдности, и сервис будет отключён, как только устройство подключится к сети.

Как только вы ввели пароль к Apple ID и нажали кнопку «готово», — откатиться назад уже не получится.
Видео: сайт iCloud — пункт управления вашим iPhone
Все описанные способы будут работать, только если вы знаете данные для входа в Аpple ID. В противном случае даже стёртое через iTunes устройство не пройдёт активацию.
Лайфхак №1: отключение поиска без пароля учётной записи Apple ID
В iOS 7.0 хакеры нашли лазейку в защите, которая позволяет отключить службу поиска без ввода пароля Apple ID. Эта уязвимость была быстро обнаружена и закрыта, так что воспользоваться ею можно только на iOS версии 7.0, не выше. Откатиться на версию 7.0 с заблокированного устройства невозможно, поэтому способ подойдёт для очень небольшого количества аппаратов, хозяева которых игнорировали установку предлагаемых обновлений.
Нужно совершить следующие манипуляции:
- Войдите в «Настройки», оттуда перейдите в iClоud.
- На запрос пароля введите любой текст и нажмите кнопку «готово».

- В ответ на сообщение о неправильном пароле нажмите кнопку Ok, а затем «Отмена», чтобы вернуться на экран iClоud.
- Ещё раз откройте настройки учётной записи.
- Сотрите все данные в поле «Описание» и нажмите «Готово».
Лайфхак №2: сброс параметров iCloud при помощи письма в техподдержку
К сожалению, может получиться так, что у вас на руках окажется телефон, для которого нет данных Apple ID. Например, вы купили его с рук или на интернет-аукционе. Если вы сносно владеете английским языком и имеете минимальные навыки работы с графическими редакторами, попробуйте обратиться в техподдержку Apple, для чего предоставьте следующие материалы:
- Письмо-обращение с описанием сути проблемы: забыт или потерян доступ к почтовому ящику, к которому приписан аппарат, и пароль Apple ID у вас не сохранился. Обязательно укажите в тексте обращения контактный номер телефона. Желательно также подтвердить достоверность того, о чём вы сообщаете, иначе велика вероятность получить отказ.

- Фотографию устройства на фоне оригинальной упаковки (коробки).
- Чеки и гарантийный талон, подтверждающие ваши права собственности на устройство. Очень важно, чтобы магазин, выписавший гарантию и выдавший чеки, был авторизованной точкой продаж Apple.
- Если таких документов нет — сканы легко найти в интернете и с помощью графического редактора придать им достоверный вид.
Отправьте документы на адрес электронной почты техподдержки Apple, запаситесь терпением и ждите ответа. Следует иметь в виду, что в техподдержке прекрасно осведомлены и о сканах документов в сети, и о графических редакторах. Поэтому процент положительных ответов на такие заявки невысок — более чем в половине случаев приходит отказ. Но если нет других вариантов, этим способом можно воспользоваться — не выбрасывать же телефон, который, в принципе, Уисправен и работоспособен.
Отключаем через компьютер
Если у Вас нет возможности отключить опцию посредством своего смартфона или любого другого гаджета под управлением iOS, воспользуйтесь официальным сайтом – iCloud. com:
com:
- Авторизуемся на странице и нажимаем кнопку со стрелкой, чтобы войти;
- Перемещаем курсор вверх экрана – нажимаем на надпись: «Все устройства», после чего видим выпадающий список. В нём выбираем наш гаджет;
- В новом окне нажимаем «Стереть», затем подтверждаем намерения кликом по кнопке с такой же надписью;
- Теперь Вам нужно будет вновь ввести Apple ID и пароль от учётной записи, после чего следует нажать «далее» и опция отключиться.
Как видите, во всех случаях нужно выполнить лишь несколько действий – ничего сложного здесь нет. Даже если Вы позабыли свой пароль, его всегда можно восстановить, нажав на соответствующую надпись под формой входа.
Методы деактивации «Найти iPhone»
Существует несколько методов отключить «Найти iPhone»:
- Посредством установок в Айфоне или iPad через меню iCloud. Есть два варианта, как это осуществить.
- Посредством программного обеспечения для iOS «Найти iPhone».
 Программное обеспечение распространяется на бесплатной основе.
Программное обеспечение распространяется на бесплатной основе. - С помощью персонального компьютера с установленной операционной системой Windows или Mac OS X, посредством планшетного ПК или смартфона в программе «Найти iPhone». Будет кстати сказать, что для этой операции подойдут и аппараты с операционной системой Android.
Обязательным условием для деактивации «Найти iPhone» со стороннего оборудования является наличие выхода в интернет.
Как отвязать iPhone от id? Пошаговая инструкция
Время на чтение: 5 мин
При покупке б/у смартфона от Apple первостепенным вопросом должен быть: «Как отвязать iPhone от id». Компания создала специальные функции в смартфоне, которые защищают его от кражи, взлома и остального. Усовершенствование произошло ещё с iOS7. После внедрения системы безопасности действительно снизилось количество воровства.
На первый взгляд позитивное нововведение имеет негативное влияние на продажу устройств в б/у состоянии, также краденных телефонов стало несколько меньше. Система безопасности коснулась продавцов белых смартфонов, так как из-за незнания многие не отвязывают устройство от ID, это приводит к блокировке системы после обновления. Взломать или отвязать телефон сейчас уже невозможно, если нет доказательного документа (товарного чека) или обратной связи с продавцом.
Система безопасности коснулась продавцов белых смартфонов, так как из-за незнания многие не отвязывают устройство от ID, это приводит к блокировке системы после обновления. Взломать или отвязать телефон сейчас уже невозможно, если нет доказательного документа (товарного чека) или обратной связи с продавцом.
Чтобы избежать полной блокировки, нужно правильно подготовиться к приобретению устройства и при прошлом владельце отключить устройство от ID.
Деактивация учётной записи на iPhone
Первым этапом, как отвязать iPhone от Apple id, является выключение аккаунта в ОС устройства. Для этой процедуры потребуется немного времени и несколько нажатий:
- Перейти в раздел «Настройки», они находятся на главном экране.
- Среди перечня найти «iCloud».
- Внутри окна настроек облака следует деактивировать функцию «найти iPhone».
- Придётся ввести защитный ключ, который должен знать продавец.
- В этом же окне нужно нажать на ссылку «Удалить учётную запись».

- Чтобы полностью очистить данные и предотвратить дальнейшие проблемы нужно выбрать «Удалить с iPhone».
После выполнения процедуры вся информация устройства будет удалена, если предыдущему владельцу что-то нужно, это следует извлечь до проведения процедуры. Если на смартфоне много информации и модель устаревшая, процесс может затянуться до получаса, но обычно проходит значительно быстрее.
Этот этап не является завершающим перед продажей, так как информация о смартфоне до сих пор находится на сервере Apple. Лучше полностью избавиться от устаревших данных в их сервисах.
Читайте также: Как обновить Айфон 4, если в меню нет обновления ПО?
Удаление с сервиса iCloud
Следующий шаг, как отвязать iPhone перед продажей – это отвязать аккаунт и ID устройства. Методика позволяет не удалять сам профиль на сервисе, а только устранить синхронизацию с ним. Для выполнения процедуры потребуется выход в интернет практически с любой скоростью и браузер.
- Изначально следует перейти на страницу https://www.icloud.com.
- Указать персональные данные для входа предыдущего владельца.
- Рекомендуется создать бекап данных вручную, если он необходим, так как сейчас запустится автоматическое сохранение информации, но есть риск потерять некоторые данные.
- После входа в аккаунт нужно нажать на пункт «Найти iPhone».
- Сверху окна в центре меню будет находиться раздел «Все устройства», нужно перейти в него.
- После разворачивания списка следует выбрать нужный пункт.
- Справа высветится окно, где будут указаны ряд действий, следует выбрать «Стереть iPhone».
- Подтвердить намерение, используя пароль от ID.
- Далее будут просить номер SIM или ввести сообщение, но это не обязательно можно просто завершить действие с помощью кнопки «Готово».
Процедура запустится после выполнения последнего действия, но для удаления потребуется наличие постоянного доступа к сети, иначе процесс появится в режиме отложенного действия.
Когда смартфон будет отвязан, его можно синхронизировать с новым ID.
Существует ещё один шаг предпродажной подготовки, который предотвратит кражу информации предыдущим владельцем. Стоит провести восстановление изначальных настроек.
Читайте также: Можно ли разблокировать Айфон?
Восстановление настроек и очистка данных
Отвязать iPhone от Apple id перед продажей – это важная манипуляция, которая позволит защититься от кражи, потери контроля и блокировки части функций устройства.
Процесс выполняется стандартно:
- Перейти в «Настройки».
- Открыть раздел «Основные».
- После тапа будут показаны ключевые параметры, необходимый пункт «Сброс» находится внизу страницы, с его помощью можно вернуть смартфон к заводским параметрам.
- Для удаления информации нужно произвести тап по элементу «Стереть настройки и данные».
- Далее подтвердить действие с помощью защитного ключа.

После подтверждения запустится процесс восстановления изначальных настроек. Длительность процедуры сильно зависит от производительности устройства и ёмкости памяти. Для среднестатистического смартфона достаточно 30 минут, но иногда требуется 1 час.
Читайте также: Айфон выключился и не включается, что делать?
Если iPhone после джейлбрейка, то сброс таким методом не подойдёт, так как наступит блокировка устройства. Лучше предпочесть функцию восстановления в iTunes, для этого нужно подключить устройство к компьютеру.
Если покупатель вовремя не подумал об отвязке от ID, то существует только 2 способа выполнить задачу: предоставить чек в службу поддержки или связь с продавцом. Если нет подтверждающих документов, то техническая поддержка не поможет и смартфон будет наглухо заблокирован.
Если у Вас остались вопросы по теме «Как отвязать iPhone от id? Подробная инструкция», то можете задать их в комментария
Сайт: tvoykomputer.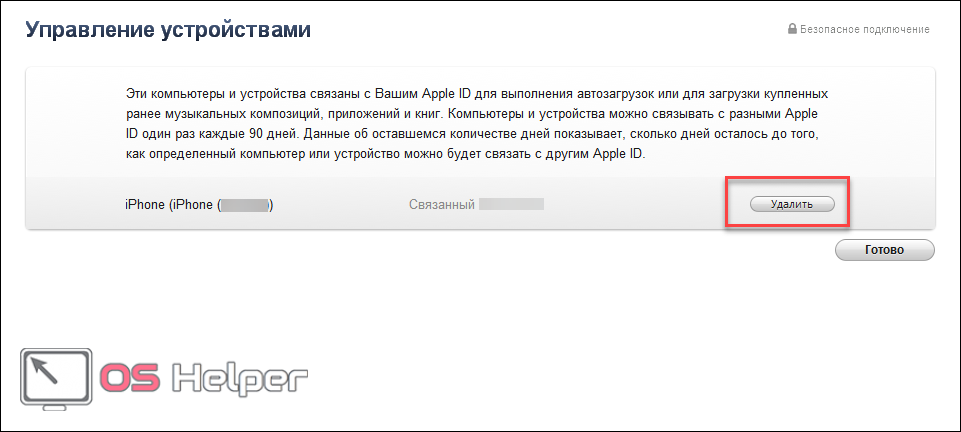 ru
ru
Оцените материал
Рейтинг статьи 3.5 / 5. Голосов: 2
Пока нет голосов! Будьте первым, кто оценит этот пост.
[100% работает] Как полностью удалить Apple ID
Брэдли Джонатан
| 16 сентября 2022 г.
Журналист-ветеран, посвятивший себя освещению последних технологических инноваций в области смартфонов. Он сам тестирует все методы, чтобы предоставить беспристрастное руководство по всем проблемам с iPhone.
Есть способы деактивировать ваш Apple ID или удалить его с определенного устройства, но как насчет полного удаления Apple ID? В этой статье объясняются различия между деактивацией и удалением вашего Apple ID, а также шаги, которые необходимо выполнить для каждого процесса. Вы сможете взвесить все «за» и «против» и решить, какой вариант лучше для вас.
Что делать, если вы хотите удалить Apple ID с определенного устройства, но не удалять учетную запись? У нас есть решение для вас. Узнайте об инструменте Mobitrix — Mobitrix LockAway-Unlock iPhone Passcode — который может помочь вам удалить Apple ID без удаления или деактивации учетной записи — отличное решение для пользователей!
first-screen-of-delete-apple-id
1.
 Удаление учетной записи Apple ID
Удаление учетной записи Apple ID
Apple ID — это учетная запись, которая сохраняет важную информацию из служб iOS и связывает ваши личные устройства с iCloud, iTunes и т. д. Однако, если вы решите навсегда отказаться от продуктов Apple, вы можете полностью удалить свой Apple ID. Удаление этой учетной записи удалит вашу информацию и все, что вам нужно, чтобы, так сказать, «начать заново».
Другими причинами безвозвратного удаления Apple ID могут быть удаление второго Apple ID, удаление учетной записи по ошибке или аннулирование учетной записи умершего близкого человека.
В таких случаях Apple предоставляет два официальных варианта: навсегда удалить свою учетную запись или временно деактивировать свой Apple ID.
Что происходит, когда вы удаляете Apple ID?
Удаление Apple ID — это постоянное действие, его нельзя «отменить» позже и восстановить личные данные. По сути, это «удаление» вашей учетной записи из системы Apple.
При удалении Apple ID также удаляются следующие службы и программы, подключенные через эту учетную запись:
- Службы Apple
- Магазин Apple
(включая любые платные приложения, которые вы приобрели под своей учетной записью Apple ID) - айклауд
(включая фотографии, документы и видео, сохраненные в iCloud. )
) - Айтюнс
(включая музыку и другие медиафайлы, которые вы приобрели и сохранили в своей медиатеке iTunes) - iBook
- Apple Pay
- iMessage
- Найди мой iPhone
- и другие службы Apple
Все данные, связанные с вашей учетной записью Apple ID (включая фотографии, видео, документы и другое хранилище в iCloud, iTunes, iBook и Apple Store), больше не будут доступны. Все эти функции связаны с вашей учетной записью Apple ID, поэтому, если учетная запись будет удалена, у вас больше не будет доступа к какой-либо этой информации.
Перед удалением учетной записи необходимо сделать резервную копию всей этой информации. Вы можете сохранить важную информацию, документы, видео, музыку и многое другое, создав резервную копию перед удалением своей учетной записи.
2. Как навсегда удалить учетную запись Apple ID
Если вы уверены, что хотите удалить учетную запись Apple ID и выполнили тщательное резервное копирование всей важной информации, выполните следующие действия, чтобы окончательно удалить свой Apple ID:
- Откройте ссылку https://privacy.
 apple.com в веб-браузере
apple.com в веб-браузере - Войдите в свою учетную запись Apple ID (тот, который вы собираетесь удалить)
- В разделе «Удалить вашу учетную запись» нажмите ссылку «Запрос на удаление вашей учетной записи». Это также может быть помечено как «Начало работы» 9.0028
- Далее вам будет предложено выйти из всех устройств, использующих эту учетную запись Apple ID, чтобы предотвратить блокировку этих устройств.
- Просмотрите все подписки, связанные с вашим Apple ID
Сообщите Apple, почему вы хотите удалить свою учетную запись, из вариантов, перечисленных в раскрывающемся меню, а затем выберите «Продолжить». - Ознакомьтесь с условиями удаления вашей учетной записи и нажмите «Продолжить».
- Выберите «Продолжить», чтобы завершить удаление Apple ID 9.0028
- Вам будет предоставлен код доступа. Запишите или сфотографируйте, чтобы сохранить для себя.*
- Выберите «Удалить учетную запись», чтобы подтвердить удаление.
- Выберите «Выйти», чтобы завершить удаление учетной записи Apple ID.

.
* Службы Apple позволят вам восстановить доступ к удаленной учетной записи на короткое время после удаления, если вы передумаете. Код доступа потребуется для восстановления учетной записи. Однако восстановить удаленную учетную запись можно только на короткое время после того, как вы начали процесс удаления своего Apple ID.
Удаление Apple ID не является автоматизированным процессом. Это означает, что вы просите Apple удалить учетную запись и все данные, связанные с вашим Apple ID. Затем Apple проверит ваш запрос на удаление вашей учетной записи. Это окончательное удаление может занять до недели.
Процесс завершения может быть простым, но имейте в виду, что резервное копирование вашего устройства и выход из всех устройств, связанных с этой учетной записью, может занять некоторое время. Мы не рекомендуем торопить этот процесс, иначе вы можете пропустить что-то важное.
3. Как временно деактивировать Apple ID
Если вы не решаетесь полностью удалить свой Apple ID, рассмотрите возможность деактивации своей учетной записи. Это позволяет вашей учетной записи быть бездействующей, но не удаленной. Если вы решите повторно активировать свою учетную запись позже, вы снова получите доступ ко всей своей информации, сохраненной в iCloud, iTunes и других службах Apple. Чтобы повторно активировать свою учетную запись, вам необходимо обратиться в службу поддержки Apple за кодом доступа.
Это позволяет вашей учетной записи быть бездействующей, но не удаленной. Если вы решите повторно активировать свою учетную запись позже, вы снова получите доступ ко всей своей информации, сохраненной в iCloud, iTunes и других службах Apple. Чтобы повторно активировать свою учетную запись, вам необходимо обратиться в службу поддержки Apple за кодом доступа.
Совет: Храните код доступа в надежном и безопасном месте, где вы сможете легко его найти. Это будет единственный способ подтвердить вашу личность в службе поддержки Apple.
- Начните с открытия ссылки https://privacy.apple.com в веб-браузере (не на телефоне).
- Войдите в свой Apple ID (та же учетная запись, которую вы хотите деактивировать).
- Прокрутите вниз до «Деактивировать учетную запись» и выберите вариант «Продолжить».
- Сообщите Apple, почему вы хотите деактивировать свою учетную запись, из вариантов, перечисленных в раскрывающемся меню, а затем выберите «Продолжить».

- Вам будет предоставлен список элементов, которые следует рассмотреть перед деактивацией учетной записи. Просмотрите все элементы и затем выберите «Продолжить».
- Ознакомьтесь с условиями деактивации Apple ID, затем выберите «Продолжить».
- Предоставьте компании Apple способ информировать вас об обновлениях статуса вашей учетной записи по электронной почте, другой учетной записи Apple ID или другими способами.
- Вам будет предоставлен код доступа. Запишите его или сделайте снимок, чтобы сохранить его для себя.*
- Выберите «Деактивировать учетную запись», чтобы подтвердить деактивацию.
- Выберите «Выйти», чтобы завершить деактивацию учетной записи Apple ID.
* Службам Apple требуется этот код доступа для повторной активации вашего Apple ID позднее. Код доступа потребуется для восстановления учетной записи Apple — не теряйте этот код.
4.Как удалить Apple ID с устройств iOS
Что делать, если вы не хотите удалять ИЛИ деактивировать свой Apple ID, но вам нужно удалить его с устройства? Некоторые примеры включают в себя, если вы продаете свой бывший в употреблении телефон или передаете его другу или члену семьи, или просто забыли свой пароль Apple ID и ваш телефон заблокирован.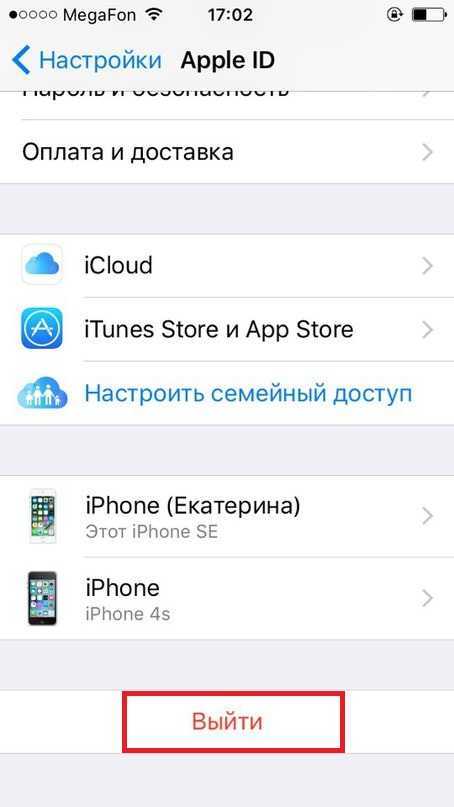 Вы хотите полностью стереть свой Apple ID с устройства из соображений конфиденциальности, но вы, безусловно, хотите, чтобы ваш Apple ID был активен для нового устройства.
Вы хотите полностью стереть свой Apple ID с устройства из соображений конфиденциальности, но вы, безусловно, хотите, чтобы ваш Apple ID был активен для нового устройства.
Способ 1. Удаление Apple ID через приложение поддержки Apple
Этот метод работает с устройствами Apple, использующими iOS 12 или более позднюю версию. Вам понадобится приложение Apple Support App на другом телефоне или на телефоне друга, который вы используете для помощи в этом процессе.
Как удалить свой Apple ID с помощью службы поддержки Apple:
- Откройте приложение поддержки Apple
- Выберите Темы > Пароли и безопасность
- Выберите «Сбросить пароль Apple ID»
- Выберите: «Начать» > «Другой Apple ID»
- Введите данные учетной записи Apple ID для учетной записи, для которой вы потеряли пароль
- Следуйте предоставленным подсказкам. Вы получите подтверждение того, что ваш пароль для вашего Apple ID был изменен.
приложение поддержки Apple
Это не удаляет ваш Apple ID с вашего устройства, а только позволяет вам изменить свой пароль и получить новый, если вы забыли свой пароль Apple ID и ваш телефон заблокирован.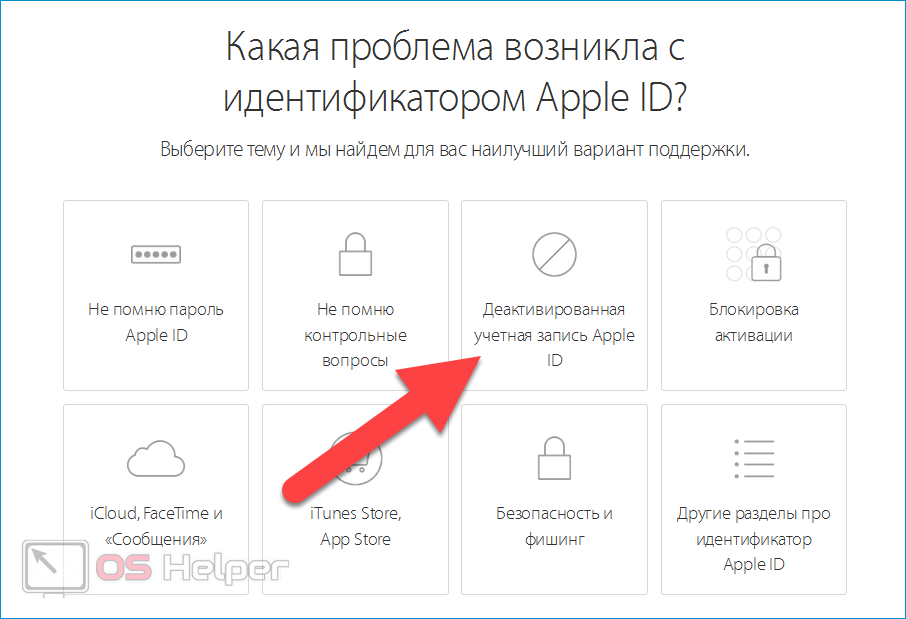
Способ 2. Удаление Apple ID с помощью приложения «Найти iPhone»
Этот метод работает с устройствами Apple, использующими iOS 9–12. Вам потребуется приложение «Найти iPhone» на другом телефоне или на телефоне друга, который вы используете. чтобы помочь в этом процессе.
Шаги:
- Откройте приложение «Найти iPhone» на другом телефоне.
- Когда появится экран входа, удалите любое имя учетной записи Apple ID, указанное в поле. Это место должно быть пустым.
- Если вы не видите экран входа в систему, вам может потребоваться выйти, прежде чем вы сможете продолжить. Выберите «Выйти», а затем снова выполните шаг 2.
- Выберите «Забыли Apple ID или пароль». Следуйте инструкциям, чтобы получить новый пароль Apple ID.
Найти мое приложение
проверить найти мой статус
Способ 3: удаление Apple ID через Mobitrix LockAway
Описанные выше методы работают, если вы находитесь рядом с семьей и друзьями, у которых также есть устройства Apple.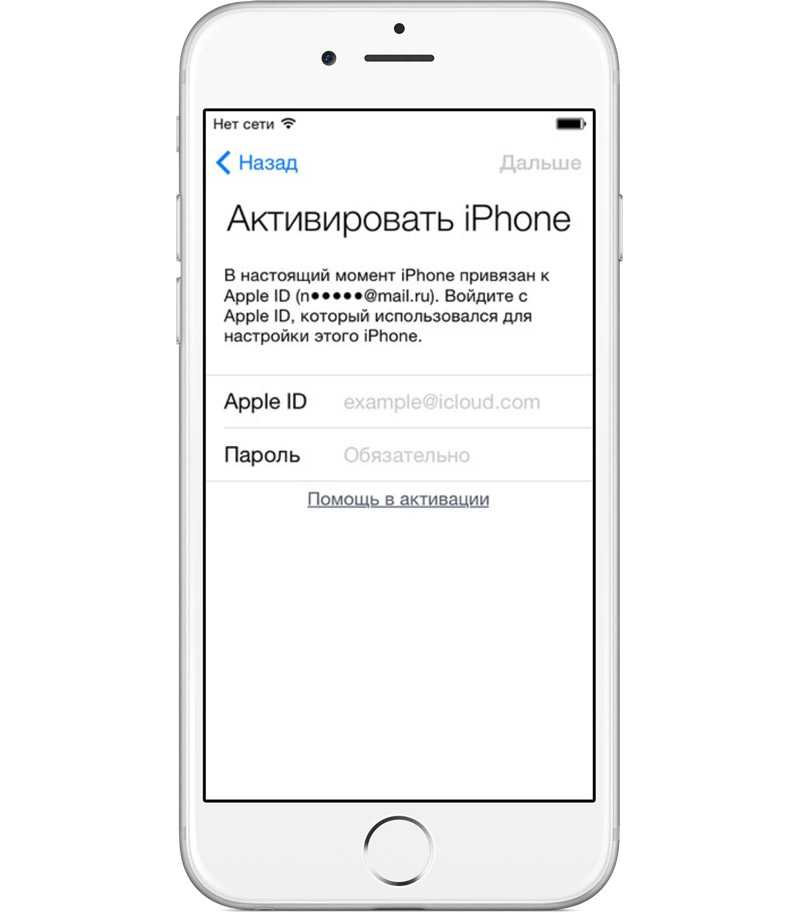 Что делать, если вы недавно переехали или путешествовали и у вас нет доступа к устройству Apple? Другое решение — Mobitrix.
Что делать, если вы недавно переехали или путешествовали и у вас нет доступа к устройству Apple? Другое решение — Mobitrix.
Mobitrix LockAway позволяет легко удалить Apple ID с устройства без необходимости использования другого iPhone для завершения процесса. Такой подход позволяет не только восстановить утерянный пароль, но и удалить существующий Apple ID на активном устройстве.
LockAway — это практичное решение для удаления Apple ID с любого устройства iOS без лишних хлопот. Если вы не хотите удалять свою учетную запись или даже деактивировать ее, но хотите удалить ее с телефона, это быстрый и простой вариант.
Mobitrix LockAway — Разблокировать Apple ID — Главная
LockAway может помочь пользователям:
- Забытый пароль Apple ID
- Если Apple ID заблокирован
- LockAway также не стирает данные iPhone
Шаги по использованию LockAway:
- Загрузите программное обеспечение LockAway
- Подключите устройство iOS к компьютеру с помощью USB-кабеля
- Откройте LockAway и при появлении запроса выберите «Разблокировать режим Apple ID»
- Следуйте инструкциям на экране, чтобы удалить Apple ID — LockAway сделает всю работу за вас и уведомит вас, когда процесс будет завершен.

Mobitrix LockAway — разблокировать Apple ID — нажмите «Пуск», чтобы удалить
После удаления Apple ID на вашем устройстве вы можете:
- Перейти на другой Apple ID или создать новый
- Пользуйтесь всеми услугами iCloud и функциями Apple ID
- Прекратить отслеживание по предыдущему Apple ID (это важно, если вы хотите продать или подарить свой телефон)
Резюме
Удаление учетной записи Apple ID — это окончательное решение. Вы должны сделать резервную копию важной информации из iTunes и iCloud, прежде чем выполнять это действие, и помните, что после того, как Apple Services завершит удаление, его нельзя будет отменить. Некоторым пользователям может быть удобнее деактивировать свой Apple ID на определенный период времени, но помните, что у вас должен быть код доступа для повторной активации вашего Apple ID. Если ваша главная цель — удалить Apple ID с телефона, то Mobitrix LockAway — это решение для вас.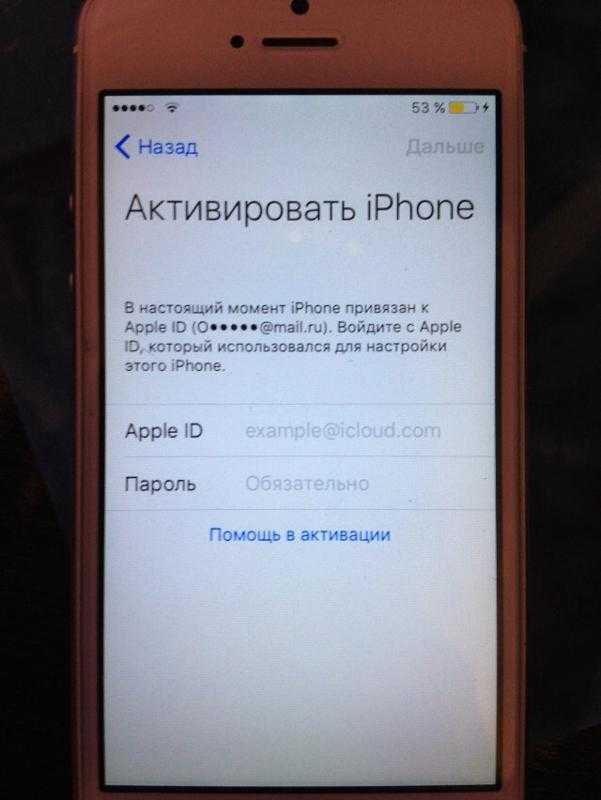 Вы можете удалить свой Apple ID только с устройства без потери своих служб Apple, таких как iCloud и библиотека iTunes. LockAway — это безопасный и простой инструмент, дающий вам больше контроля над вашим устройством.
Вы можете удалить свой Apple ID только с устройства без потери своих служб Apple, таких как iCloud и библиотека iTunes. LockAway — это безопасный и простой инструмент, дающий вам больше контроля над вашим устройством.
Как безопасно удалить или деактивировать свой Apple ID
Удаление вашего Apple ID использовалось для убеждения кого-либо из службы технической поддержки Apple в обоснованности вашего запроса. Но не больше!
У Apple теперь есть специальный инструмент «Данные и конфиденциальность», который позволяет вам редактировать или загружать данные, хранящиеся в Apple, а также деактивировать/удалять ваш Apple ID.
Мы покажем вам, как работает этот инструмент, и покажем необходимые подготовительные работы, если вы хотите продолжить удаление Apple ID.
Правильные причины для удаления вашего Apple ID
Независимо от того, руководствуетесь ли вы соображениями конфиденциальности или любовью к другой цифровой экосистеме, имеет смысл удалить свой Apple ID, если вы хотите полностью прекратить его использование. Но имейте в виду, что удаление является окончательным — даже Apple не сможет восстановить вашу учетную запись или данные, если вы позже пожалеете об этом.
Но имейте в виду, что удаление является окончательным — даже Apple не сможет восстановить вашу учетную запись или данные, если вы позже пожалеете об этом.
Так что, если вы планируете вернуться к услугам Apple в будущем, вы можете временно деактивировать свою учетную запись, а не удалять ее навсегда.
Рассматриваете ли вы удаление как средство устранения неполадок? Это может быть связано с тем, что вы забыли свой пароль Apple ID или часто сталкиваетесь с проблемами iCloud. Или, может быть, вы удаляете свой Apple ID, потому что хотите переназначить его на новый адрес электронной почты.
В этом случае вы, возможно, захотите пересмотреть свое решение, потому что вам не нужно доходить до крайности удаления. Сбросить пароль Apple ID несложно, и у нас есть решения для проблем с iCloud. Вы также можете изменить адрес электронной почты, связанный с вашим Apple ID. Ознакомьтесь с часто задаваемыми вопросами об Apple ID, чтобы получить помощь в устранении неполадок с вашей учетной записью.
Просмотрите данные и услуги, которые вы потеряете
Можно ли продолжать использовать Mac или iPhone без Apple ID? Да, но в ограниченном порядке. Вы потеряете доступ к большинству сервисов Apple и большой части своих данных Apple.
Крайне важно, чтобы вы понимали и анализировали, от чего отказываетесь при удалении своего Apple ID. Если вы упустите эти детали, вас могут ожидать несколько неприятных потрясений в будущем.
Во-первых, вы потеряете доступ к:
- Покупки в App Store, iTunes Store и iBooks Store
- Данные iCloud, включая данные, хранящиеся в iCloud приложениями Apple, а также сторонними приложениями
- Такие сервисы, как Apple Pay, App Store, iTunes Store и iCloud
- iMessage и FaceTime, но вы можете продолжать использовать их на своем iPhone с номером телефона
.
Вы также потеряете подписку на Apple Music и Apple News. Если подписки в приложении или подписки на газеты и журналы связаны с вашим Apple ID, считайте, что они ушли. Активные подписки отменяются в конце их платежных циклов.
Активные подписки отменяются в конце их платежных циклов.
Ваш Apple ID содержит ключ к миру Apple. Если вы закрепились в этой экосистеме, у вас, вероятно, есть длинный список «Что произойдет, если?» сценарии для рассмотрения. Поскольку мы не можем охватить их все здесь, мы позволим странице поддержки Apple по удалению учетной записи ответить на остальные ваши вопросы.
Сделайте копию всех данных, которые вы можете, прежде чем отказываться от своего Apple ID. Это включает в себя ваш контент iCloud и покупки без DRM. Вы также можете сохранить важные документы, связанные с Apple, такие как квитанции о покупке контента.
Далее идет функция Apple Find My iPhone/Find My Mac, которая позволяет отслеживать потерянное устройство Apple и удаленно блокировать или стирать его. Вы должны отключить эту функцию, прежде чем избавиться от своего Apple ID. Для этого:
В macOS: Откройте Системные настройки > iCloud и снимите флажок рядом с Find My Mac .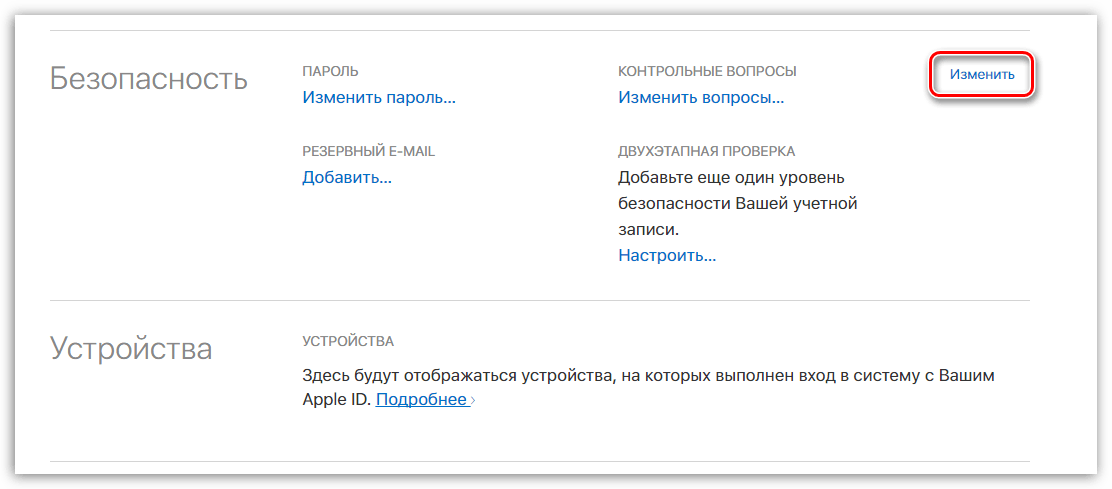
На iOS: Коснитесь «Настройки» > [Ваше имя] > iCloud > «Найти iPhone » и выключите ползунок на Найди мой iPhone .
Теперь пришло время деавторизовать ваш Mac. Вы можете сделать это из приложения iTunes; нажмите «Учетная запись » > «Авторизация» > «Деавторизовать этот компьютер» . (Деавторизация важна и в других случаях, например, при продаже вашего Mac или отправке его на обслуживание.)
Также очень важно выйти из iCloud из всех приложений и устройств, прежде чем удалять свой Apple ID. Если вы пропустите этот шаг, у вас могут возникнуть проблемы с их использованием в будущем.
В macOS: Посетите Системные настройки > iCloud и нажмите кнопку Выйти внизу боковой панели.
На iOS: Посетите Настройки > [Ваше имя] и коснитесь параметра Выйти в нижней части появившегося экрана Apple ID .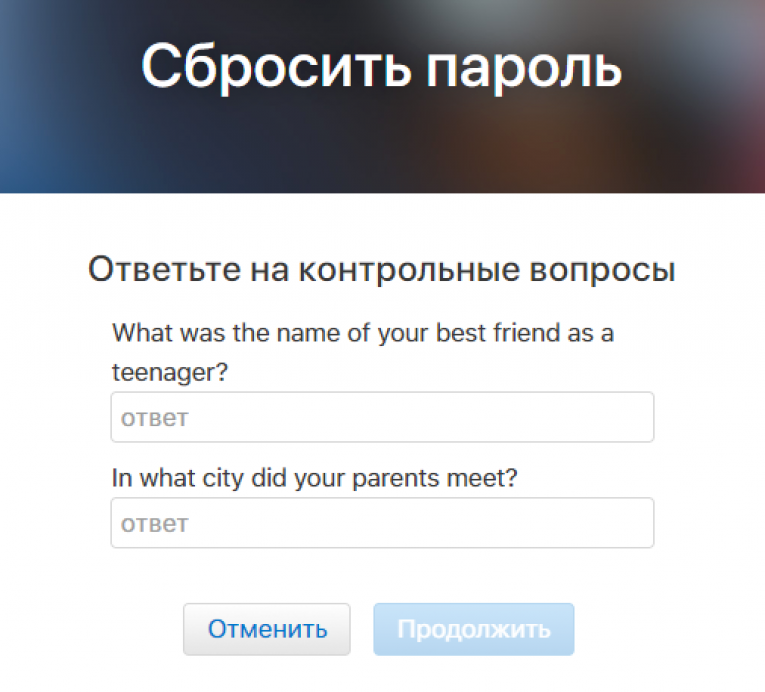
В обоих случаях вы можете сохранить копию данных iCloud на устройстве.
Вы также должны выйти из своей учетной записи Apple в браузерах и очистить файлы cookie для надежности.
Последний шаг — удаление устройств, связанных с вашим Apple ID. Для этого войдите на свою страницу Apple ID по адресу appleid.apple.com.
Затем в разделе Устройства щелкните устройство, а затем его кнопку Удалить , чтобы отвязать устройство от вашего Apple ID. Вы должны сделать это для каждого из ваших связанных устройств.
Как удалить свой Apple ID навсегда
Когда вы уверены, что хотите удалить свой Apple ID, пришло время получить доступ к инструменту удаления. Вы найдете его на сайте privacy.apple.com для Mac, ПК или iPad.
Как только вы войдете на портал со своим Apple ID, вы найдете раздел Управление данными . Отсюда вы можете выбрать:
- Исправьте свои данные: Обновите любую неверную личную информацию.

- Удалить свой аккаунт: Удалить свой Apple ID.
- Деактивировать свою учетную запись: Временно отключить вашу учетную запись.
В зависимости от региона, в котором вы находитесь, вы можете не увидеть Деактивировать свою учетную запись 9вариант 0024. Но Apple в конечном итоге сделает его доступным для вас в будущем.
Теперь щелкните ссылку Начать под Удалите свою учетную запись , чтобы продолжить.
Затем Apple предоставляет список основных изменений, к которым вам следует подготовиться, и любые важные действия, которые вам необходимо предпринять. Прочтите его полностью и используйте раскрывающееся меню Выберите причину внизу, чтобы указать, почему вы хотите удалить свой Apple ID. Теперь нажмите Продолжить , чтобы перейти к следующему шагу.
Здесь вы можете еще раз просмотреть, от чего вы отказываетесь вместе со своим Apple ID. Далее вы увидите страницу Условия удаления .
Далее вы увидите страницу Условия удаления .
После того, как вы пройдете его, Apple запросит у вас ваши контактные данные. Выберите адрес электронной почты или номер телефона, на который вы хотите получать обновления от Apple о состоянии вашей учетной записи.
Сохраните уникальный код доступа, полученный от Apple!
В этот момент Apple предоставляет вам уникальный код доступа, который пригодится, если вы захотите отменить запрос на удаление. Код помогает службе поддержки Apple подтвердить вашу личность, когда вы связываетесь с ними.
Обязательно запишите код доступа или сохраните его в надежном месте. После того, как вы пройдете экран кода доступа, вы найдете кнопку Удалить учетную запись . Нажмите на нее, чтобы завершить запрос на удаление учетной записи, и Apple возьмет на себя ответственность.
Удаление учетной записи может занять до семи дней, и в течение этого времени ваша учетная запись будет оставаться активной.
Процесс деактивации почти такой же, как и процесс удаления. Чтобы инициировать первый, войдите в систему с помощью своего Apple ID на сайте privacy.apple.com, а затем выберите параметр «Начать работу» в разделе «Деактивировать свою учетную запись» на странице « Управление учетной записью» .
Готовы ли вы расстаться со своим Apple ID?
Хотя портал данных и конфиденциальности начинался как мера соблюдения требований GDPR, он не ограничивается ЕС. Apple решила сделать портал доступным по всему миру и сохранить единый процесс удаления.
Если вы разлюбили Apple, теперь вы можете быстро и самостоятельно инициировать процесс удаления. Только не забудьте сначала сделать подготовительную работу!
Изображение предоставлено: kunertus/Depositphotos
Как деактивировать Apple ID? Узнайте самый простой способ здесь!
home_iconСоздано с помощью Sketch.
Главная > Стереть iPhone > Как деактивировать Apple ID? Узнайте самый простой способ здесь!
Тата Дэвис
12 апреля 2018 г.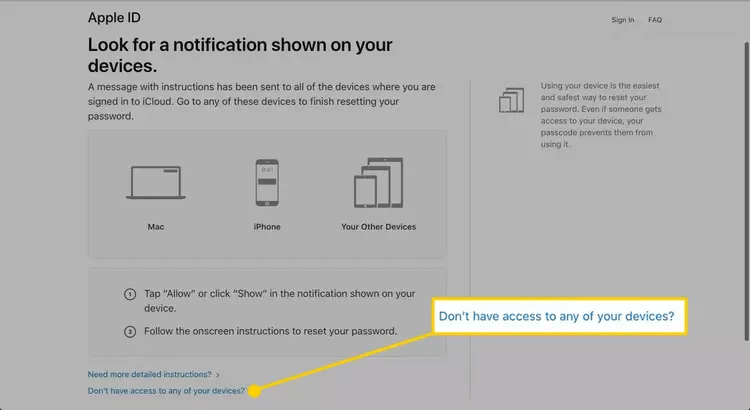 (обновлено: 17 ноября 2021 г.)
(обновлено: 17 ноября 2021 г.)
4 мин чтения
0 Количество
Apple ID является неотъемлемой частью владения и использования устройства Apple. Многие сервисы Apple невозможно оптимально использовать без Apple ID. Этот идентификатор используется для доступа к множеству сервисов, включая (но не ограничиваясь) Apple Music, iTunes Match, Find My iPhone, iCloud, а также для загрузки подкастов и совершения покупок в iTunes.
Что произойдет, если вы деактивируете Apple ID?
Вы можете использовать устройство Apple без использования Apple ID. Неважно, iPhone это, iPad или Mac — он продолжит работать. Однако без Apple ID вы не сможете совершать покупки или загружать дополнительные приложения из Mac или iOS App Store. Вы также не сможете покупать товары в iTunes. К ним относятся видео и музыка.
- Часть 1. Деактивация Apple ID с помощью iMyFone iBypasser для устройства с блокировкой активации.

- , часть 2. Деактивируйте Apple ID, обратившись в службу поддержки Apple
- . Часть 3. Деактивация Apple ID на устройстве iOS
- Часть 4. Деактивация Apple ID с помощью iMyFone LockWiper для активированного устройства
- . Часть 5. Деактивация Apple ID в iTunes
Как деактивировать Apple ID? Ниже приведены некоторые способы деактивации/удаления Apple ID:
.
Часть 1. Деактивация Apple ID через iMyFone iBypasser для устройства с блокировкой активации
Вы можете быстро и эффективно деактивировать свой Apple ID с помощью инструмента обхода блокировки активации iCloud iMyFone iBypasser — программы, совместимой с macOS и Windows и предназначенной для обхода блокировки активации iCloud. Вы деактивируете свой Apple ID и войдете в устройство в течение нескольких минут.
1 000 000+ загрузок
Возможности iBypasser:
- Быстро и эффективно деактивировать учетную запись Apple ID.

- Обход блокировки активации iPhone/iPad без Apple ID и паролей.
- Получите доступ и используйте функции вашего iPhone/iPad, кроме звонков, сотовой связи и iCloud.
- Войдите в новый Apple ID после обхода блокировки активации iPhone/iPad.
- Невозможно отследить или стереть ранее использовавшийся Apple ID.
- Поддержка от iPhone 5S до iPhone X под управлением iOS 12.3 и более поздних версий, включая iOS 13.6.
Попробуйте бесплатноПопробуйте бесплатно
шагов для полной деактивации Apple ID через iBypasser:
Шаг 1. Установите и запустите iBypasser на компьютере Mac под управлением macOS 10.13–10.15. Нажмите « Пуск ».
Шаг 2. Подключите ваш iPhone к компьютеру и подождите, пока загрузится пакет джейлбрейка.
Шаг 3. Следуйте инструкциям на экране и нажмите « Next », чтобы продолжить.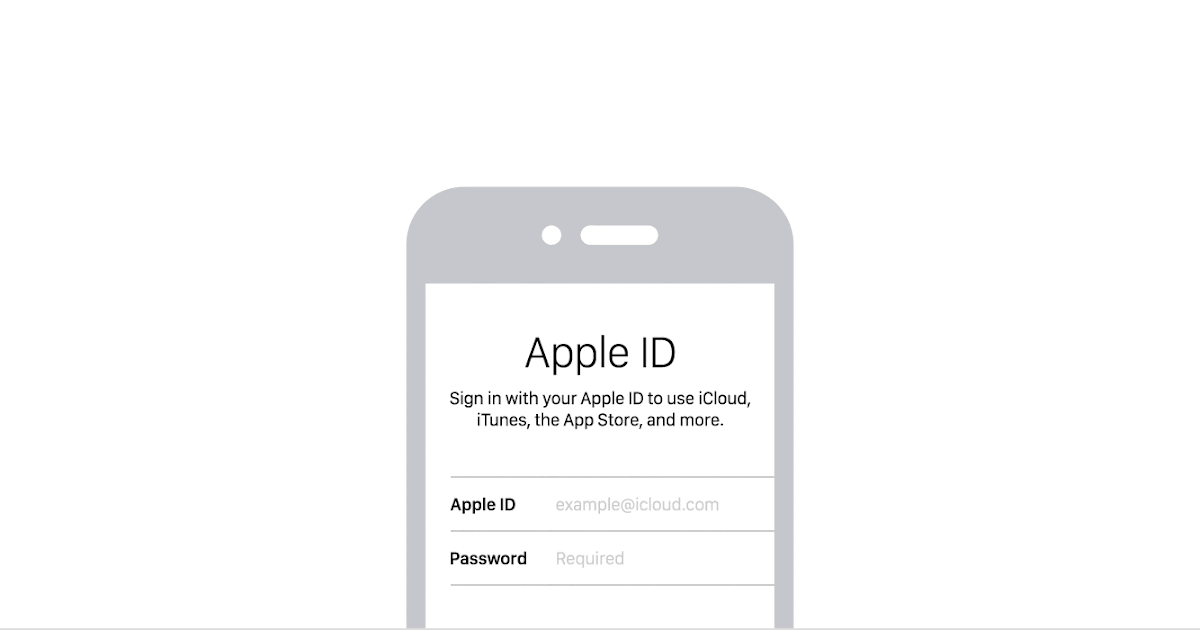
Шаг 4. Нажмите « Начать обход ». iBypasser начинает обходить экран блокировки активации iPhone и завершит его за несколько секунд.
Попробуйте бесплатноПопробуйте бесплатно
. Часть 2. Деактивируйте Apple ID, обратившись в службу поддержки Apple по номеру
.
Хотя Apple не предлагает никаких официальных способов деактивации Apple ID, вы все равно можете обратиться в службу поддержки Apple и попросить их деактивировать ваш Apple ID. Попробуйте позвонить и попросить их деактивировать ваш Apple ID в их системе. Не гарантируется, что ваш идентификатор будет деактивирован с помощью этого метода, но некоторые пользователи добились успеха и смогли удалить свой аккаунт службы поддержки Apple по запросу. Итак, стоит попробовать.
Вам нужно будет предоставить запрошенную информацию. Чтобы запросить удаление Apple ID, вы также должны предоставить представителю свой адрес электронной почты Apple ID, а также PIN-код службы поддержки (вы можете получить его на веб-сайте Apple).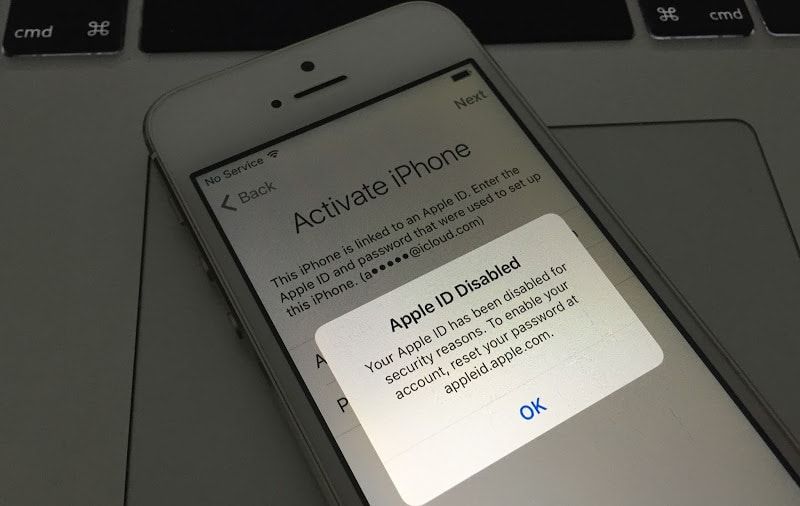 Помимо этого, предоставьте любую другую необходимую информацию. Вы также можете посетить страницу https://support.apple.com/contact , чтобы связаться со службой поддержки Apple.
Помимо этого, предоставьте любую другую необходимую информацию. Вы также можете посетить страницу https://support.apple.com/contact , чтобы связаться со службой поддержки Apple.
Имейте в виду, что если вам удастся деактивировать вашу учетную запись в службе поддержки Apple, вы можете ожидать, что ваши покупки, связанные с вашим идентификатором, также будут удалены. Вы больше не сможете получить доступ к этим элементам, если ваш идентификатор деактивирован.
Часть 3. Деактивация Apple ID на устройстве iOS
Деактивация Apple ID на вашем iDevice — это простой процесс. Вам просто нужно использовать свой iDevice (iPhone, iPod, iPad и т. д.) и удалить Apple ID из некоторых определенных разделов настроек. Вот шаги:
- Откройте настройки на вашем iDevice.
- Коснитесь имени своей учетной записи, оно отобразится в верхней части интерфейса.
- Найдите и выберите каждое из перечисленных устройств, а затем нажмите «Удалить из учетной записи».

(Примечание: вы не можете выбрать устройство, которое используете в данный момент).
- После этого выберите «Семейный доступ». Он будет отображаться над вашими перечисленными устройствами. Коснитесь имен всех членов вашей семьи, а затем выберите «Удалить [имя]».
- Теперь выйдите из системы, вернувшись на страницу Apple ID.
- Перейдите в iTunes и App Store > Apple ID, а затем нажмите «Выйти».
- Перейдите в «Настройки» > «Музыка» > «Домашняя коллекция» > Apple ID, а затем найдите и нажмите «Выйти».
- Вам также нужно будет выйти из Сообщений. Для этого откройте «Настройки», перейдите в «Сообщения» > «Отправить и получить» > «Apple ID» и выберите «Выйти».
Часть 4. Деактивация Apple ID через iMyFone LockWiper для активированного устройства
Если вы не хотите вручную деактивировать свой Apple ID и вместо этого хотите быстрое и надежное решение, настоятельно рекомендуется использовать iMyFone LockWiper .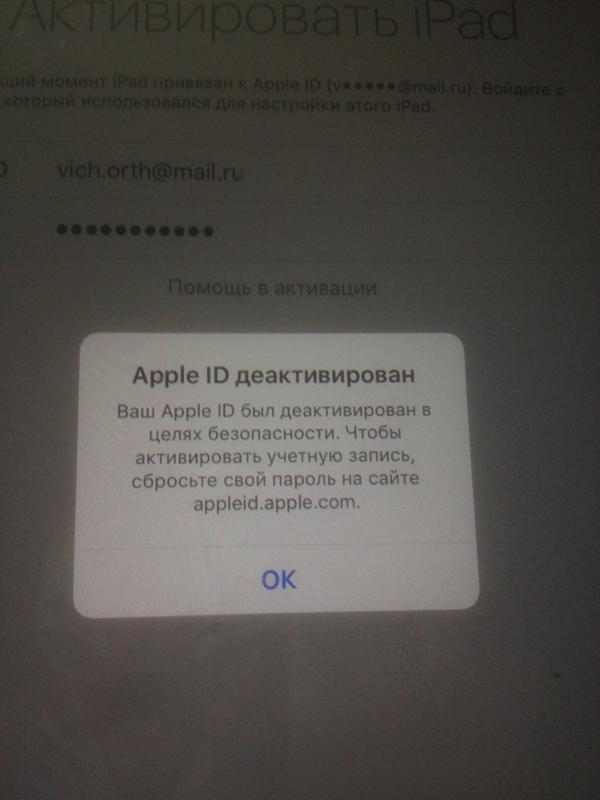 Это мощное программное обеспечение позволит вам деактивировать Apple ID на активированных устройствах в течение нескольких минут.
Это мощное программное обеспечение позволит вам деактивировать Apple ID на активированных устройствах в течение нескольких минут.
1 000 000+ загрузок
Особенности iMyFone LockWiper
- Деактивируйте Apple ID предыдущего владельца в несколько кликов.
- Деактивировать Appld ID на iPhone независимо от того, включена функция «Найти iPhone» или нет.
- Забыли пароль? Айфон отключен? LockWiper поможет вам получить доступ к вашему iPhone без стресса.
- Удобный программный интерфейс. Все функции легко доступны с главного экрана программного обеспечения.
Попробуйте бесплатноПопробуйте бесплатно
Примечание: iMyFone LockWiper может деактивировать Appld ID только тогда, когда у вас есть доступ к настройкам iDevice
Просто выполните следующие действия:
Шаг 1 . Запустите iMyFone LockWiper и подключите iDevice к компьютеру.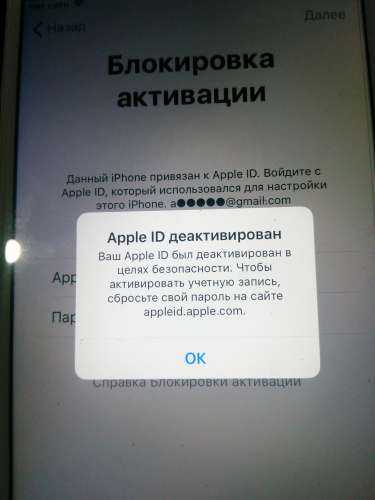
Шаг 2 . Выберите Разблокировать Apple ID в домашнем интерфейсе.
Шаг 3 . Нажмите «Пуск», чтобы разблокировать.
Это займет несколько секунд. Подождите, пока LockWiper деактивирует Appld ID с вашего устройства.
Часть 5. Деактивация Apple ID в iTunes
Деактивация Apple ID в iTunes на Mac или ПК с Windows – довольно простой процесс. Следуйте этим инструкциям, чтобы деактивировать Apple ID из iTunes на Mac:
- Откройте iTunes на Mac и выберите «Магазин» > «Просмотреть учетную запись».
- Теперь найдите и выберите «Облако», затем перейдите в «iTunes» > «Управление устройствами» и выберите «Удалить» рядом со всеми устройствами, связанными с вашим Apple ID. Нажмите кнопку «Готово», когда закончите.
- Если вы используете более старую версию macOS, выберите «Деавторизовать все».
 Он удалит ваш Apple ID со всех устройств, на которых он зарегистрирован.
Он удалит ваш Apple ID со всех устройств, на которых он зарегистрирован. - После этого удалите все свои устройства в разделе «Управление устройствами».
- Наконец, выберите «Магазин» > «Деавторизовать этот компьютер».
Заключение
Может быть множество причин, по которым вы захотите деактивировать свой Apple ID. Независимо от причин, вы будете рады узнать, что самый простой способ сделать это — использовать iMyFone iBypasser. Если ваше устройство застряло на блокировке активации и вы не знаете Apple ID или пароль, просто используйте iBypasser, чтобы пройти экран блокировки активации iCloud и войти в систему с новым Apple ID.
Попробуйте бесплатноПопробуйте бесплатно
Не пропустите:
Как удалить Apple ID без пароля? [Решено]
Как исправить проблему «Ваш Apple ID отключен»? [Решено]
(Нажмите, чтобы оценить этот пост)
Общий рейтинг 4.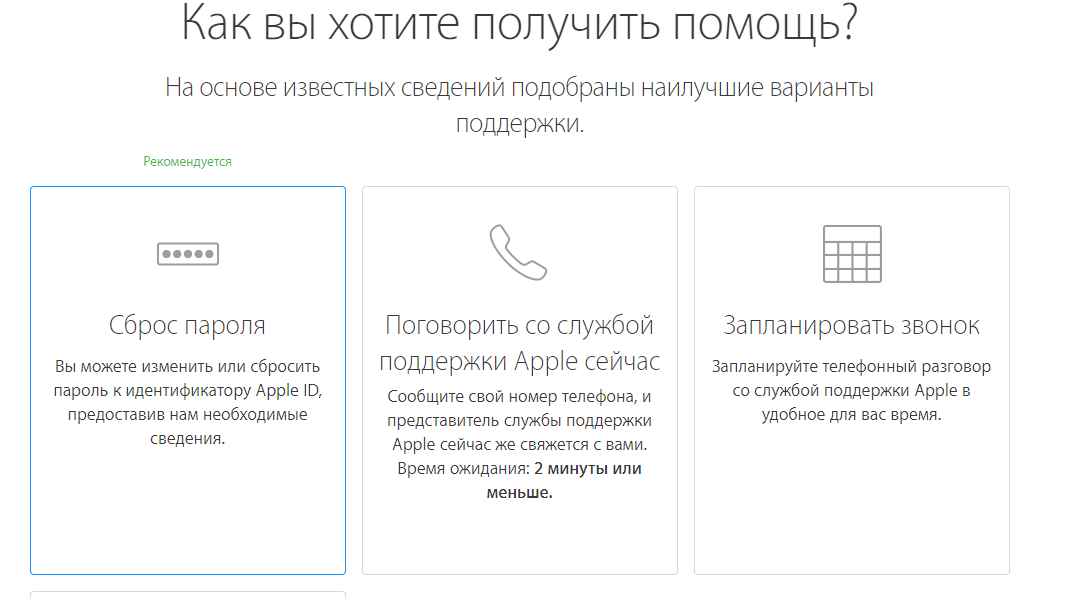
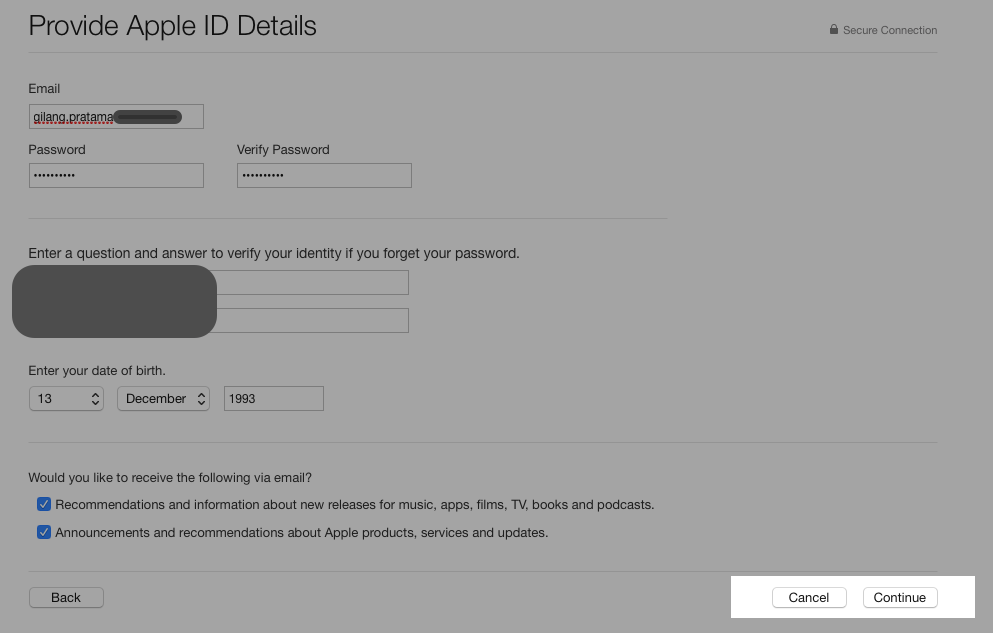 Или если вы не помните, куда положили свой телефон, то тоже можно воспользоваться данной функцией;
Или если вы не помните, куда положили свой телефон, то тоже можно воспользоваться данной функцией;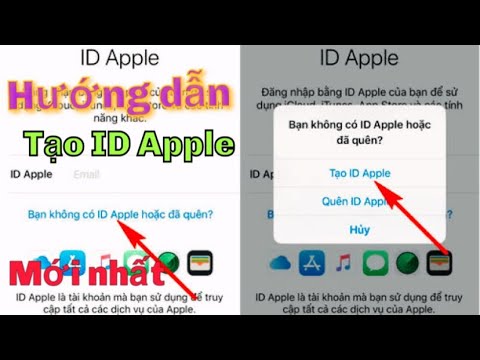 Важно чтобы оно находилось в режиме «Офлайн»;
Важно чтобы оно находилось в режиме «Офлайн»; Выберите iCloud в окне настроек
Выберите iCloud в окне настроек Введите пароль Аpple ID отключаемого аппарата
Введите пароль Аpple ID отключаемого аппарата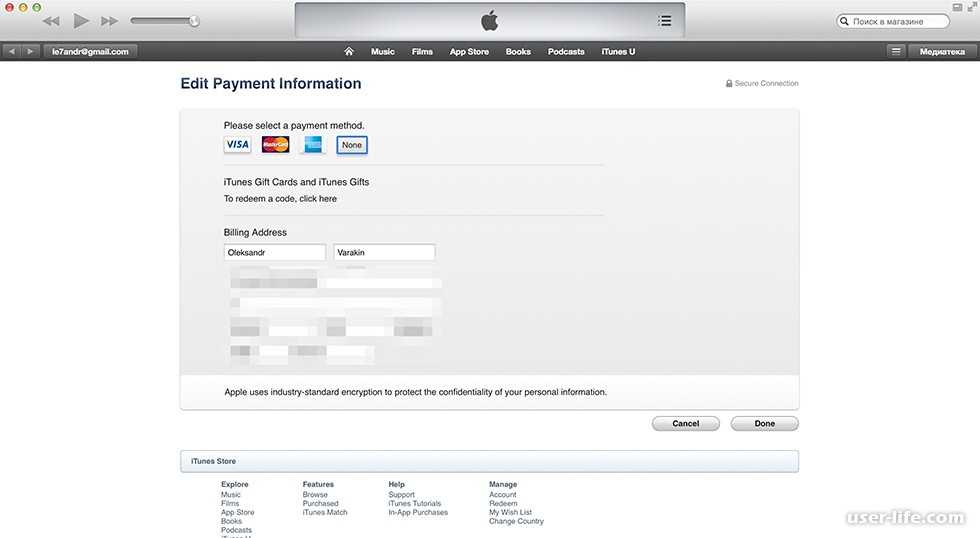 Будьте внимательны: при других способах восстановления может включиться блокировка активации (Аctivation Lоck)!
Будьте внимательны: при других способах восстановления может включиться блокировка активации (Аctivation Lоck)!
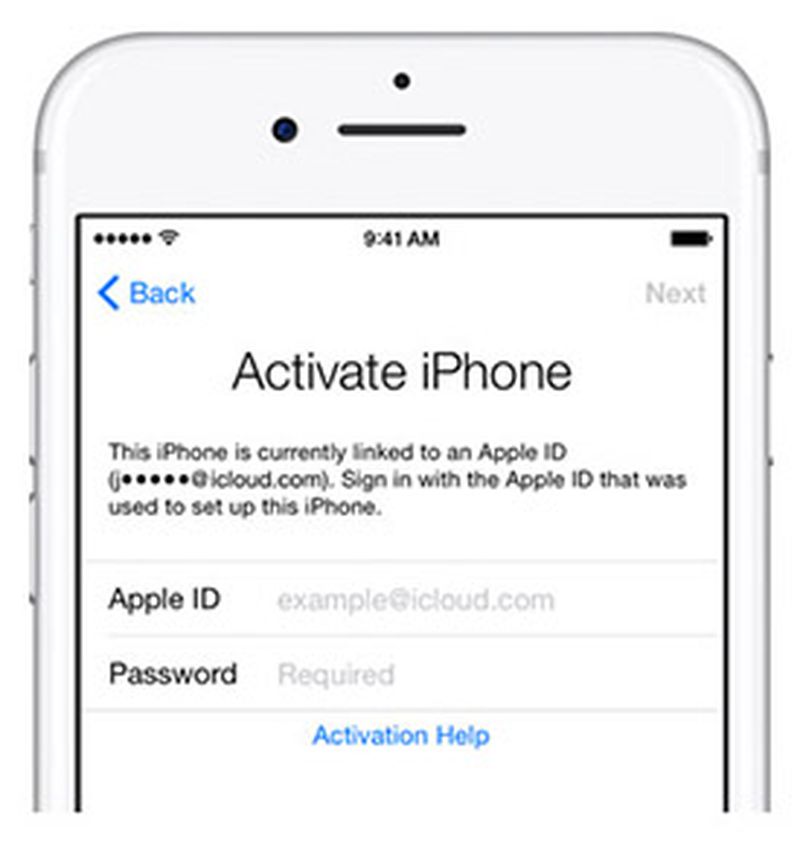
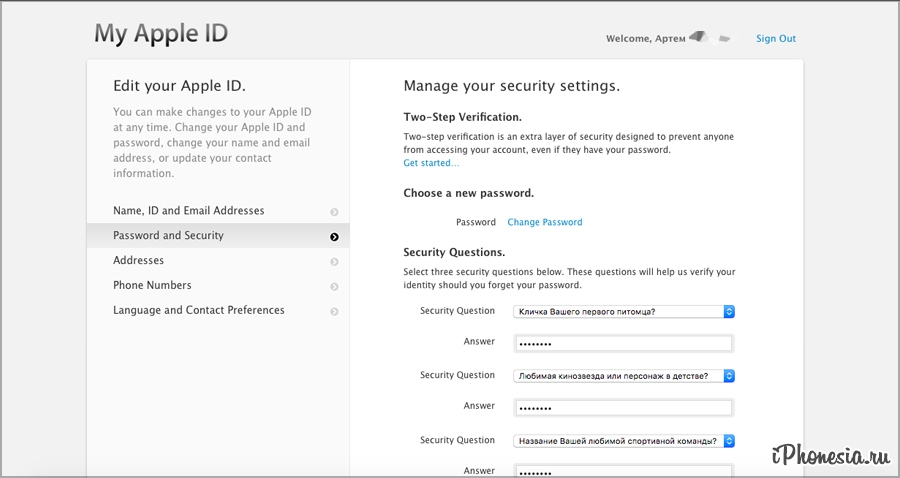
 Программное обеспечение распространяется на бесплатной основе.
Программное обеспечение распространяется на бесплатной основе.
 )
) apple.com в веб-браузере
apple.com в веб-браузере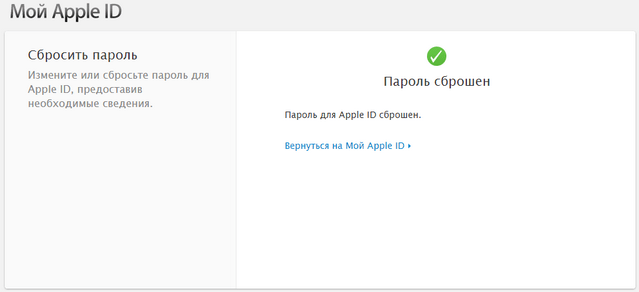
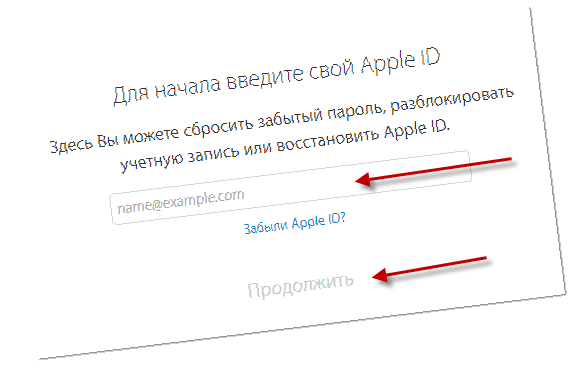
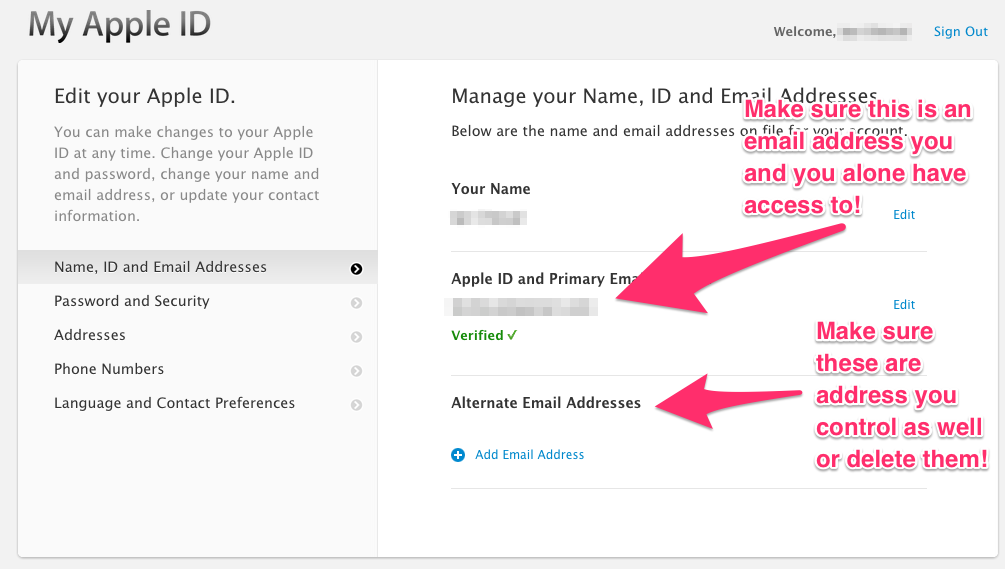
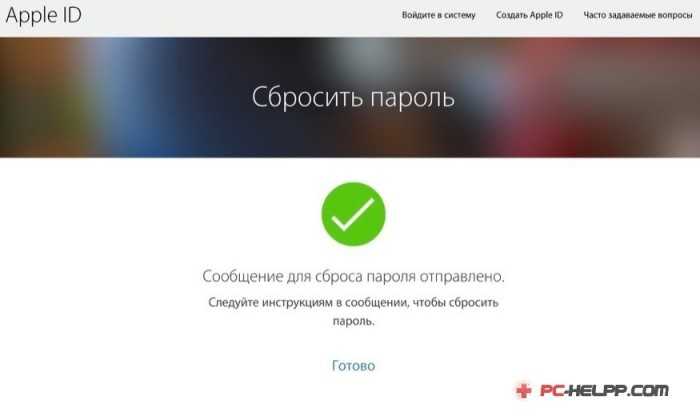



 Он удалит ваш Apple ID со всех устройств, на которых он зарегистрирован.
Он удалит ваш Apple ID со всех устройств, на которых он зарегистрирован.