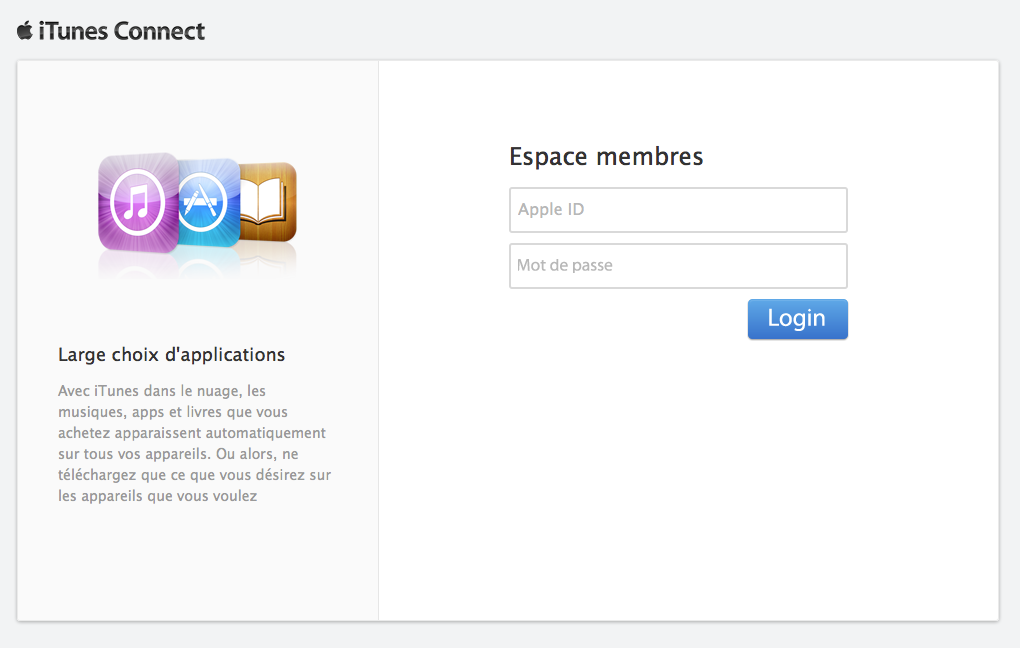Содержание
Как зайти в айтюнс на айфоне
Содержание
- Вход в учетную запись при настройке нового устройства
- Вход в учетную запись на iPhone, iPad или iPod touch
- Вход в систему с помощью Apple Watch
- Вход в учетную запись на компьютере Mac
- Вход в систему с помощью Apple TV
- Вход в систему с помощью устройства стороннего производителя
- Вход в систему через Интернет
- Использование разных идентификаторов Apple ID для iCloud и iTunes
- Дополнительная информация
- Вход в учетную запись при настройке нового устройства
- Вход в учетную запись на iPhone, iPad или iPod touch
- Вход в систему с помощью Apple Watch
- Вход в учетную запись на компьютере Mac
- Вход в систему с помощью Apple TV
- Вход в систему с помощью устройства стороннего производителя
- Вход в систему через Интернет
- Использование разных идентификаторов Apple ID для iCloud и iTunes
- Дополнительная информация
- Создание Apple ID
- Входим в iTunes через iPhone, iPad или iPod
- Входим в iTunes через приложение на Mac или ПК
Учетная запись Apple ID используется для доступа ко всем службам Apple и обеспечивает взаимодействие всех ваших устройств.
Каждый раз при выполнении входа указывайте один и тот же идентификатор Apple ID. Если вы используете такие службы Apple, как iTunes Store и App Store, Apple Music, iCloud, iMessage и FaceTime, значит, у вас уже есть идентификатор Apple ID и вам не нужно создавать другой.
Если вы забыли свой идентификатор Apple ID, выполните эти действия, чтобы найти его снова. Можно также найти его, введя имя, фамилию и адрес электронной почты, связанный с идентификатором Apple ID*.
* Если в качестве идентификатора Apple ID используется ваш номер мобильного телефона, идентификатор Apple ID может не получиться найти.
Вход в учетную запись при настройке нового устройства
При включении и настройке нового iPhone, iPad, iPod touch или компьютера Mac отобразится сообщение с предложением выполнить вход с использованием идентификатора Apple ID. После выполнения входа все службы Apple на вашем устройстве будут настроены автоматически.
Если позже потребуется изменить настройки для входа в учетную запись (например, использовать другой идентификатор Apple ID для iCloud и iTunes), можно перейти на устройстве в раздел «Настройки» или «Системные настройки».
Если вы уже настроили устройство, выполнить вход можно в разделе «Настройки» на iPhone, iPad и iPod touch или в каждой отдельной службе на компьютере Mac.
При выполнении входа в магазины iTunes Store и App Store в первый раз может потребоваться добавить кредитную карту или иную платежную информацию для защиты учетной записи. Нельзя выполнить вход в магазины iTunes Store и App Store с использованием нескольких идентификаторов Apple ID одновременно или обновлять приобретенное содержимое с использованием разных идентификаторов Apple ID. В зависимости от способа создания идентификатора Apple ID вам может отобразиться сообщение с предложением настроить двухфакторную аутентификацию на правомочном устройстве.
Вход в учетную запись на iPhone, iPad или iPod touch
При использовании iOS 10.3 или более поздней версии можно выполнить вход в iCloud, магазины iTunes Store и App Store, iMessage, FaceTime и другие службы Apple в одном месте.
- Выберите «Настройки».

- Нажмите «Вход в [устройство]».
- Введите идентификатор Apple ID и пароль.
- Если учетная запись защищена с помощью двухфакторной аутентификации, для завершения входа введите шестизначный проверочный код.
При использовании двухфакторной аутентификации для входа в систему на iPhone, iPad или iPod touch вам потребуется доступ к доверенному устройству или номер телефона.
Если используется iOS 10.2 или более ранней версии, выполните следующие действия для входа в каждую отдельную службу Apple.
iCloud
Выберите «Настройки» > iCloud. Введите идентификатор Apple ID и пароль.
iTunes Store и App Store
Выберите «Настройки» > «iTunes Store и App Store». Введите идентификатор Apple ID и пароль.
Значок
Перейдите в раздел «Настройки» > «Сообщения», затем включите службу iMessage. Чтобы добавить другие адреса, нажмите «Отправка/прием».
FaceTime
Выберите «Настройки» > FaceTime > «Ваш Apple ID для FaceTime». Введите идентификатор Apple ID и пароль.
Введите идентификатор Apple ID и пароль.
Вход в систему с помощью Apple Watch
Чтобы войти в систему с помощью идентификатора Apple ID, обновите watchOS до последней версии и следуйте этим инструкциям.
- Откройте программу Watch на iPhone.
- Нажмите «Основные», а затем — идентификатор Apple ID.
- Войдите в систему, используя свой идентификатор Apple ID и пароль.
При использовании двухфакторной аутентификации для входа в систему с помощью Apple Watch вам потребуется доверенное устройство (например, iPhone).
Вход в учетную запись на компьютере Mac
Убедитесь, что выполнено обновление до последней версии macOS. Затем выполните вход в каждой службе Apple отдельно, указывая один и тот же идентификатор Apple ID.
При использовании двухфакторной аутентификации для входа в систему на компьютере Mac вам потребуется доступ к доверенному устройству или номер телефона.
iCloud
Перейдите в меню «Системные настройки» > iCloud. Введите свой идентификатор Apple ID и пароль. Нажмите кнопку «Войти».
Введите свой идентификатор Apple ID и пароль. Нажмите кнопку «Войти».
iTunes
Выберите iTunes > «Учетная запись» > «Войти». Введите свой идентификатор Apple ID и пароль. Нажмите кнопку «Войти».
iMessage
Перейдите в «Сообщения» > «Настройки» > «Учетные записи». Введите идентификатор Apple ID и пароль.
FaceTime
Откройте FaceTime, введите свой идентификатор Apple ID и пароль. Нажмите кнопку «Войти».
Вход в систему с помощью Apple TV
- На экране «Домой» перейдите в меню «Настройки».
- Выберите раздел «Учетные записи», а затем «iTunes и App Store».
- Нажмите «Войти» и введите идентификатор Apple ID и пароль.
Если вы используете двухфакторную аутентификацию на Apple TV (2-го или 3-го поколения), вместе с паролем может потребоваться ввести проверочный код. Узнайте, как получить проверочный код.
Вход в систему с помощью устройства стороннего производителя
Идентификатор Apple ID можно использовать на некоторых устройствах сторонних производителей для входа в систему в таких службах Apple, как Apple Music, Apple TV, Apple Online Store и т.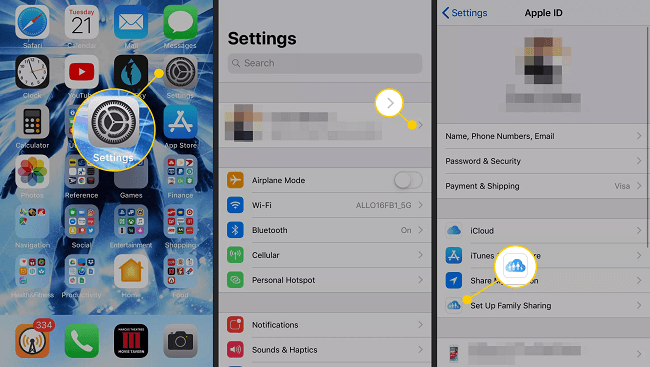 д.
д.
Вход в систему через Интернет
Чтобы просмотреть сведения об идентификаторе Apple ID и управлять им через Интернет, войдите в систему на веб-сайте appleid.apple.com. Если необходим доступ к фотографиям, видеозаписям, документам, заметкам, контактам и другим данным, можно войти в систему на веб-сайте iCloud.com через Интернет на компьютере Mac или компьютере с Windows.
Использование разных идентификаторов Apple ID для iCloud и iTunes
Мы рекомендуем использовать одинаковый идентификатор Apple ID для всех служб Apple на своем устройстве, включая магазины iTunes Store и App Store и iCloud. Использование нескольких Apple ID может приводить к путанице и вызывать проблемы с доступом к приобретенному содержимому или использованием некоторых служб.
Но если у вас уже есть разные идентификаторы Apple ID, которые необходимо использовать для iCloud и магазинов iTunes Store и App Store, выполните следующие действия.
На устройстве iPhone, iPad или iPod touch:
- Если вы используете iOS 10.
 3 или более поздней версии, выберите «Настройки» и нажмите «Вход в [устройство]». Введите идентификатор Apple ID, который вы хотите использовать для iCloud. Вернитесь на экран «Настройки», прокрутите вниз и нажмите «iTunes Store и App Store». Нажмите «Apple ID: [ваше имя]» > «Выйти». Затем выполните вход с помощью идентификатора Apple ID, который вы хотите использовать для iTunes.
3 или более поздней версии, выберите «Настройки» и нажмите «Вход в [устройство]». Введите идентификатор Apple ID, который вы хотите использовать для iCloud. Вернитесь на экран «Настройки», прокрутите вниз и нажмите «iTunes Store и App Store». Нажмите «Apple ID: [ваше имя]» > «Выйти». Затем выполните вход с помощью идентификатора Apple ID, который вы хотите использовать для iTunes. - Если вы используете iOS 10.2 или более ранней версии, выберите «Настройки» > iCloud и выполните вход с помощью идентификатора Apple ID, который необходимо использовать для iCloud. Вернитесь и выберите «Настройки» > «iTunes Store и App Store» и выполните вход с помощью идентификатора Apple ID, который необходимо использовать для iTunes.
На компьютере Mac выберите «Системные настройки» > iCloud и выполните вход с помощью идентификатора Apple ID, который необходимо использовать для iCloud. Выберите iTunes > «Учетная запись» > «Войти». Введите идентификатор Apple ID, который необходимо использовать для iTunes.
Если вам нужно использовать несколько идентификаторов Apple ID и восстановить данные устройства из резервной копии, получите дополнительные сведения о резервных копиях iCloud и iTunes.
Если у вас несколько идентификаторов Apple ID, их нельзя объединить.
Дополнительная информация
Если вы желаете организовать общий доступ к покупкам или службам Apple для всех членов семьи, можно настроить функцию «Семейный доступ». Благодаря функции «Семейный доступ» до шести человек могут делиться друг с другом покупками iTunes, Apple Books и App Store, а также иметь общую подписку Apple Music и общее хранилище iCloud, сохраняя индивидуальные учетные записи. Если вы являетесь участником группы семейного доступа, остальные участники группы автоматически получают доступ к службе Apple News+ после того, как вы оформили на нее подписку.
Если необходимо изменить информацию в учетной записи Apple ID, мы можем помочь вам обновить имя пользователя, пароль, платежную информацию, дату рождения и т.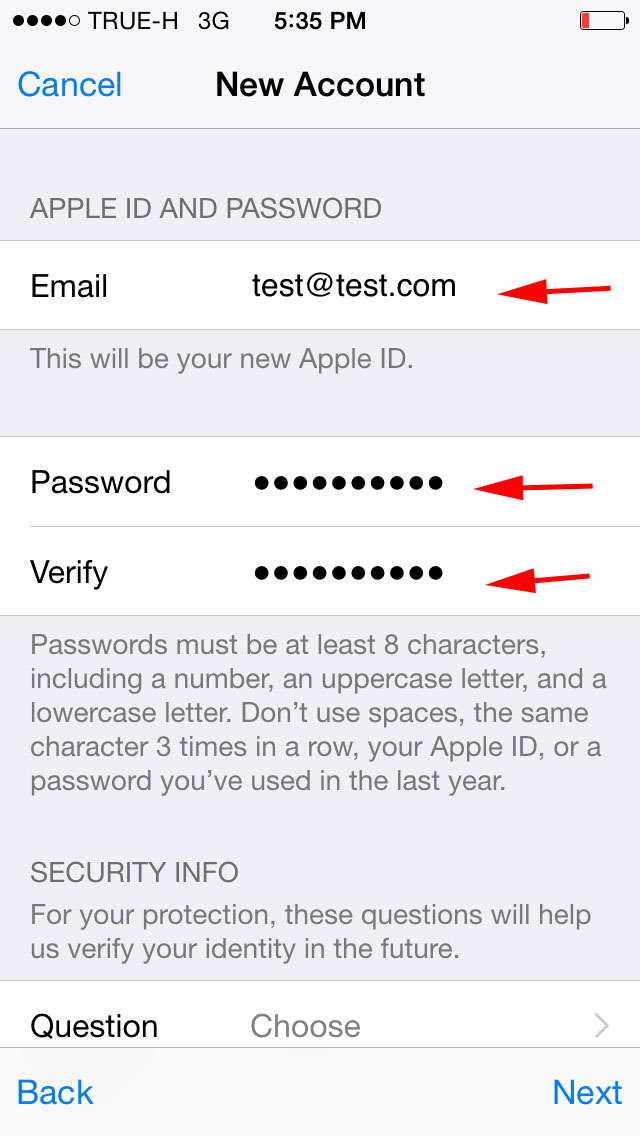 д.
д.
Учетная запись Apple ID используется для доступа ко всем службам Apple и обеспечивает взаимодействие всех ваших устройств.
Каждый раз при выполнении входа указывайте один и тот же идентификатор Apple ID. Если вы используете такие службы Apple, как iTunes Store и App Store, Apple Music, iCloud, iMessage и FaceTime, значит, у вас уже есть идентификатор Apple ID и вам не нужно создавать другой.
Если вы забыли свой идентификатор Apple ID, выполните эти действия, чтобы найти его снова. Можно также найти его, введя имя, фамилию и адрес электронной почты, связанный с идентификатором Apple ID*.
* Если в качестве идентификатора Apple ID используется ваш номер мобильного телефона, идентификатор Apple ID может не получиться найти.
Вход в учетную запись при настройке нового устройства
При включении и настройке нового iPhone, iPad, iPod touch или компьютера Mac отобразится сообщение с предложением выполнить вход с использованием идентификатора Apple ID. После выполнения входа все службы Apple на вашем устройстве будут настроены автоматически.
После выполнения входа все службы Apple на вашем устройстве будут настроены автоматически.
Если позже потребуется изменить настройки для входа в учетную запись (например, использовать другой идентификатор Apple ID для iCloud и iTunes), можно перейти на устройстве в раздел «Настройки» или «Системные настройки».
Если вы уже настроили устройство, выполнить вход можно в разделе «Настройки» на iPhone, iPad и iPod touch или в каждой отдельной службе на компьютере Mac.
При выполнении входа в магазины iTunes Store и App Store в первый раз может потребоваться добавить кредитную карту или иную платежную информацию для защиты учетной записи. Нельзя выполнить вход в магазины iTunes Store и App Store с использованием нескольких идентификаторов Apple ID одновременно или обновлять приобретенное содержимое с использованием разных идентификаторов Apple ID. В зависимости от способа создания идентификатора Apple ID вам может отобразиться сообщение с предложением настроить двухфакторную аутентификацию на правомочном устройстве.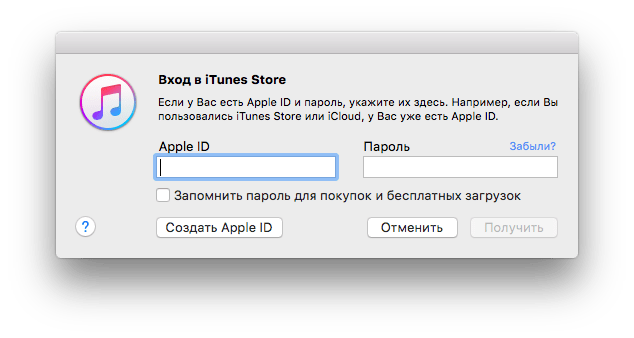
Вход в учетную запись на iPhone, iPad или iPod touch
При использовании iOS 10.3 или более поздней версии можно выполнить вход в iCloud, магазины iTunes Store и App Store, iMessage, FaceTime и другие службы Apple в одном месте.
- Выберите «Настройки».
- Нажмите «Вход в [устройство]».
- Введите идентификатор Apple ID и пароль.
- Если учетная запись защищена с помощью двухфакторной аутентификации, для завершения входа введите шестизначный проверочный код.
При использовании двухфакторной аутентификации для входа в систему на iPhone, iPad или iPod touch вам потребуется доступ к доверенному устройству или номер телефона.
Если используется iOS 10.2 или более ранней версии, выполните следующие действия для входа в каждую отдельную службу Apple.
iCloud
Выберите «Настройки» > iCloud. Введите идентификатор Apple ID и пароль.
iTunes Store и App Store
Выберите «Настройки» > «iTunes Store и App Store».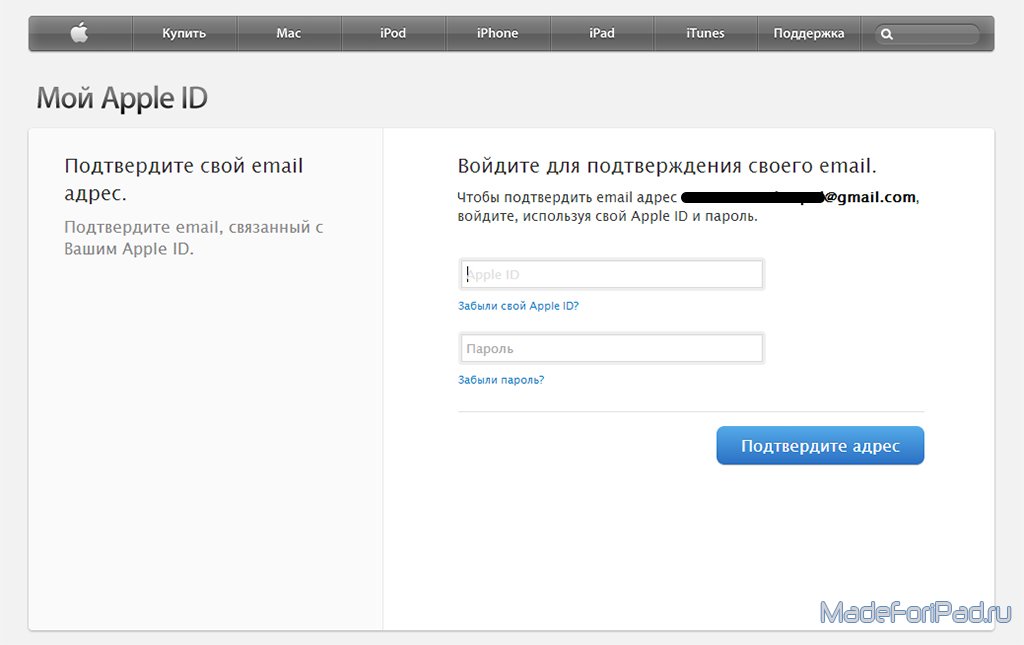 Введите идентификатор Apple ID и пароль.
Введите идентификатор Apple ID и пароль.
Значок
Перейдите в раздел «Настройки» > «Сообщения», затем включите службу iMessage. Чтобы добавить другие адреса, нажмите «Отправка/прием».
FaceTime
Выберите «Настройки» > FaceTime > «Ваш Apple ID для FaceTime». Введите идентификатор Apple ID и пароль.
Вход в систему с помощью Apple Watch
Чтобы войти в систему с помощью идентификатора Apple ID, обновите watchOS до последней версии и следуйте этим инструкциям.
- Откройте программу Watch на iPhone.
- Нажмите «Основные», а затем — идентификатор Apple ID.
- Войдите в систему, используя свой идентификатор Apple ID и пароль.
При использовании двухфакторной аутентификации для входа в систему с помощью Apple Watch вам потребуется доверенное устройство (например, iPhone).
Вход в учетную запись на компьютере Mac
Убедитесь, что выполнено обновление до последней версии macOS. Затем выполните вход в каждой службе Apple отдельно, указывая один и тот же идентификатор Apple ID.
Затем выполните вход в каждой службе Apple отдельно, указывая один и тот же идентификатор Apple ID.
При использовании двухфакторной аутентификации для входа в систему на компьютере Mac вам потребуется доступ к доверенному устройству или номер телефона.
iCloud
Перейдите в меню «Системные настройки» > iCloud. Введите свой идентификатор Apple ID и пароль. Нажмите кнопку «Войти».
iTunes
Выберите iTunes > «Учетная запись» > «Войти». Введите свой идентификатор Apple ID и пароль. Нажмите кнопку «Войти».
iMessage
Перейдите в «Сообщения» > «Настройки» > «Учетные записи». Введите идентификатор Apple ID и пароль.
FaceTime
Откройте FaceTime, введите свой идентификатор Apple ID и пароль. Нажмите кнопку «Войти».
Вход в систему с помощью Apple TV
- На экране «Домой» перейдите в меню «Настройки».
- Выберите раздел «Учетные записи», а затем «iTunes и App Store».

- Нажмите «Войти» и введите идентификатор Apple ID и пароль.
Если вы используете двухфакторную аутентификацию на Apple TV (2-го или 3-го поколения), вместе с паролем может потребоваться ввести проверочный код. Узнайте, как получить проверочный код.
Вход в систему с помощью устройства стороннего производителя
Идентификатор Apple ID можно использовать на некоторых устройствах сторонних производителей для входа в систему в таких службах Apple, как Apple Music, Apple TV, Apple Online Store и т. д.
Вход в систему через Интернет
Чтобы просмотреть сведения об идентификаторе Apple ID и управлять им через Интернет, войдите в систему на веб-сайте appleid.apple.com. Если необходим доступ к фотографиям, видеозаписям, документам, заметкам, контактам и другим данным, можно войти в систему на веб-сайте iCloud.com через Интернет на компьютере Mac или компьютере с Windows.
Использование разных идентификаторов Apple ID для iCloud и iTunes
Мы рекомендуем использовать одинаковый идентификатор Apple ID для всех служб Apple на своем устройстве, включая магазины iTunes Store и App Store и iCloud.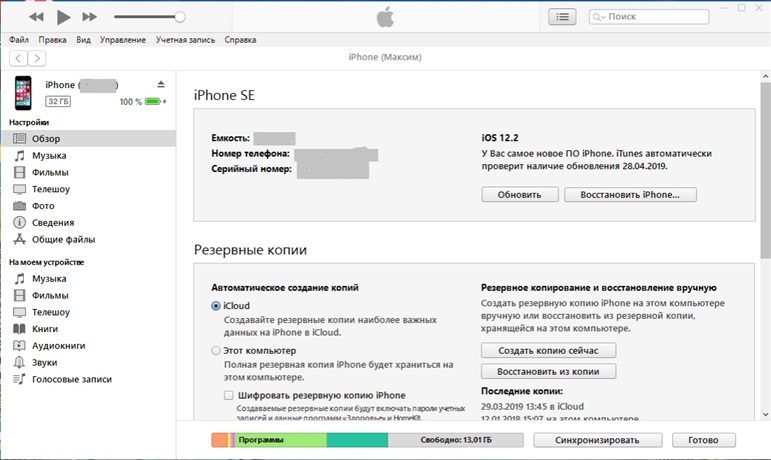 Использование нескольких Apple ID может приводить к путанице и вызывать проблемы с доступом к приобретенному содержимому или использованием некоторых служб.
Использование нескольких Apple ID может приводить к путанице и вызывать проблемы с доступом к приобретенному содержимому или использованием некоторых служб.
Но если у вас уже есть разные идентификаторы Apple ID, которые необходимо использовать для iCloud и магазинов iTunes Store и App Store, выполните следующие действия.
На устройстве iPhone, iPad или iPod touch:
- Если вы используете iOS 10.3 или более поздней версии, выберите «Настройки» и нажмите «Вход в [устройство]». Введите идентификатор Apple ID, который вы хотите использовать для iCloud. Вернитесь на экран «Настройки», прокрутите вниз и нажмите «iTunes Store и App Store». Нажмите «Apple ID: [ваше имя]» > «Выйти». Затем выполните вход с помощью идентификатора Apple ID, который вы хотите использовать для iTunes.
- Если вы используете iOS 10.2 или более ранней версии, выберите «Настройки» > iCloud и выполните вход с помощью идентификатора Apple ID, который необходимо использовать для iCloud. Вернитесь и выберите «Настройки» > «iTunes Store и App Store» и выполните вход с помощью идентификатора Apple ID, который необходимо использовать для iTunes.

На компьютере Mac выберите «Системные настройки» > iCloud и выполните вход с помощью идентификатора Apple ID, который необходимо использовать для iCloud. Выберите iTunes > «Учетная запись» > «Войти». Введите идентификатор Apple ID, который необходимо использовать для iTunes.
Если вам нужно использовать несколько идентификаторов Apple ID и восстановить данные устройства из резервной копии, получите дополнительные сведения о резервных копиях iCloud и iTunes.
Если у вас несколько идентификаторов Apple ID, их нельзя объединить.
Дополнительная информация
Если вы желаете организовать общий доступ к покупкам или службам Apple для всех членов семьи, можно настроить функцию «Семейный доступ». Благодаря функции «Семейный доступ» до шести человек могут делиться друг с другом покупками iTunes, Apple Books и App Store, а также иметь общую подписку Apple Music и общее хранилище iCloud, сохраняя индивидуальные учетные записи. Если вы являетесь участником группы семейного доступа, остальные участники группы автоматически получают доступ к службе Apple News+ после того, как вы оформили на нее подписку.
Если необходимо изменить информацию в учетной записи Apple ID, мы можем помочь вам обновить имя пользователя, пароль, платежную информацию, дату рождения и т. д.
время чтения: 1 минута
iTunes — это медиапроигрыватель и базовое программное обеспечение для работы с iPhone, iPad или iPod через ПК от компании Apple. Айтюнс позволяет:
- проигрывать музыку, видеоматериалы, телепрограммы;
- делать резервные копии устройств и обновлять ПО гаджета;
- через iTunes можно покупать музыку и фильмы, после чего без проблем закачивать их на свой гаджет.
Создание Apple ID
Для использования полного функционала iTunes понадобится идентификатор Apple ID, который система предлагает ввести при первом входе. Также тогда указывается способ оплаты, который будет использоваться при покупке медиа файлов и других товаров из приложения. Но если вы не хотите указывать его, стоит воспользоваться следующей инструкцией.
- В AppStore откройте страницу с любой бесплатной программой и нажмите «Загрузить».

- После требования воспользоваться Apple ID, нажимайте «Создать новый».
- Затем соблюдайте указания на экране и при требовании указывать платежную карту, нажимайте Нет.
- После этого нужно подтвердить созданный идентификатор через электронную почту.
Входим в iTunes через iPhone, iPad или iPod
Для того что бы войти в iTunes Store через один из гаджетов нужно проделать следующие шаги:
- Откройте программу iTunes Store.
- Прокрутите экран вниз и нажмите «Войти».
- Нажмите «С имеющимся Apple ID», затем введите Apple ID и пароль, которые используются для входа в iTunes Store.
- Нажмите кнопку «ОК».
Входим в iTunes через приложение на Mac или ПК
Для начала нужно установить саму программу — скачиваем здесь. Далее действуем по шагам.
- Открываем установленную программу iTunes.
- В строке меню, расположенной в верхней части окна iTunes, выберите «Учетная запись» > «Войти».

Американский apple id в iTunes Store, без кредитной карты. Как зарегистрировать иностранный аккаунт Apple ID
Американский Apple ID можно создать как со своего устройства, так и с персонального компьютера. Для этого понадобится:
- Устройство, в котором будет создаваться новая учетная запись.
- Интернет.
- Почтовый ящик в google, ранее не привязанный к Apple ID.
Выйдите из своего текущего Apple ID. Для этого зайдите в настройки, кликните на iTunes Store и App Store, кликните по своей учетной записи и нажмите «выйти».
Откройте магазин App Store и загрузите любое приложение, не требующее оплаты. В появившемся окошке нажмите «Создать Apple ID».
Найдите в предложенном списке стран United States и поставьте напротив нее галочку.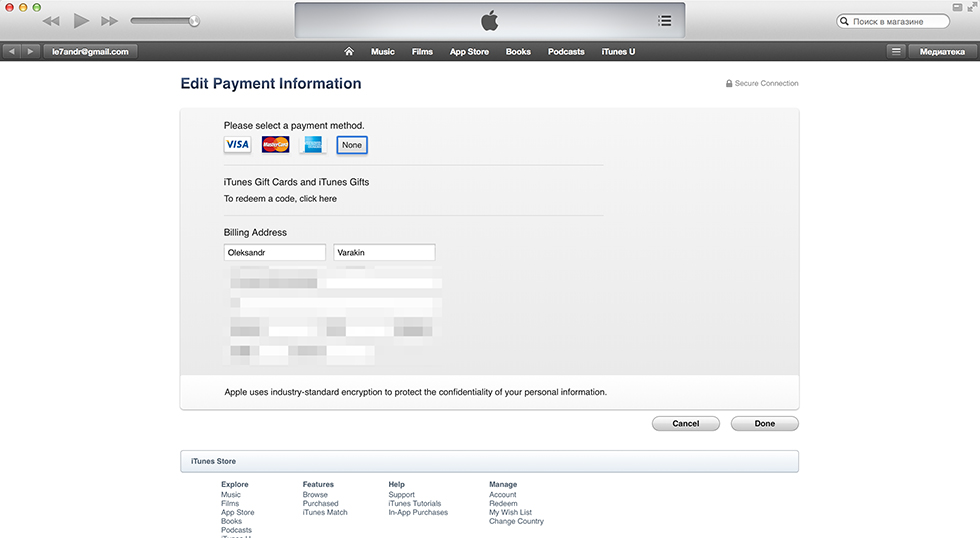
Пролистайте страницу вниз и кликните “Agree”.
Введите свои данные в пустые поля. В первую строчку введите свою почту google, ранее не активированную Apple. В следующие две – пароль от нового Apple ID. Затем заполняете поля с секретными вопросами и ответами, вписываете запасной email, а также месяц, день и год рождения.
В случае, если вы не имеете американской банковской карты, то выбираете “None”. Если карта есть – вводите данные карты.
Заполняете поля. В графе “Title” выбираете любой из вариантов. в графах “Name” пишите свое имя и фамилию. Адрес можно ввести придуманный, например: Address – Moskovskaya, Address – ulitsa, Sity – Los Angeles, State – California, Zip – 90012. Номер телефона тоже можно ввести любой. После ввода данных нажимаете “Next”. Готово. Теперь осталось только подтвердить свой новый Apple ID с почты google, на которую вы регистрировали учетную запись.
С компьютера зарегистрировать американский Apple ID сложнее, так как нужна американская банковская карта. Если она у вас есть, то запустите iTunes, выйдите из текущей учетной записи и кликните «Войти». Вылетит вот такое окошко:
Если она у вас есть, то запустите iTunes, выйдите из текущей учетной записи и кликните «Войти». Вылетит вот такое окошко:
Нажмите «Создать Apple ID», в следующем окне – «продолжить». Измените регион, для этого кликните сверху соглашения «нажмите здесь» и выберите США, нажмите «изменить». Поставьте галочку внизу соглашения и нажмите “Agree”.
Купили свой первый iPhone, iPad или Mac? Тогда первое, что нужно сделать — создать Apple ID. О том, как это сделать и зачем он нужен я сейчас и расскажу.
Создавать Apple ID я будут на примере iPhone 8 c iOS 12, а затем MacBook под управлением macOS Mojave.
Что такое Apple ID и зачем он нужен
Итак, Apple ID — это единая учётная запись для всех ваших устройств Apple. Создать Apple ID желательно с первого же дня покупки, так как это откроет доступ ко всем онлайн-сервисам компании.
С Apple ID вы сможете:
- устанавливать приложения из App Store;
- пользоваться сервисами для общения iMessage и FaceTime;
- пользоваться Apple Music;
- синхронизировать данные ;
- загружать музыку и фильмы из iTunes Store;
- найти свой iPhone, iPad или Mac в случае утери или кражи.

Как бесплатно создать Apple ID на iPhone или iPad
На финальных этапах регистрации Apple ID вас попросят указать реквизиты банковской карты. Такая карта есть не у всех, но без нее регистрации не завершить.
Чтобы создать Apple ID без карты нужно начать регистрацию с загрузки любого бесплатного приложения. Сделать это можно так:
- Запустите приложение App Store на iPhone;
- Перейдите в раздел «Игры» из нижней панели;
- Найдете любую бесплатную игру. Возле платных игр всегда есть цена, а возле бесплатных – кнопка «Загрузить»;
- Нажмите кнопку «Загрузить
»; - В появившемся окне авторизации нажмите «Создать Apple ID».
Обязательно начните создание Apple ID с загрузки бесплатного приложения
- Далее вас попросят указать ваш электронный адрес и пароль. После регистрации этот электронный адрес и станет вашим Apple ID;
- Кроме почты заполните все, что хочет от вас Apple;
Заполните все поля, которые требует Apple
- На последнем этапе вас попросят ввести «Способ оплаты».
 Здесь вам нужно выбрать заветное «Нет» . Именно этой опции и не было при обычной регистрации.
Здесь вам нужно выбрать заветное «Нет» . Именно этой опции и не было при обычной регистрации. - После этого вам останется лишь подтвердить номер телефона и электронный адрес.
В качестве способа оплаты выберете «Нет». Затем останется лишь подтвердить вашу почту и номер телефона
Как создать Apple ID при помощи компьютера
Принцип создания Apple ID без карты через компьютер абсолютно такой же, только регистрация происходит через «настольный» App Store.
- Зайдите в Finder
, выберете папку Приложения
и запустите App Store. Обычно App Store также находится в Dock — панели с иконками внизу рабочего стола; - Перейдите в раздел Творчество
и выберете любое бесплатное приложение. Возле такого приложения всегда есть кнопка «Загрузить
», а затем — «Создать Apple ID»;
Начните создание Apple ID c загрузки любого бесплатного приложения
Как только Mac запросит ваш Apple ID, нажмите на кнопку «Создать Apple ID»
- Заполните все необходимые поля.
 Ваш электронный адрес и будет вашим Apple ID;
Ваш электронный адрес и будет вашим Apple ID; - На последнем этапе вы увидите поле «Способ оплаты». Выбреете пункт «Нет»;
Заполните все необходимые поля
В качестве способа оплаты выберете «Нет»
- Далее вам останется лишь подтвердить свою почту и номер телефона.
Как отвязатьустрлйство от Apple ID
Если вы решили купить iPhone или iPad с рук, либо же получили его в подарок от близкого человека, то не помешает телефон сначала отвязать от Apple ID прежнего владельца. Иначе он легко сможет получить доступ к вашим сообщениям, фотографиям истории браузера и т.п.
Это позволит вам самостоятельно создать личный Apple ID, чтобы затем привязать к нему карту и покупать приложения, фильмы и музыку. Главное, чтобы прежний владелец передал вам все данные от своего Apple ID.
Чтобы отвязать от Apple ID свой iPhone зайдите в Настройки → Ваше имя
и нажмите «Выйти» в самом низу страницы.
Отвязать iPhone от Apple ID можно в настройках учетной записи
Готово.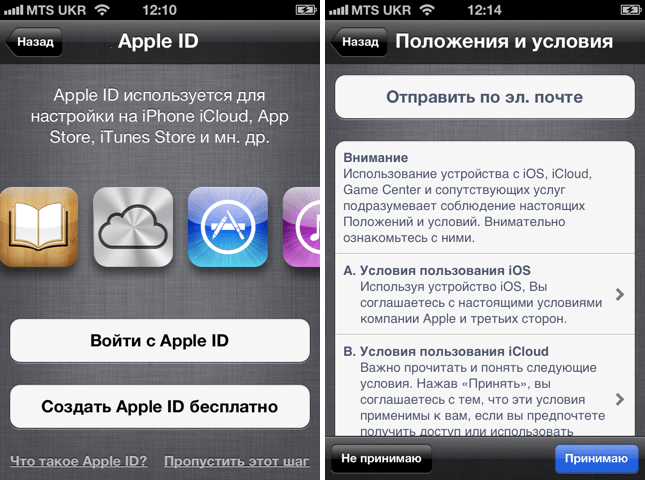 Если вы, наоборот, хотите продать или подарить свой iPhone/iPad, то я также советую проделать все эти пункты, но при этом не забыть выполнить все остальные действия, необходимые для .
Если вы, наоборот, хотите продать или подарить свой iPhone/iPad, то я также советую проделать все эти пункты, но при этом не забыть выполнить все остальные действия, необходимые для .
Обратите внимание, как только вы отвяжете устройство от прежнего Apple ID, вы потеряете возможность пользоваться всеми приложениями, музыкой и фильмами, купленными с помощью этого Apple ID, а также не сможете пользоваться хранилищем iCloud, сервисами iMessage и FaceTime.
🌿 Запомните
- Apple ID нужен для полноценного использования любой техники Apple: телефона, планшета, компьютера и Apple TV;
- Чтобы создать Apple ID без кредитной карты, нужно начать регистрацию с загрузки бесплатного приложения;
- осле регистрации Apple ID , чтобы защитить его от воров и мошенников;
- которое вы получили вместе с Apple ID;
- В качестве бонуса .
Невозможно совершать покупки в iTunes, скачивать приложения из и вообще полноценно пользоваться iPhone, iPad или Mac. В этом материале я расскажу, как создать американский Apple ID и какие у него есть преимущества.
В этом материале я расскажу, как создать американский Apple ID и какие у него есть преимущества.
Американский аккаунт даст тебе возможность пользоваться сервисами, недоступными в странах СНГ, получать эксклюзивные приложения и игры раньше других, а также покупать контент по безумным скидкам. Зарегистрировать Apple ID можно как с iOS-устройства, так и непосредственно с компьютера Mac с помощью программы . И в том, и в другом случае процесс регистрации американского аккаунта не займет много времени.
Регистрация с iOS-устройства
Если ты регистрировал Apple ID ранее и скачивал приложения из App Store, то первым же делом зайди в магазин и отвяжи аккаунт. Для этого во вкладке Избранное
(Featured) в самом низу, нажав на логин, кликни по кнопке Выйти
(Sign out). Если же ты регистрируешься первый раз, то такую операцию проделывать не придется.
Далее зайди во вкладку Top Charts
, выбери сверху пункт Бесплатные
(Free) и нажми на Загрузить
и Установить
возле любого из понравившихся бесплатных приложений.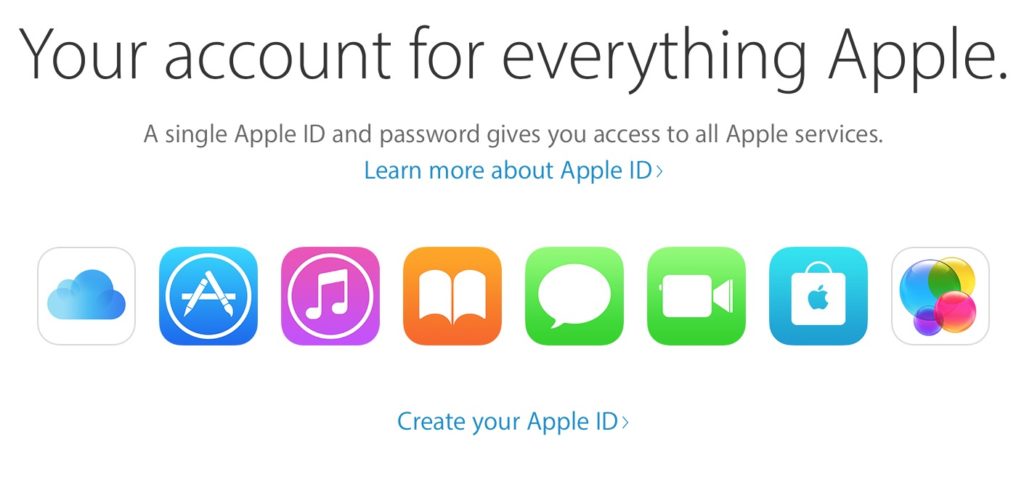 В моем случае это Angry Birds 2.
В моем случае это Angry Birds 2.
App Store попросит тебя войти в имеющийся аккаунт или Создать новый Apple ID
. Нам подходит второй вариант. Нажимай на Создать
, в следующем окне выбери страну United States
и нажми Next
. После Apple попросит тебя прочесть условия использования и согласиться с ними — просто нажимай Agree
.
В следующем окне нужно ввести информацию о пользователе: e-mail, который и будет твоим Apple ID, пароль, секретные вопросы и дату рождения, а также дополнительный e-mail для сброса аккаунта.
Следующий шаг — платежные данные. Использовать какие-либо платежные карты, кроме американских, здесь нельзя, поэтому выбери None
и переходи к окну Billing Address
. Здесь нужно ввести реальный американский адрес и телефон. И лучше, если штат будет Флорида
— там нет налога на покупки в App Store. Сделать это можно с помощью Google Maps — просто найди любой отель или организацию в любом городе штата и введи соответствующие данные: улица, город, штат, индекс и номер телефона.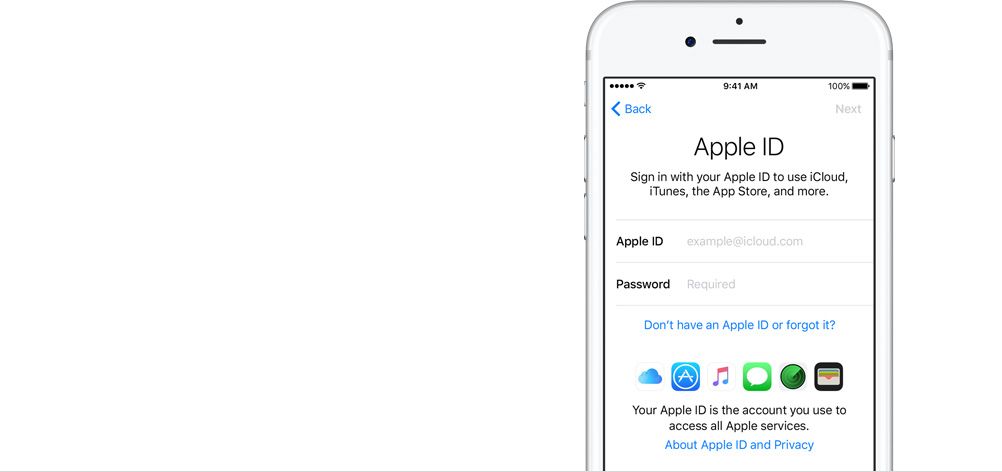 Вся эта информация есть в окне Google Maps — нужно только нажать на иконку любой из понравившихся организаций выбранного города. Я выбрал шикарные апартаменты в Майами:
Вся эта информация есть в окне Google Maps — нужно только нажать на иконку любой из понравившихся организаций выбранного города. Я выбрал шикарные апартаменты в Майами:
Address:
475 Brickell Ave
City:
Miami
State:
Florida
Zip:
33131
Phone:
786 475-2833
Если все данные ты ввел правильно, то следующим шагом нужно подтвердить аккаунт. Для этого просто зайди в свой почтовый ящик и ты увидишь письмо о верификации Apple ID. Нажми на ссылку подтверждения и дальше ты сможешь пользоваться своим Apple ID для скачивания приложений в App Store и покупки контента в iTunes.
Регистрация через iTunes
Первым делом открой приложение iTunes и выйди из своего аккаунта, если ты уже был зарегистрирован. Для этого нажми на иконку с человечком в правом верхнем углу и кликни по Выйти
(Sign Out).
Далее выбери категорию Приложения
на верхней панели, перейди во вкладку App Store
и прокрути страницу в самый низ, чтобы изменить страну.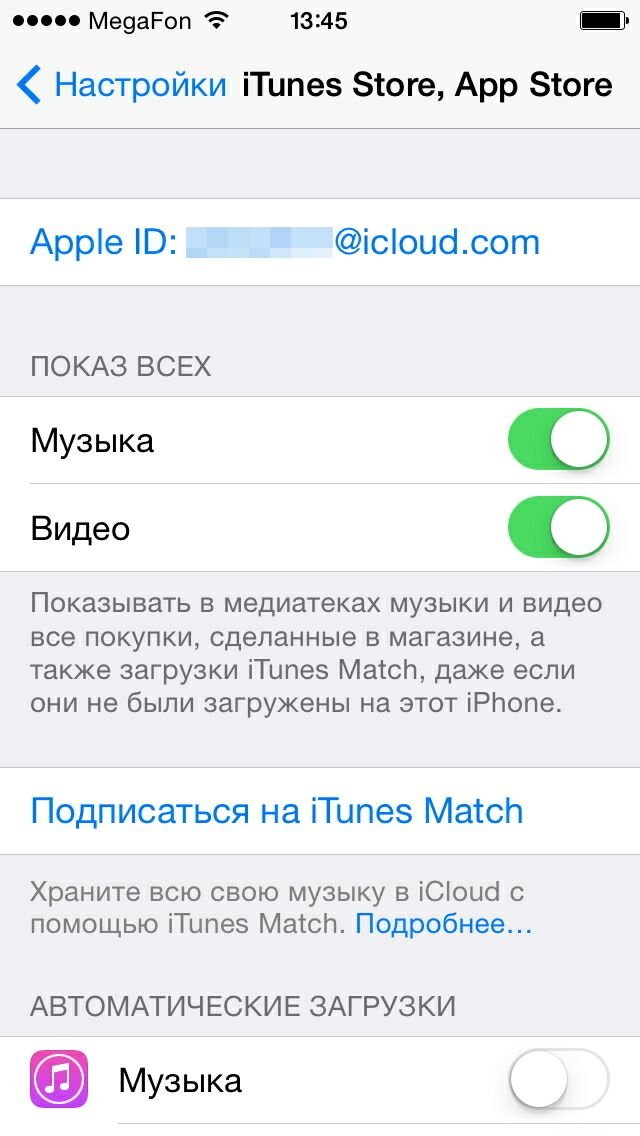 Нажми на иконку флага и в открывшемся окне выбери United States
Нажми на иконку флага и в открывшемся окне выбери United States
.
После перезагрузки главной страницы прокрути немного вниз и найди боковое меню Top Free Apps
, в котором ты сможешь выбрать любое приложение и нажать рядом с ним на кнопку Get
.
Теперь появится окно логина, в котором нужно нажать на Create new Apple ID
.
Как и в случае с регистрацией на iOS, тебе нужно согласиться с условиями пользования и ввести соответствующую информацию: e-mail для Apple ID, пароль, запасной e-mail, а также секретные вопросы.
В этой инструкции мы подробно расскажем, как зарегистрировать американский Apple ID и прокачать свой App Store.
Зачем нужен американский Apple ID
Американский Apple ID может понадобиться, чтобы скачивать приложения, которые недоступны в России, например, музыкальный сервис Spotify и браузер . Некоторые приложения появляются в американском App Store раньше, чем в российском.
Цены в американском App Store указаны в долларах США. Они ненамного, но ниже, чем в российском App Store.
Они ненамного, но ниже, чем в российском App Store.
Как создать американский Apple ID
Сначала нужно выйти из существующего Apple ID. Для этого надо перейти в «Настройки» → iTunes Store и App Store. Затем нажать на Apple ID и выбрать «Выйти».
Теперь надо открыть App Store и загрузить любое приложение. Должно появится окно входа Apple ID, в котором нужно нажать на кнопку «Создать Apple ID».
В меню создания Apple ID нужно ввести электронную почту, придумать пароль, поменять регион на США и принять положения и условия. Далее необходимо ввести подробные данные о пользователе. Информацию надо заполнять на английском языке.
В следующем окне надо заполнить данные о платежной информации. Здесь нужно нажать кнопку None и ввести адрес. Для этого можно воспользоваться картами Google и найти адрес любого дома в США. Советую искать дома во Флориде, потому что в этом штате нет налога на покупки в App Store.
После того как все необходимые данные были заполнены, на электронную почту, указанную при регистрации, придет сообщение с кодом подтверждения. Этот код надо ввести в специальное поле в App Store.
Этот код надо ввести в специальное поле в App Store.
Все, американский Apple ID создан. Теперь можно скачивать любые приложения, даже те, что недоступны в России.
Ещё с тех вроде бы давних времён, когда из сервисов Apple был доступен только iTunes Store, компания Apple стала делить контент по региональному признаку. Для Северной Америки новинки появлялись раньше, для Европы — позже. А страны бывшего социалистического лагеря, в том числе и Российская Федерация, долгое время вообще не были охвачены, и для жителя России, который желал совершать онлайн-покупки в магазинах Apple, выход напрашивался один — регистрация зарубежной учётной записи Apple ID.
Преимущества иностранного Apple ID
Сервисы Apple дотянулись своими цепкими руками до самых отдалённых уголков Земли. Но всё-таки самые вкусные плюшки, акции и бесплатные сервисы предоставляет AppStore Соединённых Штатов Америки. Впрочем, это и железа Apple тоже касается. И если такие покупки, как музыка, кино и книги, лучше покупать в региональных отделениях AppStore (существенно ниже цены, да и скидки, как для стран третьего мира, часто бывают), то программы и сервисы интереснее подключать через американское отделение и вот почему:
- Игры и программы появляются в американском AppStore раньше, чем в остальных отделениях, а некоторые эксклюзивные издания и вовсе выпускаются только для США.
 Специальные программы скидок и дешёвых подписок тоже работают только в Соединённых Штатах.
Специальные программы скидок и дешёвых подписок тоже работают только в Соединённых Штатах. - Сервисы iTunes radio, Spotify, Rdio будут работать только через американскую учётную запись, и если проблема с доступом решается лайфхаками, использованием прокси-серверов и анонимайзеров, то приложения для этих сервисов можно будет загрузить только с использованием американской регистрации Apple ID.
- Такая приятная штука, как сервис бесплатной установки платных программ FreeMyApps, опять-таки работает только с американской учётной записью — и это совершенно легальный способ сэкономить сотню-другую долларов. По крайней мере, это значительно лучше, чем устанавливать взломанные программы, заражая свой аппарат вирусами.
Так что для того чтобы воспользоваться всем объёмом изобилия, придётся произвести регистрацию североамериканского Apple ID.
При регистрации Apple ID на территории США вы получаете доступ к акциям и бесплатным сервисам, которые недоступны российским пользователям
Как зарегистрировать иностранный Apple ID
Создать учётную запись можно в несколько несложных шагов, используя для этого как мобильное устройство, так и стационарный компьютер. Переключать учётные записи можно будет «на лету», не теряя при этом установленных программ и загруженных приложений и подписок. Только не забывайте, что к одному мобильному устройству можно привязать не больше трёх бесплатных учётных записей
Переключать учётные записи можно будет «на лету», не теряя при этом установленных программ и загруженных приложений и подписок. Только не забывайте, что к одному мобильному устройству можно привязать не больше трёх бесплатных учётных записей
.
Так как в обоих вариантах создания учётной записи (со стационарного ПК и с мобильного устройства) будет использоваться сервис Карты.Google, зарегистрируйте себе аккаунт Google, если его у вас ещё нет. Без него доступ к картам будет невозможен и задача несколько усложнится.
Регистрация при помощи стационарного компьютера или ноутбука
Для создания американской учётной записи с компьютера нужно проделать следующие операции:
- Проверяем, подключён ли компьютер к интернету, затем открываем приложение iTunes, если у вас уже подключён Apple ID.
- Из раздела «Приложения» направляемся в категорию AppStore. Пролистываем страницу вниз и щёлкаем по флагу для выбора региона.
- Выбираем регион Соединённые Штаты Америки — он уже назначен по умолчанию.

Регионом по умолчанию в AppStore назначены Соединённые Штаты Америки
- Из списка программ выбираем любое бесплатное приложение, к примеру — Instagram.
Выбираем Instagram в качестве бесплатного приложения
- На странице с кратким описанием приложения нажимаем кнопку Get.
- В диалоговом окне ввода параметров авторизации выбираем пункт «Создать Apple ID».
В окне ввода параметров выбираем создание новой учетной записи Apple ID
- В диалоговом окне приглашения изучаем, какие возможности будут доступны после регистрации, и нажимаем Continue.
- Прочитайте лицензионное соглашение и включите чекбокс, подтверждающий ознакомление и согласие с ним. Нажмите кнопку Agree, чтобы перейти к следующему шагу. Если этого не сделать, регистрация будет прервана.
Поставьте галочку, означающую ваше согласие с лицензионным соглашением, и нажмите клавишу Agree
- Введите ваши регистрационные данные и информацию, которая позволит восстановить доступ, если вы забудете пароль.
 Обратите особое внимание на выбор секретных вопросов и ответов к ним
Обратите особое внимание на выбор секретных вопросов и ответов к ним
. Если вы по каким-то причинам потеряете доступ к своей учётной записи, восстановить её можно будет, только предоставив все три ответа на контрольные вопросы.Введите логин, пароль и три секретных вопроса с ответами, которые позволят восстановить доступ при необходимости
- На этом шаге нужно выполнить деликатную операцию — ввод персональных данных.
 Вам нужно указать имя, фамилию, а также реальный американский адрес с номером телефона:
Вам нужно указать имя, фамилию, а также реальный американский адрес с номером телефона:
Если вы не планируете совершать покупки через эту учётную запись, в появившемся окне выберите None в способах оплаты. В противном случае нужно ввести данные банковской карты, обязательно американского банка или банка, позволяющего проводить электронные платежи за рубеж. Если к вашему устройству уже привязано три бесплатных аккаунта, можно зарегистрироваться только с подключением банковской карты.
При создании учётной записи Apple ID выберите вариант без подключения банковской карты, если вы не планируете совершать покупки и к вашему телефону привязано не более трёх бесплатных аккаунтов
Ещё раз перепроверьте внесённые данные нажмите Create Apple ID. Если всё верно, то появится экран верификации, а для подтверждения вашего email на него будет отправлено письмо со ссылкой на активацию учётной записи. Открыв в почтовом клиенте полученное письмо, перейдите по ссылке.
Войдите в iTunes, используя ваш новый логин и пароль. Теперь у вас есть доступ ко всем возможностям, описанным в начале статьи.
Таблица: обязательные персональные данные для регистрации в AppStore
Ниже приведены названия полей, которые заполнить при вводе данных об адресе владельца учётной записи. Способ адресации зданий в Америке отличается от нашего, поэтому нужно аккуратно перенести информацию в поля с соответствующими названиями. Расшифровка их назначения дана в таблице.
Таблица: адресные данные для регистрации
Видео: создаём учётную запись в американском AppStore за 3 минуты
Регистрация Apple ID с мобильного устройства — iPhone или iPad
Бывают ситуации, когда до своего компьютера далеко, а создать учётную запись надо прямо сейчас: отпуск, командировка, поездка на дачу. Главное отличие от создания аккаунта на ПК в том, что созданная бесплатная учётная запись привязывается к устройству. После трёх привязанных записей дальнейшее создание бесплатных Apple ID будет доступно только после сброса устройства на заводские настройки.
Главное отличие от создания аккаунта на ПК в том, что созданная бесплатная учётная запись привязывается к устройству. После трёх привязанных записей дальнейшее создание бесплатных Apple ID будет доступно только после сброса устройства на заводские настройки.
Видео: создание американского аккаунта Apple ID на iPhone
Учётная запись не регистрируется — причины и решения проблемы
Обстоятельства могут сложиться так, что учётную запись зарегистрировать не удаётся. Ниже мы рассмотрим наиболее распространённые причины возникновения ошибок.
- Иногда сервер Apple проверяет, соответствует ли ваш ip-адрес диапазону адресов, характерных для того региона, к которому вы привязываете учётную запись. Проще говоря — с российским IP зарегистрировать американский Apple ID вы не сможете. Выходом из ситуации будет использования одного из огромного количества прокси-серверов, которые смогут выдать ваш ip за американский.
- У компании Apple есть строгие правила: владельцу учётной записи должно быть не меньше 13 лет (а все возможности и контент AppStore будут доступны только с 18 лет).
 Если вам на самом деле меньше тринадцати (или вы, вводя произвольную дату рождения, ошиблись и указали слишком юный возраст) — «учётка» не зарегистрируется. А самое скверное то, что если вы отправляли данные с мобильного устройства, то повторная регистрация будет возможна только после сброса на заводские настройки. Если вариант сброса вам не подходит, учётную запись придётся заводить со стационарного компьютера или ноутбука.
Если вам на самом деле меньше тринадцати (или вы, вводя произвольную дату рождения, ошиблись и указали слишком юный возраст) — «учётка» не зарегистрируется. А самое скверное то, что если вы отправляли данные с мобильного устройства, то повторная регистрация будет возможна только после сброса на заводские настройки. Если вариант сброса вам не подходит, учётную запись придётся заводить со стационарного компьютера или ноутбука.Если вы ввели дату рождения, в соответствии с которой вам нет тринадцати лет, в регистрации учётной записи будет отказано
- Недопустимые символы в логине, пароле или даже адресе электронной почты. Самые распространённые — кириллица. Причём ваш почтовый сервис может нормально воспринимать русские буквы и зарегистрировать почтовый ящик. А вот сервер Apple такой адрес не примет. Результат — отказ в регистрации.
- К устройству привязано предельное количество бесплатных Apple ID. Их количество ограничено всего тремя, и если вы экспериментировали с разными «учётками», то наверняка уже превысили этот лимит.
 Вариантов решения проблемы два: или создать учётную запись с прикреплённой банковской картой, или завести её на другом устройстве или стационарном ПК, а использовать уже на вашем гаджете.
Вариантов решения проблемы два: или создать учётную запись с прикреплённой банковской картой, или завести её на другом устройстве или стационарном ПК, а использовать уже на вашем гаджете.Если к вашему устройству уже привязано три учётные записи, зарегистрировать ещё одну не получится
- Файл hosts содержит элементы, которые блокируют доступ iTunes к серверам активации Apple. Чаще всего такие записи появляются после работы программ, производящих установку JailBreak на вашем iPhone. В этом случае нужно запустить программу «Блокнот» с правами администратора, открыть файл hosts и удалить из него все строчки, в которых встречается слово apple.
В файле hosts необходимо удалить все строки, блокирующие доступ iTunes к серверу активации
Как видите, в получении доступа к иностранному сегменту AppStore нет ничего сложного. Важно запомнить главное правило: региональную принадлежность AppStore определяет именно Apple ID, вернее, регион, который вы выбрали при его регистрации.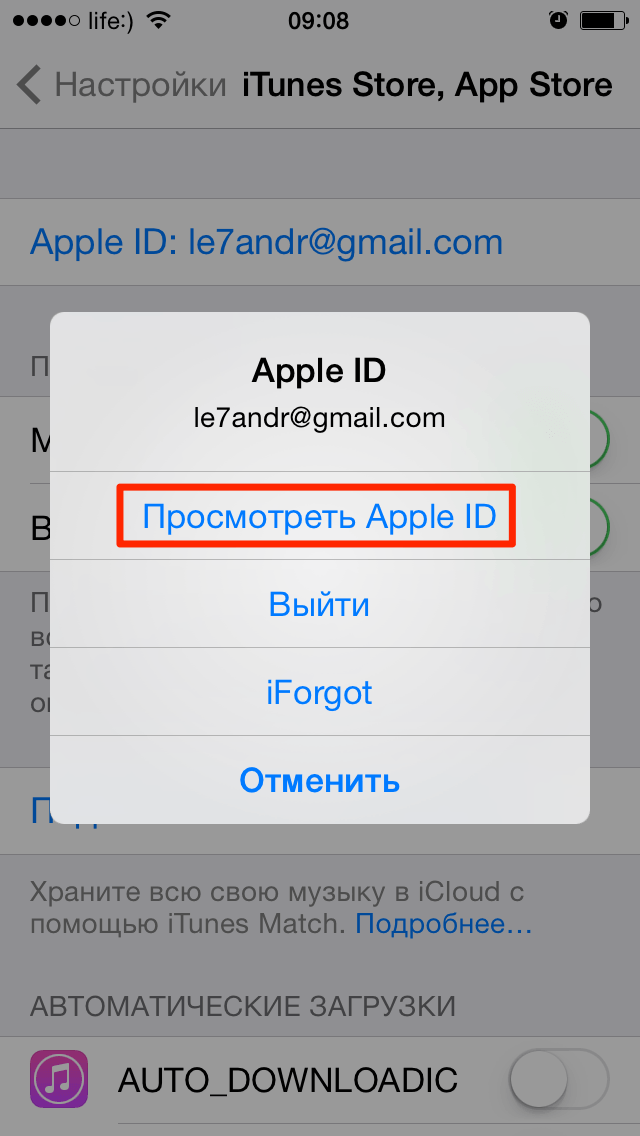 Изменить в дальнейшем его уже не получится, поэтому регистрируйте учётную запись внимательно, перепроверяя себя после каждого шага и сверяясь с инструкциями.
Изменить в дальнейшем его уже не получится, поэтому регистрируйте учётную запись внимательно, перепроверяя себя после каждого шага и сверяясь с инструкциями.
Что такое баланс Apple ID и как его использовать на iPhone, iPad и Mac
В этом подробном руководстве рассказывается все, что вам нужно знать о балансе Apple ID, от добавления средств до проверки остатка. Мы также включили дополнительную полезную информацию, связанную с вашим балансом Apple ID, в конце статьи. Обязательно посмотрите и это.
Помимо добавления способа оплаты, такого как дебетовая или кредитная карта, к вашему Apple ID, вы также можете добавлять средства непосредственно в свой Apple ID. Вы можете использовать свой баланс Apple ID практически для всего, например, для покупки приложений, подписок, хранилища iCloud, фильмов и мультимедиа в iTunes Store и многого другого.
Зачем использовать баланс Apple ID вместо кредитных карт или других способов оплаты?
Варианты использования могут отличаться. Но я приведу вам свой пример и почему я использую баланс Apple ID:
Но я приведу вам свой пример и почему я использую баланс Apple ID:
- Срок действия дебетовой карты, добавленной к моему Apple ID, истекал в следующем месяце. Итак, я добавил деньги на баланс своего Apple ID, и теперь подписки и покупки можно продолжать или совершать с их помощью.
- Многочисленные платежи в выписке по счету мне не очень нравятся. Как только я добавляю деньги на свой баланс Apple ID, он позаботится обо всем. Нет нескольких записей в моем банковском приложении. Всего одна транзакция добавления средств в Apple ID.
- Иногда оплата другими способами может не пройти. Но баланс Apple ID надежен.
- В некоторых случаях Apple также делает неотразимые предложения при добавлении баланса Apple ID.
Если вы думаете, что это то, что вам нравится, вот как это сделать.
Как пополнить баланс своего Apple ID
Вы можете использовать способ оплаты, связанный с вашим Apple ID, чтобы пополнить баланс своего Apple ID. Вот как.
Вот как.
Как пополнить баланс Apple ID на iPhone и iPad
- Откройте App Store и коснитесь изображения своего профиля сверху.
- Коснитесь Добавить средства в Apple ID .
- Выберите сумму. Нажмите Другое , чтобы ввести пользовательскую сумму.
- Подтвердить платеж.
Если после шага 2 он постоянно запрашивает пароль Apple ID, даже после того, как вы его правильно ввели, принудительно закройте приложение App Store и повторите попытку. Это будет работать.
Вы также можете перейти к Настройки > ваше имя > Оплата и доставка > Apple ID > Добавить средства , чтобы сделать то же самое.
Как пополнить баланс Apple ID на Mac или ПК
Вы можете использовать приложения App Store, Music или TV на своем Mac, чтобы пополнить баланс своего Apple ID.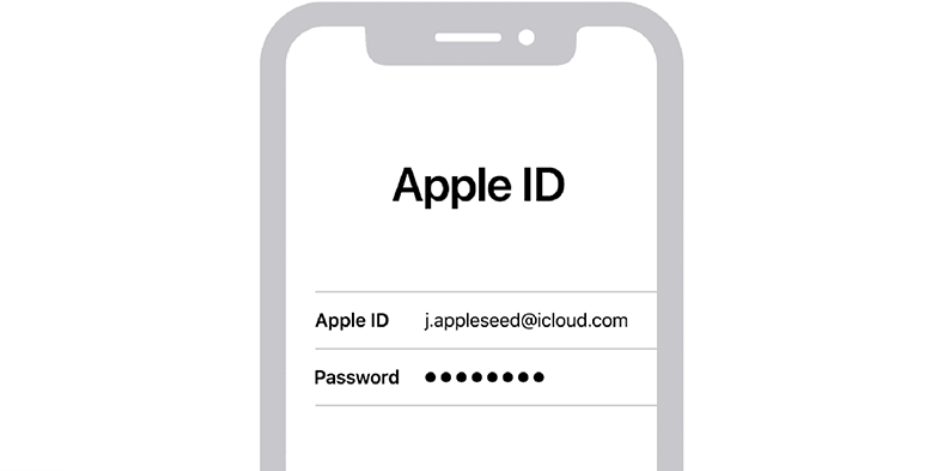 Если вы используете macOS Mojave или более раннюю версию (или ПК с Windows), вы также можете использовать iTunes. Метод App Store является самым быстрым. Вот как.
Если вы используете macOS Mojave или более раннюю версию (или ПК с Windows), вы также можете использовать iTunes. Метод App Store является самым быстрым. Вот как.
- Откройте Mac App Store и нажмите ваше имя слева внизу.
- Щелкните Просмотр информации . При появлении запроса выполните аутентификацию, используя свой пароль Apple ID.
- В разделе «Учетная запись Apple ID» нажмите «Добавить средства» .
- Выберите показанную сумму или нажмите Другое , чтобы ввести любую желаемую сумму.
- Подтвердите платеж.
Для музыки, ТВ или iTunes откройте его и нажмите сверху Учетная запись > Просмотреть мою учетную запись > войдите или подтвердите свой Apple ID> Учетная запись > Добавить средства .
Как автоматически пополнять баланс Apple ID
В поддерживаемых странах вы можете автоматически добавлять средства на баланс Apple ID каждую неделю, два раза в неделю или каждый месяц. Вы также можете пополнить его, когда баланс Apple ID становится низким. Для этого при добавлении баланса Apple ID нажмите «Настроить автообновление» . Если вы этого не видите, ваша страна или добавленный способ оплаты не поддерживает автообновление.
Вы также можете пополнить его, когда баланс Apple ID становится низким. Для этого при добавлении баланса Apple ID нажмите «Настроить автообновление» . Если вы этого не видите, ваша страна или добавленный способ оплаты не поддерживает автообновление.
Вы можете отключить автоматическую перезагрузку баланса Apple ID, перейдя на экран «Добавить средства» и нажав «Отключить автоматическую перезагрузку» .
Предложения при пополнении баланса Apple ID
Время от времени Apple проводит рекламные кампании, предлагая вам на 10% или 20% больше денег при добавлении средств на ваш Apple ID. Если вы столкнетесь с такими предложениями в приложении настроек iPhone или в рекламных письмах Apple, вы можете получить немного бесплатных денег!
Еще одна вещь: вы можете получить дополнительные 20% до 31 октября. Например, если вы добавите 2000 рупий, вы должны получить 2400 рупий в своем Apple ID.
pic.twitter.com/zZoW9с3фКЭ
— Ankur Thakur (@ankuriGB) 6 октября 2021 г.
Баланс Apple ID и подарочные карты
Баланс вашего Apple ID содержит сумму, которую вы добавляете к нему с помощью любого из доступных способов оплаты. Сюда также входит сумма с любых подарочных карт Apple Gift Cards или App Store и iTunes Gift Cards, погашенных вами.
Обратите внимание, что вы не можете покупать или отправлять подарочные карты, используя баланс своего Apple ID. Вам нужно будет использовать какой-либо другой способ оплаты, добавленный в вашу учетную запись.
Дополнительная информация : В странах, где доступна подарочная карта Apple (США, Канада и Австралия), вы также можете использовать свой баланс Apple ID для покупок на сайте apple.com или в приложении Apple Store.
Что делать, если вы не можете пополнить баланс Apple ID
- Баланс Apple ID доступен не во всех странах. Проверить наличие для вашего региона можно здесь.

- Для некоторых способов оплаты, таких как единый интерфейс платежей (UPI) в Индии, вам нужно будет подтвердить покупку в платежном приложении, с помощью текстового сообщения или другими способами. Итак, обязательно сделайте это.
- Если вам не удается пополнить баланс Apple ID, убедитесь, что на банковском счете, карте или добавленном способе оплаты, с помощью которого вы пытаетесь пополнить баланс Apple ID, достаточно средств. При необходимости узнайте, как изменить способ оплаты Apple ID на iPhone и Mac или ПК.
- Если со стороны банка или способа оплаты все в порядке, убедитесь, что вы подключены к стабильному Wi-Fi или сотовому соединению. Отключите VPN, если используете его. Вы также можете попробовать отключить iCloud Private Relay.
- Все еще сталкиваетесь с трудностями? Перезагрузите устройство. Кроме того, перейдите на страницу состояния системы Apple и убедитесь, что App Store, Apple ID, учетная запись iCloud и вход в систему, а также Mac App Store имеют зеленую точку.

- Наконец, если ничего не работает, перейдите к Настройки > Общие > Перенос или сброс iPhone > Сброс > Сброс настроек сети .
Как проверить баланс своего Apple ID
Прежде чем пытаться что-то купить, если вы хотите узнать баланс своего Apple ID, вот быстрые шаги, чтобы сделать это на iPhone, iPad, Mac и ПК с Windows.
Как посмотреть баланс Apple ID на iPhone и iPad
Метод 1 :
- Откройте App Store и коснитесь изображения своего профиля .
- Ваш кредит Apple ID должен отображаться под вашим именем, если он у вас есть.
- Если вы не видите баланс на шаге 2, коснитесь вашего имени и выполните аутентификацию с помощью Face ID, Touch ID или пароля. Здесь вы увидите баланс своего Apple ID.
Метод 2 :
- Откройте Настройки и коснитесь своего имени сверху.

- Нажмите Оплата и доставка .
- Вверху вы увидите остаток Apple ID Balance . Коснитесь его, чтобы увидеть его в более крупном шрифте.
Как проверить баланс своего Apple ID на Mac
Ваш кредит Apple ID привязан к вашему Apple ID, а не к конкретному устройству. Если у вас один и тот же Apple ID на нескольких устройствах, везде будет отображаться одинаковая сумма. Тем не менее, вот как увидеть оставшийся баланс Apple ID на Mac.
Метод 1 :
- Откройте магазин приложений macOS, и на левой боковой панели вы должны увидеть баланс своего Apple ID под своим именем. (см. изображение ниже)
- Если вы не видите его здесь, нажмите ваше имя . Затем нажмите Просмотреть информацию и введите свой пароль Apple ID, если потребуется.
- Прокрутите вниз, чтобы узнать баланс своего Apple ID.
Способ 2 :
- Откройте Music или TV на вашем Mac.

- Нажмите Аккаунт в верхней строке меню, и вы должны увидеть здесь свой баланс Apple ID. Если вы его не видите, нажмите View My Account . Аутентифицируйтесь, используя свой Apple ID, если потребуется. Наконец, прокрутите вниз, чтобы увидеть баланс своего счета.
Как проверить баланс Apple ID на ПК
- Откройте iTunes на ПК с Windows и войдите в систему, используя свой Apple ID, если это еще не сделано. Если у вас нет iTunes, загрузите его из Microsoft Store.
- Нажмите Сохранить сверху. Здесь вы должны увидеть свой баланс Apple ID под своим именем. Если вы его не видите, перейдите на страницу iTunes Store > Учетная запись , чтобы узнать баланс своего Apple ID.
Что делать, если не отображается баланс Apple ID?
Если у вас нет баланса Apple ID, вместо отображения 0 долларов эта опция может даже не отображаться. Однако, если вы считаете, что у вас есть какой-то баланс Apple ID, но он не отображается, перезагрузите устройство и повторите шаги. Если перезагрузка не помогает, выйдите из своего Apple ID и войдите снова.
Если перезагрузка не помогает, выйдите из своего Apple ID и войдите снова.
Что делать, если остаток на Apple ID неверный?
Если вы обнаружите отклонения в балансе вашего Apple ID, просмотрите историю покупок, чтобы узнать, что вы купили, сколько с вас было снято или какая подписка была продлена. Вы также можете обратиться в службу поддержки Apple для более удовлетворительного решения вашей проблемы.
Кроме того, если вы купили что-то по ошибке или увидели неправильный счет, вы можете запросить возврат средств прямо со своего iPhone или Mac.
Можно ли использовать баланс Apple ID в семейном доступе?
Вы не можете использовать баланс Apple ID в семейном доступе. То есть баланс вашего Apple ID принадлежит только вам. Член вашей семьи не может его использовать.
Если вы добавлены в Семейный доступ, а также имеете некоторый баланс Apple ID, ваш баланс Apple ID будет использоваться при покупке приложения, подписки, покупки в приложении и т.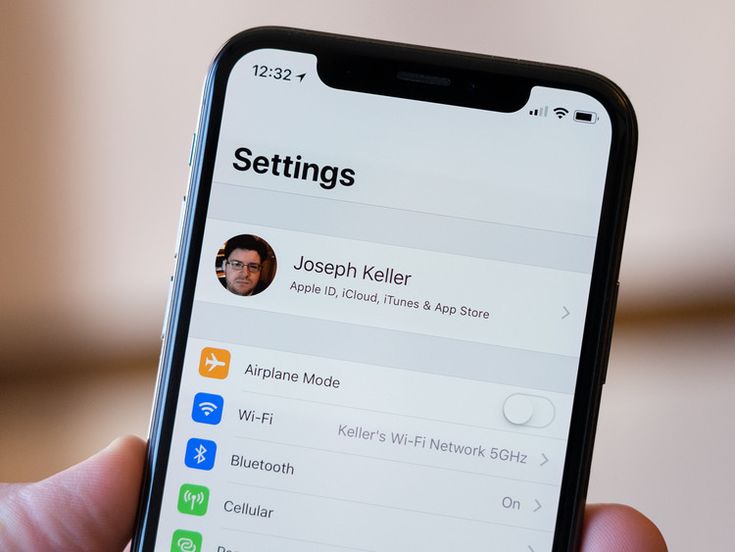 д. Если ваш баланс не может покрыть полную стоимость, остаток сумма будет взиматься с организатора Family Sharing.
д. Если ваш баланс не может покрыть полную стоимость, остаток сумма будет взиматься с организатора Family Sharing.
Связанный : Как удалить участника или выйти из семейного доступа на iPhone, iPad и Mac
Баланс Apple ID и ваш Apple ID
Всякий раз, когда вы что-либо покупаете, в первую очередь используется баланс вашего Apple ID.
Если вы хотите изменить страну своего Apple ID, сначала вам нужно будет потратить весь баланс Apple ID. То же самое относится и к удалению вашего Apple ID.
Вы не можете конвертировать баланс Apple ID в наличные деньги или вернуть их на свой банковский счет (за исключением регионов, требуемых законодательством).
Могу ли я использовать один Apple ID для Apple Music, а другой — для iTunes и App Store?
ОБНОВЛЕНИЕ для дополнительного вопроса от OP
Вы можете авторизовать компьютеры друг друга в своей учетной записи Apple. Существует ограничение на это, поскольку вы можете авторизовать только 5 учетных записей на любом Apple ID.
Затем в iTunes на ваших компьютерах вы можете войти в одну учетную запись, загрузить все приложения, связанные с этой учетной записью.
Затем выйдите из системы, войдите в другой Apple ID и повторите загрузку. Это позволяет обойти общий диск, но удваивает объем данных, которые необходимо хранить.
Когда приложение обновляется, вам необходимо войти в учетную запись, которая «приобрела» его по причинам DRM для обновления. Если это одно из приложений в вашей учетной записи, вы можете обновить его на своем iPhone через App Store. Ваш друг должен будет войти в свой Apple ID и обновить его в iTunes, а затем синхронизировать свой iPhone с iTunes.
Когда приложение обновляется в учетной записи вашего друга, они могут обновляться по своему усмотрению, но вам нужно будет зайти в iTunes, войти в свой Apple ID и обновить таким образом, а затем синхронизировать свой iPhone с iTunes.
Поскольку iPhone довольно упакован, я не думаю, что нужно проявлять осторожность, чтобы переключаться между Apple ID. Я даже не уверен, что вы можете сделать это без перезагрузки iPhone, и я почти уверен, что нет возможности одновременного входа двух Apple ID в одно устройство iOS.
Я даже не уверен, что вы можете сделать это без перезагрузки iPhone, и я почти уверен, что нет возможности одновременного входа двух Apple ID в одно устройство iOS.
Итак, как только вы все это сделали, вы, вероятно, нарушили 42 условия в TOS . Только не позволяйте Тейлор Свифт узнать.
Предыдущий ответ:
Если коротко, то да, но это немного хлопотно.
Каждый человек может авторизовать чужие устройства с помощью вашего Apple ID, хотя существует ограничение в пять устройств, которые могут быть авторизованы. Так что если у вас есть компьютер, iPhone, iPad, iPod, то места для устройств вашего друга не так много. Если вы живете в одном месте, вы можете поместить медиафайл на общий диск и добавить его в каталог iTunes друг друга.
Здесь единственная загвоздка в том, что приложения будут обновляться только для человека, купившего приложение, поэтому вам нужно либо иметь его Apple ID и пароль для входа в систему, поскольку они будут обновляться на ваших устройствах, либо с некоторым обслуживанием на регулярно, вы можете вручную удалить из своего каталога и повторно добавить обновленное приложение в свой iTunes.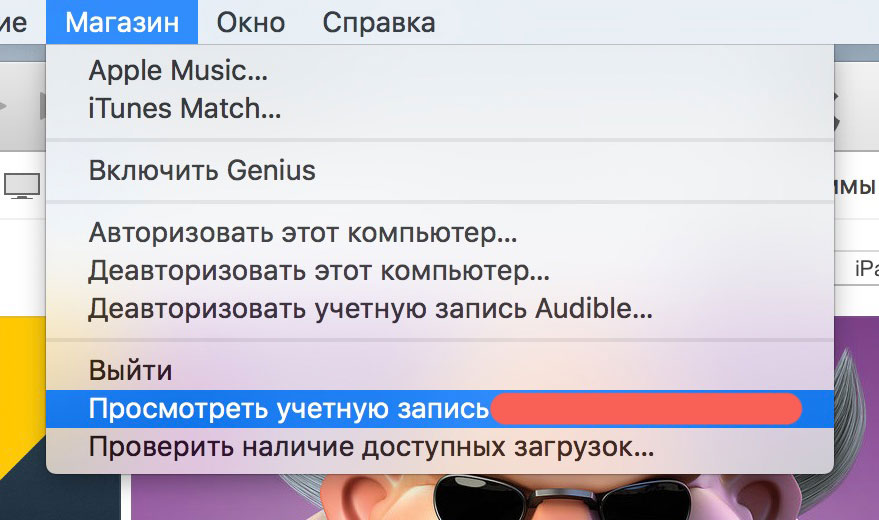

 3 или более поздней версии, выберите «Настройки» и нажмите «Вход в [устройство]». Введите идентификатор Apple ID, который вы хотите использовать для iCloud. Вернитесь на экран «Настройки», прокрутите вниз и нажмите «iTunes Store и App Store». Нажмите «Apple ID: [ваше имя]» > «Выйти». Затем выполните вход с помощью идентификатора Apple ID, который вы хотите использовать для iTunes.
3 или более поздней версии, выберите «Настройки» и нажмите «Вход в [устройство]». Введите идентификатор Apple ID, который вы хотите использовать для iCloud. Вернитесь на экран «Настройки», прокрутите вниз и нажмите «iTunes Store и App Store». Нажмите «Apple ID: [ваше имя]» > «Выйти». Затем выполните вход с помощью идентификатора Apple ID, который вы хотите использовать для iTunes.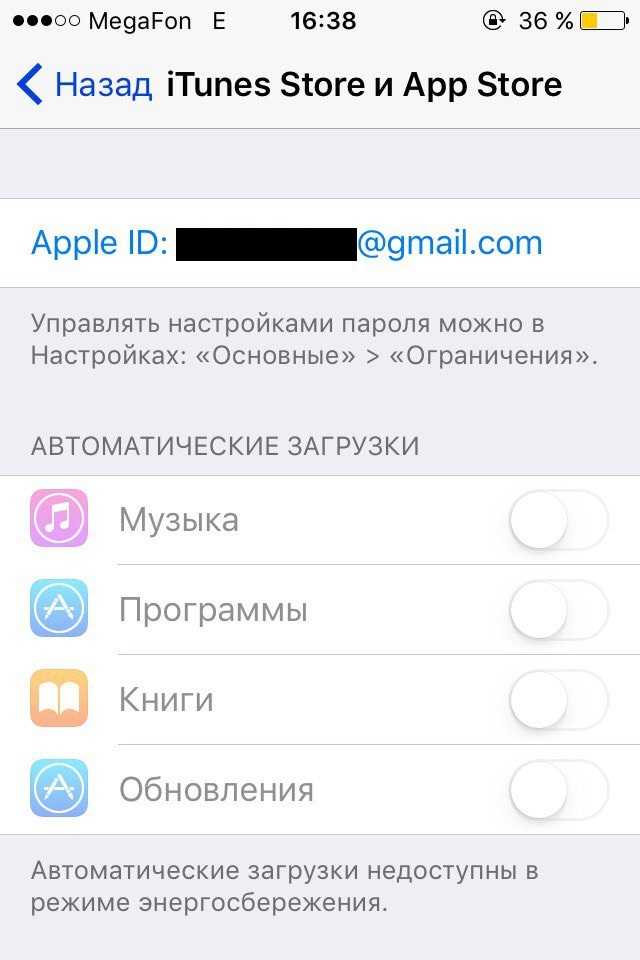



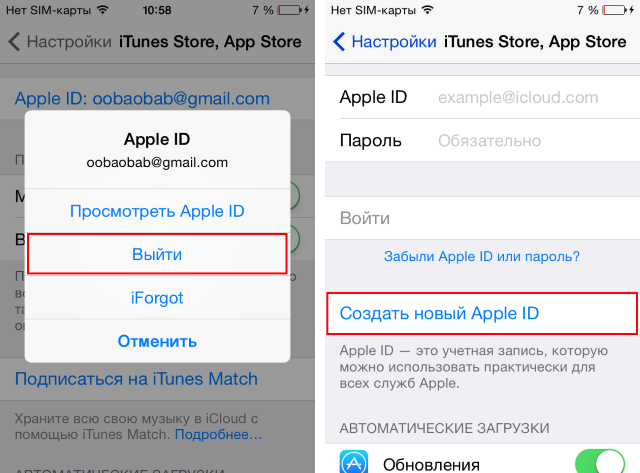
 Здесь вам нужно выбрать заветное «Нет» . Именно этой опции и не было при обычной регистрации.
Здесь вам нужно выбрать заветное «Нет» . Именно этой опции и не было при обычной регистрации.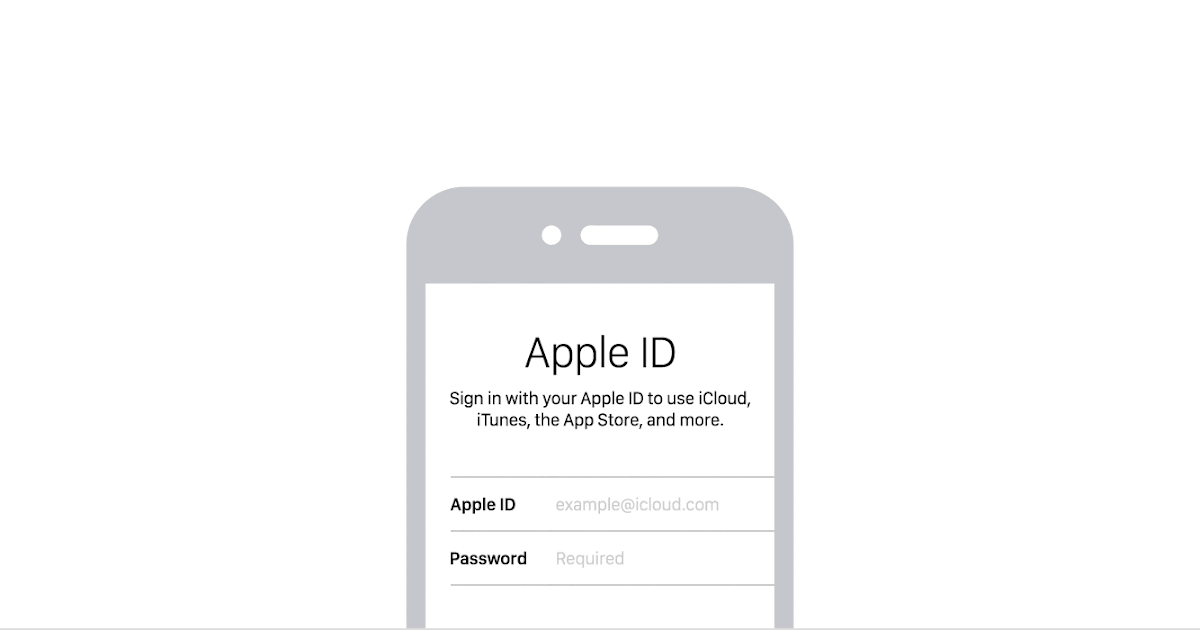 Ваш электронный адрес и будет вашим Apple ID;
Ваш электронный адрес и будет вашим Apple ID; Специальные программы скидок и дешёвых подписок тоже работают только в Соединённых Штатах.
Специальные программы скидок и дешёвых подписок тоже работают только в Соединённых Штатах.
 Обратите особое внимание на выбор секретных вопросов и ответов к ним
Обратите особое внимание на выбор секретных вопросов и ответов к ним Вам нужно указать имя, фамилию, а также реальный американский адрес с номером телефона:
Вам нужно указать имя, фамилию, а также реальный американский адрес с номером телефона: Если вам на самом деле меньше тринадцати (или вы, вводя произвольную дату рождения, ошиблись и указали слишком юный возраст) — «учётка» не зарегистрируется. А самое скверное то, что если вы отправляли данные с мобильного устройства, то повторная регистрация будет возможна только после сброса на заводские настройки. Если вариант сброса вам не подходит, учётную запись придётся заводить со стационарного компьютера или ноутбука.
Если вам на самом деле меньше тринадцати (или вы, вводя произвольную дату рождения, ошиблись и указали слишком юный возраст) — «учётка» не зарегистрируется. А самое скверное то, что если вы отправляли данные с мобильного устройства, то повторная регистрация будет возможна только после сброса на заводские настройки. Если вариант сброса вам не подходит, учётную запись придётся заводить со стационарного компьютера или ноутбука.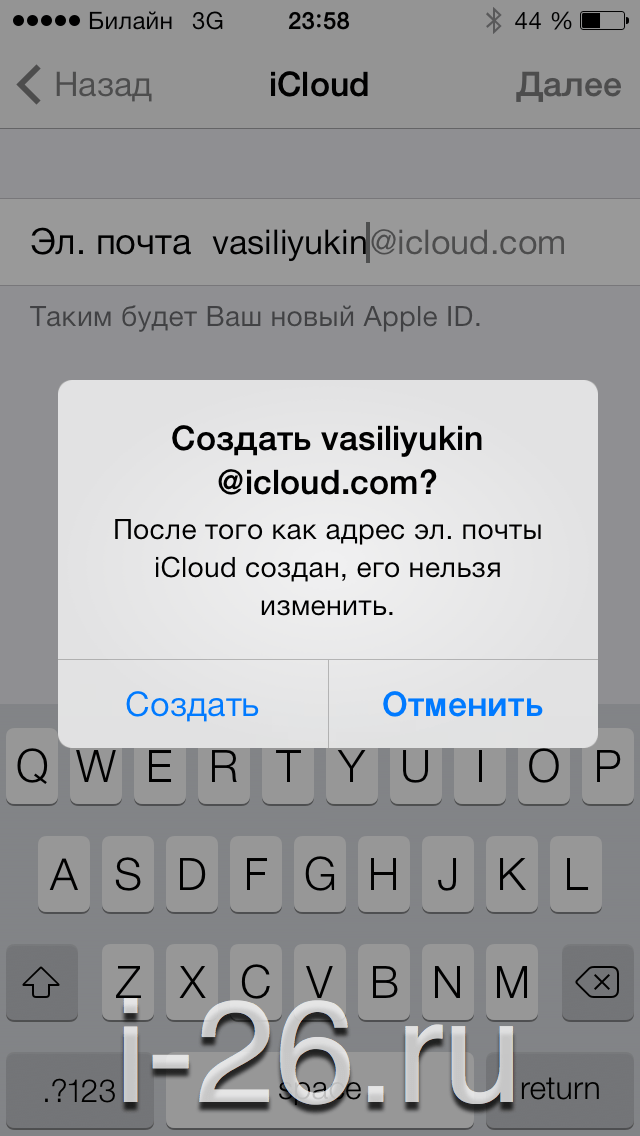 Вариантов решения проблемы два: или создать учётную запись с прикреплённой банковской картой, или завести её на другом устройстве или стационарном ПК, а использовать уже на вашем гаджете.
Вариантов решения проблемы два: или создать учётную запись с прикреплённой банковской картой, или завести её на другом устройстве или стационарном ПК, а использовать уже на вашем гаджете.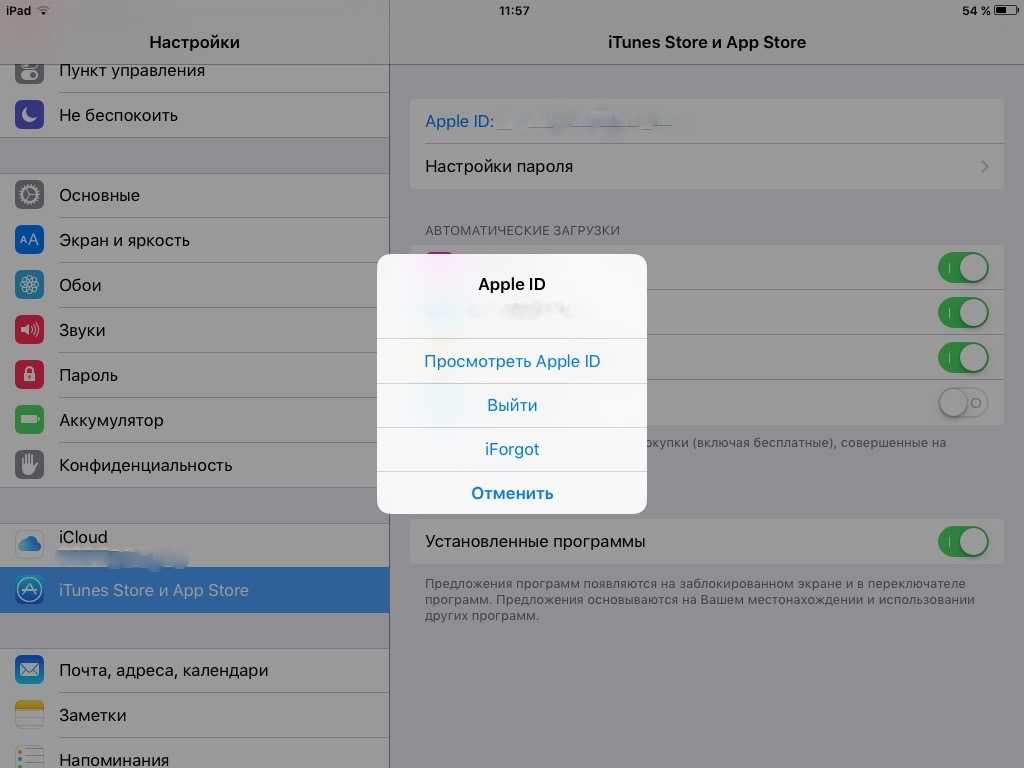 pic.twitter.com/zZoW9с3фКЭ
pic.twitter.com/zZoW9с3фКЭ