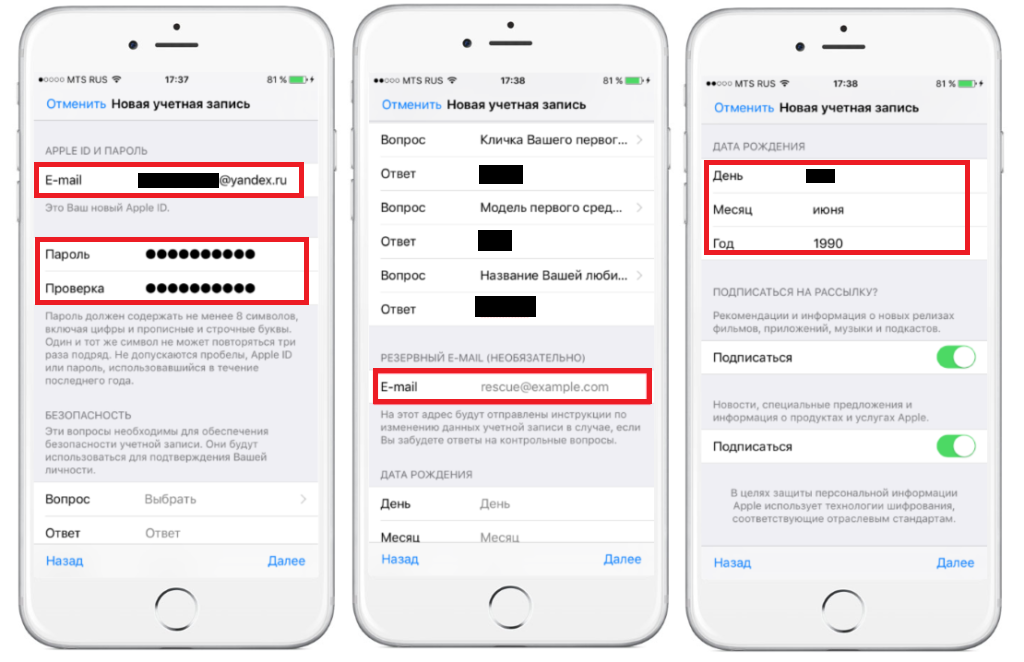Содержание
Как Найти Свой Apple Id?
Выберите меню Apple «Системные настройки», затем нажмите идентификатор Apple ID.
Как узнать свой Apple ID и пароль?
Перейдите в меню Apple > «Системные настройки» и нажмите Apple ID. Щелкните « Пароль и безопасность». Если необходимо ввести пароль для Apple ID, нажмите «Забыли Apple ID или пароль?» и следуйте инструкциям на экране.
Где можно найти свой Apple ID?
Чтобы проверить на iPhone или iPad зайдите в меню «Настройки» и выберите ваше имя или «Настройки», затем «iTunes и App Store» — « Apple ID: [ваш e-mail]» — «Просмотреть Apple ID » — вы попадете в настройки своей учетной записи.
Что такое Apple ID и как его создать?
Apple ID — это учетная запись, которая используется для доступа к таким сервисам Apple, как iCloud, App Store, iTunes Store, Apple Music, и многим другим. Если отображается сообщение о том, что указанный адрес электронной почты уже связан с идентификатором Apple ID, возможно, вы уже создали идентификатор Apple ID.
Как войти в свой Apple ID?
Вход в учетную запись на iPhone, iPad или iPod touch
- Откройте приложение «Настройки».
- Нажмите «Вход на [устройство]».
- Введите идентификатор Apple ID и пароль.
- Если потребуется, введите шестизначный проверочный код, отправленный на доверенное устройство или номер телефона, и завершите процедуру входа.
Как узнать код пароль iPhone?
Если у вас iPhone X или более новая модель либо iPad с Face ID, перейдите в меню «Настройка»> «Face ID и код — пароль ». На более ранней модели iPhone перейдите в раздел «Настройки» > «Touch ID и код — пароль ». На устройствах, не поддерживающих Touch ID, перейдите в раздел «Настройки» > « Код — пароль ».
Как удалить Apple ID старого владельца не зная пароля?
Часть 3: Использование iCloud. com для удаления Apple ID предыдущего владельца (необходим пароль ) Вы можете легко убрать Apple ID предыдущего владельца, просто посетив официальный сайт iCloud. Но вам необходимо располагать Apple ID так же как и паролем для входа в аккаунт и затем убрать Apple ID связанный с девайсом.
com для удаления Apple ID предыдущего владельца (необходим пароль ) Вы можете легко убрать Apple ID предыдущего владельца, просто посетив официальный сайт iCloud. Но вам необходимо располагать Apple ID так же как и паролем для входа в аккаунт и затем убрать Apple ID связанный с девайсом.
Как вспомнить свой Apple ID?
статью службы поддержки Apple Если Вы забыли свой идентификатор Apple ID или Если Вы забыли пароль учетной записи Apple ID. Также можно перейти на веб-сайт учетной записи Apple ID, чтобы попробовать его вспомнить. Перейдите на страницу учетной записи Apple ID, нажмите « Забыли пароль?» и следуйте инструкциям на экране.
Кто то пытается зайти в Apple ID?
Перейдите на страницу учетной записи Apple ID. Если вам не удается выполнить вход или при попытке входа выводится сообщение о том, что учетная запись заблокирована, попробуйте сбросить пароль или разблокировать свою учетную запись. Измените пароль идентификатора Apple ID, выбрав надежный пароль.
Как отвязать iPhone от Apple ID не зная пароля и логина?
ШАГ 1 — Перейдите на сайт icloud.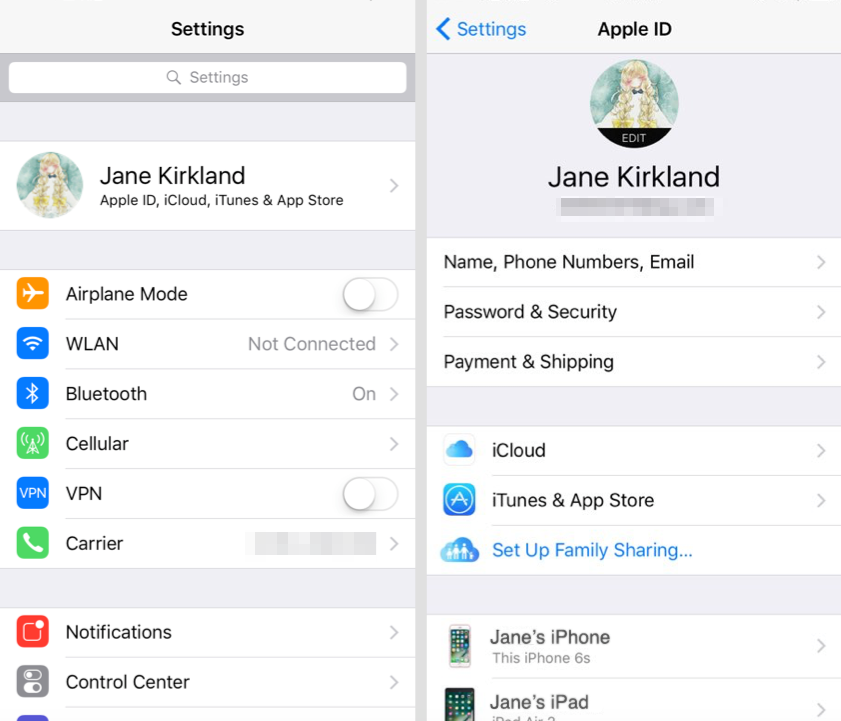 com и авторизуйтесь под Apple ID, к которому привязан iPhone. ШАГ 2 — Перейдите в раздел «Найти iPhone », затем выберите «Все устройства» для отображения списка устройств привязанных к данному аккаунту. Кликните по устройству, которое необходимо удалить.
com и авторизуйтесь под Apple ID, к которому привязан iPhone. ШАГ 2 — Перейдите в раздел «Найти iPhone », затем выберите «Все устройства» для отображения списка устройств привязанных к данному аккаунту. Кликните по устройству, которое необходимо удалить.
Как создать новый Apple ID и удалить старый?
Если используется ОС iOS 10.2 или более ранней версии, перейдите в меню «Настройки» > iCloud > «Выйти». Нажмите кнопку «Выйти» еще раз, нажмите « Удалить с [устройство]» и введите свой пароль к Apple ID. Перейдите в меню «Настройки» > «iTunes Store и App Store » > Apple ID > «Выйти».
Что такое Apple ID?
Идентификатор Apple ID — это учетная запись для доступа к таким службам Apple, как App Store, Apple Music, iCloud, iMessage, FaceTime и другим. Для входа во все службы Apple можно использовать один идентификатор Apple ID и пароль.
Как изменить учетную запись на айфоне?
Изменение идентификатора Apple ID
- Перейдите на страницу appleid.
 apple.com и войдите в систему.
apple.com и войдите в систему. - В разделе «Учетная запись» нажмите кнопку «Изменить».
- Выберите «Изменить Apple ID ».
- Введите адрес электронной почты, который будет использоваться в качестве идентификатора Apple ID.
- Выберите «Продолжить».
Почему я не могу зайти в свой Apple ID?
Вот несколько причин, почему не получается войти под своим Apple ID на iPhone: Пароль или Apple ID набран неверно. Устройство не может подключиться к серверам Apple iCloud, где хранится вся информация о пользователях. Проблемы с настройками учетной записи в приложениях «Сообщения» или FaceTime.
Как войти в учетную запись App Store?
Вход в iTunes Store
- В приложении iTunes на ПК выберите пункт меню «Учетная запись» > « Войти ».
- Выполните одно из следующих действий. Вход с использованием Apple ID. Введите свой Apple ID и пароль, затем нажмите «Далее». Создание Apple ID. Нажмите «Создать новый Apple ID» и следуйте инструкциям на экране.

Как использовать функцию Вход с Apple?
Использование функции « Вход с Apple » Чтобы использовать « Вход с Apple », нажмите кнопку « Вход с Apple » в приложении или на веб-сайте, поддерживающем эту функцию, просмотрите свои данные и быстро и безопасно завершите вход с помощью Face ID, Touch ID или код-пароля устройства.
5 способов найти забытый Apple ID
паритетКоманда Neuf TV
опубликовано на
Некоторые люди не помнят свой Apple ID, который является той же учетной записью, которая в основном используется для входа на все ваши устройства Apple и сервисы Apple. Если вы один из тех, кто забыл Apple ID, вам не нужно сбрасывать или восстанавливать данные, просто попробуйте эти лучшие способы найти свой Apple ID на подключенных устройствах или в службах. Вот 5 способов найти свой Apple ID ниже.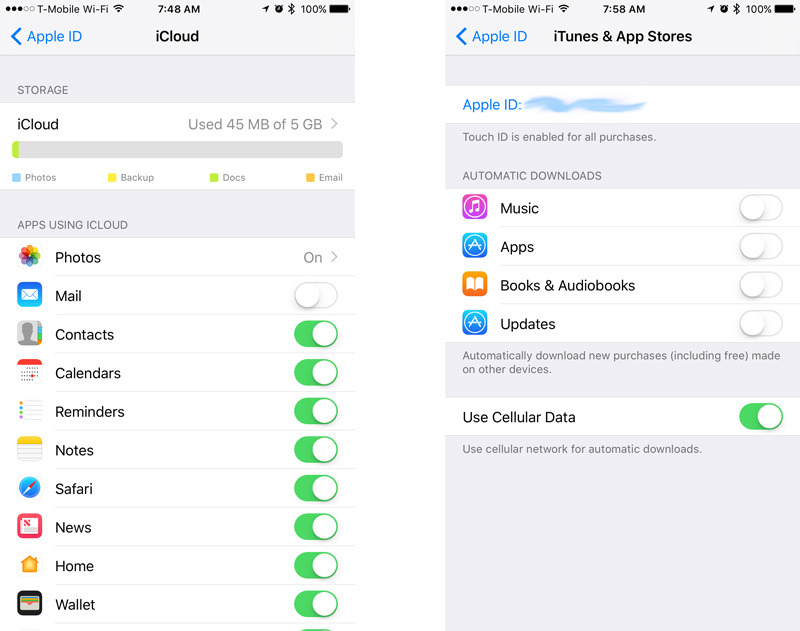
резюме
Убедитесь, что вы уже вошли в систему со своим Apple ID на своих устройствах — iPhone, Mac, Windows или приложениях Apple, которые вы используете на своих устройствах.
1) Найдите свой Apple ID с помощью iPhone
Один из самых простых способов узнать свой Apple ID — это найти учетную запись в настройках iPhone.
- кран Настройки, затем коснитесь своего имени, и вы увидите свой Apple ID.
Те, у кого нет iPhone, могут использовать Mac или другие способы, указанные ниже.
2) Найдите свой Apple ID с помощью Mac
Как и на вашем iPhone, на вашем Mac также есть ваша учетная запись, чтобы увидеть свой Apple ID, просто перейдите в системные настройки вашего Mac.
- Выбрать яблочное меню в верхнем левом углу экрана и щелкните Системные настройки, затем щелкните Apple ID.
- Здесь вы сможете увидеть свой Apple ID чуть ниже своего имени.
Если у вас нет Mac, вы также можете найти его на своем ПК с Windows, для тех, у кого есть компьютер с Windows и установленные на нем приложения Apple, такие как iTunes или iCloud, они могут легко найти свой Apple ID.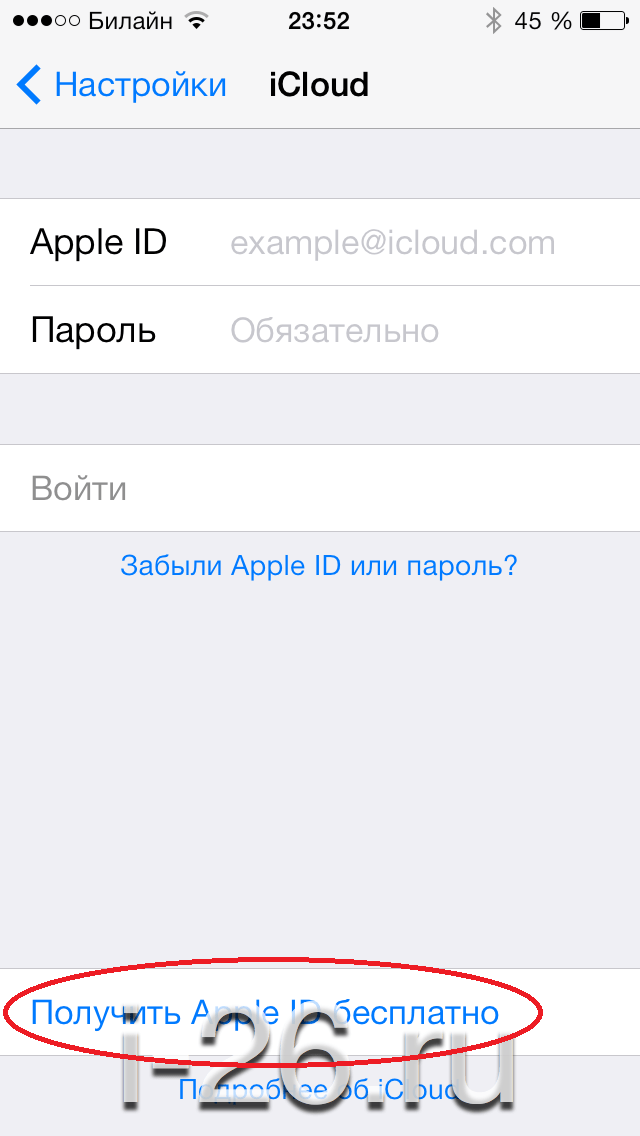
3) Найдите свой Apple ID в Windows (iTunes, приложение iCloud)
Перед попыткой убедитесь, что на вашем компьютере уже установлены приложения Apple, такие как iTunes или iCloud.
- На вашем ПК с Windows запустите iCloud для Windows, затем найдите свой Apple ID под вашим именем.
Вы также можете попробовать, если iTunes установлен, перейдите в строку меню iTunes, нажмите «Учетная запись» и посмотрите свой Apple ID, который вы использовали для входа.
4) Найдите свой Apple ID с помощью AppStore, FaceTime или сообщений.
Вот несколько приложений, которые вы можете использовать для просмотра своего Apple ID, вы можете использовать AppStore, FaceTime или приложение «Сообщения». Вы также можете посетить iCloud.com или Apple.com и проверить, вошли ли вы в систему. Если вы не вошли в систему, перейдите к экрану входа и щелкните поле, чтобы увидеть, будет ли он предварительно заполнен вашим сохраненным идентификатором Apple ID в браузере.
Вы также можете попробовать просмотреть кучу приложений Apple, чтобы найти свой Apple ID, неудивительно, какое устройство вы используете, будь то iPad, смартфон на Android или смарт-телевизор. Программы. Зайдите в настройки или профиль и найдите свой Apple ID.
5) Найдите свой Apple ID в почтовом ящике для писем от Apple.
Ваш Apple ID может быть включен в некоторые электронные письма от Apple. Найдите в своем почтовом ящике квитанции, а также электронные письма о ремонте, поддержке или выставлении счетов от Apple. Если ваш адрес электронной почты скрыт (d*****@icloud.com), количество звездочек может не совпадать с количеством символов в вашем адресе электронной почты.
Вот как вы можете легко найти свой Apple ID с помощью этих методов. Если вам нравится это руководство и наш контент, вы можете проверить mили связанные с macOS материалы ниже.
Для получения дополнительных руководств посмотрите здесь — Руководства по Mac, Windows, iPhone и Android. Получить Чтобы получать обновления о последних технических новостях, смартфонах и гаджетах, обязательно подпишитесь на нас в наших профилях в социальных сетях.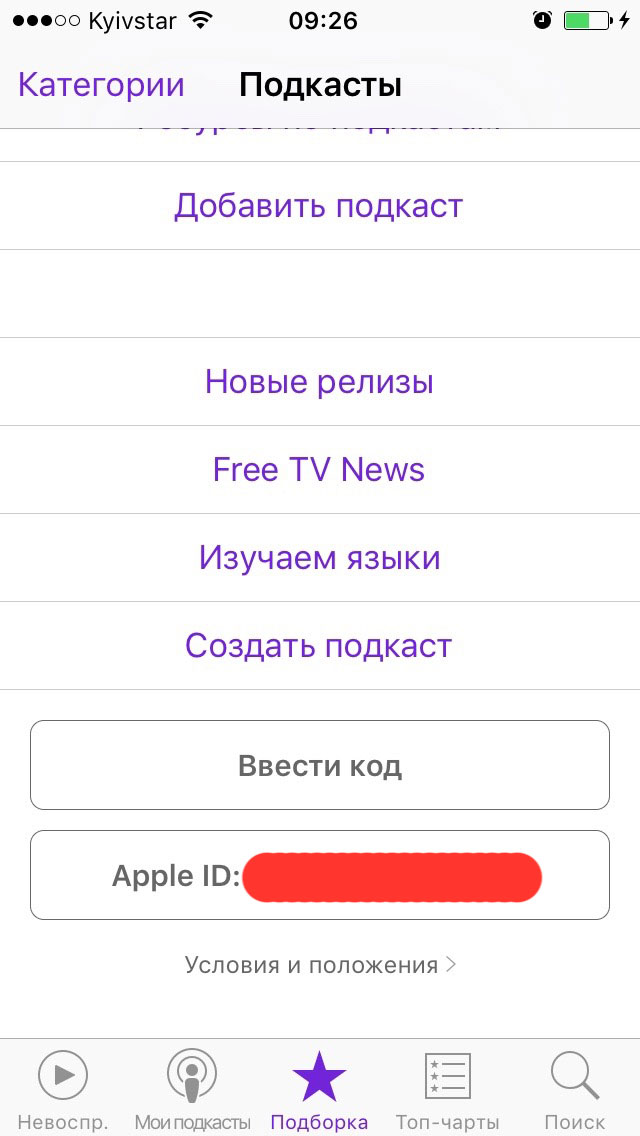
Instagram | Facebook | Twitter | Youtube
Apple ID или iCloud неактивны в настройках? 10 исправлений, которые стоит попробовать
Ваш Apple ID отображается серым цветом в настройках iPhone, iPad или iPod touch? Когда это происходит, вы не можете управлять своим Apple ID или выходить из него. Хуже того, это может вызвать проблемы с такими службами Apple, как iMessage, FaceTime и App Store.
Apple ID отображается серым цветом по нескольким причинам. Например, серверы Apple могут быть отключены, или может быть ограничение Экранного времени или профиль конфигурации, не позволяющий вам управлять своим Apple ID. Воспользуйтесь приведенными ниже предложениями и решениями, чтобы исправить проблемы с серым цветом Apple ID в приложении «Настройки» на iPhone и iPad.
Содержание
- Откройте приложение «Настройки» на iPhone и нажмите «Экранное время».
- Нажмите «Контент и ограничения конфиденциальности».
- Прокрутите вниз до раздела «Разрешить изменения» и коснитесь «Изменения учетной записи».
- Введите код доступа к Экранному времени (если ваш iPhone попросит вас).
- Если параметр «Не разрешать» в разделе «Изменения учетной записи» активен, измените его на «Разрешить».
- Несколько раз нажмите «Назад», чтобы закрыть главную страницу настроек. Если вам пришлось внести изменения на предыдущем шаге, ваш Apple ID больше не должен быть выделен серым цветом.
- Нажмите и отпустите кнопки увеличения и уменьшения громкости одну за другой.
- Нажмите и удерживайте боковую кнопку, пока не появится экран Slide to Power Off.
- Перетащите ползунок вправо.
- Подождите 30 секунд.
- Нажмите и удерживайте боковую кнопку, пока не появится логотип Apple.
- Откройте приложение «Настройки» и нажмите «Основные» > «Перенести или сбросить iPhone».
- Нажмите «Сброс» > «Сбросить настройки сети» и введите пароль устройства.
- Коснитесь «Сбросить настройки сети» для подтверждения.

1. Проверьте состояние системы Apple
Все функции управления Apple ID на вашем iPhone требуют доступа к серверам Apple. Поэтому, если ваш Apple ID или определенные параметры отображаются серым цветом, это может быть связано с проблемой на стороне сервера.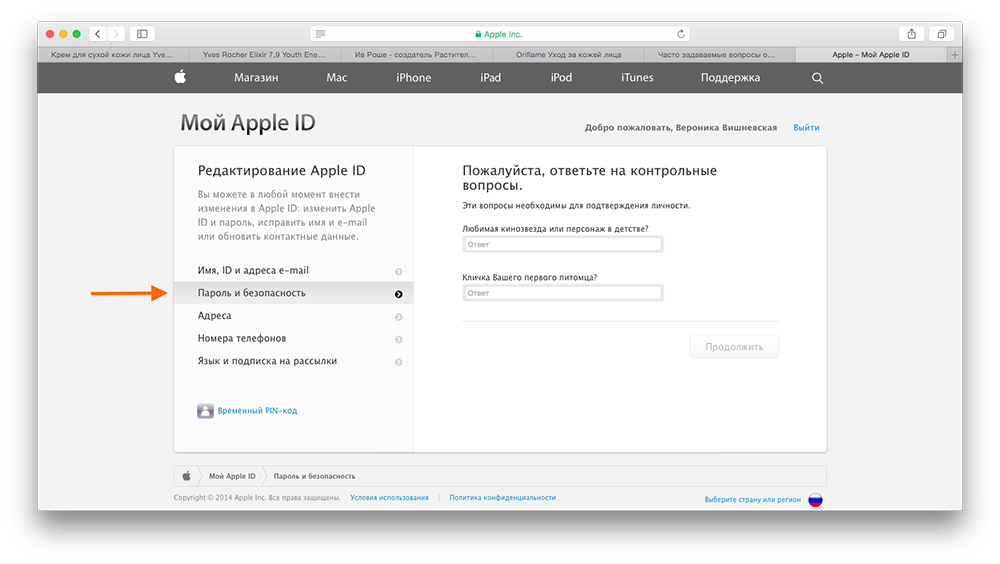 Чтобы проверить, так ли это, посетите страницу состояния системы Apple.
Чтобы проверить, так ли это, посетите страницу состояния системы Apple.
Если категория Apple ID не работает (в этом случае вы увидите красную точку рядом с ней), подождите, пока Apple решит проблему. Вы сможете получить доступ к своему Apple ID, как только серверы вернутся в сеть.
2. Отключить ограничение экранного времени
Если на вашем iPhone настроено время экрана, вероятно, это связано с определенным ограничением, которое не позволяет вам получить доступ к настройкам Apple ID. Чтобы проверить и отключить его:
Не можете вспомнить код доступа к экранному времени? Узнайте, как сбросить забытый пароль Экранного времени на iPhone.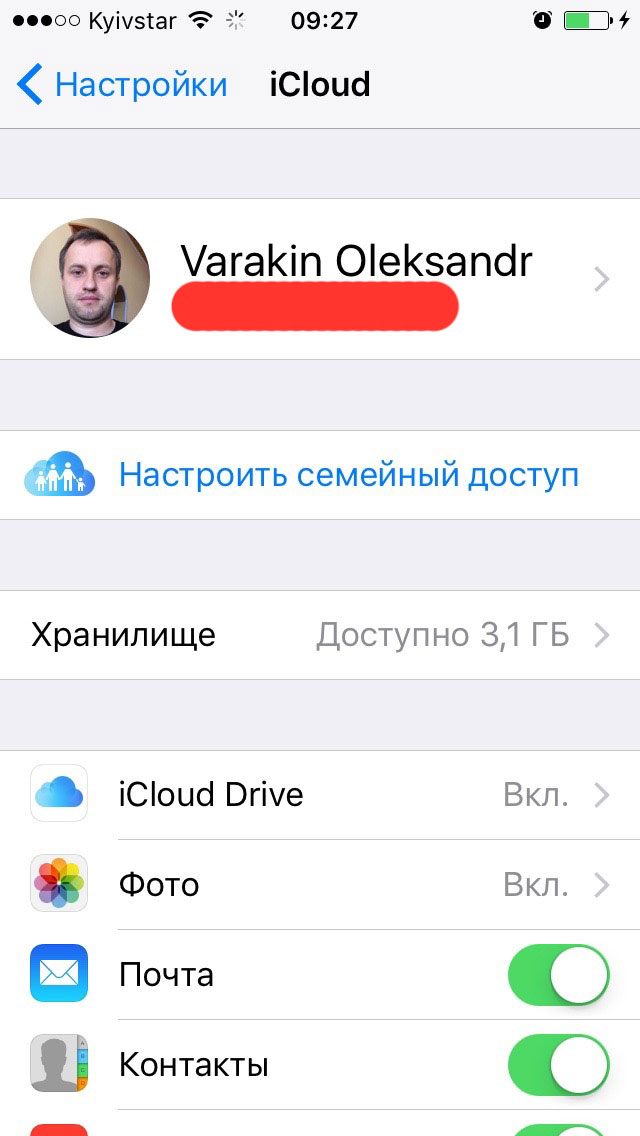
3. Настройки принудительного выхода и перезапуска
Следующее исправление требует принудительного выхода и перезапуска приложения «Настройки». Это может решить проблемы, препятствующие предоставлению приложению доступа к вашему Apple ID или учетной записи iCloud.
Для этого проведите пальцем вверх от нижнего края экрана. Если на вашем iPhone есть кнопка «Домой», вместо этого дважды щелкните ее. Когда появится переключатель приложений, найдите и перетащите карту настроек вверх и за пределы экрана.
Затем выйдите из переключателя приложений и снова откройте приложение «Настройки».
4. Перезагрузите iPhone
Если принудительное завершение работы и повторное открытие приложения «Настройки» не помогает, рассмотрите возможность выключения и перезагрузки iPhone.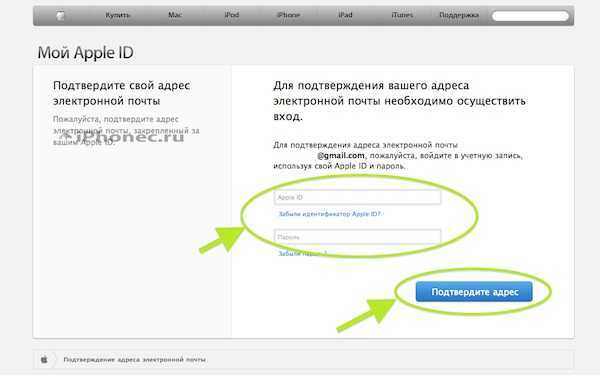 Обычно перезагрузка устройства помогает решить различные проблемы, связанные с приложением.
Обычно перезагрузка устройства помогает решить различные проблемы, связанные с приложением.
Если вы используете iPhone X или более новую модель iPhone с Face ID:
На iPhone SE (любого поколения), iPhone 8 или более ранних моделях устройств просто нажмите и удерживайте кнопку питания, чтобы отобразился экран «Слайд для выключения». Затем выключите устройство и снова включите его.
5. Проверьте подключение к Интернету
Возможно, вы не сможете управлять различными аспектами своего Apple ID, если ваш iPhone имеет слабые данные сотовой связи или соединение Wi-Fi. Быстрый способ решить проблемы с подключением — включить или выключить режим полета. Это помогает перезагрузить Wi-Fi и сотовые радиостанции, устраняя мелкие проблемы с ними обоими.
Это помогает перезагрузить Wi-Fi и сотовые радиостанции, устраняя мелкие проблемы с ними обоими.
Для этого проведите вниз от правого верхнего угла экрана и коснитесь значка режима полета. Как только он станет оранжевым, подождите 10 секунд и коснитесь его снова.
Если это не помогло, узнайте о других способах исправить медленное подключение к сети Wi-Fi или мобильному интернету.
6. Проверьте часы вашего iPhone
Неточные часы iPhone — еще одна причина неактивности Apple ID или учетной записи iCloud. Чтобы проверить это, перейдите в «Основные» > «Дата и время» в приложении «Настройки».
Если переключатель рядом с «Установить автоматически» активен, но дата, время и часовой пояс отображаются неправильно, настройте часы iPhone вручную.
7. Обновите iOS до последней версии
Устаревшие версии системного программного обеспечения iPhone содержат серьезные ошибки, которые приводят к сбоям в работе собственных приложений, таких как «Настройки». Аналогичным образом, ранние версии новых выпусков iOS (например, iOS 16.0) также содержат множество ошибок, сбоев и других проблем. Установка последних обновлений iOS может помочь решить их.
Аналогичным образом, ранние версии новых выпусков iOS (например, iOS 16.0) также содержат множество ошибок, сбоев и других проблем. Установка последних обновлений iOS может помочь решить их.
Выберите «Основные» > «Обновление ПО» в приложении «Настройки». Затем нажмите «Загрузить и установить», если есть ожидающее обновление.
Если ваш iPhone зарегистрирован в программе бета-тестирования Apple, узнайте, как снова переключить устройство iOS на общедоступный канал.
8. Сброс настроек сети на iPhone
Ваша учетная запись Apple ID или iCloud может отображаться серым цветом в приложении «Настройки» на вашем iPhone или iPad из-за неправильной конфигурации сетевых настроек. Чтобы это исправить:
После сброса настроек сети снова подключитесь к любым сетям Wi-Fi вручную (эта процедура стирает все ранее запомненные сети) или используйте сотовые данные и подтвердите, можете ли вы без проблем получить доступ к функциям управления Apple ID.
9. Сбросить все настройки на iPhone
Если сброс настроек сети вашего iPhone не помог решить проблему с серым цветом Apple ID, рассмотрите возможность сброса всех настроек в следующий раз. Вы не потеряете никаких данных, но перед этим лучше создать резервную копию iCloud или локальную резервную копию Finder (Mac)/iTunes (PC).
Чтобы сбросить все настройки на вашем iPhone, просто повторите описанные выше шаги, но выберите опцию «Сбросить все настройки».
Если сброс всех настроек устранит проблему, не забудьте настроить параметры доступности, конфиденциальности и безопасности с нуля. Вы также должны снова добавить карты, ключи и пропуски в свой Apple Wallet.
10. Проверка профилей конфигурации
Если вы используете iPhone, принадлежащий организации, MDM (управление мобильными устройствами) или профиль конфигурации могут препятствовать доступу к вашему Apple ID или настройкам iCloud.
Чтобы проверить, перейдите в «Настройки» > «Основные» > «VPN и управление устройствами». Если в списке есть профиль, не удаляйте его. Вместо этого обратитесь за помощью в ИТ-отдел вашей организации.
Если вы являетесь владельцем iPhone и считаете, что по ошибке загрузили и установили профиль конфигурации из стороннего источника, не стесняйтесь удалить его. Просто коснитесь параметра «Удалить профиль» или «Удалить управление» и следуйте всем инструкциям на экране, чтобы удалить его и разблокировать настройки, связанные с Apple ID.
Исправлена ошибка, из-за которой Apple ID и настройки iCloud отображались серым цветом
Функциональные функции управления Apple ID на iPhone и iPad имеют решающее значение для конфиденциальности и безопасности. Надеюсь, указатели в этом руководстве по устранению неполадок помогут вам снова получить к ним доступ.
Обычно проблема возникает из-за проблемы с сервером Apple или ограничения времени экрана, запрещающего вам вносить изменения в свой Apple ID. Продолжайте работать над остальными исправлениями, если это не так.
Продолжайте работать над остальными исправлениями, если это не так.
Если проблема с серым цветом Apple ID не устранена, обратитесь в службу поддержки Apple или посетите магазин Apple Store, и они смогут решить проблему.
Дилум Сеневиратне — независимый технический писатель и блогер с трехлетним опытом написания статей для онлайн-изданий о технологиях. Он специализируется на темах, связанных с iOS, iPadOS, macOS и веб-приложениями Google. Когда он не работает на своей Magic Keyboard, вы можете застать его за просмотром советов по продуктивности на YouTube. Прочтите полную биографию Дилума
Подпишитесь на YouTube!
Вам понравился этот совет? Если это так, загляните на наш канал YouTube на нашем родственном сайте Online Tech Tips. Мы охватываем Windows, Mac, программное обеспечение и приложения, а также предлагаем множество советов по устранению неполадок и обучающих видеороликов. Нажмите на кнопку ниже, чтобы подписаться!
Подписаться
Сброс вашего iPhone без пароля Apple ID
14 января 2023 г.
Автор: camilaforero
В большинстве случаев, когда вам нужно сбросить настройки iPhone, вам понадобится пароль Apple ID , прежде чем вы сможете стереть данные, что позволит вам получить доступ, а затем восстановить заводские настройки. Однако давайте рассмотрим некоторые варианты восстановления пароля, если вы его не знаете.
Почему ваш iPhone запрашивает пароль
Каждый раз, когда вы хотите стереть свой iPhone с помощью настроек, вы должны выполнить ряд шагов, войти в «Настройки», «Основные», «Перенести или сбросить iPhone», «Удалить все содержимое и настройки», когда вы дойдете до этой последней части, вам будет предложено ввести пароль Apple ID, это необходимо для отключения функции «Найти мой» и блокировки активации.
Но что такое Блокировка активации ? Это мера безопасности, введенная для предотвращения повторной активации украденного iPhone без согласия предыдущего владельца. Таким образом, использование вашего пароля Apple ID во время процесса сброса удаляет устройство из вашей учетной записи и отключает Служба Find My , которая отслеживает потерянные устройства, позволяя при отключении и удалении активировать iPhone новому владельцу.
Таким образом, использование вашего пароля Apple ID во время процесса сброса удаляет устройство из вашей учетной записи и отключает Служба Find My , которая отслеживает потерянные устройства, позволяя при отключении и удалении активировать iPhone новому владельцу.
Find My
Вы получаете доступ к разделу Apple ID, а затем можете отключить опцию Find My, также там вы можете найти краткое описание, в котором говорится: «Позволяет вашему iPhone и другим поддерживаемым аксессуарам отображаться на карте. ».
Таким образом, вам нужно будет снять блокировку активации с iPhone, прежде чем вы сможете его использовать. Вы можете сделать это с помощью пароля, предыдущий владелец iPhone может удалить устройство из своей учетной записи, а если вы не можете сделать это таким образом, вы можете отправить запрос в службу поддержки Activation Lock, где вы докажете Apple, что вы новый владелец iPhone.
Забыли пароль от Apple ID?
Вы можете сбросить свой пароль Apple ID перед его удалением. Решение проблемы с паролем должно быть простой задачей, особенно если вы являетесь владельцем iPhone, и, например, забыли свой пароль Apple ID, для этого вы можете восстановить его с помощью iforgot.apple.com.
Решение проблемы с паролем должно быть простой задачей, особенно если вы являетесь владельцем iPhone, и, например, забыли свой пароль Apple ID, для этого вы можете восстановить его с помощью iforgot.apple.com.
После того, как вы сбросите свой идентификационный пароль, Apple может потребовать, чтобы вы изменили его на новый пароль, поэтому вы можете либо иметь известный вам пароль, либо вы также можете надежно записать пароль с помощью диспетчера паролей. После того, как вы изменили пароль, вы можете войти, и когда вы попытаетесь перезагрузить свой iPhone, вы можете использовать его, а затем отключить функцию «Найти меня» и блокировку активации.
Стереть iPhone без пароля на Mac или Windows
Есть и другие варианты, которые вы можете попробовать, используя Mac или ПК с Windows, однако эти варианты не снимут блокировку активации. Для этого важно использовать режим восстановления, который представляет собой защиту, позволяющую обновить или восстановить прошивку iPhone в случае возникновения какой-либо проблемы в любое время.
 apple.com и войдите в систему.
apple.com и войдите в систему.