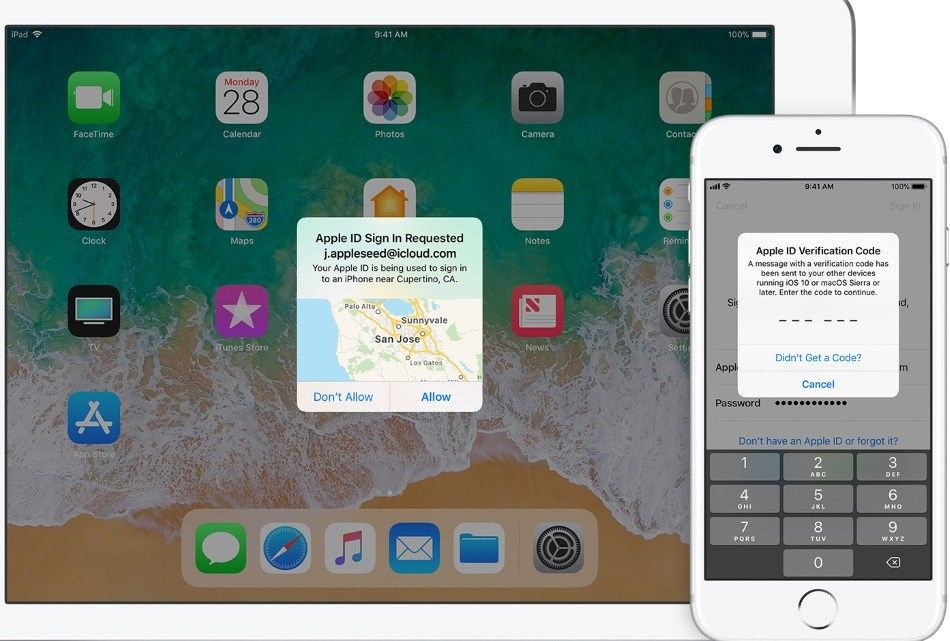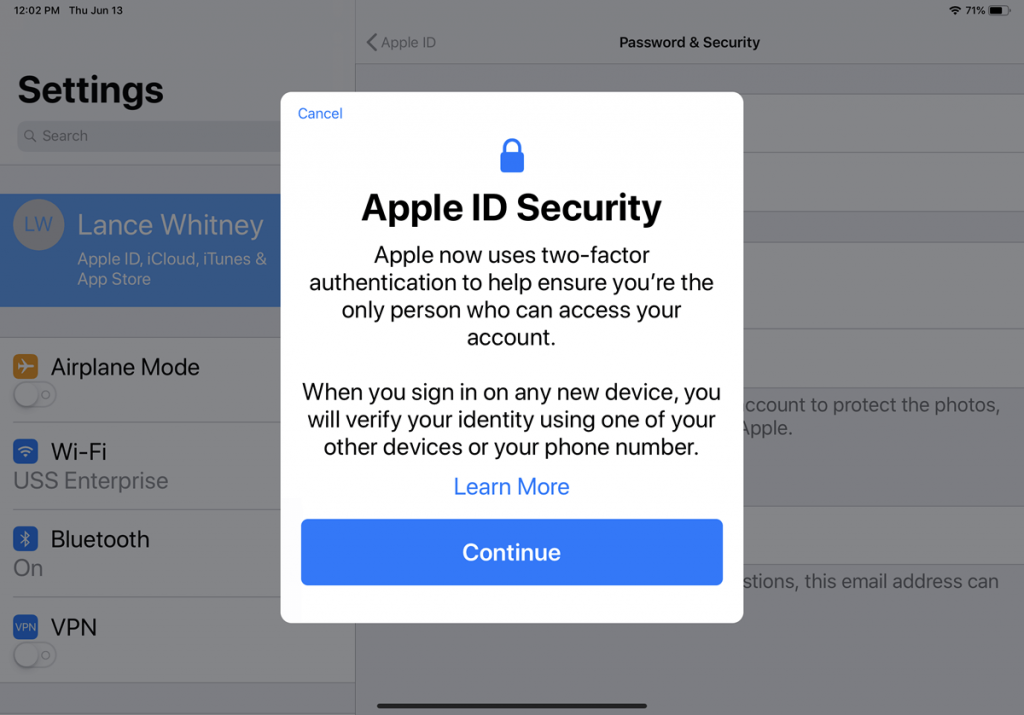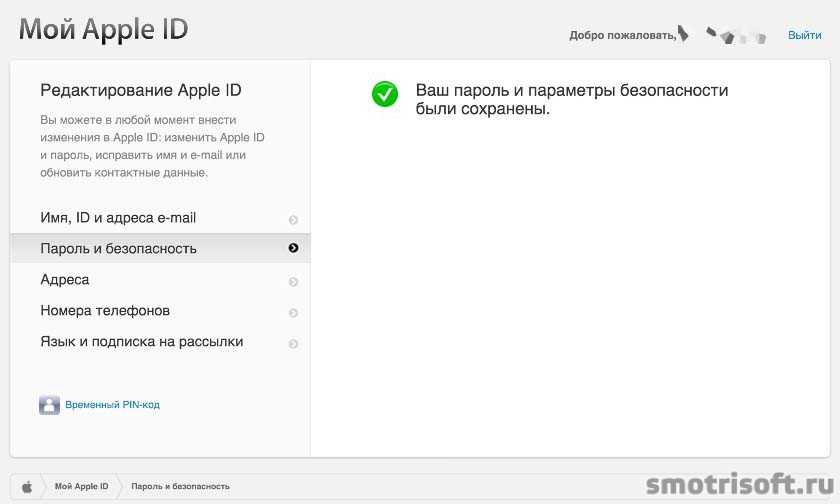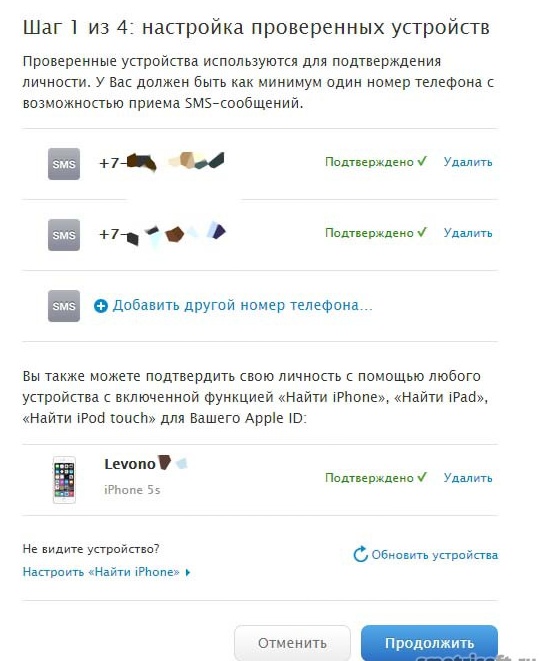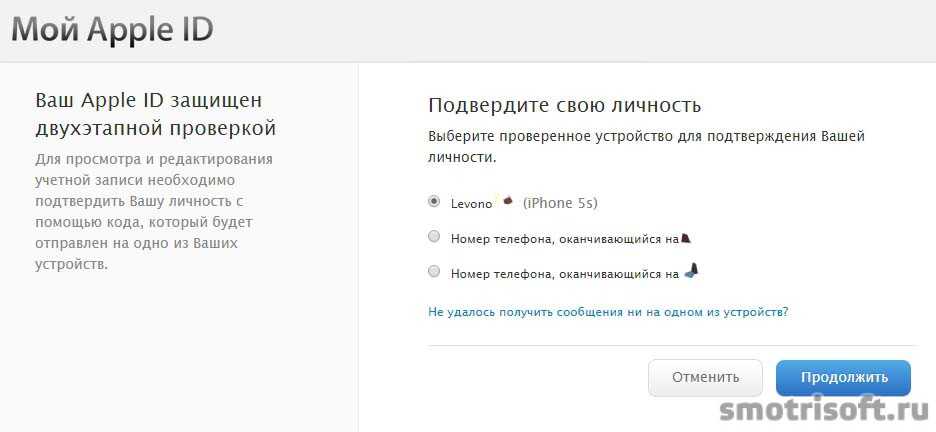Содержание
Для чего нужна двухэтапная проверка Apple ID и как ее настроить
Apple
/
время чтения:
2 минуты
В прошлой статье я рассказывал, вернее напоминал о возможности удобного возврата потраченных средств в App Store. Затронул такую тему, как двухфакторная аутентификация Apple ID, что это и для чего она нужна? Скорее всего, на данном сайте уже писали по этой теме, но все равно, решил обновить информацию, т.к тема всегда будет актуальна. От нее во многом, зависит сохранность персональных данных и самих устройств, в том числе денежных средств на пластиковой карте, которая привязаны к аккаунту Apple DI. Если, вы впервые слышите про данную возможность, то крайне советую не пренебрегать ей и произвести настройку. Настройка двухфакторной проверки займет 10 минут, но при этом данная страховка, убережет вас от финансовых потерь и затраченного времени.
Если, вы впервые слышите про данную возможность, то крайне советую не пренебрегать ей и произвести настройку. Настройка двухфакторной проверки займет 10 минут, но при этом данная страховка, убережет вас от финансовых потерь и затраченного времени.
Для обеспечения безопасности используется «Доверенное устройство», на которое придет СМС с кодом или пароль от сервиса Find My iPhone.
- Открываем страничку управления Apple (т.к у меня функция уже настроена, система желает выслать 4-х значный код, для подтверждения. Он высылается либо на доверенное устройство, через сервис Find My iPhone, либо приходит СМС на номер. Естественно, увидеть его можно только при разблокированном устройстве. И кстати, я крайне рекомендую, запретить в настройках телефона отображать текст СМС на заблокированном экране устройства)
- После того как залогинились на сайте, находим пункт «Безопасность» и нажимаем «Изменить»
- Далее, вы получите разъяснения о том, что такое «Двухэтапная проверка» и для чего она нужна.

- Нужно будет указать свой актуальный номер телефона, для получения СМС (на этом Apple вроде еще не зарабатывает)
- Поле подтверждения по присланному коду, мы видим все устройства привязанные к Apple ID.
- Тут есть крайне важный момент, при подтверждении всех этих настроек, система выдаст так называемый «Мастер ключ», сгенерированный пароль, на случай если доверенное устройство потерялось, или же злоумышленник завладел Apple DI, или еще какая неприятная ситуация.Если случился «разрыв башки» и вы забыли все, что касается вашего Apple ID, этот мастер ключ, ваша палочка-выручалочка. Хранить его стоит в печатном виде и уж точно не на тех устройствах, которые легко можно потерять или же заблокировать. Я его залил на облако, где вход осуществляется по отпечатку пальца.
- Система попросит ввести этот ключ.
- Ну собственно все, осталось подтвердить свое решение и система двойной проверки личности включится.
Для скачивания программ из App Store, ничего не меняется, вы также продолжаете вводить пароль или же пользоваться отпечатком пальца. А вот когда вносите правки в свою учетную запись, то тогда система запросить проверку на дополнительную аутентификацию.
А вот когда вносите правки в свою учетную запись, то тогда система запросить проверку на дополнительную аутентификацию.
Теперь если злоумышленник узнает Apple ID и даже пароль и попытается заблокировать устройство (вымогая при этом деньги по почте), вы всегда можете легко восстановить все свои данные, зная только «Мастер пароль».
Потраченные 10 минут вашего времени, на настройку систему, уберегут вас, от серьезных хлопот при взломе, или несанкционированном вмешательстве в ваши учетные данные.
Теги:
#Помощь
#Apple ID
#Apple
Экономьте время: все самое интересное каждый день
по почте
Невалидный е-mail
Как настроить и отключить двухфакторную аутентификацию для Apple ID
Двухфакторная аутентификация Apple является важной мерой, гарантирующей безопасность вашего Apple ID. Он может заблокировать незнакомцам доступ к вашему Apple ID, даже если они знают ваш пароль. В тех случаях, когда ваше устройство iOS было украдено, эта мера много работает. Когда вы покупаете новое устройство iOS и входите в него впервые, вам необходимо предоставить свой пароль и проверочный код, который отображается на ваших доверенных устройствах, таких как iPhone, iPad или Mac. Этот процесс гарантирует, что вы являетесь владельцем устройства Apple. Когда вы вошли в систему, вам не будет предложено ввести код подтверждения на этом устройстве, если только не возникнут следующие ситуации:
Он может заблокировать незнакомцам доступ к вашему Apple ID, даже если они знают ваш пароль. В тех случаях, когда ваше устройство iOS было украдено, эта мера много работает. Когда вы покупаете новое устройство iOS и входите в него впервые, вам необходимо предоставить свой пароль и проверочный код, который отображается на ваших доверенных устройствах, таких как iPhone, iPad или Mac. Этот процесс гарантирует, что вы являетесь владельцем устройства Apple. Когда вы вошли в систему, вам не будет предложено ввести код подтверждения на этом устройстве, если только не возникнут следующие ситуации:
- Вы выходите полностью.
- Вы стираете устройство.
- Вы должны изменить свой пароль в целях безопасности.
Вы можете следовать инструкциям на вашем iPhone.
Шаг 1
При условии, что версия вашего iPhone — iOS 10.3 или более поздняя, вы можете перейти на Настройкинажмите свое имя и Пароль и безопасность, Удар Включить двухфакторную аутентификацию и затем нажмите Продолжить.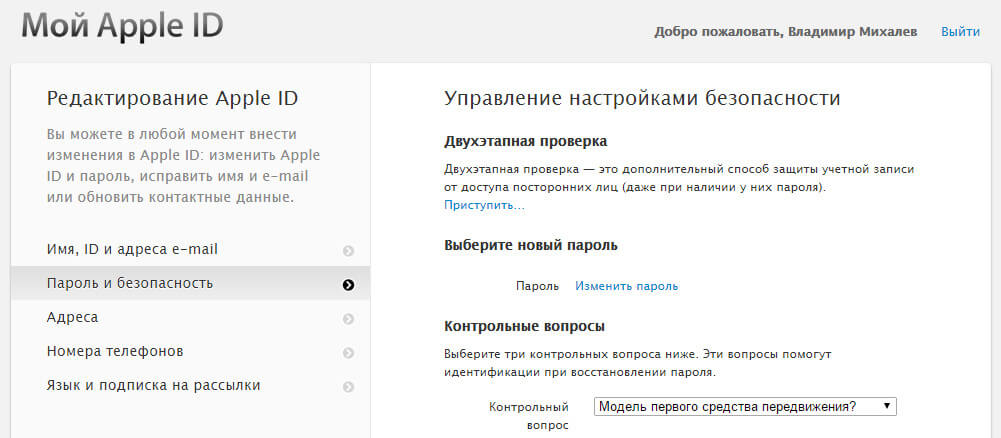
Шаг 2
При условии, что версия вашей системы iPhone — iOS 10.2 или более ранняя, вы должны перейти на Настройки, нажмите ICloud, а затем нажмите Идентификатор Apple, Далее нажмите Пароль и безопасность, перейдите в Включить двухфакторную аутентификацию и затем нажмите Продолжить.
Шаг 3
В этом процессе вас могут попросить ответить на вопросы безопасности, касающиеся вашего Apple ID.
Шаг 4
Введите номер телефона, по которому вы сможете получать проверочный код при каждом входе в систему. Затем нажмите Далее, На некоторое время вы получите проверочный код.
Шаг 5
Вы должны ввести только что полученный код подтверждения, и тогда будет включена двухфакторная проверка подлинности.
Ну, как вы знаете, двухфакторная проверка подлинности является более безопасной мерой, чем ее первоначальная … Двухступенчатая проверки, Если вы используете двухэтапную аутентификацию и хотите переключиться на двухфакторную аутентификацию, вы можете выполнить следующие шаги.
Внимание! Вы должны отключить двухэтапную проверку, прежде чем сможете включить двухфакторную аутентификацию.
Шаг 1
Перейдите на страницу учетной записи Apple ID. Войдите в свой Идентификатор Apple.
Шаг 2
Введите Настройки учетной записи часть, нажмите Безопасность и затем нажмите Редактировать.
Шаг 3
Перейдите в Двухэтапное подтверждение а затем нажмите Отключить двухэтапную проверку отключить это.
Шаг 4
На следующем экране нажмите Отключить двухэтапную проверку.
Шаг 5
Затем вы должны создать три новых вопроса безопасности. Через некоторое время вы получите электронное письмо, подтверждающее, что двухэтапная проверка вашей учетной записи отключена.
Шаг 6
Затем вы можете включить двухфакторную аутентификацию, выполнив шаги, которые мы только что упомянули.
Следующие шаги покажут вам, как отключить двухфакторную аутентификацию.
Шаг 1
Enter appleid.apple.com в вашем браузере.
Шаг 2
Войти ваш Идентификатор Apple и Пароль.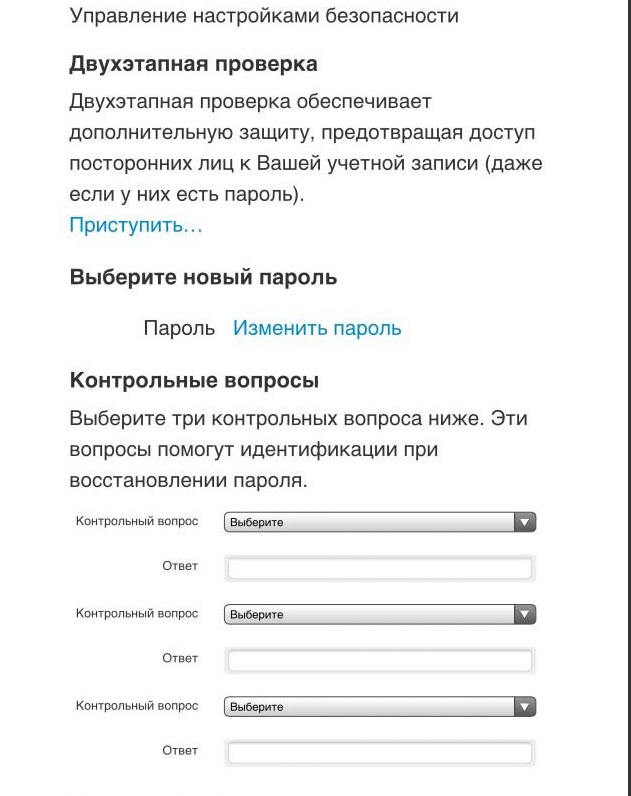
Шаг 3
Введите Настройки учетной записи часть, нажмите Безопасность и затем нажмите Редактировать, Перейти к Двухфакторная аутентификация а затем нажмите Двухфакторная аутентификация Выключить отключить это.
Шаг 4
На следующем экране нажмите Двухфакторная аутентификация Выключить.
Шаг 5
Далее вам необходимо сбросить секретные вопросы. Когда вы закончите вопросы безопасности, пожалуйста, нажмите Продолжить.
Шаг 6
После этого двухфакторная аутентификация будет отключена, и с этого момента ваша учетная запись Apple будет защищена вашим паролем и заданными вами вопросами безопасности. Затем вы можете выйти из веб-сайта.
В чем разница между двухфакторной аутентификацией и двухэтапной проверкой?
Утечки и взломы данных слишком распространены, поэтому пароли сами по себе неэффективны для защиты вашей личной информации.
Таким образом, Apple использует такие функции безопасности, как двухфакторная аутентификация (2FA) и двухэтапная проверка (2SV), иногда называемая двухэтапной аутентификацией, чтобы гарантировать, что никто, кроме владельца, не сможет получить доступ к своим Apple ID или использовать их, даже если кто-то еще знает их пароль.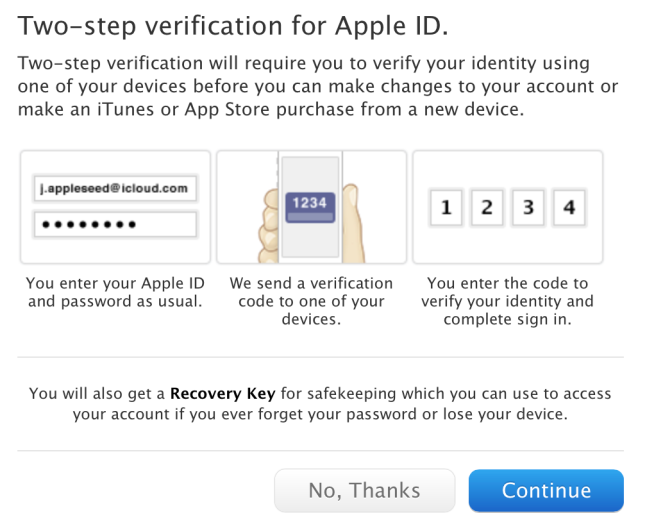
Хотя эти две функции часто используются взаимозаменяемо, они работают по-разному. Не знаете, какой из них работает на вашем устройстве и в чем разница между ними? Давай выясним.
Что такое двухэтапная проверка?
Метод Apple 2SV требует, чтобы вы предоставили свой пароль и четырехзначный код подтверждения, отправленный через SMS или функцию «Найти iPhone», прежде чем вы сможете получить доступ к своей учетной записи.
Вы также получите 14-значный ключ восстановления, который можно использовать для восстановления доступа к своей учетной записи, если вы потеряете доступ к телефону с поддержкой SMS, который вы зарегистрировали или доверенному устройству, или если вы забудете свой пароль.
Что такое двухфакторная аутентификация?
2FA работает аналогично 2SV. Он срабатывает всякий раз, когда вы входите в систему на новом устройстве со своим Apple ID, и требует от вас предоставления двух важных сведений: вашего пароля и шестизначного кода, который автоматически отображается на доверенном устройстве.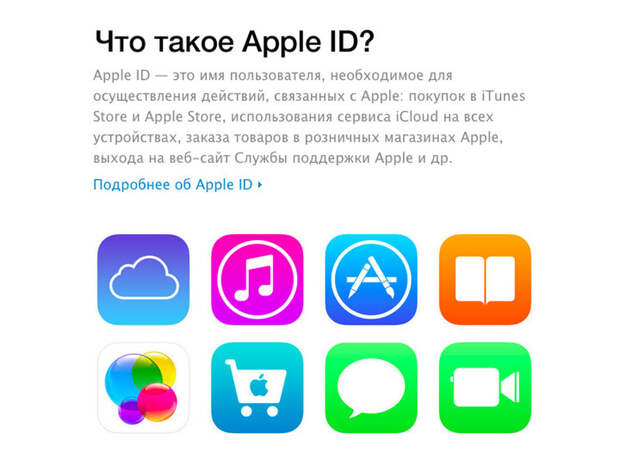
3 изображения
Доверенное устройство — это любое устройство под управлением iOS9 или OS X El Capitan или более поздней версии, которое вы уже использовали для входа с помощью двухфакторной аутентификации.
Но между этими двумя методами есть различия.
Двухэтапная проверка и двухфакторная аутентификация: основные отличия
Поскольку многие люди и эксперты используют термины «проверка» и «аутентификация» взаимозаменяемо, давайте предположим, что это одно и то же: если это так, то единственным различием между двумя мерами безопасности будут термины «фактор» и «шаг».
Обратите внимание, что меры безопасности используют три фактора аутентификации для аутентификации пользователей при входе в систему:
- Фактор знаний : Что человек знает, например, пароли, дни рождения и девичью фамилию матери.
- Факторы владения : То, что есть у человека, например ноутбук и телефон.

- Присущие факторы : Кто человек, как биометрия.
В двухэтапном методе проверки вам будет предложено два шага из того же фактора. С другой стороны, двухфакторная аутентификация потребует от вас двух фактора аутентификации.
Чтобы привести пример, меры безопасности, которые просят вас войти в свою учетную запись, используя ваш пароль или PIN-код, и подтверждение электронной почты с запросом на что-то, что вы знаете (фактор знаний), считаются двухэтапным процессом проверки, но не двухфакторной аутентификацией.
С другой стороны, когда мера безопасности просит вас войти в систему и отправляет push-уведомление или код на выбранное устройство, отличное от того, которое вы используете в настоящее время, или запрашивает сканирование лица, используется как фактор знаний, так и другой фактор. . Это делает меру как 2SV, так и 2FA.
Связано: Как изменить доверенный номер телефона для вашего Apple ID
Между тем, метод безопасности, требующий от вас входа в систему, сканирования лица и ввода PIN-кода для доступа к приложению, может считаться трехэтапной аутентификацией , но является только двухфакторной аутентификацией, поскольку вы используете только два фактора ( знание и неотъемлемость).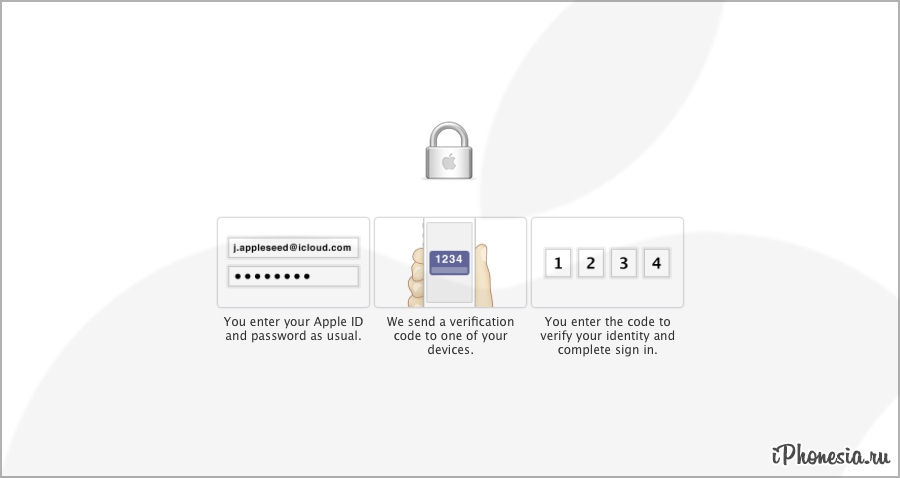
Двухэтапная проверка и двухфакторная аутентификация: чем Apple отличает их
Обе функции запрашивают «доказательство», прежде чем вы сможете сделать следующее с нового устройства:
- Войдите на страницу своей учетной записи Apple ID.
- Войдите в систему на сайте iCloud.com или в iCloud.
- Войдите в Facetime или iMessage.
- Совершайте покупки в iTunes, Apple Books или App Store.
- Обратитесь за помощью к Apple, связанной с Apple.
В обоих случаях также требуется зарегистрировать доверенный номер телефона.
Несмотря на то, что эти два способа являются хорошими мерами безопасности, двухфакторная аутентификация более безопасна. Это потому, что двухэтапная проверка буквально означает, что процесс состоит из двух шагов, так что это может быть пароль и PIN-код.
2FA является более новой версией, встроенной непосредственно в ОС вашего устройства и на веб-сайте Apple, что обеспечивает бесперебойную и безопасную работу для пользователей Apple.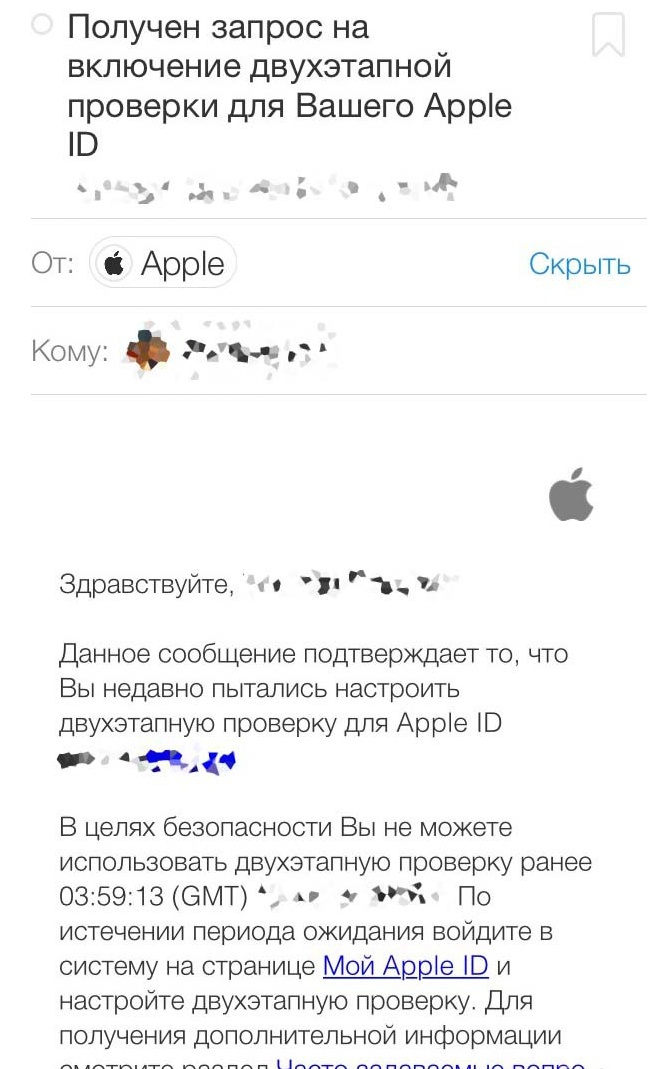 Двухэтапная проверка доступна для владельцев устройств сторонних производителей, устройств с более старой ОС или устройств, для которых двухфакторная проверка подлинности не подходит. Кроме того, двухэтапная проверка требует, чтобы вы использовали хотя бы одно устройство с поддержкой SMS.
Двухэтапная проверка доступна для владельцев устройств сторонних производителей, устройств с более старой ОС или устройств, для которых двухфакторная проверка подлинности не подходит. Кроме того, двухэтапная проверка требует, чтобы вы использовали хотя бы одно устройство с поддержкой SMS.
Как узнать, какой из них вы используете
Если вы не уверены, какую функцию безопасности вы используете, войдите в свой Apple ID, затем перейдите на страницу Безопасность , чтобы узнать, какую функцию вы используете. Здесь вы можете проверить, включен он или выключен.
Почему нельзя использовать двухфакторную аутентификацию?
Новая функция работает только для устройств (будь то iPad, iPhone, iPod или Mac) под управлением iOS 9 или более поздней версии и OS X El Capitan 10 или более поздней версии.
Если у вас есть устройство, которое может работать под управлением этих операционных систем, вы можете настроить двухфакторную аутентификацию — и если вы обновите свое устройство до iOS 11 или Mac OS Sierra или более поздней версии.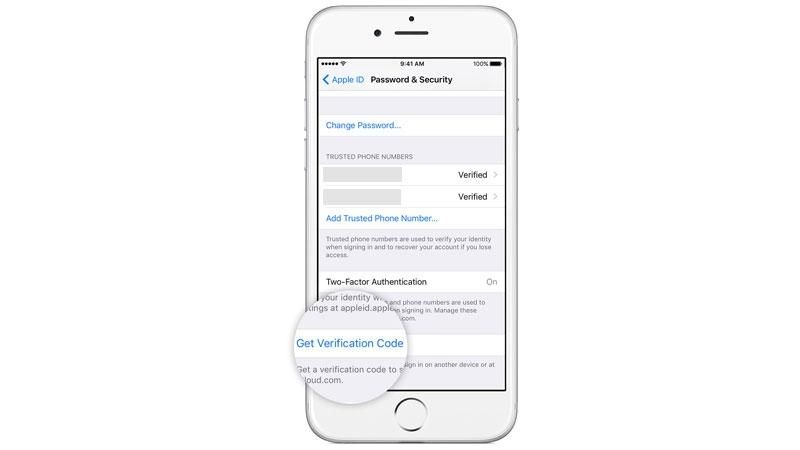
Можно ли переключаться между двухфакторной аутентификацией и двухэтапной проверкой?
Вы не можете переключиться с двухфакторной аутентификации, но можете перейти с двухэтапной аутентификации на двухфакторную, если ваше устройство соответствует требованиям.
Перед переключением обязательно отключите двухэтапную проверку. Для этого войдите в свой Apple ID, затем перейдите в раздел Security . Отключите двухэтапную проверку, следуя подсказкам на экране. После этого вы можете включить двухфакторную аутентификацию.
Как двухэтапная проверка, так и двухфакторная аутентификация — это дополнительные меры, которые Apple внедрила для повышения конфиденциальности и безопасности своих пользователей. Обе функции могут оказать огромную помощь в сдерживании хакеров и нежелательного доступа к вашей учетной записи.
Включение двухфакторной аутентификации :
В этой статье объясняется:
- Как включить двухфакторную аутентификацию в вашей учетной записи Apple Developer.

- Как настроить устройство Apple для получения кодов аутентификации.
Прежде чем вы сможете включить двухфакторную аутентификацию в настройках Apple ID, вам сначала необходимо войти в свою учетную запись Apple Developer на своем устройстве Apple и включить двухфакторную аутентификацию.
Если вы уже используете двухэтапную проверку подлинности и хотите переключиться на нее, отключите двухэтапную проверку, прежде чем продолжить. Перейдите по ссылке внизу этой статьи, чтобы получить дополнительные сведения о том, как переключаться между этими двумя вариантами проверки.
На вашем iPhone или iPad:
- Перейдите в «Настройки».
- Нажмите Войти на [устройство].*
- Введите имя пользователя и пароль учетной записи разработчика Apple.
- Завершите вход.
- Нажмите «Пароль и безопасность».
- Коснитесь «Включить двухфакторную аутентификацию».

- Нажмите «Продолжить».
На iMac или MacBook:
- Перейти в меню Apple.
- Открыть системные настройки.
- Нажмите iCloud.
- Введите имя пользователя и пароль учетной записи Apple Developer.*
- Завершите вход.
- Нажмите «Сведения об учетной записи».
- Щелкните Безопасность.
- Щелкните Включить двухфакторную аутентификацию.
* Если вы уже вошли в систему с другим Apple ID, выйдите из этого Apple ID, чтобы иметь возможность войти в свою учетную запись Apple Developer.
После входа в систему на устройстве Apple выполните следующие действия, чтобы включить двухфакторную аутентификацию в своей учетной записи разработчика Apple.
- Войдите в свою учетную запись Apple Developer на https://appleid.apple.com/.
- В разделе «Безопасность» найдите «Двухфакторная аутентификация» и нажмите «Начать».