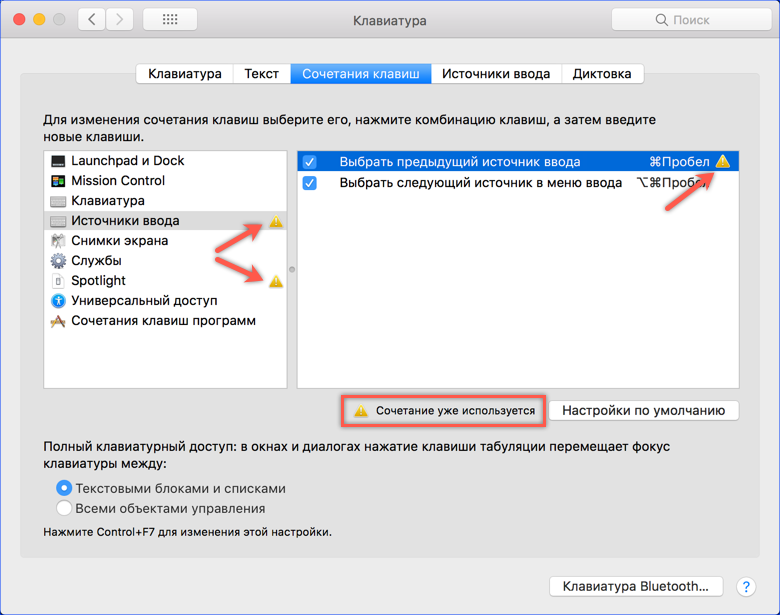Содержание
Ввод на другом языке на компьютере Mac
Вводите текст на другом языке на компьютере Mac, используя дополнительные раскладки клавиатуры, также называемые источниками ввода. Чтобы использовать дополнительные раскладки, добавьте языки в меню ввода. Затем просто переключитесь на нужный язык, когда он понадобится. Вы также можете быстро переключаться между языками с помощью клавиатуры или, не переключая основной язык, использовать меню диакритических знаков, чтобы вводить диакритику.
Настройка компьютера Mac для ввода на другом языке
Чтобы изменить настройки, на Mac выберите меню Apple > «Системные настройки», затем нажмите «Клавиатура» в боковом меню. (Возможно, потребуется прокрутить вниз).
Открыть настройки раздела «Клавиатура»
Перейдите в раздел «Ввод текста» справа и нажмите «Изменить».
Нажмите кнопку «Добавить» , затем выполните поиск языка (например «Упрощенный китайский»). Выберите один или несколько источников ввода для каждого используемого языка.

Нажмите «Добавить».
Чтобы начать вводить текст на другом языке, выберите нужный язык в меню ввода в строке меню. Нажмите «Показать панель «Клавиатура»», чтобы отобразилась раскладка выбранного языка.
После добавления источника ввода автоматически включится отображение меню ввода в строке меню. Меню ввода позволяет быстро переключаться между источниками ввода.
При добавлении источников ввода соответствующие языки автоматически добавляются в список предпочитаемых языков в настройках языка и региона. Можно настроить Mac таким образом, чтобы он использовал один из этих языков.
Переключение между языками при вводе
Переключайтесь между языками при вводе, выбирая нужный язык в меню ввода. Вы также можете настроить компьютер Mac, чтобы быстро переключаться между языками с помощью клавиатуры.
Использование меню ввода: Нажмите меню ввода в строке меню, затем выберите источник ввода.
 Если какой-либо источник ввода в меню ввода недоступен, это означает, что текущее приложение его не поддерживает.
Если какой-либо источник ввода в меню ввода недоступен, это означает, что текущее приложение его не поддерживает.Можно также нажать сочетание клавиш Control-Option-пробел, чтобы выбрать следующий источник ввода в меню ввода, или Control-пробел, чтобы выбрать предыдущий источник ввода.
Использование клавиши Caps Lock. Если вы установите параметр в разделе «Ввод текста» в настройках клавиатуры для изменения источников ввода с помощью клавиши Caps Lock или специальной клавиши переключения языка (например, «中 / 英» на китайской клавиатуре — пиньинь и китайской — чжуинь), нажмите клавишу для переключения между нелатинским источником ввода (например, китайским или корейским) и латинским источником ввода (например, французским или английским).
Чтобы настроить параметры ввода текста в разделе «Клавиатура», выберите меню Apple > «Настройки», нажмите «Клавиатура» в боковом меню. (Возможно, потребуется прокрутить вниз). Перейдите в раздел «Ввод текста» справа и нажмите «Изменить».

Открыть настройки раздела «Клавиатура»
Использование клавиши Fn или . Если в разделе настроек «Клавиатура» включено изменение источников ввода при нажатии клавиши Fn или (если она есть на клавиатуре), нажмите эту клавишу для отображения списка источников ввода, затем продолжайте нажимать клавишу, пока не будет выбран нужный источник ввода. Список исчезает автоматически.
Чтобы настроить параметры в разделе «Клавиатура», выберите меню Apple > «Настройки», нажмите «Клавиатура» в боковом меню. (Возможно, потребуется прокрутить вниз).
Открыть настройки раздела «Клавиатура»
Использование панели Touch Bar. Если на Вашем Mac есть панель Touch Bar и Вы настроили полосу Control Strip, добавив на нее кнопку «Источники ввода» , кнопку «Рукописный ввод» или обе кнопки, коснитесь одной из этих кнопок, затем коснитесь нужного источника ввода. См. раздел Настройка панели Touch Bar.
Просмотр раскладки клавиатуры
Чтобы изменить настройки, на Mac выберите меню Apple > «Системные настройки», затем нажмите «Клавиатура» в боковом меню.
 (Возможно, потребуется прокрутить вниз).
(Возможно, потребуется прокрутить вниз).Открыть настройки раздела «Клавиатура»
Перейдите в раздел «Ввод текста» справа и нажмите «Изменить».
Выберите язык слева, затем нажмите клавишу Control, Option, Shift или Command и посмотрите, как изменится отображение клавиатуры справа.
Если выбран источник ввода, не соответствующий клавиатуре, при вводе текста на экране могут появляться не те символы, которые изображены на клавишах. Раскладку клавиатуры можно посмотреть в приложении «Клавиатура».
См. такжеВыбор сочетания клавиш для переключения источников ввода на MacО методе ввода «Рукописный ввод с трекпада» на MacСоздание и использование собственного источника ввода на Mac
Как переключать язык на клавиатуре Mac (macOS)
Большинство русскоязычных владельцев компьютеров Mac пользуются двумя языками при работе — русским и английским, один из которых является основным системным (все меню, окна и так далее отображаются на этом языке). Одним из первых вопросов Mac-новичка является: «Как переключать язык на клавиатуре Mac». В этом материале мы расскажем, как переключать, добавлять и изменять системные языки на компьютерах Apple.
Одним из первых вопросов Mac-новичка является: «Как переключать язык на клавиатуре Mac». В этом материале мы расскажем, как переключать, добавлять и изменять системные языки на компьютерах Apple.
Яблык в Telegram и YouTube. Подписывайтесь! |
♥ ПО ТЕМЕ: Как показать полный URL-адрес веб-сайта в Safari на Mac.
Как добавить новый язык в macOS?
1. Откройте меню → Системные настройки…
2. Перейдите в раздел «Язык и регион».
3. В нижней части левого бокового меню с языками нажмите на плюсик («+»).
4. Выберите из списка интересующий вас язык и нажмите кнопку «добавить». При необходимости добавить сразу несколько языков, зажмите и удерживайте клавишу Command (⌘).
5. Появится сообщение с просьбой выбрать основной язык, который будет системным. То есть все диалоговые окна и прочие элементы интерфейса macOS будут на выбранном языке. Для того, чтобы применить новый язык в качестве системного, потребуется перезагрузка Mac.
То есть все диалоговые окна и прочие элементы интерфейса macOS будут на выбранном языке. Для того, чтобы применить новый язык в качестве системного, потребуется перезагрузка Mac.
♥ ПО ТЕМЕ: Как изменить экран блокировки на Mac (обои, иконку пользователя и текстовое сообщение).
Как поменять (переключать) язык на Mac
Переключение языка на Mac можно осуществлять минимум тремя способами:
1. Нажав на флажок в строке меню.
2. Используя сочетания клавиш на клавиатуре Ctrl + Пробел (в некоторых случаях настроено как: Command (⌘) + Пробел).
3. Самый удобный способ переключения изыка — использование приложения Punto Switcher от Яндекс, которое позволяет автоматически изменять раскладку клавиатуры на Mac.
Вам вообще не придется никогда изменять раскладку — программа все сделает за вас. Например, если был установлен английский язык и вы начали писать слово ghbdtn, то после нажатия на пробел набранное слово автоматически превратится в «привет», а последующие слова уже будут набираться по-русски и наоборот. Очень удобно.
Очень удобно.
♥ ПО ТЕМЕ: Как сделать функциональные F-клавиши на Mac действительно функциональными.
Как выбрать другой язык macOS в качестве системного?
1. Откройте раздел настроек «Язык и регион».
2. Выделите интересующий вас язык в левом боковом меню и перетащите его на верхнюю строчку. Выбранный язык будет отображён в качестве системного.
Если вы измените системный язык macOS на тот, который в данный момент изучаете (например, английский), то это станет ещё одним эффективным шагом, который приблизит вас к заветной цели. Кстати, как только вы измените системный язык, все поддерживаемые игры и программы автоматически будут отображать информацию на выбранном языке.
Смотрите также:
- Как включить напоминания о Днях рождения на iPhone, iPad, Mac.
- 10 полезных функций Google Docs (Word, Excel в «облаке») для более эффективной работы.
- Как использовать группы для сортировки файлов в Finder на Mac.

Пожалуйста, оцените статью
Средняя оценка / 5. Количество оценок:
Оценок пока нет. Поставьте оценку первым.
Пишите на другом языке на Mac
Пишите на другом языке на Mac с дополнительными раскладками клавиатуры, известными как источники ввода. Чтобы использовать дополнительные раскладки клавиатуры, добавьте нужный язык в меню ввода. Затем переключитесь на этот язык, когда захотите его использовать. Вы также можете быстро переключать языки с помощью клавиатуры или оставаться на своем основном языке и использовать меню акцента для ввода символов со знаками ударения при письме.
Настройте свой Mac для записи на другом языке
На Mac выберите меню Apple > Системные настройки, затем нажмите «Клавиатура» на боковой панели. (Возможно, вам придется прокрутить вниз.)
Открыть настройки клавиатуры для меня
Перейдите к разделу «Ввод текста» справа и нажмите «Изменить».

Нажмите кнопку «Добавить» , затем выполните поиск языка (например, китайский, упрощенный). Выберите один или несколько источников ввода для каждого языка, который вы хотите использовать.
Щелкните Добавить.
Чтобы начать писать на другом языке, выберите нужный язык в меню ввода в строке меню. Щелкните Показать средство просмотра клавиатуры, чтобы увидеть раскладку клавиатуры для выбранного языка.
После добавления источника ввода автоматически выбирается параметр отображения меню ввода в строке меню. Меню «Вход» позволяет быстро переключать источники входного сигнала по мере необходимости.
При добавлении источников ввода эти языки автоматически добавляются в список предпочтительных языков в настройках «Язык и регион»; вы можете настроить свой Mac на использование одного из этих языков.
Переключение между языками при письме
Переключение между языками при письме путем выбора языка, который вы хотите использовать, в меню ввода. Вы также можете настроить Mac на быстрое переключение между языками с помощью клавиатуры.
Вы также можете настроить Mac на быстрое переключение между языками с помощью клавиатуры.
Использование меню ввода: Щелкните меню ввода в строке меню, затем выберите источник ввода. Если источник ввода затемнен, текущее приложение его не поддерживает.
Вы также можете нажать Control-Option-Пробел, чтобы выбрать следующий источник ввода в меню ввода, или Control-Пробел, чтобы выбрать предыдущий источник ввода.
Используйте клавишу Caps Lock: Если вы установите параметр в разделе «Ввод текста» в настройках клавиатуры для изменения источников ввода с помощью клавиши Caps Lock или специальной клавиши переключения языка (например, «中 / 英», на китайской клавиатуре пиньинь и китайской клавиатуре чжуинь) нажмите клавишу для переключения между нелатинским источником ввода (например, китайским или корейским) и латинским источником ввода (например, французским или английским).
Чтобы задать параметры ввода текста в настройках клавиатуры, выберите меню Apple > «Системные настройки», затем нажмите «Клавиатура» на боковой панели.
 (Возможно, вам придется прокрутить вниз.) Перейдите к разделу «Ввод текста» справа, затем нажмите «Редактировать».
(Возможно, вам придется прокрутить вниз.) Перейдите к разделу «Ввод текста» справа, затем нажмите «Редактировать».Открыть настройки клавиатуры для меня
Используйте клавишу Fn или : Если в настройках клавиатуры установлен параметр для изменения источников ввода с помощью клавиши Fn или (если доступно на клавиатуре), нажмите клавишу для отображения списка ваших источников входного сигнала, затем продолжайте нажимать клавишу до тех пор, пока не будет выбран источник входного сигнала, на который вы хотите переключиться. Список автоматически исчезнет.
Чтобы проверить свои настройки в настройках клавиатуры, выберите меню Apple > «Системные настройки», затем нажмите «Клавиатура» на боковой панели. (Возможно, вам придется прокрутить вниз.)
Открыть настройки клавиатуры для меня
Использование сенсорной панели: Если на вашем Mac есть сенсорная панель и вы настроили полосу управления, добавив кнопку «Источники ввода» , кнопку «Рукописный ввод» или и то, и другое, нажмите кнопку, затем коснитесь источника входного сигнала, который хотите использовать.
 См. раздел Настройка сенсорной панели.
См. раздел Настройка сенсорной панели.
Просмотр раскладки клавиатуры
На Mac выберите меню Apple > Системные настройки, затем нажмите «Клавиатура» на боковой панели. (Возможно, вам придется прокрутить вниз.)
Открыть настройки клавиатуры для меня
Перейдите к разделу «Ввод текста» справа и нажмите «Изменить».
Выберите язык слева, затем нажмите клавишу Control, Option, Shift или Command и посмотрите, как изменится экран клавиатуры справа.
При выборе источника ввода, который не соответствует вашей клавиатуре, клавиши, которые вы видите и нажимаете на клавиатуре, могут отличаться от символов, отображаемых при вводе. Чтобы увидеть, какие клавиши нажимать, используйте средство просмотра клавиатуры.
См. также Установка сочетания клавиш для переключения источников ввода на MacО трекпаде Источник рукописного ввода на MacСоздание и использование собственного источника ввода на Mac
Написание на другом языке на Mac
Написание на другом языке на Mac с дополнительным раскладки клавиатуры, известные как источники ввода.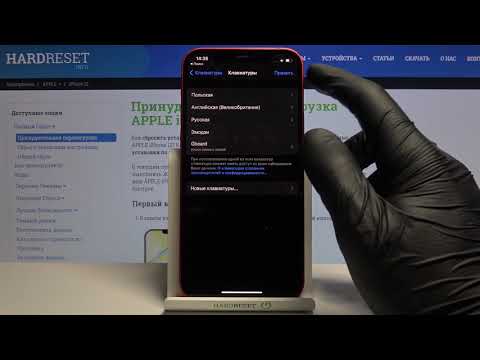 Чтобы использовать дополнительные раскладки клавиатуры, добавьте нужный язык в меню ввода. Затем переключитесь на этот язык, когда захотите его использовать. Вы также можете быстро переключать языки с помощью клавиатуры или оставаться на своем основном языке и использовать меню акцента для ввода символов со знаками ударения при письме.
Чтобы использовать дополнительные раскладки клавиатуры, добавьте нужный язык в меню ввода. Затем переключитесь на этот язык, когда захотите его использовать. Вы также можете быстро переключать языки с помощью клавиатуры или оставаться на своем основном языке и использовать меню акцента для ввода символов со знаками ударения при письме.
Настройте Mac для записи на другом языке
На Mac выберите меню Apple > «Системные настройки», затем нажмите «Клавиатура» на боковой панели. (Возможно, вам придется прокрутить вниз.)
Открыть настройки клавиатуры для меня
Перейдите к разделу «Ввод текста» справа и нажмите «Изменить».
Нажмите кнопку «Добавить» , затем выполните поиск языка (например, китайский, упрощенный). Выберите один или несколько источников ввода для каждого языка, который вы хотите использовать.
Нажмите Добавить.
Чтобы начать писать на другом языке, выберите нужный язык в меню ввода в строке меню.
 Щелкните Показать средство просмотра клавиатуры, чтобы увидеть раскладку клавиатуры для выбранного языка.
Щелкните Показать средство просмотра клавиатуры, чтобы увидеть раскладку клавиатуры для выбранного языка.
После добавления источника ввода автоматически выбирается параметр отображения меню ввода в строке меню. Меню «Вход» позволяет быстро переключать источники входного сигнала по мере необходимости.
При добавлении источников ввода эти языки автоматически добавляются в список предпочтительных языков в настройках «Язык и регион»; вы можете настроить свой Mac на использование одного из этих языков.
Переключение между языками при письме
Переключение между языками при письме путем выбора языка, который вы хотите использовать, в меню ввода. Вы также можете настроить Mac на быстрое переключение между языками с помощью клавиатуры.
Использование меню ввода: Щелкните меню ввода в строке меню, затем выберите источник ввода. Если источник ввода затемнен, текущее приложение его не поддерживает.

Вы также можете нажать Control-Option-Пробел, чтобы выбрать следующий источник ввода в меню ввода, или Control-Пробел, чтобы выбрать предыдущий источник ввода.
Используйте клавишу Caps Lock: Если вы установите параметр в разделе «Ввод текста» в настройках клавиатуры для изменения источников ввода с помощью клавиши Caps Lock или специальной клавиши переключения языка (например, «中 / 英», на китайской клавиатуре пиньинь и китайской клавиатуре чжуинь) нажмите клавишу для переключения между нелатинским источником ввода (например, китайским или корейским) и латинским источником ввода (например, французским или английским).
Чтобы задать параметры ввода текста в настройках клавиатуры, выберите меню Apple > «Системные настройки», затем нажмите «Клавиатура» на боковой панели. (Возможно, вам придется прокрутить вниз.) Перейдите к разделу «Ввод текста» справа, затем нажмите «Редактировать».
Открыть настройки клавиатуры для меня
Используйте клавишу Fn или : Если в настройках клавиатуры установлен параметр для изменения источников ввода с помощью клавиши Fn или (если доступно на клавиатуре), нажмите клавишу для отображения списка ваших источников входного сигнала, затем продолжайте нажимать клавишу до тех пор, пока не будет выбран источник входного сигнала, на который вы хотите переключиться.
 Список автоматически исчезнет.
Список автоматически исчезнет.Чтобы проверить свои настройки в настройках клавиатуры, выберите меню Apple > «Системные настройки», затем нажмите «Клавиатура» на боковой панели. (Возможно, вам придется прокрутить вниз.)
Открыть настройки клавиатуры для меня
Использование сенсорной панели: Если на вашем Mac есть сенсорная панель и вы настроили полосу управления, добавив кнопку «Источники ввода» , кнопку «Рукописный ввод» или и то, и другое, нажмите кнопку, затем коснитесь источника входного сигнала, который хотите использовать. См. раздел Настройка сенсорной панели.
Просмотр раскладки клавиатуры
На Mac выберите меню Apple > Системные настройки, затем нажмите «Клавиатура» на боковой панели. (Возможно, вам придется прокрутить вниз.)
Открыть настройки клавиатуры для меня
Перейдите к разделу «Ввод текста» справа и нажмите «Изменить».
Выберите язык слева, затем нажмите клавишу Control, Option, Shift или Command и посмотрите, как изменится экран клавиатуры справа.


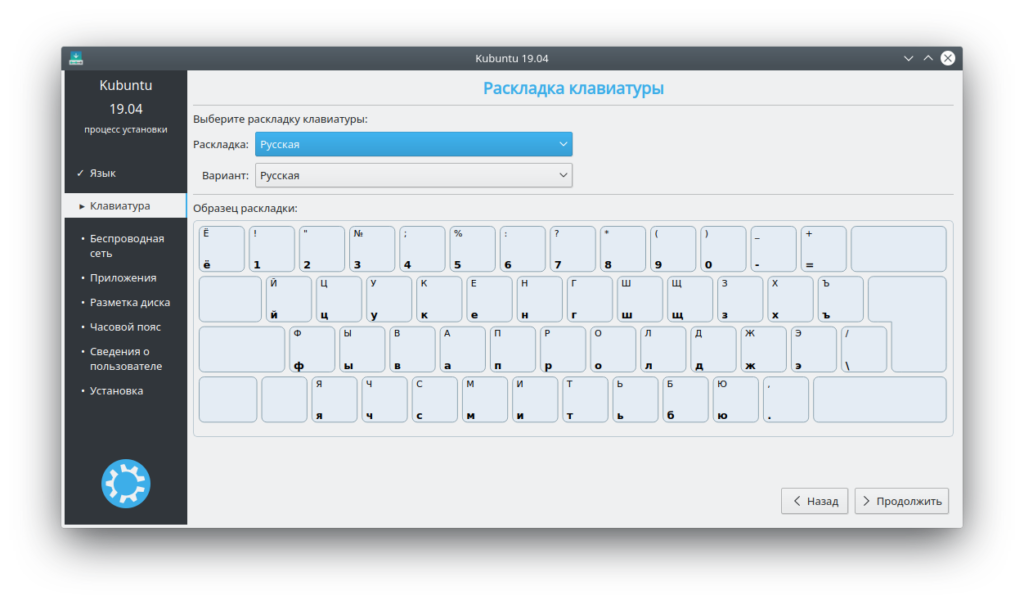 Если какой-либо источник ввода в меню ввода недоступен, это означает, что текущее приложение его не поддерживает.
Если какой-либо источник ввода в меню ввода недоступен, это означает, что текущее приложение его не поддерживает.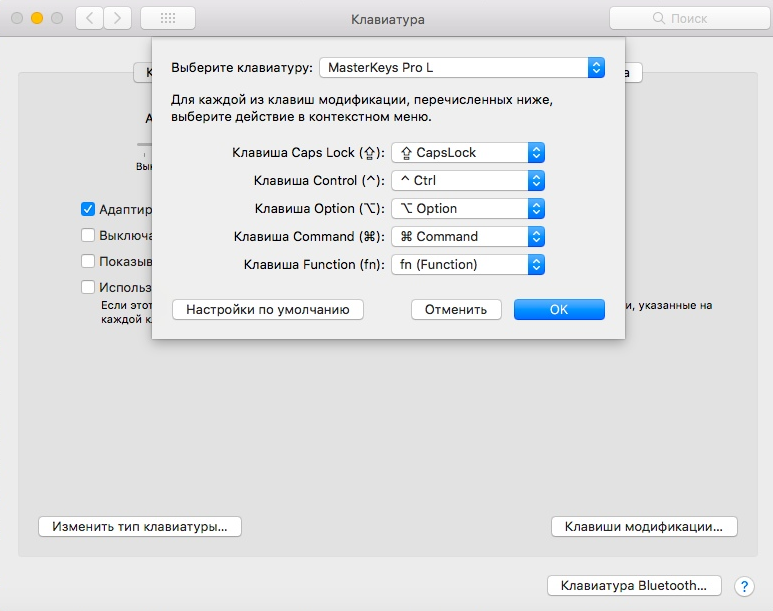
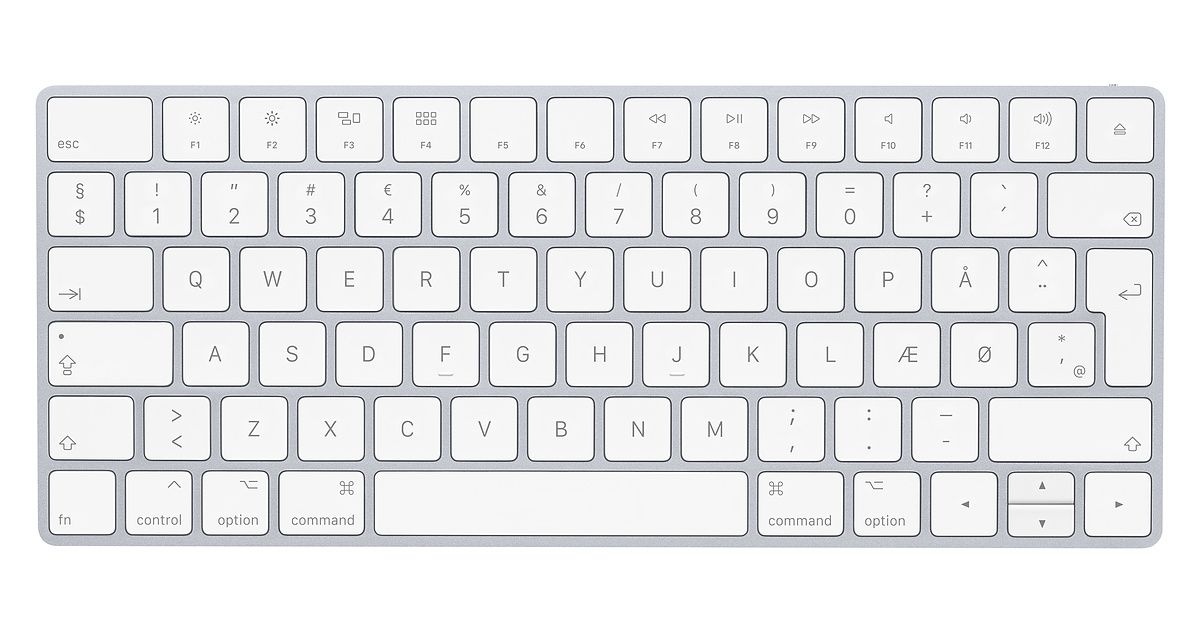 (Возможно, потребуется прокрутить вниз).
(Возможно, потребуется прокрутить вниз).

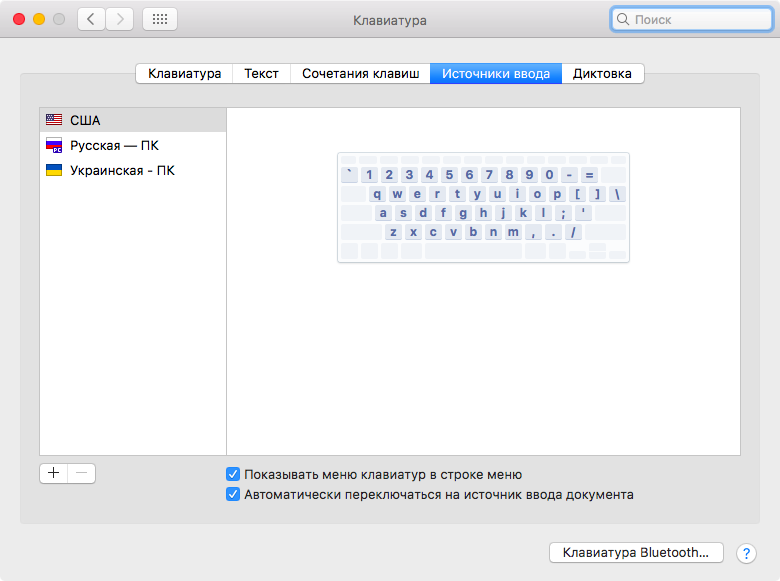 (Возможно, вам придется прокрутить вниз.) Перейдите к разделу «Ввод текста» справа, затем нажмите «Редактировать».
(Возможно, вам придется прокрутить вниз.) Перейдите к разделу «Ввод текста» справа, затем нажмите «Редактировать».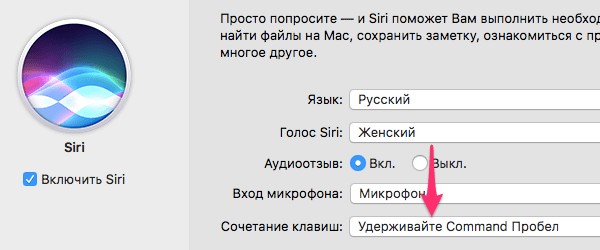 См. раздел Настройка сенсорной панели.
См. раздел Настройка сенсорной панели.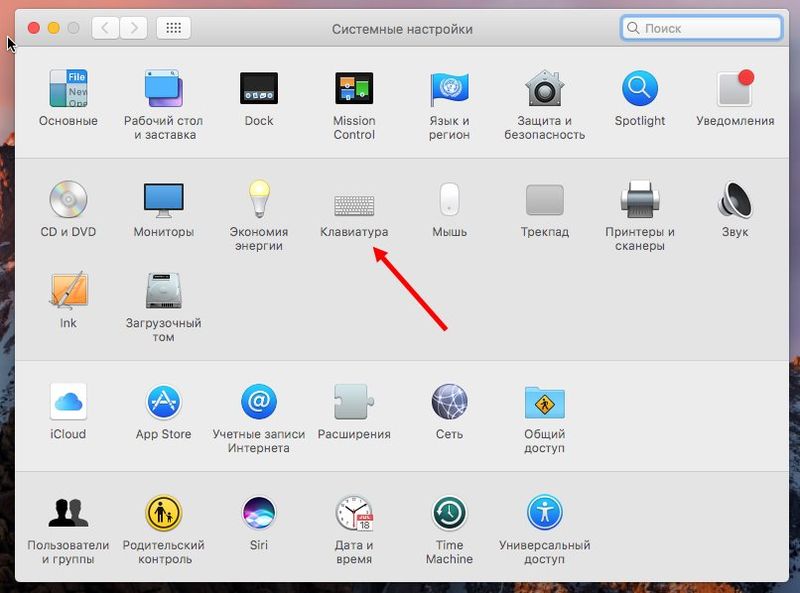 Щелкните Показать средство просмотра клавиатуры, чтобы увидеть раскладку клавиатуры для выбранного языка.
Щелкните Показать средство просмотра клавиатуры, чтобы увидеть раскладку клавиатуры для выбранного языка.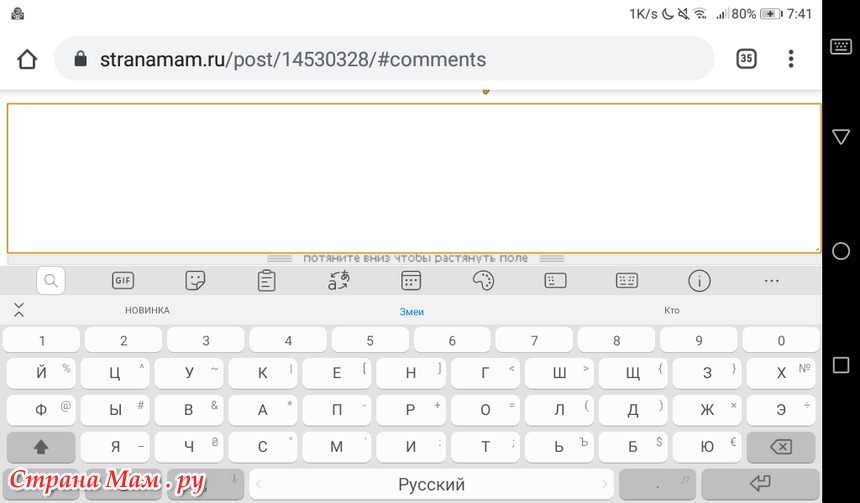
 Список автоматически исчезнет.
Список автоматически исчезнет.