Содержание
Как добавить проверенные номера телефонов в свой Apple ID
Skip to content
- Инструкции
Светлана Симагина
Если вы всё ещё не включили Двухфакторную аутентификацию для своего аккаунта Apple, настоятельно рекомендуем сделать это как можно скорее.
Уточним сразу, что Двухфакторная аутентификация отличается от Двухшаговой верификации. Вторая старше и менее защищённая.
Если у вас отключена 2ФА (Двухфакторная аутентификация), то кто угодно, завладевший паролем от вашего Apple ID, сможет получить доступ к вашим контактам, календарям, заметкам, электронным письмам и другой личной информации, а также увидеть ваши фото, файлы iCloud и т.д.
Специальные вопросы Apple ID тоже не спасают: в нынешнее время даже обычный пользователь может взломать ваш Apple ID разными способами.
С 2ФА для доступа ко всем вышеперечисленным данным недостаточно одного имя пользователя и пароля от Apple ID, поскольку каждый вход с нового устройства нужно подтверждать с помощью шестизначного кода, который автоматически появляется на проверенных устройствах. Включив 2ФА, вы сможете получить доступ к своему Apple ID только с проверенных устройств. Данная функция значительно улучшает защищённость вашего Apple ID и личной информации.
Включить 2ФА в iOS 10.3 и новее можно в Настройки → [ваше имя] → Пароль и безопасность → Двухфакторная аутентификация или же в Настройки → iCloud → ваш Apple ID → Пароль и безопасность → Двухфакторная аутентификация, если у вас версия старше iOS 10.2.
Возможно, вам придётся ответить на свой вопрос Apple ID.
Включив 2ФА, вы должны будете вводить свой Apple ID, пароль и код подтверждения каждый раз при входе в iCloud и другие сервисы Apple через новое устройство или браузер.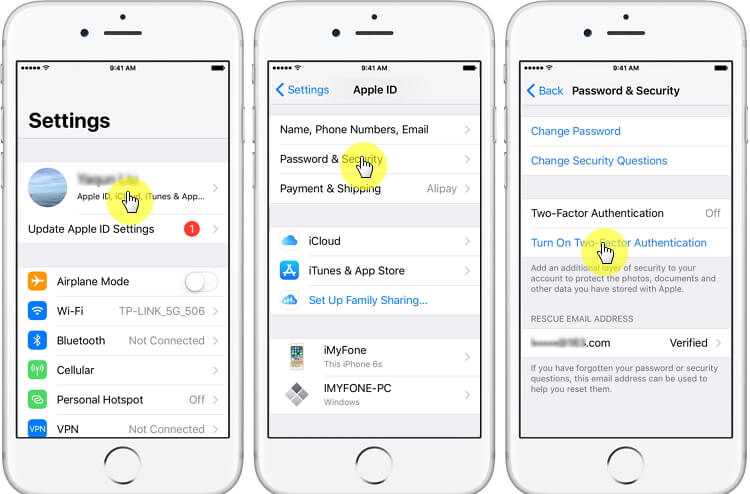
Но что делать, если вы потеряли доступ ко всем своим проверенным устройствам? Вы больше не сможете зайти в свой Apple ID? Нет. Подтверждать 2ФА можно и с помощью кода, отправленного на проверенный номер телефона. Получить код можно через сообщение или телефонный звонок.
При настройке 2ФА нужно вводить минимум один проверенный номер. Более того, можно добавить несколько номеров. Это поможет вам в том случае, если вы потеряете доступ к своим проверенным устройствам.
Советуем использовать номер домашнего телефона, номер друга или члена семьи. Позже вы сможете им воспользоваться, когда не будет возможности получить доступ к своим устройствам.
Как добавить проверенный номер для Двухфакторной аутентификации
Управлять проверенными номерами и устройствами можно с веб-страницы, посвящённой Apple ID.
1) В браузере перейдите по ссылке: appleid.apple.com.
2) Войдите в свой Apple ID.
3) В секции Безопасность нажмите Изменить.
4) Нажмите Добавить номер телефона….
5) На всплывшем окне выберите свою страну.
6) Введите номер телефона, который хотели бы использовать для 2ФА.
Вводить код страны не нужно, поскольку вы уже его выбрали, т.е. «+7» вводить не надо.
7) Выберите способ подтверждения: SMS или Телефонный звонок.
8) Нажмите Продолжить.
9) Введите полученный шестизначный код подтверждения.
10) После этого нажмите Готово в правом верхнем углу секции Безопасность, чтобы сохранить настройки.
Примечание: Проверенные номера также можно удалять. Для этого просто нажмите на значок «x» рядом с номером, который хотите удалить.
Двухфакторная аутентификация и безопасность SMS
Использовать подтверждение через SMS или телефонный звонок рекомендуется лишь в том случае, если вы не можете получить доступ к своим проверенным устройствам, поскольку этот способ небезопасен.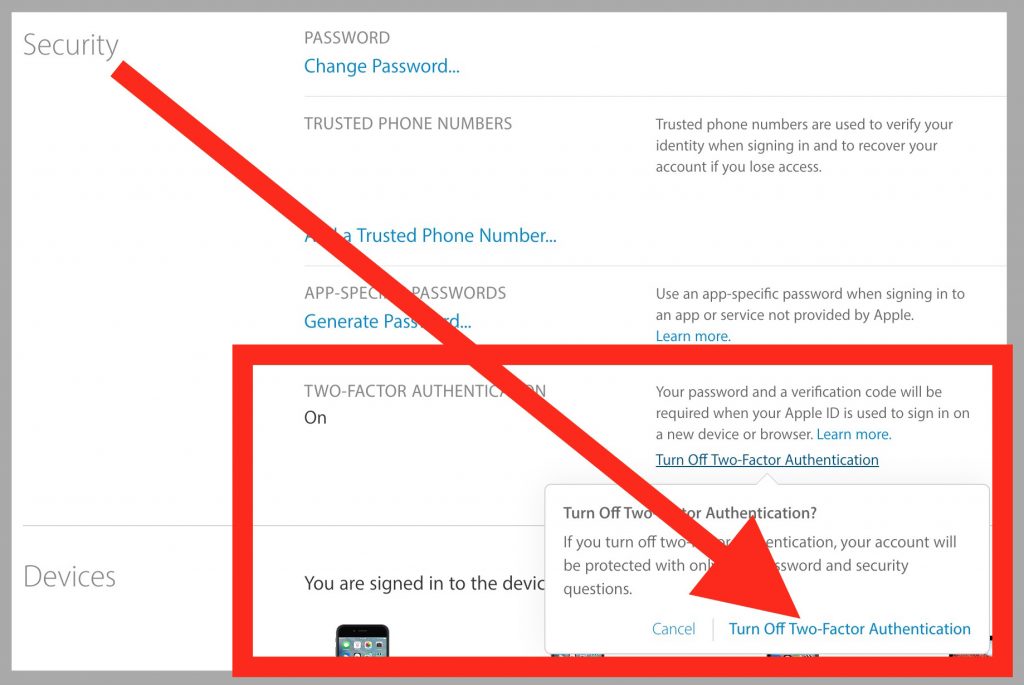 Сообщение можно легко перехватить. SMS – наименее безопасный способ подтверждения.
Сообщение можно легко перехватить. SMS – наименее безопасный способ подтверждения.
Оцените пост
[всего: 0 рейтинг: 0]
Apple ID
Как Включить двухфакторную аутентификацию для Apple ID
Главная » Цифровая техника » Айфон
Айфон
На чтение 3 мин Просмотров 15 Опубликовано
Двухфакторная аутентификация (2FA) — это процесс подтверждения собственной личности с помощью комбинации двух независимых компонентов. Классическим примером является банковская карта, включающая ввод PIN-кода в банкомате. Без ПИН-кода банковская карта бесполезна. Для Apple ID этот процесс также возможен, если ввести шестизначный код, который отправляется на номер телефона, которому доверяют, в дополнение к имени пользователя и паролю.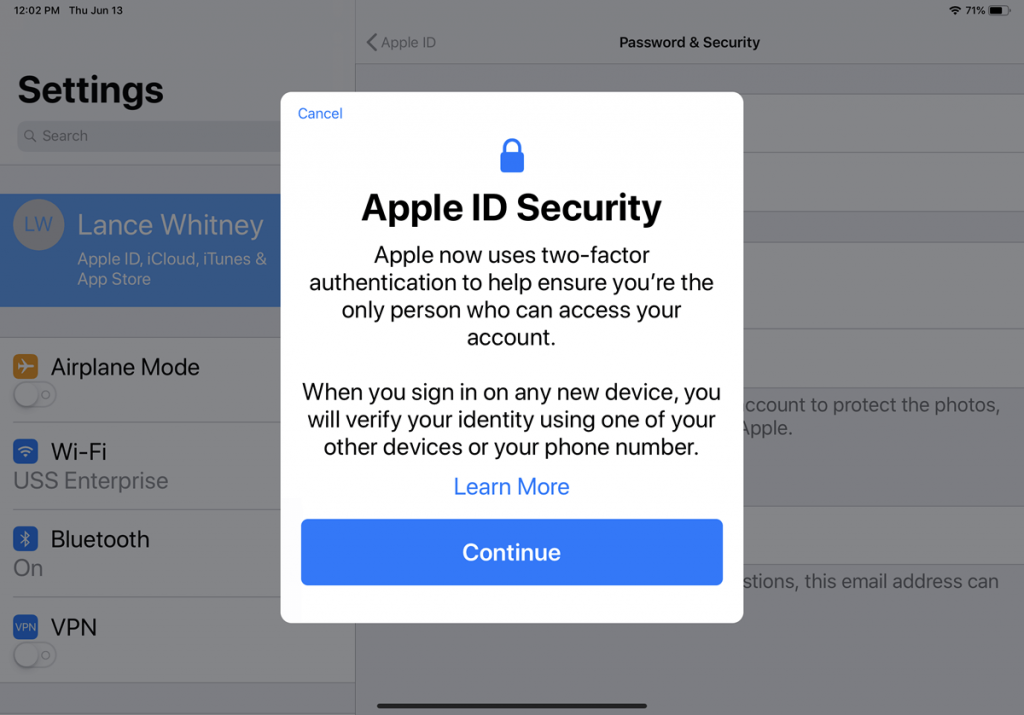 Чтобы узнать, как активировать 2FA, ознакомьтесь с нашими советами и рекомендациями.
Чтобы узнать, как активировать 2FA, ознакомьтесь с нашими советами и рекомендациями.
Содержание
- Как работает двухфакторная аутентификация в Apple?
- Включить двухфакторную аутентификацию на iPhone
- Включить двухфакторную аутентификацию на Mac
Как работает двухфакторная аутентификация в Apple?
Благодаря двухфакторной аутентификации вы можете получить доступ к своему Apple ID на доверенных устройствах, таких как iPhone, iPad или Mac. При этом обязательным условием является iOS 9 или новее или macOS El Capitan или новее соответственно. При повторной регистрации с помощью устройства вам необходимо ввести свой пароль и шестизначный проверочный код.
Использование этих двух компонентов повышает безопасность вашей личной информации в Apple. Если кто-то другой узнает ваш пароль, этого будет недостаточно для доступа к вашему Apple ID. При каждом входе в систему на устройстве запрашивается проверочный код, который отправляется на одно из ваших доверенных устройств, которые уже вошли в систему. О том, как впервые активировать 2FA на iPhone или Mac, см. В следующих инструкциях.
О том, как впервые активировать 2FA на iPhone или Mac, см. В следующих инструкциях.
Включить двухфакторную аутентификацию на iPhone
- Откройте настройки iPhone и перейдите к своему имени вверху.
- Теперь нажмите «Пароль и безопасность«. При необходимости введите пароль для вашего Apple ID.
- Затем в разделе «Двухфакторная аутентификация» выберите «Включить«.
- Теперь Apple ознакомит вас с рекомендациями по обеспечению безопасности, содержащимися в двухфакторной аутентификации. Прочтите их и нажмите «Продолжить«.
- Теперь вам нужно будет ввести номер телефона устройства, на котором вы хотите получить коды подтверждения. Выберите, хотите ли вы получить подтверждение с помощью текстового сообщения или телефонного звонка.
Введите свой проверочный код, который был отправлен вам на указанный вами номер. После того, как вы подтвердите этот номер телефона, двухфакторная аутентификация будет включена автоматически.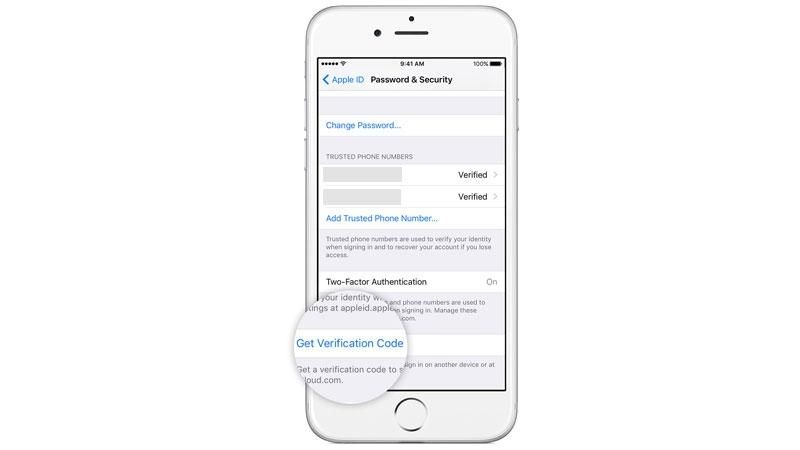 ×
×
Включить двухфакторную аутентификацию на Mac
- Откройте меню Apple и выберите «Системные настройки».
- Теперь нажмите «iCloud«.
- Выберите «Сведения об учетной записи» под своим идентификатором Apple ID.
- Нажмите «Безопасность» и выберите «Включить двухфакторную аутентификацию» внизу.
- Apple уведомляет вас об условиях двухфакторной аутентификации. Нажмите «Продолжить«.
Введите свой номер телефона и выберите, хотите ли вы получить код подтверждения с помощью текстового сообщения или телефонного звонка. Нажмите «Продолжить» еще раз.
Введите код подтверждения, который был отправлен вам на только что указанный номер телефона. После этого двухфакторная аутентификация будет включена автоматически.
Источники
http://www.heise.de/tipps-tricks/Zwei-Faktor-Authentifizierung-fuer-die-Apple-ID-aktivieren-so-geht-s-4455406. html
html
( Пока оценок нет )
Как настроить двухфакторную аутентификацию (2FA) для Apple ID
Двухфакторная аутентификация для вашего Apple ID добавляет дополнительный уровень защиты вашей учетной записи. Это включает в себя предоставление двух частей информации, чтобы иметь возможность войти в систему и получить доступ к вашей учетной записи. Это невероятно полезно для предотвращения использования вашего Apple ID посторонними лицами. После того, как вы настроите его, даже если кто-то получит доступ к вашему паролю, этого будет недостаточно для входа в вашу учетную запись. Итак, давайте узнаем, как работает двухфакторная аутентификация Apple ID и как ее настроить.
- Как работает двухфакторная аутентификация для Apple ID?
- Минимальные системные требования для двухфакторной аутентификации
- Как включить двухфакторную аутентификацию Apple на iPhone и iPad
- Как включить двухфакторную аутентификацию Apple на вашем Mac
- Использование кодов подтверждения двухфакторной аутентификации
- Что нужно помните, когда вы использовали 2FA для Apple ID?
Как работает двухфакторная аутентификация для Apple ID?
Как упоминалось выше, двухфакторная аутентификация гарантирует, что только вы можете получить доступ к своей учетной записи Apple в Интернете или на доверенном устройстве.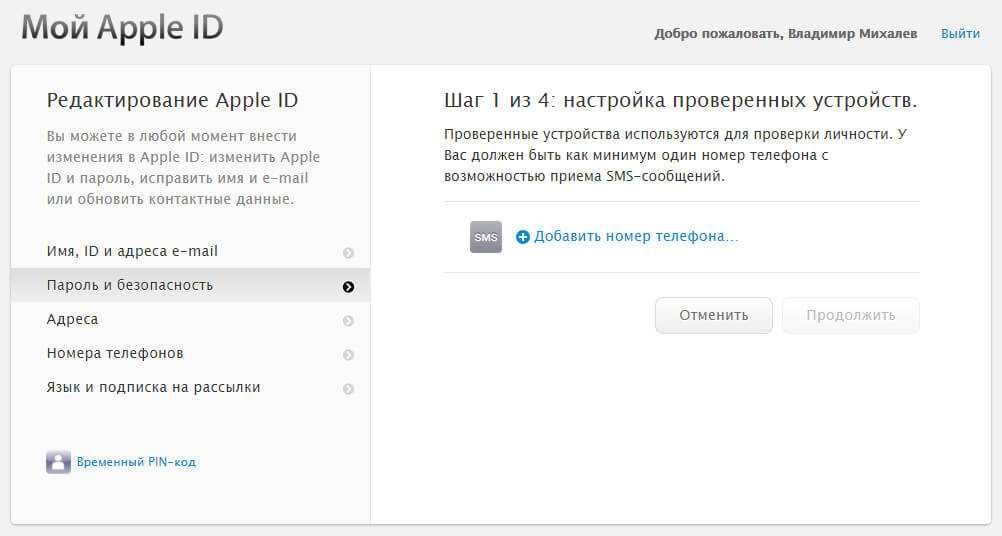 Он также известен как 2FA. Всякий раз, когда вы пытаетесь войти с нового устройства, вам потребуется предоставить две части информации, а именно ваш пароль и шестизначный код подтверждения. Код подтверждения появится на ваших доверенных устройствах или будет отправлен на ваш номер телефона.
Он также известен как 2FA. Всякий раз, когда вы пытаетесь войти с нового устройства, вам потребуется предоставить две части информации, а именно ваш пароль и шестизначный код подтверждения. Код подтверждения появится на ваших доверенных устройствах или будет отправлен на ваш номер телефона.
Таким образом, Apple заставляет вас подтвердить, что вы доверяете новому устройству. Например, предположим, что у вас есть iPhone и вы хотите впервые использовать свой Apple ID на новом iPad или Mac или даже в браузере на любом другом устройстве. Вам будет предложено ввести пароль и код подтверждения, которые автоматически появятся на вашем iPhone.
Таким образом, двухфакторная аутентификация повышает безопасность вашей учетной записи, предотвращая доступ только с помощью вашего пароля. Таким образом, даже если кто-то узнает ваш пароль, он не сможет получить доступ к вашей учетной записи и увидеть вашу личную информацию.
После того, как вы успешно вошли в систему после ввода кода подтверждения, вас больше не будут запрашивать, пока вы не выйдете из системы, не очистите устройство или не попытаетесь изменить свой пароль.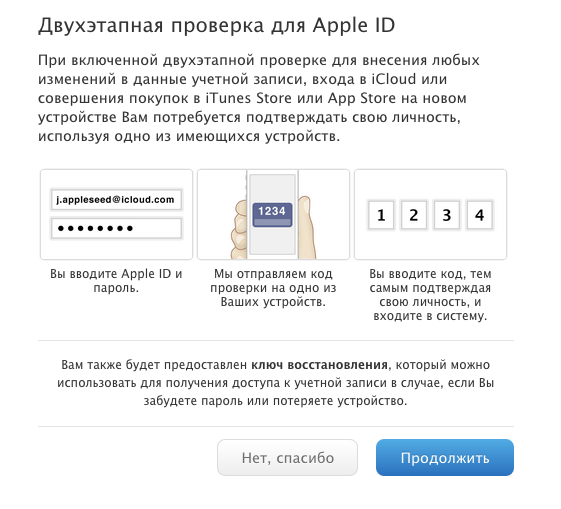
При входе через Интернет вы можете доверять своему браузеру, что предотвратит необходимость ввода кода подтверждения при следующем входе с этого компьютера.
Доверенные устройства
После входа на устройство с помощью двухфакторной аутентификации оно становится доверенным устройством. Это означает, что Apple распознает его как ваш и может использовать его для подтверждения вашей личности, отображая на нем код подтверждения всякий раз, когда вы входите в систему на другом устройстве или в другом браузере.
Apple Watch под управлением watchOS 6 или более поздней версии можно использовать для получения кодов подтверждения при входе в систему с помощью Apple ID, но они не могут служить надежным устройством для сброса пароля.
Доверенные номера телефонов для двухфакторной аутентификации
Чтобы активировать двухфакторную аутентификацию, необходимо подтвердить хотя бы один доверенный номер телефона. Этот номер можно использовать для получения кодов подтверждения с помощью текстового сообщения или автоматического телефонного звонка. Рекомендуется подтвердить дополнительный номер телефона, например, члена семьи, на случай, если вы неожиданно потеряете доступ к своему.
Этот номер можно использовать для получения кодов подтверждения с помощью текстового сообщения или автоматического телефонного звонка. Рекомендуется подтвердить дополнительный номер телефона, например, члена семьи, на случай, если вы неожиданно потеряете доступ к своему.
Коды подтверждения
Код подтверждения не следует путать с паролем вашего устройства. Это просто временный код, который отправляется на ваше доверенное устройство или номер телефона, когда вы пытаетесь войти в свой Apple ID на новом устройстве или в новом браузере. Вы также можете получить код подтверждения в настройках доверенного устройства.
Минимум Системные требования для двухфакторной аутентификации
Двухфакторная аутентификация доступна для всех, кто использует iCloud и iTunes на устройстве с последней версией iOS или macOS или веб-браузером и номером телефона. Также рекомендуется использовать кредитную карту, так как это может помочь вам подтвердить свою личность в случае, если вы забудете свой пароль.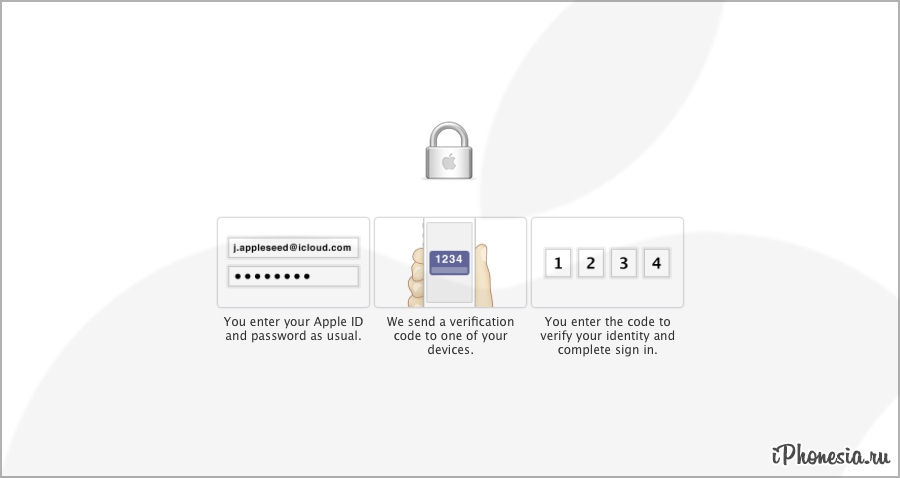
Иногда вы можете увидеть, что двухфакторная аутентификация включена по умолчанию, когда вы впервые настраиваете свой Apple ID. Это относится к Apple ID, созданным в iOS 10.3 или macOS 10.12.4 и более поздних версиях.
Вот минимальные системные требования для любого устройства:
- iPhone, iPad или iPod touch под управлением iOS 9 и более поздних версий
- Mac под управлением OS X El Capitan и iTunes 12.3 и более поздних версий
- Apple Watch под управлением watchOS 2 и более поздних версий
- Apple TV HD под управлением tvOS
- Компьютер с Windows с iCloud для Windows 5 и iTunes 12.3.3 и более поздних версий
В случае, если вы не соответствуете этим системным требованиям на всех устройствах, которые используете с вашим Apple ID, или если у вас нет действительного кредита карта в файле, вы увидите предупреждающее сообщение об этом. Прочтите его, прежде чем продолжить. Поэтому рекомендуется, чтобы ваше устройство обновлялось до последней версии программного обеспечения или добавляло информацию о вашей кредитной карте для беспрепятственного входа в Apple ID или сброса пароля.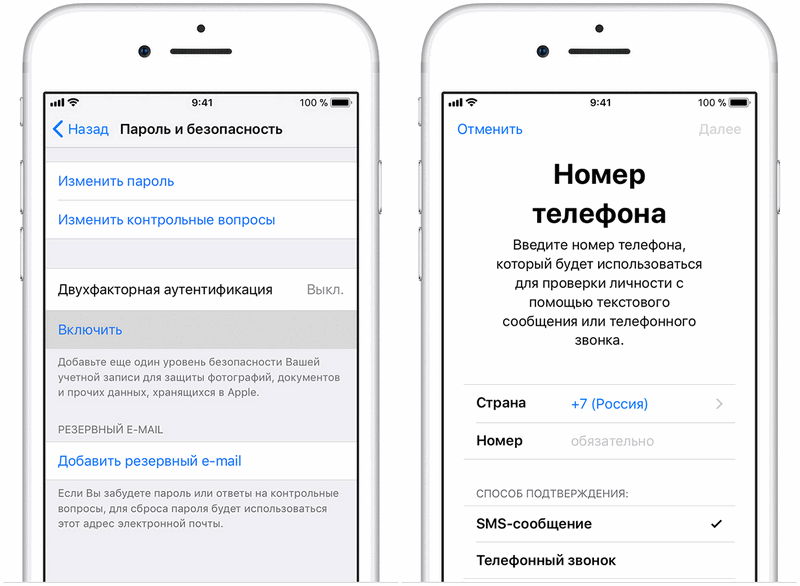
Как включить двухфакторную аутентификацию Apple на iPhone и iPad
Если вы используете iOS 10.3 или более позднюю версию:
- Откройте Настройки и нажмите на имя своего профиля .
- Затем нажмите Пароль и безопасность .
- Нажмите Включить двухфакторную аутентификацию .
- Нажмите Продолжить .
Если вы используете iOS 10.2 или более раннюю версию:
- Перейти к Настройки → iCloud .
- Затем коснитесь своего Apple ID → Пароль и безопасность .
- Нажмите Включить двухфакторную аутентификацию > Нажмите Продолжить .
Теперь вам нужно будет ввести номер телефона , на который вы хотите получать коды подтверждения при попытке входа в систему.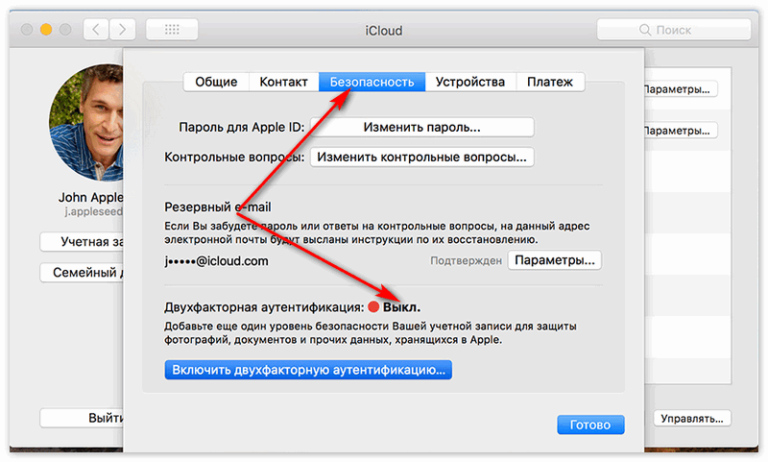 Коды можно получить с помощью текстового сообщения или автоматических телефонных звонков.
Коды можно получить с помощью текстового сообщения или автоматических телефонных звонков.
После нажатия Далее на введенный вами номер телефона будет отправлен код подтверждения.
Подтвердите свой номер телефона, введя полученный код , и это будет успешно включено.
Как включить двухфакторную аутентификацию Apple на вашем Mac
Если вы используете macOS Catalina и более поздние версии:
- Нажмите на Apple Logo и выберите в верхней части экрана Системные настройки .
- Затем нажмите Apple ID и под своим именем нажмите P assword & Security.
- Нажмите Включить двухфакторную аутентификацию.
Если вы используете macOS Mojave или более раннюю версию:
- Нажмите на логотип Apple и выберите Системные настройки.

- Далее нажмите iCloud и выберите Детали учетной записи.
- Нажмите Безопасность и нажмите Включить двухфакторную аутентификацию .
Используйте проверочные коды двухфакторной аутентификации
- После включения двухфакторной аутентификации используйте свой Apple ID для входа на веб-сайт, приложение или устройство .
- На одном из ваших доверенных устройств появится всплывающее окно. Нажмите Разрешить .
- Вы увидите код для ввода на веб-сайте, в приложении или на устройстве , в которое вы пытаетесь войти.
- Нажмите OK , чтобы закрыть код.
Вы также можете получить код подтверждения в любое время.
- Перейдите в Настройки на вашем iPhone или iPad и коснитесь своего Профиля.
- Затем нажмите Пароль и безопасность .

- Нажмите Получите код подтверждения > Нажмите OK , когда закончите с кодом.
Что следует помнить при использовании 2FA для Apple ID?
Это отличный способ повысить безопасность вашей учетной записи Apple. Чтобы обеспечить максимальную безопасность и не потерять доступ к своей учетной записи, следуйте этим рекомендациям при использовании 2FA:
- Запомните свой пароль Apple ID.
- Используйте пароль на всех своих устройствах.
- Обновляйте свои доверенные номера телефонов.
- Защитите свои доверенные устройства, чтобы не потерять их.
Подписание
Итак, это было полное руководство по настройке 2FA для вашего Apple ID. Вы также можете создать новый Apple ID в Интернете. Дайте нам знать в комментариях ниже, если у вас есть какие-либо вопросы.
Вы также можете прочитать это:
- Включить двухфакторную аутентификацию для Twitter
- Удалить способ оплаты Apple ID с iPhone или iPad
- Как навсегда удалить учетную запись Apple ID
- Как изменить контрольные вопросы Apple ID
Автор
Мехак имеет степень магистра в области коммуникации и более десяти лет писательского опыта.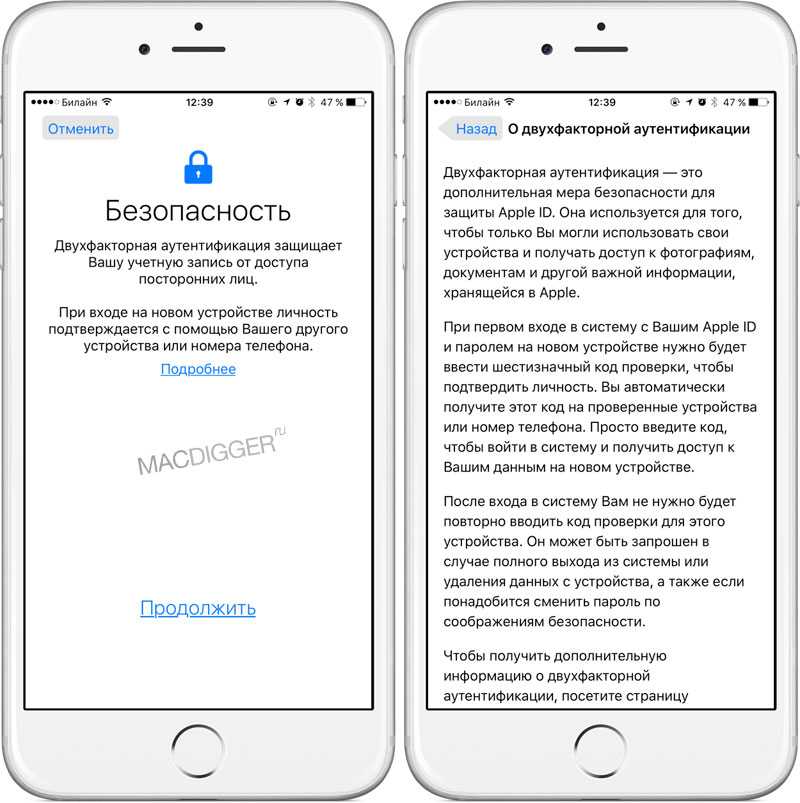 Ее страсть к технологиям и продуктам Apple привела ее в iGeeksBlog, где она специализируется на написании обзоров продуктов и рекомендаций приложений для других пользователей Apple. Когда она не печатает на своем MacBook Pro, она любит погрузиться в книгу или исследовать мир.
Ее страсть к технологиям и продуктам Apple привела ее в iGeeksBlog, где она специализируется на написании обзоров продуктов и рекомендаций приложений для других пользователей Apple. Когда она не печатает на своем MacBook Pro, она любит погрузиться в книгу или исследовать мир.
Как отключить двухфакторную аутентификацию: пошаговое руководство
Вы уверены в безопасности своих устройств Apple? Если это так, вам может быть интересно, нужна ли вам двухфакторная аутентификация для входа в ваш Apple ID. Иногда этот дополнительный уровень безопасности может быть скорее проблемой, чем преимуществом, поскольку он увеличивает время, необходимое для доступа к вашим устройствам Apple. Упростите вход на устройства Apple, отключив двухфакторную аутентификацию на Mac или iPhone.
Что такое двухфакторная аутентификация?
Двухфакторная аутентификация предоставляет пользователям устройств Apple дополнительный уровень безопасности при входе в свой Apple ID, свою личную учетную запись Apple.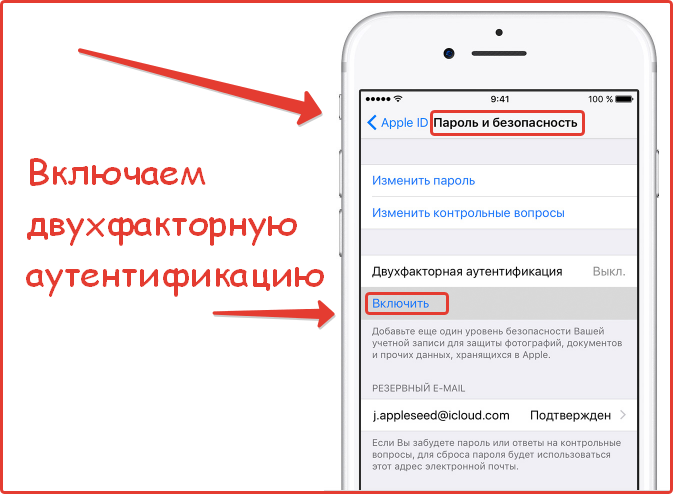 Двухфакторная аутентификация предотвращает доступ посторонних лиц к вашему устройству Apple, даже если они знают ваш пароль.
Двухфакторная аутентификация предотвращает доступ посторонних лиц к вашему устройству Apple, даже если они знают ваш пароль.
Когда вы входите в свой Apple ID с нового устройства (например, нового iPad), вам будет предложено ввести пароль и шестизначный проверочный код. Код подтверждения будет отправлен на ваш номер телефона или другое доверенное устройство Apple, на которое вы уже вошли с помощью двухфакторной аутентификации.
Во всплывающем окне на экране телефона появится проверочный код для входа с использованием двухфакторной аутентификации. Примечание. Все снимки экрана сделаны с персонального компьютера Mac.
Важно отметить, что если двухфакторная аутентификация была включена для вашей учетной записи Apple ID более двух недель , то вы больше не сможете отключить двухфакторную аутентификацию. Вы можете отключить двухфакторную аутентификацию только в течение двух недель после открытия учетной записи Apple ID.
Зачем отключать двухфакторную аутентификацию?
Двухфакторная аутентификация может затруднить быстрый вход на ваши устройства Apple, если у вас нет доступа к двум устройствам одновременно.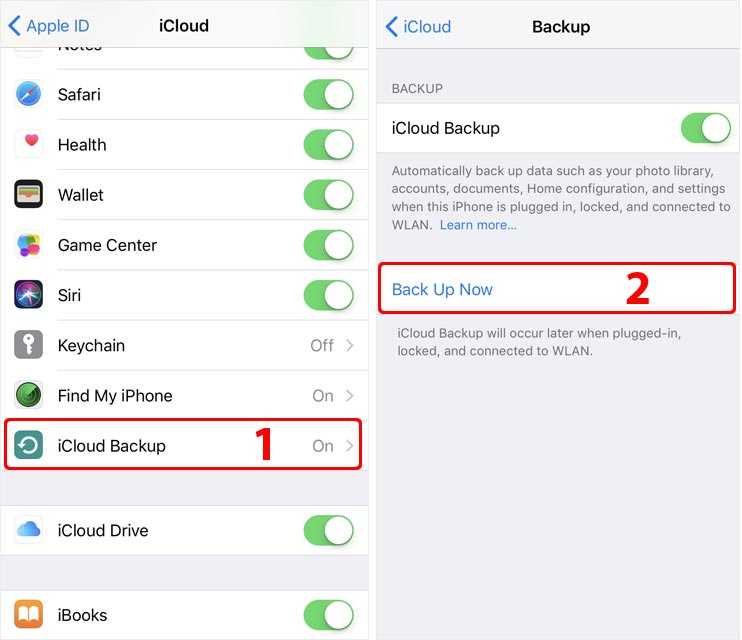
Например, если вы посещаете другую страну и вам нужно использовать двухэтапную проверку, но у вас есть только ваш iPhone, вам понадобится кто-то еще, чтобы получить доступ к одному из ваших других устройств Apple и получить код подтверждения для вас.
Однако, если вы отключите двухфакторную аутентификацию (в течение двухнедельного льготного периода после активации Apple ID), вам не нужно будет проходить процесс проверки.
Разница между двухэтапной аутентификацией и двухфакторной аутентификацией
Возможно, вы сталкивались с терминами «двухэтапная аутентификация» и «двухфакторная аутентификация» при изучении функций безопасности, доступных на ваших устройствах Apple. Важно понимать, что эти два термина имеют разное значение. Вот определения для обоих терминов, для ясности:
Двухэтапная аутентификация : тип метода аутентификации, который использует два отдельных фактора аутентификации, таких как два фактора знания (уникальный пароль и ответы на секретный вопрос).
 0003
0003Двухфакторная аутентификация : Тип метода аутентификации, в котором используются два разных фактора аутентификации, такие как фактор знания (одноразовый PIN-код, отправленный через SMS) и фактор принадлежности (сканирование отпечатка пальца).
Как отключить двухфакторную аутентификацию на Mac
Если вы хотите отключить двухфакторную аутентификацию на своем Mac, выполните следующие простые шаги:
Откройте предпочитаемый веб-браузер и перейдите по этой ссылке, Страница входа в Apple ID.
Нажмите синюю кнопку «Войти» внизу страницы.
Нажмите синюю кнопку «Войти» в нижней части экрана.
Войдите в свою учетную запись Apple ID.
Введите имя пользователя и пароль Apple ID в форму входа.
На главной странице Apple ID найдите раздел «Безопасность».
Нажмите кнопку «Редактировать».
Нажмите кнопку «Изменить» в разделе «Безопасность» на главной странице настроек Apple ID.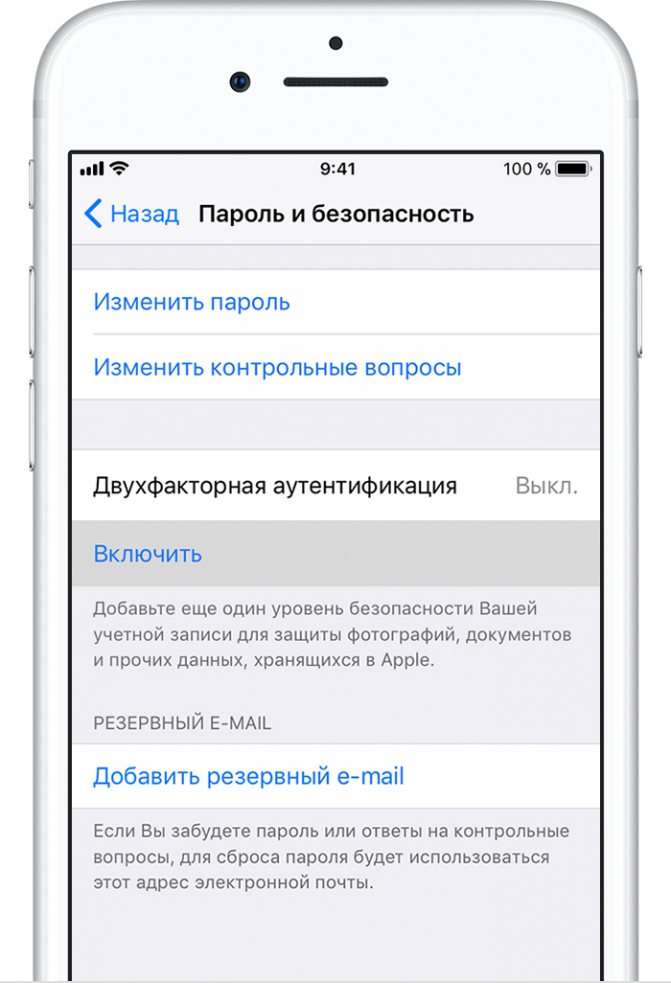
Во всплывающем окне нажмите кнопку «Отключить двухэтапную аутентификацию».
Нажмите синюю кнопку «Отключить двухэтапную проверку», чтобы отключить двухэтапную проверку на всех устройствах Apple, связанных с вашим Apple ID.
Вам может быть предложено создать контрольный вопрос и ввести дату своего рождения. После этого двухэтапная проверка будет отключена для всех ваших устройств Apple, связанных с вашим Apple ID.
Помните, что после отключения двухфакторной аутентификации на вашем Mac вы сможете снова включить ее. Но если вы снова активируете двухфакторную аутентификацию, она будет постоянно установлена на всех ваших устройствах Mac и не может быть отключена.
Как отключить двухфакторную аутентификацию на iPhone
Компания Apple также позволяет своим пользователям отключать двухфакторную аутентификацию в веб-браузере своего iPhone. Однако двухфакторную аутентификацию необходимо отключить в течение двух недель после активации Apple ID, иначе вы не сможете ее отключить.
Чтобы отключить двухфакторную аутентификацию на iPhone, выполните те же действия, что и для отключения двухфакторной аутентификации на рабочем столе Mac, в мобильном браузере, таком как Safari, или в мобильном приложении Google Chrome.
Чтобы повторно включить двухэтапную проверку на iPhone, выполните следующие простые действия:
Выберите значок шестеренки на главном экране iPhone, чтобы открыть меню «Настройки».
В верхней части меню настроек коснитесь своего имени.
В верхней части меню «Настройки» щелкните свое имя.
Затем выберите «Пароль и безопасность» в левой части экрана.
Выберите «Пароль и безопасность».
Нажмите кнопку «Включить двухфакторную аутентификацию», чтобы снова включить двухфакторную аутентификацию на вашем iPhone.
Нажмите «Включить двухфакторную аутентификацию».
Помните, что после повторного включения двухфакторной проверки на iPhone и ее использования вы не сможете снова ее отключить.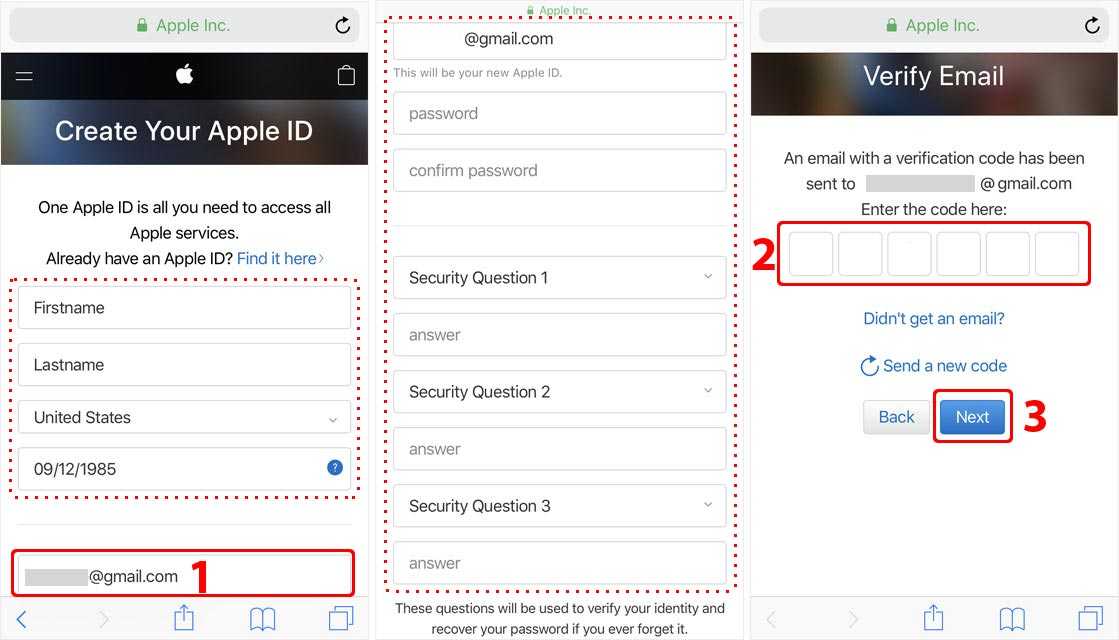
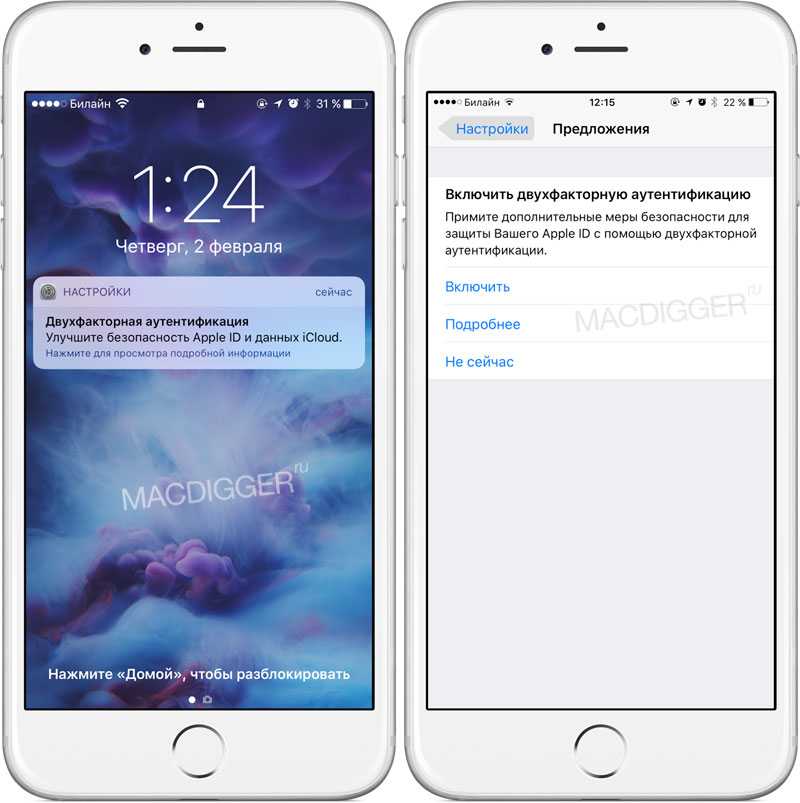
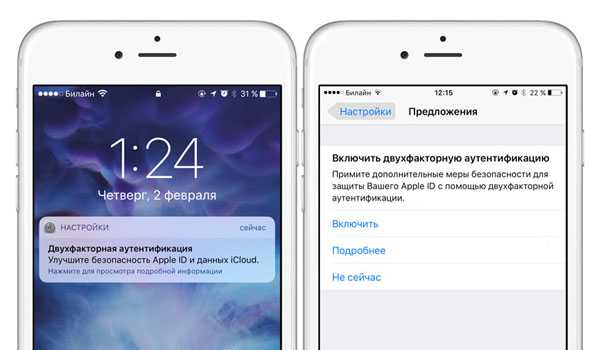
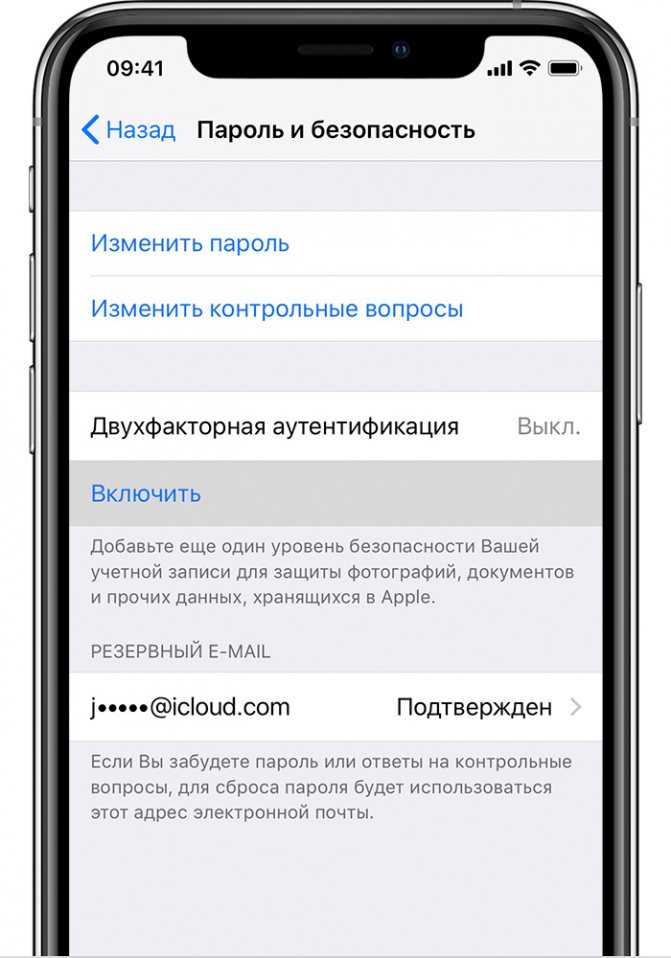 0003
0003