Содержание
Apple LED Cinema Display: Эргономика
15 страниц подробных инструкций и пользовательских руководств по эксплуатации
06:26
A Tech Product Like No Other — Apple Cinema Display
15:48
Опыт эксплуатации Apple Thunderbolt Display 27
03:00
Новый монитор Apple!
14:42
Полный обзор Mac mini и Thunderbolt Display
11:19
PS4 — первый взгляд: новое меню и подключение к монитору Apple
07:56
27″ LED Cinema Display Unboxing/Setup
11:47
Замена кабеля Thunderbolt Display 27 A1407
03:22
How to Connect Apple 24″ Cinema Display to a 2018 MacBook Pro
Страница 11
- Изображение
- Текст
- Содержание
English
81
Русский
11
ПРЕДУПРЕЖДЕНИЕ.
Используйте только кабель, входящий в комплект поставки
монитора. Кабель питания оснащен трехпроводной заземляющей вилкой
(вилкой, у которой есть третий заземляющий контакт), которая подойдет только
к розетке с заземлением. Если Вы не можете вставить вилку в розетку, потому что
Если Вы не можете вставить вилку в розетку, потому что
она не заземлена, обратитесь к квалифицированному электрику, который заменит
ее подходящей розеткой с заземлением.
ПРЕДУПРЕЖДЕНИЕ.
Ваш монитор находится под высоким напряжением, и его
не следует разбирать ни при каких обстоятельствах, даже когда он отключен
от сети питания. Если монитор нуждается в ремонте, ознакомьтесь с содержанием
раздела «Дополнительная информация, обслуживание и поддержка» на стр. 16.
Эргономика
Ниже приведены некоторые рекомендации по устранению бликов и настройке
физических параметров.
Установите монитор так, чтобы верхняя грань экрана была чуть ниже уровня глаз,
когда Вы сидите за клавиатурой. Наиболее приемлемое расстояние от глаз зависит
от Ваших предпочтений, в большинстве случаев оно составляет от 45 до 70 см
(от 18 до 28 дюймов).
В
- Apple LED Cinema Display
- Начало работы
- Настройка монитора
- Настройка компьютера при закрытой крышке
- Использование монитора
- Настройка звуковых входа и выхода
- Использование встроенной камеры iSight
- Настройка монитора Apple LED Cinema в качестве дополнительного монитора
- Настройка цвета и яркости
- Использование портов USB и слота безопасности
- Использование монтажного комплекта VESA для Вашего монитора
- Безопасность и уход
- Эргономика
- Устранение неполадок монитора
- Дополнительная информация по устранению неполадок
- Дополнительная информация, обслуживание и поддержка
- Спецификации
- Настройка монитора
- Regulatory Compliance Information
- Начало работы
Русский Установите монитор и наклоняйте его вверх или вниз.
 ..
..
Страница 12
- Изображение
- Текст
82
English
12
Русский
Установите монитор и наклоняйте его вверх или вниз так, чтобы избежать бликов
и отражения света от световых приборов или из окон.
Для получения более подробной информации об избежании вреда для здоровья,
безопасности и обслуживании посетите веб-сайт Apple, посвященный эргономике
по адресу: www.apple.com/ru/about/ergonomics.
Â
Бедра слегка
опущены
Плечи
расслаблены
Экран отрегулирован
так, чтобы избежать
отсвечивания
Предплечья и
кисти образуют
прямую линию
Предплечья
держатся прямо
или слегка
отведены
Нижный
отдел спины
поддерживается
Ступни полностью
на полу или
на подставке
Верхняя часть
экрана на уровне
глаз или чуть ниже
(для настройки
высоты монитора
может потребоваться
регулировка высоты
рабочего места)
Свободное
пространство под
рабочим столом
45–70 см (18–28 дюймов)
Изображения нет, показать текстовую версию
Устранение неполадок монитора
Страница 13
- Изображение
- Текст
English
13
Русский
13
Устранение неполадок монитора
Прежде чем предпринимать какие-либо из следующих действий, убедитесь, что Ваш
компьютер включен и не находится в режиме сна, монитор подключен к сети
питания, а все кабели посоединены к компьютеру и монитору должным образом.
На экране нет изображения
Проверьте кабели и разъемы еще раз и убедитесь, что они подсоединены
к компьютеру и монитору должным образом.
Убедитесь, что компьютер включен и не находится в режиме сна. Если крышка
компьютера закрыта, выведите его из режима сна с помощью внешней клавиатуры
или мыши.
Сбросьте параметры PRAM, перезапустив компьютер и удерживая при этом
клавиши Command (
x), Option, P и R, пока не услышите звук запуска во второй раз.
Темный экран
Убедитесь, что яркость дисплея настроена должным образом. Выберите
«Apple» (
) > «Системные настройки» и нажмите «Мониторы». Перетащите
бегунок яркости и настройте яркость.
Если цвета дисплея слишком насыщенные или отображаются неверно, возможно,
потребуется калибровка монитора. Откройте настройки монитора, выберите
«Цвет», нажмите «Калибровать» и следуйте инструкциям.
Портативный компьютер не заряжается
Убедитесь, что разъем MagSafe монитора подсоединен к порту MagSafe компьютера
должным образом.
В
В
В
В
В
Дополнительная информация по устранению неполадок
Страница 14
- Изображение
- Текст
84
English
14
Русский
Встроенная камера iSight, микрофон, динамики или порты USB монитора
не работают
Убедитесь, что кабель USB монитора надежно подсоединен к порту USB компьютера.
Камера, микрофон, динамики и порты USB работают только в случае, если этот
кабель подключен к компьютеру.
Дополнительная информация по устранению неполадок
Дополнительную информацию по устранению неполадок можно получить на сайте
поддержки мониторов по адресу: www.apple.com/ru/support/displays.
Дополнительная информация, обслуживание и поддержка
Дополнительную информацию о Вашем мониторе можно получить на веб-сайте
Apple в Справке Mac.
Тема
Где найти информацию
Использование монитора
В строке меню выберите «Справка» > «Справка Mac» и введите
«мониторы» в поле поиска.
Обслуживание мониторов,
поддержка, обсуждения,
устранение неполадок
и загрузка ПО
Посетите www.apple.com/ru/support/displays
Последняя информация
о мониторах
Посетите www.apple.com/ru/displays
Регистрация монитора
Посетите www.apple.com/ru/register
Спецификации
Страница 15
- Изображение
- Текст
English
85
Русский
15
Спецификации
Модель: A1267
Разрешение: 1920 x 1200, частота 60 Гц
Порты: три порта USB 2.0 на задней панели
Камера и микрофон: встроенная камера iSight с микрофоном
Динамики: встроенные динамики 2.1 с выходной мощностью 12 Вт
Размеры
Вес: 9,49 кг
Высота: 478,38 мм
Ширина: 573,22 мм
Глубина (с подставкой): 197,10 мм
Размер экрана: диагональ 24 дюйма (609,60 мм)
Требования к среде эксплуатации
Температура при эксплуатации: от 10° до 35° C
Влажность при эксплуатации: от 20% до 80% (без конденсации)
Максимальная высота эксплуатации: от 0 до 3048 м
В
В
В
В
В
В
В
В
В
В
В
В
В
Комментарии
Выделить → Я нашёл инструкцию для своего монитора здесь! #manualza
Кликнуть →
Не хотите по-хорошему — будете по инструкции!
Apple LED Cinema Display | VLKrus — новости видеоэлектроники
Для самых преданных сторонников продукции Apple в середине прошлого года компания представила две новые модели мониторов. Внимание потребителей привлек 30-дюймовый экран, который слишком напоминал дизайн мониторов 2004 года.
Внимание потребителей привлек 30-дюймовый экран, который слишком напоминал дизайн мониторов 2004 года.
24-дюймовый LED Cinema Display, по словам производителей предназначен для охвата широкого круга потребителей. Cinema Display разработан на той же основе, что и предыдущие модели, но по сравнению с ними эта модель меньшего размера и её цена более доступна.
Характеристики
LED Cinema Display использует матрицу из LM270WQ1 LG Electronics, которая была создана на основе технологии H-IPS. Коэффициент контрастности составляет 1000:1. Этот монитор имеет три USB-порта, веб-камеру с VGA-разрешением и датчик освещенности. Также в этой модели есть микрофон, аудиосистема и интерфейс звукового сигнала DisplayPort.
Монитор продается в небольшой коробке, которая для удобства транспортировки в верхней части имеет удобную ручку. В комплект входит также кабель для зарядки дисплея и руководство по использованию.
Строение
Корпус этой модели выполнен из металла, и качественных деталей и материалов. Даже кабели отличаются от тех, которые предлагают другие мониторы на рынке. Вся передняя панель сделана из стекла, и располагается на магнитах. За экраном находится встроенная веб-камера, которая во время работы горит зеленым цветом.
Даже кабели отличаются от тех, которые предлагают другие мониторы на рынке. Вся передняя панель сделана из стекла, и располагается на магнитах. За экраном находится встроенная веб-камера, которая во время работы горит зеленым цветом.
Как и предыдущие модели, новый дисплей имеет гибкую подставку, которая позволяет изменять угол наклона дисплея. Также есть сигнальный кабель, USB кабель и адаптер для зарядки ноутбука.
Настройка
Пользователь может использовать 2 параметра настройки — регулирование яркости изображения, датчик включения\выключения. Существует также регулятор громкости. Хотя монитор предназначен для использования с Mac, он так же работает успешно и с ПК.
Программой Spyder3 были измерены следующие параметры:
- яркость черного и белого;
- контрастность;
- яркость белого поля с различными значениями параметров;
- цветовая температура белого пространства при различных значениях яркости видеосигнала;
- хроматические координаты;
- цветовая гамма;
- однородность цвета на экране;
Результаты тестирования
Монитор Apple LED Cinema не имеет различных режимов яркости. Измерялась яркость и контрастность общего изображения. Максимальная яркость была значительно выше, чем заявлена и составила 404,1 кд / кв.м. В тестах на цветопередачу, цветовая температура модели значительно превышает идеальную 6500K. Этот показатель существенно улучшен в этой модели, по сравнению с предыдущей.
Измерялась яркость и контрастность общего изображения. Максимальная яркость была значительно выше, чем заявлена и составила 404,1 кд / кв.м. В тестах на цветопередачу, цветовая температура модели значительно превышает идеальную 6500K. Этот показатель существенно улучшен в этой модели, по сравнению с предыдущей.
Однородность цвета на экране является удовлетворительной.
Представленный монитор позволяет обеспечить высококачественное рабочее место для пользователя и предлагает удивительную простоту использования, как и вся продукция Apple. Все это в сочетании с новейшими технологиями делает монитор одним из лучших представленных на рынке.
Использование дисплея — Apple LED Cinema Display
Использованиедисплея
Ваш Apple LED Cinema Display оснащен встроенной камерой iSight, микрофоном и динамиком
. Соединение USB между дисплеем и вашим компьютером требуется для
этих функций.
Акустическая система
Микрофон
Встроенная камера
iSight
Использование встроенной камеры iSight и микрофона
Встроенную камеру и микрофон iSight можно использовать для съемки фотографий, видео,
и звук с помощью таких приложений, как iChat, iMovie и Photo Booth.
Чтобы настроить камеру и микрофон с помощью iChat:
1
Щелкните значок iChat в Dock, чтобы открыть приложение iChat.
2
Выберите «iChat» > «Настройки», а затем нажмите «Аудио/Видео».
3
Выберите «Показать iSight» во всплывающем меню «Камера».
4
Выберите Display Audio во всплывающем меню Microphone.
9
Английский
Настройка ввода и вывода звука
Вы можете слушать музыку, фильмы, игры и мультимедийные файлы через систему громкоговорителей
на вашем дисплее. Вы можете использовать микрофон для записи звуков или общаться с
друзьями с помощью iChat. Используйте настройки звука для управления вводом и выводом звука.
Для настройки ввода звука:
1
Выберите «Apple» () > «Системные настройки», а затем нажмите «Звук».
2
Перейдите на вкладку «Вход» в настройках звука.
3
Выберите Display Audio для ввода звука через микрофон дисплея.
Для настройки вывода звука:
1
Выберите «Apple» () > «Системные настройки», а затем нажмите «Звук».
2
Перейдите на вкладку «Вывод» в настройках звука.
3
Выберите «Аудио дисплея», чтобы слышать звук через систему динамиков дисплея.
Если ваш компьютер Mac поддерживает вывод звука через порт Mini DisplayPort в дополнение к порту USB
, вы можете выбрать для вывода звука либо Mini DisplayPort, либо USB Audio.
Эти настройки звука используются всякий раз, когда ваш компьютер подключен к вашему дисплею.
Они остаются в силе, пока вы их не измените.
10
Английский
Настройка дисплея Apple LED Cinema в качестве дополнительного дисплея
Когда вы оставляете крышку MacBook открытой, вы можете отразить тот же рабочий стол
на обоих дисплеях или используйте дополнительный дисплей как расширение рабочего стола.
Используйте настройки «Дисплеи», чтобы настроить дублирование видео или расширенный рабочий стол.
Чтобы настроить дублирование видео или расширенный рабочий стол:
1
Выберите «Apple» () > «Системные настройки», а затем нажмите «Мониторы».
2
Перейдите на вкладку «Расстановка» и следуйте инструкциям на экране.
Настройка разрешения, яркости и цвета
Ваш Apple LED Cinema Display может автоматически регулировать яркость экрана для
текущих условий освещения с помощью встроенного датчика внешней освещенности. Вы можете включить или выключить автоматическую яркость
в настройках «Дисплеи».
Чтобы изменить разрешение или яркость:
1
Выберите «Apple» () > «Системные настройки», а затем нажмите «Мониторы».
2
Выберите разрешение или перетащите ползунок «Яркость».
Вы также можете использовать клавиши регулировки яркости на внешней клавиатуре Apple, чтобы увеличить ( ) или
уменьшить ( ) яркость дисплея.
Чтобы изменить цветовой профиль дисплея или откалибровать дисплей:
1
Перейдите на вкладку «Цвет» в настройках «Дисплеи».
2
Выберите цветовой профиль дисплея или нажмите «Калибровать», чтобы открыть помощник калибратора дисплея.
Для получения дополнительной информации о калибровке дисплея выберите «Справка» > «Справка Mac» в
в строке меню и найдите «откалибровать».
11
Английский
Использование портов USB и слота безопасности
Ваш Apple LED Cinema Display имеет три порта USB с питанием на задней панели. Используйте эти порты
для подключения мыши, клавиатуры, iPhone, iPod или других периферийных устройств USB.
Важно:
Вы можете использовать эти порты USB для зарядки вашего iPhone или iPod, даже когда
ваш дисплей не подключен к компьютеру. Если вы используете один из этих портов для синхронизации
между компьютером и iPhone или iPod, убедитесь, что USB-кабель
дисплея подключен к компьютеру.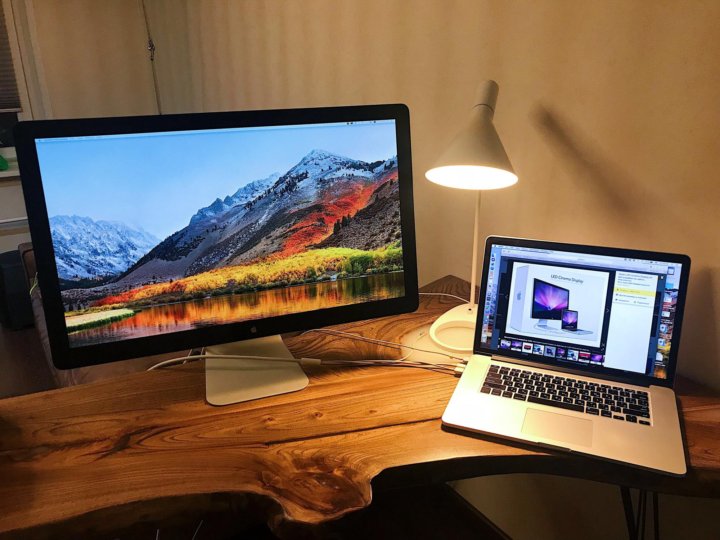
Слот безопасности
USB-порты
Чтобы зафиксировать дисплей, прикрепите фиксирующий тросик к прорези замка.
12
Английский
Использование монтажного решения VESA с вашим дисплеем
Вы можете прикрепить свой дисплей к другому монтажному решению, используя VESA Mount 9Комплект адаптера 0005 можно приобрести в интернет-магазине Apple по адресу www.apple.com/store. Используйте комплект
, чтобы прикрепить дисплей к любому доступному монтажному решению, совместимому со стандартом VESA. Просто
следуйте инструкциям, прилагаемым к набору.
Apple LED Cinema Display — Vintage King
Apple LED Cinema Display — Vintage King
Магазин не будет работать корректно в случае, если куки отключены.
Похоже, в вашем браузере отключен JavaScript.
Для наилучшего взаимодействия с нашим сайтом обязательно включите Javascript в своем браузере.
Перейти к основному содержанию
(0)
написать отзыв
Без процентов при полной оплате в течение 6 месяцев
Узнать больше
Подключите свой Mac с портом Mini DisplayPort к LED Cinema Display для панорамного просмотра, не похожего ни на один другой
Перейти в конец галереи изображений
Перейти к началу галереи изображений
Описание продукта
Позвоните в Vintage King, чтобы получить квалифицированную помощь в настройке оптимальной компьютерной рабочей станции для вашей студии на базе DAW. Также доступны системы DAW под ключ, изготовленные по индивидуальному заказу для ваших конкретных студийных нужд.
Технические характеристики изделия
| Состояние | Новый |
|---|
Обзоры товаров
Еще никто не написал отзыв. Будь первым!
Будь первым!
* Обязательные поля
Поделитесь своим мнением
Лучший совет по выбору снаряжения всегда исходит от тех, кто использует его чаще всего. Вот где вы входите! Позвольте профессиональному звуковому миру услышать ваш голос благодаря обзору Apple LED Cinema Display.
. После отправки отзыва проверьте свою электронную почту и подтвердите свой адрес, чтобы он был опубликован.
Как Вы оцениваете этот продукт?
5 из 5 звезд
4 из 5 звезд
3 из 5 звезд
2 из 5 звезд
1 из 5 звезд
Дайте нам знать, что вы думаете
Псевдоним
Адрес электронной почты
Обратите внимание на более выгодную цену на Apple LED Cinema Display , который вы проверяли?
Мы готовы работать над этим! Пожалуйста, заполните форму ниже с вашей контактной информацией. Как только форма будет отправлена, консультант Vintage King Audio свяжется с вами как можно скорее и сообщит нашу лучшую цену на этот продукт.
Как только форма будет отправлена, консультант Vintage King Audio свяжется с вами как можно скорее и сообщит нашу лучшую цену на этот продукт.
Электронная почта *
Номер телефона *
* Обязательные поля
Пожалуйста, заполните форму ниже, и консультант Vintage King Audio свяжется с вами и сообщит дату отгрузки Светодиодный киноэкран Apple .
* Имя
* Фамилия
* Электронная почта
Номер телефона *
* Обязательные поля
Для получения помощи в лучшем понимании содержания этой страницы или любой другой страницы на этом веб-сайте, пожалуйста, позвоните по телефону 888.