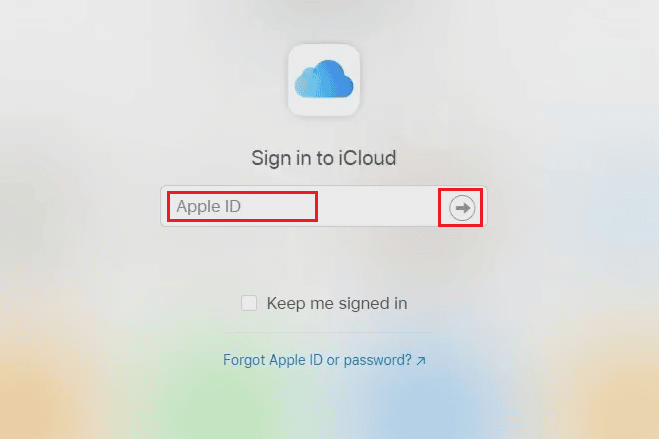Содержание
Что такое iCloud и для чего его можно использовать? • Оки Доки
Если вы новичок в экосистеме Apple, возможно, вы несколько раз слышали термин iCloud. Наличие учетной записи iCloud необходимо для работы устройства Apple, так как оно управляет многими функциями, такими как загрузка новых приложений, синхронизация файлов, отслеживание вашего устройства и многое другое.
Поначалу iCloud может показаться немного запутанным, но не волнуйтесь, на самом деле он очень прост и удобен для пользователя, как мы объясним ниже. Мы также рассмотрим различные способы использования iCloud, чтобы вы могли максимально эффективно использовать свою учетную запись.
Что такое iCloud?
iCloud — это общее название всех услуг, которые Apple предоставляет через Интернет, доступных для Mac, iPhone и ПК под управлением Windows. iCloud привязан к вашему Apple ID, и вы можете включить и использовать все функции iCloud через свою учетную запись Apple ID.
Какие функции есть у iCloud?
С годами iCloud эволюционировал от просто онлайн-решения для резервного копирования до предложения различных функций, включая хранение данных, синхронизацию мультимедиа, отслеживание в автономном режиме и многое другое. Мы подробно рассмотрели все это ниже.
Мы подробно рассмотрели все это ниже.
Программы для Windows, мобильные приложения, игры — ВСЁ БЕСПЛАТНО, в нашем закрытом телеграмм канале — Подписывайтесь:)
Резервное копирование iCloud
iCloud Backup позволяет создавать резервные копии iPhone или iPad в облаке, а не на ноутбуке или Mac. Это избавляет вас от необходимости подключать мобильное устройство к компьютеру, поскольку резервное копирование выполняется автоматически в фоновом режиме.
Apple создает резервную копию вашего устройства на защищенном сервере iCloud каждый раз, когда вы подключаете iPhone или iPad к зарядному устройству, когда он подключен к сети Wi-Fi. Вы также можете вручную создать резервную копию своего устройства в iCloud, зайдя в «Настройки» и выбрав [Your Name] > iCloud > Резервное копирование > Создать резервную копию сейчас.
iCloud предоставляет 5 ГБ бесплатного онлайн-хранилища для вашей учетной записи Apple ID (дополнительное хранилище можно приобрести).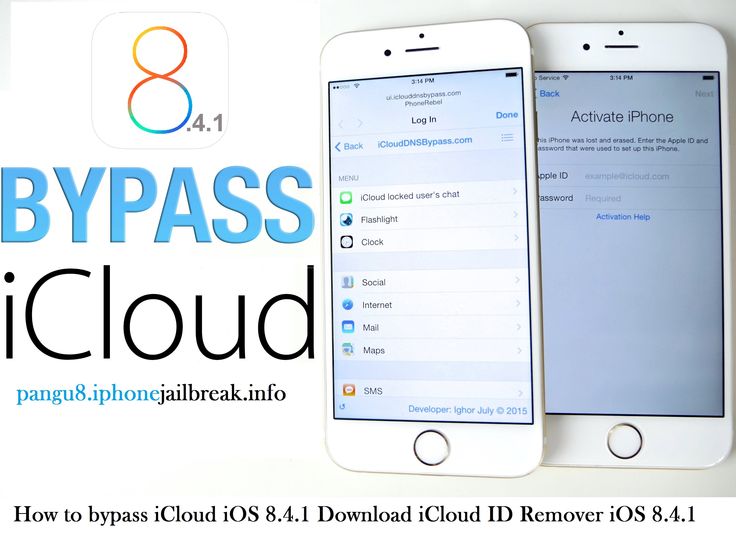 Вы можете использовать это хранилище для многих целей, включая резервное копирование вашего устройства, хранение фотографий и многое другое. Наличие обновленной резервной копии в облаке экономит ваше время, если вы решите купить новый iPhone, поскольку вы можете восстановить новое устройство из резервной копии iCloud.
Вы можете использовать это хранилище для многих целей, включая резервное копирование вашего устройства, хранение фотографий и многое другое. Наличие обновленной резервной копии в облаке экономит ваше время, если вы решите купить новый iPhone, поскольку вы можете восстановить новое устройство из резервной копии iCloud.
Найди мой
Find My — очень важная функция iCloud, которая позволяет отслеживать местоположение вашего устройства Apple в случае его потери или кражи. Он обеспечивает отслеживание ваших различных устройств в режиме реального времени и предлагает последнюю известную позицию, если устройство находится в автономном режиме.
Если вы просто не можете найти свое устройство дома, вы даже можете воспроизвести звук на устройстве с помощью Find My. Если все станет серьезно, и вы потеряете свое устройство или оно будет украдено, вы также можете удаленно заблокировать его или сбросить все данные, используя интерфейс «Найти меня» в iCloud.
«Локатор» доступен для доступа на любом устройстве из приложения «Локатор» или веб-сайт iCloud. Если вам когда-нибудь понадобится его использовать, получить к нему доступ и удаленно заблокировать устройство будет легко.
Если вам когда-нибудь понадобится его использовать, получить к нему доступ и удаленно заблокировать устройство будет легко.
iCloud Диск
iCloud Drive — это облачное хранилище Apple, которое интегрируется с iPhone, iPad и Mac. Он работает аналогично Dropbox и Google Drive, позволяя хранить данные в облаке, чтобы вы могли получить доступ к iCloud Drive с нескольких устройств. Это гарантирует, что у вас всегда будет самая последняя версия ваших файлов, независимо от того, какое устройство вы используете.
iCloud Drive работает в Finder на Mac и в приложении «Файлы» на iPhone или iPad. Документы автоматически синхронизируются с облаком, как только вы вносите в них какие-либо изменения. iCloud Drive также доступен из Windows, что означает, что вы не ограничены только устройствами Apple.
Огромным преимуществом iCloud Drive на Mac является то, что он позволяет выгружать неиспользуемые файлы в облако. Это экономит место на вашем Mac, а также обеспечивает доступность всех ваших файлов в случае необходимости их использования.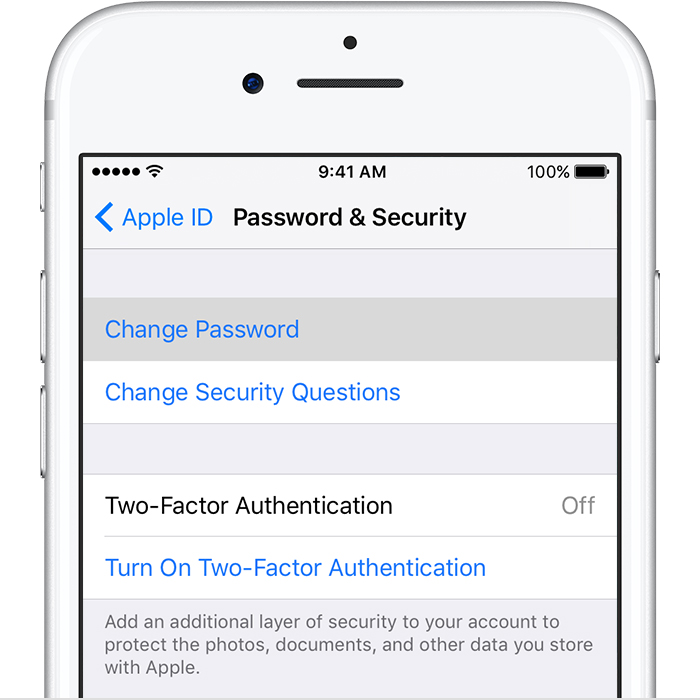
Фото iCloud
Фото iCloud позволяет загружать фотографии в iCloud и получать к ним доступ на всех устройствах Apple. Вы можете сохранить копию своих фотографий с помощью iCloud Photos, а также просматривать свои фотографии на остальных устройствах в полном разрешении.
Вы также можете использовать iCloud Photos для экономии места на своих устройствах, сохраняя все свои фотографии в полном разрешении в iCloud, сохраняя миниатюры на своем устройстве. Не волнуйтесь, когда вы просматриваете фотографию, она быстро загружает версию с полным разрешением в фоновом режиме и становится в фокусе.
Брелок
iCloud Keychain позволяет безопасно сохранять информацию для входа в различные приложения и веб-сайты, синхронизируя эти данные со всеми другими вашими устройствами Apple. Это избавит вас от необходимости запоминать слишком много паролей. Это также позволяет вам автоматически заполнять свои данные для входа всякий раз, когда вы используете приложение или веб-сайт на своих устройствах Apple.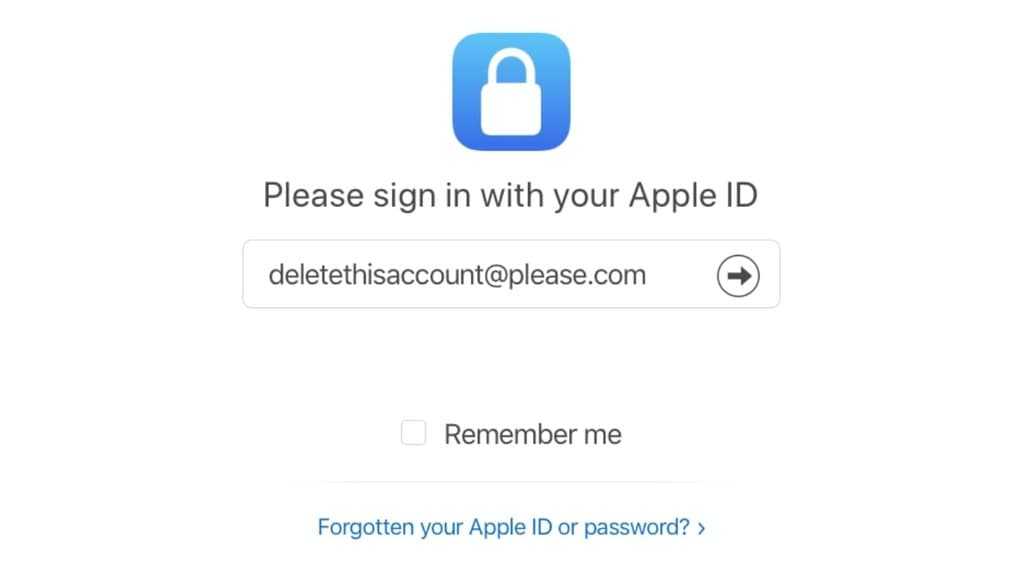
Синхронизация приложений
Различные приложения, такие как «Календарь», «Напоминания», «Почта» и «Заметки», могут синхронизировать данные через iCloud, чтобы все ваши устройства Apple отображали одни и те же данные. Это означает, что вам не нужно беспокоиться о дублирующихся копиях данных, и вы можете использовать все свои устройства Apple более эффективно, чем когда-либо.
Скрыть мою электронную почту
Скрыть мою электронную почту — это функция iCloud+, которая позволяет вам использовать специально созданную личную электронную почту при регистрации в различных онлайн-сервисах. Это электронное письмо работает вместо вашего фактического адреса электронной почты. Когда вы выберете этот вариант, iCloud создаст индивидуальную электронную почту Apple и сохранит данные для входа в вашу связку ключей, чтобы ваш реальный адрес электронной почты был скрыт. Затем он будет пересылать полученные электронные письма на вашу фактическую учетную запись.
Как включить функции iCloud?
Различные функции iCloud можно включить в приложении «Настройки» на вашем iPhone или iPad или в «Системных настройках» на вашем Mac. На iPhone или iPad просто перейдите в [Your Name] > Айклауд. Чтобы включить и настроить iCloud на вашем Mac, выберите Apple ID > iCloud.
На iPhone или iPad просто перейдите в [Your Name] > Айклауд. Чтобы включить и настроить iCloud на вашем Mac, выберите Apple ID > iCloud.
Стоимость обновления хранилища iCloud
iCloud имеет огромное разнообразие функций. Тем не менее, все они имеют одинаковый объем хранилища, всего 5 ГБ бесплатно. Это означает, что у вас может быстро закончиться это хранилище, если вы решите использовать все различные функции iCloud.
К счастью, Apple предлагает возможность обновить хранилище iCloud за ежемесячную плату. Вы можете увеличить объем хранилища до 50 ГБ за 0,99 долл. США в месяц, до 200 ГБ за 2,99 долл. США в месяц или до 2 ТБ за 9,99 долл. США в месяц. Хранилище, которое вы обновите, будет доступно для каждой функции iCloud.
Стоит ли использовать iCloud?
Абсолютно! iCloud упрощает использование вашего устройства Apple и позволяет синхронизировать все ваши устройства, чтобы все ваши данные, включая ваши заметки, напоминания и многое другое, были согласованы на всех ваших устройствах.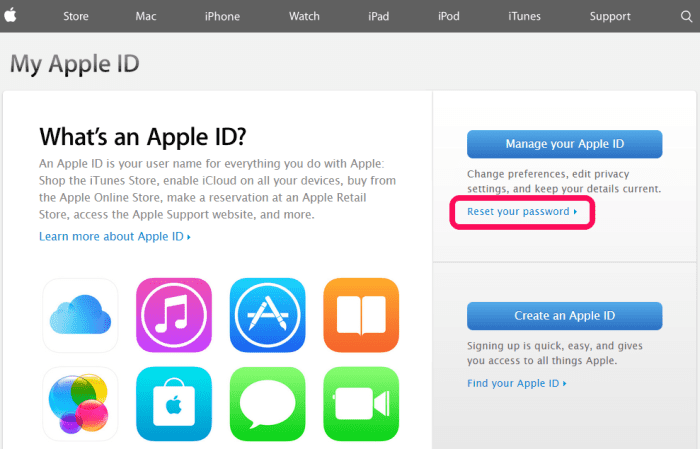
Вам также не нужно беспокоиться об отправке файлов с одного устройства на другое, поскольку все они синхронизируются. Find My также помогает отслеживать ваше устройство в случае его потери и позволяет сбросить данные, чтобы вам не пришлось беспокоиться о том, что оно попадет в чужие руки.
Если вы беспокоитесь о безопасности, просто знайте, что Apple уделяет особое внимание конфиденциальности пользователей, и iCloud ничем не отличается. iCloud использует высококачественные протоколы шифрования и обеспечивает сквозную обработку данных. Можно с уверенностью сказать, что ваши данные надежно защищены на серверах iCloud, и вам не о чем беспокоиться.
Как исправить различия учетных записей iCloud и iMessage на iPhone
iMessage — одна из самых популярных услуг, предлагаемых Apple. Миллионы пользователей Apple используют его по всему миру для мгновенной отправки и получения сообщений. Обычно пользователи не сталкиваются с какими-либо проблемами с iMessage. Однако iMessage не совсем свободен от ошибок.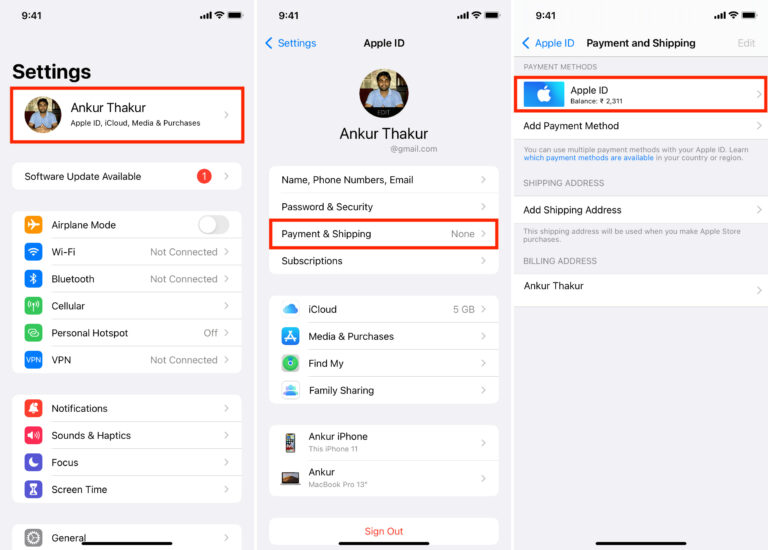 Одна из наиболее распространенных ошибок, с которыми сталкиваются пользователи iMessage, — « Сообщения в iCloud недоступны, поскольку учетные записи iCloud и iMessage отличаются ».
Одна из наиболее распространенных ошибок, с которыми сталкиваются пользователи iMessage, — « Сообщения в iCloud недоступны, поскольку учетные записи iCloud и iMessage отличаются ».
Полное сообщение об ошибке гласит: « Сообщения в iCloud недоступны, так как учетная запись iCloud и iMessage не совпадают «. Если вы столкнулись с этой проблемой при отправке iMessage одному из ваших друзей или членов семьи, не беспокойтесь; вы не одиноки. Проблема возникает у многих пользователей iPhone, и обычно это происходит, когда кто-то использует два разных Apple ID на своем iPhone. Ниже приведен простой способ исправить ошибки учетных записей iCloud и iMessage на iPhone.
Подробнее : Как закрыть приложения на iPhone
Учетные записи iCloud и iMessage разные
Ошибка «Учетные записи iCloud и iMessage разные» возникает при использовании разных Apple ID на вашем iPhone. Один Apple ID для iCloud и другой для iMessage. Несколько раз ошибка появляется из-за временного сбоя на серверах Apple. Итак, если вы столкнулись с ошибкой «Учетные записи iCloud и iMessage разные», вам следует подождать несколько часов, чтобы увидеть, устраняются ли проблемы автоматически. Но если проблема не устранена после ожидания в течение 24 часов, выполните следующие действия, чтобы избавиться от нее.
Итак, если вы столкнулись с ошибкой «Учетные записи iCloud и iMessage разные», вам следует подождать несколько часов, чтобы увидеть, устраняются ли проблемы автоматически. Но если проблема не устранена после ожидания в течение 24 часов, выполните следующие действия, чтобы избавиться от нее.
Шаг 1 : Запустите приложение Настройки на своем iPhone и коснитесь своего Apple ID Имени. Вы перейдете к настройкам Apple ID .
Шаг 2 : На странице настроек Apple ID подтвердите адрес электронной почты, который вы используете в качестве своего Apple ID. Вы найдете его под изображением профиля и именем.
Шаг 3 : Теперь нажмите значок со стрелкой назад в верхнем левом углу, чтобы вернуться в основную область настроек.
Шаг 4 : Когда вы окажетесь на главной странице настроек, прокрутите вниз до Сообщения и выберите его.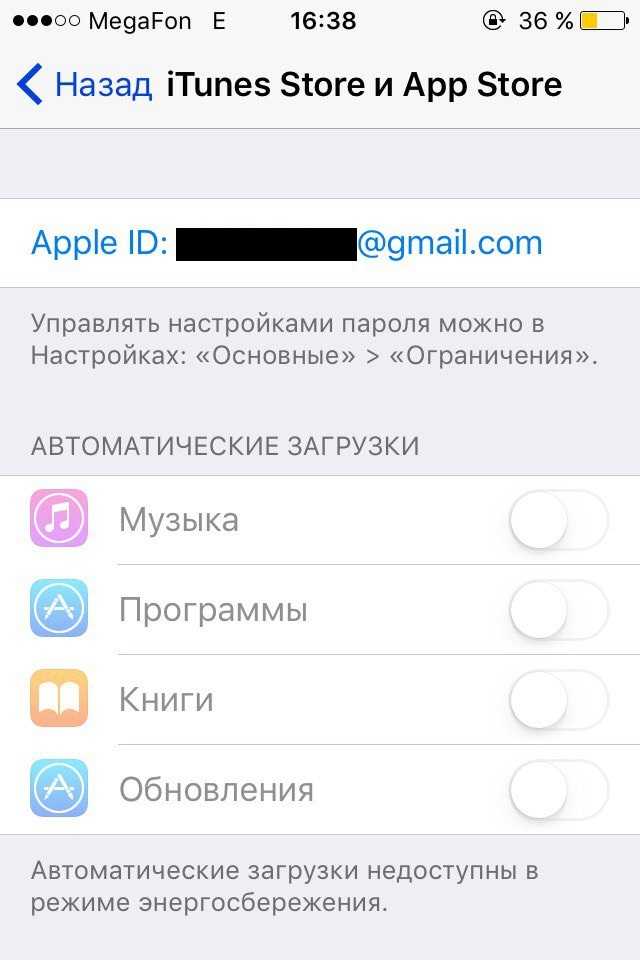
Шаг 5 : В разделе «Настройки сообщений» нажмите «Отправить и получить ».
Шаг 6 : На странице настроек iMessage вы увидите все адреса, с которых вы можете получать iMessage и отвечать на них. Под адресами вы найдете свой Apple ID.
Шаг 7 : Теперь подтвердите, что это тот же Apple ID, который вы используете для своей учетной записи iCloud.
Если Apple ID, отображаемый на странице настроек iMessage, отличается от идентификатора, который вы используете в качестве учетной записи iCloud. Очевидно, что ваш iPhone выдает сообщение об ошибке «Учетные записи iCloud и iMessage не совпадают». Чтобы решить эту проблему, вам придется выйти из Apple ID, который вы используете для iMessage, и войти в систему с помощью Apple ID, используемого для вашей учетной записи iCloud. Для этого выполните следующие действия.
Шаг 1 : Откройте приложение Настройки на iPhone, прокрутите вниз до Сообщения, и нажмите на него.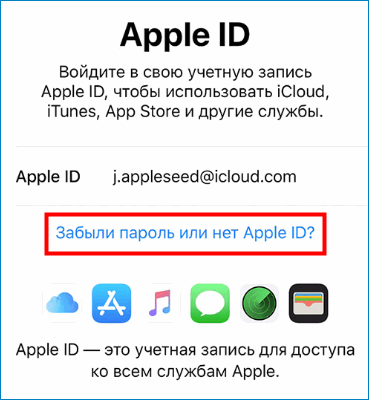
Шаг 2 : В разделе «Сообщения» нажмите «Отправить и получить ».
Шаг 3 : На странице настроек iMessage коснитесь своего Apple ID.
Шаг 4 : Появится всплывающее меню с тремя вариантами: Изменить местоположение , Выйти , Отмена . Нажмите Выйти , чтобы удалить текущий Apple ID, который вы используете для iMessage.
Шаг 5 : После выхода из Apple ID появится « Используйте свой Apple ID для iMessage ”На экране появится опция; нажмите на него.
Шаг 6 : На экране снова появится всплывающее меню. Вы увидите Apple ID, доступный для iMessage, с тремя вариантами: Войти , Использовать другой Apple ID , Отменить . Нажмите «Войти», чтобы использовать Apple ID для iMessage.
Вы успешно вошли в систему, используя один и тот же Apple ID для iMessage и iCloud. Надеемся, что ошибка «Учетные записи iCloud и iMessage не совпадают» не появится на вашем iPhone.
Надеемся, что ошибка «Учетные записи iCloud и iMessage не совпадают» не появится на вашем iPhone.
Подробнее : iPhone SE 3 или iPhone 11: какой iPhone лучше купить
Часто задаваемые вопросы
Как сделать учетные записи iCloud и iMessage одинаковыми?
С помощью приложения «Настройки» вы можете сделать свои учетные записи iCloud и iMessage одинаковыми на своем iPhone. Сначала откройте приложение «Настройки» и нажмите на свое имя. На странице настроек Apple ID проверьте Apple ID, который вы используете для iCloud. Теперь вернитесь на главную страницу настроек, прокрутите вниз до «Сообщения» и нажмите на нее. В разделе «Сообщения» нажмите «Отправить и получить». На следующем экране вы увидите Apple ID, который вы используете для iMessage. Убедитесь, что это тот же Apple ID, который вы используете для iCloud.
Является ли учетная запись iMessage такой же, как Apple ID?
Да, учетная запись iMessage совпадает с Apple ID.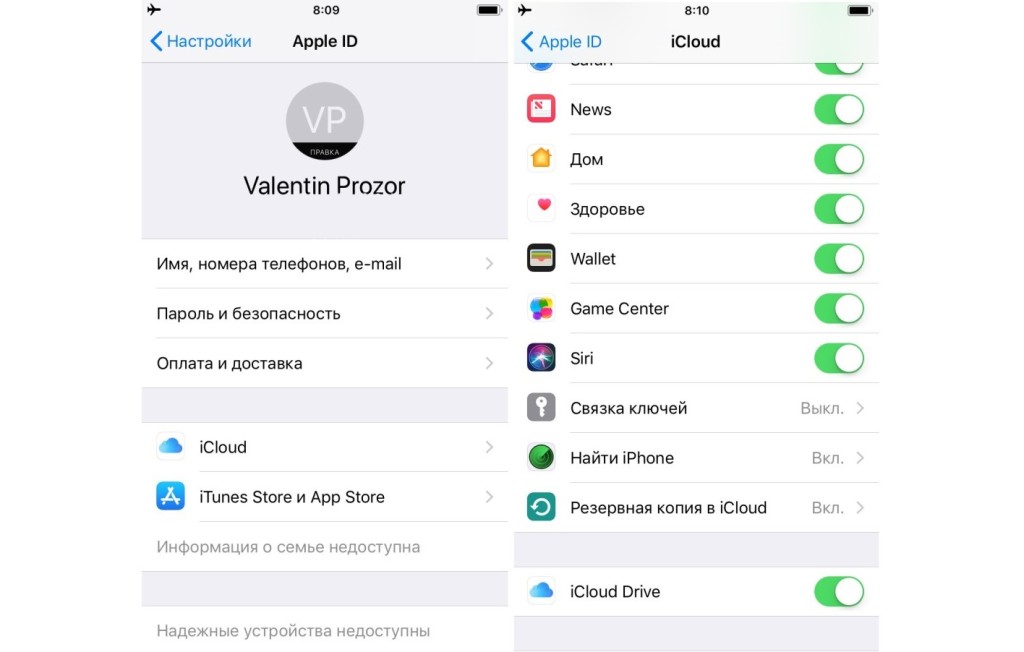 Как вы, возможно, знаете, Apple ID используется для доступа ко всем службам Apple. К этим службам относятся iCloud, Почта iCloud, Календарь, Напоминания, Facetime, iMessage и т. д.
Как вы, возможно, знаете, Apple ID используется для доступа ко всем службам Apple. К этим службам относятся iCloud, Почта iCloud, Календарь, Напоминания, Facetime, iMessage и т. д.
Как исправить сообщения в iCloud, недоступные, поскольку iCloud и iMessage не совпадают?
Вы можете исправить сообщения в iCloud, недоступные, поскольку iCloud и iMessage не соответствуют ошибке на вашем iPhone, сначала подтвердив, используете ли вы один и тот же Apple ID для iCloud и iMessage. Если Apple ID отличается, выйдите из системы на странице настроек iMessage, а затем нажмите «Использовать свой Apple ID для iMessage», чтобы войти в систему с тем же Apple ID, который вы использовали для iCloud.
Что делать, если мой Apple ID и iCloud ID отличаются?
Если у вас разные Apple ID и iCloud ID, проблем быть не должно. Ваш Apple ID может отличаться от вашего iCloud ID. Вы можете использовать свой Apple ID для доступа ко всем службам Apple, а для доступа к службам, связанным с iCloud, вы можете использовать свой iCloud ID.
Final Words
Apple предлагает своим клиентам набор услуг. Среди всех этих сервисов наиболее часто используется iMessage. iMessage — это причина, по которой миллионы клиентов Apple продолжают пользоваться продуктами Apple. А теперь представьте, если вдруг iMessage начнет выбрасывать « Сообщения в iCloud недоступны, так как учетная запись iCloud и iMessage не соответствуют ”ошибка, которая была бы кошмаром. К счастью, проблема может быть легко решена. Я предоставил простой способ исправить это выше в статье.
Как исправить ошибку «Не совпадают учетные записи iCloud и iMessage» на iPhone
Для использования iPhone необходимо войти в свою учетную запись Apple, с помощью которой вы можете получить доступ к службам iCloud. Он синхронизирует все ваши действия на вашем iPhone, от закладок Safari до вызовов FaceTime, на всех устройствах Apple. Таким образом, вам нужно будет войти в систему с одной и той же учетной записью iCloud на разных устройствах, чтобы получить доступ к одним и тем же данным везде.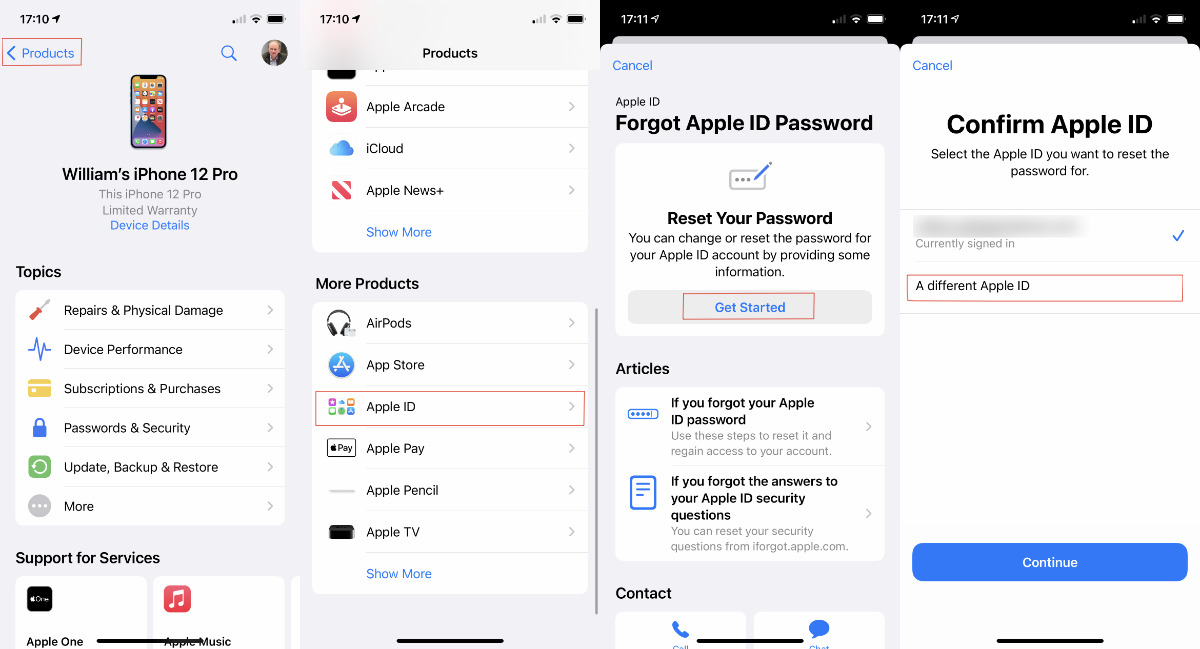
Если вы используете iMessage на своем iPhone, iCloud синхронизирует все ваши разговоры между устройствами. Иногда вы можете столкнуться с проблемой синхронизации iMessage на вашем iPhone. В основном это происходит, когда учетная запись iCloud отличается от вашей учетной записи iMessage. Вот почему iPhone выдает ошибку «Учетные записи iCloud и iMessage не совпадают». Если вы столкнулись с этой проблемой, вот как вы можете ее исправить.
Почему iMessage не синхронизируется на вашем iPhone
Для синхронизации iMessage с iCloud вам необходимо использовать учетную запись iCloud в качестве учетной записи iMessages по умолчанию. Без этого базового требования ваши чаты iMessage не будут синхронизироваться на всех ваших устройствах. Наиболее распространенной причиной проблемы является использование двух разных учетных записей на вашем iPhone — одной для iCloud и одной для iMessage. Это часто происходит, когда вы когда-либо использовали более одного Apple ID на своем iPhone.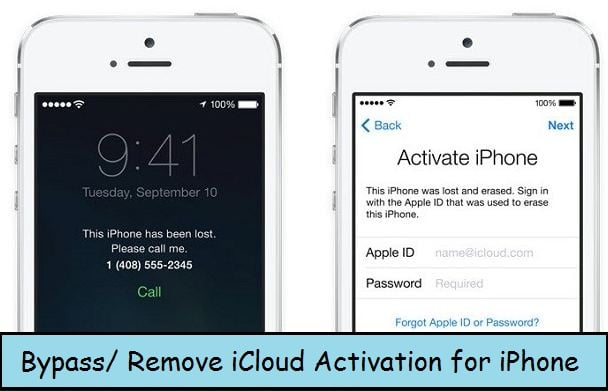
Единственное решение проблемы — использовать одну и ту же учетную запись для iCloud и iMessage. Только после этого ваши сообщения будут беспрепятственно синхронизироваться на всех ваших устройствах Apple. Вот как вы можете убедиться, что используете одну и ту же учетную запись для iCloud и iMessage.
Как войти в одну и ту же учетную запись для iCloud и iMessage
Поскольку причиной проблемы являются разные учетные записи, зарегистрированные в iCloud и iMessage, устранение этого несоответствия должно решить проблему. Вот как это сделать.
Шаг 1: Откройте приложение «Настройки» на iPhone и прокрутите вниз, пока не найдете параметр «Сообщения». Нажмите на него.
Шаг 2: Под переключателем iMessage вы увидите параметр «Отправить и получить». Выберите его, чтобы просмотреть учетную запись, с помощью которой вы можете отправлять и получать сообщения.
Шаг 3: Вы увидите список всех номеров телефонов и идентификаторов электронной почты, которые вы можете использовать для отправки и получения сообщений через iMessage. Однако, помимо этих адресов, внизу будет указан ваш Apple ID.
Однако, помимо этих адресов, внизу будет указан ваш Apple ID.
Это Apple ID, который вам понадобится для отправки и получения сообщений через iMessages. Если вы не используете эту учетную запись, iCloud не будет копировать ваши сообщения и синхронизировать их между устройствами. .
Шаг 4: Нажмите на идентификатор электронной почты, указанный рядом с Apple ID в нижней части списка.
Шаг 5: Выберите параметр «Выйти».
Шаг 6: После этого все предыдущие идентификаторы электронной почты исчезнут из списка. Ваш номер телефона будет единственным присутствующим, поскольку вы по-прежнему можете использовать iMessage только с помощью своего номера телефона.
Войдите в свою учетную запись iCloud в iMessages. Это позволит iMessages использовать одни и те же учетные записи.
Шаг 7: Вернитесь на главную страницу настроек на своем iPhone и коснитесь своего профиля вверху, чтобы получить доступ к настройкам iCloud.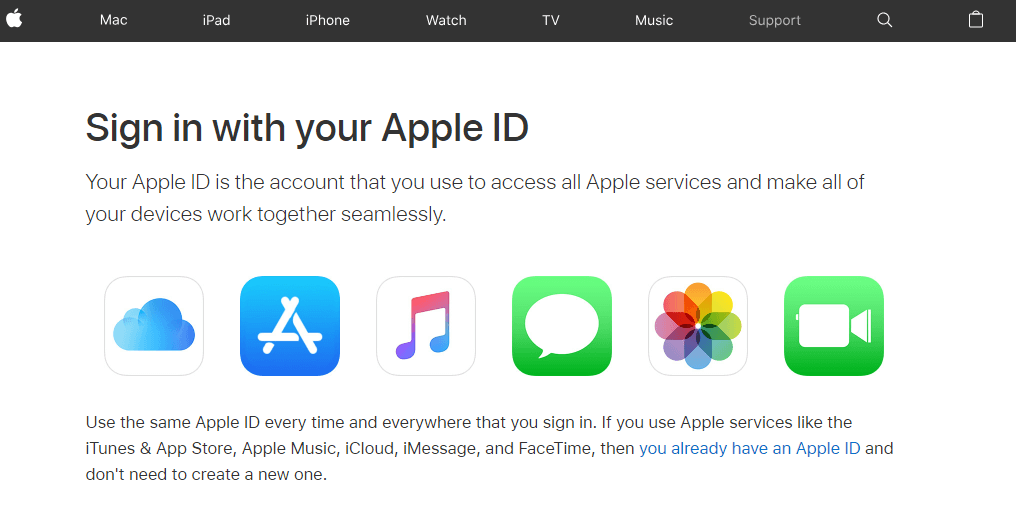
Шаг 8: Идентификатор электронной почты, указанный под вашим именем, — это идентификатор Apple ID, который вы используете для доступа к службам iCloud. Запишите этот адрес электронной почты.
Шаг 9: Записав идентификатор электронной почты, вернитесь на страницу настроек и нажмите «Сообщения».
Шаг 10: Выберите «Отправить и получить».
Шаг 11: Теперь нажмите «Использовать свой Apple ID для iMessage».
Шаг 12: Теперь вас спросят, хотите ли вы войти в систему, используя Apple ID, показанный на экране. Если адрес электронной почты совпадает с тем, который вы записали ранее, выберите «Войти».
Если отображаемый идентификатор электронной почты отличается (если вы когда-либо использовали более одного Apple ID на своем iPhone), выберите «Использовать другой Apple ID» и введите адрес электронной почты, который вы записали.
Шаг 13: Подождите некоторое время и разрешите iPhone синхронизироваться с серверами iCloud. iMessage покажет ваш Apple ID.
iMessage покажет ваш Apple ID.
Как синхронизировать разговоры iMessage с iCloud
После использования Apple ID для iMessage и iCloud пришло время синхронизировать ваши сообщения с iCloud. Вот как вы можете это сделать.
Шаг 1: Откройте приложение «Настройки» на своем iPhone и коснитесь своего профиля вверху, чтобы получить доступ к настройкам iCloud.
Шаг 2: Теперь нажмите на опцию iCloud.
Шаг 3. В разделе «Синхронизация с iCloud» выберите «Показать все».
Шаг 4: Выберите Сообщения.
Шаг 5: Включите переключатель рядом с Синхронизировать этот iPhone.
Подключите ваш iPhone к сети Wi-Fi, и ваши сообщения будут синхронизироваться с iCloud.
Доступ к вашим сообщениям откуда угодно
Синхронизация разговоров iMessage с iCloud означает, что вы можете получить доступ ко всем своим чатам с любого принадлежащего вам устройства Apple.