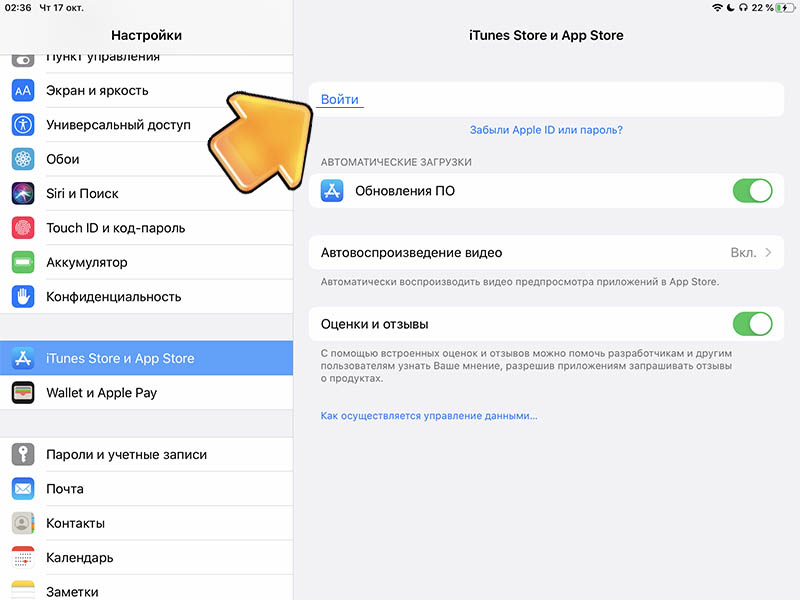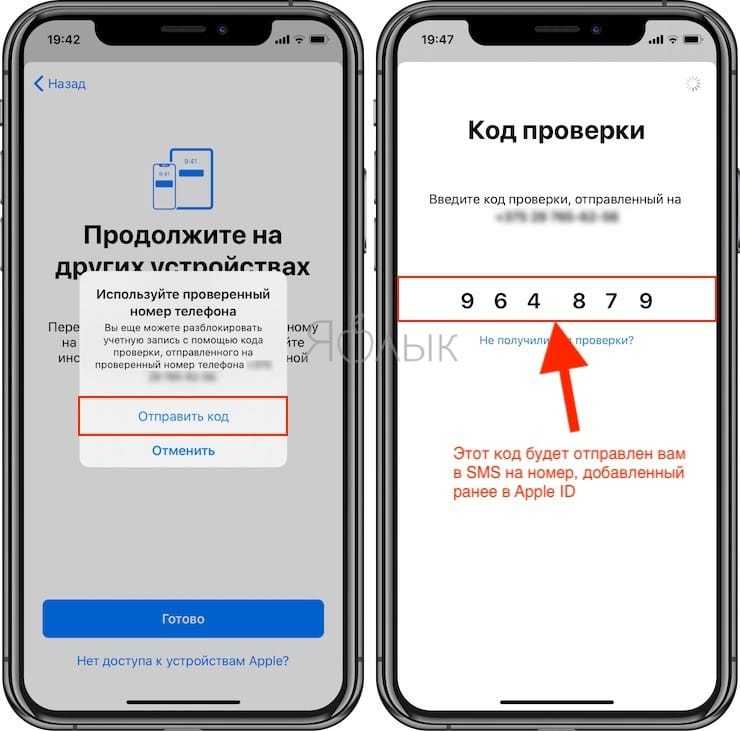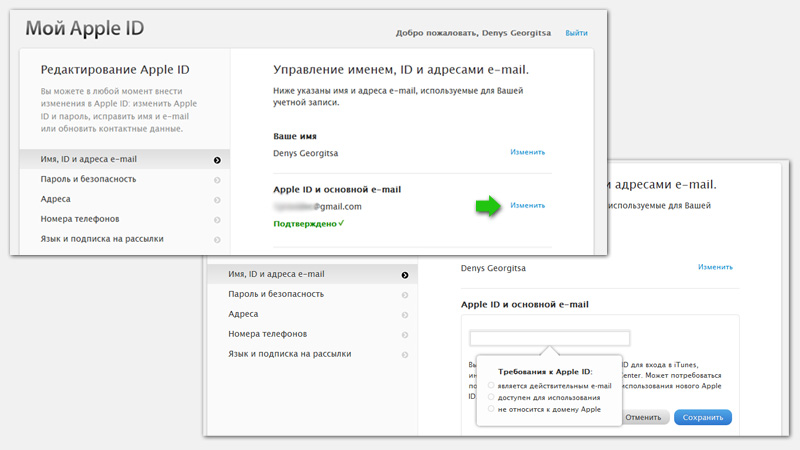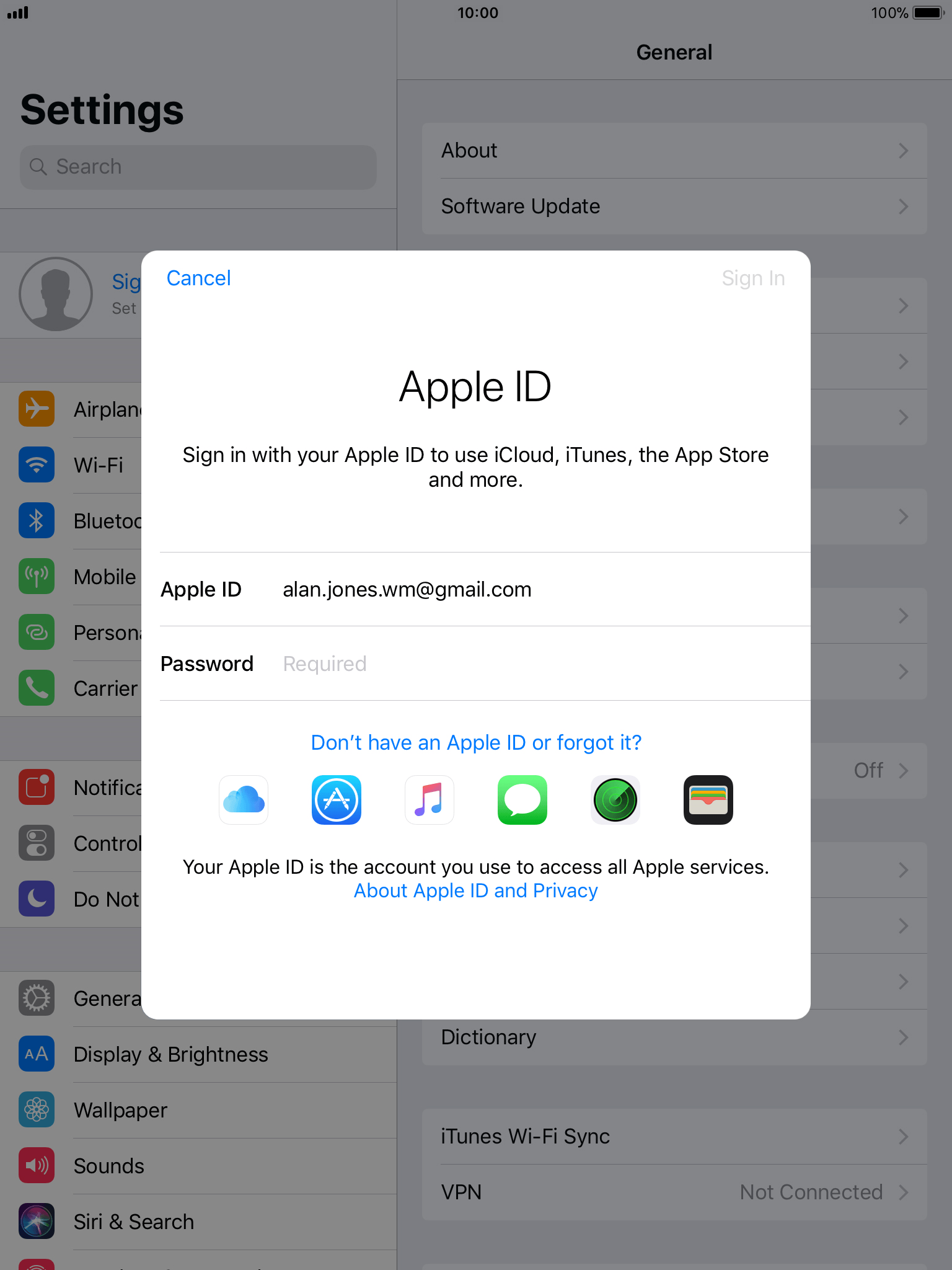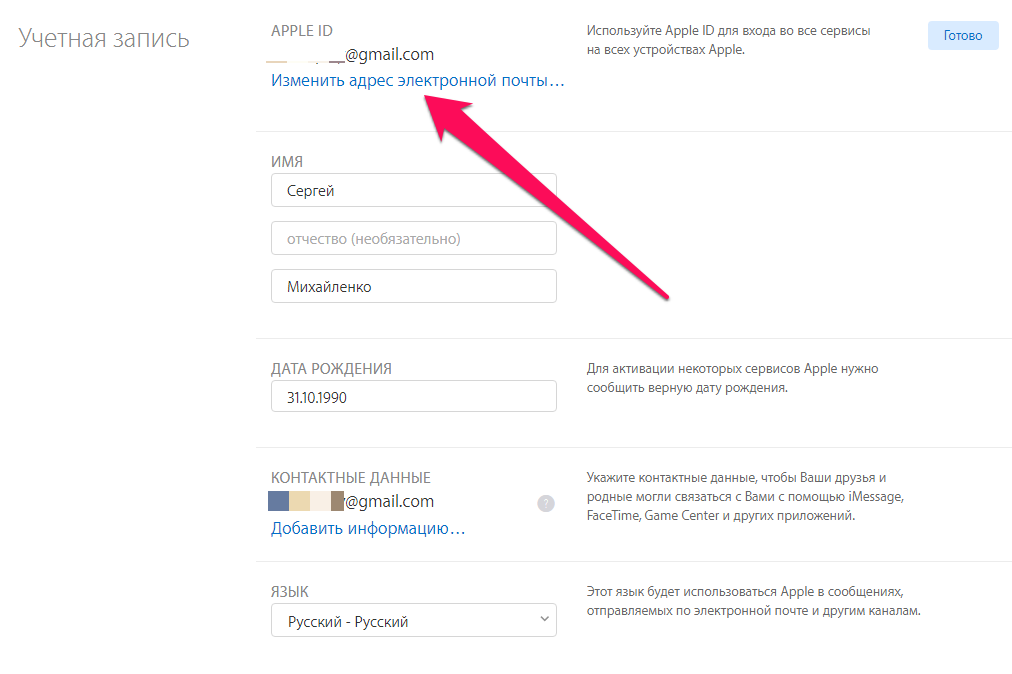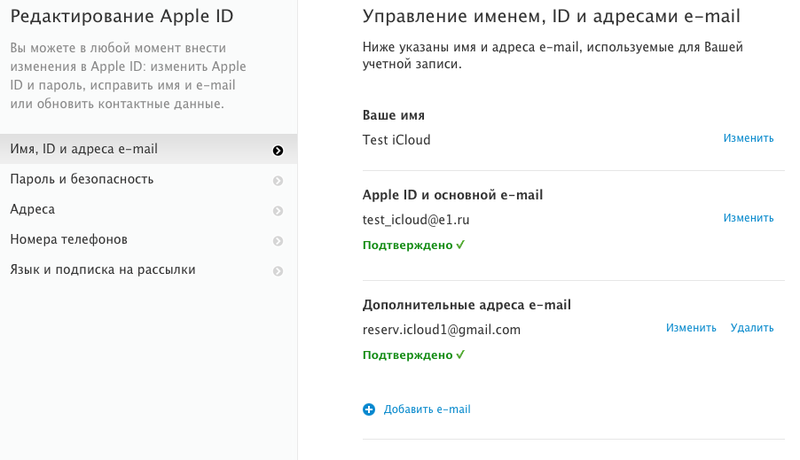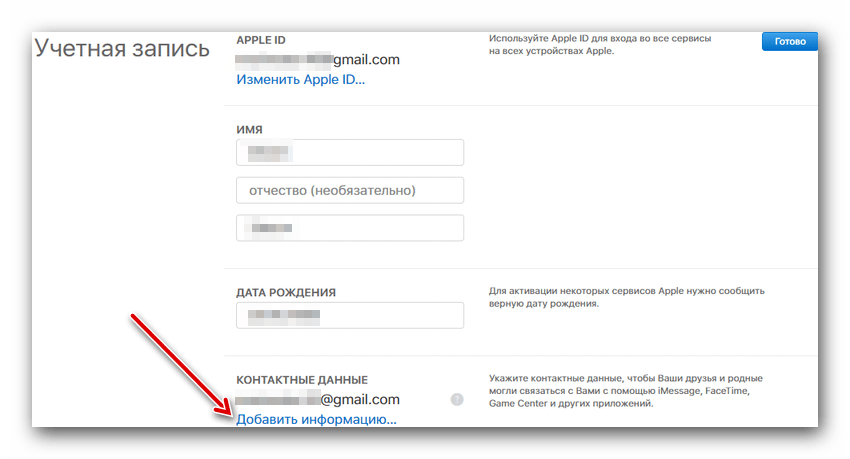Содержание
Управление идентификатором Apple: удаление учетной записи Apple ID
Возможно, вы обнаружили, что за несколько лет вы создали более одного идентификатора Apple и хотели бы удалить учетную запись Apple ID.
Связанные: Как настроить семейный обмен
Перед удалением идентификатора Apple
Перед тем, как предпринять шаги по удалению идентификатора Apple, проверьте различные варианты решения проблем с учетной записью ниже.
Как удалить Apple ID: Забыли Apple ID и пароль iCloud?
Если вы хотите удалить Apple ID, потому что вы забыли свой пароль и думаете, что было бы проще просто начать все сначала, сначала прочитайте эту статью, чтобы узнать, сможете ли вы восстановить свою учетную запись.
Моя учетная запись Apple: как изменить пароль для Apple ID
Если вы хотите удалить свой Apple ID, потому что вы изменили свой адрес электронной почты, перейдите по этой ссылке, чтобы вместо этого изменить адрес электронной почты, связанный с вашей учетной записью.
Не удаляйте, защитите свой Apple ID вместо
Возможно, вы обеспокоены тем, что ваш пароль больше не секрет, и хотите закрыть текущую учетную запись Apple ID, чтобы предотвратить нарушение безопасности или кражу данных.
После того, как вы настроили двухфакторную аутентификацию, Apple может помочь вам сменить пароль;
Моя учетная запись Apple: деактивировать iMessage
Если вы перешли на другой бренд смартфона и обеспокоены тем, что вы не получаете SMS или текстовые сообщения, вам не нужно удалять всю учетную запись Apple ID, чтобы исправить это.
Еще есть ваш старый iPhone?
- Перенесите свою SIM-карту обратно на старый iPhone.
- Откройте приложение «Настройки».
- Прокрутите вниз и нажмите «Сообщения».
- Переключите iMessage и вернитесь в Настройки.
- Прокрутите вниз и коснитесь FaceTime, затем отпустите.
У тебя больше нет iPhone?
Если у вас больше нет вашего iPhone, вы все равно можете отменить регистрацию iMessage.
Удаление идентификатора Apple: деактивировать и удалить
Если ни одна из исправлений выше не работала для вашей учетной записи и вы все еще хотите удалить свой Apple ID, вам нужно связаться с Apple напрямую, чтобы выполнить это.
Удалить Apple ID: удалить ассоциированные адреса электронной почты
Как только вы удалите свой Apple ID, вы не сможете использовать адрес электронной почты, который вы создали, чтобы сделать еще одну учетную запись в будущем.
- Перейдите на эту страницу и войдите в систему с идентификатором Apple, который вы будете удалять.
- Нажмите «Изменить» рядом с разделом «Аккаунт» в верхней части страницы.
- В разделе Reachable At вы увидите все адреса электронной почты, связанные с вашим идентификатором Apple, нажмите на x рядом с адресами, которые вы хотите удалить (у меня есть только один адрес электронной почты, связанный с моей учетной записью, вы можете
Как удалить Apple ID: вернуться к iCloud, а затем сохранить ваши файлы в другом месте
Следующим шагом при удалении вашего Apple ID является то, что вы не потеряете документы, фотографии и другие файлы.
- Войдите в свою учетную запись iCloud, где вы увидите все ваши приложения с сохраненными данными.
- Создайте резервную копию своих фотографий, документов, электронных писем, контактов и всего остального, что вы хотели бы сохранить из своей учетной записи iCloud на внешнем жестком диске или в облачном сервисе, отличном от iCloud.
Удалить Apple ID: Контакты Apple
Теперь, когда вы удалили связанные адреса электронной почты и сохранили все, что захотите, из iCloud и iCloud Mail, вы готовы удалить свой Apple ID.
Имейте информацию для Apple ID, который хотите удалить.
Посетите этот сайт и нажмите на свой регион, чтобы найти номер Apple Security для своего региона.
- Вы попадете на страницу с меню тем для выбора, нажмите «Другие темы Apple».
- Теперь нажмите «Проблемы с несколькими идентификаторами Apple».
Как узнать свой Apple ID — простые способы
Операционные системы iOS
02. 04.201923833
04.201923833
Эпл АйДи — это учётная запись, присваиваемая владельцу iPhone в момент регистрации на сайте Apple Inc. Не имея её, пользователь вынужден будет ограничиться минимальным набором функций: он сможет сделать скрин на Айфоне, позвонить и послушать музыку, но синхронизировать данные уже не получится; не выйдет и загрузить файлы в iCloud. Как узнать Apple ID своего устройства без лишних сложностей — попробуем разобраться.
Как узнать свой Apple ID?
Если телефон работает, графический пароль известен и в целом никаких сложностей, кроме входа в учётную запись, у пользователя не возникает, узнать свой Apple ID можно непосредственно на Айфоне или Айпаде, не подключая устройство к компьютеру и не обращаясь в службу поддержки.
Важно: Эпл АйДи отображается в нескольких разделах меню, а кроме того, во встроенных приложениях, поэтому найти его не составит труда.
Если искомых данных нигде нет и устройство было куплено с рук, стоит поинтересоваться у владельца, заводил ли он вообще учётную запись; если Айфон приобретен в магазине, всё ещё проще: пользователю достаточно перейти на сайт Apple и пройти несложную процедуру регистрации.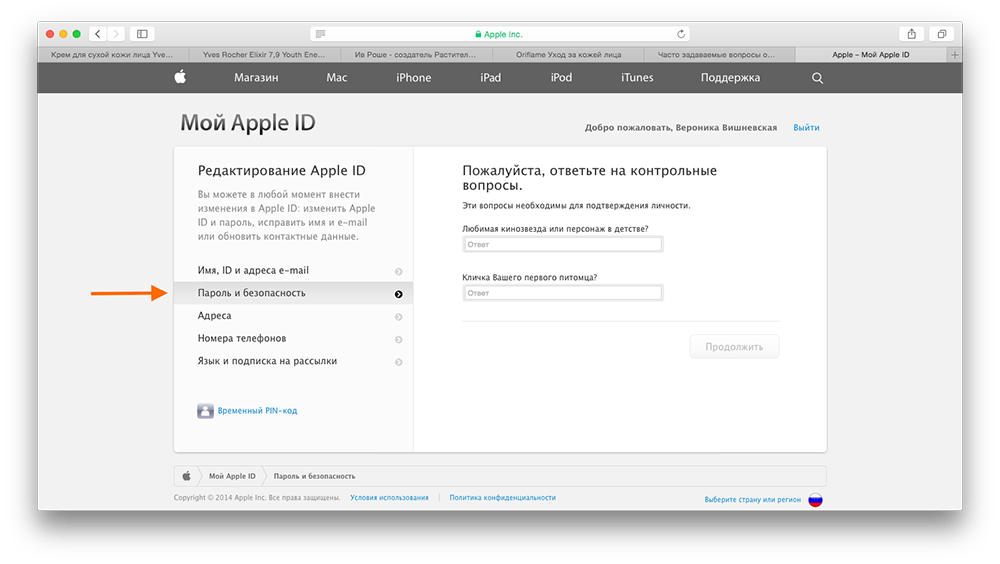
В «Настройках»
Самый простой способ посмотреть свой Эпл АйДи — войти в меню «Настройки» iPhone. Восстановить Apple ID здесь не получится, зато найти информацию — легко; чтобы не потерять её снова, рекомендуется записать логин на листочке или хранить в «Заметках» устройства.
Чтобы найти Эпл АйДи, нужно:
- Перейти из главного меню Айфона в раздел «Настройки».
- Тапнуть по имени пользователя — в открывшемся окне, помимо Apple ID, появится информацию о подключённых сервисах.
- Спустившись чуть ниже по странице, перейти в подраздел «iTunes Store и App Store».
- Искомые данные будут находится в самом верху открывшегося окна.
- Таким же образом информацию можно получить в подразделе «Пароли и учётные записи».
- Здесь, в меню «Учётные записи», и находится Apple ID пользователя — при условии, что устройство зарегистрировано в iCloud.

- Также узнать свой Эпл АйДи можно в подразделе «Об этом устройстве» — он находится всё в том же разделе «Настройки».
В App Store
В неподалёку от иконки «Настройки» в главном меню Айфона или Айпада находится другая, позволяющая владельцу устройства открыть магазин приложений, игр, музыки и электронных книг. Тапнув по стилизованной букве А в кружочке, пользователь попадёт в App Store, где и сможет найти свой Apple ID.
Владельцу устройства, который забыл пароль на iPhone, ни первый, ни предыдущий методы не помогут — просто потому, что, чтобы получить доступ к пунктам меню, нужно сначала разблокировать Айфон.
В iTunes Store
Точно таким же образом, имея доступ к меню телефона, можно посмотреть свой Apple ID в другом системном приложении — iTunes Store. Данные будут расположены приблизительно там же — на главной странице магазина. Существенное преимущество проверки Эпл АйДи здесь — возможность скопировать текст из поля учётной записи и вставить его в любой доступный редактор.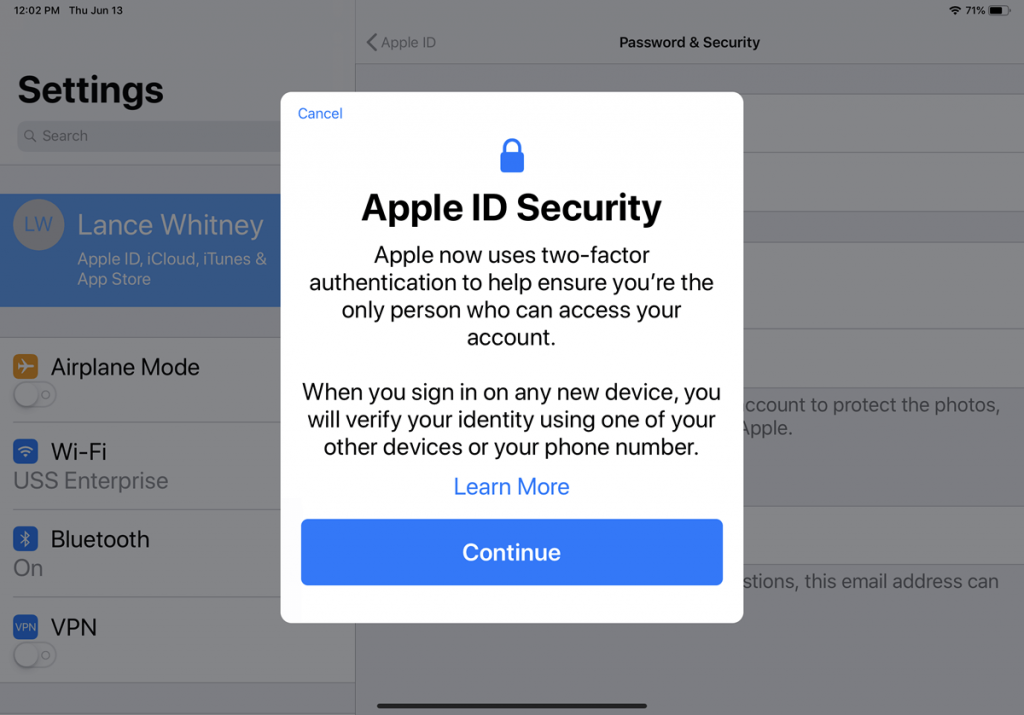
В iTunes на компьютере
Чтобы узнать свой Apple ID на персональном компьютере, нужно придерживаться следующего алгоритма:
- Подключить Айфон или Айпад к ПК или ноутбуку с помощью USB-шнура или беспроводным способом и запустить программу.
- Один раз щёлкнуть левой клавишей мыши по надписи «Учётная запись» — в самой верхней строчке выпадающего списка будет представлен Apple ID.
Важно: если владелец техники раньше не пытался синхронизировать iPhone с компьютером, узнать Эпл АйДи таким способом не получится, поскольку для первичной авторизации как раз и потребуется ввести свои логин и пароль.
Аналогичным образом можно посмотреть свой Apple ID с помощью приложения для компьютера iCloud — или в программе «Найти iPhone», если она хотя бы раз использовалась ранее.
Как узнать Apple ID на заблокированном iPhone?
Пользователь, решивший заблокировать iPhone и не имеющий возможность его разблокировать обратно, по понятным причинам не сможет узнать свой Apple ID непосредственно на устройстве.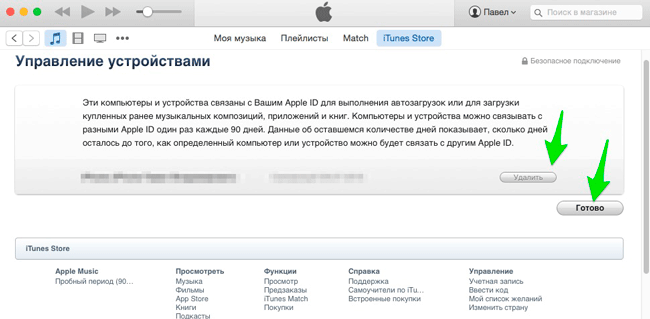 Однако не стоит расстраиваться: существуют альтернативные и не менее удобные способы. О двух самых простых мы и поговорим.
Однако не стоит расстраиваться: существуют альтернативные и не менее удобные способы. О двух самых простых мы и поговорим.
На доверенном устройстве
Apple Inc. не только позволяет владельцу Айфона или Айпада сопрячь несколько устройств под одной учётной записью, но и почти что настаивает на этом. Такая навязчивость может пойти на пользу: если забыт Эпл АйДи одного телефона или планшета, его можно посмотреть на другом доверенном аппарате — достаточно, как было описано раньше, войти в подраздел «iTunes Store и App Store» или «Пароли и учётные записи».
На официальном сайте производителя
Другой способ найти Apple ID заблокированного Айфона — воспользоваться удобной формой на сайте Apple Inc. Для этого нужно:
- Перейти на портал производителя по ссылке apple.com и, дождавшись загрузки главной страницы, щёлкнуть по пиктограммке планшета в правом верхнем углу.
- В открывшемся списке выбрать строчку «Войти».
- Перейти по ссылке «Забыли свой Apple ID или пароль?».

- Кликнуть в следующем окне по ссылке «Найти его» в поле «Если Вы забыли Apple ID…».
- В открывшейся онлайн-форме ввести свои имя, фамилию и адрес электронной почты, на который предположительно была заведена учётная запись, после чего нажать на кнопку «Продолжить» — на новой странице появится искомая информация.
Важно: возможно, пользователю придётся перебрать несколько вариантов электронной почты. Узнать Эпл АйДи с первого раза получается далеко не всегда, зато количество попыток ничем не ограничено — можно угадывать сколько угодно.
С помощью платных сервисов
Выше был обещан рассказ про два способа узнать Apple ID на заблокированном телефоне; их действительно два — несмотря на назойливую рекламу, получить информацию на основе IMEI, UDOD и других замечательных аббревиатур не выйдет.
Действительно, Apple ID привязан к индивидуальному номеру Айфона или Айпада, однако Apple, заботясь о безопасности клиентов, никому не передаёт информацию о соответствии логина и IMEI и не распространяет её сама. Все сервисы и приложения, на сегодняшний день представленные в Интернете, или вовсе не работают, или честно уведомляют посетителей, что закрыты, или созданы с намерением вытянуть из пользователя персональные данные, включая IMEI, или деньги.
Все сервисы и приложения, на сегодняшний день представленные в Интернете, или вовсе не работают, или честно уведомляют посетителей, что закрыты, или созданы с намерением вытянуть из пользователя персональные данные, включая IMEI, или деньги.
Кроме того, зачем тратить силы и искать длинную последовательность цифр, если можно воспользоваться двумя представленными выше, совершенно безопасными и бесплатными способами? Владелец iPhone, бесспорно, может действовать по своему усмотрению, однако рисковать сбережениями или конфиденциальностью, не имея для того ни малейших оснований, по крайней мере неразумно.
Немного о безопасности
Многие пользователи беспокоятся о сохранности личных данных, которые вводятся при создании учетной записи. Пришло время развеять все мифы, ответив на распространенные вопросы о безопасности Apple ID.
Герман
Эксперт в области цифровых технологий и деятельности мобильных операторов. Занимаюсь постоянным мониторингом изменений отрасли в России и за рубежом.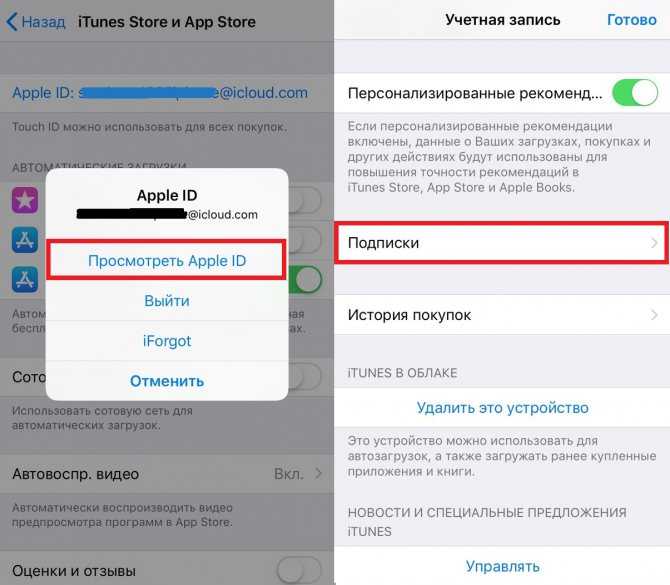
Задать вопрос
Вопрос эксперту
Как защищен аккаунт пользователя?
Для защиты используется многоступенчатая система. Он включает в себя пароль, контрольные вопросы, адрес почты, а также Touch ID и Face ID.
Идеальна ли защита?
К сожалению, в некоторых ситуациях она дает сбой. Известен случай, когда однажды в сеть утекли данные тысяч пользователей хранилища iCloud. Но, скорее всего, проблема была связана с тем, что владельцы устройств сами халатно относились к конфиденциальности.
Обязательно ли вводить данные банковской карты при создании УЗ?
Это опциональная функция, которая может понадобиться при оформлении покупок. Но на этапе создания аккаунта пользователь в любой момент может нажать кнопку «Нет», чтобы не указывать лишние данные.
Можно ли изменить Apple ID?
Да, это одна из возможностей, которые предоставляет американская компания. Нужно авторизоваться на странице appleid.apple.com и нажать кнопку управления учетной записью. Здесь можно указать любой идентификатор из головы. Но важно, чтобы он не совпадал с уже существующим.
Но важно, чтобы он не совпадал с уже существующим.
Можно ли восстановить аккаунт?
Да. Есть несколько способов вернуть доступ к своей учетной записи. Подробнее об этом будет рассказано далее.
Как узнать Apple ID предыдущего владельца?
Если Айфон куплен с рук и новый владелец не позаботился сразу узнать у продавца Apple ID, а позвонить или написать по какой-либо причине не может, остаётся два выхода из ситуации — о них и поговорим.
Перебрать предыдущие варианты
Стоит проверить все перечисленные ранее способы ещё раз — если бывший собственник не успел деавторизоваться, Apple ID останется в меню «Настройки». Кроме того, если в объявлении о продаже был указан адрес электронной почты или общение велось посредством e-mail, стоит попробовать найти Эпл АйДи на сайте производителя, указав фамилию и имя продавца. Не помогло? Тогда остаётся только один способ, не компрометирующий персональные данные нового владельца и не угрожающий его кошельку.
Обратиться в службу поддержки
Apple ID жёстко привязывается к Айфону, и сбросить его перепрошивкой не выйдет.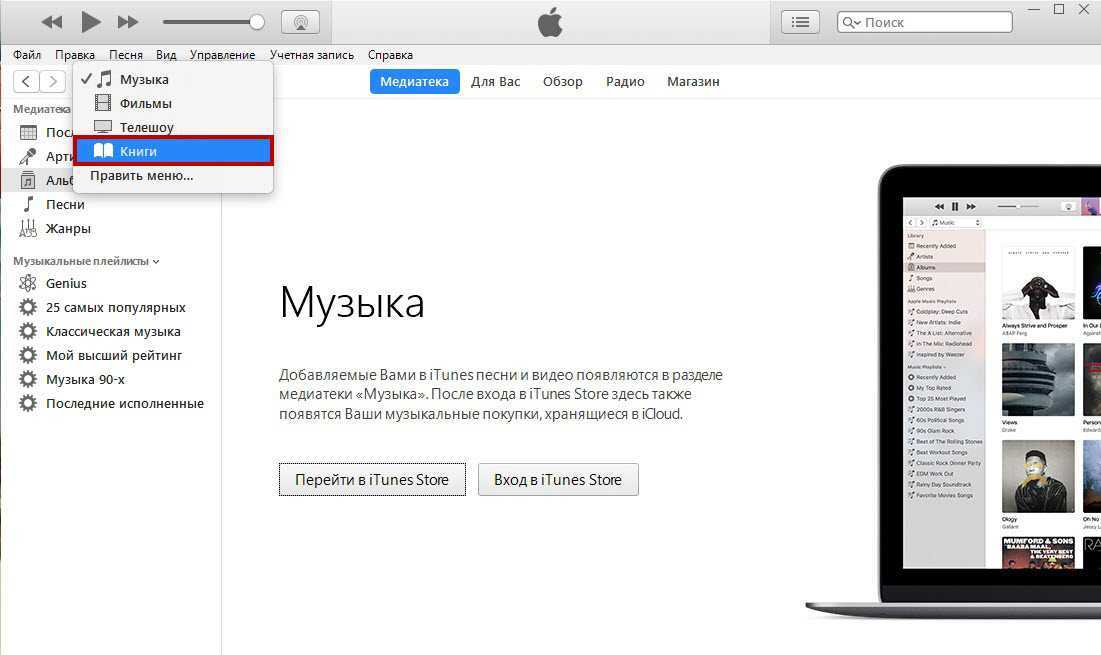 Пользователю придётся писать и звонить в службу поддержки Apple, убеждать специалистов всеми доступными способами в том, что он действительно имеет право на владение устройством и, соответственно, на смену учётной записи. Сколько на это уйдёт времени и сил, предсказать невозможно; именно поэтому приобретать iPhone у физического лица, даже если предыдущий собственник внушает полное доверие, не рекомендуется.
Пользователю придётся писать и звонить в службу поддержки Apple, убеждать специалистов всеми доступными способами в том, что он действительно имеет право на владение устройством и, соответственно, на смену учётной записи. Сколько на это уйдёт времени и сил, предсказать невозможно; именно поэтому приобретать iPhone у физического лица, даже если предыдущий собственник внушает полное доверие, не рекомендуется.
Обратиться в службу поддержки Apple Inc. можно следующим образом:
- Перейти на официальный сайт производителя apple.com и выбрать щелчком мыши пункт «Поддержка».
- Спустившись вниз по новой странице, щёлкнуть по расположенной в разделе «Хотите поговорить?» ссылке «Обратиться в службу поддержки Apple» — «Сообщество», находящееся по соседству, с удалением ограничений по Эпл АйДи точно не поможет.
- На новой странице выбрать кликом мыши пункт Apple ID.
- Далее — «Другие разделы про идентификатор Apple ID».

- Выбрав на новой странице пункт «Удалить учётную запись», пользователь сможет перейти к общению со специалистом.
- Переход по первой ссылке не принесёт никаких результатов — лучше всего сразу выбрать звонок оператору.
- В открывшемся окне владелец телефона должен указать свои имя, фамилию, контактный номер и адрес электронной почты, а затем нажать на «Продолжить» — свободный специалист позвонит через несколько минут.
Важно: точно такого же результат можно добиться, использовав вместо кнопки «Удалить учётную запись» соседнюю — «Деактивировать учётную запись».
Новому хозяину телефона стоит приготовиться к подробнейшим расспросам: когда, где и у кого он купил свой аппарат. Придётся назвать фамилию, имя и номер предыдущего владельца, а также подготовить данные об устройстве — возможно, пригодится и IMEI. Рассчитывать на мгновенный результат нельзя: даже при самом оптимистичном развитии событий на удаление Apple ID уйдёт не менее одной-двух недель.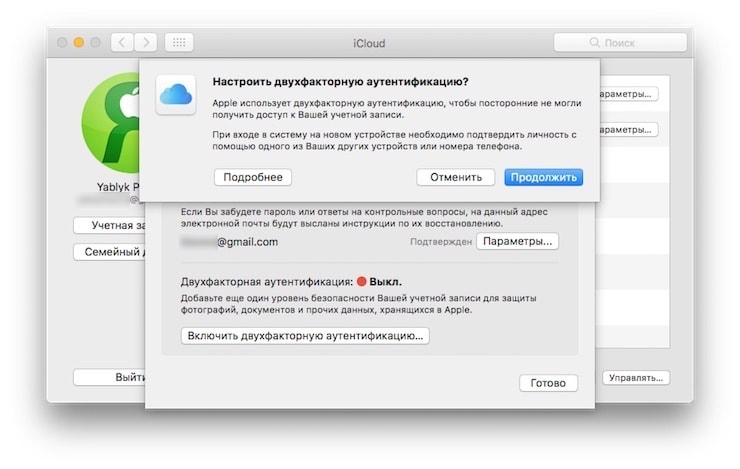
Подводим итоги
Узнать свой Apple ID можно в меню «Настройки» Айфона, а также в приложениях App Store, iTunes Store и в стационарной версии iTunes. Если телефон заблокирован, получить информацию можно с помощью доверенного устройства или на официальном сайте компании. Найти Apple ID бывшего владельца без его помощи удастся, внимательно просмотрев сохранённые данные; если поиск не дал результатов, необходимо обратиться в службу поддержки — специалист, задав необходимые вопросы, сумеет деактивировать старую учётную запись, что позволит владельцу создать новую.
Вход в учетную запись на компьютере Mac
Убедитесь, что выполнено обновление до последней версии macOS. Затем выполните вход в каждой службе Apple отдельно, указывая один и тот же идентификатор Apple ID.
При использовании двухфакторной аутентификации для входа в систему на компьютере Mac вам потребуется доступ к доверенному устройству или номер телефона.
iCloud Перейдите в меню «Системные настройки» > iCloud.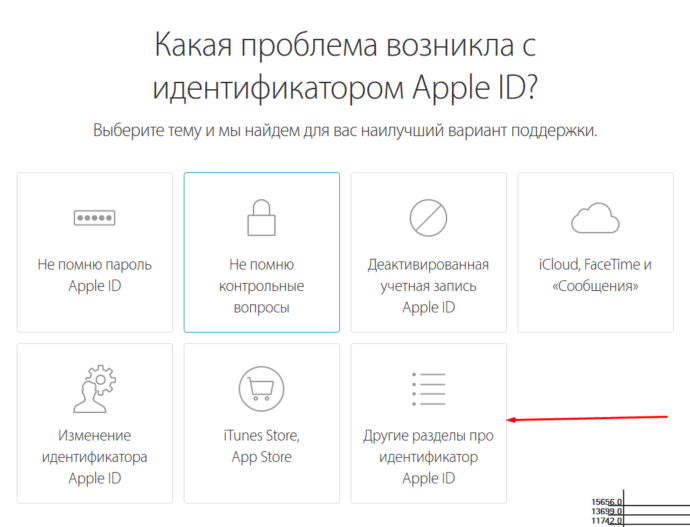 Введите свой идентификатор Apple ID и пароль. Нажмите кнопку «Войти».
Введите свой идентификатор Apple ID и пароль. Нажмите кнопку «Войти».
iTunes Выберите iTunes > «Учетная запись» > «Войти». Введите свой идентификатор Apple ID и пароль. Нажмите кнопку «Войти».
iMessage Перейдите в «Сообщения» > «Настройки» > «Учетные записи». Введите идентификатор Apple ID и пароль.
FaceTime Откройте FaceTime, введите свой идентификатор Apple ID и пароль. Нажмите кнопку «Войти».
Управление учетными записями Apple — Xamarin
Редактировать
Твиттер
Фейсбук
Эл. адрес
- Статья
- 3 минуты на чтение
Интерфейс управления учетной записью Apple в Visual Studio позволяет группам разработчиков просматривать информацию, связанную с идентификатором Apple ID.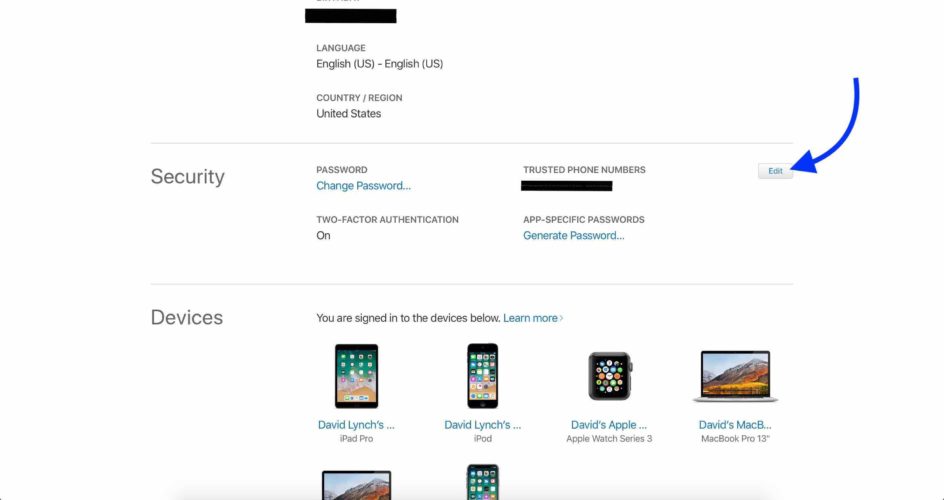 Это позволяет вам делать следующее:
Это позволяет вам делать следующее:
- Добавить учетные записи разработчиков Apple
- Просмотр сертификатов подписи и профилей подготовки
- Создание новых сертификатов подписи
- Загрузка существующих профилей обеспечения
Important
Инструменты Xamarin для управления учетной записью Apple отображают только информацию
о платных учетных записях разработчиков Apple. Чтобы узнать, как протестировать приложение на
устройство без платной учетной записи разработчика Apple, см.
Руководство по бесплатной подготовке приложений Xamarin.iOS.
Требования
Управление учетной записью Apple доступно в Visual Studio для Mac, Visual Studio 2019 и Visual Studio 2017 (версия 15.7 и выше). Вы также должны иметь платную учетную запись Apple Developer, чтобы использовать эту функцию. Дополнительные сведения об учетных записях разработчиков Apple см. в руководстве по подготовке устройств.
Примечание
Прежде чем начать, обязательно сначала примите все пользовательские лицензионные соглашения на портале Apple Developer.
Добавить учетную запись разработчика Apple
- Visual Studio для Mac
- Визуальная студия
Перейдите в Visual Studio > Настройки > Учетная запись разработчика Apple и нажмите кнопку + , чтобы открыть диалоговое окно входа:
Введите свой Apple ID и пароль, затем нажмите Войти . Это сохранит ваши учетные данные в защищенной связке ключей на этом компьютере.
Выберите Всегда разрешать в диалоговом окне предупреждения, чтобы позволить Visual Studio использовать ваши учетные данные:
После успешного добавления вашей учетной записи вы увидите свой Apple ID и все команды, в которые входит ваш Apple ID:
Выберите команду и нажмите View Details… , чтобы открыть диалоговое окно со списком удостоверений подписи и профилей обеспечения, установленных на вашем компьютере.
В диалоговом окне сведений о группе отображается список подписывающих удостоверений, упорядоченный по типу. Столбец Status указывает, является ли сертификат:
Действительный — Идентификатор подписи (как сертификат, так и закрытый ключ) установлен на вашем компьютере, и срок его действия не истек.
Нет в цепочке для ключей — На сервере Apple имеется действительное удостоверение подписи. Чтобы установить это на свой компьютер, его необходимо экспортировать с другого компьютера. Вы не можете загрузить удостоверение подписи с портала разработчиков Apple, так как оно не будет содержать закрытый ключ.
Закрытый ключ отсутствует — В цепочке для ключей установлен сертификат без закрытого ключа.
Срок действия истек — срок действия сертификата истек. Вы должны удалить это из своей цепочки для ключей.
Чтобы создать новое удостоверение подписи, нажмите Создать сертификат , чтобы открыть раскрывающееся меню и выбрать тип сертификата, который вы хотите создать. Если у вас есть правильные разрешения, новое удостоверение подписи появится через несколько секунд.
Если у вас есть правильные разрешения, новое удостоверение подписи появится через несколько секунд.
Если параметр в раскрывающемся списке выделен серым цветом и не выбран, это означает, что у вас нет необходимых прав для создания сертификата этого типа.
Загрузка профилей обеспечения
В диалоговом окне сведений о группе также отображается список всех профилей обеспечения, связанных с вашей учетной записью разработчика. Вы можете загрузить все профили обеспечения на свой локальный компьютер, нажав Загрузить все профили .
Устранение неполадок
Утверждение новой учетной записи разработчика Apple может занять несколько часов. Вы не сможете включить автоматическую подготовку, пока учетная запись не будет одобрена.
Если при добавлении учетных записей разработчика Apple возникает ошибка с сообщением
Ошибка аутентификации: для продолжения разработки с вашим Apple ID требуется Xcode 7.3 или более поздней версии., убедитесь, что используемый вами Apple ID имеет активное платное членство в программе Apple Developer Program. Чтобы использовать платную учетную запись разработчика Apple, см. руководство по бесплатной подготовке приложений Xamarin.iOS.
Если при попытке создать новый сертификат подписи возникает ошибка
: Вы достигли предела для сертификатов этого типа, значит, было сгенерировано максимально допустимое количество сертификатов. Чтобы исправить это, перейдите в Центр разработчиков Apple и отзовите один из производственных сертификатов.Если у вас возникли проблемы со входом в учетную запись в Visual Studio для Mac, возможное решение — открыть приложение «Связка ключей» и в разделе Категория выбрать Пароли . Найдите
доставки.и удалите все найденные записи.Если ваш сертификат подписи отозван, его можно удалить по следующему пути в Windows:
C:\Users\<пользователь>\AppData\Local\Xamarin\iOS\Provisioning\Certificates.
Известные проблемы
- Профили обеспечения распространения по умолчанию будут нацелены на App Store. Профили In House или Ad Hoc следует создавать вручную.
Как управлять своей учетной записью iTunes на iPhone и iPad
Все ваши покупки в iTunes доступны на всех ваших поддерживаемых устройствах, если вы вошли в них с одним и тем же Apple ID. Вы также можете автоматически загружать все эти приложения на все другие поддерживаемые устройства, которыми вы владеете. Иногда это может стать немного ошеломляющим, и вы можете захотеть закрыть это. Вот как включить или отключить автоматические загрузки и обновления, а также как внести изменения в платежную информацию или отказаться от подписки на услуги.
- Как включить или отключить автоматические загрузки на вашем iPhone и iPad
- Как включить или отключить автоматические обновления на вашем iPhone и iPad
- Как переключить учетные записи iTunes на вашем iPhone и iPad
- Как настроить данные вашей учетной записи iTunes на вашем iPhone и iPad
- Как деавторизовать устройство, связанное с вашей учетной записью iTunes
Как включить или отключить автоматическую загрузку на iPhone и iPad
При автоматической загрузке каждое приложение, электронная книга, аудиокнига и песня, загружаемые на одно устройство будет автоматически загружаться на все остальные с включенной функцией. Это может значительно сэкономить время, если вы знаете, что собираетесь использовать или получать доступ к любому из этих материалов на нескольких устройствах iOS.
Это может значительно сэкономить время, если вы знаете, что собираетесь использовать или получать доступ к любому из этих материалов на нескольких устройствах iOS.
- Запустите приложение «Настройки» на вашем iPhone или iPad.
- Коснитесь iTunes и App Store .
- Включите Музыка , Приложения и Книги и аудиокниги .
Вам может не нравиться идея, что весь ваш контент будет просто отображаться на любом другом устройстве, особенно если на одном из них меньше места для хранения, чем на другом. Чтобы отключить автоматическую загрузку, выполните те же действия и выключите выключатели.
Как включить или отключить автоматические обновления на вашем iPhone и iPad
Вместо того, чтобы вручную обновлять каждое обновляемое приложение (что действительно может занять много времени, когда есть большое обновление iOS), вы можете автоматически загружать обновления как они появились.
- Запустите приложение «Настройки» на вашем iPhone или iPad.
- Коснитесь iTunes и App Store .
- Включите переключатель Обновления .
Возможно, вы не хотите, чтобы все ваши приложения обновлялись автоматически, особенно если вы используете более старую версию iOS. Ваше любимое приложение может не поддерживать версию iOS, на которой вы работаете. Чтобы отключить автоматические обновления приложений, выполните те же действия и выключите переключатель.
Как переключать учетные записи iTunes на iPhone и iPad
Большинству людей не потребуется более одной учетной записи iTunes, назначенной одному iPhone или iPad. Однако это не означает, что это невозможно сделать. Вы можете работать где-то, где компания хочет, чтобы вы использовали ее учетную запись для загрузки приложений на свое устройство, но вы также хотите использовать свои собственные приложения. Если вам нужно переключаться между учетными записями iTunes, вы можете это сделать. Просто помните, что вам придется переключаться на другую учетную запись каждый раз, когда вам нужно обновить или загрузить приложение.
Просто помните, что вам придется переключаться на другую учетную запись каждый раз, когда вам нужно обновить или загрузить приложение.
- Запустите приложение «Настройки» на вашем iPhone или iPad.
- Коснитесь iTunes и App Store .
- Нажмите на свой Apple ID .
- Нажмите Выйти .
- На том же экране нажмите Войти .
- Введите другой Apple ID и пароль .
- Нажмите Войти . Если Apple ID никогда не использовался в iTunes Store, вам будет предложено просмотреть данные своей учетной записи.
Как настроить данные своей учетной записи iTunes на iPhone и iPad
Возможно, вам потребуется изменить платежную информацию, управлять своими подписками или просматривать свои подарки и рейтинговые действия в магазине приложений. Вы можете получить доступ и изменить эту информацию прямо на вашем iPhone или iPad.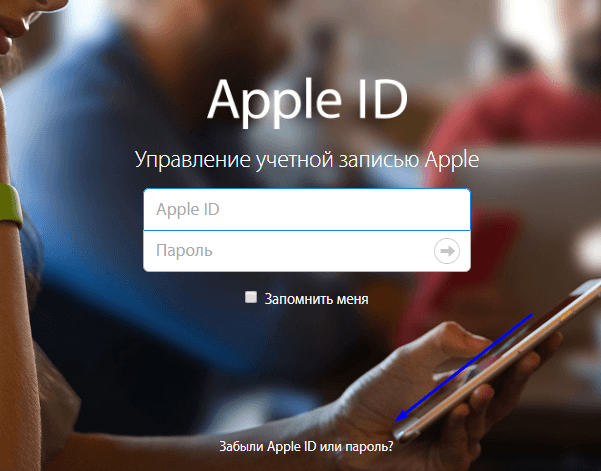 Если вам нужно внести изменения в свой Apple ID, вы будете перенаправлены на сайт appleid.apple.com (откроется в новой вкладке). В противном случае внесите изменения в приложении «Настройки».
Если вам нужно внести изменения в свой Apple ID, вы будете перенаправлены на сайт appleid.apple.com (откроется в новой вкладке). В противном случае внесите изменения в приложении «Настройки».
- Запустить Приложение настроек на вашем iPhone или iPad.
- Коснитесь iTunes и App Store .
- Нажмите на свой Apple ID .
- Коснитесь Просмотр Apple ID .
- Коснитесь Платежная информация , чтобы изменить платежный адрес или данные кредитной карты.
- Нажмите Страна/регион , чтобы изменить страну или регион. ( Примечание : Вы можете менять свою страну или регион только каждые 90 дней. Если у вас есть действующая подписка на iTunes Match или Apple Music, вам потребуется отменить ее, прежде чем вы сможете изменить регион.)
- Нажмите Подарки , чтобы увидеть, кому вы отправляли подарки iTunes, включая то, что вы отправили и когда вы послал их.

- Нажмите Рейтинги и обзоры , чтобы увидеть, какие приложения вы оценили. Вы можете провести влево, чтобы удалить оценку или отзыв для приложения.
- Переключить персональные рекомендации включите или выключите, чтобы включить или отключить рекомендации на основе ваших действий в магазине iTunes.
- Коснитесь Подписки для управления подписками iTunes.
- Коснитесь Удалить это устройство , чтобы отключить вашу учетную запись от хранения ее содержимого в iCloud (я не рекомендую это делать, особенно если вы не создаете резервную копию своего устройства через iTunes).
- Коснитесь «Управление », чтобы управлять новостной рассылкой и предложениями iTunes. Это направит вас на appleid.apple.com (откроется в новой вкладке).
- Коснитесь Условия обслуживания , чтобы просмотреть условия обслуживания Apple.

- Нажмите Политика конфиденциальности , чтобы просмотреть политику конфиденциальности Apple.
Как деавторизовать устройство, связанное с вашей учетной записью iTunes на iPhone и iPad
Вы можете иметь до 10 устройств, связанных с вашим Apple ID и учетной записью iTunes. Вы будете удивлены, как быстро вы доберетесь до 10 (у меня 8 активных устройств). Если у вас есть старое устройство, которое вы больше не используете, вы можете деавторизовать его, освободив место для нового устройства, которое вы хотите добавить.
На самом деле вы не можете просмотреть список устройств, связанных с вашей учетной записью iTunes, на своем iPhone или iPad. Чтобы увидеть это, вам нужно войти в систему через iTunes на вашем компьютере. Однако вы можете деавторизовать iPhone или iPad прямо на устройстве.
- Запустите приложение «Настройки» на вашем iPhone или iPad.
- Коснитесь баннера Apple ID .

- Коснитесь iTunes и App Store .
- Коснитесь своего Apple ID .
- Коснитесь Просмотр Apple ID
- Введите пароль или используйте Touch ID для входа в свою учетную запись.
- Нажмите Удалить это устройство .
Если вы хотите повторно включить устройство, снова включите автоматические загрузки или загрузите ранее приобретенное приложение.
Есть вопросы?
У вас есть вопросы по управлению учетной записью iTunes? Напишите их в комментариях, и мы вам поможем.
Обновлено в сентябре 2017 г.: Убедитесь, что все обновлено для iOS 11.
Получайте лучшее из iMore в свой почтовый ящик каждый день!
Свяжитесь со мной, чтобы сообщить о новостях и предложениях от других брендов Future. Получайте электронные письма от нас от имени наших надежных партнеров или спонсоров.