Содержание
Как настроить Apple ID без способа оплаты
Что делать, если вам нужен Apple ID, но вы планируете никогда не платить ни за одну вещь от Apple через этот идентификатор? Apple делает это возможным, хотя этот метод не особо выделяется, поскольку часто бывает так, что вы платите Apple за услугу или за программное обеспечение.
Если у вас нет учетной записи Apple ID или вы хотите создать новую
Вы можете создать Apple ID через App Store как в iOS/iPadOS, так и в macOS.
Программы для Windows, мобильные приложения, игры — ВСЁ БЕСПЛАТНО, в нашем закрытом телеграмм канале — Подписывайтесь:)
В iOS и iPadOS:
- Если у вас есть существующая учетная запись Apple ID, которую вы не хотите использовать, выйдите из системы: перейдите к Настройки > имя учетной записи > Мультимедиа и покупки и нажмите Выход.
- Запустите магазин приложений.
- Найдите приложение, которое можно скачать бесплатно. Такие приложения будут иметь кнопку «Получить».
 Нажмите Получить.
Нажмите Получить. - App Store запросит у вас Apple ID. Нажмите «Создать». Новый идентификатор Apple.
- При запросе способа оплаты выберите Никто.
- Выполните оставшиеся шаги, чтобы подтвердить свою учетную запись.
В макОС:
- Запустите магазин приложений.
- Если у вас есть существующая учетная запись Apple ID, которую вы не хотите использовать, выберите Магазин > Выйти.
- Найдите приложение, которое можно скачать бесплатно. Такие приложения будут иметь кнопку «Получить». Щелкните Получить.
- В появившемся диалоговом окне Apple ID нажмите Создать идентификатор Apple.
- Следуйте подсказкам. Когда вас попросят указать способ оплаты, выберите Никто.
- Выполните оставшиеся шаги, чтобы подтвердить свою учетную запись.
Если у вас есть существующий Apple ID
В некоторых случаях вы можете удалить способы оплаты из существующих учетных записей Apple ID.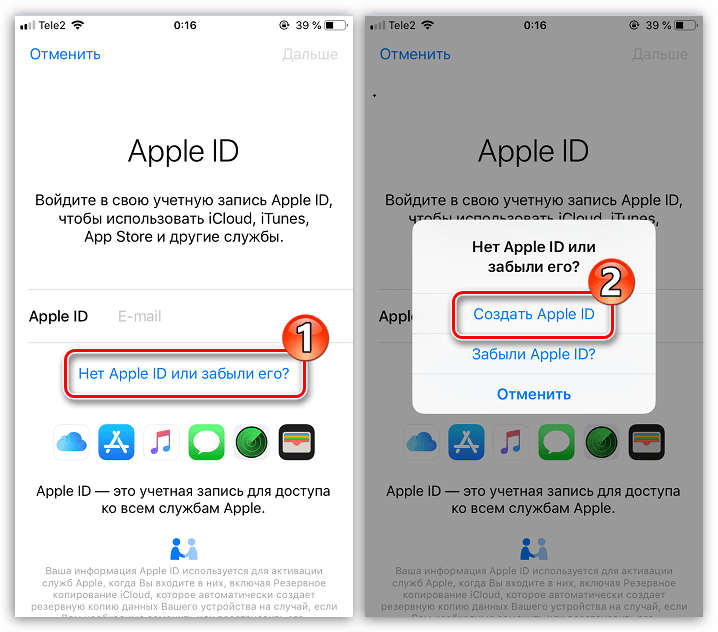 Apple требует указание способа оплаты в файле, если вы являетесь организатором семейного доступа для группы «Семейный доступ» и для учетных записей, созданных для детей младше 13 лет.
Apple требует указание способа оплаты в файле, если вы являетесь организатором семейного доступа для группы «Семейный доступ» и для учетных записей, созданных для детей младше 13 лет.
В iOS и iPadOS:
- Перейти к Настройки > имя учетной записи > Оплата и доставка.
- Нажмите Редактировать кнопка.
- Нажмите кнопку удаления (минус в красном кружке) для каждого метода.
- Нажмите Сделанный.
В макОС:
- Запустите магазин приложений.
- Выбирать Магазин > Просмотреть мой аккаунт а затем нажмите Просмотреть информацию.
- Нажмите Управление платежами.
- Нажмите Редактировать рядом со способом оплаты и нажмите Удалять. Повторите для каждого способа оплаты.
Эта статья о Mac 911 является ответом на вопрос, заданный читательницей Macworld Нэнси.
Спросите Mac 911
Мы составили список вопросов, которые нам задают чаще всего, вместе с ответами и ссылками на столбцы: прочтите наш супер FAQ, чтобы узнать, охвачен ли ваш вопрос. Если нет, мы всегда ищем новые проблемы для решения! Отправьте свое письмо по адресу mac911@macworld.com, включая снимки экрана, если это необходимо, и укажите, хотите ли вы использовать свое полное имя. Не на каждый вопрос будет дан ответ, мы не отвечаем на электронные письма и не можем дать прямой совет по устранению неполадок.
Если нет, мы всегда ищем новые проблемы для решения! Отправьте свое письмо по адресу mac911@macworld.com, включая снимки экрана, если это необходимо, и укажите, хотите ли вы использовать свое полное имя. Не на каждый вопрос будет дан ответ, мы не отвечаем на электронные письма и не можем дать прямой совет по устранению неполадок.
Программы для Windows, мобильные приложения, игры — ВСЁ БЕСПЛАТНО, в нашем закрытом телеграмм канале — Подписывайтесь:)
Похожие записи
Как настроить Центр управления на iPhone и iPad
Настройка Центра управления впервые появилась в iOS 11 и с тех пор улучшилась. Следуйте инструкциям по настройке Центра управления на iPhone и iPad. Центр управления с годами становится все более и более полезным с большим количеством опций, к которым вы можете быстро получить доступ, потянув вниз из правого верхнего угла экрана. iPhone или iPad экран….
Читать далее Как настроить Центр управления на iPhone и iPadПродолжить
iPhone должен перейти на USB-C к 2024 году после того, как решение ЕС одобрит
После длительной кампании, переговоров и задержек ЕС наконец утвердил постановление, согласно которому iPhone может быть вынужден перейти на стандарт USB-C к осени 2024 года. Участники переговоров достигли предварительного соглашения о поправках к Директиве по радиооборудованию, которые сделают USB-C общим зарядным портом для всех мобильных телефонов в ЕС, наряду с ноутбуками, планшетами, цифровыми камерами, портативными игровыми…
Участники переговоров достигли предварительного соглашения о поправках к Директиве по радиооборудованию, которые сделают USB-C общим зарядным портом для всех мобильных телефонов в ЕС, наряду с ноутбуками, планшетами, цифровыми камерами, портативными игровыми…
Читать далее iPhone должен перейти на USB-C к 2024 году после того, как решение ЕС одобритПродолжить
Offcloud Unlimited значительно упрощает передачу и загрузку файлов
Процесс передачи файлов обычно не сложен… но он может занять много времени, немного утомить ум и сильно раздражать, особенно когда вы пытаетесь извлечь большой файл. Возможно, вам даже придется пройти многоэтапный процесс загрузки файла или видео на ваше устройство, затем выяснить, где сохранить его в долгосрочной перспективе, чтобы он не засорял ваш жесткий диск, а…
Читать далее Offcloud Unlimited значительно упрощает передачу и загрузку файловПродолжить
Одна из лучших новых функций AirPods Pro появится в оригинальной модели.
Apple, похоже, только что устранила одну из причин для перехода с оригинала на AirPods Pro второго поколения. Внимательный пользователь Reddit заметил, что переключатель Adaptive Transparency появился для его AirPods Pro первого поколения после установки iOS 16.1 beta 3 и соответствующей прошивки AirPods (5A304A). Этот шаг является неожиданным, поскольку Adaptive Transparency была одной из функций, отмеченных…
Внимательный пользователь Reddit заметил, что переключатель Adaptive Transparency появился для его AirPods Pro первого поколения после установки iOS 16.1 beta 3 и соответствующей прошивки AirPods (5A304A). Этот шаг является неожиданным, поскольку Adaptive Transparency была одной из функций, отмеченных…
Читать далее Одна из лучших новых функций AirPods Pro появится в оригинальной модели.Продолжить
Лучшие приложения для маленьких детей, которые способствуют увлекательному и творческому обучению
Как и взрослые, дети могут легко увлечься пассивным просмотром видео на iPad или телевизоре. Но как насчет более увлекательного цифрового опыта, поощряющего творческое и увлекательное обучение? Следуйте за некоторыми из лучших приложений для маленьких детей. Уравновесить время, проведенное детьми перед экраном, может быть непросто. Как родитель четырехлетнего ребенка, я знаю, насколько увлекательными могут быть YouTube…
Читать далее Лучшие приложения для маленьких детей, которые способствуют увлекательному и творческому обучениюПродолжить
Как запланировать вызов FaceTime на iPhone, iPad или Mac
Среди множества новых функций, представленных в iOS 15 и macOS Monterey, Apple добавила возможность планировать встречи в FaceTime. Вот как заранее настроить вызов на вашем iPhone, iPad или Mac. Чтобы получить доступ к новым возможностям FaceTime, вам необходимо убедиться, что ваше устройство работает под управлением iOS 15, iPadOS 15 или macOS Monterey. Мы уже написали…
Вот как заранее настроить вызов на вашем iPhone, iPad или Mac. Чтобы получить доступ к новым возможностям FaceTime, вам необходимо убедиться, что ваше устройство работает под управлением iOS 15, iPadOS 15 или macOS Monterey. Мы уже написали…
Читать далее Как запланировать вызов FaceTime на iPhone, iPad или MacПродолжить
Как изменить почту в Apple ID: советы и инструкции
- 24 Июля, 2019
-
Инструкции -
Оксана Яцкевич
Для комфортной работы с любой продукцией Apple пользователю потребуется зарегистрироваться в системе Apple ID. С ее помощью он получит доступ ко всем существующим опциям, настройкам и функциям iOS и MacOS. Для регистрации «яблочного» профиля необходимо осуществить привязку email к аккаунту. А как изменить почту в Apple ID? Насколько это успешная затея? «Яблочные» девайсы и их использование часто вызывают определенные вопросы. К счастью, ответить на них не так уж и трудно. И смена email не является исключением.
К счастью, ответить на них не так уж и трудно. И смена email не является исключением.
Возможность корректировки
Как в Apple ID поменять почту? Такой вопрос в основном возникает у тех, кто хочет освободить используемый при регистрации «яблочного» аккаунта электронный ящик. Например, для перерегистрации «Эпл АйДи».
Смена электронной почты в «Эпл АйДи» возможна? Да, причем разными способами. Каждый сам решает, как именно ему осуществлять корректировку электронного адреса «Эпл АйДи». Далее рассмотрим возможные способы выхода из ситуации.
Методы решения проблемы
Как изменить почту в Apple ID? Уже было сказано, что можно справиться с этой задачей по-разному.
На сегодняшний день добиться желаемого результата предлагается:
- через систему управления Apple ID;
- при помощи «АйТюнс».
Оба приема являются официальными. Они работают без сбоев и неполадок. Для их реализации достаточно потратить всего несколько минут.
Через интерфейс профиля
Хочется изменить адрес электронной почты Apple ID? Первый способ решения поставленной задачи — это работа с интерфейсом «яблочного» аккаунта. Это самый распространенный вариант развития событий. Он не требует от пользователя лишних действий, доставляющих некие неудобства. Воспользоваться подобным приемом удастся в любой момент — достаточно только иметь подключение к интернету.
Это самый распространенный вариант развития событий. Он не требует от пользователя лишних действий, доставляющих некие неудобства. Воспользоваться подобным приемом удастся в любой момент — достаточно только иметь подключение к интернету.
Инструкция по корректировке email от «Эпл АйДи» выглядит так.
- Осуществить запуск любого интернет-обозревателя (на любой платформе) и подключиться к интернету.
- Зайти на главную страницу Apple ID.
- Осуществить вход в свой «яблочный» профиль.
- Заглянуть в раздел «Управление учетной записью».
- Отыскать строчку, в которой написан email, привязанный к учетной записи.
- Кликнуть по гиперссылке, отвечающей за начало редактирования соответствующего поля.
- Указать новый ящик, который будет привязан к «яблочному» аккаунту.
- Сохранить внесенные изменения.
Быстро, просто и очень удобно. Вот так легко и без затруднений юзер отвяжет «Эпл АйДи» от старой почты, а затем перепривяжет его к новому электронному адресу.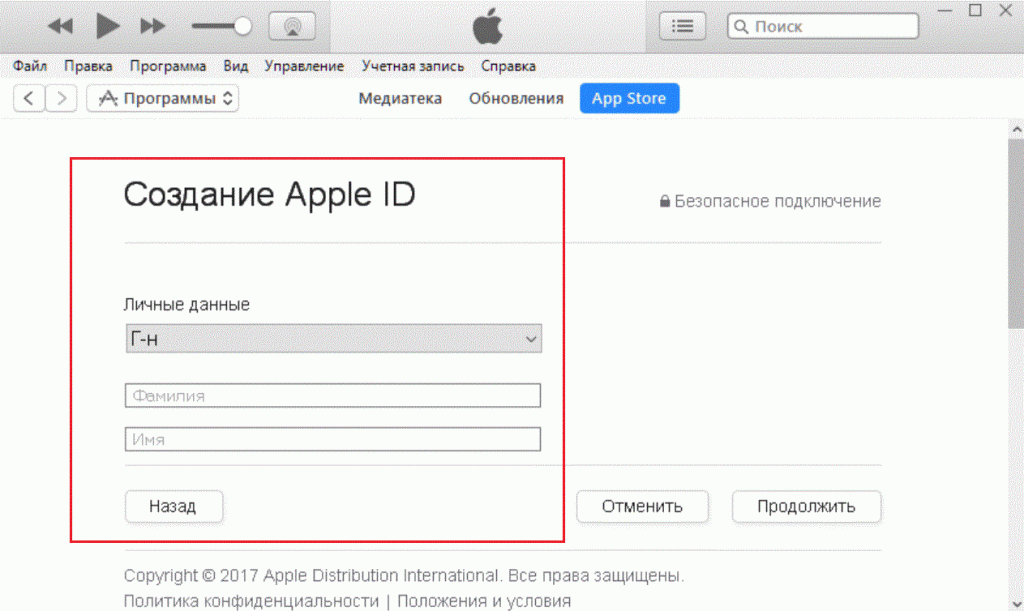 Больше ничего делать не придется.
Больше ничего делать не придется.
iTunes и почта Apple ID
Но это еще не все. Ранее было сказано, что есть еще один вариант развития событий. Речь идет о работе с iTunes для изменения «яблочного» профиля. Данный прием не слишком популярен, но он все равно существует.
Чтобы добиться желаемого результата, пользователю потребуется:
- Посетить приложение iTunes и подключить к компьютеру свое мобильное устройство от Apple.
- Выбрать в соответствующем меню профиль, с которым будет проводиться дальнейшая работа.
- Прожать кнопку «Сведения».
- Указать новый ящик, который будет привязан к «яблочному» аккаунту.
- Кликнуть по кнопке, отвечающей за сохранение внесенных изменений.
Всего несколько минут — и дело сдано. Мы выяснили, как изменить почту в Apple ID. Больше никаких приемов нет.
Последствия корректировки
А к чему приведут изученные действия? Смена почты в «Эпл АйДи» не влечет за собой никаких серьезных последствий.
Все пользовательские данные, настройки и резервные копии информации останутся нетронутыми. Все, что изменится — это адрес электронной почты, используемой для авторизации в «Эпл АйДи». А значит, никаких существенных изменений не произойдет. Можно не беспокоиться за сохранность своих данных и приложений.
Можно ли как-нибудь сменить почту Apple ID и сбросить учетную запись? В этом случае придется просто пройти процедуру регистрации «яблочного» профиля с самого начала. Тогда пользователь получит сразу два аккаунта — новый чистый и старый с данными. Правда, привязаны они будут к разным email. Вот так просто можно изменить почту в Apple ID.
Похожие статьи
Инструкции
Замена кнопки Home на iPhone 7. Ремонт iPhone 7
Инструкции
Как вывести экран айфона на компьютер. Инструкции и рекомендации
Инструкции
Как на «Айфоне» отключить лупу на экране?
Инструкции
Как отключить автоблокировку на «Айфоне»: инструкция
Инструкции
Как включить на айфоне вторую линию — инструкция
Инструкции
Как сменить магазин в App Store: порядок действий, методы, инструкция и советы специалистов
Как использовать (и управлять) учетной записью Apple ID
Если у вас есть iPhone, iPad или почти любое другое современное устройство Apple, рано или поздно вы, скорее всего, получите Apple ID./article-new/2020/02/createappleidappstore.jpg?lossy) По сути, это состоит из одного входа в систему, вашего Apple ID — обычно вашего имени, за которым следует iCloud.com, me.com или mac.com — и пароля.
По сути, это состоит из одного входа в систему, вашего Apple ID — обычно вашего имени, за которым следует iCloud.com, me.com или mac.com — и пароля.
Apple ID используется для широкого спектра услуг, таких как iCloud, Find My iPhone, iTunes Match и Apple Music, а также для совершения покупок в iTunes и загрузки подкастов. В этой статье мы объясним, как это сделать, и предложим наши простые советы по управлению учетной записью Apple ID.
Читать дальше:
Как проверить баланс Apple ID и
Как изменить Apple ID
Что такое Apple ID?
Apple ID — это ваш пропуск в постоянно расширяющуюся вселенную Apple. Он представляет собой адрес электронной почты и пароль.
Apple ID понадобится вам для всего: от записи на прием в Genius Bar в местном Apple Store до совершения звонков FaceTime, настройки Apple Pay и покупки музыки, фильмов и приложений. Apple ID также используется для доступа к вашим данным и службам iCloud, включая такие инструменты, как iMessage, электронная почта, напоминания, заметки, календари, хранилище фотографий и т. д.
д.
Более того, Apple ID связывает ваши устройства или компьютеры Apple друг с другом и с вами. Выполняя вход на оборудование Apple со своим Apple ID, вы сообщаете Apple, что оно принадлежит вам и что ваши общие данные, приложения и службы могут быть доступны на нем.
Можно использовать устройство Mac или iOS без Apple ID, но это значительно уменьшит возможности. Например, без Apple ID вы
не может войти в App Store, поэтому не сможет загружать новые приложения на свой iPhone, iPad или iPod touch.
На самом деле, если вы владеете чем-либо Apple, скорее всего, у вас уже есть Apple ID. (Если нет, см.
Как создать Apple ID.) Но дальше вам будет интересно, для чего вы можете его использовать.
На самом деле войти в систему с помощью созданного вами Apple ID очень просто.
Вход в Apple ID на Mac
iTunes: Щелкните ссылку «Войти» в правом верхнем углу окна приложения.
Магазин приложений: Нажмите кнопку «Войти» под списком быстрых ссылок в правой части окна.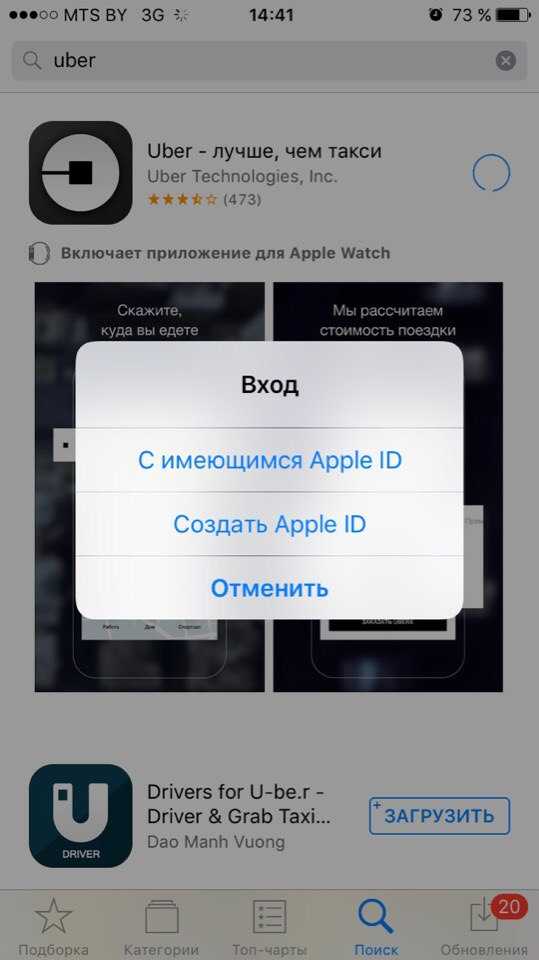
iCloud: Откройте «Системные настройки», щелкните значок iCloud и введите свои данные для входа.
iBooks: Чтобы прочитать покупки, щелкните пункт меню «Магазин», затем «Авторизовать этот компьютер». Чтобы войти в систему для покупки книг, откройте iBooks Store (нажмите кнопку «Магазин» в левом верхнем углу, если вы просматриваете свою библиотеку), затем нажмите «Войти» под списком «Быстрые ссылки» в правой части окна программы.
Чтобы активировать iCloud на Mac, вам нужно открыть «Системные настройки», затем щелкнуть значок iCloud
Вход в Apple ID на iPhone/iPad/iPod touch
iTunes Store, App Store : прокрутите список до конца и нажмите кнопку «Войти».
iBooks : Вам будет предложено войти в систему, как только вы запустите приложение. Если вы решите не делать этого, вам будет предложено войти в систему, если вы попытаетесь совершить покупку в магазине или просмотреть свои существующие покупки.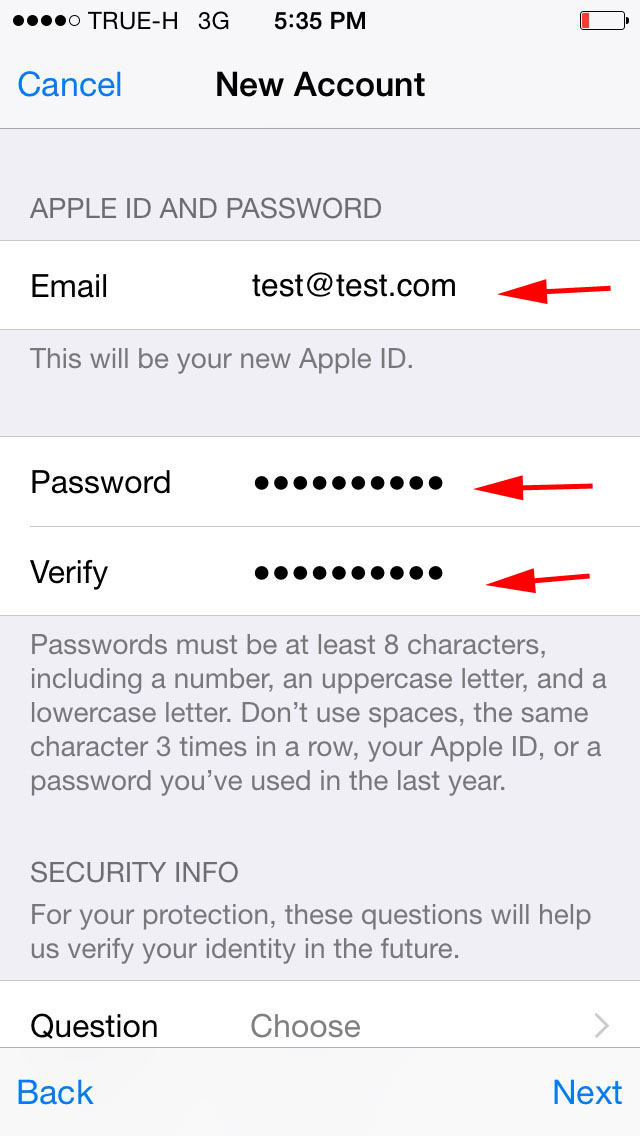
iCloud : при настройке устройства iOS вам будет предложено войти в iCloud, но если вы захотите сделать это позже, откройте приложение «Настройки» и щелкните ссылку iCloud.
Использование двух (или более) Apple ID
Хотя при создании Apple ID также создается учетная запись iCloud, Apple позволяет одновременно использовать два отдельных Apple ID — один только для доступа к iCloud, а другой — для всего остального, например для покупки приложений, музыку, фильмы и iBooks.
Это может быть мудро, потому что иногда ваш основной Apple ID, используемый для покупки, может быть заблокирован из-за мошенничества. Кроме того, некоторым людям просто не нравится, когда кредитная карта привязана к их учетной записи iCloud.
Здесь есть очень важное примечание: Apple не позволяет объединять два (или более) Apple ID в одну учетную запись или передавать покупки или данные между Apple ID. Кроме того, после входа в iTunes Store с помощью Apple ID на Mac или устройстве iOS вы не сможете войти с другим Apple ID в течение 90 дней. (К счастью, вы можете добавить несколько Apple ID на Apple TV, чтобы ваша семья могла использовать это устройство без ограничения 90 дней.)
(К счастью, вы можете добавить несколько Apple ID на Apple TV, чтобы ваша семья могла использовать это устройство без ограничения 90 дней.)
Другими словами, Apple очень заинтересована в том, чтобы вы использовали один Apple ID. Это, конечно, наименее проблемный вариант.
Однако при настройке устройства iOS вам будет предложено ввести два разных Apple ID — один для iCloud и один для iTunes (см. скриншот ниже) — а на Mac вы можете ввести разные Apple ID в iTunes , Mac App Store, iBooks и панель конфигурации iCloud в Системных настройках.
Apple позволяет использовать два Apple ID на устройстве iOS, но не одобряет эту практику
Семейный доступ и обмен Apple ID
Когда-то некоторые люди создали Apple ID, а затем разрешили другим членам семьи или друзьям использовать его для входа на свое устройство. Таким образом, приложение можно было купить один раз и использовать на нескольких устройствах, как музыку и фильмы.
Мамы и папы также делились своим Apple ID со своими детьми, которые были слишком малы, чтобы иметь платежную карту в своей учетной записи, чтобы совершать покупки в приложении.
Совместное использование таким образом никогда не работало удовлетворительно. Нежелательные данные синхронизируются между общими устройствами, такими как iMessages, но в любом случае это стало несколько избыточным с тех пор, как Apple представила
Семейный обмен . Это позволяет до шести отдельных идентификаторов Apple ID обмениваться приложениями и покупками iTunes без каких-либо условий.
Как следует из названия, приложение Family Sharing действительно создано для семей. Например, он создает общий семейный календарь, список напоминаний и поток фотографий, от которых нельзя отписаться.
Любой член семьи может отслеживать местонахождение другого члена через «Найти друзей» и в iMessage, хотя каждый человек должен сначала дать согласие на отслеживание таким образом.
Семейный доступ предоставляет множество преимуществ, включая общий календарь, который вся семья может использовать для организации своей жизни
Есть и другие преимущества. Глава семьи — или Family Organizer, как его называет Apple, — может создавать учетные записи для детей младше 13 лет, как описано ранее. Они могут добавить платежную карту, которую просят использовать члены семьи. Досадно, что эта карта должна быть кредитной картой — особое разочарование для людей, у которых ее нет.
Глава семьи — или Family Organizer, как его называет Apple, — может создавать учетные записи для детей младше 13 лет, как описано ранее. Они могут добавить платежную карту, которую просят использовать члены семьи. Досадно, что эта карта должна быть кредитной картой — особое разочарование для людей, у которых ее нет.
Настроить семейный доступ очень просто.
iPad/iPhone/iPod Touch: откройте приложение «Настройки», затем коснитесь записи iCloud в списке. Затем нажмите «Настроить семейный доступ». Следуйте инструкциям и не забудьте предоставить Apple ID каждого члена семьи по запросу. В будущем, чтобы добавить кого-то, повторите эти шаги и нажмите «Добавить члена семьи».
Mac: Откройте «Системные настройки», щелкните значок iCloud, затем нажмите кнопку «Настроить семью». Следуй инструкциям. В будущем, чтобы добавить кого-то, снова откройте iCloud в Системных настройках и нажмите кнопку «Управление семьей». Затем нажмите кнопку «плюс» в левом нижнем углу под списком членов семьи.
Члены семьи могут скрывать покупки от других. Обычно это делается нажатием и удержанием покупок в iTunes (или щелчком правой кнопкой мыши на Mac).
Как использовать управляемые идентификаторы Apple ID в вашей организации
Блог Jamf
20 октября 2021 г., Лори Мона
Конференция пользователей Jamf Nation
организация, использующая продукты Apple, должна ответить: какова ваша политика в отношении идентификаторов Apple ID?
На этой сессии JNUC 2021 Портер обсуждает, что такое Apple ID, как его успешно использовать и применять в вашей организации, а также как выглядит будущее для Apple ID и управления устройствами Apple .
Личные, профессиональные или другие
Компании, использующие устройства Apple, сталкиваются с выбором: используют ли сотрудники свои личные Apple ID для рабочих устройств? Вы настраиваете новый Apple ID с корпоративной электронной почтой? Вы используете один Apple ID для всех? Или вообще никакой? Или есть другое решение? Портер обсуждает проблемы с использованием обходных путей с личными идентификаторами Apple ID для бизнеса и преимущества использования инструментов, разработанных специально для работы или учебы.
Использование личных Apple ID для рабочих устройств создает проблемы, поскольку процессы управления устройствами были разработаны для личного использования, а не для делового мира, в том числе для обработки обновлений и личной информации. Но использование деловой электронной почты в качестве личного Apple ID для работы также создает проблемы, в том числе слишком распространенную проблему, когда сотрудник уходит из компании, а заблокированное устройство остается.
Компания может даже решить использовать один Apple ID для всех. Имейте в виду: при синхронизации приложений изменения на одном устройстве влияют на все устройства с одним и тем же идентификатором, не говоря уже о возможности ошибочного обмена личной информацией в масштабах всей компании.
Используйте подходящие инструменты для работы
Рекомендация Портера: рассмотрите возможность использования управляемых идентификаторов Apple ID с Apple Business Manager или Apple School Manager для вашего бизнеса или учебных устройств.
Управляемые идентификаторы Apple ID — это учетные записи, разработанные специально для предприятий и учебных заведений, которые обеспечивают доступ к ключевым службам Apple. Эти бесплатные услуги раскрывают преимущества инструментов, которые помогают тем, кто управляет устройствами Apple, автоматизируя и упрощая развертывание, управление и безопасность устройств. Эти инструменты могут помочь вам стандартизировать прием и увольнение сотрудников, а также использовать Apple ID для бизнеса так, как задумано.
Портер рекомендует использовать структуру, которую Apple предоставила вам, без необходимости использовать личные процессы и инструменты для решения бизнес-задач.
Использование в реальных условиях
Портер также обсуждает выборку бизнес-приложений, в которых лучше использовать личные идентификаторы Apple ID, а не управляемые идентификаторы или вообще не использовать идентификаторы Apple ID. Глядя в будущее, он говорит, что переосмысление политики Apple ID — важный шаг в политике обновления бизнес-устройств.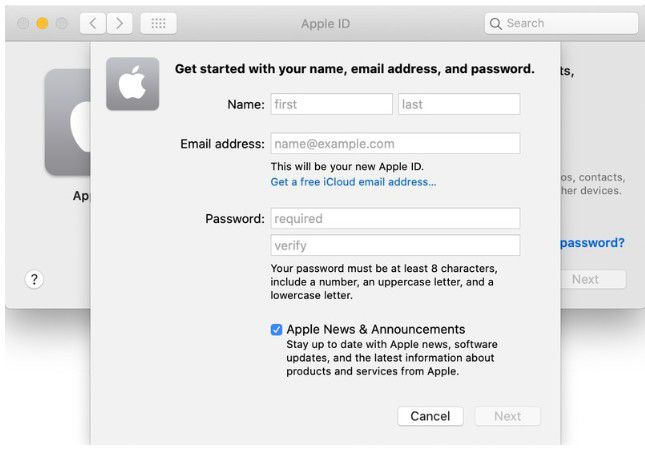
 Нажмите Получить.
Нажмите Получить.