Содержание
Как зарегистрироваться в Аппсторе, способы создать аккаунт в App Store на Айфоне
Содержание
- Для чего нужен
- Как создать аккаунт через компьютер
- Преимущества американского Эппл ИД
- Итог
- Видео по теме
Для нормального функционирования, каждому устройству на IOS нужен аккаунт Apple ID. С его помощью пользователям доступны все ключевые функции служб Apple. Рассмотрим, как создать учётную запись для использования AppStore.
Для чего нужен
Эпл ИД нужен для того, чтобы устройство имело доступ к таким службам, как Эппстор, ICloud, Apple Music, и прочее. Он позволяет синхронизировать устройства между собой, сохранять данные, скачивать бесплатные или платные программы из магазина приложений.
Как создать аккаунт через компьютер
Создание учётной записи через компьютер значительно упрощает ввод данных. Для этого нужно:
- Открыть сайт https://appleid.apple.com/.
- Выбрать пункт «создать Apple ID».

- Заполняем форму регистрации.
- Выбираем три тайных вопроса и отвечаем на них.
- Ставим или убираем галочки, проходим капчу и выбираем «продолжить».
Окно регистрации
После этого нужно подтвердить адрес электронной почти. Нужно открыть свой email и найти письмо от Apple. В нём будет код проверки, который нужно ввести в окно регистрации. Код состоит из шести цифр. Теперь новый ID создан.
Читайте также:
Как восстановить пароль аккаунта Apple Id
Добавляем запись к айфону
Пройдя подтверждение, пользователь перейдёт к следующему окну. Здесь будут указаны данные созданной учётной записи, и будет предложение добавить кредитную карту и адрес доставки. В данном случае аккаунт создался без карты.
Окончив регистрацию на ПК, переходим к айфону. Для этого в App Store при запуске выбираем «войти», потом «с имеющимся Apple ID», где нужно ввести данные от только что созданного аккаунта.
Появится уведомление о том, что эта учётная запись ещё не использовалась в ITunes.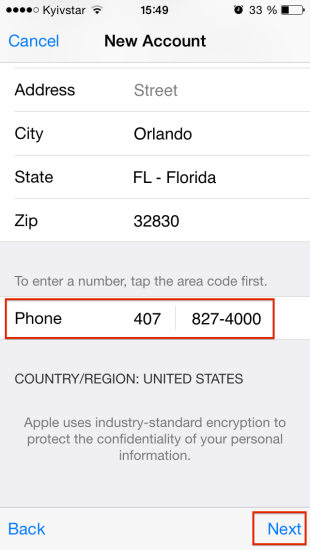 Нажимаем на «посмотреть», где попросят выбрать страну, ввести своё имя, адрес, и город проживания.
Нажимаем на «посмотреть», где попросят выбрать страну, ввести своё имя, адрес, и город проживания.
Заполнив все поля, пользователь увидит надпись, говорящей об успешном создании аккаунта для ITunes Store. Теперь приложения доступны для загрузки.
На компьютере Mac
Если у пользователя нет iphone, но есть компьютер с Mac OS, зарегистрироваться в аппсторе тоже можно. Для этого нужно повторять практически те же действия, что и на обычном ПК.
В апп сторе на Mac ищем какое-то бесплатное приложение, выбираем “загрузить” и “установить”. После этого потребуется зайти в учётную запись Apple ID. В появившемся окне выбираем “создать”, и повторяем те же регистрационные действия, что и на обычном компьютере или айфоне.
Преимущества американского Эппл ИД
У американского Apple ID есть ряд преимуществ по сравнению с другими записями. В первую очередь, все новинки появляются именно на US App Store. Также есть доступ ко многим эксклюзивным функциям, таких как ITunes Radio, Спотифай.
Кроме этого, имея американский аккаунт, пользователь может использовать FreeMyApps, который нужен для бесплатной установки платного контента. А работает он только с US App Store.
Иконка App Store
Создание
Зарегистрировать учётную запись можно как с ПК, так и с мобильного устройства. Рассмотрим вариант с компьютером.
Открываем ITunes и выходим с существующей записи. После этого переходим в раздел «приложения», и листаем до низу, пока не найдём флаг США. Выбираем его. С правой стороны будет меню, в котором нужно выбрать одно из предложенных бесплатных приложений. Выбираем «Get», после чего нажимаем на «создать Apple ID».
В следующем окне выбираем Continue и соглашаемся с лицензионным соглашением. Откроется раздел регистрации, в котором нужно придерживаться некоторых правил:
- Не использовать русские почтовые сервисы;
- Использовать специальные символы в пароле;
- Запомнить все введённые данные;
- Использовать американский адрес.

Рекомендуется использовать адрес в штате Флорида, так как в нём нет налогов на покупки в магазине приложений.
В окне с вводом данных о картах выбираем «none», и приступаем к адресу. В этом разделе нужно ввести улицу, город, штат, почтовый индекс, код города и телефонный номер. Перепроверяем данные, и создаём аккаунт.
Остаётся последний этап – верификация аккаунта с помощью электронной почты. Здесь нужно открыть письмо от Apple и перейти по отправленной ссылке. Входим в новую учётную запись, и US Apple ID готов.
Аккаунт готов к использованию
С айфона
На айфоне действия аналогичны.
1.Открываем магазин приложений.
2.Выходим с аккаунта и ищем какую-то бесплатную программу.
3.Выбираем «Get», переходим в раздел создания аккаунта.
Переходим в раздел создания аккаунта
4.Ищем United States и принимаем лицензионное соглашение.
5.Вводим регистрационные данные.
6.Пропускаем пункт с вводом карты.
7.Добавляем существующий адрес и номер телефона из США.
8.Подтверждаем аккаунт.
Таким образом, видим, что создание аккаунта на телефоне ничем не отличается.
Итог
Самостоятельное создание Apple ID совсем не трудное. С этим справится каждый, главное следовать инструкции. Айди создаётся на всех устройствах практически одинаковыми способами.
Самая важная часть при регистрации американской учётной записи – иметь реальный адрес и номер телефона из США. Без них создать аккаунт не получится. Поэтому желательно поискать настоящий адрес на Гугл Картах, например, какого-то отеля, и ввести его данные.
Как зарегистрироваться в американском App Store без кредитной карты?
Сервисы
Просмотров: 1910
Приветствуем всех читателей и подписчиков проекта 3support.ru! В данной статье мы опишем процесс регистрации в американском App Store без кредитной карты. Для информация будет представлена в виде пошаговой инструкции. Итак, преступим.
Для информация будет представлена в виде пошаговой инструкции. Итак, преступим.
- Для чего нужен американский аккаунт?
- Процесс регистрации
Для чего нужен американский аккаунт?
У штатовского аккаунта iTunes имеется большое количество преимуществ. Например, огромное количество приложений из заокеанского магазина не доступно в странах СНГ, либо же они имеют платный доступ, но с аккаунтом из США их можно получить совершенно бесплатно. Также в русском App Store невозможно получать приложения за промокоды, а в американском аккаунте таких ограничений нет. Еще одним преимуществом западного App Store является тот факт, что в нем все новые приложения появляются самыми первыми, а уже потом для всех остальных стран.
Процесс регистрации
Скачиваем программу iTunes (http://www.apple.com/itunes/), устанавливаем ее и запускаем. Если у вас уже установлено это приложение, то просто выйдите из своего профиля.
Далее прокручиваем страницу до самого низа и кликаем на флаг России (или же флаг той страны, в которой вы сейчас находитесь).
В открывшемся окне выбираем флаг США.
Далее нужно выбрать какое-нибудь бесплатное приложение. Для примера мы воспользуемся приложением Вконтакте. Для этого вводим в поиск текст «VK» и выбираем официальное приложение кликнув на него левой кнопкой мыши.
Теперь нажимаем на кнопку «Get»
В появившемся окне нажимаем на кнопку «Создать новый Apple ID».
На этом этапе регистрации нужно просто нажат на кнопку «Continue».
Теперь нужно принять условия лицензионного соглашения. Для этого поставьте галочку внизу страницы напротив строчки «I have read and agree these terms and conditions» и нажмите на кнопку «Agree».
Далее нужно заполнить форму регистрации и ответить на несколько вопросов.
- E-mail – укажите ваш адрес электронной почты.
Статья по теме – Как зарегистрировать почту на Mail.ru?
- Password – придумайте пароль с помощью которого будите входить в свой аккаунт.
 Пароль должен состоять минимум из 8 символов латинского алфавита и цифр.
Пароль должен состоять минимум из 8 символов латинского алфавита и цифр. - Verify Password – повторите придуманный пароль.
- Security info – вопросы, которые помогут защитить ваш аккаунт. Выберите 3 вопроса из предложенного списка и дайте ответы на них. Ваш ответ должен состоять только из латинских букв и цифр. Если у вас имеются сложности с английским языком, то переведите эти вопросы при помощи онлайн-переводчика, а затем ответьте на них.
- Optional Rescue E-mail – дополнительный адрес электронной почты, на который в случае утери пароля будут высланы данные для восстановления доступа к вашему аккаунту. Если у вас нет такого ящика, то можете оставить данное поле пустым.
- Enter your date of birch – введите дату вашего рождения.
После указания всех необходимых данных, нажмите на кнопку «Continue».
Таким образом мы дошли до завершающего этапа регистрации.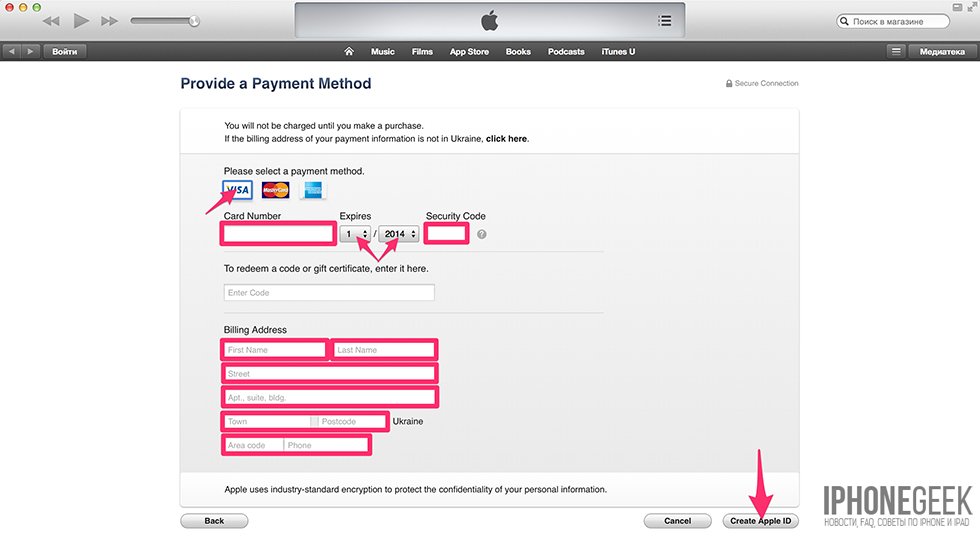 На данном этапе вам нужно выбрать карту оплаты, ввести ваше имя и фамилию, а также указать адрес проживания.
На данном этапе вам нужно выбрать карту оплаты, ввести ваше имя и фамилию, а также указать адрес проживания.
Если вы хотите зарегистрироваться без карты, то просто выберите пункт «None». Ниже мы подробно опишем каждое из представленных полей.
- Title – выберите как к вам обращаться (Mr, Mrs, Ms или Dr).
- First name – ваше имя
- Last name – ваша фамилия
Теперь что касается адреса, то вы можете заполнить его следующим образом:
Это реальный адрес в США, поэтому можете смело использовать его в своем аккаунте.
После заполнения всех полей нажмите на кнопку «Create Apple ID». Готово!
Теперь вы знаете как зарегистрировать американский аккаунт App Store и сможете использовать все его преимущества. Если у вас появились вопросы, задавайте их в комментариях или вступайте в нашу группу ВК и опишите свою проблему на стене, так мы сможет ответить вам гораздо быстрее. Также для всех участников группы, доступна помощь по средствам программы TeamViewer, которую мы оказываем совершенно бесплатно.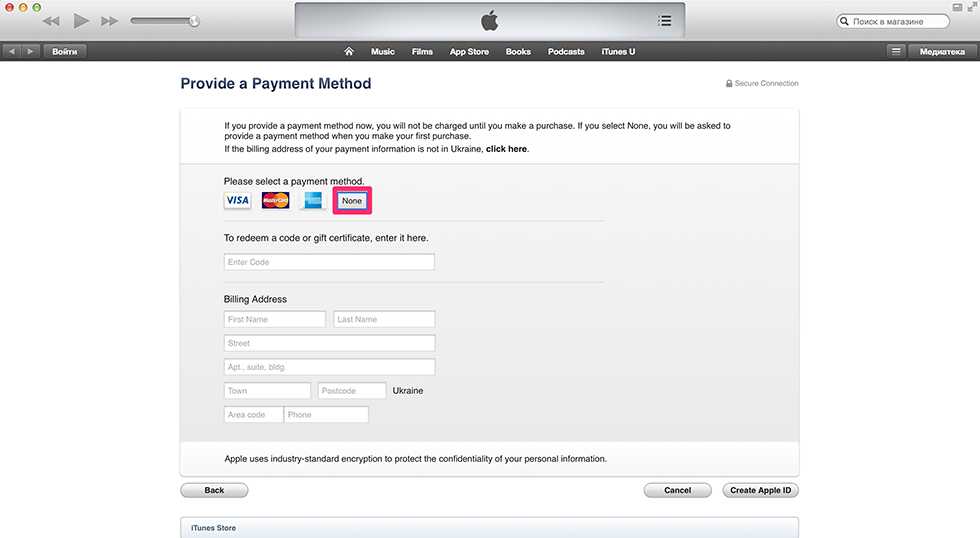 Большое спасибо за внимание и за лайки к этому посту, до новых встреч!
Большое спасибо за внимание и за лайки к этому посту, до новых встреч!
Как создать учетную запись разработчика Apple и зарегистрироваться в программе
Программа разработчика Apple — это то, что дает вам возможность сделать ваше приложение доступным в App Store для пользователей iOS. В соответствии с рекомендациями и политиками Apple вам необходимо настроить собственную учетную запись разработчика, чтобы ваше приложение было опубликовано.
Хорошей новостью является то, что приложение будет существовать под вашей учетной записью, у вас будет больше контроля над ним, и оно сохранит бренд вашей компании в списке App Store.
Примечание. Если ваше приложение предназначено только для внутреннего использования, вам необходимо зарегистрировать учетную запись разработчика Apple Enterprise и перейти на наш план уровня Business. Для получения дополнительной информации о том, как зарегистрировать учетную запись Apple Enterprise Developer, мы рекомендуем вам ознакомиться с нашей специальной статьей об этом здесь .
Для получения дополнительной информации о нашем плане уровня Business мы рекомендуем вам связаться с нами по телефону:
Support@buildfire.com
Теперь давайте перейдем к шагам по созданию учетной записи.
Как создать учетную запись разработчика Apple
Прежде чем мы начнем, мы должны отметить, что если у вас есть несколько приложений в нашей системе, каждое приложение должно быть размещено в отдельной учетной записи разработчика.
Шаг 1. Перейдите на веб-сайт Apple для разработчиков и создайте Apple ID, если у вас его еще нет, и настройте двухфакторную аутентификацию для своей учетной записи
Перейдите на https://developer.apple.com/
Затем нажмите «Учетная запись» вверху страницы.
Если у вас еще нет Apple ID, вы можете создать его, щелкнув ссылку «Создать сейчас» рядом с «У вас нет Apple ID?»
Это проведет вас через процесс создания Apple ID, который позволит вам войти в свою учетную запись разработчика Apple после создания. Если у вас уже есть созданный Apple ID, который вы хотели бы использовать, войдите в систему с этим Apple ID.
Если у вас уже есть созданный Apple ID, который вы хотели бы использовать, войдите в систему с этим Apple ID.
После того, как вы создали свой Apple ID, вам также необходимо включить двухфакторную аутентификацию, которая является требованием Apple для всех Apple ID. Проще всего, если у вас есть устройство Apple, которое вы можете использовать, но если вы просто не обратитесь в Apple, они смогут помочь вам настроить его. Вы можете выполнить шаги в эта статья для настройки двухфакторной аутентификации.
Если вы сделаете это сейчас, остальная часть процесса регистрации будет упрощена.
Шаг 2: Нажмите «Присоединиться к программе Apple Developer»
После того, как вы вошли в систему или создали новый Apple ID и вошли с ним на https://developer.apple.com/, вы увидите ссылку под названием «Присоединиться к программе Apple Developer Program».
Это приведет вас на страницу, где Apple расскажет вам все о программе для разработчиков. Вы можете прочитать это, если хотите, но как только вы будете готовы, нажмите кнопку «Зарегистрироваться».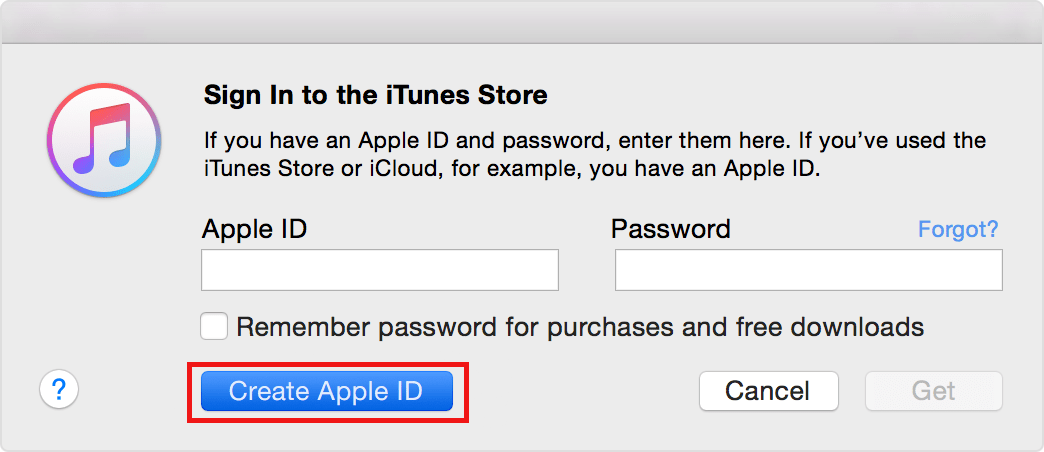
Вы попадете на страницу, на которой будет рассказано, что представляют собой два разных типа учетных записей и что вам нужно для каждого из них. Это два разных типа учетных записей разработчиков Apple:
Индивидуальные:
Индивидуальная учетная запись позволяет создать только один основной вход в учетную запись разработчика iOS. Кроме того, имя разработчика, которое будет опубликовано (в App Store), будет вашим именем и фамилией. Зарегистрируйте индивидуальную учетную запись только в том случае, если ваше приложение позиционируется как индивидуальное.
Компания/Организация:
Учетная запись компании/организации позволяет создавать и управлять несколькими учетными записями пользователей с различными возможностями разрешений для каждой учетной записи. Имя разработчика, которое будет обнародовано, будет названием вашей компании или организации.
Регистрация в правильной учетной записи или типе объекта жизненно важна для того, чтобы ваше приложение было отправлено и одобрено Apple.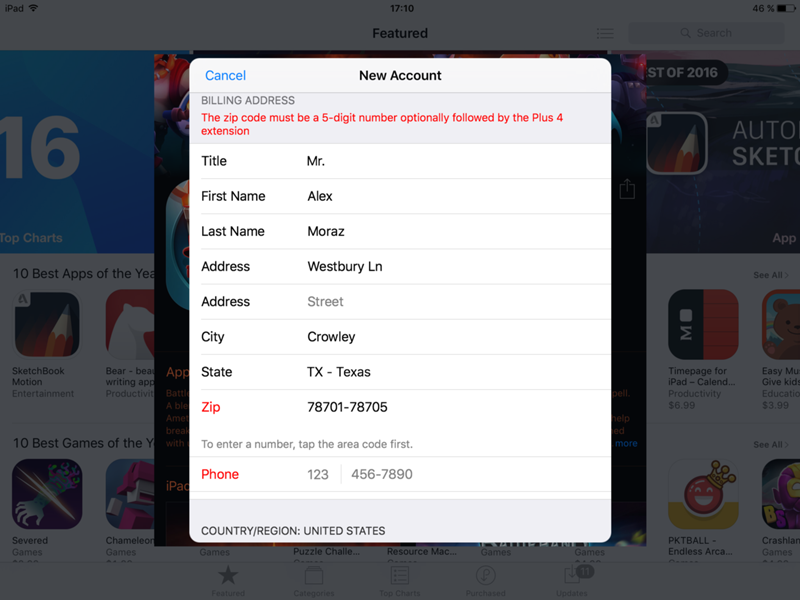 Не знаете, какой тип учетной записи выбрать? Все сводится к тому, для чего предназначен контент вашего приложения и как настроен его брендинг.
Не знаете, какой тип учетной записи выбрать? Все сводится к тому, для чего предназначен контент вашего приложения и как настроен его брендинг.
Возьмем в качестве примера Тони Старка из Мстителей. Допустим, он создал приложение о себе под названием «Приложение Тони Старка». Не такой креативный, как его костюмы Железного человека, но он делает свою работу, и все в этом приложении связано с ним как с отдельной личностью. Тогда он сможет зарегистрироваться как физическое лицо. Но допустим, он сделал приложение для своей компании Stark Enterprises или созданной им благотворительной организации. Ему придется зарегистрироваться в качестве компании/организации для этого приложения, поскольку оно создано специально для его компании или организации.
Для регистрации в качестве компании/организации потребуется указать номер Dun and Bradstreet, который мы рассмотрим позже.
После того, как вы ознакомились с этой информацией, нажмите «Начать регистрацию».
Шаг 3.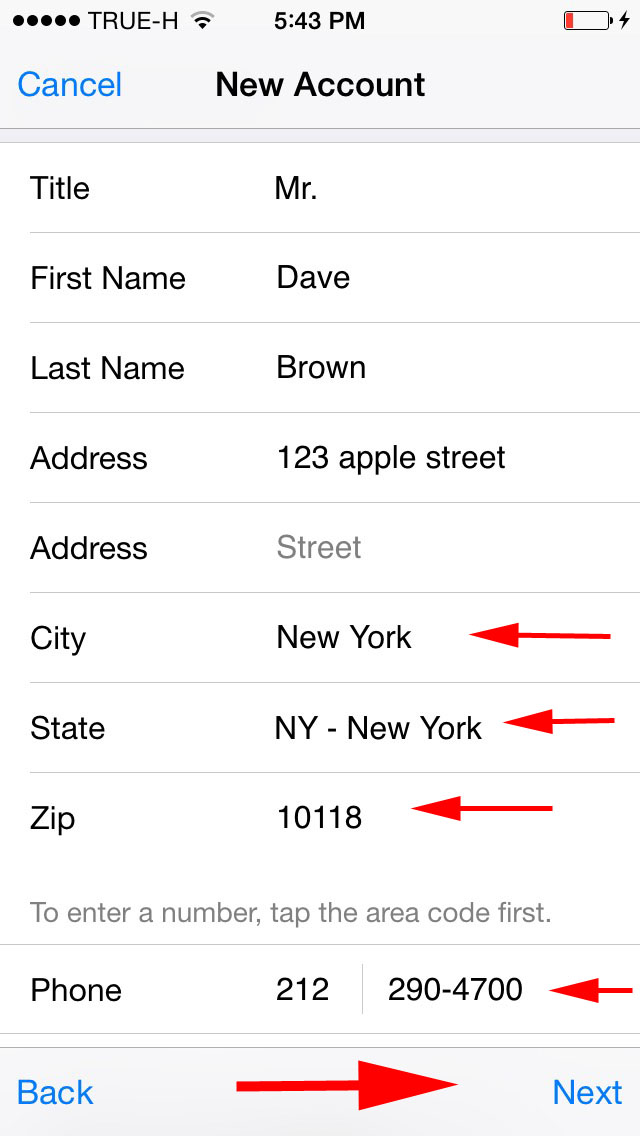 Подтвердите правильность вашего адреса электронной почты, имени и местоположения в стране, затем выберите тип учетной записи, которую вы регистрируете как
Подтвердите правильность вашего адреса электронной почты, имени и местоположения в стране, затем выберите тип учетной записи, которую вы регистрируете как
Затем вам будет предложено подтвердить свой адрес электронной почты, имя и страна, затем выберите учетную запись (или тип организации), которую вы собираетесь зарегистрировать.
Помните, помните, для чего предназначено ваше приложение. Если ваше приложение было создано и оформлено для вас как частного лица, вы можете зарегистрироваться как физическое лицо. Если ваше приложение было создано и предназначено для вашей компании или организации, вам нужно будет зарегистрироваться как компания/организация. Для этого вам нужно будет предоставить номер Dun and Bradstreet (DUNS). Если вы не уверены, есть ли у вашей компании номер DUNS, вы можете проверить, чтобы увидеть здесь .
Если у вас еще нет номера DUNS, его можно получить бесплатно, и вы можете получить его по этому адресу страница . Процесс получения обычно занимает пару недель.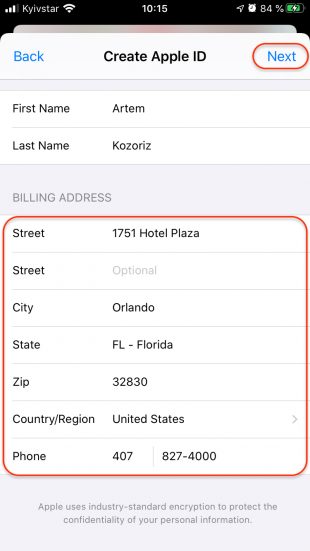 Если вам нужна помощь в получении номера DUNS, вы можете выполнить шаги, найденные здесь . На этой странице также есть инструкции для организаций за пределами США.
Если вам нужна помощь в получении номера DUNS, вы можете выполнить шаги, найденные здесь . На этой странице также есть инструкции для организаций за пределами США.
Получив номер DUNS, вы можете предоставить его Apple в процессе регистрации в Apple.
Шаг 4: Введите свои контактные данные и прочитайте соглашение внизу страницы
На следующем экране вам будет предложено заполнить контактную информацию для вашей учетной записи:
После этого вам будет предложено прочитать соглашение об учетной записи разработчика Apple. Прочтите это, затем установите флажок, подтверждающий, что вы его прочитали, и нажмите «Продолжить».
Шаг 5: Подтвердите данные своей учетной записи, затем нажмите «Продолжить».
После прочтения Лицензионного соглашения программы Apple для разработчиков и нажатия кнопки «Продолжить» вам будет предложено подтвердить данные своей учетной записи. Сделав это, нажмите «Продолжить».
Шаг 6. Решите, хотите ли вы автоматическое продление
Затем вы попадете на экран, на котором будет указано, сколько будет стоить регистрационный взнос и каков его срок. У вас также будет возможность включить автоматическое продление, которое поможет вам, если вы хотите не беспокоиться о продлении своего плана каждый год. Идите вперед и установите флажок, если вы хотите включить это (вы всегда можете отключить его позже), затем нажмите «Купить», чтобы перейти к оплате вашей учетной записи разработчика.
У вас также будет возможность включить автоматическое продление, которое поможет вам, если вы хотите не беспокоиться о продлении своего плана каждый год. Идите вперед и установите флажок, если вы хотите включить это (вы всегда можете отключить его позже), затем нажмите «Купить», чтобы перейти к оплате вашей учетной записи разработчика.
Шаг 7: На следующей странице войдите в систему, используя свой Apple ID.
Шаг 8: Введите платежную информацию, затем нажмите «Продолжить», чтобы завершить платеж.
Шаг 9: Заполните остальную информацию на последующих экранах
В течение 24 часов Apple должна отправить вам электронное письмо, подтверждающее успешное создание вашей учетной записи разработчика Apple.
Шаг 10. Обновите свой план в нашей системе
После того, как вы создали учетную запись разработчика Apple и завершили регистрацию в программе, вернитесь в нашу систему, чтобы обновить свое приложение до одного из наших платных планов.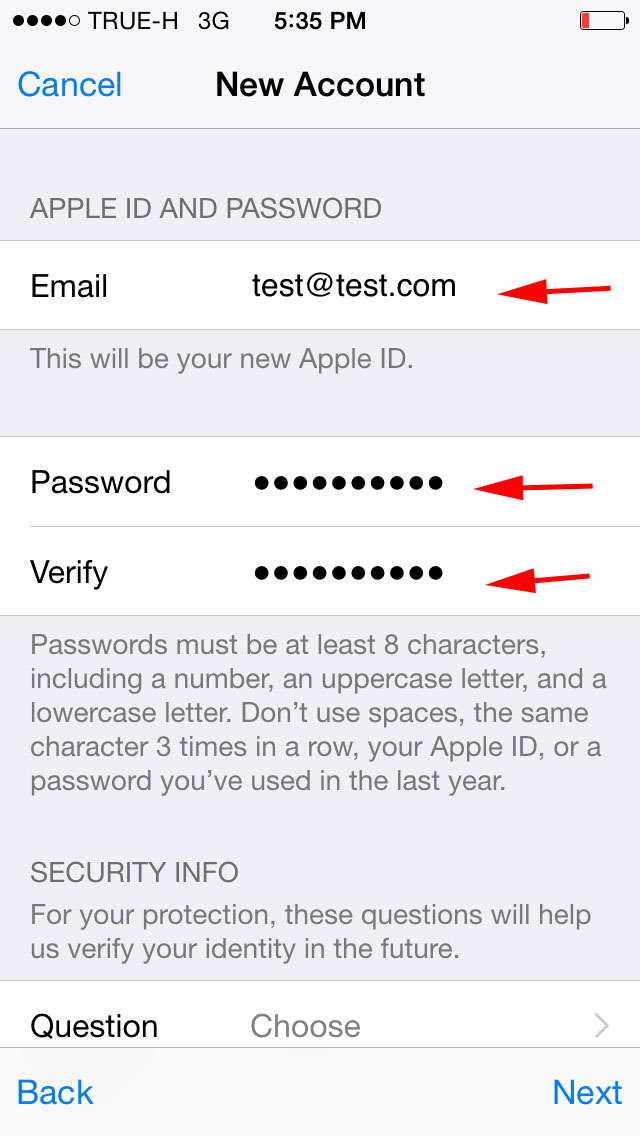 Вы можете сделать это, нажав кнопку рядом с названием вашего приложения в правом верхнем углу панели приложения.
Вы можете сделать это, нажав кнопку рядом с названием вашего приложения в правом верхнем углу панели приложения.
Шаг 11. Введите сведения о своем приложении в разделе «Информация о публикации» панели управления приложения.
Теперь, когда вы перешли на один из наших платных планов и настроили учетную запись разработчика Apple, на панели приложений перейдите в «Настройки». -> Publishing Info и заполните специфичную для Apple информацию для вашего приложения.
ВАЖНОЕ ПРИМЕЧАНИЕ:
Для публикации от вашего имени в вашей учетной записи iTunes нам потребуется полный доступ к вашей учетной записи разработчика. Таким образом, нам требуются ВАШЕ имя пользователя и пароль для вашей учетной записи разработчика. В настоящее время нет отдельной настройки разрешений пользователя, которая позволит нам полностью публиковать от вашего имени. Таким образом, обязательно отправьте нам свои учетные данные после того, как вы полностью настроите свою учетную запись.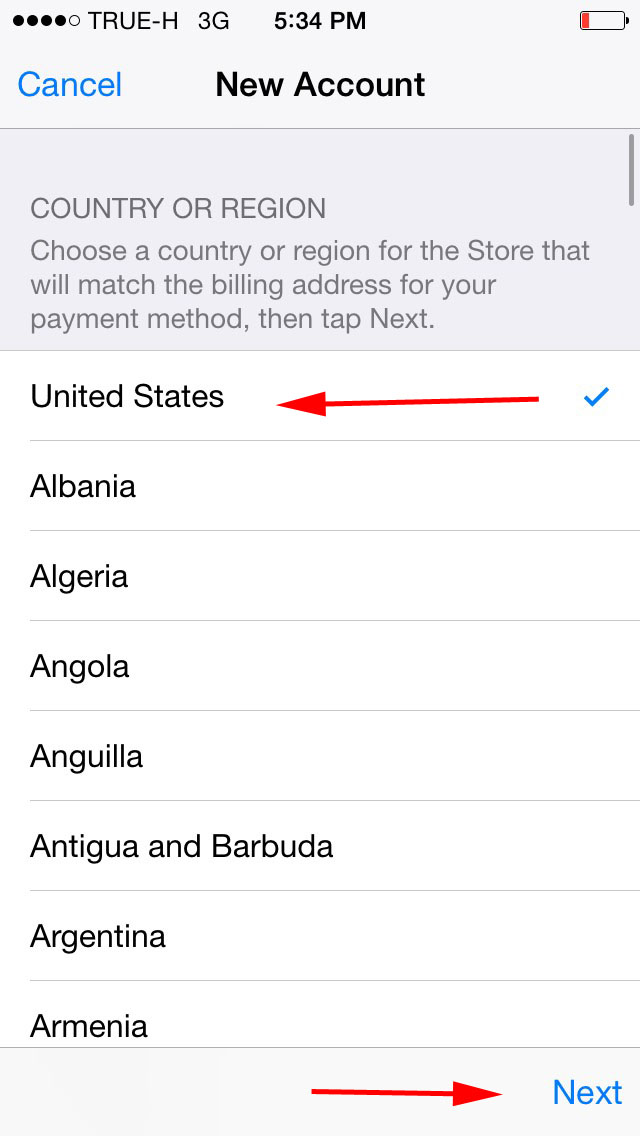
Вы можете узнать больше о том, какая информация необходима на странице информации о публикации здесь .
Какие советы вам следует знать?
Совет для профессионалов: у вас может быть право отказаться от вступительного взноса Apple. плата отменена. Нажмите здесь, чтобы получить дополнительную информацию и узнать, соответствуете ли вы требованиям.
Примечание. Чтобы иметь право на участие, вам необходимо предоставить Apple номер DUNS.
Совет для профессионалов. Вы можете иметь несколько приложений под своей учетной записью
Вы можете иметь несколько приложений под своей учетной записью, если они:
Применять непосредственно для вашего бизнеса или намерение
Придерживаться условий и рекомендаций Apple .
В дополнение к этой статье мы рекомендуем ознакомиться со следующими статьями по теме:
Как настроить двухфакторную аутентификацию для учетной записи разработчика Apple
Как создать учетную запись Apple Enterprise
Как создать учетную запись разработчика Google Play
Как найти учетную запись Google Play имя и URL-адрес разработчика
Как добавить нашу команду разработчиков в свою учетную запись разработчика Google
Я опубликовал свое приложение.
 Что я должен делать дальше?
Что я должен делать дальше?
Остались вопросы? Без проблем! Свяжитесь с нами, и мы будем рады помочь 🙂
Как создать Apple ID без номера телефона – TechniqueHow
Ваш быстрый ответ:
Чтобы создать Apple ID без номера телефона или адреса электронной почты, нажмите на Параметр «Войти в свой iPhone» в приложении «Настройки» и перейдите к «У вас нет Apple ID или вы забыли его?»
Затем нажмите «Создать Apple ID». Вам нужно будет ввести свое имя, фамилию и дату рождения здесь, а затем в «Далее» в правом верхнем углу экрана.
Нажмите «У вас нет адреса электронной почты?» в следующем окне, а затем на «Получить адрес электронной почты iCloud».
Затем введите значение в следующем окне, чтобы создать идентификатор электронной почты iCloud, который вы будете использовать для всех своих служб Apple, и нажмите «Создать адрес электронной почты».
Затем установите пароль и введите его еще раз. Введите номер телефона и способ подтверждения.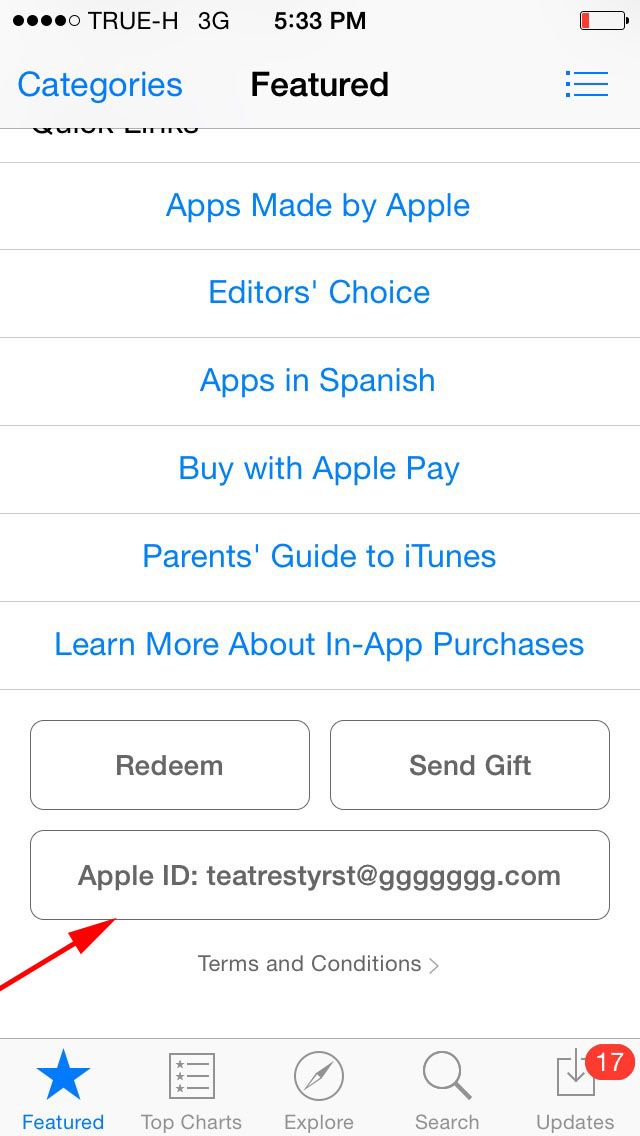 Затем нажмите «Не получили код подтверждения?». Затем нажмите «Подтвердить позже».
Затем нажмите «Не получили код подтверждения?». Затем нажмите «Подтвердить позже».
Примите условия и добавьте пароль, который вы будете помнить. Теперь ваш Apple ID будет создан.
У вас есть еще несколько шагов, если вы хотите изменить страну своего Apple ID.
Содержание
Как создать Apple ID без номера телефона:
У вас есть следующие методы:
1. Используйте виртуальный номер — Exotel
Если вы хотите создать Apple ID без использования вашего фактического номера телефона, вы можете получить виртуальный номер для себя, а затем использовать его для создания нового Apple ID. Лучший виртуальный номер, который вы можете использовать, это Exotel.
Он предлагает 7-дневный бесплатный пробный план. Сначала вам нужно купить один виртуальный номер Exotel, а затем использовать его для регистрации своего Apple ID.
Виртуальные номера Exotel не имеют ограничений и ограничений по местоположению. Это позволяет вам звонить и общаться с людьми из любой точки мира.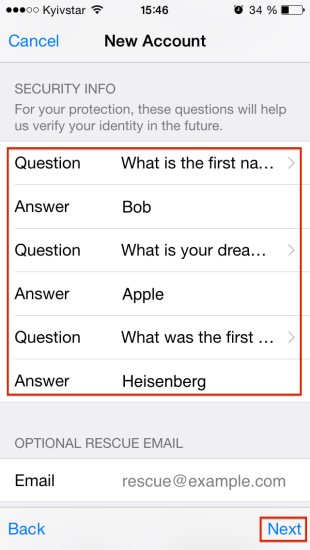 Стоимость его обслуживания также минимальна.
Стоимость его обслуживания также минимальна.
🔴 Действия:
Шаг 1: Во-первых, вам нужно войти в свой iPhone.
Шаг 2: После этого нажмите кнопку Создать Apple ID и правильно введите дату своего рождения.
Шаг 3: Затем вам нужно нажать на тег с надписью У вас нет адреса электронной почты.
Шаг 4: Введите [электронная почта защищена] . Затем нажмите Создать .
Шаг 5: Затем вам нужно зайти на сайт Exotel и получить себе виртуальный номер. Вы найдете ссылку на веб-сайт: https://exotel.com/products/voice/.
Шаг 6: После входа на сайт нажмите Попробуйте бесплатно.
Шаг 7: Заполните пробную форму и нажмите НАЧАТЬ БЕСПЛАТНУЮ ПРОБНУЮ ПРОБНУЮ ВЕРСИЮ.
Шаг 8: Затем выберите виртуальный номер, который вы хотите использовать, и купите его.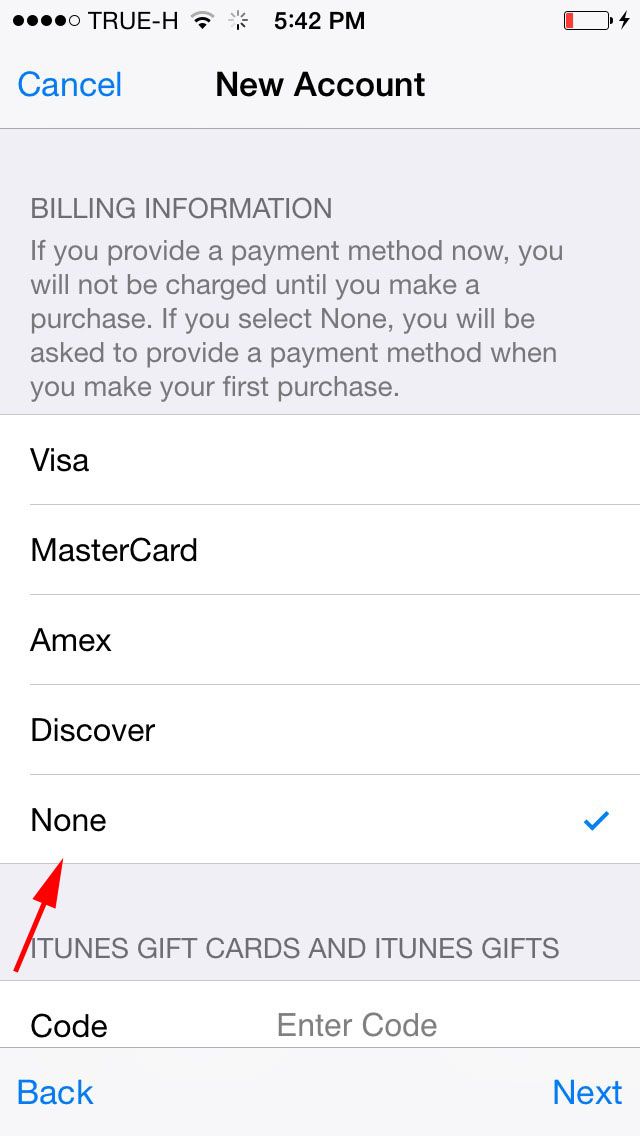
Шаг 9: Введите виртуальный номер в форму Apple ID, а затем подтвердите его.
Шаг 10: Наконец, вам нужно ввести свой пароль, а затем завершить процесс.
2. Вместо этого используйте электронную почту
Выполните следующие действия:
Шаг 1. Сначала войдите в систему на своем iPhone
Другой способ создать свой Apple ID без использования номера телефона — создать его с адресом электронной почты. Вам нужно начать с входа в свой iPhone. Вам необходимо правильно ввести свой текущий Apple ID и пароль, чтобы войти в свой iPhone. Если какой-либо из этих учетных данных введен неправильно, вы не сможете перейти к следующему шагу.
Шаг 2. Создайте Apple ID
Затем вам нужно приступить к созданию своего Apple ID. Вам нужно нажать на кнопку Create Apple ID, которую вы найдете на экране, чтобы продолжить создание нового Apple ID. Вы перейдете на следующую страницу, где вам будет показана форма.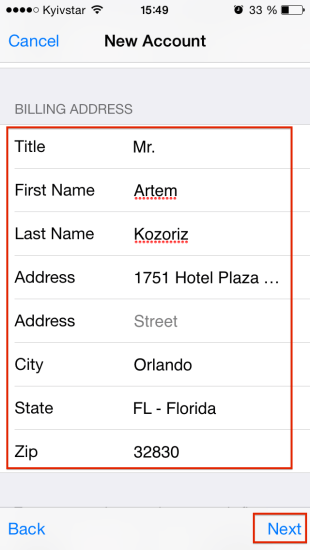 Это форма создания Apple ID, которую вам нужно заполнить.
Это форма создания Apple ID, которую вам нужно заполнить.
Шаг 3. Введите имя, дату рождения и т. д.
Заполните форму Apple ID. Убедитесь, что информация, которую вы предоставляете здесь, в этой форме, верна, потому что все это будет проверено и проверено до того, как будет создан ваш новый идентификатор. Вам нужно начать с ввода вашего имени в форму, а затем ввода даты рождения. Продолжайте и заполните оставшуюся часть формы. Дважды проверяйте всю информацию, которую вы вводите.
Шаг 4: Введите действительный адрес электронной почты и установите пароль
Затем вам необходимо ввести действительный адрес электронной почты. Адрес электронной почты, который вы вводите здесь, должен принадлежать вам, и вы должны иметь к нему доступ. При вводе адреса электронной почты вы должны убедиться, что вы вводите правильное написание. Далее вам нужно установить пароль для вашего Apple ID. Это должно быть надежно для защиты вашей учетной записи
Шаг 5. Введите виртуальный телефон и подтвердите
Затем вам нужно ввести свой виртуальный номер в качестве номера телефона.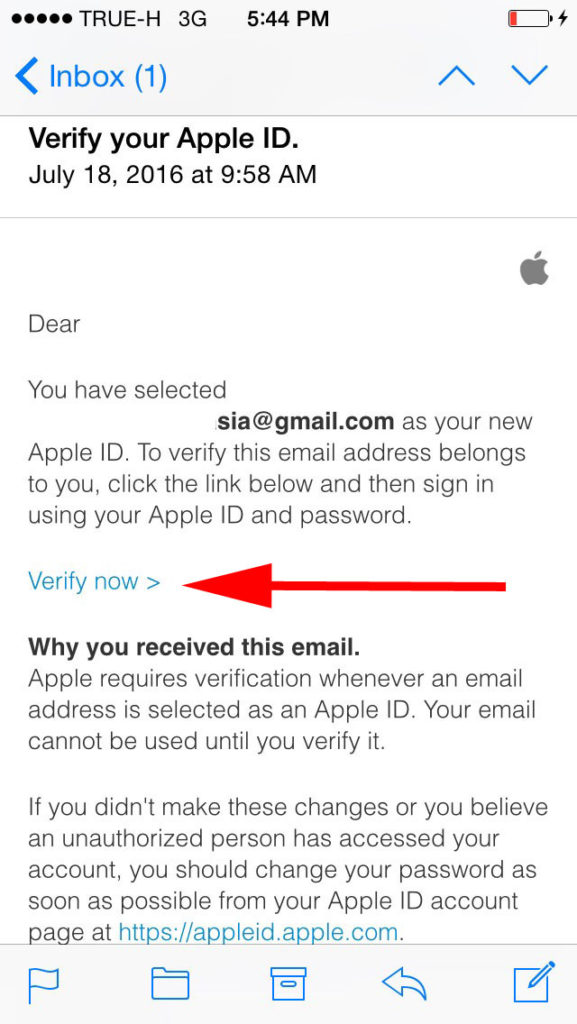 Здесь поможет виртуальный номер, который вы купили в Exotel. Вам нужно правильно ввести виртуальный номер, а затем его необходимо проверить, чтобы доказать, что номер принадлежит вам. Они отправят код на вашу учетную запись Exotel, которую вам нужно ввести на странице подтверждения для подтверждения вашего номера.
Здесь поможет виртуальный номер, который вы купили в Exotel. Вам нужно правильно ввести виртуальный номер, а затем его необходимо проверить, чтобы доказать, что номер принадлежит вам. Они отправят код на вашу учетную запись Exotel, которую вам нужно ввести на странице подтверждения для подтверждения вашего номера.
Шаг 6. Примите Условия использования и добавьте пароль
Наконец, вам необходимо принять условия Apple, чтобы зарегистрировать свой Apple ID. Выделите некоторое время, чтобы прочитать условия, так как вы всегда должны соглашаться с ними только после их прочтения.
Далее вас попросят ввести пароль Apple, сделайте это, и ваш процесс будет завершен.
Как создать Apple ID без электронной почты:
Выполните следующие действия, чтобы создать Apple ID:
Шаг 1: Нажмите «Войти в свой iPhone»
Чтобы создать Apple ID без номера телефона и электронной почты, вы должны выполнить первый шаг, чтобы перейти в «Настройки» с главного экрана телефона.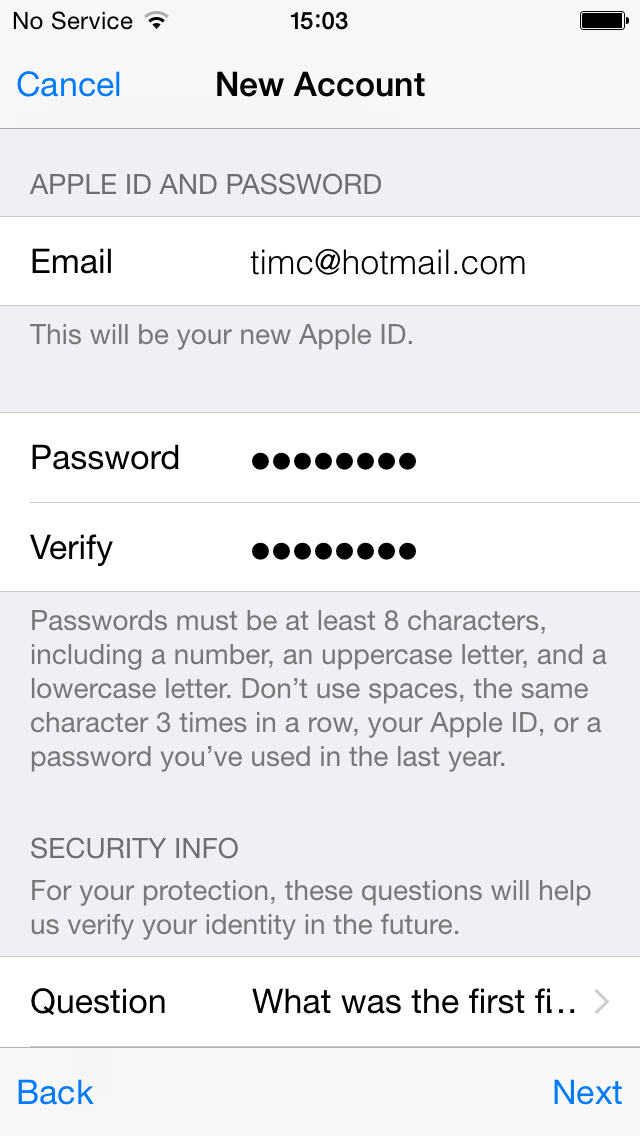
Откроется главное меню вкладки «Настройки» вашего телефона. Вверху первая опция, которую вы найдете, будет «Войти в свой iPhone», а подтекст под ней будет гласить «Настройка iCloud, App Store и т. д.».
Нажмите на эту опцию. Вы увидите ярко-синий вариант «У вас нет Apple ID или вы его забыли?».
Ниже будет список значков служб Apple, к которым вы сможете получить доступ, если у вас есть Apple ID.
Шаг 2. Нажмите «Создать Apple ID». На экране появится всплывающее уведомление с тремя вариантами: «Создать Apple ID?», «Забыли Apple ID?», «Отмена». На данный момент вам нужно нажать на опцию «Создать Apple ID», которая приведет вас в раздел «Имя и день рождения», где вам нужно будет ввести свои данные.
Шаг 3. Введите имя, дату рождения и сведения
Когда вы перейдете на вкладку «Имя и день рождения», вам будет предложено ввести свое имя, фамилию и дату рождения. Ваша дата рождения или, точнее, ваш возраст будет определять, какие приложения и сервисы вы можете использовать на iPhone.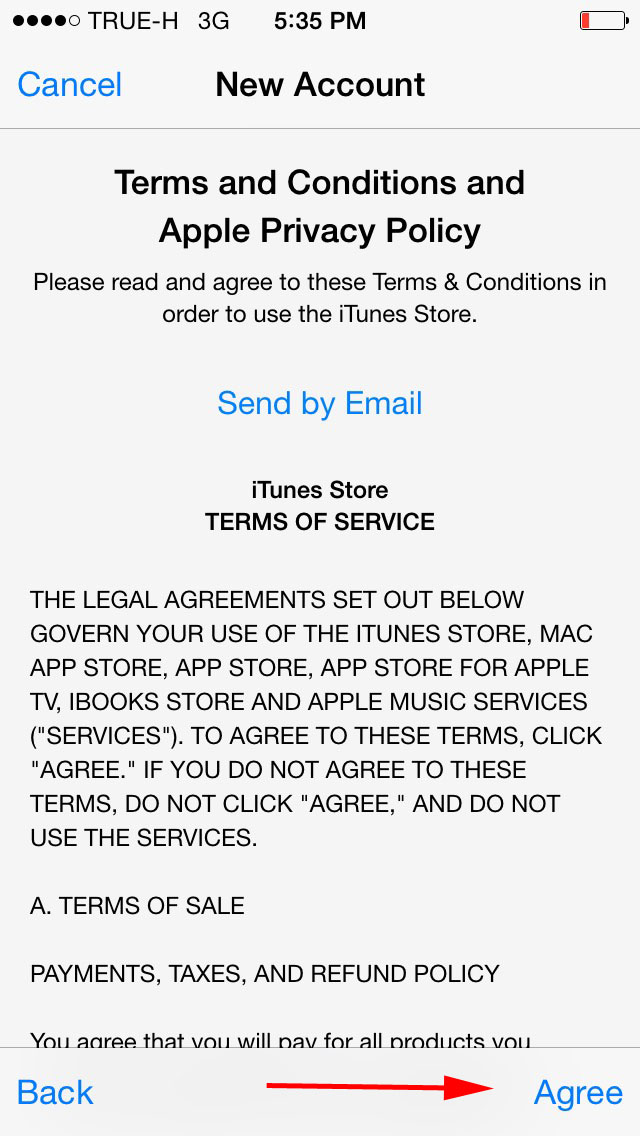
Введите все данные, а затем нажмите «Далее» в правом верхнем углу экрана. После того, как вы нажмете «Далее», вам будет предложено ввести свой идентификатор электронной почты, но вам не нужно вводить его.
Вы увидите сообщение «У вас нет адреса электронной почты?» опция под текстовым полем электронной почты ярко-красного цвета.
Шаг 4: Нажмите «Нет адреса электронной почты»
На этом этапе вам нужно нажать на выделенную ярко-синим цветом опцию «У вас нет адреса электронной почты?» Это откроет плавающее уведомление на вашем телефоне с двумя вариантами «Получить адрес электронной почты iCloud» и «Отмена».
Вы должны нажать на опцию «Получить адрес электронной почты iCloud». Это приведет вас к вкладке «Адрес электронной почты», и вам нужно создать адрес электронной почты iCloud.
Шаг 5. Введите значение в поле [email protected] и создайте
. Чтобы создать адрес электронной почты iCloud, введите любое имя пользователя, которое вы хотите использовать в качестве идентификатора электронной почты, и добавьте несколько цифр в идентификатор электронной почты, если идентификатор по вашему выбору недоступен.
Когда вы закончите, нажмите «Далее» в правом верхнем углу экрана. В нижней части экрана появится подсказка, напоминающая вам, что после создания идентификатор электронной почты iCloud нельзя изменить.
Ниже будет две опции: «Создать адрес электронной почты» и «Отмена». Вы должны нажать на опцию «Создать адрес электронной почты».
Шаг 6. Установка паролей
Вы попадете на вкладку «Пароль», где необходимо установить пароль. Пожалуйста, введите свой пароль, а затем повторите тот же пароль, чтобы подтвердить его. Обязательно запомните этот пароль. Вы даже можете сделать пометку в личном дневнике, если чувствуете, что можете ее забыть. Нажмите «Далее», когда закончите.
Примечание. При установке пароля электронной почты iCloud следует помнить о нескольких правилах: он должен содержать не менее 8 символов и включать число, заглавную и строчную буквы.
Этот сложный пароль гарантирует, что никто не сможет легко найти ваш пароль.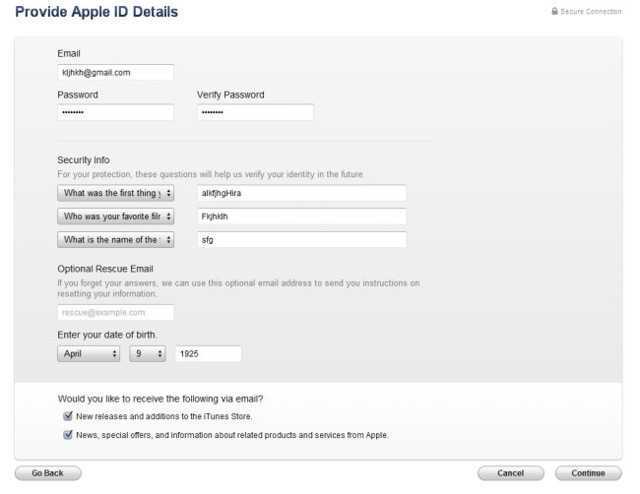
Шаг 7. Введите номер телефона и подтвердите
Вы перейдете на вкладку «Номер телефона». Здесь вам нужно будет ввести код города, страну и номер телефона. Ниже этого будет два варианта, в которых может проходить проверка.
Один вариант — через «Текстовое сообщение», а другой — через «Телефонный звонок». Выберите наиболее подходящий для вас вариант.
Например, вы нажали на подтверждение «Текстовое сообщение». После ввода кода города и номера телефона нажмите «Далее». Вам будет предложено ввести код подтверждения. Под ним будет опция «Не получили код подтверждения?».
Нажмите на него, и плавающее уведомление спросит вас, хотите ли вы получить новый код, подтвердить по телефону или подтвердить позже (или отменить). Нажмите «Подтвердить опоздание». В следующем окне нажмите «Продолжить».
Шаг 8. Согласитесь с Условиями и добавьте пароль
Теперь вы окажетесь в окне «Правила и условия». Прочтите эту область и нажмите «Согласен».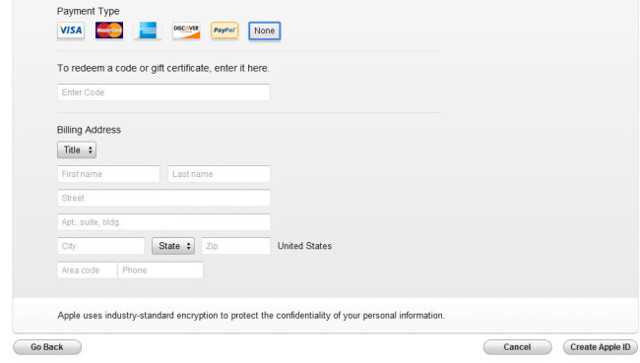 Снова появится плавающее окно с вопросом, согласны ли вы с условиями. Нажмите «Согласен». Теперь вы войдете в свой iCloud.
Снова появится плавающее окно с вопросом, согласны ли вы с условиями. Нажмите «Согласен». Теперь вы войдете в свой iCloud.
Вы попадете в окно «Введите пароль iPhone», где вам нужно будет ввести четырехзначный код, который будет использоваться для защиты всех конфиденциальных данных и паролей, которые у вас будут на телефоне. Установите пароль по вашему выбору.
Не указывайте годы рождения, так как людям будет проще проникнуть в ваш телефон. Теперь ваш Apple ID будет создан, и вы будете его просматривать.
Часто задаваемые вопросы:
1. Могу ли я использовать любой другой идентификатор электронной почты вместо Gmail для своего Apple ID?
Да, вы можете использовать любой адрес электронной почты, при этом необходимо зарегистрировать свой Apple ID. Но электронная почта может не быть удалена после создания, так как ваше устройство может потребовать проверки несколько раз для обеспечения его безопасности.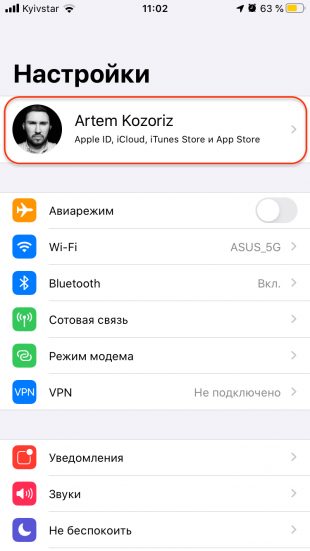

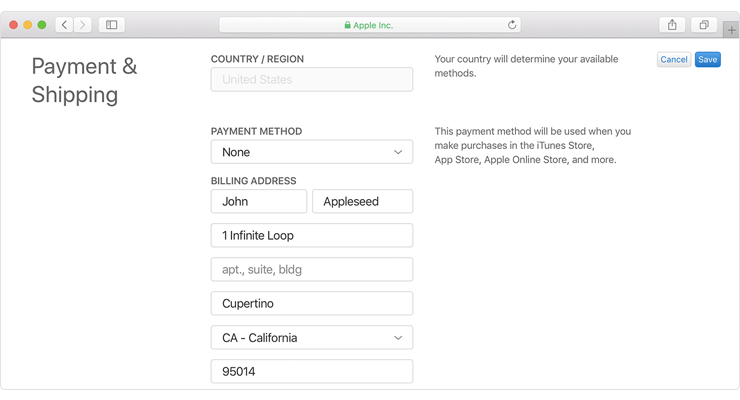
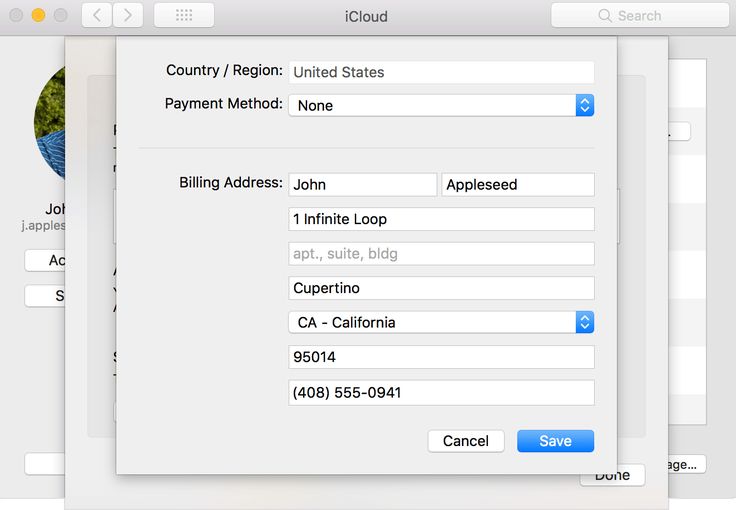 Пароль должен состоять минимум из 8 символов латинского алфавита и цифр.
Пароль должен состоять минимум из 8 символов латинского алфавита и цифр.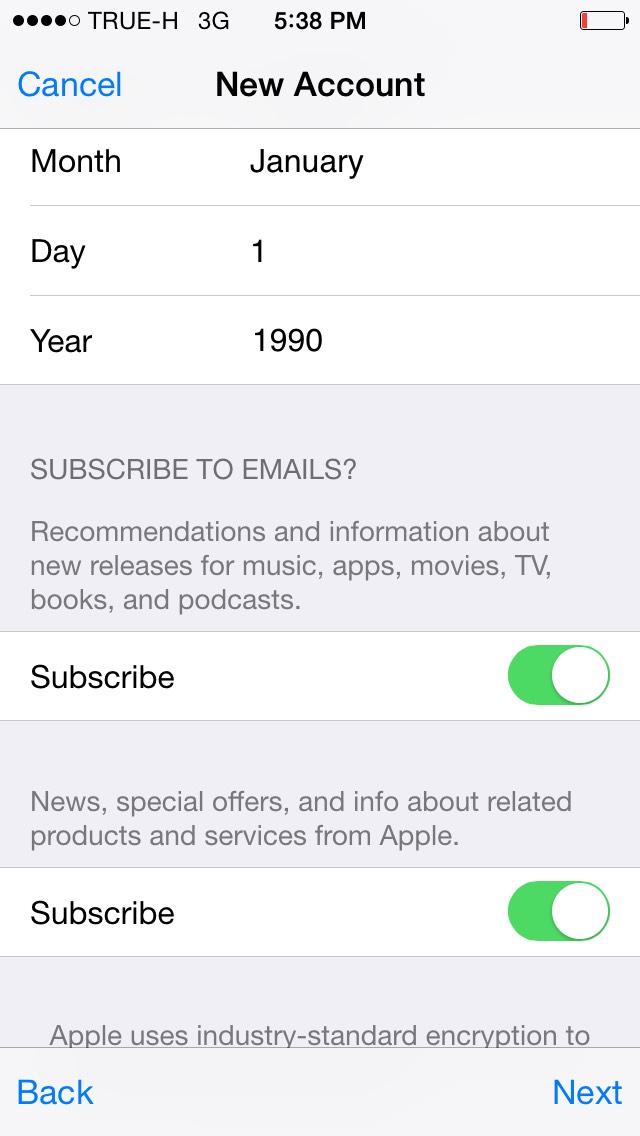 Что я должен делать дальше?
Что я должен делать дальше?