Содержание
Покупки в Apple Store
Как проверить, какие покупки были сделаны в Apple Store (приложения, музыка, фильмы и прочий контент)? Историю покупок можно посмотреть в двух местах: в айфоне и на веб-сайте.
История покупок в айфоне
Нажмите Settings > войдите в учетную запись Apple ID > Subscriptions
На странице Subscriptions появится перечень активных (Active) и истекших (Expired) подписок, которые Вы заказывали с айфона на основании своей учетной записи. Кликнув на подписку, Вы увидите ее содержание и вид платежа (разовая плата или ежемесячная).
Сделанные покупки можно также проверить через Media & Purchases (прежнее название: iTunes & App Store).
- Нажмите Settings > войдите в учетную запись Apple ID > и выберите далее: Media & Purchases > View Account > Purchase History
В Purchase History Вы сможете, например, посмотреть заказанные платные приложения и сделанные внутриигровые покупки.
- Зайдите на веб-сайт: apple.com
- Осуществите вход с помощью идентификатора Apple ID.
- Появится перечень покупок. Чтобы посмотреть покупки членов семьи, нажмите кнопку идентификатора Apple ID и выберите нужного члена семьи.
- Чтобы посмотреть всю квитанцию (в т.ч. уплаченные налоги), кликните на дату. Несколько покупок, включая подписки, могут быть объединены в один платеж.
Если подписка была оплачена и больше Вам не нужна, Вы можете отменить подписку.
Дополнительная информация: веб-сайт Apple
Если не удается найти товар в истории покупок
Не можете найти нужный товар? Если у вас несколько идентификаторов Apple ID, возможно, вы приобретали товар с другого Apple ID. Выполните вход с помощью другого идентификатора Apple ID и снова проверьте историю покупок.
Если вы получили подозрительное уведомление о покупке по электронной почте, отправителем может быть не компания Apple, а в самом уведомлении может указываться сумма списания, отличная от реальной. Узнайте, как определить подлинность сообщений электронной почты от магазинов App Store и iTunes Store.
Узнайте, как определить подлинность сообщений электронной почты от магазинов App Store и iTunes Store.
Если отображаются покупки, о которых вы не помните, или неизвестные платежи
- Узнайте, как запросить возмещение.moonmeri
- Если в истории покупок вы обнаружите товары, о покупке которых не помните, спросите членов семьи, покупали ли они этот товар. Если у членов семьи есть доступ к вашему устройству, вы можете включить запрос пароля для каждой покупки. Если кто-то другой использует ваш Apple ID и пароль, измените пароль учетной записи Apple ID.
- Несколько покупок и подписок могут быть объединены в один счет. Узнайте об оплате счетов за покупки в App Store и iTunes Store.
- Узнайте, что делать, если в банковской выписке есть незнакомый платеж.
Информация о продуктах, произведенных не компанией Apple, или о независимых веб-сайтах, неподконтрольных и не тестируемых компанией Apple, не носит рекомендательного или одобрительного характера. Компания Apple не несет никакой ответственности за выбор, функциональность и использование веб-сайтов или продукции сторонних производителей. Компания Apple также не несет ответственности за точность или достоверность данных, размещенных на веб-сайтах сторонних производителей. Обратитесь к поставщику за дополнительной информацией.
Компания Apple не несет никакой ответственности за выбор, функциональность и использование веб-сайтов или продукции сторонних производителей. Компания Apple также не несет ответственности за точность или достоверность данных, размещенных на веб-сайтах сторонних производителей. Обратитесь к поставщику за дополнительной информацией.
Этот apple id еще не использовался в itunes
Махмудов Эльдар
05.10.2019 Автор: Эльдар
Здравствуйте, уважаемые читатели сайта computerhom.ru. Если у вас вдруг появилось сообщение — этот apple id еще не использовался в itunes.
То вы можете посмотреть инструкцию, в которой я расскажу — как исправить ошибку «этот apple id еще не использовался».
Совсем недавно я стал обладателем телефона айфон. Мне очень понравился телефон.
Создал учетную запись и привязал ее к телефону. После решил скачать приложения с app store. Но не тут — то было.
У меня появилась ошибка — этот apple id еще не использовался.
Думаю сейчас, сделаю, а там предлагают привязать свою платежку. Думаю как справится с данной задачей, ведь не каждый пользователь хочет указать свои реквизиты.
Поискав в интернете информацию, по данному вопросу я так и ничего не нашел.
Буквально через полчасика я решил данный вопрос, поэтому решил поделиться с вами.
Итак, приступим к изучению материала…
Как видно на скриншоте при загрузке расширения, в app store появилась ошибка «Этот Apple ID еще не использовался в iTunes Store».
Если мы нажмем на кнопку «Отменить», то мы также ни чего не сможем скачать.
Нам нужно обязательно пройти условия app store.
Для этого выполняем следующие действие:
- Нажимаем на строчку «Посмотреть».
Принимаем условия app store
В следующем шаге, устанавливаем ползунок в правую часть напротив строчки «Принять положения и условия».
После чего нажимаем на строчку «Далее».
Платежная система — способ оплаты
После всех действий у вас откроется страница «Платежная система».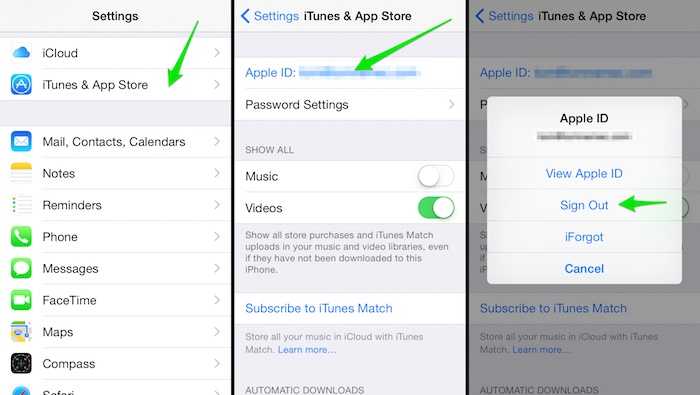
Если вы не хотите указывать свои платежные данные, то выполняем следующие действие:
- Ставим галочку в пункт «Нет».
После чего выбираем пункт «Далее».
Как только вы нажмете кнопку «Далее», у вас появится ошибка «Заполните все поля».
Здесь переживать не стоит, просто отпускаем данную страницу в самый низ.
В самом низу страницы, вам нужно заполнить поля обозначенные красным цветом.
- Итак, напротив строки «Улица» пишем любую улицу например «Street».
- Далее в пункте «Город» указываем любой город, например «Rassian»
- Напротив строки «Индекс» указываем любой почтовый индекс.
- Последняя строка «Телефон», здесь вы можете указать любой телефон.
После всех выполненных действий в само верху экрана жмем на ссылку «Далее».
Как видим у нас все получилось ошибки пропали, через некоторое время вас перекинет на заключительный шаг.
В заключительном шаге, у вас откроется страничка, что вы теперь можете пользоваться сервисом app store.
Для завершения нажимаем кнопку «Продолжить».
После всех выполненных действий, вы сможете скачивать и устанавливать все бесплатные приложения в app store.
Вот и все…
Теперь вы знаете, как исправить ошибку — этот apple id еще не использовался.
На этом я буду заканчивать инструкцию, всем пока удачи! До новых встреч на сайте computerhom.ru.
КОММЕНТАРИИ
Как узнать, какие устройства вошли в вашу учетную запись iCloud
Mac 911
Чувство паранойи оправдано или нет? Просмотрите список всех устройств, связанных с вашей учетной записью iCloud.
Mac 911
Гленн Флейшман, старший участник Macworld
Apple
Хотите знать каждое устройство, на котором выполнен вход в вашу учетную запись iCloud? Это легко выяснить, и это может развеять любые ваши опасения, что кто-то подключился к вашим учетным записям. В эти смутные времена Mac 911 mailbox регулярно получает сообщения от читателей, которые обеспокоены тем, что что-то не так.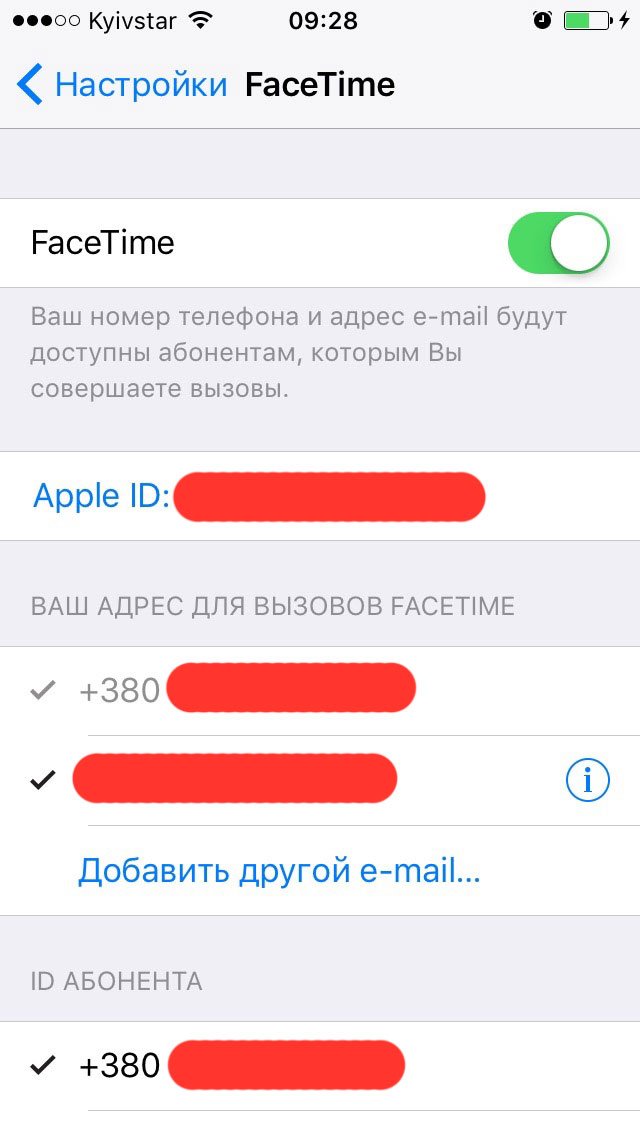 Вы можете избавиться хотя бы от одного страха, проверив этот список устройств iCloud. (Совсем недавно кто-то задавался вопросом, не вставляет ли неизвестная сторона записи в список для чтения.)
Вы можете избавиться хотя бы от одного страха, проверив этот список устройств iCloud. (Совсем недавно кто-то задавался вопросом, не вставляет ли неизвестная сторона записи в список для чтения.)
Никто не может получить доступ к любой вашей информации iCloud без физического доступа к вашим устройствам, возможности входа в систему с данными вашей учетной записи в iCloud. com (для ограниченного количества данных) или iCloud для Windows (еще более ограниченный), или войдя в систему на устройстве Apple с помощью своего Apple ID.
Если кто-то входит в систему, используя что-либо, кроме устройства Apple:
- Если в вашем Apple ID включена двухфакторная аутентификация (а в большинстве учетных записей она включена), он должен получить код подтверждения с одного из ваших доверенных устройств или телефонных номеров.
- Если им удастся войти в систему в новом месте, Apple отправит электронное письмо на ваш адрес электронной почты, связанный с Apple ID, с данными для входа.

- iCloud для Windows позволяет получить доступ к цепочке ключей iCloud, что представляет собой серьезную угрозу безопасности, но для этого вам придется пройти несколько этапов проверки и шифрования — это не так просто, как пароль.
Любые устройства Apple, на которых выполнен вход в вашу учетную запись iCloud, всегда будут отображаться в списке, который поддерживает Apple. Это относится к любому Mac, iPhone, iPad или Watch, а также к любому Apple TV, HomePod/HomePod mini, системе Windows или смарт-телевизору стороннего производителя с программным обеспечением Apple TV. Вы можете получить доступ к этому списку тремя способами:
- На веб-сайте Apple ID: перейдите на сайт appleid.apple.com, нажмите Войти и войдите в систему, используя свои учетные данные. Нажмите Устройства в левой строке меню.
- В iOS/iPadOS: перейдите в раздел Настройки > Имя учетной записи и проведите пальцем вниз, пока не увидите свои устройства.

- В macOS: перейдите на панель настроек Apple ID (Catalina или более поздняя версия) и прокрутите список навигации слева. (В Mojave и более ранних версиях перейдите на панель настроек iCloud , щелкните Сведения об учетной записи и щелкните Устройства .)
- В iCloud для Windows: щелкните Сведения об учетной записи и затем щелкните Управление Apple ID .
Этот список показывает много деталей при выборе устройства: его серийный номер, статус Find My, последнюю резервную копию iCloud (если есть), правильно ли оно настроено как доверенное устройство (для соответствующего оборудования), связанное с Apple Pay карты и установленная версия. Это позволяет легко определить, все ли устройства принадлежат вам и должны ли иметь к ним доступ.
Apple позволяет сразу просмотреть сведения обо всех устройствах Apple, на которых выполнен вход в вашу учетную запись iCloud.
Если вы обнаружите устройство, которого там не должно быть, вы можете нажать или нажать Удалить из учетной записи во всех представленных выше представлениях, а затем подтвердить действие. Его удаление прерывает его соединение с iCloud, отключает его использование в качестве доверенного устройства и удаляет его из списка.
Его удаление прерывает его соединение с iCloud, отключает его использование в качестве доверенного устройства и удаляет его из списка.
Если у вас есть доступ к устройству, которое вы хотите удалить, вместо этого вы можете выйти из iCloud и всех других магазинов и сервисов прямо с устройства.
Эта статья о Mac 911 является ответом на вопрос, заданный анонимным читателем Macworld.
Мы составили список вопросов, которые нам задают чаще всего, а также ответы и ссылки на столбцы: прочитайте наш супер-часто задаваемый вопрос, чтобы узнать, охвачен ли ваш вопрос. Если нет, мы всегда ищем новые проблемы для решения! Отправьте свое письмо по адресу mac911@macworld.com, приложив соответствующие снимки экрана и указав, хотите ли вы, чтобы ваше полное имя использовалось. Не на каждый вопрос будет дан ответ, мы не отвечаем на электронные письма и не можем дать прямой совет по устранению неполадок.
Автор: Гленн Флейшман, старший участник
Последние книги Гленна Флейшмана включают «Управляйте конфиденциальностью и безопасностью iOS и iPadOS» , «Управляйте календарем и напоминаниями» и «Управляйте безопасностью своего Mac» . В свободное время он пишет об истории печати и шрифта. Он старший автор Macworld , где он пишет Mac 911.
В свободное время он пишет об истории печати и шрифта. Он старший автор Macworld , где он пишет Mac 911.
Как управлять приложениями с помощью Apple ID с любого устройства
Используете ли вы свою учетную запись Apple для входа в сторонние приложения, веб-сайты и службы с помощью превосходной функции «Вход с Apple»? Если это так, вы можете просмотреть все приложения, которые имеют доступ к вашей информации Apple ID, и управлять ими. Вы можете легко управлять приложениями и просматривать их с помощью функции «Войти через Apple» с любого устройства с помощью веб-сайта Apple ID, что означает, что вы можете вносить эти изменения на любом компьютере Mac, iPhone, iPad, ПК с Windows, Android, Chromebook, Linux или другом устройстве.
Войти с помощью Apple — это функция, которая была представлена совсем недавно и довольно популярна благодаря своей конфиденциальности. По сути, это Apple-эквивалент «Войти через Google» и «Зарегистрироваться через Facebook» и работает очень похожим образом, хотя и с некоторыми дополнительными функциями, такими как возможность скрыть свою электронную почту от приложений и подписок.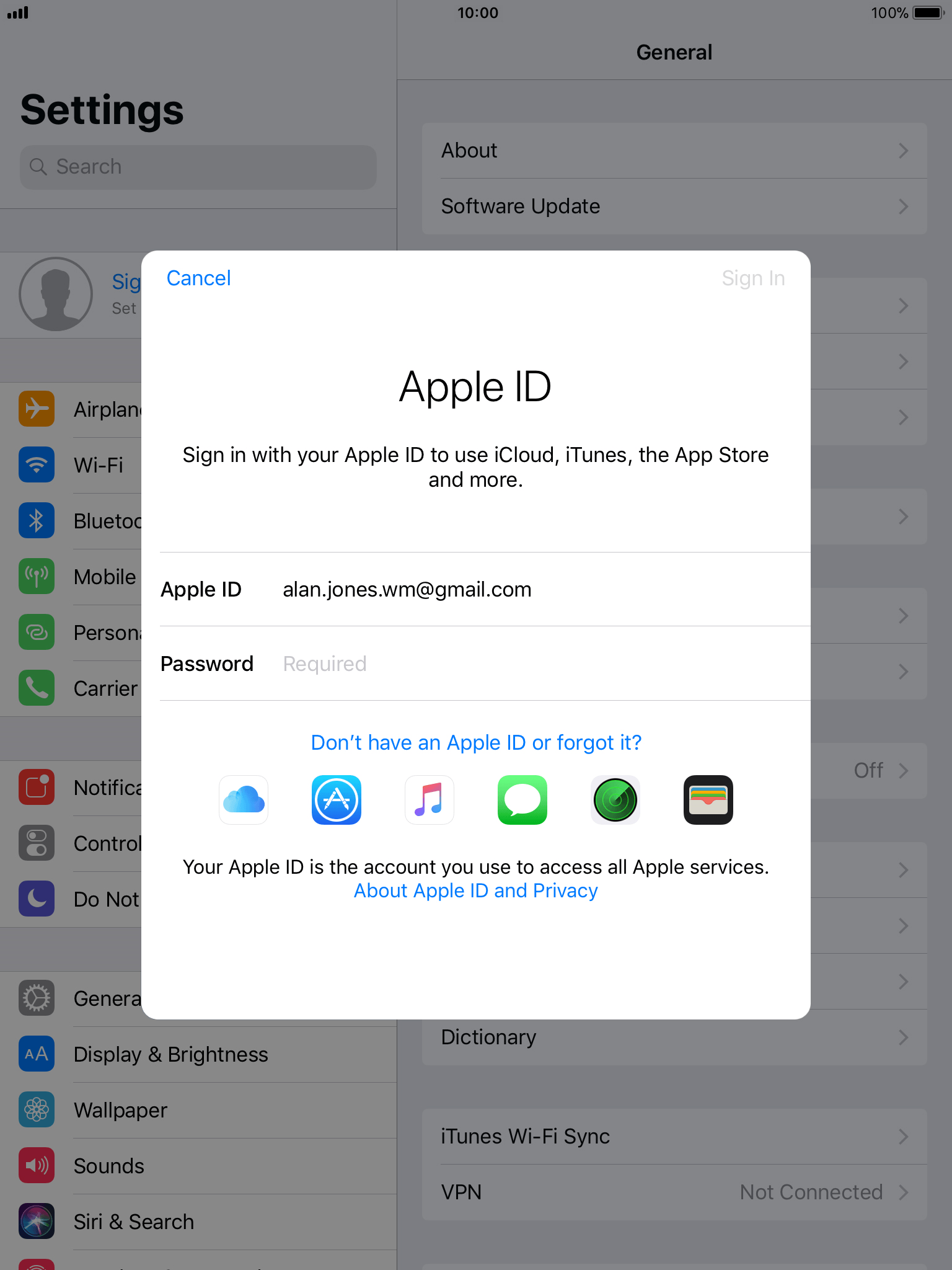
К счастью, вы можете узнать, какие приложения имеют доступ к данным вашей учетной записи Apple, независимо от того, какое устройство вы используете. Вы можете выполнить описанные ниже шаги с любого устройства с веб-браузером.
- Перейдите на сайт appleid.apple.com в веб-браузере и войдите в свою учетную запись Apple.
- Перейдя на страницу настроек учетной записи Apple ID, перейдите в раздел «Безопасность» и нажмите «Управление» в разделе «Приложения и веб-сайты, использующие Apple ID».
- Теперь вы сможете видеть все приложения, которые используют ваш Apple ID для входа в систему. Нажмите на любое из перечисленных здесь приложений.
- Здесь вы можете отключить автоматическую переадресацию электронной почты. Чтобы приложение не использовало данные вашего Apple ID для входа в систему, нажмите «Прекратить использование Apple ID».
- Когда вам будет предложено подтвердить действие, снова выберите «Прекратить использование Apple ID».

Ну вот. Теперь вы знаете, как управлять приложениями, которые используют ваш Apple ID, с любого принадлежащего вам устройства, будь то продукт Apple или что-то еще.
Как только вы удалите приложение из этого списка, вы выйдете из приложения на своем устройстве. Вы можете либо выбрать «Войти через Apple», либо создать новую учетную запись при следующем открытии приложения или посещении их веб-сайта. Однако при входе со своим Apple ID вы войдете в ту же учетную запись, которую использовали ранее.
Этот раздел также можно использовать для просмотра случайно сгенерированных адресов электронной почты, которые были созданы, когда вы решили скрыть свою электронную почту при регистрации учетной записи в приложении.
Если у вас есть iPhone или iPad, вы можете легко управлять приложениями, которые используют ваш Apple ID, прямо с вашего устройства iOS/iPadOS, посетив настройки iCloud. Или, если вы используете Mac, вы можете сделать то же самое, перейдя в «Системные настройки» -> «Apple ID» в macOS.


