Содержание
Как использовать два разных Apple ID на iPhone
Apple теперь позволяет вам Измените свой Apple ID на любую страну в App Store. Это особенно полезно, если вы бизнесмен или эмигрант, путешествуя между разными странами. Но при этом вы всегда теряете синхронизацию между другими устройствами Apple. Например, каждый раз, когда вы меняете страну на App Store Вы теряете синхронизацию iCloud и всю историю покупок (очевидно, не саму покупку).
Но что, если бы я сказал вам, что вы можете сохранить лучшее в мире? Вы можете получить доступ к iOS App Store для региона, в котором часто путешествуете, не влияя на основной идентификатор Apple ID, который вы используете для входа в систему. ICloud. Что ж, оказывается, есть простое решение. Давай проверим.
Измените свой Apple ID на вашем iPhone / iPad
Хитрость здесь в том, чтобы сохранить два отдельных идентификатора Apple ID: один для iCloud и один для App Store. При настройке нового iPhone или iPad вам будет предложено войти в систему с вашим Apple ID или создать новый Apple ID, если вы новый пользователь. В конце концов, вы можете поместить один и тот же Apple ID везде, где вас просят, и в конечном итоге использовать один идентификатор для входа в iCloud и App Store. Что ж, в этом нет необходимости, и вот шаги, чтобы это изменить.
В конце концов, вы можете поместить один и тот же Apple ID везде, где вас просят, и в конечном итоге использовать один идентификатор для входа в iCloud и App Store. Что ж, в этом нет необходимости, и вот шаги, чтобы это изменить.
Шаг 1
Откройте App Store на своем устройстве и коснитесь значка профиля в правом верхнем углу экрана. Это может быть ваше изображение, если вы поместите один или простой значок силуэта. Вы должны увидеть информацию о своей учетной записи на этой странице.
Шаг 2
Если вы уже вошли в систему со своим Apple ID, нажмите «Выйти» в нижней части экрана. Или просто перейдите в раздел «Создать Apple ID», чтобы настроить свой Apple ID с необходимыми настройками страны и региона.
Шаг 3
Откроется новое окно, найдите параметр с надписью «Создать новый Apple ID» в нижней части экрана входа в систему. Если вы не видите такой опции, перезапустите приложение App Store. У нас сработала эта маленькая уловка. Вы можете игнорировать это, если у вас уже есть другой существующий Apple ID, сопоставленный с другой страной или регионом.
Шаг 4
Щелчок по ссылке перенаправит вас на страницу.Создание Apple ID. Вы можете настроить новый Apple ID, указав желаемую страну и регион как одноразовую операцию.
Создав новый Apple ID, вы войдете в систему с новым идентификатором в App Store. Теперь, если вы вернетесь в «Настройки» и коснетесь своего имени в верхней части экрана, вы увидите отдельный Apple ID для iCloud и App Store. Таким образом, никакая синхронизация данных между вашими устройствами Apple не пострадает, а вы также получите удовольствие от загрузки приложений из разных магазинов. Чтобы вернуться к своему локальному Apple ID, вы можете просто выйти и войти в систему, используя свой основной Apple ID.
Измените идентификатор App Store ID в macOS
Процесс разделения iCloud и Apple ID в macOS в чем-то похож. Вот как это сделать.
Шаг 1
Для начала откройте iCloud, вы можете выполнить сфокусированный поиск, нажав «cmd + пробел» и набрав «iCloud». Он покажет несколько релевантных результатов и предложений.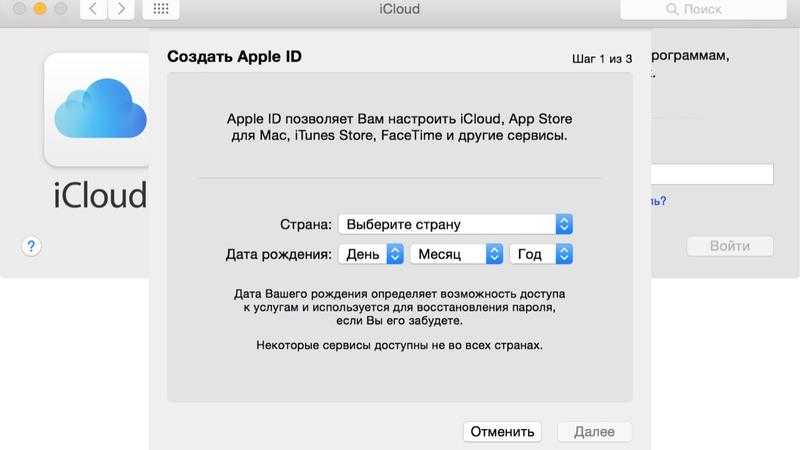 Первый вариант должен быть желаемым.
Первый вариант должен быть желаемым.
Кроме того, вы можете открыть настройки iCloud, перейдя в Системные настройки> iCloud. Вы можете управлять настройками iCloud или выйти и войти с другим идентификатором из этого окна. Войдите в систему с тем же идентификатором, что и на других устройствах, чтобы синхронизировать данные в облаке. Сохранение одного и того же Apple ID на ваших устройствах поможет вам автоматически синхронизировать фотографии, документы, контакты и т. Д. На всех устройствах.
Шаг 2
Откройте App Store или iTunes на своем Mac с панели запуска или панели запуска в нижней части экрана. В правом верхнем углу строки меню щелкните Магазин. Вы увидите «Выйти» внизу списка. Выйдите из своего текущего Apple ID, если вы используете тот же iCloud.
Шаг 3
Параметр «Войти» должен появиться в правом нижнем углу окна App Store. Используйте Apple ID, созданный вами для App Store на вашем iPhone в другой стране или регионе. Или, если вы новый пользователь, создайте новый Apple ID для входа в iTunes и App Store.
تغليف
Вот как вы идете, вот как вы получаете желаемые приложения из выбранного вами региона. Единственная суета, которую мы здесь наблюдаем, заключается в том, что есть два разных номера Apple для iCloud и App Store. Но, учитывая результаты, этот разовый процесс того стоит. Опция Apple Original из Family Sharing в iCloud также в некоторой степени решает проблему, но она не работает для отдельных пользователей или даже членов семьи, когда дело доходит до покупок в приложении. Семейный доступ позволяет делиться приложениями, и вы можете видеть приложения, загруженные другими членами семьи, с их Apple ID. Но покупки в приложении остаются привязанными к конкретному устройству, что делает их недоступными для других участников. Попробуйте, как получить ваши любимые приложения в магазине по вашему выбору, и расскажите нам о своем опыте в комментариях ниже.
Источник
Как изменить Apple ID на iPhone без потери данных
Чтобы узнать, как изменить Apple ID, нужно понимать его назначение. Каждому Айфону присваивается свой персональный идентификатор. Однако не все пользователи знают об этом или могут забыть свой ID.
Каждому Айфону присваивается свой персональный идентификатор. Однако не все пользователи знают об этом или могут забыть свой ID.
Индивидуальный код дает возможность скачивать новые приложения из AppStore, восстанавливать работу системы без потери данных, позволяет избежать блокировки устройства
Содержание
- Изменение данных в учетной записи Apple ID
- Смена ID с компьютера
- Смена ID через iTunes
- App Store
- Смена старого Apple ID на новый
Изменение данных в учетной записи Apple ID
Многие не знают, как изменить Apple ID на Айфоне. Потеряв айди или пароль, пользователи используют чужую учетную запись, потому что боятся блокировки устройства из-за потери персональных данных.
Чтобы не потерять сохраненные файлы на iPhone, загружайте всю информацию в облачное хранилище. Скачать его можно по ссылке
Смена идентификатора выполняется в случае подарка или покупки б/у телефона. Изменить данные можно непосредственно с устройства без авторизации на официальном сайте Apple. Для этого можно использовать несколько способов, которые позволят сохранить личную информацию на смартфоне.
Изменить данные можно непосредственно с устройства без авторизации на официальном сайте Apple. Для этого можно использовать несколько способов, которые позволят сохранить личную информацию на смартфоне.
Смена ID с компьютера
Многие пользователи не знают, как изменить Apple ID без потери данных. Сделать это можно на планшете или ПК.
Основные действия при смене идентификатора:
- Нужно зайти на страницу учетных данных.
- Авторизоваться с прежним логином и паролем.
- В персональном кабинете найти пункт меню «Учетная запись».
- Возле функции «Apple ID и основной e-mail» кликнуть по ссылке «изменить».
- Внести новый адрес электронной почты.
- Пройти по ссылке, высланной на e-mail.
Выполнив описанные действия, данные идентификатора будут изменены
Если айди и пароль утеряны, нужно зайти на официальный сайт Apple, перейти по ссылке с надписью «Забыли Apple ID или пароль?», заполнить информацию для поиска: имя, фамилию, емейл.
Смена ID через iTunes
Изменить учетную запись можно непосредственно с Айфона. Зайдите в приложение iTunes. Далее следуйте инструкции:
- Войдите в раздел «Магазин».
- Авторизуйтесь через функцию «Войти».
- После нажатия на пункт «Apple ID» высветится подменю, где надо выбрать «Учётная запись».
- В разделе редактирование впишите адрес электронной почты.
- Нажмите «Готово», после этого на емейл придет письмо с подтверждением действия.
- Нажмите на ссылку в письме, подтвердите изменения учетной записи.
App Store
Сменить ID можно через мобильный магазин приложения для смартфонов iPhone. Выполняется в несколько шагов:
- войти в приложение;
- в приложении нужно найти поле «Ваш идентификатор»;
- выбрать действующий аккаунт;
- изменить почту;
- нажать кнопку «Готово»;
- перейти по ссылке в письме, полученном на новый емейл;
- подтвердить изменение личных данных.

Чтобы изменить номер телефона в учетной записи, необходимо выйти из приложения FaceTime, сменить сим-карту, и выполнить вход в свой аккаунт с использованием пароля. В настройках заменить старый номер телефона на новый.
Смена старого Apple ID на новый
Такая процедура может понадобиться в случае приобретения телефона, бывшего в использовании. Через меню настроек смартфона или действующих приложений AppStore, iTunes необходимо выполнить следующие шаги:
- Выйти из текущей учетной записи.
- Отыскать функцию «Создать новый Apple ID».
- Заполнить информацию согласно инструкции.
Для успешной регистрации следует ввести личные данные: страну проживания, дату рождения, новый пароль, почту. Чтобы защитить аккаунт от потери пароля, система предлагает внести ответы на секретные вопросы.
Они помогут восстановить доступ к устройству в случае утраты пароля. После этого на электронную почту придет письмо с завершающими инструкциями и ссылкой, по которой нужно кликнуть, чтобы окончить регистрацию.
При заполнении анкеты необходимо внимательно заполнять новую электронную почту. Если пользователь ошибется даже в одном символе, то письмо с активирующей ссылкой не будет получено и всю процедуру регистрации придется проводить повторно.
Знакомство с учетными записями Apple ID и iCloud — видеоруководство по Mac OS
Из курса: macOS Catalina Essential Training
Разберитесь с учетными записями Apple ID и iCloud
“
— [Инструктор] Прежде чем мы приступим к обучению работе с macOS, мы должны провести важный разговор об учетных записях в Интернете. В частности, учетная запись Apple ID и учетная запись iCloud. Когда вы используете macOS, iPhone или iPad, вам будет много раз предлагаться войти в учетную запись Apple ID или iCloud, чтобы включить определенные функции. Вам не нужно входить в учетную запись Apple ID или iCloud, чтобы использовать macOS. Они являются необязательными. Но вам нужны эти учетные записи для использования некоторых приложений и некоторых дополнительных услуг. Поэтому, если вы не хотите настраивать эти учетные записи, у вас всегда есть возможность пропустить это. Итак, сначала давайте представим Apple ID. Apple ID — это простая регистрация для одного человека. Это способ поместить вас и вашу информацию в базу данных Apple, чтобы вы могли идентифицировать себя на своем компьютере и в онлайн-сервисах. Когда вы настраиваете Apple ID, у вас есть простой адрес электронной почты и пароль, которые вы можете использовать для входа в систему, чтобы хранить и обновлять информацию о себе в Apple. В дополнение к вашему имени и контактной информации Apple ID может хранить записи об устройствах Apple, которыми вы владеете.
В частности, учетная запись Apple ID и учетная запись iCloud. Когда вы используете macOS, iPhone или iPad, вам будет много раз предлагаться войти в учетную запись Apple ID или iCloud, чтобы включить определенные функции. Вам не нужно входить в учетную запись Apple ID или iCloud, чтобы использовать macOS. Они являются необязательными. Но вам нужны эти учетные записи для использования некоторых приложений и некоторых дополнительных услуг. Поэтому, если вы не хотите настраивать эти учетные записи, у вас всегда есть возможность пропустить это. Итак, сначала давайте представим Apple ID. Apple ID — это простая регистрация для одного человека. Это способ поместить вас и вашу информацию в базу данных Apple, чтобы вы могли идентифицировать себя на своем компьютере и в онлайн-сервисах. Когда вы настраиваете Apple ID, у вас есть простой адрес электронной почты и пароль, которые вы можете использовать для входа в систему, чтобы хранить и обновлять информацию о себе в Apple. В дополнение к вашему имени и контактной информации Apple ID может хранить записи об устройствах Apple, которыми вы владеете. При желании Apple ID может хранить информацию о вашей кредитной карте. Это потому, что Apple ID также является учетной записью, которую вы используете в любом приложении, которое требует оплаты чего-либо. Например, покупать музыку через iTunes или приложения в App Store. Сама учетная запись не требует никакой платежной информации, но если вы используете любой из интернет-магазинов Apple, вам нужно будет предоставить информацию о кредитной карте в своей учетной записи Apple ID. Итак, Apple ID. Тогда есть учетная запись iCloud. iCloud — это настроенная вами учетная запись, которая дает вам доступ к набору инструментов, созданных для хранения информации в Интернете или доступа к определенным данным на нескольких устройствах. Например, iCloud позволяет синхронизировать адресную книгу, календари, напоминания и заметки на нескольких устройствах. Таким образом, информация на вашем компьютере всегда такая же, как, например, на вашем iPhone. Он также позволяет синхронизировать данные из других приложений.
При желании Apple ID может хранить информацию о вашей кредитной карте. Это потому, что Apple ID также является учетной записью, которую вы используете в любом приложении, которое требует оплаты чего-либо. Например, покупать музыку через iTunes или приложения в App Store. Сама учетная запись не требует никакой платежной информации, но если вы используете любой из интернет-магазинов Apple, вам нужно будет предоставить информацию о кредитной карте в своей учетной записи Apple ID. Итак, Apple ID. Тогда есть учетная запись iCloud. iCloud — это настроенная вами учетная запись, которая дает вам доступ к набору инструментов, созданных для хранения информации в Интернете или доступа к определенным данным на нескольких устройствах. Например, iCloud позволяет синхронизировать адресную книгу, календари, напоминания и заметки на нескольких устройствах. Таким образом, информация на вашем компьютере всегда такая же, как, например, на вашем iPhone. Он также позволяет синхронизировать данные из других приложений. Например, ваша фототека. iCloud также включает в себя учетную запись электронной почты, инструмент облачного хранения и решение для резервного копирования для iPhone или iPad. Базовая учетная запись iCloud бесплатна, но есть некоторые дополнительные услуги, которые стоят денег. В этом курсе мы увидим некоторые вещи, для которых требуется учетная запись iCloud. Вам следует ознакомиться с моим курсом iCloud Essential Training, чтобы получить гораздо больше информации об iCloud в целом. Теперь, когда вы знаете об этих двух учетных записях, вот одна запутанная вещь, на которую я хочу обратить внимание, прежде чем вы столкнетесь с ней. В некоторых сценариях учетная запись Apple ID и учетная запись iCloud могут быть одной и той же учетной записью. Или у вас может быть учетная запись iCloud, которая полностью отделена от вашей учетной записи Apple ID. Apple ID и iCloud начинались как две совершенно разные службы, но с годами они изменились и стали гораздо более тесно связаны. Теперь, когда вы входите в iCloud, адрес электронной почты и пароль, используемые для входа, считаются идентификатором Apple ID.
Например, ваша фототека. iCloud также включает в себя учетную запись электронной почты, инструмент облачного хранения и решение для резервного копирования для iPhone или iPad. Базовая учетная запись iCloud бесплатна, но есть некоторые дополнительные услуги, которые стоят денег. В этом курсе мы увидим некоторые вещи, для которых требуется учетная запись iCloud. Вам следует ознакомиться с моим курсом iCloud Essential Training, чтобы получить гораздо больше информации об iCloud в целом. Теперь, когда вы знаете об этих двух учетных записях, вот одна запутанная вещь, на которую я хочу обратить внимание, прежде чем вы столкнетесь с ней. В некоторых сценариях учетная запись Apple ID и учетная запись iCloud могут быть одной и той же учетной записью. Или у вас может быть учетная запись iCloud, которая полностью отделена от вашей учетной записи Apple ID. Apple ID и iCloud начинались как две совершенно разные службы, но с годами они изменились и стали гораздо более тесно связаны. Теперь, когда вы входите в iCloud, адрес электронной почты и пароль, используемые для входа, считаются идентификатором Apple ID.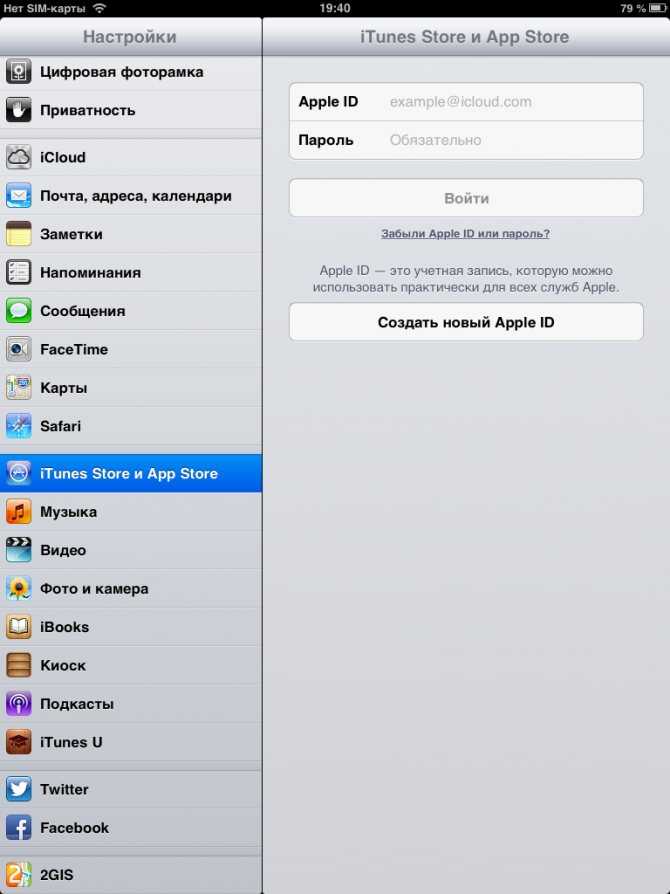 Вы можете думать об iCloud как о дополнительной службе, добавленной поверх входа в систему Apple ID. Так, например, у меня есть Apple ID, который я использую для iTunes Store, который отделен от моей учетной записи iCloud просто потому, что я настроил эти две учетные записи несколько лет назад. Но для новых пользователей я настоятельно рекомендую настроить одну учетную запись, которая будет использоваться для обеих служб. Один адрес электронной почты и пароль, которые вы будете использовать всякий раз, когда вам будет предложено войти в Apple ID или iCloud. Итак, я надеюсь, вы начинаете понимать, что такое учетные записи Apple ID и iCloud и для чего они используются. Полезность этих учетных записей станет более очевидной по мере прохождения оставшейся части этого курса. На этом этапе вы можете решить, планируете ли вы использовать эти учетные записи, или вы можете продолжить просмотр курса и принять решение позже.
Вы можете думать об iCloud как о дополнительной службе, добавленной поверх входа в систему Apple ID. Так, например, у меня есть Apple ID, который я использую для iTunes Store, который отделен от моей учетной записи iCloud просто потому, что я настроил эти две учетные записи несколько лет назад. Но для новых пользователей я настоятельно рекомендую настроить одну учетную запись, которая будет использоваться для обеих служб. Один адрес электронной почты и пароль, которые вы будете использовать всякий раз, когда вам будет предложено войти в Apple ID или iCloud. Итак, я надеюсь, вы начинаете понимать, что такое учетные записи Apple ID и iCloud и для чего они используются. Полезность этих учетных записей станет более очевидной по мере прохождения оставшейся части этого курса. На этом этапе вы можете решить, планируете ли вы использовать эти учетные записи, или вы можете продолжить просмотр курса и принять решение позже.
Содержание
Первая установка нового Mac
3 м 38 с
Вход, завершение работы, переход в спящий режим и перезагрузка
3 м 1 с
Интерфейс с окнами, меню и панелью инструментов
4 м 29 с
Настройка параметров в Системных настройках
3 м 56 с
Аксессуары для подключения: проводные и беспроводные устройства Bluetooth
3 м 39 с
Помимо нажатия: управление мышью и трекпадом
3 м 8 с
Использовать сочетания клавиш
2 м 54 с
Подключение к Интернету
4 м
Настройка нескольких учетных записей пользователей
4 м 22 с
Обновление macOS
2 м 45 с
Take Control of Your Apple ID – Take Control Books
| ISBN: | 978-1-7780439-2-5 |
| Version: | 3. 4 4 |
| Pages: | 142 |
| . Третье издание Гленн Флейшман В этой книге содержится все, что вам нужно знать о настройке учетной записи Apple ID, взаимодействии со службами на основе iCloud и устранении неполадок доступа к учетной записи. Все книги Take Control поставляются в двух форматах электронных книг — PDF и EPUB — и их можно читать практически на любом устройстве. Скачать бесплатный образец
Ваш Apple ID — это гораздо больше, чем просто имя пользователя. Это ключ, который открывает длинный список продуктов и услуг Apple на любом из многочисленных устройств. К сожалению, с Apple ID постоянно что-то идет не так. К счастью, Гленн Флейшман, опытный журналист в области технологий и автор колонки Macworld «Mac 911», готов помочь экспертным советом о том, как управлять своим Apple ID, в том числе о том, как предотвратить, решить или обойти наиболее распространенные проблемы! В этой книге Гленн отвечает на такие вопросы, как:
И это только начало. Что нового в версии 3.4Apple добавила Advanced Data Protection (ADP) в iCloud в iOS 16.2, iPadOS 16.2 и macOS 13.1 Ventura. Я кратко рассматриваю аспект восстановления в разделе «Связь восстановления с расширенной защитой данных». Что нового в версии 3.3.1Спустя много лет Apple обновила дизайн веб-приложения iCloud.com. В этом обновлении были внесены незначительные изменения, чтобы привести его в соответствие с этими изменениями. Что нового в версии 3.3Это обновление книги привело ее в соответствие с обновлениями операционной системы Apple, выпущенными в конце 2022 года: iOS 16, iPadOS 16 и macOS 13 Ventura. Наиболее существенное изменение связано с конфигурацией системы. Чтобы выделить эти изменения и дать понять, где искать, вы увидите следующую формулировку по-разному: «Перейдите в «Системные настройки»> «Apple ID» (от Catalina до Monterey) или «Системные настройки»> «Имя учетной записи» (Ventura)». Хотя это может стать повторением, это единственный способ убедиться, что я указываю вам правильное место. Примечание. Эта версия лучше всего подходит для всех, у кого есть устройства с версиями 10.15 Catalina — 13 Ventura и iOS 13/iPadOS 13 — iOS 16/iPadOS 16. Я ссылаюсь на более ранние версии, где это уместно, для обеспечения обратной совместимости с некоторыми функциями. Apple также переименовала «Семейный доступ» в «Семья» в настройках системы и внесла изменения в способ доступа к данным участников «Семейного доступа», которые отличаются от iOS/iPadOS или macOS Monterey! Подробнее см. Другие обновления этой версии, появившиеся в iOS 16/iPadOS 16 и macOS 13 Ventura, включают:
Опубликовано Джо Кисселлом 23 апреля 2021 г. Гленн Флейшман присоединился к Чаку Джойнеру на MacVoices в обширной серии из трех частей, чтобы обсудить обновления нескольких его книг, в том числе Возьмите под свой контроль свой Mac серии M , Получите полный контроль над защитой вашего Mac , Получите полный контроль над своим Apple ID и Возьмите под контроль домашние камеры слежения . Эти три эпизода:
Вы также можете посмотреть их здесь: Опубликовано Гленном Флейшманом 15 февраля 2019 г. Компания Apple недавно сообщила разработчикам программного обеспечения, что с 27 февраля 2019 г. Apple требует, чтобы вы использовали macOS или iOS, чтобы включить 2FA для Apple ID, как я описал в Возьмите под свой контроль свой Apple ID в некоторых деталях (в том числе о том, как предпринять шаги, чтобы настроить 2FA с правильными данными восстановления на случай, если у вас возникнут проблемы с учетной записью или кто-то попытается ее взломать). Для этого требуется, чтобы данное устройство Mac или iOS использовало этот Apple ID в качестве своей учетной записи для входа в iCloud. Но некоторые разработчики используют один или несколько Apple ID для разработки, которую они не используют с iCloud на любом устройстве. К счастью, Возьмите под свой контроль свой Apple ID имеет ответ (в разделе «Настройка 2FA без устройства»). Вот краткое изложение:
Теперь всякий раз, когда вы входите на ресурс разработчика или на любой сайт или службу Apple, для которых требуется этот Apple ID, Apple попытается отправить код подтверждения на учетную запись macOS, с которой вы вошли, что ничего не даст. Вместо этого нажмите или коснитесь «Не получил код подтверждения», а затем вы можете выбрать получение SMS или голосового кода для завершения входа в систему (как подробно описано в разделе «Вход с 2FA с помощью SMS или голосового вызова»). You may also like... |
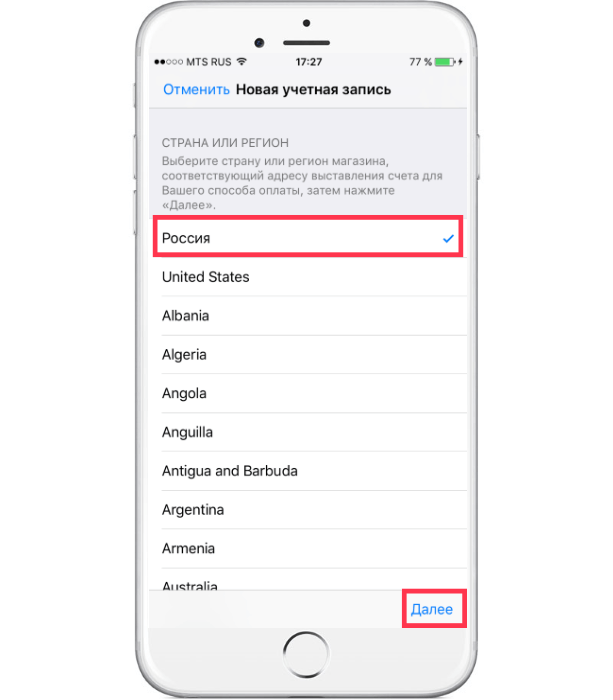
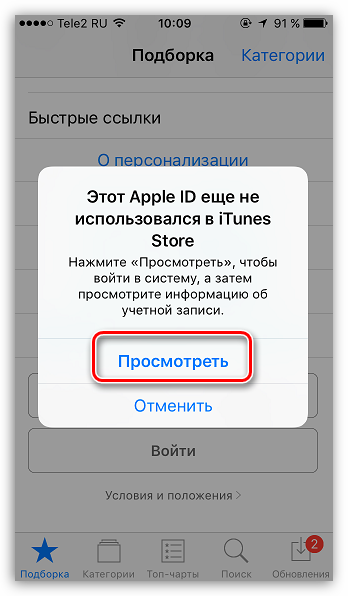 iCloud использует Apple ID, как и Apple Music; магазин приложений; приложения «Музыка», «ТВ» и «Книги»; и более. Apple ID защищает вашу личную информацию, включая электронную почту и резервные копии iOS/iPadOS; помогает найти потерянный iPhone; и даже может разблокировать ваш Mac. Поэтому само собой разумеется, что если что-то пойдет не так с вашим Apple ID, вы можете сильно пострадать.
iCloud использует Apple ID, как и Apple Music; магазин приложений; приложения «Музыка», «ТВ» и «Книги»; и более. Apple ID защищает вашу личную информацию, включая электронную почту и резервные копии iOS/iPadOS; помогает найти потерянный iPhone; и даже может разблокировать ваш Mac. Поэтому само собой разумеется, что если что-то пойдет не так с вашим Apple ID, вы можете сильно пострадать. В этой компактной 140-страничной книге Гленн упаковал замечательное количество сжатой информации по решению проблем. Прочтите ее до того, как столкнетесь с проблемами Apple ID, чтобы свести к минимуму риск, а если вы уже столкнулись с проблемой, прочтите ее, чтобы найти лучший путь к быстрому решению.
В этой компактной 140-страничной книге Гленн упаковал замечательное количество сжатой информации по решению проблем. Прочтите ее до того, как столкнетесь с проблемами Apple ID, чтобы свести к минимуму риск, а если вы уже столкнулись с проблемой, прочтите ее, чтобы найти лучший путь к быстрому решению. Спустя два десятилетия Apple отказалась от системных настроек для системных настроек, начиная с Ventura. Это капитальный ремонт интерфейса, который в основном реорганизует настройки и приближает конфигурацию по внешнему виду к приложению «Настройки» в iOS и iPadOS.
Спустя два десятилетия Apple отказалась от системных настроек для системных настроек, начиная с Ventura. Это капитальный ремонт интерфейса, который в основном реорганизует настройки и приближает конфигурацию по внешнему виду к приложению «Настройки» в iOS и iPadOS.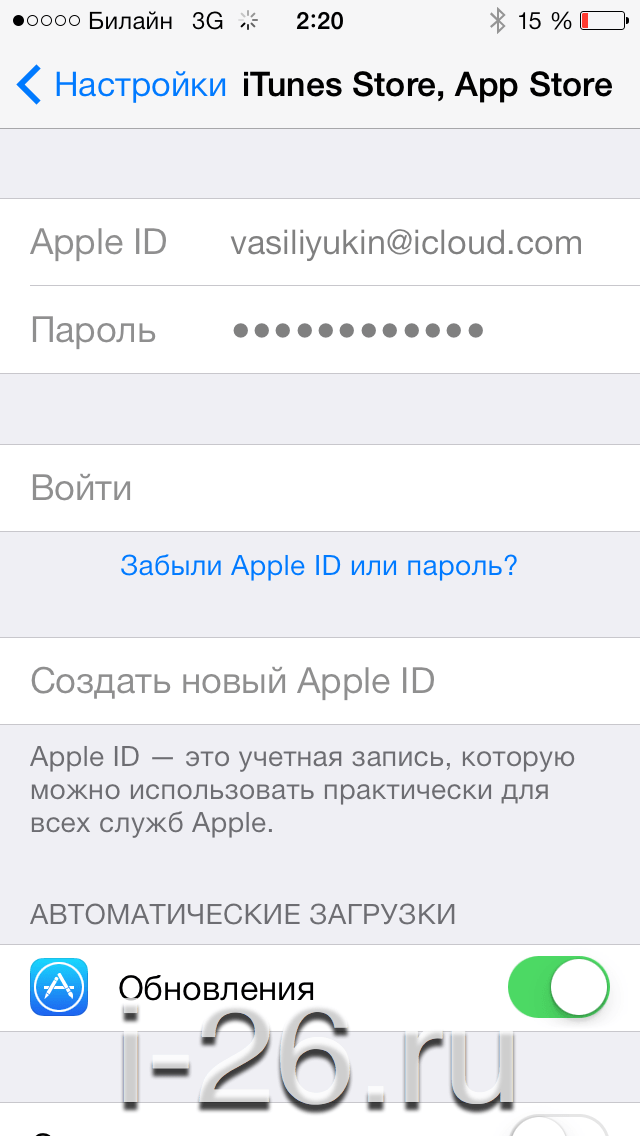 в разделе «Поделитесь с семьей».
в разделе «Поделитесь с семьей». См. раздел «Как скрыть мою электронную почту с функцией «Войти с Apple»».
См. раздел «Как скрыть мою электронную почту с функцией «Войти с Apple»».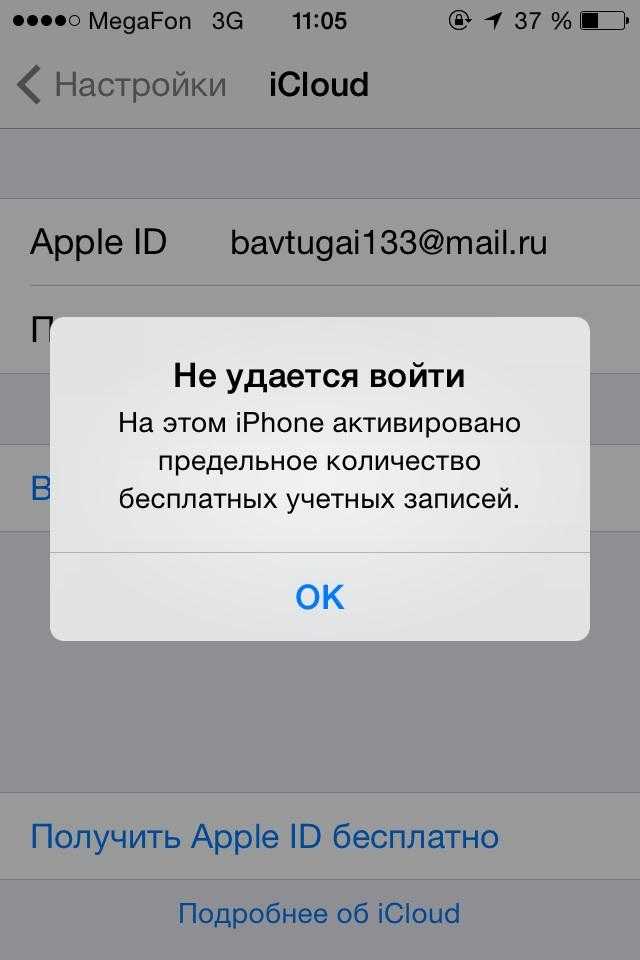
 для учетных записей Apple ID, используемых для входа на веб-сайт разработчиков, потребуется двухфакторная аутентификация (2FA). , и которые используются для других целей для создания идентификационных и шифровальных документов. Это беспокоит некоторых разработчиков, которые не включили 2FA в учетной записи или учетных записях, которые они используют для целей разработки.
для учетных записей Apple ID, используемых для входа на веб-сайт разработчиков, потребуется двухфакторная аутентификация (2FA). , и которые используются для других целей для создания идентификационных и шифровальных документов. Это беспокоит некоторых разработчиков, которые не включили 2FA в учетной записи или учетных записях, которые они используют для целей разработки. Они задавались вопросом, как они могут включить 2FA, даже если они могут использовать телефонные SMS или автоматические голосовые коды для подтверждения входа в систему после его настройки.
Они задавались вопросом, как они могут включить 2FA, даже если они могут использовать телефонные SMS или автоматические голосовые коды для подтверждения входа в систему после его настройки.