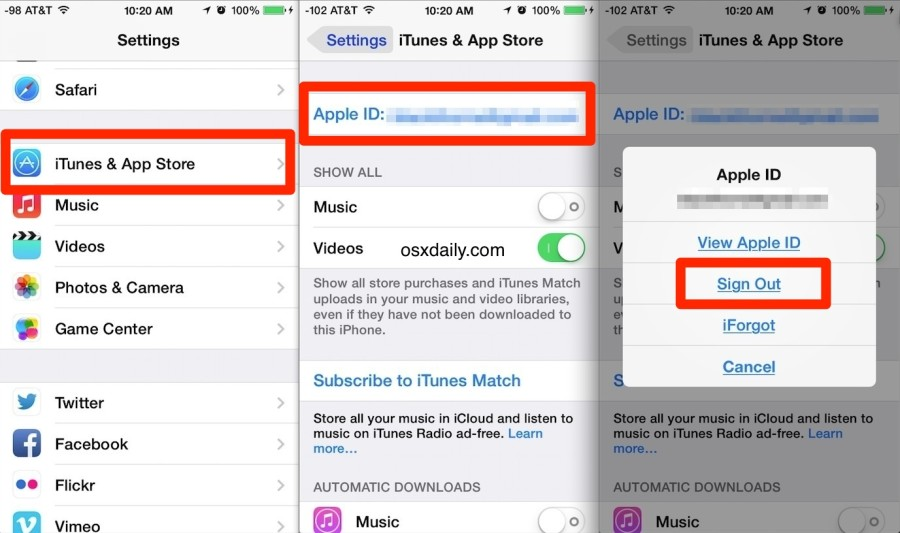Содержание
Как поменять язык на iPhone, в App Store, у Siri: пошаговые инструкции
При первоначальной настройке iPhone или iPad пользователь выбирает язык, на котором будет работать его устройство. Со временем, язык смартфона или планшета на iOS может потребоваться сменить, и в рамках данной статьи мы рассмотрим, как это сделать.
Оглавление: 1. Как поменять язык на iPhone 2. Как поменять язык Siri на iPhone 3. Как поменять язык в App Store
Как поменять язык на iPhone
Обратите внимание
Язык устройства не влияет на язык в магазине приложений App Store. Язык в магазине приложений зависит от выбранного региона при создании Apple ID, и изменить его можно только в настройках Apple ID.
Чтобы изменить язык на устройстве под управлением iOS, нужно зайти в “Настройки”, после чего выбрать пункт “Основные” (значок шестеренки).
Обратите внимание
Если вы уже сменили язык устройства на неизвестный, например, на китайский, то по приведенным скриншотам можно вернуться к русскому языку, выбирая нужные пункты меню, отмеченные на картинках. Не обязательно понимать, что конкретно написано в том или ином пункте меню.
Не обязательно понимать, что конкретно написано в том или ином пункте меню.
В выбранном разделе необходимо нажать на пункт “Язык и регион”. Он располагается в четвертой секции пунктов четвертым по списку.
Далее выберите самый верхний пункт — “Язык iPhone”.
Все, в появившемся меню остается найти нужный язык и нажать на него, чтобы устройство начало работать на этом языке.
Обратите внимание
Все системные и сторонние приложения при смене языка автоматически перейдут на выбранный язык. Исключение из данного правила может произойти в том случае, если у конкретного приложения нет языка, который выбрал пользователь в качестве системного на iPhone.
После выбора нужного языка, потребуется подождать несколько секунд/минут, пока он применится.
Обратите внимание
Рекомендуется перезагрузить iPhone после выбора нового языка интерфейса.
Как поменять язык Siri на iPhone
Язык Siri на iPhone не обязательно должен соответствовать общему языку устройства.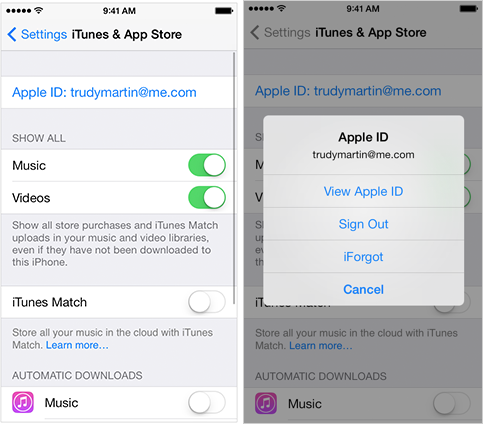 Например, смартфон может быть на русском языке, а язык Siri многие выбирают английский. Связано это с тем, что английская Siri знает значительно больше команд, чем русская, из-за чего многие отдают ей предпочтение.
Например, смартфон может быть на русском языке, а язык Siri многие выбирают английский. Связано это с тем, что английская Siri знает значительно больше команд, чем русская, из-за чего многие отдают ей предпочтение.
Обратите внимание
Общение с Siri на английском языке — хорошая возможность “подтянуть” разговорный английский.
Чтобы изменить язык Siri на iPhone, необходимо зайти в “Настройки” и перейти в раздел “Siri и Поиск”.
Далее среди пунктов настройки Siri необходимо найти пункт “Язык”. Нажмите на него.
Выберите нужный язык Siri.
Обратите внимание
В настройках можно изменить не только язык, на котором говорит Siri, но и выбрать — мужской или женский голос.
Как поменять язык в App Store
Выше мы отмечали, что язык в App Store не зависит от языка на самом устройстве, а зависит от языка Apple ID. Соответственно, чтобы поменять язык в App Store на русский или любой другой язык, необходимо изменить регион Apple ID. Рассмотрим, как это сделать.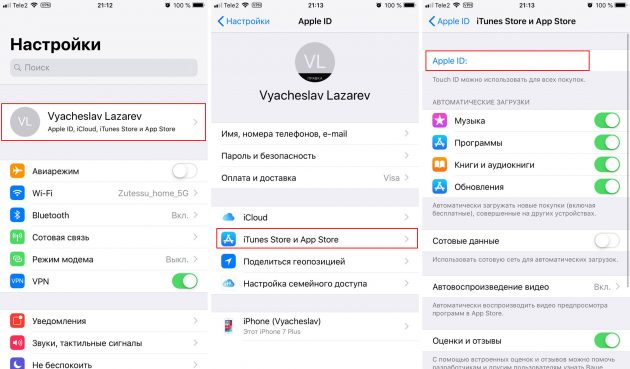
Для начала зайдите в “Настройки” и выберите пункт “iTunes Store и App Store”.
Нажмите на верхний пункт, где указан ваш Apple ID. Далее выберите вариант “Просмотреть Apple ID”, чтобы перейти к настройкам аккаунта.
Обратите внимание
Чтобы зайти в данный пункт настроек, потребуется подтвердить, что вы являетесь владельцем данного Apple ID. Это можно сделать путем Touch ID, Face ID или вводом пароля.
Оказавшись в настройках учетной записи Apple ID, перейдите в раздел “Страна или регион”.
Здесь нужно нажать “Изменить страну или регион”.
И далее потребуется выбрать регион, язык которого вы хотите видеть в App Store.
После этого изменится язык в App Store, а вместе с тем и используемая для оплаты приложений валюта.
(14 голос., средний: 5,00 из 5)
Загрузка…
Как изменить Apple ID на iPhone без потери данных
Чтобы узнать, как изменить Apple ID, нужно понимать его назначение.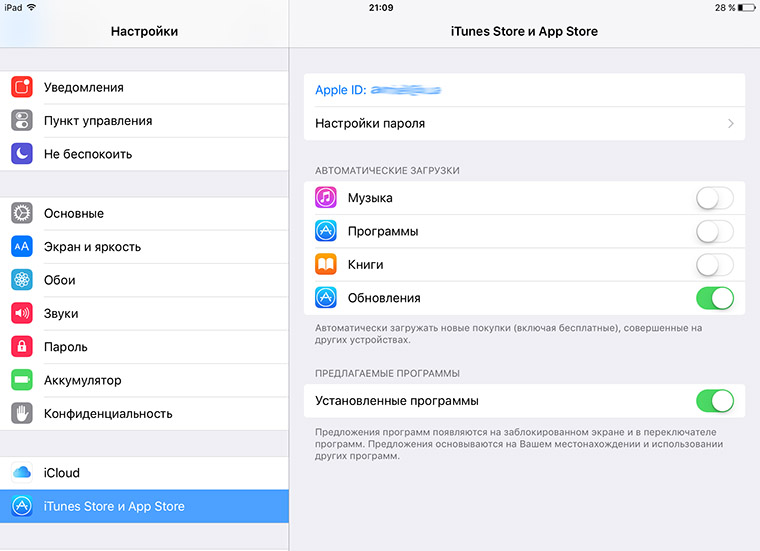 Каждому Айфону присваивается свой персональный идентификатор. Однако не все пользователи знают об этом или могут забыть свой ID.
Каждому Айфону присваивается свой персональный идентификатор. Однако не все пользователи знают об этом или могут забыть свой ID.
Индивидуальный код дает возможность скачивать новые приложения из AppStore, восстанавливать работу системы без потери данных, позволяет избежать блокировки устройства
Содержание
- Изменение данных в учетной записи Apple ID
- Смена ID с компьютера
- Смена ID через iTunes
- App Store
- Смена старого Apple ID на новый
Изменение данных в учетной записи Apple ID
Многие не знают, как изменить Apple ID на Айфоне. Потеряв айди или пароль, пользователи используют чужую учетную запись, потому что боятся блокировки устройства из-за потери персональных данных.
Чтобы не потерять сохраненные файлы на iPhone, загружайте всю информацию в облачное хранилище. Скачать его можно по ссылке
Смена идентификатора выполняется в случае подарка или покупки б/у телефона.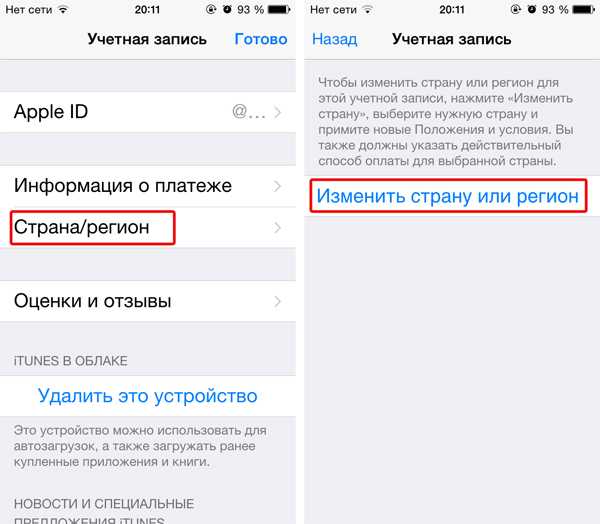 Изменить данные можно непосредственно с устройства без авторизации на официальном сайте Apple. Для этого можно использовать несколько способов, которые позволят сохранить личную информацию на смартфоне.
Изменить данные можно непосредственно с устройства без авторизации на официальном сайте Apple. Для этого можно использовать несколько способов, которые позволят сохранить личную информацию на смартфоне.
Смена ID с компьютера
Многие пользователи не знают, как изменить Apple ID без потери данных. Сделать это можно на планшете или ПК.
Основные действия при смене идентификатора:
- Нужно зайти на страницу учетных данных.
- Авторизоваться с прежним логином и паролем.
- В персональном кабинете найти пункт меню «Учетная запись».
- Возле функции «Apple ID и основной e-mail» кликнуть по ссылке «изменить».
- Внести новый адрес электронной почты.
- Пройти по ссылке, высланной на e-mail.
Выполнив описанные действия, данные идентификатора будут изменены
Если айди и пароль утеряны, нужно зайти на официальный сайт Apple, перейти по ссылке с надписью «Забыли Apple ID или пароль?», заполнить информацию для поиска: имя, фамилию, емейл.
Смена ID через iTunes
Изменить учетную запись можно непосредственно с Айфона. Зайдите в приложение iTunes. Далее следуйте инструкции:
- Войдите в раздел «Магазин».
- Авторизуйтесь через функцию «Войти».
- После нажатия на пункт «Apple ID» высветится подменю, где надо выбрать «Учётная запись».
- В разделе редактирование впишите адрес электронной почты.
- Нажмите «Готово», после этого на емейл придет письмо с подтверждением действия.
- Нажмите на ссылку в письме, подтвердите изменения учетной записи.
App Store
Сменить ID можно через мобильный магазин приложения для смартфонов iPhone. Выполняется в несколько шагов:
- войти в приложение;
- в приложении нужно найти поле «Ваш идентификатор»;
- выбрать действующий аккаунт;
- изменить почту;
- нажать кнопку «Готово»;
- перейти по ссылке в письме, полученном на новый емейл;
- подтвердить изменение личных данных.

Чтобы изменить номер телефона в учетной записи, необходимо выйти из приложения FaceTime, сменить сим-карту, и выполнить вход в свой аккаунт с использованием пароля. В настройках заменить старый номер телефона на новый.
Смена старого Apple ID на новый
Такая процедура может понадобиться в случае приобретения телефона, бывшего в использовании. Через меню настроек смартфона или действующих приложений AppStore, iTunes необходимо выполнить следующие шаги:
- Выйти из текущей учетной записи.
- Отыскать функцию «Создать новый Apple ID».
- Заполнить информацию согласно инструкции.
Для успешной регистрации следует ввести личные данные: страну проживания, дату рождения, новый пароль, почту. Чтобы защитить аккаунт от потери пароля, система предлагает внести ответы на секретные вопросы.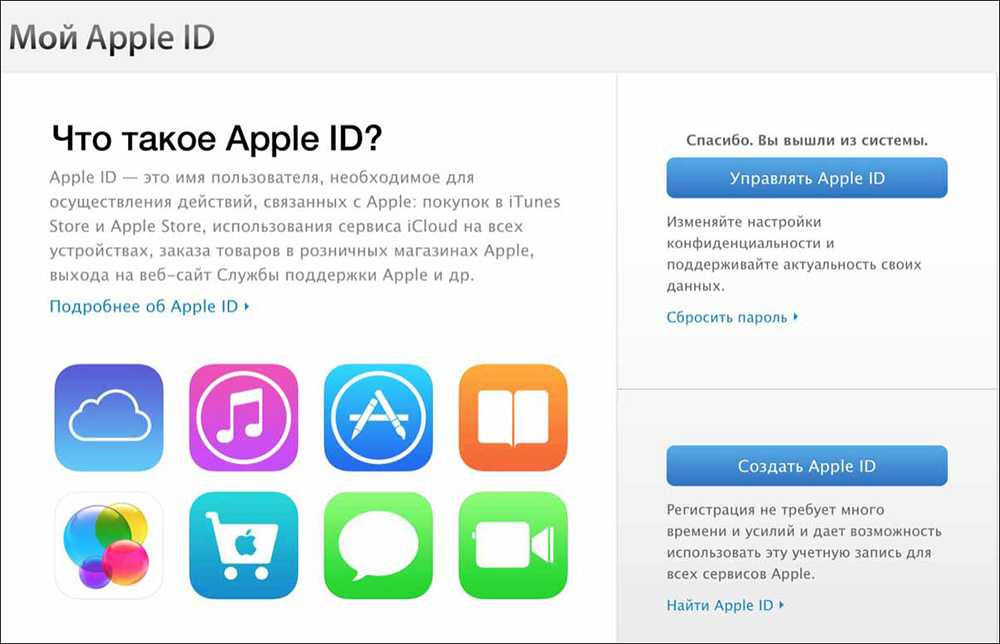
Они помогут восстановить доступ к устройству в случае утраты пароля. После этого на электронную почту придет письмо с завершающими инструкциями и ссылкой, по которой нужно кликнуть, чтобы окончить регистрацию.
При заполнении анкеты необходимо внимательно заполнять новую электронную почту. Если пользователь ошибется даже в одном символе, то письмо с активирующей ссылкой не будет получено и всю процедуру регистрации придется проводить повторно.
Как изменить свой Apple ID в iTunes и App Store на iPhone
Майкл Потак
– 22 февраля 2019 г., 12:00 по тихоокеанскому времени.
@michaelpotuck
Нужно навсегда или временно изменить учетную запись, которую вы используете для iTunes и App Store? Следуйте инструкциям, как изменить свой Apple ID в iTunes и App Store на iPhone.
Существует множество причин, по которым вам может понадобиться изменить идентификатор Apple ID, который вы используете в iTunes и App Store. Имейте в виду, что вы также можете одновременно использовать разные учетные записи Apple ID для iCloud и iTunes/App Store.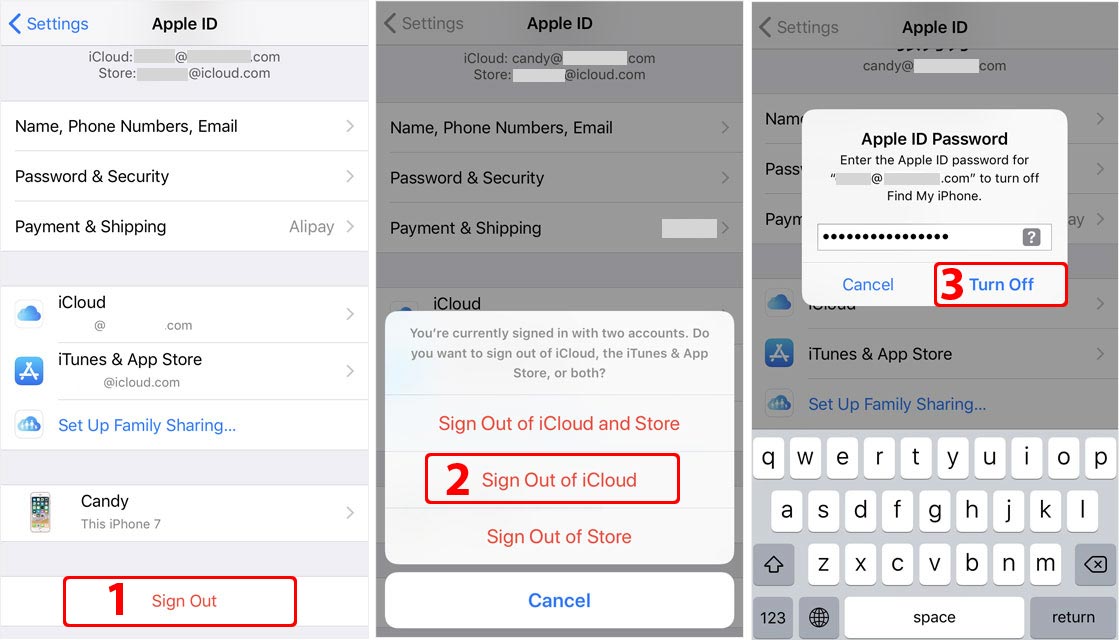
Как изменить Apple ID в iTunes и App Store на iPhone
- Открыть Настройки
- Проведите вниз и коснитесь iTunes и App Store
- Коснитесь своего Apple ID вверху, затем выберите Выйти
- Коснитесь Войдите в систему , введите Apple ID и пароль, который вы хотите использовать
Вот как выглядит этот процесс:
Для получения дополнительной помощи по максимально эффективному использованию устройств Apple ознакомьтесь с нашим руководством, а также со следующими статьями:
- Как проверить, разблокирован ли ваш iPhone
- Как проверить, какие операторы и страны работают с вашим iPhone
- Как включить монофонический звук для AirPods
- Как беспроводным способом зарядить iPhone
- Как изменить учетную запись электронной почты по умолчанию на iPhone
- Что такое iCloud Drive?
- Как сделать резервную копию iPhone в iTunes на Mac или ПК
- Что такое устройства iOS?
- Как объединить контакты с iCloud
- Как настроить и использовать функцию «Найти iPhone 9»0020
- Как отключить Smart HDR на iPhone
FTC: Мы используем автоматические партнерские ссылки, приносящие доход. Подробнее.
Подробнее.
Посетите 9to5Mac на YouTube, чтобы узнать больше новостей Apple:
Вы читаете 9to5Mac — экспертов, которые день за днем сообщают новости об Apple и окружающей ее экосистеме. Обязательно заходите на нашу домашнюю страницу, чтобы быть в курсе всех последних новостей, и следите за новостями 9to5Mac в Twitter, Facebook и LinkedIn, чтобы оставаться в курсе событий. Не знаете, с чего начать? Ознакомьтесь с нашими эксклюзивными историями, обзорами, практическими рекомендациями и подпишитесь на наш канал YouTube
Об авторе
Майкл Потак
@michaelpotuck
Майкл — редактор 9to5Mac. С момента прихода в компанию в 2016 году он написал более 3000 статей, включая последние новости, обзоры, подробные сравнения и учебные пособия.
Любимое снаряжение Майкла Потака
Зарядное устройство Satechi USB-C (4 порта)
Действительно полезное зарядное устройство USB-C + USB-A для дома, работы и путешествий.
Кожаный кошелек Apple MagSafe
Мой любимый тонкий кошелек для iPhone 12
Как изменить логин в App Store на iPhone? | Small Business
Эшли Донохью Обновлено 28 января 2021 г.
Чтобы получить доступ к обширной коллекции приложений, облегчающих вашу работу, вы используете Apple ID для входа в App Store на своем iPhone. Если вы вошли в iCloud при настройке телефона, вы также автоматически вошли в App Store с этим Apple ID.
Однако Apple позволяет вам изменить свой логин в App Store на iPhone, и вы можете сделать это, чтобы загрузить приложения, связанные с этим идентификатором, или внести изменения в свою учетную запись. Вот как вы можете изменить свои учетные данные для входа в App Store на своем iPhone.
Важные соображения по поводу изменения входа в систему
Прежде чем приступить к изменению данных входа Apple, используемых для App Store или вашего устройства в целом, вы должны знать, как это решение повлияет на ваш iPhone. Выход из вашей учетной записи в App Store не приведет к исчезновению уже установленных приложений с вашего устройства, но вы не сможете обновить их, если не войдете в систему с этими старыми учетными данными. В конечном итоге вы можете загружать новые и существующие приложения, прикрепленные к новому входу в App Store, и продолжать использовать установленные приложения iPhone из старого входа.
Выход из вашей учетной записи в App Store не приведет к исчезновению уже установленных приложений с вашего устройства, но вы не сможете обновить их, если не войдете в систему с этими старыми учетными данными. В конечном итоге вы можете загружать новые и существующие приложения, прикрепленные к новому входу в App Store, и продолжать использовать установленные приложения iPhone из старого входа.
Если вы решите изменить учетную запись iCloud, подключенную ко всему списку служб Apple, таких как FaceTime, Messages и iCloud, EaseUS предупреждает, что вам необходимо тщательно взвесить, хотите ли вы удалить информацию, связанную с вашим текущим Apple ID, во время процесса . Apple спрашивает, когда вы выходите из Apple ID, но если вы не решите скопировать данные на свой iPhone, такие элементы, как контакты, сохраненные пароли и заметки, будут удалены с вашего телефона при выходе. Это означает, что вам нужно будет снова войти в систему с этим Apple ID, чтобы вернуть эти данные на свой телефон.
Изменение входа в App Store
Чтобы изменить учетные данные, используемые для входа в систему для загрузки из App Store, Verizon предлагает перейти непосредственно в приложение App Store и выбрать меню учетной записи в правом верхнем углу, которое показывает изображение вашего профиля. Здесь будут отображаться ваше имя, адрес электронной почты, последние обновления и другие действия с учетной записью. Если вы прокрутите вниз, вы найдете кнопку «Выйти». После того, как вы нажмете эту кнопку, нажмите «Готово», чтобы вернуться на главную страницу App Store и обнаружить, что ваша учетная запись Apple больше не зарегистрирована.
Чтобы ввести новые данные для входа в App Store, вернитесь в меню учетной записи, где теперь вы видите поля для ввода своего Apple ID и пароля. После того, как вы нажмете «Войти», вы увидите всю информацию для этой учетной записи и можете нажать «Готово», чтобы начать просмотр App Store.
Переключение всей учетной записи iCloud
Чтобы перейти к изменению основного Apple ID, используемого на вашем телефоне, Apple рекомендует зайти в приложение «Настройки» на вашем iPhone и выбрать свою учетную запись iCloud, которая отображается прямо под окном поиска.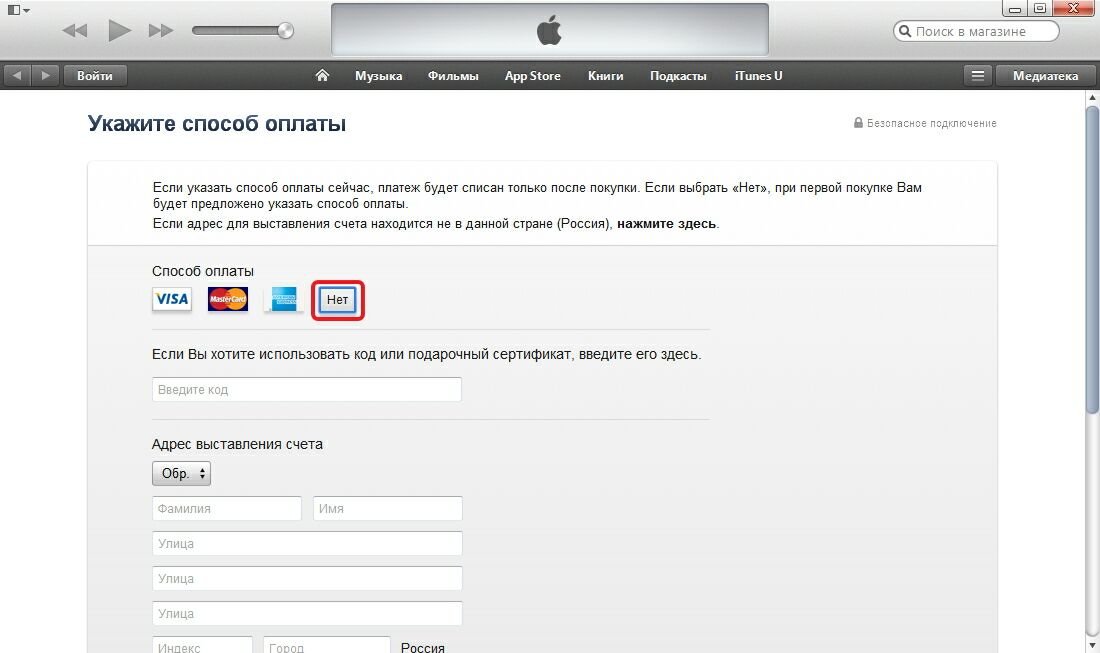 В нижней части страницы учетной записи есть кнопка «Выйти», которая предлагает вам подтвердить свой пароль Apple и нажать «Выключить», чтобы продолжить отключение «Найти мой iPhone» (если включено). Apple подтвердит, хотите ли вы сохранить копии элементов, таких как пароли связки ключей, данные Safari, календари и контакты, на вашем iPhone, а затем дважды нажмите «Выйти», чтобы продолжить.
В нижней части страницы учетной записи есть кнопка «Выйти», которая предлагает вам подтвердить свой пароль Apple и нажать «Выключить», чтобы продолжить отключение «Найти мой iPhone» (если включено). Apple подтвердит, хотите ли вы сохранить копии элементов, таких как пароли связки ключей, данные Safari, календари и контакты, на вашем iPhone, а затем дважды нажмите «Выйти», чтобы продолжить.
Когда вы вернетесь в приложение «Настройки», вы увидите возможность войти под окном поиска, и вы можете ввести другие учетные данные Apple ID в ответ на запросы и войти. В зависимости от настроек безопасности вашего iPhone вы можете получить код подтверждения, отправленный на другое устройство, который вам нужно ввести на вашем iPhone, чтобы продолжить процесс входа, и код доступа, чтобы разблокировать конфиденциальные данные вашего телефона. После успешной смены учетной записи iCloud для телефона вы должны автоматически войти в App Store.
Ссылки
- Verizon: Apple iPhone — вход/выход из App Store
- Apple: что делать после смены Apple ID или пароля
- EaseUS: как изменить учетную запись iCloud на iPhone
Советы
- Запишите свой новый Apple ID, чтобы не забыть его, или введите старый в магазине приложений — создайте на своем iPhone заметку и введите новый Apple ID или запишите его на карточке и сохраните Ваш кошелек.