Содержание
Общие аккаунты Apple ID разных стран (iCloud/ App Store)
Данная страница будет посвящена аккаунтам разных стран учетных записей iCloud. На сколько вы уже могли заметить, что многие игры изначально тестируются сначала в Канаде или на пример Финляндии. Также порой разработчики умудряются запустить тестовый период совершенно в новой стране. Таким образом им удается получить максимальный фидбек, при этом не публикую игру в других странах. Это нужно, чтобы подготовить проект к глобальному релизу и устранить все ошибки. В любом случае, это не проблема для нас, мы подготовим для вас любой аккаунт. По этому вы всегда сможете насладиться новыми играми от Supercell и других компаний.
ИНСТРУКЦИИ ПО ВХОДУ В APPLE ID
ВАЖНО! ВХОДИТЬ ТОЛЬКО В APP STORE, В НАСТРОЙКАХ МЕНЯТЬ НИЧЕГО НЕ НУЖНО!
Как войти в Apple ID на iOS 14,15 и 16
- Открываем App Store и переходим в ваш профиль (справа вверху).
- Далее в открывшемся окне, прокручиваем вниз и выходим с вашего аккаунта.

- Далее возвращаемся наверх и вводим уже любой друго аккаунт Apple ID.
- Дальше, с большой вероятностью, у вас появится окно «Безопасность Apple ID». В нем вам нужно нажать «Другие возможности».
- В следующей появившемся окне, вам нужно нажать «Не улучшать».
- Если все сделали правильно, то вы успешно авторизируетесь в Apple ID. Для смены учетных записей других регионов, инструкция аналогична.
Старый вариант авторизации в App Store до iOS 13
Как зайти в другой аккаунт iCloud?
- Открываем настройки и переходим в раздел «iTunes Store и App Store» и нажимаем на ваш аккаунт.
- Далее всплывет окошко, где вам нужно будет нажать на кнопку «Выйти» из аккаунта.
- Далее нам нужно войти в новый аккаунт, нажимаем на кнопку «Войти».
- Вводим данные от аккаунта.
- После успешной авторизации, можете переходить в App Store и устанавливать определенную игры для вас.
Правила использования Apple ID
- ВНИМАНИЕ! Входить в аккаунт нужно как в инструкции.

- Нельзя входить где что-то связано с iCloud, для вашей же пользы. Иначе фото, контакты и другие данные могут объединиться с общими аккаунтами, к которым имеют доступ сотни людей.
- Нельзя добавлять любые способы оплаты.
- Нельзя добавлять телефон и активировать двухфакторную защиту аккаунта.
ОШИБКИ ПРИ ОБНОВЛЕНИИ ИГР ИЛИ ПРОГРАММ
Одна из самых популярных ошибок, когда при обновлении появляется ошибка «Your account has been disabled in the App Store and iTunes«, она же «Ваша учетная запись отключена в App Store и iTunes«.
Данная ошибка может появляться, если вы пытаетесь обновить игру или программу с другого Apple ID. Скорее всего предыдущая версия была установлена с аккаунта который забанили или уже вовсе не доступен.
Решение:
- Нужно удалить старую версию игры или программы и тогда у вас получится установить новую версию.
Apple ID или пароль неверны
У нас работает автоматическая система восстановления аккаунтов Apple ID. В некоторых случаях люди торопятся и не читают правила использования и инструкции для авторизации Apple ID. По этому случайно включают двухфакторную авторизацию или вводят неверный пароль и тогда аккаунт блокируется. В таком случае срабатывает наш скрипт, который разблокирует аккаунт, но тогда он меняет пароль от Apple ID.
В некоторых случаях люди торопятся и не читают правила использования и инструкции для авторизации Apple ID. По этому случайно включают двухфакторную авторизацию или вводят неверный пароль и тогда аккаунт блокируется. В таком случае срабатывает наш скрипт, который разблокирует аккаунт, но тогда он меняет пароль от Apple ID.
Решение:
- Обновить данную страницу и получить новый пароль.
Аккаунты Apple ID:
🇫🇮 Финляндский Apple ID
Финляндия — первый аккаунт, который будет у нас в списке. Это та страна, где создаются игры Supercell, по этому иногда именно там появляются первые игры.
Аккаунт 1
- [email protected]
- Получить пароль
Аккаунт 2
- [email protected]
- Получить пароль
Аккаунт 3
- [email protected]
- Получить пароль
🇷🇺 Российский Apple ID
Россия — основной магазин в СНГ, где множество игр и приложений доступны в первую очередь.
Аккаунт 1
- [email protected]
- Получить пароль
Аккаунт 2
- [email protected]
- Получить пароль
🇳🇿 Новая Зеландия Apple ID
Аккаунт 1
- [email protected]
- Получить пароль
Аккаунт 2
- [email protected]
- Получить пароль
🇮🇹 Итальянский Apple ID
- [email protected]
- Получить пароль
🇮🇳 Индия Apple ID
- [email protected]
- Получить пароль
🇨🇦 Канадский Apple ID
Канада — данная страна чаще всего выбирается многими игровыми компаниями для тестирования игр. Также Supercell, уже третью игру в подряд запускает тестирование именно в Канаде.
Аккаунт 1
- [email protected]
- Получить пароль
Аккаунт 2
- [email protected]
- Получить пароль
🇨🇳 Китайский Apple ID
Если просит Китайский номер телефонаа?
После ввода Apple ID в App Store, может выскочить окно с добавление китайского номера телефона. Вводить его не нужно, а стоит нажать внизу на «Не являетесь гражданином Китая?», а в следующем окне нажимаем «Продолжить без номера».
Вводить его не нужно, а стоит нажать внизу на «Не являетесь гражданином Китая?», а в следующем окне нажимаем «Продолжить без номера».
ВНИМАНИЕ: в других окнах тоже не нужно вводить никакие номера телефонов.
Аккаунт 1
- [email protected]
- Получить пароль
Аккаунт 2
- [email protected]
- Получить пароль
🇰🇷 Корейский Apple ID
Аккаунт 1
- [email protected]
- Получить пароль
Аккаунт 2
- [email protected]
- Получить пароль
🇹🇷 Турецкий Apple ID
Аккаунт 1
- [email protected]
- Получить пароль
Аккаунт 2
- [email protected]
- Получить пароль
🇵🇱 Польша Apple ID
- [email protected]
- Получить пароль
🇺🇸 США Apple ID
Аккаунт 1
- [email protected]
- Получить пароль
Аккаунт 2
- [email protected]
- Получить пароль
🇵🇭 Филиппины Apple ID
Привязка к App Store Connect — Справка — Apple Search Ads
Привязка к App Store Connect — Справка — Apple Search Ads
Если вы хотите продвигать приложение с помощью Apple Search Ads, необходимо привязать аккаунт App Store Connect
Аккаунты App Store Connect можно привязать к аккаунту Apple Search Ads при его регистрации или при создании группы кампаний. Если у вас есть несколько аккаунтов App Store Connect, вы можете привязать каждый из них к своему аккаунту Apple Search Ads, чтобы продвигать соответствующие приложения. Обратите внимание, что способ оплаты, указанный для основного аккаунта, будет применён ко всем соответствующим группам кампаний. Невозможно указать разные способы оплаты для разных групп кампаний.
Если у вас есть несколько аккаунтов App Store Connect, вы можете привязать каждый из них к своему аккаунту Apple Search Ads, чтобы продвигать соответствующие приложения. Обратите внимание, что способ оплаты, указанный для основного аккаунта, будет применён ко всем соответствующим группам кампаний. Невозможно указать разные способы оплаты для разных групп кампаний.
Без привязки к аккаунту App Store Connect вы не сможете продвигать приложение в Apple Search Ads.
Если вы используете аккаунт агентства, его необходимо привязать к аккаунтам App Store Connect своего клиента. Только так вы сможете создавать варианты рекламы на странице поиска и рекламу на вкладке «Сегодня», а также продвигать приложения среди аудитории типа «Вернувшиеся пользователи» и «Пользователи других моих приложений». Чтобы упростить управление, вы можете создать отдельные группы кампаний и привязать каждую из них к отдельному аккаунту App Store Connect клиента.
Обратите внимание, что для привязки аккаунтов вам должна быть присвоена роль законного владельца аккаунта, менеджера приложения, администратора или маркетолога в App Store Connect, а также роль администратора аккаунта, менеджера группы кампаний или роль «Связывания аккаунтов» в Apple Search Ads. Кроме того, вы должны быть зарегистрированы в обеих системах под одним и тем же электронным адресом.
Кроме того, вы должны быть зарегистрированы в обеих системах под одним и тем же электронным адресом.
Как привязать аккаунт App Store Connect в Apple
Search Ads Advanced
Если вам присвоена роль администратора аккаунта или менеджера группы кампаний в Apple Search Ads
- Выполнить вход в аккаунт Apple Search Ads Advanced и перейти на панель «Кампании».
- Нажать стрелку вниз в левом верхнем углу экрана над списком кампаний.
- Выбрать «Настройки».
- Привяжите к группе кампаний или аккаунту Apple Search Ads Advanced соответствующие аккаунты App Store Connect.
- Привязав аккаунты, очистите кэш браузера и снова войдите в систему.

Если вам присвоена роль «Связывания аккаунтов» в Apple Search Ads
- Получив приглашение присоединиться к аккаунту Apple Search Ads, нажмите ссылку, чтобы принять приглашение, и введите код проверки.
- Вы будете автоматически перенаправлены на веб-страницу, на которой можно привязать группы кампаний Apple Search Ads к вашему аккаунту App Store Connect. Нажмите на переключатель рядом с группой кампаний, которую требуется привязать к App Store Connect.
- Подтвердите свой выбор нажатием кнопки «Привязать аккаунт».
Как привязать или отвязать аккаунты App Store Connect в Apple
Search Ads Basic
- Войдите в аккаунт Apple Search Ads Basic и перейдите на панель.
- Щёлкните ссылку «Изменить привязанные аккаунты» в правом верхнем углу страницы.

- Выберите аккаунты App Store Connect, которые хотите привязать или отвязать.
- Нажмите «Сохранить».
Выход из семейного доступа — Служба поддержки Apple
Узнайте о различных способах выхода из семейной группы или удаления из нее, а также о том, что происходит, когда вы прекращаете использовать семейный доступ. Если вы являетесь организатором семейного доступа, вы можете в любое время удалить участников или полностью распустить семейную группу.
Удалить себя из семейной группы
Удалить кого-либо из семейной группы
Удалить семейную группу
Что произойдет, если вы перестанете делиться?
Удалить себя из семейной группы
Любой член семьи в возрасте 13 лет и старше* может удалить себя из семейной группы. Если для вашей учетной записи включено время экрана, организатор семейного доступа должен удалить вас.
На iPhone, iPad или iPod touch
- Перейдите в «Настройки».
- Коснитесь «Семья». Если вы не видите «Семья», коснитесь своего имени, затем коснитесь «Семейный доступ».
- Коснитесь своего имени.
- Нажмите «Прекратить использование семейного доступа».
На вашем Mac
В macOS Ventura или более поздней версии:
- Выберите Меню Apple > Системные настройки.
- Щелкните Семья.
- Щелкните свое имя.
- Нажмите «Прекратить использование семейного доступа».
В macOS Monterey или более ранней версии:
- Выберите меню Apple > Системные настройки.
- Нажмите Семейный доступ.
- Нажмите «Подробнее» рядом со своим именем.
- Нажмите «Прекратить использование семейного доступа».
Когда вы выходите из семейного доступа, вы теряете доступ к любым совместным покупкам или услугам, совместно используемым семейной группой.
Удалить свою учетную запись из семейной группы
Если ваш Apple ID используется для обмена покупками с семейной группой, частью которой вы больше не хотите быть, вы можете посетить страницу своей учетной записи Apple ID и удалить учетную запись из семейной группы. напрямую. Перейдите на appleid.apple.com и войдите в систему, используя идентификатор Apple ID и пароль для учетной записи, которую вы хотите удалить.
В разделе «Семейный доступ»:
- На iPhone, iPad, iPod touch или Mac войдите на сайт appleid.apple.com, используя свой Apple ID и пароль.
- На iPhone или iPod touch коснитесь направленной вниз стрелки в верхней части страницы, затем коснитесь «Семейный доступ». На iPad или Mac нажмите «Семейный доступ» в левой части страницы.
- Коснитесь или щелкните Отключить учетную запись.
- Коснитесь или щелкните Отключить.
Покинув семейную группу, вы можете создать свою собственную семейную группу или присоединиться к другой.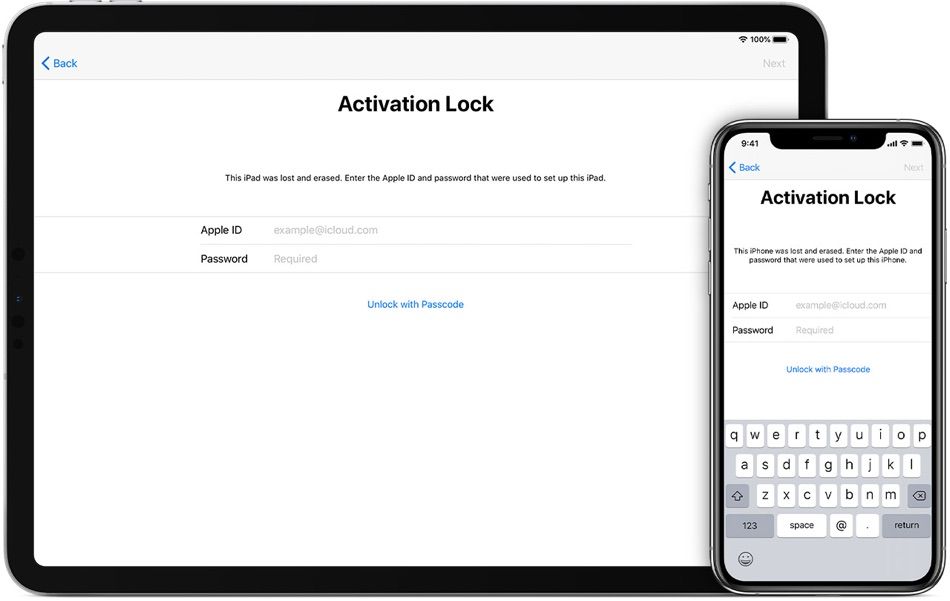
Удаление кого-либо из вашей семейной группы
Организатор семейного доступа может удалить любого человека в возрасте 13 лет и старше* из семейной группы. При необходимости вы можете перевести ребенка в другую семью.
На iPhone, iPad или iPod touch
- Перейдите в «Настройки».
- Коснитесь «Семья». Если вы не видите «Семья», коснитесь своего имени, затем коснитесь «Семейный доступ».
- Коснитесь имени члена семьи, которого вы хотите удалить.
- Нажмите «Удалить [имя члена вашей семьи] из семьи».
На вашем Mac
В macOS Ventura или более поздних версиях:
- Выберите меню Apple > «Системные настройки», затем нажмите «Семейные».
- Щелкните имя члена семьи, которого вы хотите удалить.
- Нажмите Удалить [имя члена вашей семьи] из семьи.
- Щелкните Удалить [имя члена вашей семьи] для подтверждения.
В macOS Monterey или более ранней версии:
- Выберите меню Apple > «Системные настройки», затем нажмите «Семейный доступ».

- Нажмите «Подробнее» рядом с именем члена семьи, которого вы хотите удалить.
- Нажмите «Удалить» [имя члена вашей семьи].
Распустить семейную группу
Когда организатор семейного доступа отключает семейный доступ, все члены семьи удаляются из группы одновременно. Прежде чем вы сможете остановить семейный доступ, вы должны перевести детей младше 13* в другую семью. Узнайте, как переместить ребенка в другую группу семейного доступа
На вашем iPhone, iPad или iPod touch
В iOS 16 или более поздней версии:
- Перейдите в «Настройки».
- Коснитесь «Семья».
- Коснитесь своего имени.
- Нажмите «Прекратить использование семейного доступа».
В iOS 15 или более ранней версии:
- Перейдите в «Настройки».
- Коснитесь своего имени, затем коснитесь «Семейный доступ».
- Коснитесь своего имени.
- Нажмите «Остановить семейный доступ».

На вашем Mac
В macOS Ventura или более поздней версии:
- Выберите меню Apple > «Системные настройки», затем нажмите «Семья».
- Щелкните свое имя.
- Нажмите «Прекратить использование семейного доступа».
В macOS Monterey или более ранней версии:
- Выберите меню Apple > «Системные настройки», затем нажмите «Семейный доступ».
- Нажмите «Подробнее» рядом со своим именем.
- Нажмите «Выключить», а затем «Остановить семейный доступ».
Если вы создали группу семейного доступа до iOS 14, организатор хранит семейный календарь, напоминания и общий фотоальбом в своей учетной записи. Они могут снова поделиться контентом с отдельными членами семьи. Узнайте, как делиться календарями и напоминаниями.
Что произойдет, если вы перестанете делиться?
- Ваш Apple ID удален из семейной группы, и у вас не будет доступа ни к каким службам, совместно используемым вашей семьей, таким как семейная подписка Apple Music или общий план хранения iCloud.

- Вы прекращаете делиться местоположением с членами вашей семьи, и ваши устройства удаляются из семейного списка Find My .
- Если ваша семья делится покупками в iTunes, Apple Books и App Store, вы немедленно перестаете делиться своими покупками и теряете доступ к покупкам, сделанным другими членами вашей семьи. Вы сохраняете все покупки, совершенные вами в составе семейной группы. Другие члены семьи не могут использовать контент, загруженный из вашей коллекции.
- Любое содержимое, которым поделилась с вами ваша семья, не удаляется автоматически с вашего устройства. Вы можете приобрести его повторно или удалить, чтобы освободить место на устройстве. Если вы загрузили приложение из истории покупок члена семьи и совершили покупки в приложении, вам нужно будет приобрести приложение самостоятельно, чтобы получить доступ к своим покупкам в приложении.
- Если организатор семейного доступа создал для вас учетную запись Apple Cash как часть Apple Cash Family, ваша учетная запись автоматически закрывается, а ваш баланс переводится на учетную запись Apple Cash организатора семейного доступа.
 Если вы являетесь организатором и распускаете семейную группу, все учетные записи Apple Cash Family, которые вы создали для членов семьи, будут закрыты, а их балансы будут переведены на вашу учетную запись.
Если вы являетесь организатором и распускаете семейную группу, все учетные записи Apple Cash Family, которые вы создали для членов семьи, будут закрыты, а их балансы будут переведены на вашу учетную запись. - Если у вас есть Apple Watch, использующие семейную настройку, вы не сможете управлять этими Apple Watch.
- Если вы поделитесь фотоальбомом, календарем или напоминаниями с членами семьи, вы больше не будете ими делиться. Если вы хотите продолжать использовать функцию «Семейный доступ», но не делиться некоторыми функциями со своей семьей, вы можете вместо этого отказаться от подписки в приложениях «Фото», «Календари» или «Напоминания» на своем устройстве или на сайте iCloud.com.
- Если вы используете Apple Card Family и покидаете группу семейного доступа, вы не удаляетесь автоматически из учетной записи Apple Card Family. Узнайте, как удалить себя или участника из общей учетной записи Apple Card.
* Возраст зависит от страны или региона.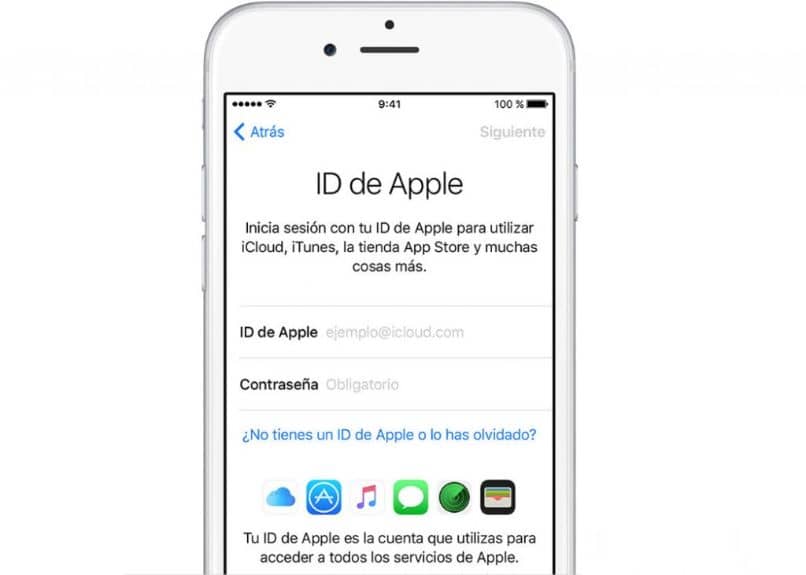 До 14 лет в Австрии, Болгарии, материковом Китае, Кипре, Израиле, Италии, Литве, Южной Корее и Испании. До 15 лет в Чехии, Франции, Греции, Перу и Словении. До 16 лет в Бразилии, Хорватии, Германии, Венгрии, Ирландии, Косово, Лихтенштейне, Люксембурге, Малайзии, Нидерландах, Филиппинах, Польше, Румынии, Сингапуре и Словакии. До 13 лет во всех других странах.
До 14 лет в Австрии, Болгарии, материковом Китае, Кипре, Израиле, Италии, Литве, Южной Корее и Испании. До 15 лет в Чехии, Франции, Греции, Перу и Словении. До 16 лет в Бразилии, Хорватии, Германии, Венгрии, Ирландии, Косово, Лихтенштейне, Люксембурге, Малайзии, Нидерландах, Филиппинах, Польше, Румынии, Сингапуре и Словакии. До 13 лет во всех других странах.
Дата публикации:
Переместить ребенка в другую группу с помощью функции «Семейный доступ»
Дети младше 13 лет должны быть частью семейной группы, управляемой родителем или опекуном. Чтобы удалить ребенка из одной группы, вы или другой опекун должны пригласить его присоединиться к своей группе. Или текущий организатор семейного доступа может удалить учетную запись ребенка.
Пригласить ребенка в другую семью
Одобрить заявку
Удалить учетную запись ребенка
Пригласить ребенка в другую семью
Чтобы переместить ребенка в другую семейную группу, вы или другой опекун должны пригласить его. После отправки приглашения текущий организатор семейного доступа ребенка должен одобрить запрос на своем iPhone, iPad, iPod touch или Mac. Затем ребенок перейдет из своей текущей семейной группы в другую семейную группу.
После отправки приглашения текущий организатор семейного доступа ребенка должен одобрить запрос на своем iPhone, iPad, iPod touch или Mac. Затем ребенок перейдет из своей текущей семейной группы в другую семейную группу.
Пригласите ребенка со своего iPhone, iPad или iPod touch
Узнайте, как пригласить ребенка лично, выполнив следующие действия.
В iOS 16 или более поздней версии
- Перейти к настройкам.
- Коснитесь «Семья».
- Нажмите кнопку «Добавить участника» .
- Нажмите «Пригласить других».
- Нажмите «Пригласить лично».
- Попросите ребенка ввести свой Apple ID и пароль. Узнайте, что делать, если ребенок забыл свой пароль.
- Следуйте инструкциям на экране.
- . После того как текущий организатор семейного доступа ребенка одобрит запрос, следуйте инструкциям на экране, чтобы дать родительское согласие и подтвердить, что вы взрослый.
Чтобы проверить статус запроса, перейдите в «Настройки», нажмите «Семья», затем нажмите на имя ребенка.
В iOS 15 или более ранней версии
- Перейдите в «Настройки».
- Коснитесь своего имени, затем коснитесь «Семейный доступ».
- Нажмите «Добавить участника».
- Нажмите «Пригласить людей».
- Нажмите «Пригласить лично».
- Попросите ребенка ввести свой Apple ID и пароль. Узнайте, что делать, если ребенок забыл свой пароль.
- Следуйте инструкциям на экране.
- . После того как текущий организатор семейного доступа ребенка одобрит запрос, следуйте инструкциям на экране, чтобы дать родительское согласие и подтвердить, что вы взрослый.
Чтобы проверить статус запроса, перейдите в «Настройки», коснитесь своего имени, коснитесь «Семейный доступ», затем коснитесь имени ребенка.
Пригласите ребенка со своего Mac
Узнайте, как пригласить ребенка лично, выполнив следующие действия.
- Выберите меню Apple > «Системные настройки», затем нажмите «Семья». В macOS Monterey или более ранней версии выберите меню Apple > «Системные настройки», затем нажмите «Семейный доступ».

- Нажмите кнопку «Добавить участника». В macOS Monterey или более ранней версии нажмите кнопку «Добавить».
- Щелкните Пригласить людей.
- Нажмите «Пригласить лично», затем нажмите «Продолжить».
- Попросите ребенка ввести свой Apple ID и пароль. Узнайте, что делать, если ребенок забыл свой пароль.
- Следуйте инструкциям на экране.
- После того как текущий организатор семейного доступа ребенка одобрит запрос, следуйте инструкциям на экране, чтобы предоставить согласие родителей и подтвердить, что вы взрослый.
Чтобы проверить статус запроса, откройте «Системные настройки», нажмите «Семья», затем нажмите имя ребенка. В macOS Monterey или более ранней версии откройте «Системные настройки», нажмите «Семейный доступ», затем нажмите имя ребенка.
Одобрить запрос
Если вы являетесь текущим организатором семейного доступа ребенка, вы получите уведомление после того, как организатор из другой семейной группы пригласит ребенка присоединиться к его семье.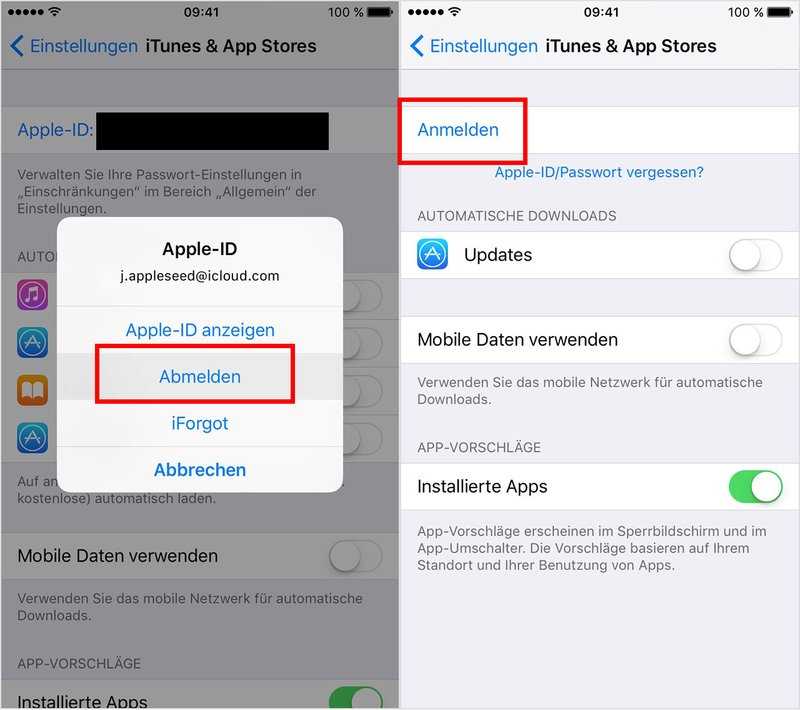 Вы можете подтвердить из уведомления или использовать эти шаги. После вашего утверждения ребенок перемещается из вашей семейной группы в другую семейную группу.
Вы можете подтвердить из уведомления или использовать эти шаги. После вашего утверждения ребенок перемещается из вашей семейной группы в другую семейную группу.
Узнайте, что происходит после ухода члена семьи
На вашем iPhone, iPad или iPod touch
- Если ребенок использует Apple Card Family или Apple Cash Family, закройте учетную запись Apple Cash ребенка и удалите их из общей Apple Card счет.
- Если вы настроили Apple Watch для ребенка, используйте приложение Watch на iPhone или iPad, чтобы удалить устройство. Новый родитель или опекун может настроить часы в своей семейной группе позже.
- Чтобы одобрить приглашение, перейдите в «Настройки».
- Под своим именем найдите уведомление с надписью «Запрос на семейный перевод».
- Коснитесь уведомления и следуйте инструкциям на экране.
На вашем Mac
- Если ребенок использует Apple Card Family или Apple Cash Family, закройте учетную запись Apple Cash ребенка и удалите их из общей учетной записи Apple Card.



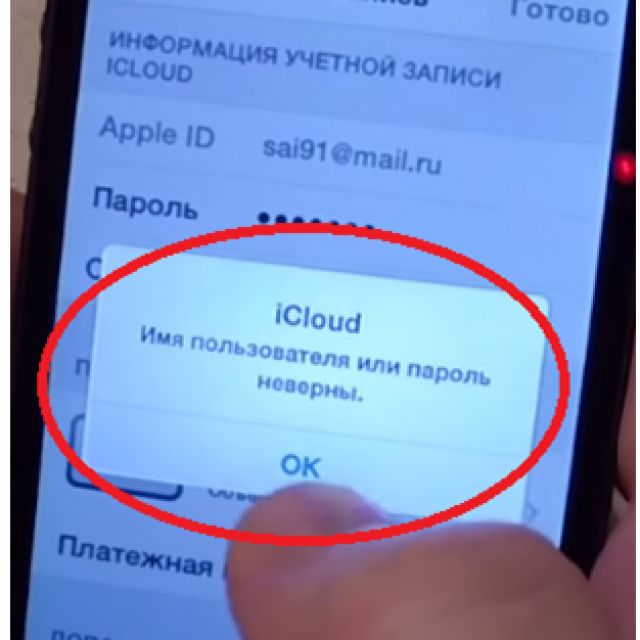
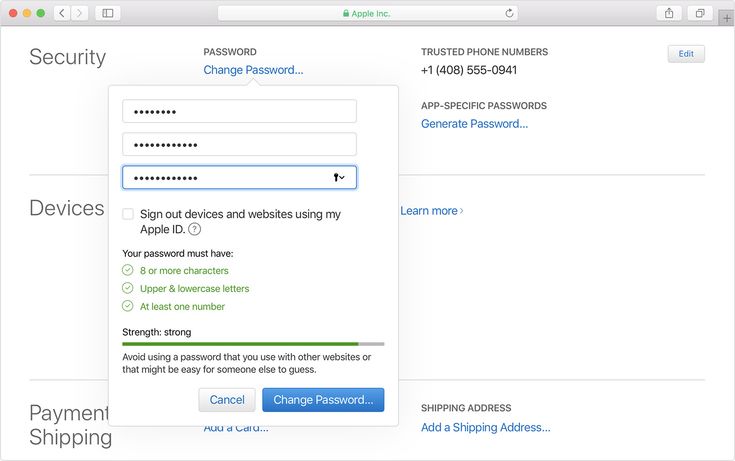
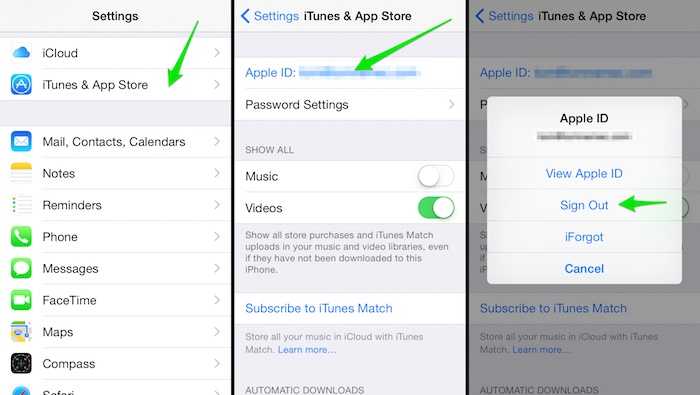


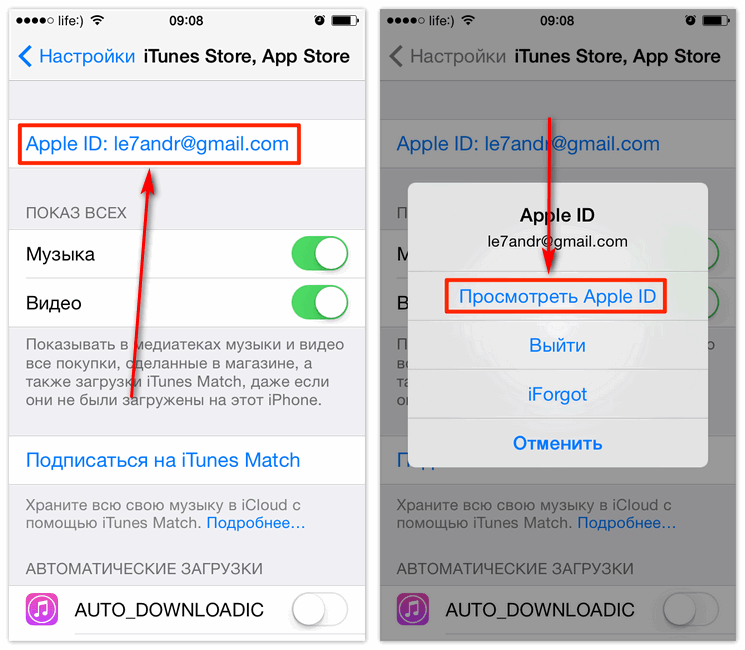 Если вы являетесь организатором и распускаете семейную группу, все учетные записи Apple Cash Family, которые вы создали для членов семьи, будут закрыты, а их балансы будут переведены на вашу учетную запись.
Если вы являетесь организатором и распускаете семейную группу, все учетные записи Apple Cash Family, которые вы создали для членов семьи, будут закрыты, а их балансы будут переведены на вашу учетную запись.
