Содержание
Методы изменения Apple ID на Айфоне. Почему стоит изменить свою учетную запись
Смена Apple ID – простая, но не всегда очевидная опция. Именно поэтому, с нею достаточно часто возникают проблемы у обычного пользователя.
Иногда необходима замена только самого идентификатора Apple ID, а не самого гаджета.
Apple ID – это имя пользователя, которое создается после регистрации аккаунта. И только данном условии предоставляется доступ к следующим возможностям:
- использованию iCloud;
- получения помощи техподдержки, если это необходимо;
- оформлять покупки в фирменном магазине компании;
- совершению звонки в FaceTime;
- пользованию iBooks Store;
- использованию всех возможностей iCloud и много другого.
Чтобы получить доступ ко всем данным возможностям, необходимо всего лишь создать ID. При этом идентификатор не будет привязан только к одному смартфону. Все данные можно будет передавать другим пользователям при помощи возможностей учетной записи.
Прочтите также: Весенняя презентация 2021 года. Новый Айфон 12s или AirPods 3? Чем порадовали в Apple.
Что такое Apple ID
Apple ID на Айфоне или любом другом гаджете на iOS – это не что другое, как персональная учетная запись. Он необходим каждому владельцу «яблочной» продукции для того, чтобы иметь возможность пользоваться iTunes, iCloud, iMessage, App Store, Online Store, FaceTime и другими сервисами.
К нему прикреплен адрес электронной почты и пароль, который необходимо знать, для того чтобы осуществлять вход в систему.
Какую информацию можно изменить
Каждый обладатель данной учетной записи может в любой момент изменить следующую информацию:
- изменить или добавить дополнительный адрес электронной почты;
- фамилию, имя, отчество;
- контактные данные;
- язык и другие настройки.
В каких случаях происходит смена идентификатора Apple ID
Многие владельцы Айфонов не знают и не понимают, как происходит процесс замены Apple ID.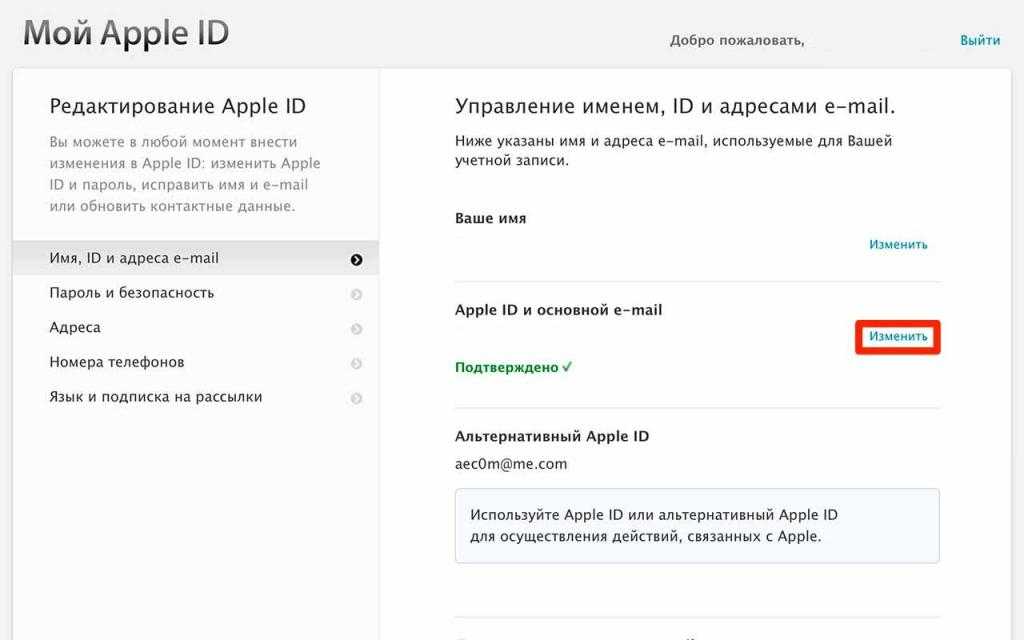 И потеряв логин и пароль, используют чужие аккаунты, так как боятся, что гаджет будет заблокирован, а все данные будут потеряны.
И потеряв логин и пароль, используют чужие аккаунты, так как боятся, что гаджет будет заблокирован, а все данные будут потеряны.
А смена ID происходит в случае покупки уже ранее использованного телефона или полученного в подарок. При этом изменить данные можно с самого смартфона, не осуществляя вход через официальный сайт. Для этого можно выбрать один из нескольких способов, что поможет не потерять личные данные на смартфоне.
А перед тем как осуществлять замену, необходимо помнить о следующем:
- ID можно изменить с помощью смартфона. Если нет возможности сделать все это с помощью ПК, это не является проблемой. Все можно осуществить прямо с мобильного устройства.
- Смена не приведет к удалению данных, поэтому не стоит переживать за данный момент.
Поэтому, если устройство будет передано другому владельцу, то лучше самостоятельно позаботиться об удалении личных данных. Все это делать вручную не всегда удобно, поэтому рекомендуется:
- сохранить резервные данные гаджета;
- сделать сброс к заводским настройкам;
- если была создана пара с Watch, то лучше ее разорвать;
- выйти со своей учетной записи iCloud, iTunes Store и App Store.

Как осуществляется процесс смены Apple ID
Изменить ID можно различными способами. Поэтому каждый может подобрать для себя наиболее удобный.
Смена ID со смартфона
После приобретения б/у смартфона может оказаться, что предыдущий владелец не осуществил выход со своей учетной записи на Айфоне. Поэтому, новому владельцу предстоит сделать следующее:
- Открыть на рабочем столе App Store.
- В рабочем окне приложения необходимо отыскать «авторизованный ID».
- В меню которое появиться необходимо нажать «Выйти».
- Затем нужно выбрать «С имеющимся Apple ID».
- Указать свои данные для изменения ID.
После этого данные будут успешно изменены.
При помощи ПК
Если выбор был остановлен на данном способе, необходимо:
- Зайти на страницу с учетными данными.
- Осуществить вход Apple ID с использованием старого логина и пароля.
- В персональном кабинете отыскать раздел «Учетная запись».

- После выбрать «Apple ID основной email» кликнуть «изменить».
- Ввести новый адрес электронной почты.
После этого все данные будут изменены.
Если данные были потеряны, то необходимо зайти на официальный сайт компании и кликнуть на раздел «Забыли Apple ID или пароль». После этого необходимо заполнить данные о себе, такие, как фамилия, имя, адрес электронной почты.
Смена через iTunes
Чтобы воспользоваться данным способом, необходимо зайти в iTunes и выполнить следующие действия:
- Перейти в раздел «Магазин».
- После этого нажать «Войти».
- Далее перейти в раздел «Apple ID» и выбрать «Учетная запись».
- Ввести адрес электронной почты.
- Нажать «Готово».
Процесс замены старого ID на новый
Если пользователь ранее не пользовался гаджетами на iOS и приобрел б/у устройства, то ему необходимо будет осуществить замену уже созданной учетной записи на новую.
Для этого, нужно:
- Выйти из текущей учетной записи, если предыдущий владелец этого не сделал.

- Отыскать раздел «Создать новую учетную запись Apple ID».
- Заполнить все поля.
Для успешной регистрации необходимо вводить только настоящие данные, а также ответить на все секретные вопросы, которые в будущем могут помочь в возобновлении учетной записи.
А особое внимание стоит уделить внимательности заполнения адреса электронной почты, ведь при неправильном вводе сообщение с подтверждающей ссылкой не придет и завершить процесс регистрации не получиться.
Компания заблокировала Apple ID, что делать в подобных ситуациях
Стоит учесть, что блокировка и удаление ID это совершенно разные вещи. И среди главных причин блокировки Apple ID может быть следующее:
- Рассылка спама. Если с аккаунта пользователя было отправлено большое количество однотипных писем, это может стать поводом блокировки. Для разблокировки учетной записи необходимо будет обратиться в техническую поддержку компании.
- Отсутствие платежа за приложение. Данный случай может произойти, если осуществляется оплата, но средств на счету недостаточно.
 Блокировка будет снята при осуществлении оплаты.
Блокировка будет снята при осуществлении оплаты. - С соображений безопасности. В данном случае причиной может быть что угодно. Может понадобиться самостоятельное восстановление аккаунта или при помощи технической поддержки.
Apple ID может быть заблокирован и по другим причинам. Если компания осуществила необоснованную блокировку, то необходимо обратиться з помощью в техническую поддержку. Но, достаточно сложно предугадать, какие доказательства могут потребовать сотрудники технической поддержки для доказательства невиновности.
Если разблокировать учетную запись не удастся, то пользователь может просто осуществить выход и одним из удобных способов заменить старый аккаунт на новый. К тому же создать Apple ID достаточно просто. В таком случае могут быть потеряны данные, которые были сохранены на облаке. Но, использовать устройство с новой учетной записью намного лучше, чем в принципе не иметь возможность пользоваться гаджетом и его основными возможностями.
Читайте также: Apple представила iPad Pro 2021: неожиданная производительность и дисплей Liquid Retina XDR.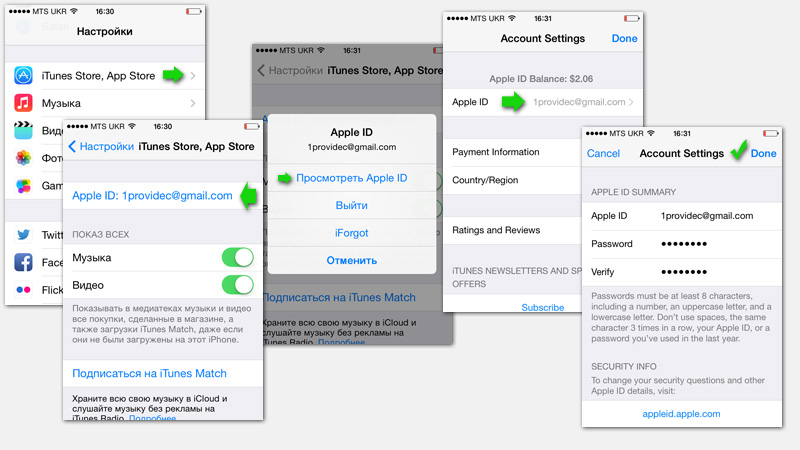
Как сменить учётную запись Apple ID
Apple ID — это учетная запись, позволяющая обладателям iPhone получать доступ к разнообразным ресурсам компании. Она может понадобиться пользователям айфонов в самых разнообразных ситуациях: для покупок в iTunes Store, App Store, при использовании iCloud, и для много другого.
Необходимость сменить идентификатор может возникнуть, например, в случае покупки телефона с рук. Изменить Apple ID можно исключительно в том случае, если вы используете как идентификатор почтовый ящик, который был зарегистрирован на почте Яндекс, Mail.ru или подобных сайтах. Если же почта заканчивается на @icloud.com, @maс.com или @me.сom, то, к сожалению, вы не сможете его поменять.
Использование компьютера
Существует несколько вариантов смены вашего идентификатора. Вы можете сменить его с помощью компьютера на базе Windows и Mac OS X, или, например, с помощью планшета. Для этого необходимо просто перейти на страницу управления Apple ID, после чего пройти процедуру авторизации, указав уже имеющийся идентификатор и пароль.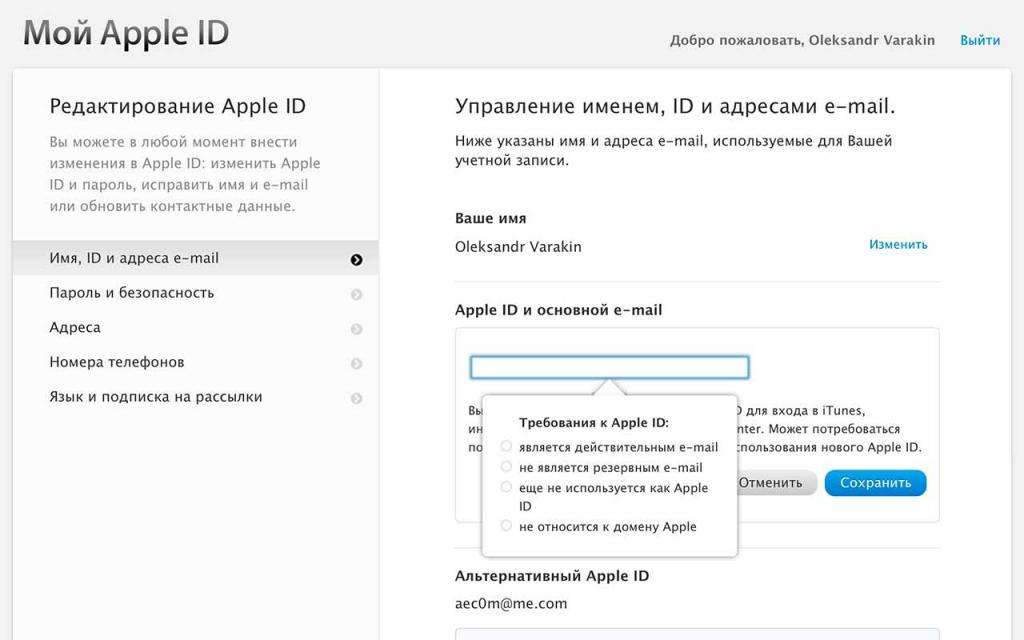
Смена Эпл Айди на сайте
После этого, вы увидите пункт «Управление именем, ID и адресом e-mail», где напротив строчки «Apple ID и основной e-mail» необходимо просто щелкнуть «Изменить». Теперь вам достаточно ввести свою новую электронную почту. На указанный адрес будет отправлена ссылка для подтверждения внесенных изменений. Apple ID на вашем iPhone будет изменен, как только вы перейдете по ней.
Использование iTunes
Если для смены данных вы выбрали iTunes, то вам необходимо запустить программу и перейти в раздел «Магазин». В левой части экрана найдите пункт «Войти». После чего пройдите процедуру авторизации. После щелчка кнопки с вашим Apple ID появится меню, где необходимо выбрать пункт «Учетная запись».
Смена учётной записи через Айтюнс
Далее, на странице «Информация об учетной записи» нажмите на раздел «Редактировать», после чего введите в соответствующем поле новый адрес электронной почты. После нажатия «Готово», на указанный адрес будет отправлено электронное письмо, в котором будет размещена ссылка, для подтверждения.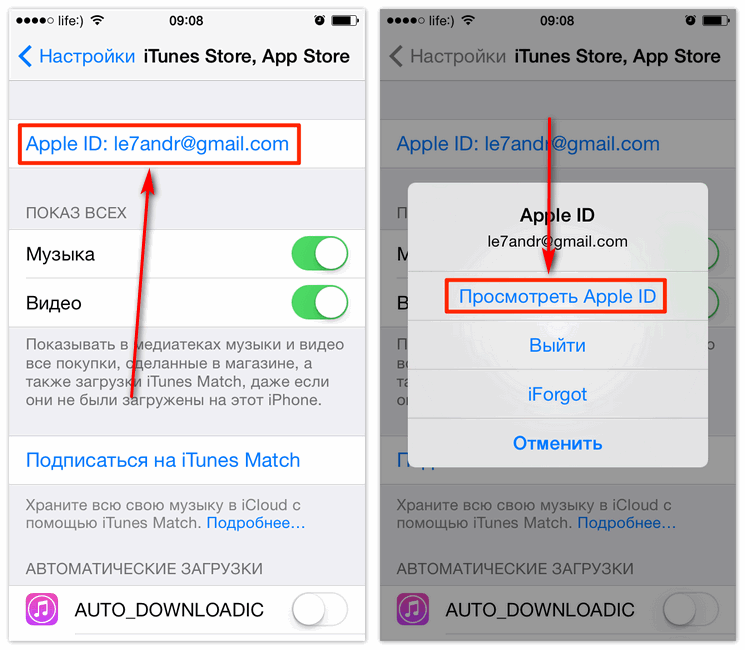
Смена данных через iPhone
Для изменения Apple ID можно также использовать приложение App Store на вашем iPhone. Пройдя процедуру авторизации, найдите в меню кнопку «Apple ID: «Ваш идентификатор». После этого, на странице «Учетная запись» нажмите на строке с текущей записью и просто введите новый почтовый адрес.
Смена Apple ID на айфоне
Нажмите «Готово» для завершения. На e-mail, как и в предыдущих случаях, придет письмо с ссылкой. После перехода по ней, изменения смогут вступить в силу.
Смена учётной записи в айфоне
Здесь же, в Настройках айфона, вы можете создать новую учётную запись для смены старой. Для этого вам нужно выйти из текущей учётки (третий скриншот на изображении выше, ссылка «Выйти»), а затем выбрать «Создать новый Apple ID», после чего, следуйте предложенным инструкциям. Для регистрации другой учетной записи вам необходимо будет указать новый почтовый ящик, страну, пароль, дату рождения и контрольные вопросы.
Контрольные вопросы предназначены для обеспечения безопасности данных вашего iPhone. В дальнейшем, это позволит не допустить любые попытки поменять пароль или любую другую информацию. Так что, придумывая контрольные вопросы, постарайтесь сделать их более сложными. Когда вы укажете данные и придумаете вопросы, укажите сведения о своей кредитной карте. На этом процедура регистрации будет завершена.
В дальнейшем, это позволит не допустить любые попытки поменять пароль или любую другую информацию. Так что, придумывая контрольные вопросы, постарайтесь сделать их более сложными. Когда вы укажете данные и придумаете вопросы, укажите сведения о своей кредитной карте. На этом процедура регистрации будет завершена.
Независимо от того, какой способ смены данных вы выберете, стоит очень внимательно вводить новый электронный адрес. Если при вводе вы допустите даже малейшую ошибку, то не сможете получить ссылку, а следовательно, не сможете подтвердить внесенные вами изменения. В таком случае, старый идентификатор уже работать не будет, а получить доступ к новому вы не сможете. Тогда, доступ к аккаунту будет просто заблокирован.
И напоследок парочку видео, чтобы закрепить материал:
- Информация была полезной?
46 24
Опубликовал ProfiAppler
Не забывайте читать комментарии, там тоже много полезной информации. Если на ваш вопрос нет ответа, а на более поздние комментарии есть ответ, значит ответ на ваш вопрос содержится в статье, уважайте чужое время.
Если на ваш вопрос нет ответа, а на более поздние комментарии есть ответ, значит ответ на ваш вопрос содержится в статье, уважайте чужое время.
Как изменить Apple ID на iPhone, iPad, Mac или Windows
Если у вас есть несколько Apple ID, возможно, вам придется использовать разные идентификаторы на вашем iPhone, iPad или Mac. Хорошо, что при этом вы не потеряете данные, фотографии, приложения или подписки!
Да, так удобно и просто! Это руководство поможет вам узнать, как изменить Apple ID на iPhone, iPad, Mac или Windows. Но до этого, чем это отличается от смены Apple ID? Давай выясним.
Разница между переключением Apple ID и изменением Apple ID
- Имейте в виду, переключение Apple ID отличается от изменения. В то время как в первом сценарии вы намереваетесь перейти на совершенно новый идентификатор, во втором вы просто хотите настроить или, если на то пошло, отредактировать свой идентификатор
- .
 потеряете купленные приложения, подписку Apple Music и даже план хранения iCloud. Конечно, у вас есть возможность сохранить копию ваших контактов, связки ключей, новостей, напоминаний, Safari и акций 9.0012
потеряете купленные приложения, подписку Apple Music и даже план хранения iCloud. Конечно, у вас есть возможность сохранить копию ваших контактов, связки ключей, новостей, напоминаний, Safari и акций 9.0012 - При входе в систему с новым идентификатором Apple позволяет объединить данные на вашем iPhone с учетной записью iCloud, связанной с другим Apple ID. Тем не менее, этого недостаточно, и не все перемещается по другую сторону забора
- Давайте внесем ясность; вы не потеряете свои данные, если отредактируете свой Apple ID. Если быть точнее, ваша подписка на Apple Music, купленные приложения, контакты останутся нетронутыми. Apple обеспечивает беспроблемный опыт, так что нет никаких шансов на несчастный случай
В этом руководстве я сосредоточен исключительно на редактировании Apple ID, так как это лучший способ не только настроить идентификатор, но и сохранить все в безопасности.
- Как изменить Apple ID на iPhone и iPad без потери данных
- Изменить Apple ID на Mac или ПК с Windows
Как изменить Apple ID на iPhone и iPad без потери данных
- Запустить Настройки приложение на устройстве iOS → Коснитесь баннера Apple ID .

- Коснитесь Имя, номера телефонов, электронная почта → Коснитесь Изменить Рядом с КОНТАКТНЫМ/ДОСТУПНЫМ ПО.
- Теперь нажмите красную кнопку и нажмите кнопку Удалить .
- На экране появится всплывающее окно с надписью «Пожалуйста, выберите другой адрес для использования в качестве Apple ID». Коснитесь Продолжить.
- Затем вам нужно будет аутентифицировать , используя свой пароль. Затем введите новый идентификатор электронной почты. Например, [электронная почта защищена] → Нажмите Далее.
- Теперь вы получите электронное письмо с кодом подтверждения . Проверьте это, и все готово!
Изменить Apple ID с компьютера так же просто. Читайте дальше…
Как изменить Apple ID на Mac или ПК с Windows
- Прежде всего, откройте любой веб-браузер и перейдите по адресу https://appleid.
 apple.com .
apple.com . - Теперь войдите в систему, используя свой текущий Apple ID и пароль.
- Если вы включили двухфакторную аутентификацию , введите код .
- Рядом с разделом Аккаунт нажмите Редактировать.
- Нажмите Изменить Apple ID.
- Введите новый идентификатор электронной почты и нажмите Продолжить. Теперь Apple отправит вам электронное письмо с кодом подтверждения. Проверьте это, чтобы подтвердить.
Вот и все! Проверьте все свои данные. Он останется неизменным. Говорю вам, это довольно гладко.
Надеюсь, тайна раскрыта…
Вот как можно убить двух зайцев одним выстрелом. Следуйте этому же трюку, чтобы переключиться на новый идентификатор, ничего не убивая.
Вы также можете обратиться к этим сообщениям:
- Настройка и прослушивание подкастов на Apple Watch в watchOS 5
- Universal Control не работает между Mac и iPad
- Как отключить Apple Music Listening History на iPhone и iPad
- Как использовать Universal Control между Mac и iPad
- Apple ID
iGeeksBlog имеет дочерние и спонсируемые партнерские отношения. Мы можем получать комиссионные за покупки, сделанные по нашим ссылкам. Однако это не влияет на рекомендации наших авторов. Вы можете прочитать больше о нашем обзоре и редакционном процессе здесь.
Мы можем получать комиссионные за покупки, сделанные по нашим ссылкам. Однако это не влияет на рекомендации наших авторов. Вы можете прочитать больше о нашем обзоре и редакционном процессе здесь.
Автор
Поклонник технологий, чья сверхспособность заключается в бесконечной болтовне о новых технологиях. После 4 с лишним лет и более 4500 материалов, которые помогли разным компаниям расти, я последовал своей страсти и сделал iGeeks Media своим домом. Когда я не увлекаюсь технологиями, вы найдете меня погруженным в вымышленный мир, либо читающим, либо создающим его.
Как изменить Apple ID
Если у вас есть или потеряете доступ к электронной почте, которую вы используете в настоящее время, или вам нужно переключить свой Apple ID по другой причине, читайте дальше, чтобы изменить Apple ID на iPhone, iPad, Mac и паутина.
Изменение адреса электронной почты Apple ID — простой процесс. Также можно переключиться со сторонней электронной почты, такой как Gmail или Yahoo, на домены Apple (@me.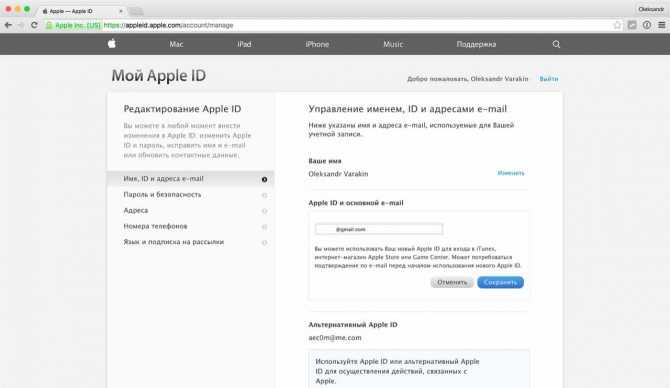 com, @icloud.com и т. д.) и наоборот.
com, @icloud.com и т. д.) и наоборот.
Как изменить Apple ID
Изменить Apple ID в веб -веб -странице
- . Становите Appleid.apple.com
- Журнал и Click Apple ID Рядом с лучшими
- Введите новое письмо .
- Нажмите Изменить Apple ID внизу
- Проверьте свою электронную почту, чтобы получить подтверждение и дальнейшие шаги для завершения изменения
Вот как выглядит процесс:
Изменить на iPhone, iPad или Mac
- Open the Settings app (System Preferences/System Settings on Mac)
- Select your name
- Tap Name, Phone Numbers, Email
- Choose Edit в правом верхнем углу
- Теперь нажмите Добавить адрес электронной почты или номер телефона
- Выберите Добавить адрес электронной почты
- Введите новый адрес электронной почты Apple ID, нажмите «Далее» в правом верхнем углу
- Проверьте свою электронную почту на наличие подтверждения и дальнейших шагов
Если вам нужна помощь в сбросе пароля Apple ID, у нас есть пошаговое руководство по этому вопросу прямо здесь :
- Как изменить пароль Apple ID
Этой осенью на iPhone с iOS 16 появится ценная функция безопасности, которую Apple назвала «Проверка безопасности».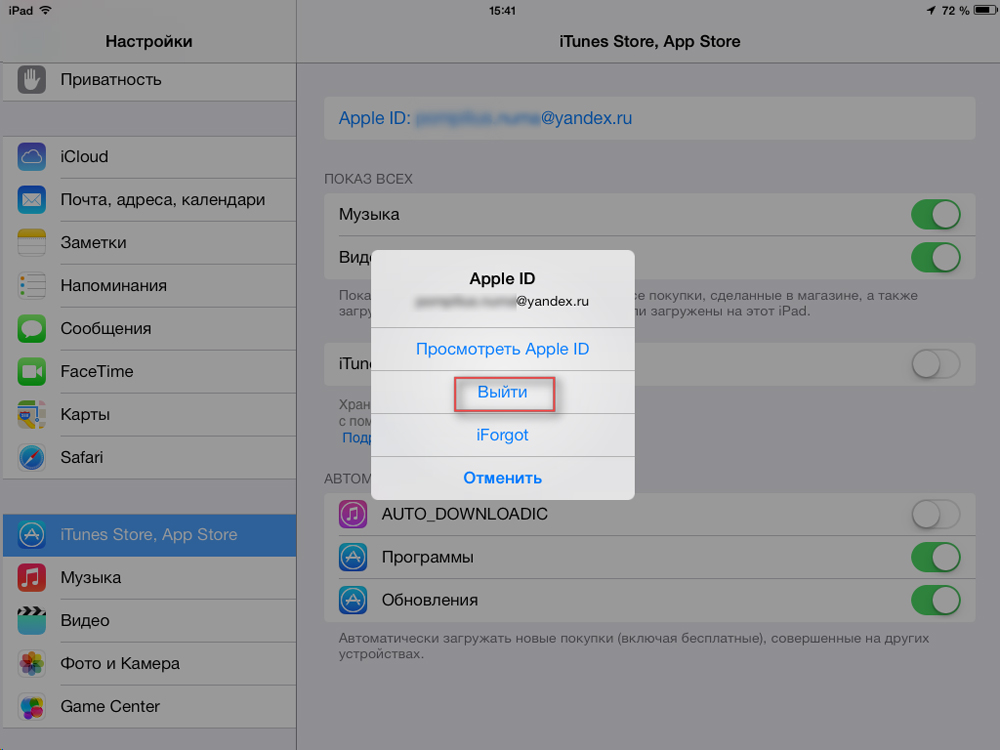 Узнайте, как это работает и как настроить, в нашем полном руководстве:
Узнайте, как это работает и как настроить, в нашем полном руководстве:
- Проверка безопасности для iPhone: как немедленно прекратить делиться местоположением и другими данными в iOS 16
Дополнительные руководства 9to5Mac:
- iPhone не заряжается? Вот 6 способов исправить это
- Stage Manager на Mac: практический опыт работы с новым многозадачным пользовательским интерфейсом в macOS Ventura [видео]
- iOS 16 представляет встроенную функцию обнаружения дубликатов для фотографий
- iOS 16 представляет новые коллекции динамических обоев ‘ – Вот подробнее
FTC: Мы используем автоматические партнерские ссылки, приносящие доход. Больше.
Вы читаете 9to5Mac — экспертов, которые день за днем сообщают новости об Apple и окружающей ее экосистеме. Обязательно заходите на нашу домашнюю страницу, чтобы быть в курсе всех последних новостей, и следите за новостями 9to5Mac в Twitter, Facebook и LinkedIn, чтобы оставаться в курсе событий.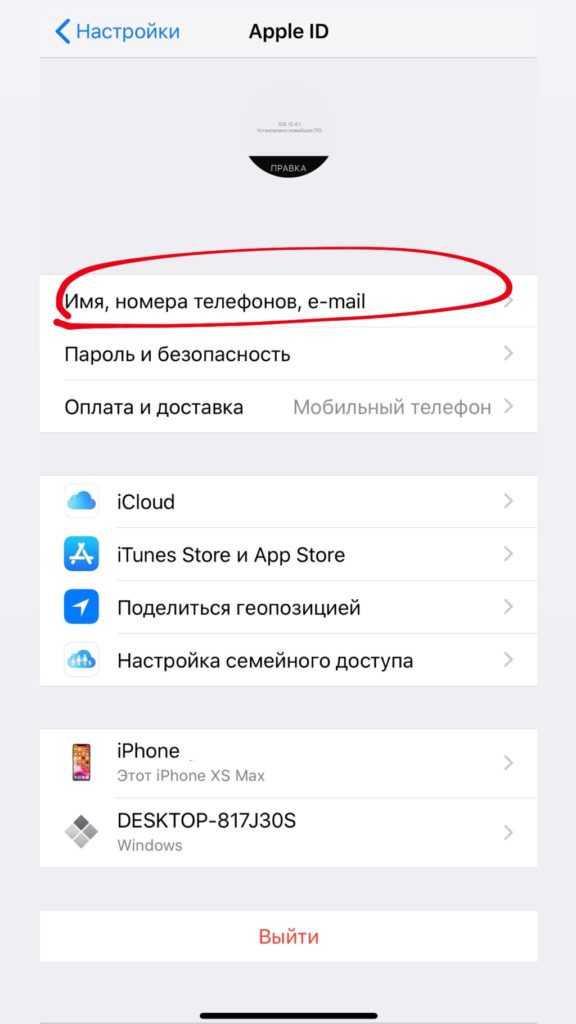 Не знаете, с чего начать? Ознакомьтесь с нашими эксклюзивными историями, обзорами, практическими рекомендациями и подпишитесь на наш канал YouTube
Не знаете, с чего начать? Ознакомьтесь с нашими эксклюзивными историями, обзорами, практическими рекомендациями и подпишитесь на наш канал YouTube
Посетите 9to5Mac на YouTube, чтобы узнать больше новостей Apple:
Автор
Майкл Потак
@michaelpotuck
Майкл — редактор 9to5Mac. С момента прихода в компанию в 2016 году он написал более 3000 статей, включая последние новости, обзоры, подробные сравнения и учебные пособия.
Любимое снаряжение Майкла Потака
Зарядное устройство Satechi USB-C (4 порта)
Действительно полезное зарядное устройство USB-C + USB-A для дома, работы и путешествий.

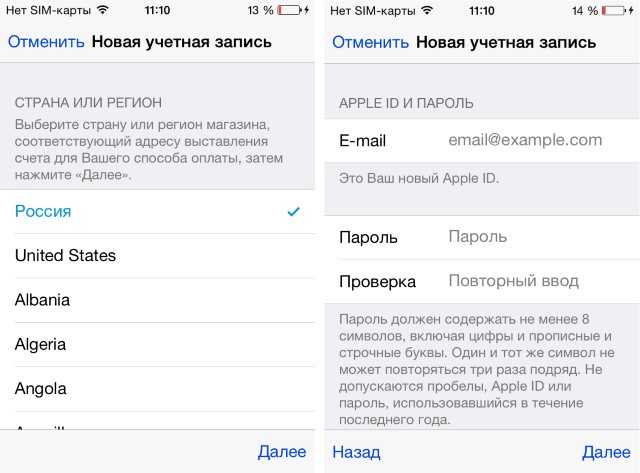

 Блокировка будет снята при осуществлении оплаты.
Блокировка будет снята при осуществлении оплаты. потеряете купленные приложения, подписку Apple Music и даже план хранения iCloud. Конечно, у вас есть возможность сохранить копию ваших контактов, связки ключей, новостей, напоминаний, Safari и акций 9.0012
потеряете купленные приложения, подписку Apple Music и даже план хранения iCloud. Конечно, у вас есть возможность сохранить копию ваших контактов, связки ключей, новостей, напоминаний, Safari и акций 9.0012
 apple.com .
apple.com .