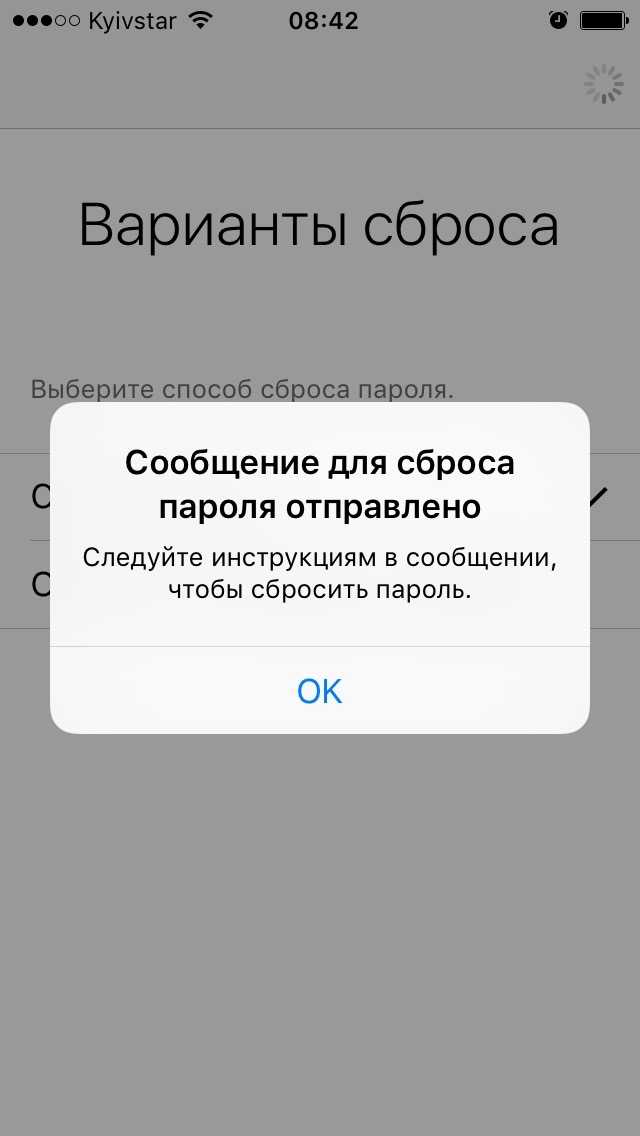Содержание
Забыл пароль на Айпад, как сбросить: 2 способа
Любой пользователь мобильного устройства хочет сохранить свои данные в безопасности. Надо сказать, операционные системы предоставляют немало инструментов для этого. Например, в iPadOS можно установить код-пароль для своего iPad. Но что делать, если сам хозяин забыл нужную комбинацию? Apple предлагает решить проблему самостоятельно, правда, придется перевести устройство в режим восстановления с последующим удалением данных и повторной настройкой.
Яблык в Telegram и YouTube. Подписывайтесь! |
♥ ПО ТЕМЕ: Как получить ссылку на фото или видео из iPhone (iPad) и поделиться ей, не устанавливая никаких приложений.
В попытках вспомнить нужную комбинацию пользователь может вводить и вводить код-пароль в свой iPad. Закончится это тем, что на экране появится уведомление:
Устройство iPad недоступно.
Попытайтесь снова, когда пройдет…
В этом материале мы расскажем о двух способах, позволяющих сбросить забытый код-пароль на iPad. Сразу отметим, что оба способа подразумевают удаление всех данных, хранящихся на iPad. Зато такая полная очистка позволит получить доступ к планшету и заново его настроить.
После удаления всех данных и настроек iPad восстановить информацию можно будет с помощью резервной копии. Если же вы ранее ее не создавали, то придется настроить планшет, как новое устройство. Уже потом можно будет загрузить в него сохраненную в iCloud информацию. Итак…
♥ ПО ТЕМЕ: Как сохранить страницу сайта в Safari на iPhone (iPad) для чтения без Интернета.
Как сбросить код-пароль на самом iPad (только для планшетов на iPadOS 15.2 или более новой версии ПО)
С выходом iPadOS 15.2 пользователям значительно упростили процедуру сброса забытого код-пароля. Отныне это можно сделать прямо на устройстве.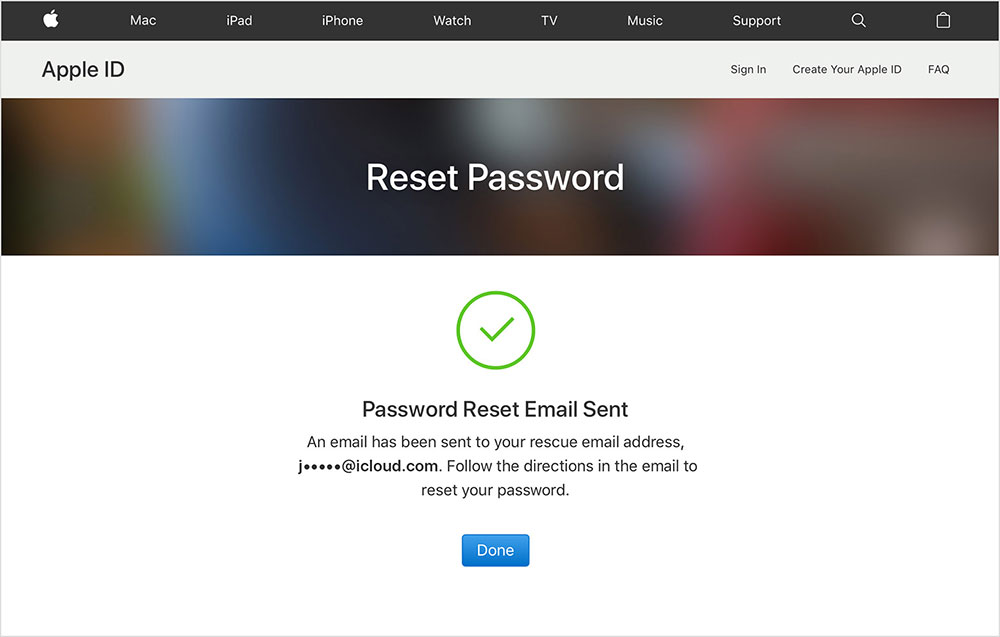 Что для этого требуется:
Что для этого требуется:
- На iPad должна быть установлена iPadOS 15.2 или более новая версия ПО.
- iPad должен быть подключен к сотовой сети или сети Wi-Fi. Имейте ввиду, что в случае если вы перезагрузите устройство в режиме «Устройство iPad недоступно» на экране блокировки, то вы не сможете повторно подключиться к сети Wi-Fi, пока устройство не будет разблокировано. Сотовые устройства будут повторно подключаться к сотовой сети, если у вас есть активная услуга.
- Необходимо знать Apple ID и пароль, если вы использовали его ранее для настройки устройства.
Если вы уже неоднократно пытались ввести код-пароль на экране iPad, имейте ввиду, что планшет сначала заблокируется на 1 минуту. Вам будет предоставлена еще одна попытка, в случае, если она тоже окажется неверной, время блокировки увеличится до 5 минут, затем до 15 минут и так далее.
После того, как прошло 15 минут и вы снова ввели неправильный код-пароль, в нижней части экрана появится опция «Стереть устройство».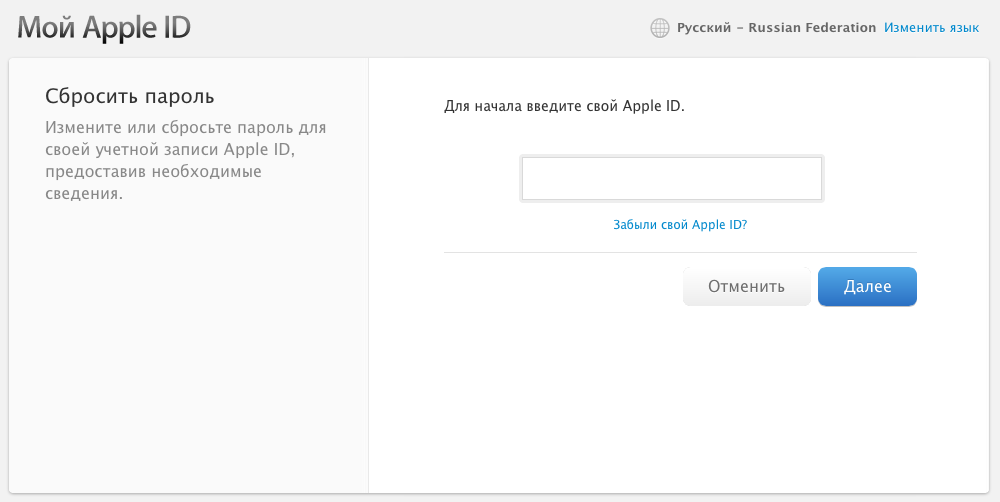
Нажмите «Стереть устройство», а затем снова нажмите «Стереть устройство», чтобы подтвердить действие.
Введите пароль Apple ID, чтобы выйти из Apple ID на своем устройстве.
Нажмите «Стереть устройство», чтобы безвозвратно удалить все ваши данные и настройки.
При перезагрузке iPad следуйте инструкциям на экране, чтобы снова настроить устройство, восстановить данные и настройки из резервной копии и установить новый пароль.
♥ ПО ТЕМЕ: Как заблокировать доступ к выборочным сайтам на iPhone и iPad.
Как сбросить код-пароль на iPad при помощи компьютера macOS или Windows
Шаг 1. Подготовьте компьютер с macOS или Windows
Вам понадобится задействовать персональный компьютер, который работает под управлением macOS или Windows. Во втором случае убедитесь, что ваша операционная система имеет версию не ниже Windows 8, а также установлено приложение iTunes (скачать). Чтобы подключить свой «яблочный» планшет к компьютеру потребуется фирменный комплектный кабель или любой другой совместимый. Компьютер должен быть подключен к сети Интернет.
Чтобы подключить свой «яблочный» планшет к компьютеру потребуется фирменный комплектный кабель или любой другой совместимый. Компьютер должен быть подключен к сети Интернет.
Если ни у вас, ни у ваших близких знакомых компьютера нет, то можно обратиться за помощью в любой розничный магазин Apple Store или авторизованный сервисный центр этого производителя.
♥ ПО ТЕМЕ: Как покупать игры, приложения, оплачивать Apple Music без привязки карты.
Шаг 2. Выключите iPad
1. Выключите планшет предназначенным для этого способом. Тут все зависит от модели:
- Если iPad относится к моделям без кнопки «Домой» (без круглой кнопки), то понадобится одновременно нажать и удерживать любую кнопку регулировки громкости и верхнюю кнопку питания, пока на экране не отобразится ползунок выключения.
- Если в iPad имеется кнопка «Домой» (круглая кнопка), то просто нажмите и удерживайте верхнюю кнопку питания до появления ползунка выключения устройства.

2. Передвиньте вбок ползунок, чтобы отключить устройство. Подождите 20-30 секунд, пока ваш iPad точно полностью выключится.
♥ ПО ТЕМЕ: Как создать открытый календарь на iPhone или Mac (полезно для бизнеса).
Шаг 3. Переведите iPad в режим восстановления
1. Используйте кнопку на планшете, чье расположение зависит от модели iPad:
- Если на планшете отсутствует кнопка «Домой», то нужна будет верхняя кнопка питания.
- Если на планшете есть кнопка «Домой», то нужна будет именно она – кнопка «Домой».
2. Нажмите и удерживайте эту кнопку (см. п. 1 выше) и сразу же подключите ваш iPad при помощи кабеля к компьютеру, но не отпускайте при этом кнопки.
3. Дождитесь появления на экране iPad картинки режима восстановления.
Теперь кнопку можно отпустить. Если на экране отобразится окно ввода код-пароля, забытого вами, то понадобится отключить планшет и начать действовать с первого шага.
♥ ПО ТЕМЕ: Как получить ссылку на фото или видео из iPhone (iPad) и поделиться ей, не устанавливая никаких приложений.
Шаг 4. Восстановление iPad
1. Запустите на компьютере приложение Finder (если это Mac) или iTunes (если это Windows) и найдите значок определившегося в системе iPad. Кликните на него.
2. Вам предложат выполнить восстановление устройства или его обновление. Выберите «Восстановить».
Ваш компьютер скачает с серверов Apple требуемое программное обеспечение и инициализирует процедуру восстановления системы.
3. Если процесс стартовал, дождитесь его завершения не отключая iPad от компьютера.
4. По завершении процесса отключите планшет от компьютера и начните им пользоваться в привычном режиме. И постарайтесь больше не забывать код-пароль, если снова решите его установить.
Смотрите также:
- В каком смартфоне самая лучшая камера в 2022 году – Топ 10.

- Уведомления по расписанию на iPhone и iPad: как настраивать сводки?
- Как создать несколько будильников на iPhone одним нажатием.
Пожалуйста, оцените статью
Средняя оценка / 5. Количество оценок:
Оценок пока нет. Поставьте оценку первым.
Узнаем что делать, если забыл пароль на iPad?
Функция «Родительский контроль» (еще она называется «Ограничения») позволяет ограничить доступ пользователей устройств Apple к некоторым программам или опциям на девайсе. Включить ее очень просто. Для этого нужно зайти в «Настройки», перейти в «Основные», после чего кликнуть по вкладке «Ограничения» и указать желаемый пароль перед активацией.
Зачем нужна функция «Ограничения»
Использование такой функции позволит вам запретить подростку или ребенку, который является главным пользователем устройства, доступ к ресурсам, где есть контент для взрослых, или же разрешить доступ к каким-то определенным сайтам и запретить все остальные. Кроме того, есть возможность установки ограничений на фильмы, музыку, книги, телепередачи, программы. Особой популярностью в этом плане пользуется программа Siri, распознающая нецензурную лексику. То есть запретить можно все, что вас не устраивает.
Кроме того, есть возможность установки ограничений на фильмы, музыку, книги, телепередачи, программы. Особой популярностью в этом плане пользуется программа Siri, распознающая нецензурную лексику. То есть запретить можно все, что вас не устраивает.
Но иногда возникает проблема, когда человек забыл пароль на iPad для функции «Ограничения». И тогда есть несколько вариантов развития событий.
Что делать
Если все ваши попытки каким-то образом вспомнить пароль оказались безуспешными, то его можно восстановить несколькими способами:
1. Через iTunes с утратой всей информации на устройстве. После этой процедуры у вас будет «чистый» девайс.
2. Если вам не хочется потерять данные, которые есть в гаджете, то можно попытаться изменить пароль своими силами без джейлбрейка.
3. Изменить пароль вручную на iPad с джейлбрейком с сохранением всех данных на девайсе.
И если то, как восстановить пароль на iPad через iTunes, понятно (устройство подключается к ПК, выполняется вход в iTunes и нажимается кнопка «Восстановить»), то остальные способы не так просты.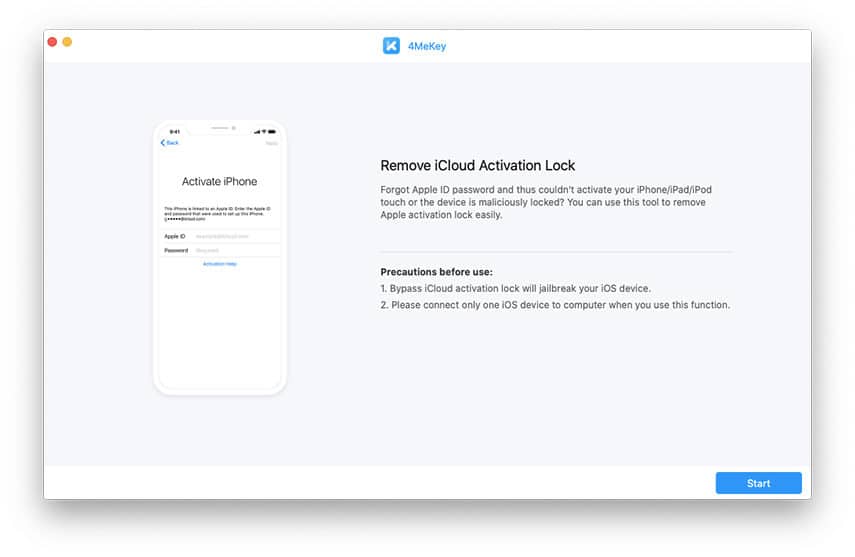 Они потребуют детального рассмотрения.
Они потребуют детального рассмотрения.
Сброс пароля без джейлбрейка
Сначала стоит отметить, что для выполнения этой задачи вам нужен будет некоторый софт (iBackupBot для iTunes) — программа для управления резервной копией устройств Apple. Если забыл пароль на iPad, нужно установить эту программу путем загрузки на ПК.
Итак, подключаем девайс к ПК через USB и запускаем iTunes. Переходим в раздел «Правка», потом «Настройки» и «Устройства», после чего стираем все резервные копии вашего iPad, чтобы не запутаться в них. Далее делаем новую резервную копию в iTunes, выбирая необходимое устройство на боковой панели, и кликаем «Создать копию сейчас».
Следом переключаемся на iBackupBot и переходим в System Files — HomeDomain — Library — Preferences. Там ищем файл с именем com.apple.springboard.plist. Для подстраховки вы можете сохранить и скопировать оригинал файла путем клика по нему правой кнопкой, выбрав Export Selected Item.
Потом тем, кто забыл пароль на iPad, нужно кликнуть по этому файлу.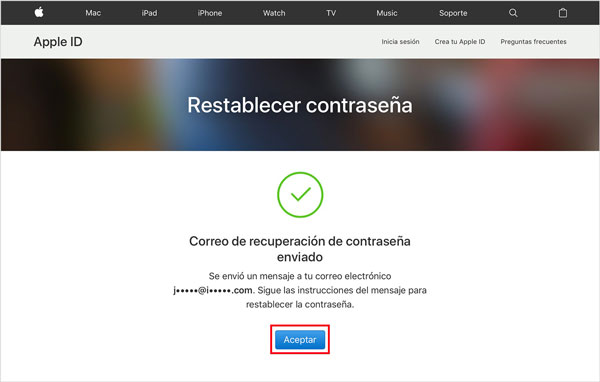 После этого появится окно с предложением приобретения полной версии программы, но нам это не нужно. Отклоняем и продолжаем работу. После отказа от приобретения полной версии и введения кода регистрации мы увидим содержимое файла, в который нужно вставить такие строки:
После этого появится окно с предложением приобретения полной версии программы, но нам это не нужно. Отклоняем и продолжаем работу. После отказа от приобретения полной версии и введения кода регистрации мы увидим содержимое файла, в который нужно вставить такие строки:
< key > SBParentalControlsPIN < /key >
< string > 1234 < /string >
Вставляем и сохраняем. Четыре нуля в последней строчке — это новый код для тех, кто забыл пароль ограничений на iPad. Потом снова запускаем iTunes и переходим в «Обзор». Там кликаем по значению «Восстановить из копии» и выбираем созданную нами ранее. Жмем «Восстановить». Если все сделано правильно, то ваш пароль будет «1234».
Для тех, кто забыл пароль на iPad mini или iPad, но не желает долго возиться, есть более быстрый способ восстановления. Этот простой метод спасает владельцев девайсов с джейлом. Для этого потребуется условно бесплатное приложение джейлбрейк iFile. Его можно найти в Cydia.
Здесь вам не потребуется возиться с программами вроде iTunes и iBackupBot на компьютере.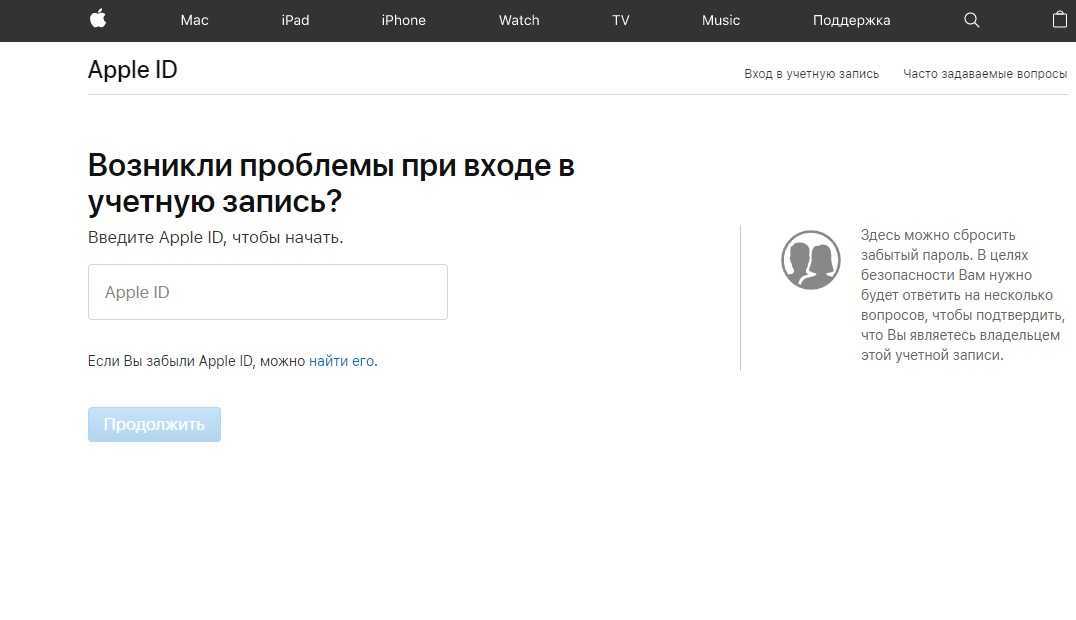 Если на вашем девайсе на базе iOS сделан джейлбрейк, то вам нужно только запустить приложение iFile на устройстве и начать работу по восстановлению пароля ограничений.
Если на вашем девайсе на базе iOS сделан джейлбрейк, то вам нужно только запустить приложение iFile на устройстве и начать работу по восстановлению пароля ограничений.
Переходим в меню Var — Mobile — Library — Prefrences и ищем там тот же файл — com.apple.springboard.plist. Нажимаем на него и выбираем «Редактор текста». В верхней панели слева есть кнопка «Изменить», если нажать на нее, то можно отредактировать код. Выбираем нужную строку и вставляем наш код:
< key > SBParentalControlsPIN < /key >
< string > 1234 < /string >
Жмем на кнопку «Сохранить» и «Готово». После перезагрузки устройства идем в «Настройки» и вводим новый пароль: 1234.
Так что те, кто забыл пароль на iPad, могут сами убедиться, что сброс заветной комбинации — не такая уж и сложная вещь. Главное — делать все в точности, как указано в руководстве для пользователей. Конечно, если вам нужно сохранить информацию или нет джейлбрейка, то процесс займет некоторое время, но все равно это не так уж и страшно.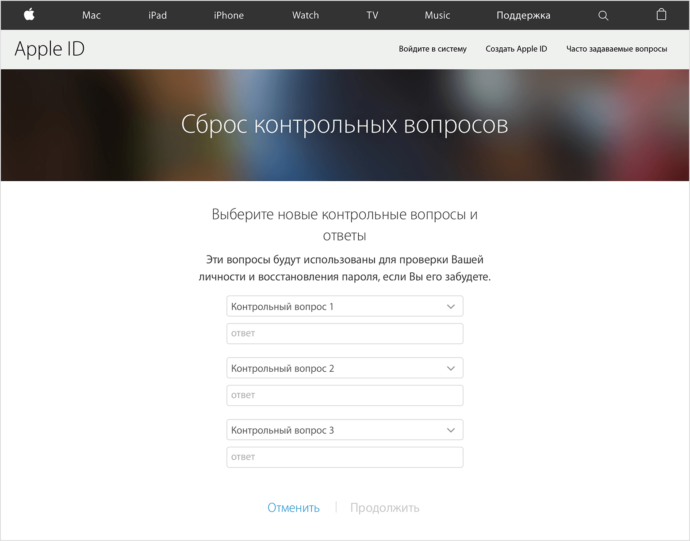
заблокирован на вашем iPad?
Забыли код доступа к iPad? Ваш iPad заблокирован из-за того, что вы (или ваши дети) слишком много раз вводите неправильный код доступа? Вот три метода, которые вы можете использовать, чтобы разблокировать отключенный iPad.
Сколько стоит ваш iPad? Найдите его значение ›
Способ 1. Разблокируйте отключенный iPad с помощью iCloud/Find My iPhone
Если вы включили функцию «Найти iPhone», вы можете восстановить заводские настройки iPad, войдя в iCloud на другом устройстве. Это удалит все ваши данные, что может быть проблемой, если у вас нет резервной копии.
- Убедитесь, что ваш iPad включен и заряжен
- Войдите в iCloud, используя свой Apple ID и пароль (забыли свой Apple ID? Восстановите его здесь)
- Найдите свой iPad и выберите УДАЛИТЬ IPAD
- Ваш iPad будет сброшен к заводским настройкам. Вы можете настроить его заново или восстановить резервную копию
Способ 2.
 Разблокируйте iPad с помощью iTunes
Разблокируйте iPad с помощью iTunes
С помощью доверенного компьютера Если вы ранее подключали свой iPad к доверенному компьютеру с помощью iTunes, возможно, вы сможете синхронизировать или восстановить данные без сброса настроек. Вам, вероятно, все еще нужно будет знать свой пароль для доступа к нему, поэтому этот метод лучше всего работает, если ваш iPad был отключен кем-то другим из-за слишком большого количества неудачных попыток входа в систему.
- Подключите iPad к компьютеру
- Откройте iTunes; он должен синхронизироваться с вашим iPad. Если это не так, нажмите «Создать резервную копию сейчас».
- После завершения синхронизации или резервного копирования выберите «ВОССТАНОВИТЬ» и выберите «Восстановить из резервной копии iTunes».
- Выберите самую последнюю резервную копию
- Ваш iPad должен восстановить стоит плюс магазины обратного выкупа, делающие лучшие предложения здесь
Без доверенного компьютера Если вы ранее не подключали свой iPad к компьютеру, он не будет распознан как доверенное устройство, поэтому вам необходимо сначала включить Recovery hMode.
 Вы не сможете синхронизировать свои данные после сброса настроек, но вы можете восстановить резервную копию, если она у вас есть. Если на вашем iPad есть Face ID:
Вы не сможете синхронизировать свои данные после сброса настроек, но вы можете восстановить резервную копию, если она у вас есть. Если на вашем iPad есть Face ID: - Нажмите и удерживайте верхнюю кнопку и одну из кнопок громкости, пока не появится ползунок «Выключить». Выключите iPad
- Удерживайте верхнюю кнопку при подключении iPad к компьютеру
- Продолжайте удерживать верхнюю кнопку, пока не появится экран режима восстановления
- В iTunes нажмите кнопку «Восстановить»
- Ваш iPad будет сброшен до заводских настроек. Вы можете настроить его заново или восстановить из резервной копии
Если на вашем iPad нет Face ID, но есть кнопка «Домой»:
- Нажмите и удерживайте кнопку «Домой», пока не появится ползунок «Выключить». Выключите iPad
- Удерживайте кнопку «Домой» при подключении iPad к компьютеру
- Продолжайте удерживать кнопку «Домой», пока не появится экран «Режим восстановления».

- В iTunes нажмите кнопку «Восстановить».
- Ваш iPad будет сброшен до заводских настроек. Вы можете настроить его заново или восстановить резервную копию. пароль, который позволяет установить новый. Ни один из этих методов не гарантируется, но если у вас нет резервной копии и вы хотите сохранить свои данные, возможно, стоит попробовать их, прежде чем выполнять полную перезагрузку iPad.
- Команды Siri : Дайте Siri команду, и ваш iPad может обойти пароль. Возможные варианты:
- Попросите Siri открыть приложение, которого у вас нет, коснитесь значка App Store, затем дважды коснитесь кнопки «Домой» и проведите пальцем по экрану
- Попросите Siri открыть мировые часы iPad, затем коснитесь часов для просмотра мелодии будильника, затем коснитесь «купить другие мелодии», чтобы посетить магазин iTunes. Наконец, нажмите кнопку «Домой»
- Попросите Siri отобразить ваши сотовые данные. Отключите сотовые данные, затем войдите в настройки и измените пароль
- Попытайтесь создать резервную копию iTunes : Подключите iPad к компьютеру и откройте iTunes.
 Выберите свой iPad в iTunes, затем нажмите «Создать резервную копию сейчас» (вам может понадобиться пароль Apple). Если начнется резервное копирование, ваш iPad должен разблокироваться. Отмените резервное копирование и измените код доступа
Выберите свой iPad в iTunes, затем нажмите «Создать резервную копию сейчас» (вам может понадобиться пароль Apple). Если начнется резервное копирование, ваш iPad должен разблокироваться. Отмените резервное копирование и измените код доступа - Программное обеспечение для разблокировки iPad: Некоторые программы заявляют, что могут разблокировать iPad без кодов доступа, включая iMyFone LockWiper и Tenorshare 4uKey. Оба предлагают бесплатные пробные версии и стоят от 35 до 40 долларов за полную версию 9.0012
Связанная справка
> Samsung Galaxy заблокирован? Как его разблокировать> Как продавать заблокированные телефоны в Интернете> Можете ли вы продать iPhone с заблокированной активацией iCloud? > Как разблокировать телефон из черного списка > Как разблокировать или продать телефон из черного списка
Предыдущий: GameStop Trade In Review: доверять или нет?
Далее: Эй! Бонус $10 при продаже сегодня!Как сбросить настройки iPad без пароля Apple ID
home_iconСоздано с помощью Sketch.

Главная > Стереть iPhone > Как сбросить iPad без пароля Apple ID — поддерживается iOS 16
Кевин Уокер
26 апреля 2017 г. (обновлено: 5 сентября 2022 г.)
Чтение через 3 мин.
0 Количество
Иногда вам нужно сбросить настройки iPad/iPad mini/iPad Pro без Apple ID, и это может быть сделано по целому ряду причин. Например, если вы забыли свой Apple ID, вам может потребоваться выполнить сброс. По правде говоря, восстановление заводских настроек iPad поможет превратить ваше устройство в новое, как если бы вы только что купили его с полки. Преимущество заключается в том, что у вас будет достаточно места для хранения, и ваше устройство будет работать оптимально. Это можно сделать несколькими способами, и в этой статье мы рассмотрим некоторые из них.
- Часть 1. Как навсегда сбросить настройки iPad без пароля Apple ID (безопасно и просто)
- Часть 2: Как сбросить настройки iPad без Apple ID с помощью iTunes (сложно)
- Часть 3: Как сбросить пароль Apple ID (официальный способ)
- Часть 4.
 Полезные советы по сбросу пароля Apple ID (обязательно к прочтению)
Полезные советы по сбросу пароля Apple ID (обязательно к прочтению)
Как навсегда сбросить настройки iPad без пароля Apple ID
iMyFone LockWiper — уникальный инструмент, не имеющий аналогов, когда речь идет о сбросе настроек iPad без Apple ID или пароля iCloud (включая iPad mini и iPad Pro). Чтобы выполнить сброс пароля Apple без Apple ID, LockWiper использует « Разблокировать Apple ID », который предназначен для мгновенного стирания всех данных на вашем iPad (mini/Pro).
iMyFone LockWiper
Бесплатная загрузка для простого сброса iPad без Apple ID или пароля iCloud (включая iPad mini и iPad Pro).
Загрузить сейчас
Вот видеоурок по сбросу iPad без пароля Apple ID с помощью iMyFone LockWiper.
шагов для сброса настроек iPad без Apple ID/пароля iCloud — поддерживается iOS 16
Примечание: Для сброса настроек iPad/iPad mini/iPad Pro без Apple ID, во-первых, вы должны убедиться, что у вас есть доступ к настройкам iDevice, он не может удалить экран блокировки активации iCloud .

Шаг 1. Подключите iPad к компьютеру, на котором установлен iMyFone LockWiper. Выберите режим « Разблокировать Apple ID ».
Шаг 2: Нажмите «Начать разблокировку». Сброс настроек iPad без Apple ID займет несколько минут.
Ключевая особенность iMyFone LockWiper
- Сбросьте настройки iPad и iPhone без ввода пароля Apple ID за несколько кликов.
- Вы можете сбросить все настройки iPad независимо от того, включена функция «Найти iPad» или нет.
- Удобный и интуитивно понятный программный интерфейс. Навигация по функциям и режимам программного обеспечения очень проста.
iMyFone LockWiper полностью совместим с последними версиями iOS и всеми моделями iPhone, iPad и iPod touch. Его также настоятельно рекомендуют профессиональные сайты с обзорами программного обеспечения, включая SOFTPEDIA, download.hr и т. д.
Советы
Вам также могут понравиться: [2022] Бесплатная загрузка программы для разблокировки iPhone с паролем
В этой статье вы найдете подробное описание и полное руководство по iMyFone LockWiper.

Мы также можем помочь вам разблокировать ваши устройства Android. Для этого вам нужно скачать LockWiper (Android).
Как сбросить настройки iPad без Apple ID с помощью iTunes
Шаг 1: Откройте iTunes на своем компьютере.
Шаг 2. Подключите iPad/iPad min/iPad Pro к компьютеру с помощью кабеля.
Шаг 3. Выберите свой iPad, когда он появится в iTunes.
Шаг 4: Нажмите кнопки «Режим сна/Пробуждение» и «Домой». Продолжайте удерживать, пока не увидите экран восстановления.
Шаг 5: Нажмите «Сводка>Восстановить iPad» в iTunes. Подождите несколько минут, ваше устройство будет восстановлено до заводских настроек. Затем вы можете настроить свой iPad и использовать его.
Примечание. Если функция «Найти iPhone» уже отключена , вы можете напрямую войти в свой iPad после его сброса.
Читайте также:
Сброс iPhone удаляет все >>
Альтернатива сбросу настроек iPhone >>Как сбросить пароль Apple ID
Если Apple ID принадлежит вам, вы можете легко сбросить свой Apple ID и пароль, даже если вы уже забыли их оба.
 Apple предоставила подробные шаги для 3 ситуаций: «Электронная почта, пароль и секретные вопросы», «Двухфакторная аутентификация» и «Двухэтапная проверка». Опишем первую ситуацию.
Apple предоставила подробные шаги для 3 ситуаций: «Электронная почта, пароль и секретные вопросы», «Двухфакторная аутентификация» и «Двухэтапная проверка». Опишем первую ситуацию.Шаг 1: Перейдите на https://appleid.apple.com/, нажмите «Забыли Apple ID или пароль».
Шаг 2: Введите свой Apple ID. Если вы забыли свой Apple ID, вы можете найти его в iCloud, iTunes и App Store вашего iPhone и во многих других местах.
Шаг 3. Выберите «Ответить на контрольные вопросы» или «Получить электронное письмо». для сброса пароля Apple ID.
После этого вы можете использовать новый пароль для входа на все ваши устройства, которые связаны с учетной записью.
Полезные советы по сбросу пароля Apple ID
- Сделайте резервную копию важной информации перед сбросом, чтобы не потерять ее безвозвратно. Это связано с тем, что сброс iPad стирает все данные с целью восстановления устройства до его нового состояния.

- Команды Siri : Дайте Siri команду, и ваш iPad может обойти пароль. Возможные варианты:
 Попытайтесь снова, когда пройдет…
Попытайтесь снова, когда пройдет…

 Вы не сможете синхронизировать свои данные после сброса настроек, но вы можете восстановить резервную копию, если она у вас есть. Если на вашем iPad есть Face ID:
Вы не сможете синхронизировать свои данные после сброса настроек, но вы можете восстановить резервную копию, если она у вас есть. Если на вашем iPad есть Face ID: 
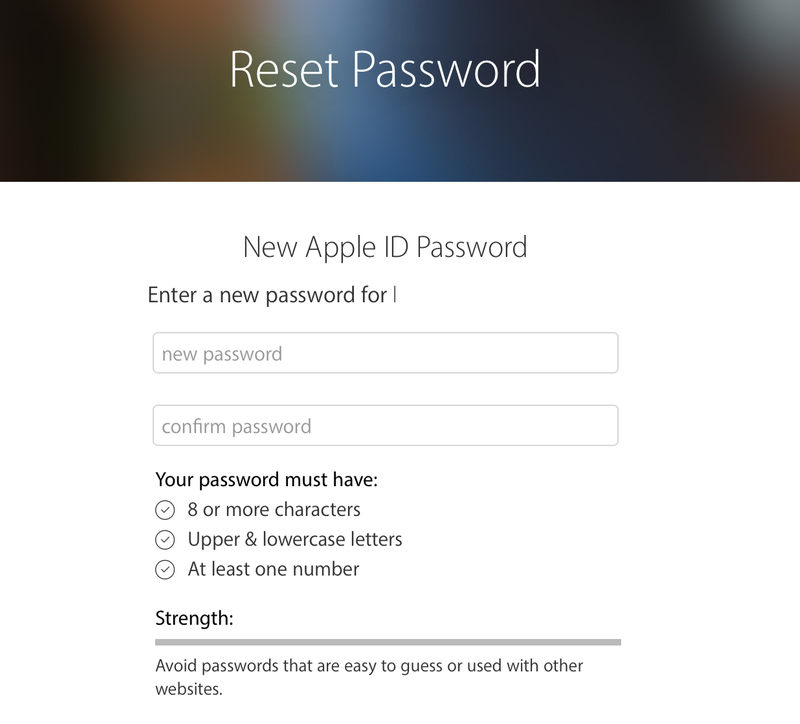 Выберите свой iPad в iTunes, затем нажмите «Создать резервную копию сейчас» (вам может понадобиться пароль Apple). Если начнется резервное копирование, ваш iPad должен разблокироваться. Отмените резервное копирование и измените код доступа
Выберите свой iPad в iTunes, затем нажмите «Создать резервную копию сейчас» (вам может понадобиться пароль Apple). Если начнется резервное копирование, ваш iPad должен разблокироваться. Отмените резервное копирование и измените код доступа
 Полезные советы по сбросу пароля Apple ID (обязательно к прочтению)
Полезные советы по сбросу пароля Apple ID (обязательно к прочтению)
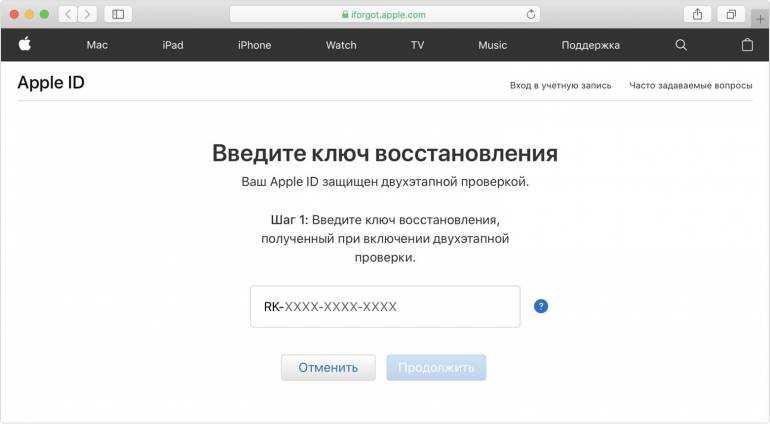
 Apple предоставила подробные шаги для 3 ситуаций: «Электронная почта, пароль и секретные вопросы», «Двухфакторная аутентификация» и «Двухэтапная проверка». Опишем первую ситуацию.
Apple предоставила подробные шаги для 3 ситуаций: «Электронная почта, пароль и секретные вопросы», «Двухфакторная аутентификация» и «Двухэтапная проверка». Опишем первую ситуацию.