Содержание
Скрытые настройки, которые помогут найти украденный Айфон
Если посмотреть на настройки, связанные с безопасностью пользовательских данных на Айфоне, то можно сказать, что Apple в этом нет равных. Компания из Купертино — одна из первых позволила легко найти потерянный iPhone и удаленно заблокировать или полностью стереть с него все данные. Самое интересное, что хоть количество краж яблочных аппаратов и снизилось, но все равно эти устройства привлекают злоумышленников. Достаточно лишь немного поимпровизировать с настройками, и потеряшку можно будет найти.
Для успешного поиска мало просто включить “Найти iPhone”.
❗️ЕЩЕ БОЛЬШЕ СТАТЕЙ ОБ APPLE ИЩИТЕ В НАШЕМ ДЗЕНЕ СОВЕРШЕННО БЕСПЛАТНО
В первую очередь необходимо сделать так, чтобы Айфон нельзя было отключить от сети, и он постоянно передавал свою геолокацию в iCloud. Как только вы это настроите, остается обеспечить себе вход в веб-версию iCloud и сможете отслеживать Айфон на карте. В этом материале рассказываем, как сделать все эти настройки и быстро найти потерянный Айфон.
В этом материале рассказываем, как сделать все эти настройки и быстро найти потерянный Айфон.
Содержание
- 1 Как отключить Пункт управления на заблокированном экране
- 2 Как включить Найти iPhone
- 3 Как войти в Apple ID без телефона
- 4 Заменить SIM-карту на eSIM
Как отключить Пункт управления на заблокированном экране
Как только в Айфонах появилась защита биометрией, я неизменно советую всем настраивать этот параметр и использовать его для разблокировки смартфона. Тем более что как Touch ID, так и Face ID работают на отличной скорости и не вызывают какого-либо дискомфорта. Поэтому для большей безопасности своих данных обязательно включайте один из этих способов разблокировки. Плюс к этому настройте длинный произвольный пароль, который невозможно будет подобрать.
Пароли и биометрия — это, конечно, здорово, но если любой человек, кто возьмет в руки ваш телефон, сможет отключить его от сети, то все ваши дальнейшие старания сойдут на нет.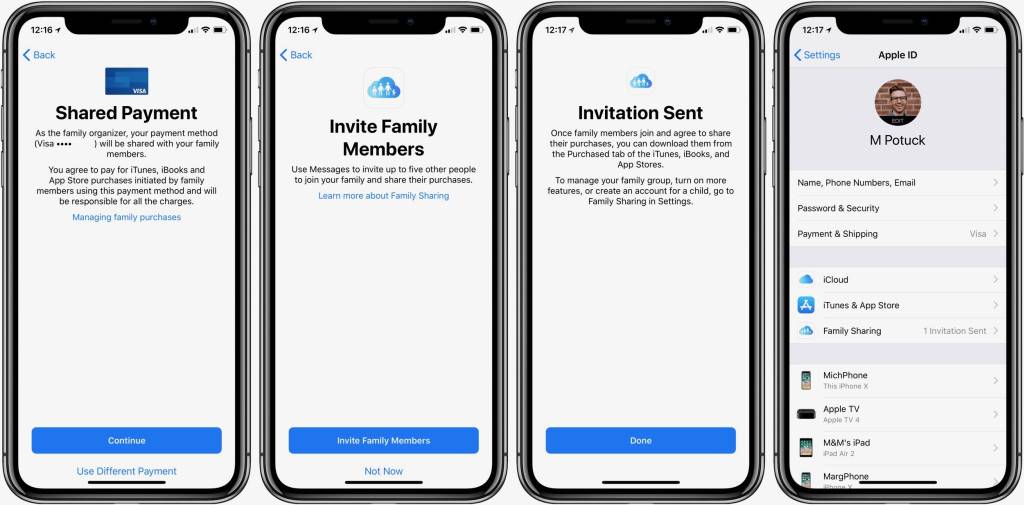 Именно поэтому необходимо ограничить доступ к пункту управления при заблокированном экране:
Именно поэтому необходимо ограничить доступ к пункту управления при заблокированном экране:
Можно еще отключить виджеты главного экрана, и тогда никто не увидит, какую информацию вы храните на локскрине.
- Откройте настройки на Айфоне.
- Перейдите в раздел “Face ID и код-пароль”.
- Пролистайте до блока “Доступ с блокировкой экрана” и отключите переключатель “Пункт управления”.
Как только Айфон разблокируется, появляется полоска для вызова Пункта управления.
❗️ПОДПИСЫВАЙСЯ НА ТЕЛЕГРАМ-КАНАЛ СУНДУК АЛИБАБЫ, ЧТОБЫ ПОКУПАТЬ ТОЛЬКО ЛУЧШИЕ ТОВАРЫ С АЛИЭКСПРЕСС
Теперь до момента, пока вы не разблокируете iPhone, Пункт управления из правого верхнего угла открыть будет невозможно. Благодаря этому не получится отключить сотовые данные, Wi-Fi или перевести устройство в авиарежим. А это значит, что iPhone будет продолжать находиться в сети и передавать свое местоположение в iCloud.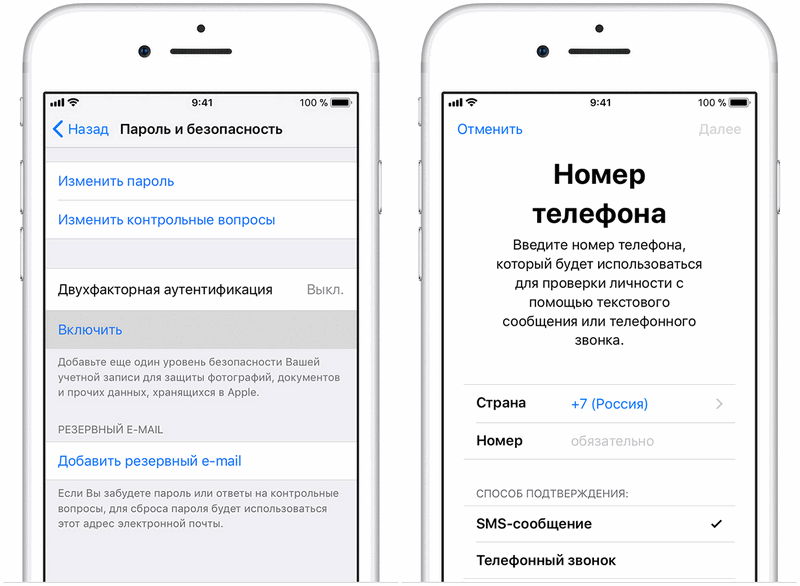
Как включить Найти iPhone
Но ведь никто не мешает злоумышленникам отключить ваш телефон. И даже для такой ситуации Apple предусмотрела дополнительные настройки, про которые при активации “Найти iPhone” многие пользователи забывают:
Обязательно держите все эти настройки включенными.
- Откройте настройки на вашем Айфоне.
- В самом верху страницы выберите вашу учетную запись.
- Перейдите в “Локатор” и нажмите “Найти iPhone”.
- Убедитесь, что активированы все переключатели: “Найти iPhone”, “Сеть Локатора” и “Последняя геопозиция”.
Сеть Локатора позволяет находить iPhone, даже если он не подключен к интернету или вообще выключен. Конечно, определение местоположения будет не таким точным, но примерно понять, где находится ваш смартфон, получится. А последняя геопозиция пригодится на случай, если телефон попытаются разрядить. Он автоматически передаст свою геопозицию в iCloud, когда заряд аккумулятора станет критически низким.
Как войти в Apple ID без телефона
И даже этого недостаточно, чтобы найти или заблокировать iPhone удаленно. У многих владельцев смартфонов Apple нет другой техники компании. А с учетом того, что вход в Apple ID требует двухфакторную аутентификацию, начинаются проблемы. Можно было бы получить код подтверждения в виде СМС, но телефона то нет, а восстановление сим-карты требует дополнительного времени. При отсутствии доверительного контакта сделать это можно с любого, даже демо-устройства в магазине:
С помощью этого приложения можно сбросить пароль от своего Apple ID с любого устройства.
- Установите приложение «Поддержка Apple» и запустите его.
- Нажмите «Пароли и безопасность».
- Выберите «Сброс пароля для идентификатора Apple ID».
- Нажмите кнопку «Начать» и выберите «Другой идентификатор Apple ID».
- Вам остается только отметить удобный вам вариант разблокировки и следовать инструкциям на экране.

Чтобы не изобретать велосипед обязательно настройте доверительный контакт, который сможет получать коды для вашей учетной записи. Делается это следующим образом:
- Откройте настройки на вашем Айфоне.
- Перейдите в раздел “Пароль и безопасность”.
- Выберите пункт “Восстановление учетной записи”.
- Нажмите “Добавить контакт” и выберите пользователя, который будет получать коды подтверждения.
Настройте хотя бы один резервный контакт, а лучше несколько.
Благодаря резервным контактам не придется нестись сломя голову в салон оператора связи за заменой симки.
❗️ПОДПИШИСЬ НА НАШ ЧАТИК В ТЕЛЕГРАМЕ. ТАМ ТЕБЕ ОТВЕТЯТ НА ЛЮБЫЕ ВОПРОСЫ
Теперь, в случае потери смартфона с вашим номером телефона, вы всегда сможете попасть в iCloud и посмотреть местоположение вашего iPhone. Но помните, что обычная SIM-карта из телефона легко вытаскивается, и интернет, естественно, пропадет.
Заменить SIM-карту на eSIM
Чтобы обезопасить себя окончательно, можно конвертировать обычную симкарту в eSIM или оформить дополнительную eSIM. И тогда смартфон постоянно будет находиться в сети, пока не сядет батарейка. Конвертация физической симки во встроенную происходит через вашего оператора. Вот как это делается у Билайна:
И тогда смартфон постоянно будет находиться в сети, пока не сядет батарейка. Конвертация физической симки во встроенную происходит через вашего оператора. Вот как это делается у Билайна:
Билайн позволяет и обычную симку превратить в eSIM, и перенести виртуальную карточку с одного телефона на другой
Я вот так смотрю на все эти настройки и понимаю, что больше половины пользователей даже не будут с ними заморачиваться, надеясь на авось. Вот только для их установки потребуется максимум пять минут. Зато сколько головной боли впоследствии может не быть.
В очередной раз призываю всех настроить все эти параметры. Возможно, сейчас они вам и не нужны, но просто прочитайте мой опыт поиска украденного Айфона и поймите, что никто от этого не застрахован. И ладно, что в моей ситуации все закончилось позитивно. Кому-то может так не повезти. А вот было бы изначально все сделано как надо, и не пришлось бы метаться из стороны в сторону в попытках обнаружить пропажу. Если не хотите углубляться в Локатор и свою учетную запись, то хотя бы отключите Пункт управления с экрана блокировки. Это уже будет большим шагом.
Это уже будет большим шагом.
Безопасность AppleСмартфоны Apple
Как найти iPhone, iPad или Mac если его украли • iLand
Нагадаємо читачам важливе правило — побачили ворога, повідомте СБУ
Функция Find my Mac/Find my iPhone позволит вам без труда найти утерянный MacBook, iPhone или iPad.
Недавно с одной нашей клиенткой (назовем ее Алина), случилась пренеприятная история. Вернувшись домой, она с удивлением обнаружила, что сумка с ее MacBook Air, вопреки обыкновению, не висит на плече, а банально отсутствует.
К счастью для Алины, на ее ноутбуке была активирована функция Find my Mac, поэтому буквально через несколько минут дорогой девайс был найден. Оказалось, что он остался в такси. Неизвестно собирался ли водитель возвращать MacBook изначально, но в любом случае, после звонка хозяйки, MacBook Pro вернулся к законной владелице.
Подобная неприятность может произойти со многими, кроме того, ноутбук могут стащить злоумышленники, поэтому неплохо было бы перестраховаться, чтобы в случае если нагрянет, не кусать себе локти. Или кусать не так сильно.
Или кусать не так сильно.
“Перестраховка” в данном случае означает использование функции Find my Mac и Find my iPhone.
Она позволит вам отыскать утерянное устройство, заблокировать его, а также послать преступнику приветственное сообщение на экран, прочтя которое, он раскается и принесет его владельцу. Но на последний вариант мы бы все же не стали полагаться.
Настройка функции Найти iPhone
Итак, для начала вам нужно включить соответствующую функцию в настройках iCloud, так как по умолчанию она выключена. Причем сделать это нужно на всех устройствах Apple, будь то iPhone, iPad или Mac. Для этого открываем Настройки > iCloud и ставим галочку напротив Найти Mac.
Для настройки данной функции на iPhone/iPad необходимо открыть Настройки – iCloud – Найти iPhone.
Использование функции Найти iPhone
Теперь достаточно зайти на icloud.com c любого компьютера (или с iPhone, iPad или iPod Touch через специальное приложение Find my iPhone).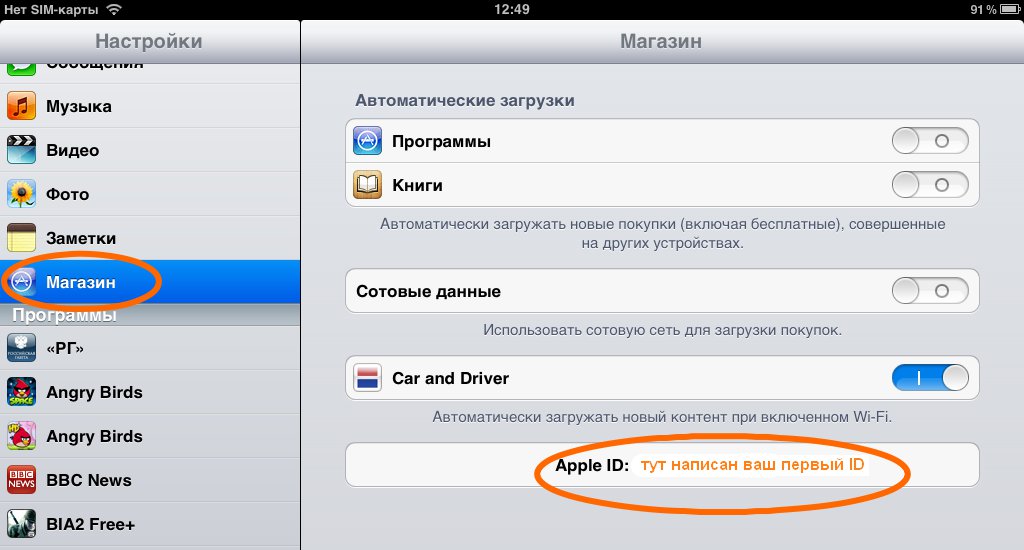 Залогиниться под своим Apple ID и выбрать пункт Найти iPhone.
Залогиниться под своим Apple ID и выбрать пункт Найти iPhone.
В открывшемся окне нажимаем на кнопку Устройства в верху в центре и выбираем свой MacBook (iPhone, iPad). Если устройство подключено к сети (точка на карте зеленого цвета), то вы сможете увидеть его положение в небольшом радиусе. Если устройство не в сети (точка на карте серого цвета), то будет показано расположение при последнем подключении.
Теперь на него можно послать звуковой сигнал (удобно если устройство затерялось где-то дома), заблокировать его, либо, если внутри хранятся важные данные, стереть информацию.
Давайте выберем второй пункт.
Тут же откроется окно ввода пароля на блокирову, где мы вводим 4-значный пароль (для MacBook’a 6-значный), который отправляется на утерянное устройство.
Не зная этой комбинации символов, злоумышленник никогда не сможет заставить ваш MacBook работать. Дело в том, что пароль блокирует не операционную систему, а EFI (своего рода BIOS) без которого ноутбук не сможет загрузиться. Поэтому каким бы крутым хакером воришка ни был, пролезть в ваш MacBook он не сможет никак. Тоже самое относится и к iPhone и iPad.
Поэтому каким бы крутым хакером воришка ни был, пролезть в ваш MacBook он не сможет никак. Тоже самое относится и к iPhone и iPad.
Вводим пароль и, при желании, отправляем послание, которое выводится на экран.
Если выбрать последний пункт, то с устройства безвозвратно будет удалена вся информация. Процесс удаления произойдет при подключении телефона к сети.
Подведем итог. Если вы потеряли свое устройство, то необходимо:
- Зайти на icloud.com
- Залогиниться под своим Apple ID
- Выбрать Найти iPhone и нужное устройство
- Выбрать одну из 3 доступных функций – отправить звуковой сигнал, заблокировать или стереть информацию.
P.S.
Возникла нештатная ситуация, вопрос или сложности с настройкой, обращайтесь в техническую поддержку iLand.
Tags: iCloud, iСтатьи, безопасность, Советы iPad, Советы iPhone, Советы Mac
Как использовать Find My iPhone и iPad: Полное руководство
Find My — один из самых недооцененных и малоиспользуемых инструментов Apple.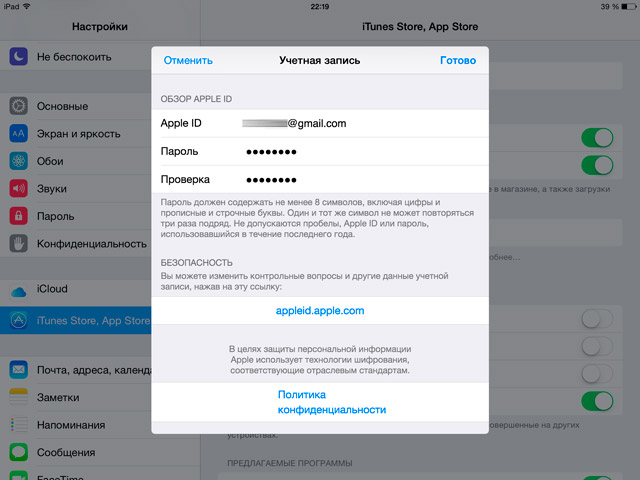 Хотя в основном он используется для отслеживания iPhone, iPad и других устройств Apple, у него есть несколько отличных трюков в рукаве. от проверки устройств до включения режима потери. Итак, давайте рассмотрим, как использовать «Локатор» на iPhone и iPad и как извлечь из этого максимальную пользу.
Хотя в основном он используется для отслеживания iPhone, iPad и других устройств Apple, у него есть несколько отличных трюков в рукаве. от проверки устройств до включения режима потери. Итак, давайте рассмотрим, как использовать «Локатор» на iPhone и iPad и как извлечь из этого максимальную пользу.
Несмотря на то, что инструмент был переименован в Find My, когда он начал охватывать все устройства Apple, в народе он по-прежнему называется Find My iPhone. И не только устройства, но и расширили свой репертуар функций. А вот исчерпывающее руководство по использованию Find My iPhone и iPad. Начнем с основ.
Что такое Find My
Find My — это мощный инструмент, который использует комбинацию сигналов GPS, Wi-Fi и сотовой связи для точного определения местоположения вашего устройства. Эта зашифрованная и анонимная сеть устройств Apple наделяет ваше устройство способностью Bluetooth-трекера.
Благодаря этому вы можете просматривать местоположение всех ваших устройств, отслеживать их, если они пропадают, и, возможно, восстановить их или, по крайней мере, защитить данные на устройстве. Что еще? Вы даже можете найти устройства, когда они не в сети.
Что еще? Вы даже можете найти устройства, когда они не в сети.
Как включить функцию «Найти iPhone и iPad»
Шаг 1 : Откройте приложение «Настройки».
Шаг 2 : Коснитесь своего Apple ID в верхней части экрана.
Шаг 3 : Нажмите «Найти iPhone» или «Найти iPad».
Шаг 4 : Здесь включите переключатель рядом с «Найти iPhone» или «Найти iPad».
Шаг 5 : Далее у вас есть несколько вариантов.
- Find My network : включите его, чтобы увидеть устройство, даже когда оно не в сети
- Отправить последнее местоположение : включите его, чтобы ваше устройство отправляло свое местоположение в Apple (iCloud), когда батарея разряжена.
Включить службы определения местоположения
Чтобы максимально использовать функцию «Локатор» и ее службы, необходимо включить службы определения местоположения.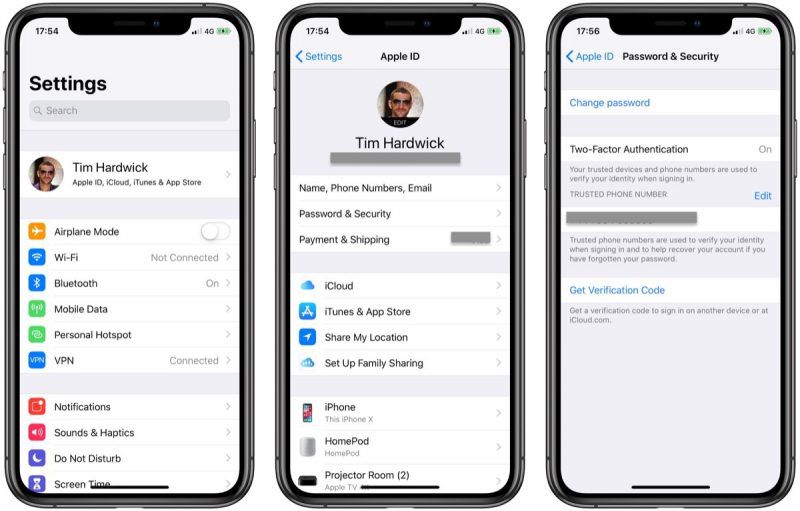 Это гарантирует, что вы сможете найти iPhone/iPad на карте «Найти мою карту». Для этого выполните следующие действия.
Это гарантирует, что вы сможете найти iPhone/iPad на карте «Найти мою карту». Для этого выполните следующие действия.
Шаг 1 : Нажмите «Настройки» → «Конфиденциальность и безопасность».
Шаг 2 : Перейдите в Службы геолокации.
Шаг 3 : Здесь включите Службы определения местоположения, а затем прокрутите вниз до Системные службы.
Шаг 4 : Включите переключатель рядом с «Найти iPhone или iPad».
Как использовать программу «Локатор» для iPhone или iPad
После включения функции «Найти iPhone» и «iPad» перейдите в приложение «Локатор» на iPhone, iPad или любом другом поддерживаемом устройстве, чтобы просмотреть местоположение iPhone и iPad. Кроме того, вы также можете использовать iCloud Web для просмотра местоположения вашего устройства; вот как:
Шаг 1 : Откройте любой веб-браузер и перейдите на страницу «Найти».
Перейти к Find My Web
Шаг 2 : Нажмите «Войти» и войдите в систему, используя Apple ID, который используется на устройстве.
Здесь вы увидите все ваши устройства, подключенные к этому Apple ID, в виде точек на карте. Если точка зеленая, устройство подключено к сети. И если он серый, устройство не в сети.
Шаг 3 : Чтобы просмотреть устройство по отдельности, нажмите «Все устройства» на верхней панели и выберите его из списка.
Шаг 4 : На этой странице вы можете:
- Воспроизвести звук : Отследить устройство по звуку, если оно находится поблизости.
- Включить режим пропажи : После активации режима пропажи вы можете отобразить пользовательское сообщение на своем iPhone или iPad.
- Стереть устройство : Это удалит ваши данные с iPhone. Это следует использовать в качестве крайней меры.
Кроме того, вы также можете получить доступ к Find My Web с iCloud.com. Просто зайдите на веб-сайт → войдите в систему с помощью Apple ID → выберите «Найти».
Примечание .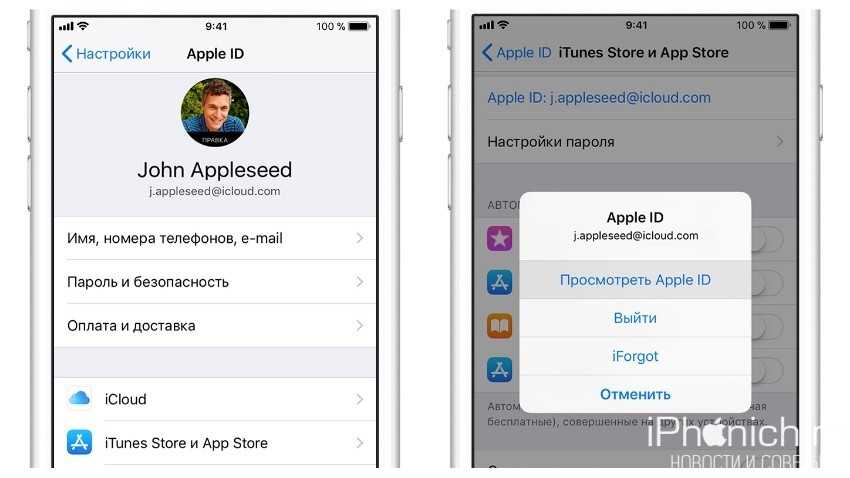 Если вы видите сообщение «Местоположение не найдено» рядом с вашим устройством, возможно, возникла проблема с подключением. Вы можете установить оповещение, когда местоположение устройства станет доступным, коснитесь устройства, а затем включите параметр «Уведомлять при обнаружении».
Если вы видите сообщение «Местоположение не найдено» рядом с вашим устройством, возможно, возникла проблема с подключением. Вы можете установить оповещение, когда местоположение устройства станет доступным, коснитесь устройства, а затем включите параметр «Уведомлять при обнаружении».
Помимо iPhone или iPad, вы также можете добавить Mac, Apple Watch, продукты AirPods, Beats и AirTags в программу «Локатор» и воспользоваться предлагаемыми функциями. Говоря об этих функциях, давайте углубимся в то, что может предложить Find My.
Что вы можете сделать с Find My iPhone и iPad
- Найдите и отследите свое устройство : Просмотр и отслеживание вашего iPhone и iPad, подключенного к Apple ID.
- Воспроизвести звук, чтобы найти ваше устройство : При использовании устройство начнет пинговать после небольшой задержки и воспроизводить звук в течение примерно двух минут.
- Получение маршрута к устройству : Вы также можете заручиться помощью Apple Maps и получить пошаговые инструкции к местоположению вашего iPhone/iPad.

- Получайте уведомления, если устройство осталось позади : Find My также может предупредить вас, если вы оставили свои устройства в новом или незнакомом месте. Это поможет вам отследить устройство и вернуть его до того, как оно будет потеряно или украдено.
Источник: AppleИсточник: Apple
- Удаленный доступ к устройству : Бесспорно, лучшая функция. Вы можете получить удаленный доступ к iPhone или iPad через Find My и
- Отследить его текущее местоположение или последнее местоположение, когда он был в сети.
- Заблокируйте устройство и отобразите сообщение для тех, кто его найдет.
- Удалите устройство из Find My, если хотите снять блокировку активации или продать устройство.
- Защитите свои данные : Помимо отслеживания и блокировки вашего устройства, вы также можете удаленно стереть все его данные, гарантируя, что ваши конфиденциальные данные не будут использованы не по назначению.

- Поиск устройств, которые не подключены к Интернету : Даже если ваше устройство не подключено к Интернету или у него практически нет батареи, Find My все равно может его найти. Эта функция использует близлежащие устройства Apple для безопасной отправки данных о местоположении устройства в iCloud.
- Мгновенное включение блокировки активации : Даже после удаленного удаления данных с устройства оно будет заблокировано с помощью блокировки активации. Умно, настройка автоматически включается, когда Find My включен.
- Делитесь местоположениями с семьей и друзьями : Вы можете делиться своими Live Locations с другими пользователями Apple. Более того, вы можете создавать геозоны и получать уведомления, когда кто-то входит/выходит из зоны.
Источник: Apple Источник: Apple
Как отключить функцию «Найти iPhone и iPad»
Хотя это и не рекомендуется при использовании устройства, очень важно отключать функцию «Найти мой», когда вы передаете или продаете свой iPhone или iPad. Для этого перейдите в «Настройки» → нажмите на свое имя → «Найти» → «Найти iPhone» → отключите функцию «Найти iPhone» → введите пароль, если будет предложено, → нажмите «Выключить».
Для этого перейдите в «Настройки» → нажмите на свое имя → «Найти» → «Найти iPhone» → отключите функцию «Найти iPhone» → введите пароль, если будет предложено, → нажмите «Выключить».
Примечательно, что в качестве дополнительной меры безопасности вы также получите электронное письмо от Apple, информирующее вас о том, что Find My отключен на вашем iPhone и iPad.
Часто задаваемые вопросы об использовании функции «Локатор» на iPhone и iPad
1. Почему я не могу включить функцию «Найти iPhone»?
Если вы не можете включить функцию «Локатор» на своем iPhone или iPad, этому может быть несколько причин. Во-первых, убедитесь, что на вашем устройстве установлена последняя версия iOS или iPadOS. Кроме того, может помочь выход из учетной записи iCloud и повторный вход в нее. Вы также можете ознакомиться с нашим руководством по устранению неполадок, связанных с функцией «Найти iPhone», для получения дополнительной помощи.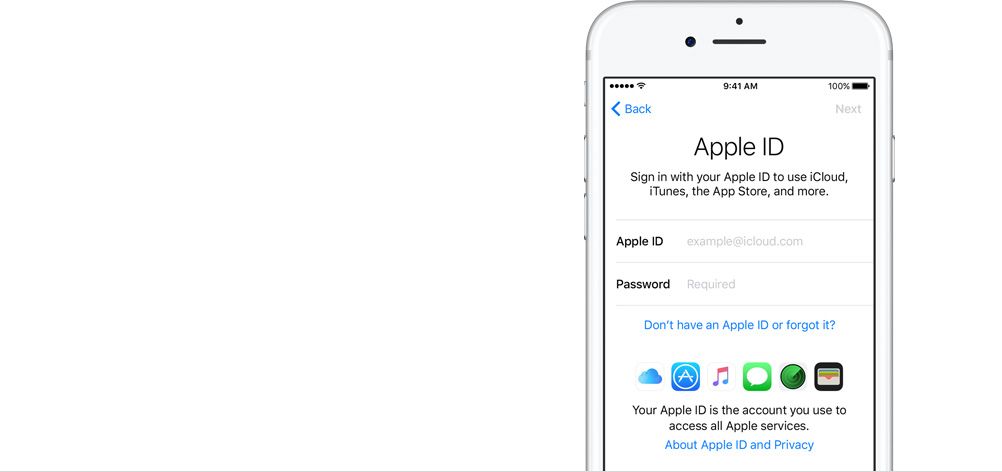
2. Как включить функцию «Найти iPhone» с компьютера?
Хотя вы можете использовать «Локатор» с компьютера через веб-сайт iCloud для отслеживания, пометки потерянного или стирания данных с устройства, вы не можете включить или отключить «Найти iPhone» оттуда. Из соображений безопасности вы можете сделать это только с самого устройства.
3. Как найти другой iPhone?
Вам либо потребуется Apple ID и пароль этого iPhone, либо этот iPhone должен поделиться с вами местоположением.
4. Могу ли я отслеживать свое устройство, если функция «Локатор» отключена?
Нет. Даже если вы используете стороннее приложение для отслеживания iPhone или iPad, для его отслеживания вам потребуются включенные службы «Локатор» и «Местоположение».
Лучше перестраховаться, чем сожалеть
Никто не хочет терять свои любимые устройства.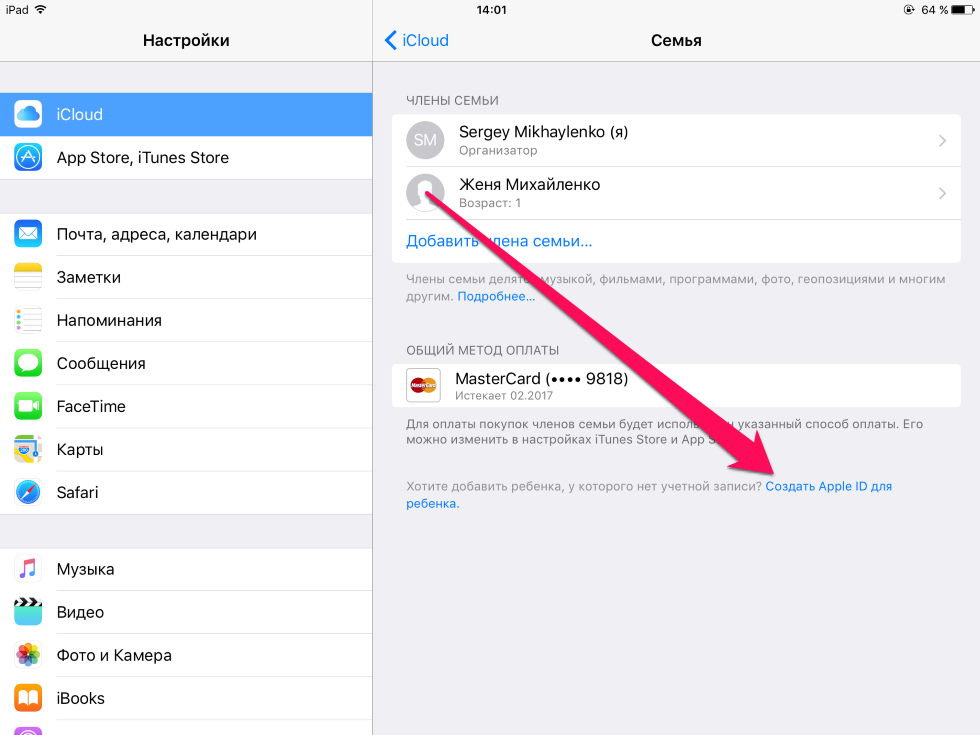 Однако всякое может случиться, даже если вы будете предельно осторожны. А поскольку «Найти мой» — это один из самых надежных способов найти пропавшее устройство Apple, разумнее и настоятельно рекомендуется постоянно поддерживать функцию «Найти iPhone или iPad» включенной.
Однако всякое может случиться, даже если вы будете предельно осторожны. А поскольку «Найти мой» — это один из самых надежных способов найти пропавшее устройство Apple, разумнее и настоятельно рекомендуется постоянно поддерживать функцию «Найти iPhone или iPad» включенной.
Надеемся, эта статья помогла вам. Если у вас возникнут дополнительные вопросы или запросы, не стесняйтесь обращаться к нам в разделе комментариев.
Как найти пропавший iPhone : HelloTech How
Поиск
Содержание
Если вы когда-либо теряли свой мобильный телефон, вы знаете, как неприятно его снова найти. Если, конечно, у вас нет iPhone. С помощью приложения «Локатор» Apple упрощает поиск ваших устройств и блокирует ваш iPhone, чтобы никто другой не мог получить доступ к вашей личной информации. Вот все, что вам нужно знать о том, как найти пропавший iPhone с помощью других устройств Apple или веб-браузера.
Примечание. Прежде чем начать, у вас должна быть включена функция «Найти iPhone» на устройстве, которое вы хотите найти.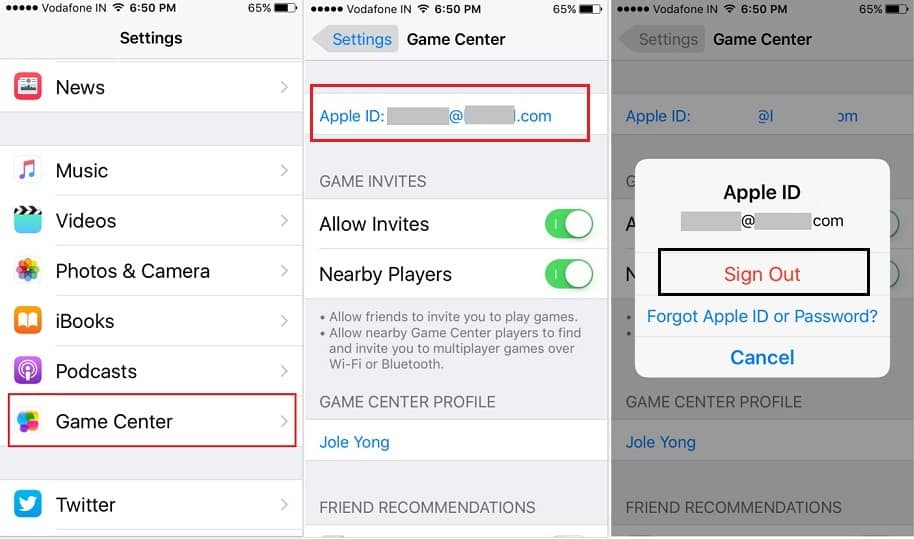 Эта функция включена по умолчанию, но вы должны убедиться, что она не отключена, если ваше устройство все еще с вами.
Эта функция включена по умолчанию, но вы должны убедиться, что она не отключена, если ваше устройство все еще с вами.
Как включить функцию «Найти iPhone»
Чтобы включить функцию «Найти мой iPhone» на iPhone, откройте «Настройки» и коснитесь Apple ID, Cloud, Media & Purchases рядом со своим именем в верхней части экрана. Затем перейдите к Find My > Find My iPhone и коснитесь ползунка рядом с Найди мой iPhone .
Примечание. Если у вас более старый iPhone, выберите «Настройки» > «Apple ID, облако, мультимедиа и покупки» > iCloud > «Найти iPhone » и коснитесь ползунка рядом с «Найти iPhone ».
Чтобы помочь вам найти свой iPhone, вы должны также включить параметры Find My network и Send Last Location . Вы узнаете, что они включены, когда они станут зелеными.
Даже если функция «Локатор» не была включена, когда вы потеряли iPhone, вы все равно можете использовать следующие шаги для удаленной блокировки устройства.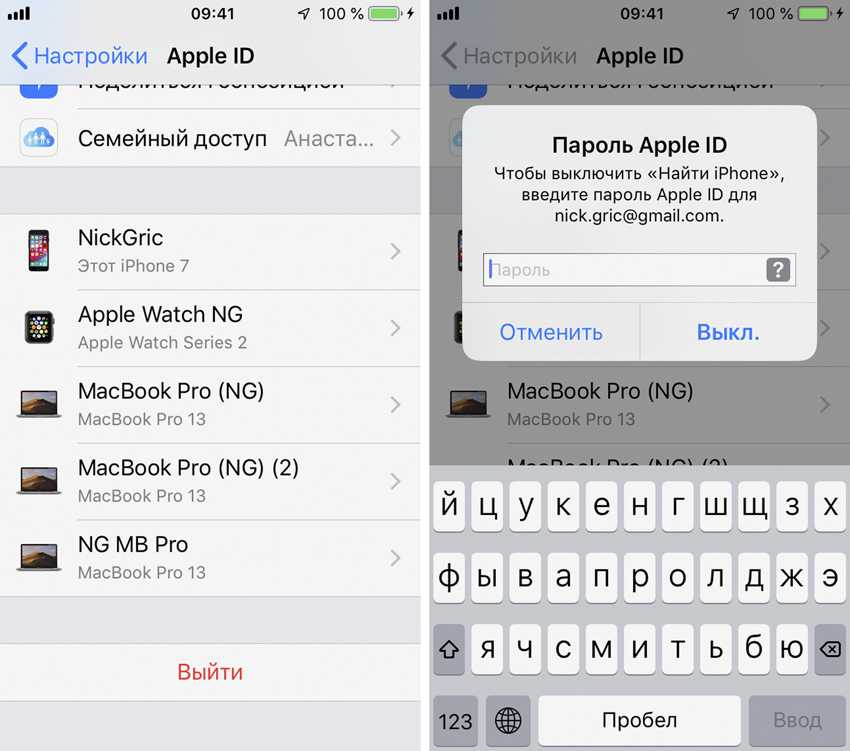
Как использовать веб-браузер для поиска iPhone
Вы можете найти пропавший iPhone с помощью любого веб-браузера, зайдя на iCloud.com и войдя в систему, используя свой Apple ID и пароль. Затем выберите Найти iPhone и нажмите Все устройства . Наконец, выберите свое устройство из списка и нажмите Play Sound или Lost Mode .
- Перейдите на iCloud.com и войдите в систему, используя свой Apple ID и пароль . Возможно, вам потребуется подтвердить свою личность с помощью другого устройства Apple.
Примечание. Поскольку код двухфакторной аутентификации обычно отправляется на ваш iPhone, вам, возможно, придется выбрать Не получил код подтверждения , а затем выбрать Дополнительные параметры . Вы также можете щелкнуть значок «Найти iPhone » ниже, который может войти в систему и перейти непосредственно в приложение.
- Затем выберите Найти iPhone .

- Далее нажмите Все устройства . Вы увидите это в верхней части окна браузера.
- Затем выберите iPhone, который вы хотите найти. Выбрав его, вы увидите последнее известное местоположение вашего iPhone на карте.
- Если ваш iPhone рядом, нажмите Play Sound .
- В противном случае нажмите Lost Mode .
Если вы выберете Lost Mode , вам нужно будет ввести номер телефона, по которому с вами можно связаться, и добавить сообщение, которое будет отображаться на экране для всех, кто его найдет.
Примечание. Это также заблокирует ваш iPhone, чтобы никто другой не мог его использовать, и временно приостановит действие карт в вашем Apple Wallet.
Вы также можете выбрать Erase iPhone , если хотите удалить все данные с вашего устройства. Однако это должно быть только последним средством, потому что его включение не позволит вашему устройству быть в сети «Локатор», если только оно не работает под управлением iOS 15 или более поздней версии.
Примечание. Также не следует выбирать Стереть iPhone , если на ваше устройство распространяется AppleCare+. Вместо этого Apple советует вам подать претензию здесь и получить замену устройства.
Подробнее: Как связаться со службой поддержки Apple
Как использовать приложение Find My для поиска iPhone
Если у вас есть доступ к другому iPhone, iPad или Mac, вы можете использовать приложение Find My чтобы найти ваш iPhone. Для этого откройте приложение Find My и перейдите на Устройства . Затем выберите нужный iPhone и нажмите Play Sound или Directions .
Примечание. Вы можете использовать старый iPhone, чтобы найти потерянный iPhone, даже если в нем нет SIM-карты. Однако вам нужно будет войти в свою учетную запись Apple на своих устройствах.
- Откройте приложение Find My . Если вы не знаете, где находится это приложение на вашем iPhone, вы можете провести вниз от середины главного экрана и ввести «Найти» в строке поиска в верхней части экрана.
 Если у вас нет приложения, вы можете скачать его здесь.
Если у вас нет приложения, вы можете скачать его здесь. - Затем коснитесь вкладки Устройства . Вы увидите это внизу экрана iPhone.
- Затем выберите iPhone, который вы хотите найти . В нижней части экрана iPhone вы увидите список всех ваших устройств Apple. Вы можете провести вверх, чтобы увидеть полный список.
- Затем проверьте карту, чтобы найти последнее известное местоположение вашего iPhone . Вы также увидите ближайший почтовый адрес под именем вашего iPhone.
- Если ваш iPhone находится поблизости, нажмите Play Sound . Это заставит ваш iPhone воспроизводить громкий звук пинга.
- В противном случае коснитесь Направления . Откроются Apple Maps с маршрутами к последнему известному местоположению вашего iPhone.
Если вы по-прежнему не можете найти свой iPhone, прокрутите вверх приложение «Локатор» и коснитесь ползунка рядом с Уведомления .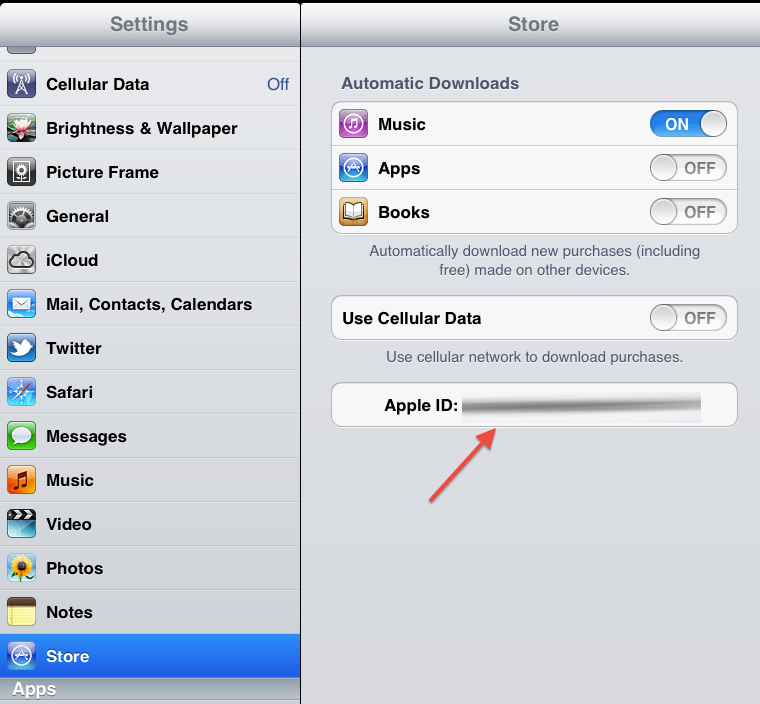 Затем вы будете получать уведомление всякий раз, когда другое устройство в сети Find My приближается к вашему устройству.
Затем вы будете получать уведомление всякий раз, когда другое устройство в сети Find My приближается к вашему устройству.
Наконец, в разделе Пометить как утерянный нажмите Активировать , чтобы защитить свой iPhone, если вы все еще не можете его найти. Это заблокирует ваш iPhone, чтобы никто другой не мог его использовать, и приостановит действие всех карт в вашем Apple Wallet.
Как только вы найдете свой iPhone, вам нужно будет ввести свой пароль Apple ID, чтобы повторно активировать карты.
Как использовать функцию «Семейный доступ», чтобы найти iPhone
Если вы сообщили о своем местонахождении члену семьи с помощью функции «Семейный доступ», они могут помочь вам найти пропавший iPhone. Если они перейдут на iCloud.com и войдут в свою учетную запись, ваш iPhone появится в списке All Devices вместе с их устройствами Apple.
Как использовать iPhone друга, чтобы найти свой iPhone
Если вы поделились своим местоположением с другом, вы также можете попросить его открыть приложение «Локатор» на своем iPhone и перейти на вкладку Люди в левом нижнем углу.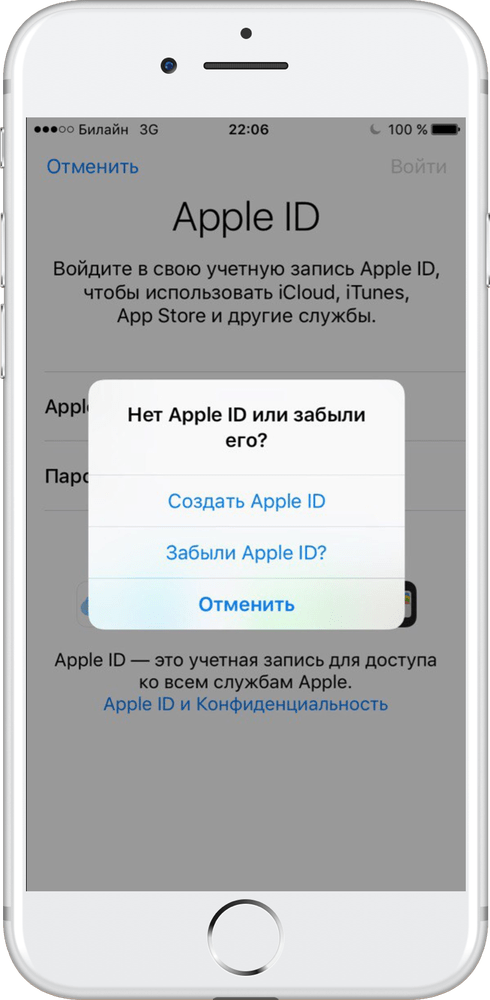

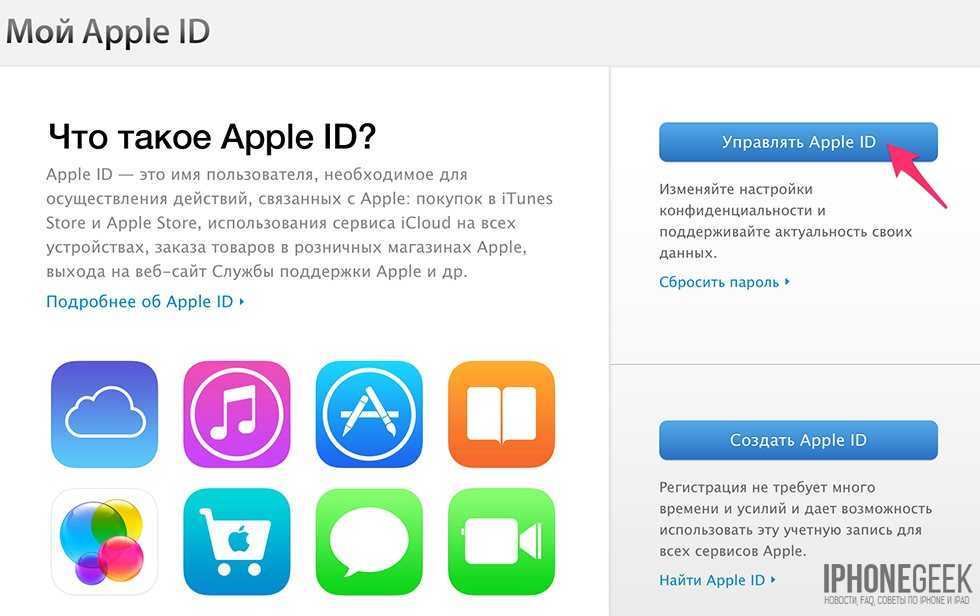

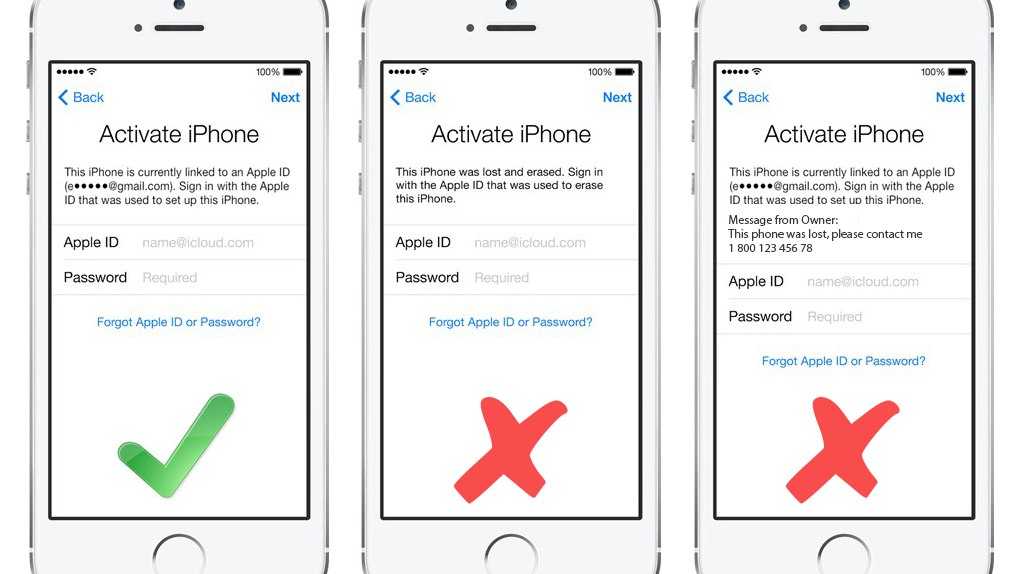
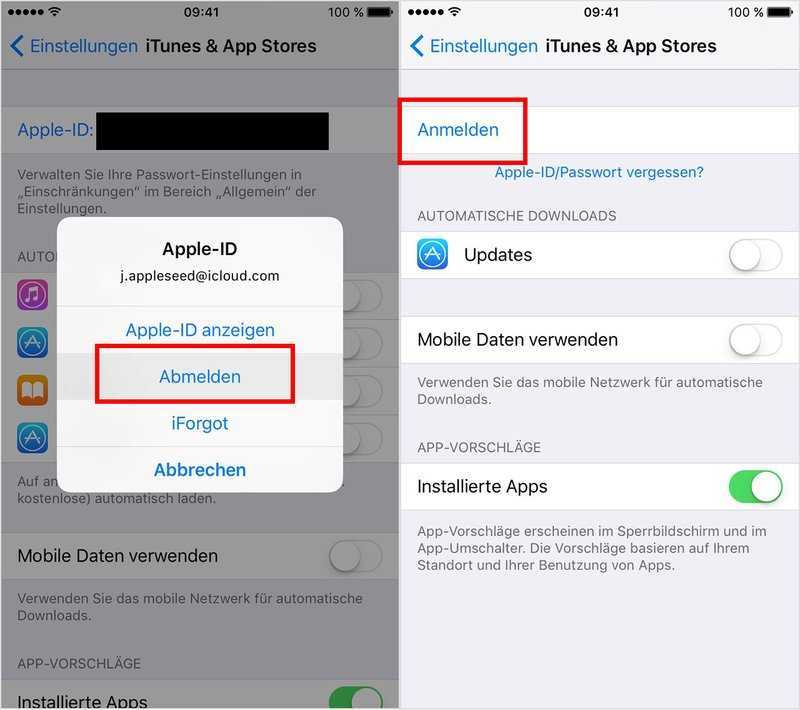 Если у вас нет приложения, вы можете скачать его здесь.
Если у вас нет приложения, вы можете скачать его здесь.