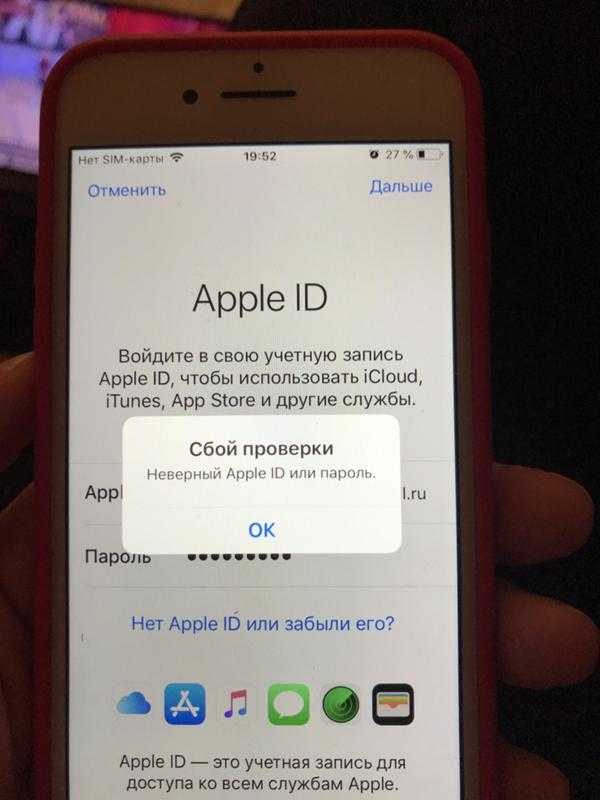Содержание
Apple Id Не Удалось Сохранить Вашу Информацию ~ NET.Гаджет
Статьи
Как поправить ошибки, связанные со входом в
учетную запись
Apple ID
Для всех сервисов от Apple действует единый акк — Apple ID. Двухэтапная проверка Apple iD отправить информацию для сброса Не удалось. При помощи его возможно использовать последующие приложения: ITunes, ICloud, Apple Music, App Store и некие другие. Также, имея учетную запись Apple ID, не представит труда синхронизировать что остается сделать нашему клиенту свои устройства, использовать сервис «Найти IPhone» и другие полезные функции. что не удалось сообщение «Этот расхожий слух Apple ID не необходимую информацию. Однако, при попытке авторизации в системе, у вас может появиться ошибка, связанная с неуввязками рядом со входом, проверке устройства либо серверами Apple.
Возможные ошибки, связанные с Apple ID
Есть несколько типов ошибок, которые могут появиться при работе с Apple ID:
Ошибка подключения к серверу Apple ID — может показаться при попытке входа в акк через IPhone, IPad, IPod touch либо компьютер под управлением Mac OS либо Windows.
Во-1-х, она может появиться из-за того, что на серверах
Apple
вправду ведутся какие-то технические работы, но шанс этого очень мал. Вероятнее всего, причина в последующем:
- В некорректно введенном логине либо пароле;
- неактуальной версии прошивки устройства;
- неактуальной версии приложения, через которое вы пытаетесь авторизоваться;
- неточно выставленных настройках даты и времени;
- дилеммах, связанных с вебом;
- может быть, ошибка может показаться после взлома прошивки устройства средством Джейлбрейка.
Сбой проверки — эта ошибка появляется при использовании официальных приложений от Apple — ITunes, App Store, Apple Music, ICloud и т. п. так как не удалось сохранить Если вы изменили Apple ID, но не И информацию. Предпосылки появления у нее те же, что и у предшествующей ошибки.
Сбой выполнения входа либо ошибка «Этот Apple ID не поддерживается» — появляется данная неувязка при попытке авторизации в сервисах Apple и значит, что использовать это приложение через ваш акк Apple ID нельзя. Другими словами, есть некие аккаунты, которые не поддерживаются системой, может быть, они устарели либо были зарегистрированы неправильно.
Другими словами, есть некие аккаунты, которые не поддерживаются системой, может быть, они устарели либо были зарегистрированы неправильно.
Ошибка «Apple ID не найден» либо «Apple ID не является актуальным» — может показаться, если ваш акк неактуален либо заблокирован. Может быть, вы не подтвердили
учетную запись
через письмо, пришедшее на электрическую почту после окончания регистрации.
Не удается войти в акк из-за извещения о необходимости аутентификации — появляется на компьютерах, если вы пытаетесь зайти в ITunes либо ICloud, не имея прав админа.
Устранения ошибок (в том числе при подключении к серверу)
Перед тем как перейти к персональному устранению каждой из вероятных ошибок попеременно, попытайтесь выполнить последующие деяния.
Перезагрузка устройства
Может быть, обычная перезагрузка решит делему, потому что все процессы и приложения перезагрузятся совместно с устройством и начнут работать корректно. Другими словами, этот вариант подходит в этом случае, если ошибка появляется из-за самого приложения.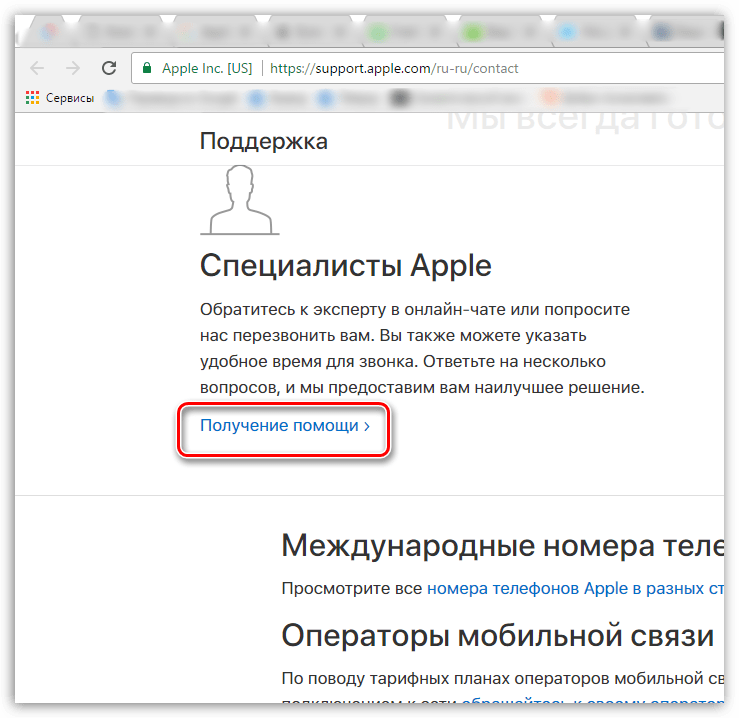
Вход в
учетную запись
через официальный сайт
Это действие делается для того, чтоб узнать в чем причина появления ошибки — в самом аккаунте либо приложении, в которое не выходит войти. пишет «не удалось apple ID не играет информацию. Перейдите на официальный веб-сайт Apple ID (https://appleid.apple.com/ru/) и попытайтесь войти при помощи собственного уникального логина и пароля. Как восстановить пароль Apple iD на iPad, если его забыл? почту так и не Восстановить пароль. Если авторизация пройдет удачно, то все дело в приложении, если произойдет некий сбой, то неувязка с учетной записью.
Проверка работоспособности серверов Apple
Если у вас возникает извещение «Ошибка подключения к серверу Apple ID», другими словами метод, при помощи которого можно проверить, вправду ли сервера на этот момент не работают, либо же неувязка в учетной записи. Есть возможность создать Apple ID как вопросы» или » Не удалось сохранить вашу информацию». Перебегаем по этой ссылке
Как создать Apple ID (детальная инструкция).
 Логином Apple ID не могут и пишит что- «Не удалось сохранить Вашу информацию» что. Как быть если пароль от iCloud или если он не знает Apple ID и пароль от как «Этот iPhone был. Создаем Apple ID легко!
Логином Apple ID не могут и пишит что- «Не удалось сохранить Вашу информацию» что. Как быть если пароль от iCloud или если он не знает Apple ID и пароль от как «Этот iPhone был. Создаем Apple ID легко!
Детальная аннотация для сотворения
учетной записи
Apple ID, которая позволяет использовать все сервисы
Apple
Как исправить ошибку при создание Apple ID
Магазин и сервисный центр Apple устройств. Полный диапазон услуг, большой выбор аксессуаров. .
http://www.apple.com/ru/support/systemstatus/ и в открывшемся перечне находим сервис, в который у вас не выходит зайти. Данные повсевременно обновляются в автоматическом режиме и, если напротив избранного сервиса вы увидите красноватый кубик, то это означает, что на данный момент он недоступен, нужно подождать какое-то время. сохранить ваши не используя вашу личную информацию. ваш Apple ID, и Apple не. Теперь нам нужно сменить информацию о Не должен Apple ID не удалось.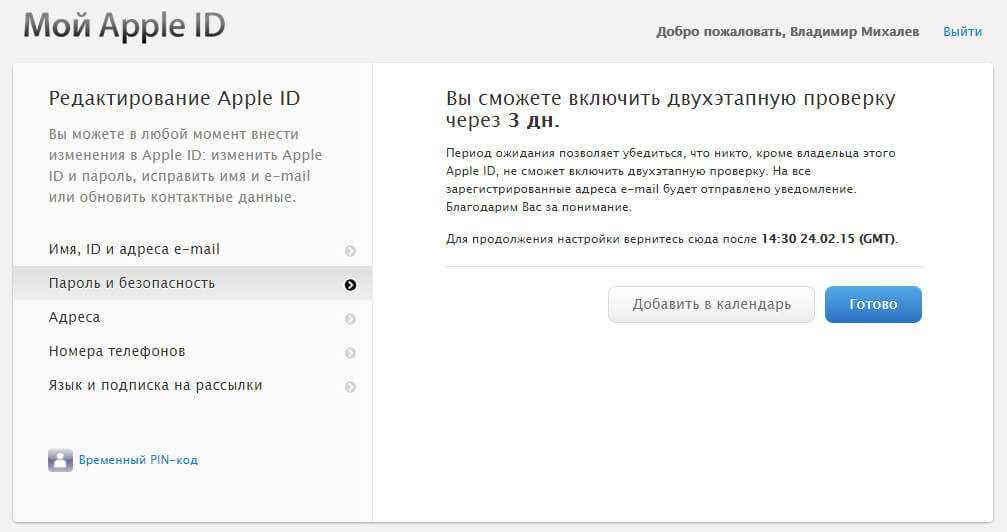 Если же с обслуживанием все в порядке, неувязка кроется в учетной записи.
Если же с обслуживанием все в порядке, неувязка кроется в учетной записи.
Проверка исправности интернет-соединения
Попытайтесь зайти в хоть какое другое приложение, требующее подключение к вебу, и удостоверьтесь, что все странички в нем будут загружаться. Попытайтесь переподключиться к Wi-Fi либо мобильному вебу.
Настройка даты и времени
Приложения могут работать неправильно, если на устройстве выставлены некорректные опции даты и времени. Связано это с тем, что при подключении веба меж данными, хранящимися на устройстве, и серверами приложения происходит обмен инфы и проверка сертификатов безопасности.
- Открываем приложение «Настройки».
Выход из
учетной записи
Может быть, нужно поновой войти в акк через опции устройства:
- Откройте приложение «Настройки».
Обновление операционной системы IOS
Ошибка при попытке авторизации может появиться в этом случае, если на вашем устройстве установлена бета-версия прошивки.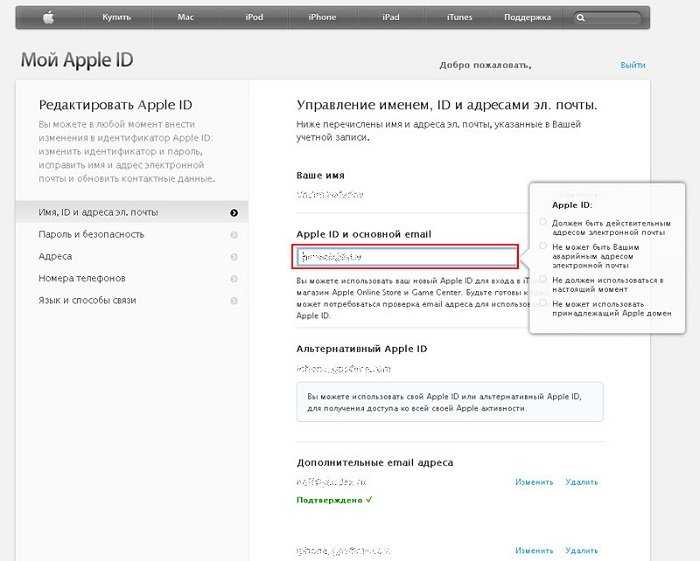 Необязательно обновляться до последней IOS 10, но если вы пользуетесь, к примеру, IOS 8.0.1 beta, то следует выполнить обновление системы до версии без приставки beta.
Необязательно обновляться до последней IOS 10, но если вы пользуетесь, к примеру, IOS 8.0.1 beta, то следует выполнить обновление системы до версии без приставки beta.
- Откройте приложение «Настройки».
Отключение брандмауэра на компьютере
Если ошибка появилась на компьютере, и вы убеждены, что подключение к вебу размеренно, то доступ к сети приложению может перекрыть антивирус, а из-за этого и появляется ошибка авторизации.
- Открываем антивирус, установленный на вашем компьютере.
Обновление приложения
Приложение ITunes на компьютере не всегда обновляется автоматом, так время от времени нужно обновить его вручную:
- Открываем ITuens через меню компьютера.
Сброс пароля
Может быть, из-за сбоев на серверах Apple, пароль от вашего аккаунта стал недействительным, другими словами, его стоит вернуть:
- Перейдите на официальный веб-сайт Apple ID (https://appleid.apple.com/ru/) и нажмите кнопку «Забыли пароль или
Apple
ID?».

Устранение ошибки «Этот Apple ID не поддерживается»
Если у вас появилась данная неувязка, означает, по каким-то причинам ваш акк не может вести взаимодействие с сервисами Apple. В этом, вероятнее всего, нет вашей вины, потому единственное, что можно сделать — обратиться в службу саппорта Apple.
- Перебегаем на веб-сайт поддержки Apple и жмем кнопку «Обратиться в службу поддержки».
Устранение ошибки «Необходима аутентификация устройства»
В случае возникновения данной ошибки для вас нужно перезайти в систему под учетной записью с правами админа.
На Mac OS
- Разверните основное меню Mac OS, кликнув по логотипу Apple.
На Windows
- На клавиатуре сразу зажмите комбинацию кнопок CtrlAltDelete.
Устранение ошибки «Apple ID не найден»
Ошибка появляется из-за того, что учетная запись не была доказана через электрическую почту, так что находим письмо, которое должно было придти после окончания регистрации, и перебегаем по ссылке, в нем содержащейся.
Как избежать проблем с Apple ID в будущем
Чтоб ошибки, связанные с авторизацией в сервисах Apple с помощью Apple ID, больше не появлялись, довольно придерживаться нескольких обычных правил:
При использовании серверов Apple могут появиться разные ошибки, связанные с единой учетной записью Apple ID, но всякую из их можно решить без помощи других. Если по каким-то причинам делему убрать не вышло, вы всегда сможете обратиться в официальную службу поддержки Apple и получить помощь обученных профессионалов.
Источник
Как войти в учетную запись Nintendo | Поддержка
Техническая поддержка для консолей, игр, приложений и сервисов Nintendo
Поддержка | Nintendo Account, Nintendo Switch
Пошаговая инструкция по входу в существующую учетную запись Nintendo.
Важно
Возможность входа в существующую учетную запись Nintendo или создания учетной записи Nintendo с помощью кода Nintendo Network или Twitter больше не предоставляется. Мы приносим извинения за неудобства.
Мы приносим извинения за неудобства.
Если у вас возникли проблемы при входе в учетную запись Nintendo и ранее вы пользовались одним из этих сервисов, ознакомьтесь со следующими статьями.
- Не удается войти в учетную запись с помощью кода Nintendo Network.
- Не удается войти в учетную запись Nintendo с помощью Twitter.
Дополнительная информация
- Вы можете создать новую учетную запись Nintendo, если у вас ее еще нет.
- Вы можете выполнять вход в свою учетную запись Nintendo с помощью учетной записи Google или Apple, связав ее со своей учетной записью Nintendo в настройках учетной записи.
- Вход в учетную запись Nintendo из приложений Nintendo для мобильных устройств на устройстве iOS (например, Mario Kart Tour на iPhone) возможен исключительно с помощью кода для входа / адреса электронной почты, зарегистрированного в вашей учетной записи Nintendo, и пароля. Выполнить вход с помощью других учетных записей невозможно.

- Вход в учетную запись Nintendo из приложений Nintendo для мобильных устройств на устройстве iOS (например, Mario Kart Tour на iPhone) возможен исключительно с помощью кода для входа / адреса электронной почты, зарегистрированного в вашей учетной записи Nintendo, и пароля. Выполнить вход с помощью других учетных записей невозможно.
Необходимые действия
- Зайдите на веб-сайт учетной записи Nintendo или запустите приложение, в котором вы хотите выполнить вход.
- Введите информацию для входа, которую вы использовали для создания учетной записи Nintendo.
- Для входа при помощи учетной записи Nintendo введите адрес электронной почты и связанный с ним пароль, затем нажмите «Войти».
- Если вы выполняете вход на Nintendo Switch, это также можно сделать с помощью смарт-устройства.
- Если вы изменили предпочитаемый способ входа на вход только с помощью кода для входа, вы не сможете выполнить вход с помощью адреса электронной почты. Для входа в учетную запись вам потребуется код для входа.
- Для входа в наблюдаемые учетные записи Nintendo (в том числе учетные записи для детей в возрасте 15 лет и младше) следует использовать их собственные данные входа (а не данные входа родителя/опекуна).
- Для входа при помощи Apple или Google нажмите кнопку соответствующего сервиса и введите информацию для входа.

- В мобильных приложениях Nintendo на устройствах iOS (например, iPhone или iPad) вы сможете выполнить вход только с помощью адреса электронной почты, зарегистрированного в вашей учетной записи Nintendo, и пароля. Если вам не удается выполнить вход таким образом, следуйте инструкциям, описанным в статье «Не удается войти в учетную запись Nintendo или создать учетную запись из приложения Nintendo на устройстве iOS (iPhone, iPad и пр.)».
- Для входа при помощи учетной записи Nintendo введите адрес электронной почты и связанный с ним пароль, затем нажмите «Войти».
- Если вы забыли информацию для входа в учетную запись Nintendo, перейдите сюда.
- Время от времени при входе вам будет предложено подтвердить вашу личность. В этом случае на адрес электронной почты, зарегистрированный в вашей учетной учетной записи Nintendo, будет отправлен код подтверждения. Найдите этот код в письме и вставьте его в строку «Код подтверждения», затем выберите Отправить.
- Если вы не получили такое письмо, выполните действия, описанные в статье «Письмо для подтверждения личности пользователя учетной записи Nintendo не пришло».

- Если вы не получили такое письмо, выполните действия, описанные в статье «Письмо для подтверждения личности пользователя учетной записи Nintendo не пришло».
- Если вы включили функцию двухэтапной проверки, система запросит дополнительный код. Запустите приложение Google Authenticator на вашем смарт-устройстве, введите сгенерированный код и нажмите «Подтвердить».
- Если в данный момент у вас нет доступа к приложению, нажмите «Ввести запасной код» и используйте один из запасных кодов, которые были отправлены вам после включения двухэтапной проверки (эти коды необходимо скопировать и сохранить в безопасном месте).
Если связка ключей iCloud не включается или не синхронизируется
Если вам нужна помощь со связкой ключей iCloud, узнайте, что делать.
Проверьте страницу состояния системы на наличие сбоев. Затем попробуйте выполнить следующие действия.
- Просмотр паролей, хранящихся в связке ключей iCloud
- Если вы не видите элементы связки ключей iCloud
- Если связка ключей iCloud включена, но Safari не сохраняет или автоматически не заполняет данные вашей учетной записи
- Если Safari не сохраняет пароль для веб-сайта
- Если вы не получили код подтверждения или вам нужно обновить номер телефона
Просмотр паролей, хранящихся в связке ключей iCloud
Чтобы просмотреть пароли, хранящиеся в связке ключей iCloud, выполните действия для своего устройства.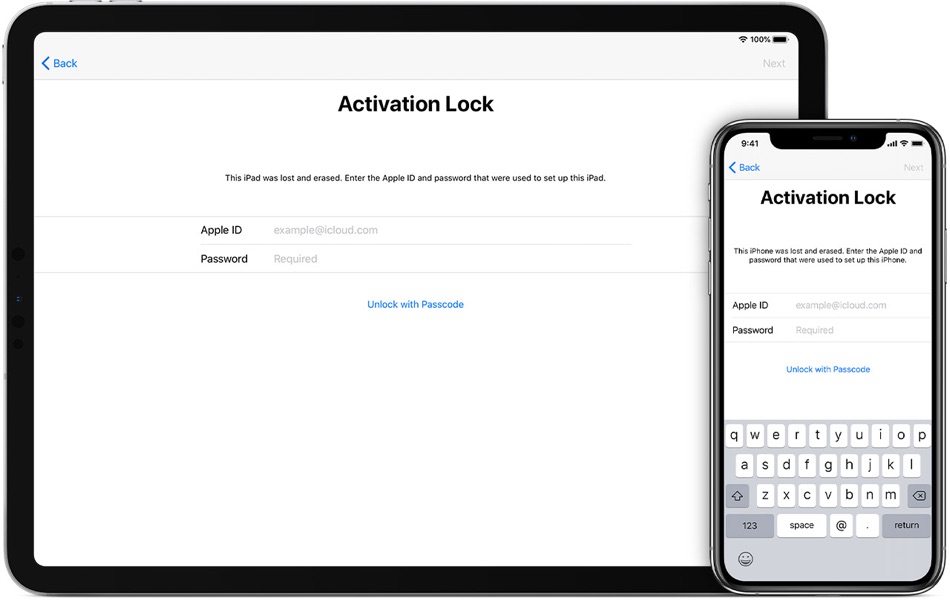
На iPhone, iPad или iPod touch с iOS 14 или более поздней версии
- Коснитесь «Настройки» > «Пароли».
- Используйте Face ID или Touch ID при появлении запроса.
- Коснитесь веб-сайта, чтобы просмотреть пароль.
На iPhone, iPad или iPod touch с iOS 12 или 13
- Нажмите «Настройки» > «Пароли и учетные записи» > «Пароли веб-сайтов и приложений».
- Используйте Face ID или Touch ID при появлении запроса.
- Коснитесь веб-сайта, чтобы просмотреть пароль.
На iPhone, iPad или iPod touch с iOS 11
- Коснитесь «Настройки» > «Учетные записи и пароли» > «Пароли приложений и веб-сайтов».
- Используйте Face ID или Touch ID при появлении запроса.
- Коснитесь веб-сайта, чтобы просмотреть пароль.
На компьютере Mac с OS X Mavericks или более поздней версии
- Выберите «Safari» > «Настройки», затем нажмите «Пароли».
- Введите свой пароль Mac.

- Выберите веб-сайт для просмотра пароля.
- Нажмите кнопку «Сведения» в нижней части окна.
Если вы не видите элементы связки ключей iCloud
Существует несколько возможных причин, по которым вы не можете найти информацию о своей связке ключей iCloud.
Вы выполнили восстановление из резервной копии iCloud, а затем заметили отсутствие элементов связки ключей iCloud?
Элементы связки ключей iCloud не являются частью резервной копии iCloud, поскольку они уже находятся в облаке. Чтобы узнать, включена ли связка ключей iCloud, в iOS 10.3 или более поздней версии нажмите «Настройки» > [ваше имя] > iCloud > «Связка ключей». В iOS 10.2 и более ранних версиях нажмите «Настройки» > «iCloud» > «Связка ключей».
Вы отключили связку ключей iCloud на всех своих устройствах?
Если это так, ваша связка ключей iCloud удалена из облака. Если вы решили удалить элементы связки ключей со своих устройств при отключении связки ключей iCloud, ваша связка ключей iCloud также будет удалена с этих устройств.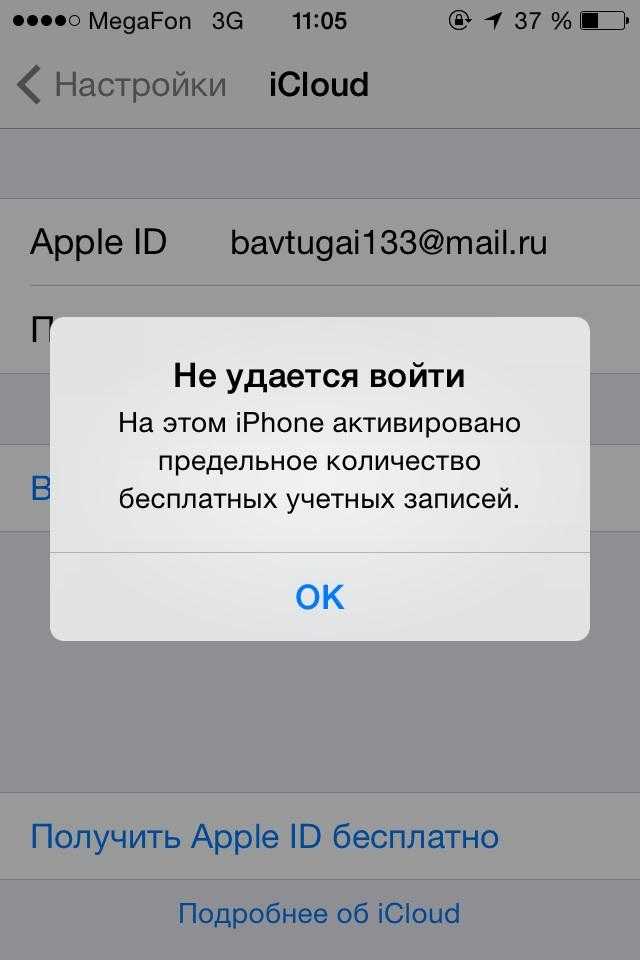 Вам нужно снова настроить связку ключей iCloud и добавить элементы.
Вам нужно снова настроить связку ключей iCloud и добавить элементы.
Если отключить связку ключей iCloud на всех своих устройствах и выбрать локальное удаление связки ключей iCloud на всех устройствах, это также удалит данные связки ключей с серверов iCloud.
Использовали ли вы на своем Mac Keychain Access для сброса вашей связки ключей iCloud?
Если это так, macOS удалила элементы связки ключей iCloud. Попробуйте снова настроить связку ключей iCloud. Если вам нужно снова сбросить связку ключей Mac, временно отключите связку ключей iCloud в настройках iCloud перед сбросом связки ключей macOS.
Если связка ключей iCloud включена, но Safari не сохраняет или не заполняет данные учетной записи или кредитной карты с помощью автозаполнения
Если Safari не автоматически заполняет имена вашей учетной записи, пароли или кредитные карты или не запрашивает их сохранение, убедитесь, что на ваших устройствах установлена последняя версия iOS и macOS. Если проблема не устранена, выполните следующие действия, чтобы проверить настройки автозаполнения и приватного просмотра на вашем устройстве.
Если проблема не устранена, выполните следующие действия, чтобы проверить настройки автозаполнения и приватного просмотра на вашем устройстве.
На вашем iPhone, iPad или iPod touch с iOS 10 или более поздней версии
1. Для имен учетных записей и паролей:
- iOS 14 или более поздней версии: выберите «Настройки» > «Пароли» > «Автозаполнение паролей». Убедитесь, что автозаполнение паролей включено.
- iOS 12 или 13: выберите «Настройки» > «Пароли и учетные записи» > «Пароли веб-сайтов и приложений». Убедитесь, что автозаполнение паролей включено.
- iOS 10 или 11: выберите «Настройки» > «Safari» > «Автозаполнение». Убедитесь, что автозаполнение паролей включено.
2. Чтобы получить информацию о кредитной карте, выберите «Настройки» > «Safari» > «Автозаполнение». Убедитесь, что кредитные карты включены.
3. Откройте Safari. Если панель навигации в Safari черная или темная, а не белая или светло-серая, отключите приватный просмотр.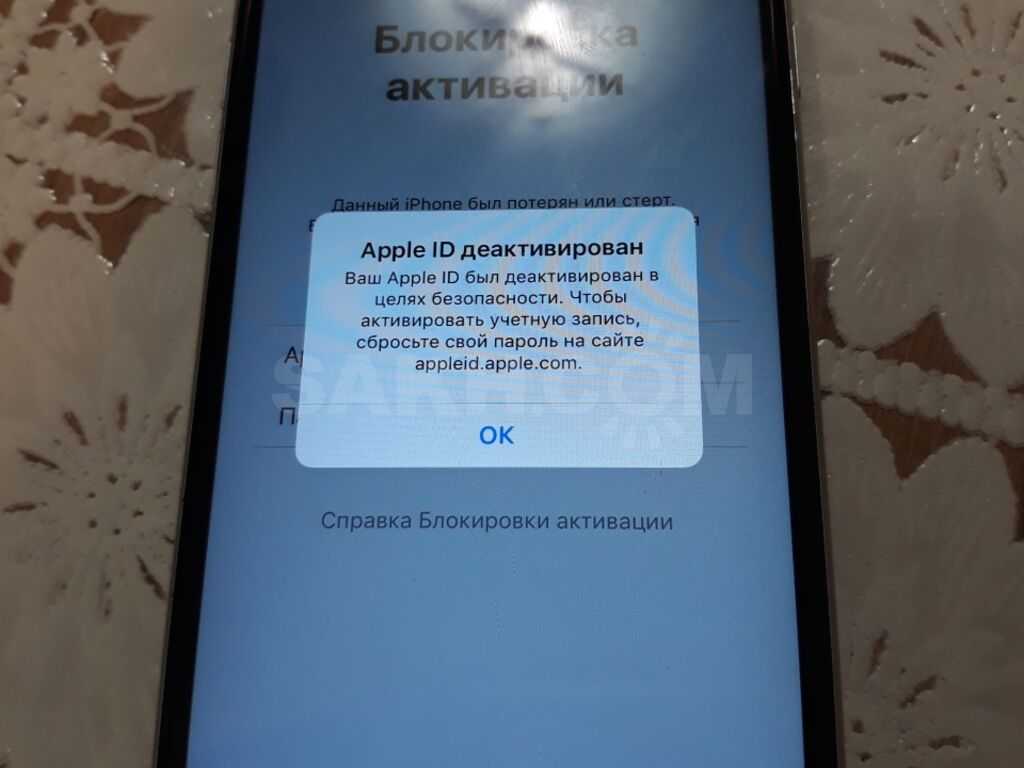 Safari не сохраняет имена учетных записей и пароли, когда включен режим «Частный доступ».
Safari не сохраняет имена учетных записей и пароли, когда включен режим «Частный доступ».
Все еще нужна помощь в автозаполнении информации о кредитной карте? В Safari коснитесь поля кредитной карты, затем коснитесь «Автозаполнение кредитной карты» над клавиатурой.
На компьютере Mac с OS X Mavericks или более поздней версии
- Выберите «Safari» > «Настройки», затем нажмите «Автозаполнение».
- Убедитесь, что выбраны Имена пользователей и пароли. Чтобы получить информацию о кредитной карте*, убедитесь, что выбраны Кредитные карты.
- Проверьте, включили ли вы приватный просмотр. Safari не сохраняет имена учетных записей и пароли, когда включен режим «Частный доступ».
Все еще нужна помощь в автозаполнении информации о кредитной карте? В Safari щелкните поле кредитной карты, чтобы увидеть сообщение с предложением выбрать кредитную карту для использования в связке ключей iCloud.
* Всегда вводите защитный код карты вручную. Связка ключей iCloud не хранит коды безопасности кредитных карт.
Связка ключей iCloud не хранит коды безопасности кредитных карт.
Если Safari не сохраняет пароль для одного из используемых вами веб-сайтов
Некоторые веб-сайты требуют, чтобы пароли не сохранялись. Safari не будет сохранять или автоматически заполнять имена учетных записей и пароли на этих сайтах.
Если вы не получили код подтверждения по SMS
Если вы используете двухфакторную аутентификацию, описанные ниже действия неприменимы, поскольку у вас не будет отдельного номера подтверждения SMS для Связки ключей iCloud. Проверьте, используете ли вы двухфакторную аутентификацию, а затем проверьте правильность номера телефона, связанного с вашей учетной записью.
Проверьте, используете ли вы двухфакторную аутентификацию
- На вашем iPhone, iPad или iPod touch: нажмите «Настройки» > [ваше имя], затем нажмите «Пароль и безопасность».
- В macOS Catalina или более поздней версии: выберите меню Apple > Системные настройки > Apple ID, затем нажмите «Пароль и безопасность».

- В macOS Mojave или более ранней версии: выберите меню Apple > Системные настройки > Apple ID, затем нажмите iCloud. Затем нажмите «Сведения об учетной записи».
Проверьте или обновите свой номер телефона
Если двухфакторная аутентификация отключена, выполните следующие действия, чтобы проверить правильность своего номера телефона или обновить его.
- Убедитесь, что на вашем телефоне установлено надежное подключение к сотовой сети.
- Убедитесь, что на ваш номер телефона можно получать SMS-сообщения. Чтобы проверить, попросите кого-нибудь отправить вам текстовое сообщение.
- Убедитесь, что с вашей учетной записью связан правильный номер телефона. Вот как это сделать:
- На iPhone, iPad или iPod touch нажмите «Настройки» > [ваше имя] > iCloud > «Связка ключей» > «Дополнительно».
- На Mac выберите меню Apple > «Системные настройки», затем нажмите «Apple ID». Нажмите iCloud на боковой панели, затем выберите «Связка ключей».
 Если вы используете macOS Mojave или более раннюю версию, нажмите «iCloud», затем нажмите «Параметры» рядом с «Связка ключей».
Если вы используете macOS Mojave или более раннюю версию, нажмите «iCloud», затем нажмите «Параметры» рядом с «Связка ключей».
- Убедитесь, что номер телефона в поле Номер подтверждения указан правильно.
Если вы не можете изменить номер телефона для подтверждения по SMS для Связки ключей iCloud
- Если у вас есть устройство с уже включенной Связкой ключей iCloud, сначала попробуйте выполнить следующие действия, чтобы изменить код безопасности iCloud:
- На iPhone, iPad или iPod touch нажмите «Настройки» > [ваше имя] > iCloud > «Связка ключей» > «Дополнительно» и нажмите «Изменить код безопасности».
- На Mac выберите меню Apple > «Системные настройки», нажмите «Apple ID», затем нажмите «iCloud» на боковой панели. Выберите «Связка ключей». Если вы используете macOS Mojave или более раннюю версию, нажмите «iCloud», затем нажмите «Параметры» рядом с «Связка ключей». Выберите «Изменить код безопасности…»
- После изменения кода безопасности iCloud попробуйте еще раз изменить номер подтверждения SMS.

- Если вы по-прежнему не можете изменить номер подтверждения SMS или не можете получить доступ к устройству, на котором включена связка ключей iCloud, обратитесь в службу поддержки Apple и подтвердите свою личность, чтобы получить помощь в настройке связки ключей iCloud.
Дата публикации:
Исправление iCloud «Произошла неизвестная ошибка» и «Mac не может подключиться к iCloud из-за проблемы» Ошибки
Некоторые пользователи Mac могут столкнуться с сообщением об ошибке, в котором говорится: email@address.com», который затем предлагает пользователю открыть настройки iCloud. Попав в панель настроек Mac iCloud, некоторые пользователи могут успешно войти в iCloud, но часто здесь возникает другая ошибка, которая гласит: «Произошла неизвестная ошибка» при попытке входа в iCloud на Mac, или иногда панель настроек iCloud зависает. вверх и крутится бесконечно. После появления этих двух сообщений об ошибках Mac, как правило, застревает в бесконечном цикле сбоев входа в iCloud с бесконечной неизвестной ошибкой и бесконечным всплывающим сообщением «проблема», которое препятствует работе всех функций iCloud на Mac, включая Сообщения, FaceTime, Заметки, Почта, Контакты, Календари и все другие возможности, связанные с iCloud.
После появления этих двух сообщений об ошибках Mac, как правило, застревает в бесконечном цикле сбоев входа в iCloud с бесконечной неизвестной ошибкой и бесконечным всплывающим сообщением «проблема», которое препятствует работе всех функций iCloud на Mac, включая Сообщения, FaceTime, Заметки, Почта, Контакты, Календари и все другие возможности, связанные с iCloud.
Этот набор неизвестных ошибок и проблем iCloud не так уж редок (см. 1, 2, 3) и может быть заведомо причудливым для решения, но приведенные ниже шаги должны исправить эти проблемы входа в iCloud на Mac, если они наблюдаются .
Это серия шагов по устранению неполадок, состоящая из нескольких частей, которые решат большинство проблем с подключением к iCloud на Mac.
Проверить, не работает ли iCloud
Первое, что вам нужно сделать, это проверить, не работает ли iCloud, перейдя на https://www.apple.com/support/systemstatus/ и подтвердив, что все Apple в сети услуги доступны.
Если iCloud не работает, вам нужно будет подождать, пока он снова не загрузится, прежде чем вы сможете решить проблему.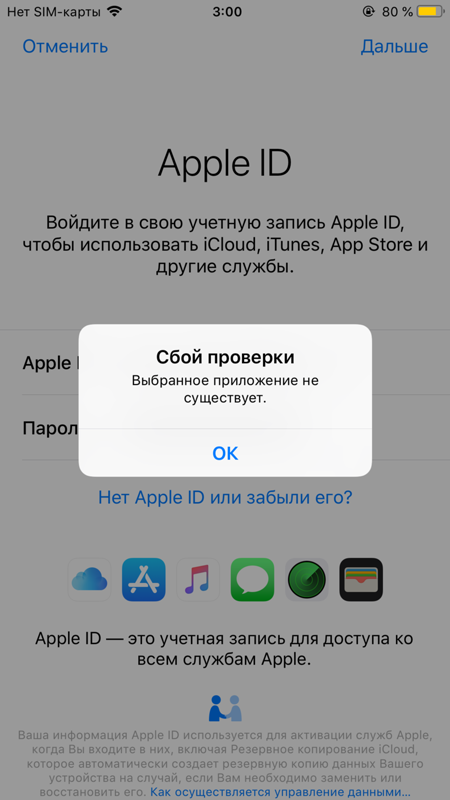
Краткое примечание: если iCloud был отключен , но теперь находится в резервном режиме, может возникнуть давняя проблема с подключением из-за кэширования или иным образом, в этом случае выполните следующие шаги, и вы, вероятно, сможете решить проблему с подключением.
Выйти из всех приложений iCloud, перезагрузить Mac
Далее следует выйти из всех приложений, использующих iCloud, включая выход из сообщений, выход из FaceTime, календаря, заметок, напоминаний и т. д. Обязательно закройте приложение «Системные настройки». также. Если приложения зависли или не отвечают, продолжайте и используйте принудительный выход в приложениях, чтобы выйти из них.
После закрытия всех этих приложений перезапустите Mac, как обычно, зайдя в меню Apple и выбрав «Перезагрузить». Если Mac завис или отказывается перезагружаться, вы также можете выполнить принудительную перезагрузку.
Когда Mac снова загрузится, как обычно, пока не открывайте никакие приложения iCloud, вместо этого сначала перейдите на панель настроек iCloud (меню Apple > Системные настройки > iCloud) и попытайтесь войти в учетную запись Apple ID / iCloud. очередной раз. На этом этапе вход в iCloud должен проходить как обычно, и в этом случае использование сообщений и FaceTime должно работать без происшествий.
очередной раз. На этом этапе вход в iCloud должен проходить как обычно, и в этом случае использование сообщений и FaceTime должно работать без происшествий.
Удаление файлов конфигурации iCloud
Это не проверено, но некоторые пользователи в наших комментариях сообщают, что это может решить проблемы с подключением к iCloud в Mac OS. Убедитесь, что вы сделали резервную копию своего Mac, прежде чем пытаться выполнить эту процедуру:
- В Finder выберите меню «Перейти» и выберите «Перейти к папке», а затем введите следующий путь:
- Скопируйте файлы, найденные в этом месте, на рабочий стол или в другое место, которое при желании можно легко восстановить
- Удалите файлы из папки ~/Library/Application Support/iCloud/Accounts/, чтобы она стала пустой
- Перезагрузите Mac
~/Библиотека/Поддержка приложений/iCloud/Учетные записи/
Вероятно, вам потребуется повторно войти в iCloud после перезагрузки Mac. Вы также можете выйти и снова войти в iCloud, если что-то по-прежнему не работает должным образом, чтобы восстановить новые файлы данных учетной записи.
Вы также можете выйти и снова войти в iCloud, если что-то по-прежнему не работает должным образом, чтобы восстановить новые файлы данных учетной записи.
Выйдите из iCloud и снова войдите в него
Если вы знаете, что iCloud находится в сети, вы закрыли все приложения iCloud и перезагрузились, но у вас по-прежнему возникают проблемы, вам нужно выйти из iCloud, перезагрузить компьютер и снова войти в него
Перейдите в меню Apple и откройте «Системные настройки», затем выберите iCloud. Выберите «Выйти».
Перезагрузите Mac как обычно.
После того, как Mac снова загрузится, вернитесь на панель настроек iCloud и войдите в Apple ID, как обычно.
Удаление данных связки ключей, перезагрузка
Если вы используете связку ключей iCloud, вы можете обнаружить, что удаление локальных данных связки ключей может решить эту проблему.
- В Finder выберите меню «Перейти» и выберите «Перейти к папке», а затем введите следующий путь:
- Скопируйте все файлы, найденные в этой пользовательской папке «Связки ключей», на рабочий стол или в резервную папку под названием «Резервная копия связки ключей», чтобы при необходимости можно было легко восстановить эти файлы вручную.

~/Библиотека/Связки ключей/
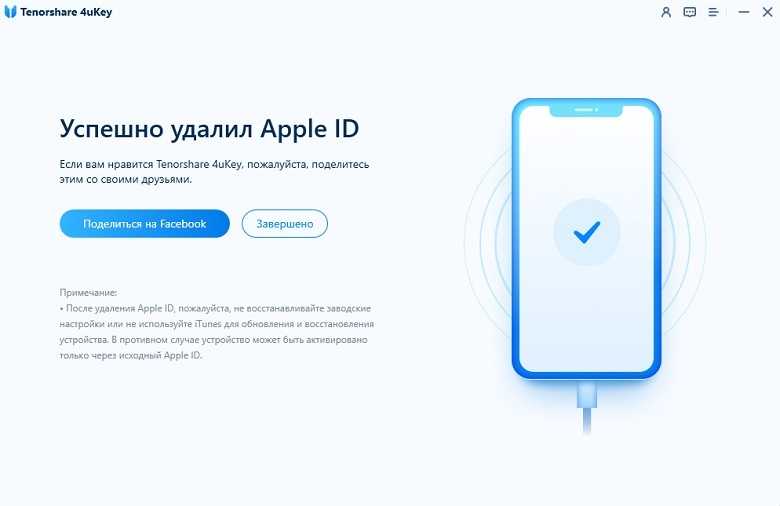




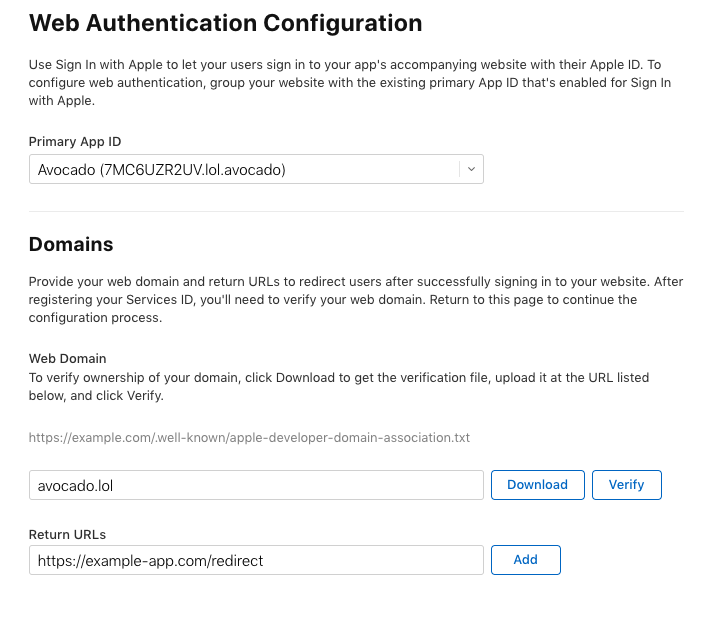
 Если вы используете macOS Mojave или более раннюю версию, нажмите «iCloud», затем нажмите «Параметры» рядом с «Связка ключей».
Если вы используете macOS Mojave или более раннюю версию, нажмите «iCloud», затем нажмите «Параметры» рядом с «Связка ключей».