Содержание
Инструкции по созданию идентификатора Apple ID
С помощью идентификатора Apple ID вы можете получить доступ ко всем устройствам и сервисам Apple, таким как iCloud, App Store и другие.
- Создание идентификатора Apple ID на устройстве iPhone, iPad или iPod touch
- Создание идентификатора Apple ID на компьютере Mac
- Создание идентификатора Apple ID на компьютере с Windows
- Создание идентификатора Apple ID на другом устройстве
Не знаете, есть ли у вас идентификатор Apple ID, или забыли, что это такое? Чтобы найти идентификатор Apple ID, введите свое имя и адрес электронной почты на iforgot.apple.com.
Как создать идентификатор Apple ID для своего ребенка
Создание идентификатора Apple ID на устройстве iPhone, iPad или iPod touch
Вы можете создать идентификатор Apple ID во время настройки устройства или сделать это позже в App Store.
Создание идентификатора Apple ID в процессе настройки устройства
- Нажмите «Забыли пароль или нет Apple ID?».

- Нажмите «Создать Apple ID бесплатно».
- Укажите свой день рождения и введите имя. Нажмите «Далее».
- Можно выбрать текущий адрес электронной почты или воспользоваться бесплатным адресом электронной почты iCloud.
- Следуйте инструкциям на экране, чтобы подтвердить свой адрес электронной почты, создать надежный пароль, установить регион устройства и настроить двухфакторную аутентификацию. Если вы пропустите этот шаг, вам будет предложено сделать это позже в меню «Настройки».
Создание идентификатора ID с помощью App Store на устройстве Apple
- Откройте магазин App Store и нажмите кнопку входа .
- Нажмите «Создать новый Apple ID». Если этот вариант не отображается, убедитесь, что вы вышли из iCloud.
- Следуйте инструкциям на экране, чтобы указать адрес электронной почты, создать надежный пароль и установить регион устройства. Указанный вами адрес электронной почты будет вашим новым идентификатором Apple ID*.

- Введите данные своей кредитной карты и адрес для выставления счетов, а затем нажмите «Готово». Вы также можете выбрать «Нет». Узнайте, что делать, если вариант «Нет» не отображается или его нельзя выбрать. Плата будет взиматься только после совершения покупки.
- Подтвердите свой номер телефона. Это поможет подтвердить вашу личность и восстановить учетную запись в случае необходимости. Нажмите «Далее».
- Проверьте свой почтовый ящик. Вы должны получить сообщение от Apple для подтверждения адреса электронной почты.
Подтвердив свой адрес электронной почты, вы можете воспользоваться идентификатором Apple ID для входа в магазины iTunes Store и App Store, а также другие службы Apple, например iCloud.
* На территории континентального Китая для создания идентификатора Apple ID может потребоваться номер, начинающийся с +86. Позже этот номер можно изменить. Или же выбрать страну либо регион, для которых он не требуется. Этот номер используется только в целях проверки.
Идентификатор Apple ID можно создать на устройстве с iOS 9 или более поздней версии.
Создание идентификатора Apple ID на компьютере Mac
- Выберите меню Apple > «Системные настройки». В macOS более ранней версии перейдите в меню Apple > «Системные настройки».
- В боковом меню нажмите «Вход с Apple ID». В более ранних версиях macOS нажмите «Вход».
- Нажмите «Создать Apple ID», а затем следуйте инструкциям на экране, чтобы указать адрес электронной почты, создать надежный пароль и установить регион устройства. Указанный вами адрес электронной почты будет вашим новым идентификатором Apple ID*.
- Введите данные своей кредитной карты и платежную информацию, затем нажмите «Продолжить». Вы также можете выбрать вариант «Нет». Узнайте, что делать, если вариант «Нет» не отображается или его нельзя выбрать. Плата будет взиматься только после совершения покупки.
- Проверьте свой почтовый ящик. Вы должны получить сообщение от Apple для подтверждения адреса электронной почты.

Подтвердив адрес электронной почты, вы сможете воспользоваться своим новым идентификатором Apple ID для входа в магазин App Store и другие службы Apple, например iCloud.
* На территории континентального Китая для создания идентификатора Apple ID может потребоваться номер, начинающийся с +86. Позже этот номер можно изменить. Или же выбрать страну либо регион, для которых он не требуется. Этот номер используется только в целях проверки.
Идентификатор Apple ID можно создать на компьютере Mac с OS X Capitan или более поздней версии.
Создание идентификатора Apple ID на компьютере с ОС Windows
- Откройте приложение iTunes для Windows. Убедитесь, что установлена последняя версия.
- В строке меню, расположенной в верхней части экрана компьютера или окна iTunes, выберите «Учетная запись» > «Войти». Затем нажмите «Создать новый Apple ID».
- Следуйте инструкциям на экране, чтобы указать адрес электронной почты, создать надежный пароль и установить регион устройства.
 Указанный вами адрес электронной почты будет вашим новым идентификатором Apple ID*.
Указанный вами адрес электронной почты будет вашим новым идентификатором Apple ID*. - Введите данные своей кредитной карты и платежную информацию, затем нажмите «Продолжить». Вы также можете выбрать вариант «Нет». Узнайте, что делать, если вариант «Нет» не отображается или его нельзя выбрать. Плата будет взиматься только в момент совершения покупки.
- Проверьте свой почтовый ящик. Вы должны получить сообщение от Apple для подтверждения адреса электронной почты.
* На территории континентального Китая для создания идентификатора Apple ID может потребоваться номер, начинающийся с +86. Позже этот номер можно изменить. Или же выбрать страну либо регион, для которых он не требуется. Этот номер используется только в целях проверки.
Создание идентификатора Apple ID на другом устройстве
Для создания идентификатора Apple ID на Apple TV, устройстве Android, телевизоре Smart TV или устройстве для потокового воспроизведения обычно нужно следовать инструкциям на экране и ввести свое полное имя, дату рождения, адрес электронной почты или номер телефона, а также способ оплаты. Если вы настроили приложение Apple TV на телевизоре Smart TV, возможно, вы будете перенаправлены на веб-сайт activate.apple.com, чтобы создать идентификатор Apple ID. Чтобы создать идентификатор Apple ID на веб-сайте, можно выполнить следующие шаги.
Если вы настроили приложение Apple TV на телевизоре Smart TV, возможно, вы будете перенаправлены на веб-сайт activate.apple.com, чтобы создать идентификатор Apple ID. Чтобы создать идентификатор Apple ID на веб-сайте, можно выполнить следующие шаги.
Создание идентификатора Apple ID на веб-сайте
- Перейдите на веб-сайт appleid.apple.com и нажмите «Создание Apple ID».
- Следуйте инструкциям на экране, чтобы указать адрес электронной почты, создать надежный пароль и установить регион устройства. Указанный вами адрес электронной почты будет вашим новым идентификатором Apple ID*.
- Введите номер телефона, к которому вы всегда можете получить доступ.
- При желании установите флажки, чтобы подписаться на обновления Apple. Это позволит вам оставаться в курсе последних новостей о программном обеспечении, продуктах и службах Apple.
- Нажмите кнопку «Продолжить».
- Следуйте инструкциям на экране, чтобы подтвердить свой адрес электронной почты и номер телефона.

Подтвердив свой адрес электронной почты, вы можете воспользоваться своим новым идентификатором Apple ID для входа в магазин iTunes Store и другие службы Apple, например iCloud.
* На территории континентального Китая для создания идентификатора Apple ID может потребоваться номер, начинающийся с +86. Позже этот номер можно изменить. Или же выбрать страну либо регион, для которых он не требуется. Этот номер используется только в целях проверки.
Если отображается запрос на вход в iTunes
Если после создания идентификатора Apple ID на веб-сайте отображается сообщение с запросом войти в приложение iTunes, выполните следующие действия на своем устройстве.
- На iPhone, iPad или iPod touch: откройте приложение «Настройки» и нажмите «Вход на [устройство]». Затем выполните вход с помощью своего идентификатора Apple ID.
- На компьютере Mac: перейдите в меню Apple > «Системные настройки», выберите Apple ID и выполните вход с помощью своего идентификатора Apple ID.

- На устройстве Apple TV: выполните вход в приложении App Store, iTunes Store или Apple Music с помощью своего идентификатора Apple ID.
- На компьютере с Windows или устройстве Android: посетите страницу tv.apple.com/ru/ или music.apple.com/ru/ и выполните вход с помощью своего идентификатора Apple ID.
Доступность и функции магазина могут отличаться в зависимости от страны или региона.
Дата публикации:
Инструкция по созданию Apple ID
Совершать покупки в магазине приложений App Store, а так же использовать функцию резервного копирования в iCloud
позволяет учётная запись Apple. Для входа в учётную запись необходимо создать уникальный Apple ID и пароль. Вы
можете использовать одну учётную запись для всех ваших устройств.
Часто наши клиенты сталкиваются с трудностями при создании или использовании учётной записи Apple, поэтому наши
специалисты всегда помогут разобраться со всеми тонкостями абсолютно бесплатно.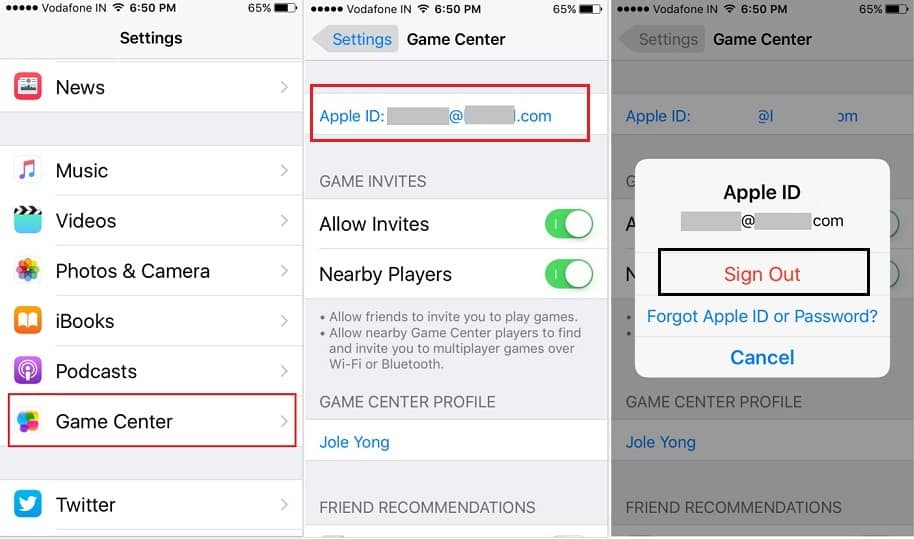
Вы можете воспользоваться нашей помощью или создать учётную запись самостоятельно несколькими способами.
Ниже мы прикрепляем инструкции:
- Создание идентификатора Apple ID в процессе активации устройства
- Создание идентификатора Apple ID с помощью App Store на активированном устройстве
- Создание идентификатора Apple ID на компьютере Mac
- Создание идентификатора Apple ID на ПК с ОС Windows
- Создание идентификатора Apple ID на Apple TV, устройстве Android или телевизоре Smart TV
Во время настройки нового iPhone, iPad или iPod touch вам может быть предложено ввести идентификатор
Apple ID и пароль. Если у вас нет идентификатора Apple ID, его можно создать в процессе настройки
устройства. Это также можно сделать позже в App Store.
Создание идентификатора Apple ID в процессе активации устройства:
- Нажмите «Забыли пароль или нет Apple ID?».

- Нажмите «Создать Apple ID бесплатно».
- Укажите свой день рождения и введите имя. Нажмите «Далее».
- Можно использовать имеющийся адрес электронной почты или воспользоваться возможностью создания бесплатного
адреса электронной почты iCloud.
Создание идентификатора Apple ID с помощью App Store на активированном устройстве:
- Откройте App Store и нажмите фотографию профиля.
- Нажмите «Создать новый Apple ID». Если этот вариант не отображается, убедитесь, что вы вышли
из iCloud. - Введите адрес электронной почты, пароль и выберите страну или регион, которые соответствуют адресу
выставления счетов, указанному при выборе способа оплаты. Указанный адрес электронной почты будет вашим новым
идентификатором Apple ID*. - Ознакомьтесь с положениями и условиями политики конфиденциальности Apple, а затем примите их. Нажмите
«Далее». - Введите свое имя и день рождения, а затем при желании подпишитесь на обновления Apple.
 Это позволит вам
Это позволит вам
оставаться в курсе последних новостей, программного обеспечения, продуктов и служб Apple. Нажмите
«Далее». - Введите данные своей кредитной карты и адрес выставления счетов, а затем нажмите «Готово». Можно
также выбрать вариант «Нет» и узнать, что делать, если он не отображается или его не удается
выбрать. Плата будет взиматься только после совершения покупки. Позже вы сможете изменить или
удалить платежную информацию. - Подтвердите свой номер телефона. Это поможет подтвердить вашу личность и восстановить учетную запись в случае
необходимости. Нажмите «Далее». - Проверьте свою электронную почту. Вы должны получить сообщение от Apple — следуйте полученным в нем
инструкциям для подтверждения адреса электронной почты.
* Подтвердив свой адрес электронной почты, вы можете воспользоваться идентификатором Apple ID для входа в
магазины iTunes Store и App Store, а также другие службы Apple, например iCloud.
Создание идентификатора Apple ID на компьютере:
На компьютере Mac можно создать идентификатор Apple ID с помощью App Store. На ПК с ОС Windows можно
создать идентификатор Apple ID с помощью iTunes для Windows. Если программа iTunes для Windows не установлена,
идентификатор Apple ID можно создать на веб-сайте icloud.com
Создание идентификатора Apple ID на компьютере Mac:
- Откройте магазин App Store.
- Щелкните «Войти», затем выберите «Создать Apple ID». Если эта ссылка не
отображается, убедитесь, что выполнен выход из iCloud. - Прочитайте и примите общие условия и положения.
- Заполните форму, чтобы создать новый идентификатор Apple ID. Указанный адрес электронной почты будет
вашим новым идентификатором Apple ID. - После заполнения формы нажмите кнопку «Продолжить». В случае вывода сообщения о том, что
указанный адрес электронной почты уже связан с идентификатором Apple ID, следуйте инструкциям по
использованию существующего идентификатора Apple ID*.
- Введите данные своей банковской карты и платежную информацию, затем нажмите «Продолжить». Можно
также выбрать вариант «Нет» и узнать, что делать, если он не отображается или его не удается
выбрать. Плата будет взиматься только после совершения покупки. Позже вы сможете изменить или
удалить платежную информацию. - Проверьте свою электронную почту. Вы должны получить сообщение от Apple — следуйте полученным в нем
инструкциям для подтверждения адреса электронной почты.
* Подтвердив адрес электронной почты, вы сможете воспользоваться своим новым идентификатором Apple ID для
входа в магазин App Store и другие службы Apple, такие как iCloud.
Создание идентификатора Apple ID на ПК с ОС Windows:
- Откройте программу iTunes для Windows. Убедитесь, что установлена последняя версия программы.
- В строке меню, расположенной в верхней части экрана компьютера или окна iTunes, выберите «Учетная
запись» > «Войти». Затем нажмите «Создать новый Apple ID».
Затем нажмите «Создать новый Apple ID». - Прочтите и примите общие положения и условия, а также политику конфиденциальности Apple.
- Заполните форму, чтобы создать новый идентификатор Apple ID. Указанный адрес электронной почты будет
вашим новым идентификатором Apple ID. Форма также содержит контрольные вопросы для защиты учетной
записи. - После заполнения формы нажмите кнопку «Продолжить». В случае вывода сообщения о том, что
указанный адрес электронной почты уже связан с идентификатором Apple ID, следуйте инструкциям по
использованию существующего идентификатора Apple ID. - Введите данные своей кредитной карты и платежную информацию, затем нажмите «Продолжить». Можно
также выбрать вариант «Нет» и узнать, что делать, если он не отображается или его не удается
выбрать. Плата будет взиматься только после совершения покупки. Позже вы сможете изменить или
удалить платежную информацию. - Проверьте свою электронную почту.
 Вы должны получить сообщение от Apple — следуйте полученным в нем
Вы должны получить сообщение от Apple — следуйте полученным в нем
инструкциям для подтверждения адреса электронной почты.
Создание идентификатора Apple ID на Apple TV, устройстве Android или телевизоре Smart TV:
Для создания идентификатора Apple ID на Apple TV, устройстве Android, телевизоре Smart TV или
устройстве для потокового воспроизведения обычно нужно следовать инструкциям на экране и ввести свое полное имя,
дату рождения, адрес электронной почты или номер телефона и способ оплаты. Идентификатор Apple ID необходимо
создать для оформления подписки на такие услуги, как Apple Music и Apple TV+, а также для загрузки
приложения Apple TV. Если вы настраиваете приложение Apple TV на телевизоре Smart TV и необходимо
создать идентификатор Apple ID, то может открыться веб-сайт activate.apple.com.
Если возникнут проблемы, попробуйте следовать инструкциям ниже, чтобы создать идентификатор Apple ID на
веб-сайте.
- Перейдите на страницу учетной записи Apple ID и нажмите «Создание Apple ID».

- Введите имя, дату рождения, адрес электронной почты, пароль и выберите страну или регион, которые
соответствуют адресу выставления счетов, указанному при выборе способа оплаты. Указанный адрес электронной
почты будет вашим новым идентификатором Apple ID*. - Выберите контрольные вопросы и, если хотите, установите флажки, чтобы подписаться на обновления Apple. Это
позволит вам оставаться в курсе последних новостей, программного обеспечения, продуктов и служб Apple. - Нажмите кнопку «Продолжить».
Создав идентификатор Apple ID на веб-сайте, можно настроить двухфакторную аутентификацию —
максимальный уровень безопасности Apple, если есть такая возможность. Подтвердив свой адрес электронной почты, вы
можете воспользоваться своим новым идентификатором Apple ID для входа в магазин iTunes Store и другие
службы Apple, например iCloud.
Как создать новый Apple ID
С помощью Apple ID вы можете получить доступ ко всем устройствам и службам Apple, таким как iCloud, App Store и другим.
- Создайте свой Apple ID на iPhone, iPad или iPod touch
- Создайте свой Apple ID на Mac
- Создайте свой Apple ID на ПК с Windows
- Создайте свой Apple ID на другом устройстве
Не уверены, есть ли у вас Apple ID, или забыли, что это такое? Чтобы найти свой Apple ID, введите свое имя и адрес электронной почты на странице iforgot.apple.com.
Узнайте, как создать Apple ID для вашего ребенка
Создайте свой Apple ID на iPhone, iPad или iPod touch
Вы можете создать новый Apple ID при настройке устройства или настроить его позже в приложении Магазин.
Создайте свой Apple ID при настройке устройства
- Нажмите «Забыли пароль или у вас нет Apple ID?».
- Нажмите «Создать бесплатный Apple ID».
- Выберите день рождения и введите свое имя. Нажмите «Далее».
- Коснитесь «Использовать текущий адрес электронной почты» или коснитесь «Получить бесплатный адрес электронной почты iCloud».

- Следуйте инструкциям на экране, чтобы подтвердить свой адрес электронной почты, создать надежный пароль, указать регион устройства и настроить двухфакторную аутентификацию. Если вы решите пропустить этот шаг, вам будет предложено сделать это позже в настройках.
Создайте свой Apple ID в App Store на своем устройстве.
- Откройте App Store и нажмите кнопку входа .
- Нажмите «Создать новый Apple ID». Если вы не видите эту опцию, убедитесь, что вы вышли из iCloud.
- Следуйте инструкциям на экране, чтобы указать адрес электронной почты, создать надежный пароль и указать регион устройства. Указанный вами адрес электронной почты будет вашим новым Apple ID.*
- Введите данные своей кредитной карты и платежные данные, затем нажмите «Далее». Вы также можете выбрать Нет. Узнайте, что делать, если пункт «Нет» не отображается или его нельзя выбрать. Вы не будете платить, пока не совершите покупку.
- Подтвердите свой номер телефона.
 Это может помочь подтвердить вашу личность и восстановить учетную запись, если это необходимо. Нажмите «Далее».
Это может помочь подтвердить вашу личность и восстановить учетную запись, если это необходимо. Нажмите «Далее». - Проверьте свою электронную почту, чтобы получить письмо с подтверждением от Apple, и подтвердите свой адрес электронной почты.
После того, как вы подтвердите свой адрес электронной почты, вы сможете использовать свой Apple ID для входа в iTunes Store, App Store и другие службы Apple, такие как iCloud.
* В материковом Китае вам может потребоваться указать номер телефона +86 для вашего Apple ID. Вы можете изменить номер позже или изменить страну или регион на место, где это не требуется. Этот номер используется только для целей проверки.
Apple ID можно создать на устройстве iOS с iOS 9 или более поздней версии.
Создайте свой Apple ID на Mac
- Выберите меню Apple > Системные настройки. В более ранних версиях macOS выберите меню Apple > Системные настройки.
- Нажмите «Войти с помощью Apple ID» на боковой панели.
 В более ранних версиях macOS нажмите «Войти».
В более ранних версиях macOS нажмите «Войти». - Нажмите «Создать Apple ID», затем следуйте инструкциям на экране, чтобы указать адрес электронной почты, создать надежный пароль и указать регион устройства. Указанный вами адрес электронной почты будет вашим новым идентификатором Apple ID.*
- Введите данные своей кредитной карты и платежные данные, затем нажмите «Продолжить». Вы также можете выбрать Нет. Узнайте, что делать, если пункт «Нет» не отображается или его нельзя выбрать. Вы не будете платить, пока не совершите покупку.
- Проверьте свою электронную почту, чтобы получить письмо с подтверждением от Apple, и подтвердите свой адрес электронной почты.
После подтверждения адреса электронной почты вы можете использовать новый идентификатор Apple ID для входа в App Store и другие службы Apple, такие как iCloud.
* В материковом Китае вам может потребоваться указать номер телефона +86 для вашего Apple ID. Вы можете изменить номер позже или изменить страну или регион на место, где это не требуется. Этот номер используется только для целей проверки.
Этот номер используется только для целей проверки.
Apple ID можно создать на Mac с OS X Capitan или более поздней версии.
Создайте свой Apple ID на ПК с Windows
- Откройте iTunes для Windows. Убедитесь, что у вас установлена последняя версия.
- В строке меню в верхней части экрана компьютера или в верхней части окна iTunes выберите «Учетная запись» > «Войти». Затем нажмите «Создать новый Apple ID».
- Следуйте инструкциям на экране, чтобы указать адрес электронной почты, создать надежный пароль и указать регион устройства. Указанный вами адрес электронной почты будет вашим новым идентификатором Apple ID.*
- Введите данные своей кредитной карты и платежные данные, затем нажмите «Продолжить». Вы также можете выбрать «Нет» и узнать, что делать, если «Нет» не отображается или вы не можете его выбрать. Вы не будете платить, пока не совершите покупку.
- Проверьте свою электронную почту, чтобы получить письмо с подтверждением от Apple, и подтвердите свой адрес электронной почты.

* В материковом Китае вам может потребоваться указать номер телефона +86 для вашего Apple ID. Вы можете изменить номер позже или изменить страну или регион на место, где это не требуется. Этот номер используется только для целей проверки.
Создайте свой Apple ID на другом устройстве
Чтобы создать свой Apple ID на Apple TV, устройстве Android, Smart TV или потоковом устройстве, вы обычно можете выполнить шаги, указанные на экране, и ввести свое полное имя, дату рождения, адрес электронной почты или номер телефона и способ оплаты. Если вы настроили приложение Apple TV на своем Smart TV, вы можете быть перенаправлены на activate.apple.com для создания своего Apple ID. Вы также можете использовать приведенные ниже шаги, чтобы создать свой Apple ID в Интернете.
Создайте свой Apple ID в Интернете
- Перейдите на сайт appleid.apple.com и нажмите «Создать свой Apple ID».
- Следуйте инструкциям на экране, чтобы указать адрес электронной почты, создать надежный пароль и указать регион устройства.
 Указанный вами адрес электронной почты будет вашим новым Apple ID.*
Указанный вами адрес электронной почты будет вашим новым Apple ID.* - Введите номер телефона, к которому вы всегда можете получить доступ.
- Установите флажки, чтобы подписаться на обновления Apple, если хотите. Благодаря этому вы всегда будете в курсе последних новостей, программного обеспечения, продуктов и услуг Apple.
- Нажмите «Продолжить».
- Следуйте инструкциям на экране, чтобы подтвердить свой адрес электронной почты и номер телефона.
После того, как вы подтвердите свой адрес электронной почты, вы сможете использовать новый Apple ID для входа в iTunes Store и другие службы Apple, такие как iCloud.
* В материковом Китае вам может потребоваться указать номер телефона +86 для вашего Apple ID. Вы можете изменить номер позже или изменить страну или регион на место, где это не требуется. Этот номер используется только для целей проверки.
Если вы видите сообщение о том, что вам нужно войти в iTunes
Если вы создали свой Apple ID в Интернете и видите сообщение о том, что вам нужно войти в iTunes, выполните следующие действия для своего устройства:
- На iPhone, iPad или iPod touch: откройте «Настройки», затем нажмите «Войти на [устройство]».
 Затем войдите в систему, используя свой Apple ID.
Затем войдите в систему, используя свой Apple ID. - На Mac: выберите меню Apple > Системные настройки (или Системные настройки), затем выберите Apple ID и войдите в систему, используя свой Apple ID.
- На Apple TV: войдите в App Store, iTunes Store или Apple Music, используя свой Apple ID.
- На ПК или устройстве Android: перейдите на сайт tv.apple.com или music.apple.com и войдите в систему, используя свой Apple ID.
Доступность и функции магазина могут различаться в зависимости от страны или региона.
Дата публикации:
Как создать новый Apple ID на вашем iPhone или iPad
Узнайте, как зарегистрировать Apple ID на новом устройстве iOS
Apple ID — это основная учетная запись , которая обеспечивает работу всех цифровых сервисов Apple. Он предоставляет вам цифровую идентификацию для доступа к онлайн-сервисам Apple на нескольких устройствах iOS, таких как ваш iPhone, iPad и ваш Mac. Apple ID позволяет синхронизировать ваши данные, такие как контакты, календари, закладки, напоминания и т. д., через iCloud, загружать приложения, такие как PDF Expert, или игры из магазинов приложений для iOS и Mac, музыку и мультимедиа из магазина iTunes и даже покупать товары в интернет-магазине Apple. Ваш Apple ID — это единственная учетная запись, которая работает как ключ ко всем этим службам.
Apple ID позволяет синхронизировать ваши данные, такие как контакты, календари, закладки, напоминания и т. д., через iCloud, загружать приложения, такие как PDF Expert, или игры из магазинов приложений для iOS и Mac, музыку и мультимедиа из магазина iTunes и даже покупать товары в интернет-магазине Apple. Ваш Apple ID — это единственная учетная запись, которая работает как ключ ко всем этим службам.
Когда вы покупаете новый iPhone или iPad и настраиваете его, вам будет предложено создать новый Apple ID, если у вас его нет. Однако этот шаг не является обязательным, и если вы пропустили этот шаг или хотите создать новый Apple ID на своем устройстве iPhone или iPad, выполните следующие простые шаги, чтобы получить Apple ID.
Как создать новый Apple ID на iPhone или iPad
- Сначала коснитесь приложения «Настройки» .
- Затем нажмите на «Войти в свой iPhone» текст вверху.
- Нажмите на текст «У меня нет Apple ID» , выделенный синим цветом.

- Теперь вам будет предложено «Создать Apple ID» учетную запись, которую вы можете нажать и начать процесс создания учетной записи Apple ID.
- Введите свой день рождения , затем имя и фамилию и ваш адрес электронной почты .
- Вы можете ввести существующий адрес электронной почты или получить бесплатный адрес электронной почты iCloud, например example@icloud.com .
- Далее введите новый Пароль и еще раз Подтвердите его.
- Выберите три контрольных вопроса и введите ответы на них.
- Когда вы увидите экран «Условия и положения», нажмите «Согласен» в правом нижнем углу.
- Выберите, хотите ли вы Объединить существующие данные на вашем телефоне или игнорировать их.

- iOS предложит вам включить функцию «Найти мой iPhone», и мы рекомендуем вам нажать «ОК», чтобы включить ее.
Теперь ваш Apple ID создан и может использоваться для входа на других ваших устройствах. Узнайте, как управлять своим Apple ID.
Как создать новый Apple ID из App Store на iPhone или iPad
Если вы не использовали App Store на своих устройствах iPhone или iPad, вы можете подписаться на новый Apple ID при первом запуске приложения App Store. iOS предложит вам войти в систему с существующим Apple ID, чтобы покупать или загружать приложения из App Store, или вы можете нажать на опцию «Создать новый Apple ID» в нижней части экрана. Используя этот метод, вы также можете создать Apple ID без кредитной карты, так что при настройке Apple ID вы увидите способ оплаты «Нет».
Вот как создать Apple ID с помощью App Store на iPhone или iPad:
Во-первых, убедитесь, что вы вышли из своей учетной записи iCloud.
- Запустите приложение App Store.
- Нажмите на опцию Создать новый Apple ID внизу.
- Введите существующий адрес электронной почты и выберите надежный пароль для новой учетной записи. Эти данные будут именем пользователя и паролем вашего нового Apple ID, поэтому убедитесь, что вы вводите их правильно.
- Затем выберите страну вашего платежного адреса. Все идентификаторы Apple ID привязаны к региону, поэтому убедитесь, что вы правильно выбрали свой платежный адрес.
- На следующем экране прочитайте Условия и положения и Политику конфиденциальности, затем нажмите Согласен , а затем Далее .
- Введите свое имя, день рождения и выберите, хотите ли вы подписаться на обновления от Apple.
- Теперь введите данные своей кредитной карты и платежную информацию.
 Выберите Нет , если вы не хотите сразу настраивать способ оплаты.
Выберите Нет , если вы не хотите сразу настраивать способ оплаты. - Введите и подтвердите свой номер телефона, затем продолжайте.
- Apple отправит вам электронное письмо с подтверждением на ваш адрес электронной почты. Нажмите на ссылку подтверждения в этом письме, когда вы его получите.
- Теперь ваш Apple ID готов к использованию.
Apple ID и учетная запись iCloud: в чем разница?
Многие пользователи часто не понимают разницы между Apple ID и учетной записью iCloud, особенно если учесть, что оба типа учетных записей предлагаются Apple для iPhone и iPad. Чтобы понять, чем Apple ID отличается от учетной записи iCloud, давайте кратко рассмотрим основные функции, предлагаемые каждой учетной записью.
Что такое Apple ID?
Проще говоря, Apple ID — это цифровая идентификация любого пользователя Apple. Apple ID — это то, что позволяет пользователю iOS или Mac входить в службы Apple и пользоваться множеством функций, предлагаемых компанией. Если вы покупаете музыку в iTunes Store, берете напрокат фильмы или телепередачи на Apple TV, покупаете и подписываетесь на приложения или игры на своих устройствах iOS или Mac или совершаете покупки в Apple Online Store, вам необходимо иметь Apple ID. Создать Apple ID легко и бесплатно, и мы уже подробно описали шаги по бесплатному созданию Apple ID на вашем iPhone или iPad. На всякий случай, если вы запутались и в настоящее время задаетесь вопросом: «Какой у меня Apple ID?» — Не волнуйтесь. Вы можете легко найти свой Apple ID здесь, используя свое имя, фамилию и адрес электронной почты.
Apple ID — это то, что позволяет пользователю iOS или Mac входить в службы Apple и пользоваться множеством функций, предлагаемых компанией. Если вы покупаете музыку в iTunes Store, берете напрокат фильмы или телепередачи на Apple TV, покупаете и подписываетесь на приложения или игры на своих устройствах iOS или Mac или совершаете покупки в Apple Online Store, вам необходимо иметь Apple ID. Создать Apple ID легко и бесплатно, и мы уже подробно описали шаги по бесплатному созданию Apple ID на вашем iPhone или iPad. На всякий случай, если вы запутались и в настоящее время задаетесь вопросом: «Какой у меня Apple ID?» — Не волнуйтесь. Вы можете легко найти свой Apple ID здесь, используя свое имя, фамилию и адрес электронной почты.
Что такое учетная запись iCloud?
Как следует из названия, iCloud — это облачная служба Apple для хранения, синхронизации и вычислений. Это службы, которые синхронизируют ваши личные данные на всех ваших устройствах. Apple предлагает набор продуктов под баннером «iCloud», таких как электронная почта iCloud — служба, подобная Gmail, которая предлагает бесплатные учетные записи электронной почты @icloud.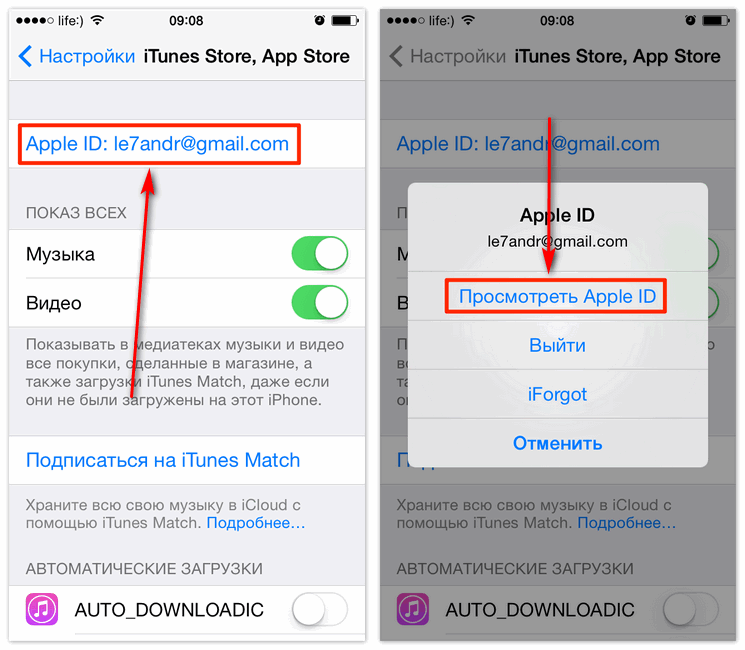



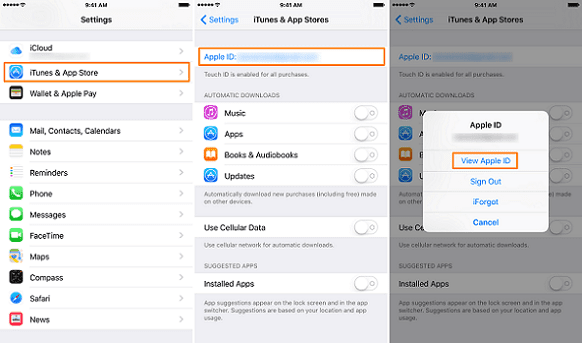 Указанный вами адрес электронной почты будет вашим новым идентификатором Apple ID*.
Указанный вами адрес электронной почты будет вашим новым идентификатором Apple ID*.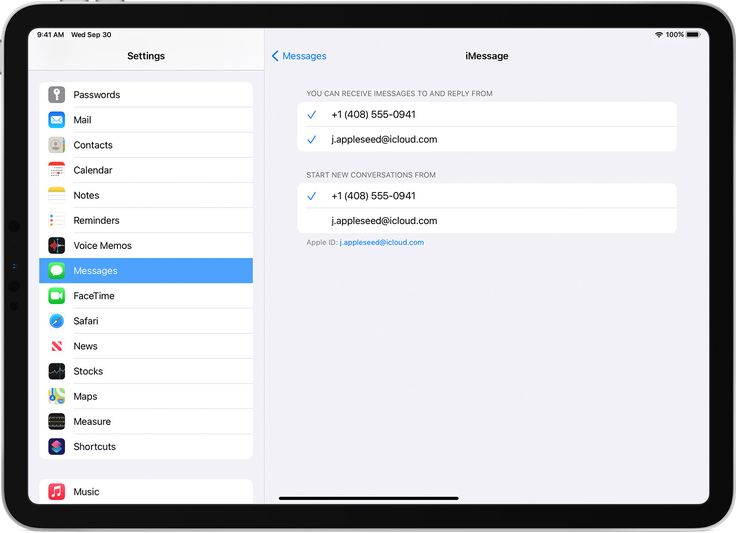

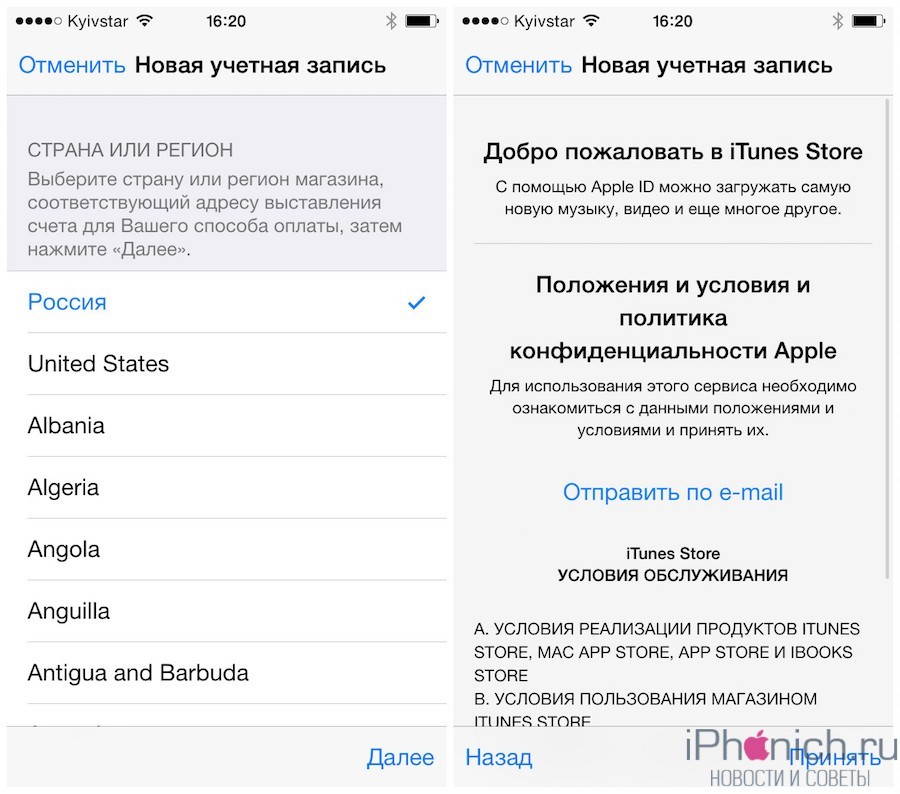
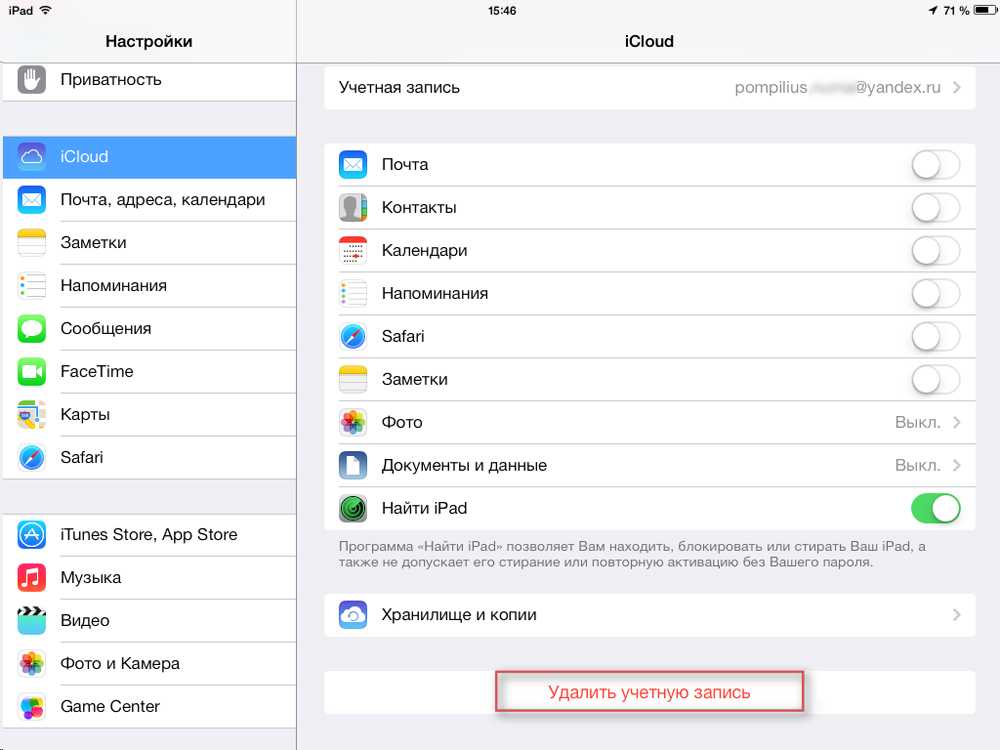 Это позволит вам
Это позволит вам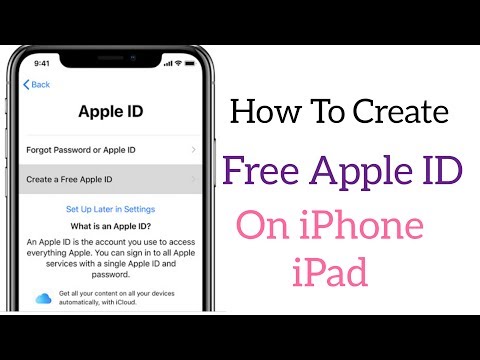
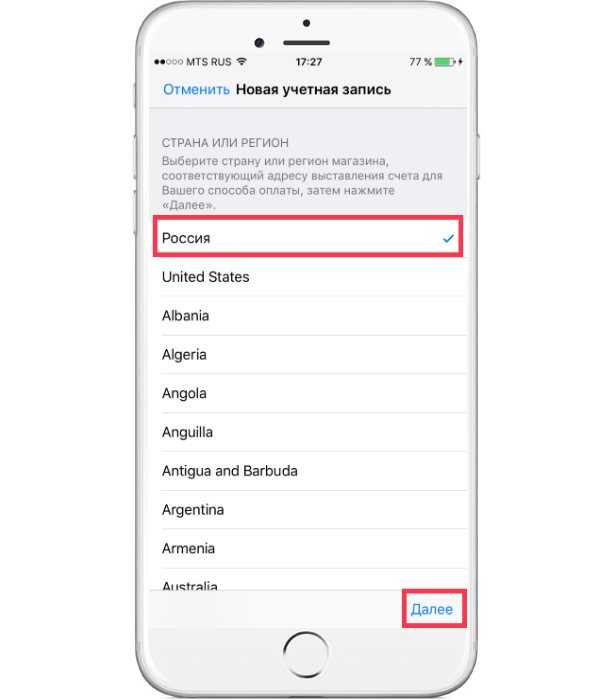 Затем нажмите «Создать новый Apple ID».
Затем нажмите «Создать новый Apple ID».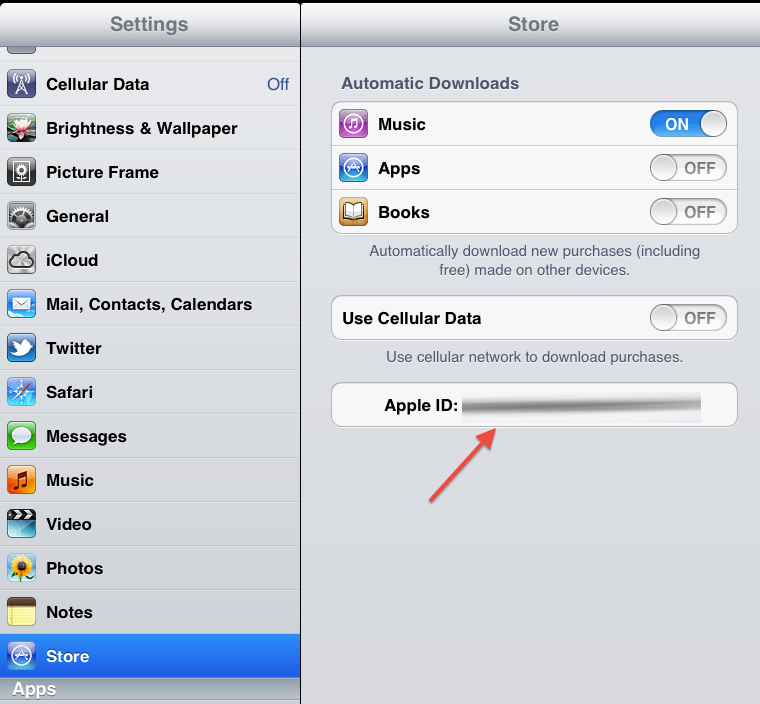 Вы должны получить сообщение от Apple — следуйте полученным в нем
Вы должны получить сообщение от Apple — следуйте полученным в нем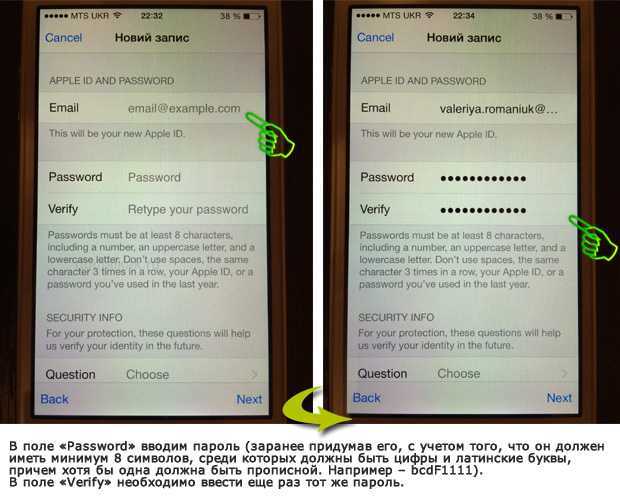

 Это может помочь подтвердить вашу личность и восстановить учетную запись, если это необходимо. Нажмите «Далее».
Это может помочь подтвердить вашу личность и восстановить учетную запись, если это необходимо. Нажмите «Далее».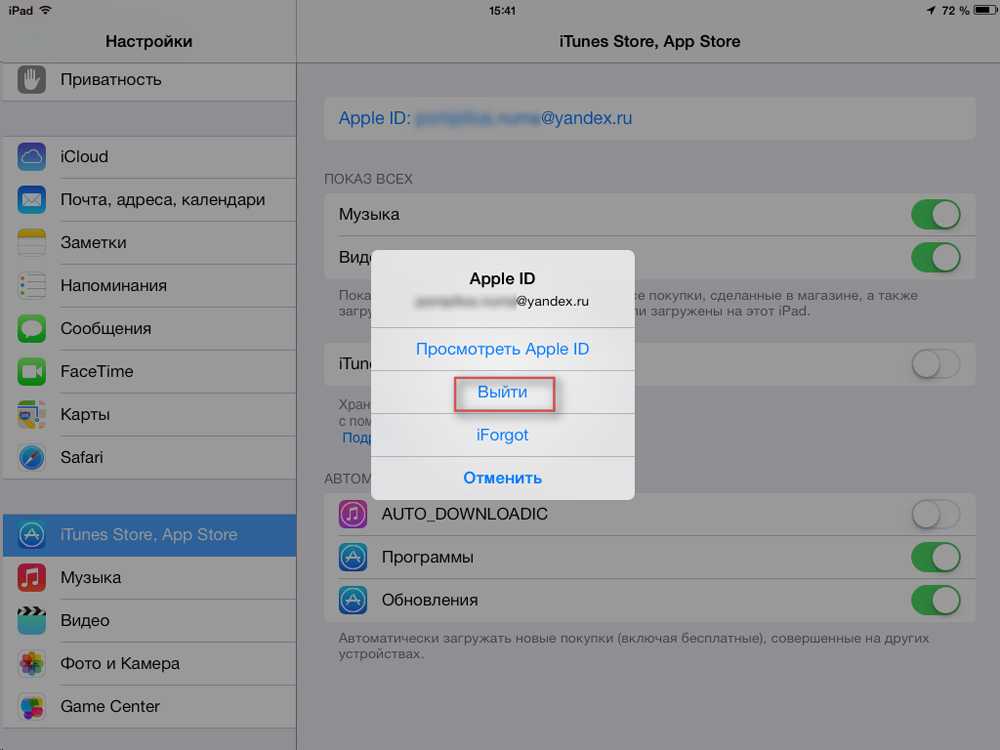 В более ранних версиях macOS нажмите «Войти».
В более ранних версиях macOS нажмите «Войти».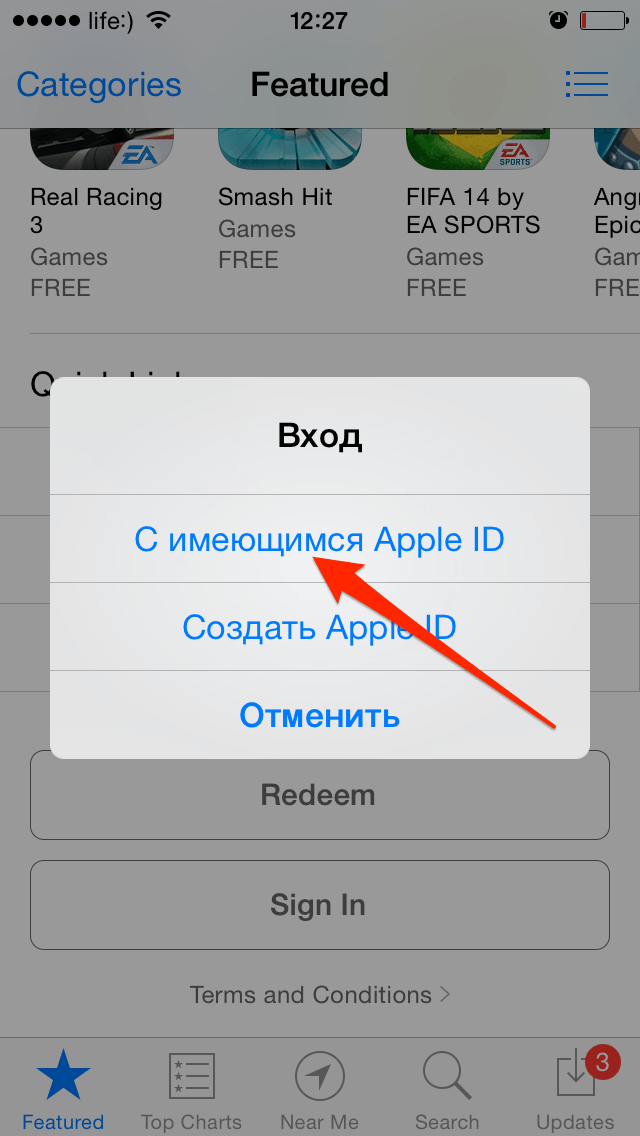
 Указанный вами адрес электронной почты будет вашим новым Apple ID.*
Указанный вами адрес электронной почты будет вашим новым Apple ID.* Затем войдите в систему, используя свой Apple ID.
Затем войдите в систему, используя свой Apple ID.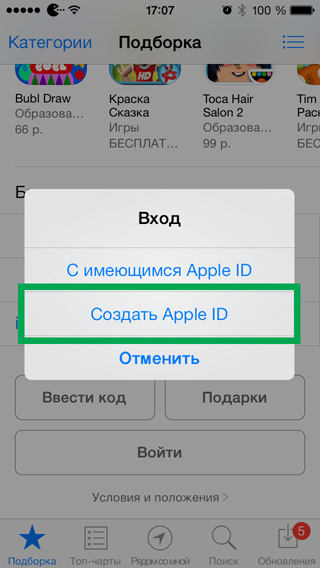

 Выберите Нет , если вы не хотите сразу настраивать способ оплаты.
Выберите Нет , если вы не хотите сразу настраивать способ оплаты.