Содержание
💻 Как зайти на страницу с настройками роутера Apple
Веб-интерфейс роутера Apple — это панель управления вашим роутером, в которой осуществляется сохранение и изменение всех настроек. Чтобы внести изменения в свою сеть, вам необходимо выполнить вход в свой роутер Apple.
Необходимые условия для доступа к веб-интерфейсу Apple
Доступ к веб-интерфейсу Apple довольно прост, и все, что вам понадобится, это:
Роутер Apple
- Доступ к сети, либо по LAN-кабелю, либо по Wi-Fi
- Веб-браузер, который у вас наверняка есть.
Ниже приведены инструкции по подключению к интерфейсу роутера Apple с целью его конфигурирования и диагностики.
1.
Убедитесь, что вы подключены к роутеру Apple
Чтобы получить доступ к страницам настройки вашего роутера Apple, вам необходимо подключиться к его сети.
Поэтому, начните с подключения к сети либо по WiFi, либо по Ethernet-кабелю.
Совет: Если вы не знаете пароль к WiFi своего роутера Apple, вы всегда можете подключиться к нему с помощью Ethernet-кабеля, для которого пароль не требуется.
2.
Откройте веб-браузер и перейдите по адресу 10.0.1.1
Откройте браузер и в поле адреса введите IP-адрес роутера. Наиболее частым IP-адресом для роутеров Apple является: 10.0.1.1 Если этот IP-адрес не работает, используйте список IP-адресов по умолчанию для Apple, чтобы отыскать его для вашей конкретной модели.
Совет:
Поскольку вы уже подключены к роутеру Apple, вы также можете использовать whatsmyrouterip.com , чтобы быстро узнать IP-адрес. Он будет указан после «Router Private IP».
10.0.1.1
Введите IP в поле адреса и нажмите «Перейти»
3.
Введите имя пользователя и пароль для вашего роутера Apple
В поле имя пользователя и пароль введите текущее имя пользователя и пароль, а затем нажмите клавишу ввода / вход.
Стандартные учетные данные для входа в Apple
Если вы не уверены в имени пользователя/пароле, вы можете посмотреть стандартные учетные данные для Apple, чтобы узнать об используемых значениях по умолчанию и способах их восстановления.
— Учетные данные также могут быть указаны на наклейке на задней панели роутера.
Готово! Теперь вы сможете выполнить все требуемые настройки устройства.
Как настроить роутер Apple
После входа в интерфейс администратора Apple вы сможете изменить все имеющиеся настройки.
Чтобы не нарушить работу сети, при настройке роутера следует действовать осторожно.
Совет: прежде чем что-либо менять, запишите свои текущие настройки, чтобы их можно было вернуть в случае возникновения проблем.
Что делать, если после изменения конфигурации мой роутер Apple или сеть перестает работать
Если вы по ошибке внесете какие-либо изменения, которые повредят вашей домашней сети Apple, вы всегда можете откатиться назад, воспользовавшись универсальным способом аппаратного сброса 30 30 30.
Как правило, это крайняя мера, и если у вас все еще есть доступ к интерфейсу Apple, вы всегда можете выполнить вход и сначала попытаться восстановить настройки (конечно же, это предполагает, что вы записали исходные значения перед их изменением).
Поделиться в Facebook
Твитнуть эту страницу
Поделиться в Reddit
Поделиться в VK
Поделиться по эл. почте
Как Настроить Роутер Apple Airport. Всё равно не заходит
На роутере если есть индикаторы подключения к ЛАН портам, должны загореться лампочка. Также замигает и сетевая карта на ноуте или ПК. Ничего страшного нет, если в трее будет гореть компьютер с жёлтым треугольником и будет надпись «без доступа к интернету» скорее всего он ещё не настроен. Сети Wi-Fi оператора беспроводной связи — это общедоступные сети, созданные вашим оператором беспроводной связи и их партнерами. Используйте имя, уникальное для вашей сети, и убедитесь, что все маршрутизаторы в вашей сети используют одно и то же имя для каждого диапазона, который они поддерживают.
Сейчас во многих домах или на рабочем месте в офисе есть стационарный компьютер. В таком случае настроить Wi-Fi роутер довольно просто и с этой задачей справится даже неопытный пользователь.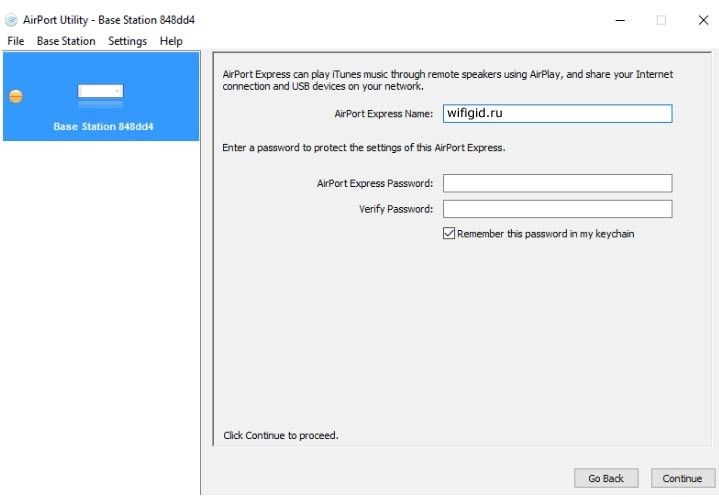 Достаточно установить маршрутизатор, подключить его к питанию и глобальной сети, провести конфигурацию настроек через браузер. И можно наслаждаться скоростным интернетом.
Достаточно установить маршрутизатор, подключить его к питанию и глобальной сети, провести конфигурацию настроек через браузер. И можно наслаждаться скоростным интернетом.
А как же настроить роутер без компьютера? Вы же помните, что современный рынок стационарных ПК все жестче конкурирует с другими устройствами: смартфонами, планшетами, ноутбуками и даже телевизорами. И все чаще встречается ситуация, что мы оказались без компьютера и сетевого кабеля под рукой, но желаем сами сконфигурировать роутер для беспроводного доступа к сети.
Итак, сегодня мы ставим вопрос можно ли с личного смартфона или планшета настроить роутер? Конечно! Настройку можно произвести с любого вашего устройства, имеющего возможность подключения к сети Wi-Fi. Понятно, что оно у вас есть, раз вы решили приобрести и установить данный агрегат. Подойдет устройство, работающее как на операционной системе Android, так и на iOS.
Для удобной настройки и управления роутером с телефона лучше подключаться через мобильник с большим экраном или планшет.
Весь процесс идентичен настройке с персонального компьютера. Есть некоторые нюансы с непосредственным подключением. Главное необходима точка доступа в интернет и исправное надежное оборудование.
А Вы можете обойтись без смартфона?
ДаНет
Инструкции по настройке роутера со смартфона смотрите в следующем видео:
Мнение эксперта
Коротченков Дмитрий Николаевич, специалист по вопросам мобильной связи и интернета
Со всеми вопросами смело обращайтесь ко мне, я помогу.
Задать вопрос эксперту
Если есть какие-то вопросы при запуске роутера или возникли трудности то пишите об этом ниже в комментариях, и я сразу вам помогу. Если возникли проблемы, смело обращайтесь ко мне!
Как зайти в настройки роутера любой модели за 7 минут: инструкция |
- Рассмотрим закладку под названием «Wireless».
- В поле «Wireless_Network_Name» нужно присвоить имя нашей новой сети. Применять для этого можно латиницу и цифры.

- В поле «Region» выбираем страну проживания.
- Далее жмем «Сохранить». Иногда появляется окно с уведомлением. Его пропускаем нажатием кнопки «ОК».
Настройка
Дальше, на своем устройстве включаем любой браузер и в адресной строке пишем IP по умолчанию 192.168.1.1, либо 192.168.0.1 и осуществляем переход. Адрес устройства обычно можно найти на приклеенной этикетке, которая висит на задней крышке.
Далее мы попадаем в меню настроек, либо выскочит окно с просьбой ввести имя пользователя и пароль. Обычно, логин и пароль стандартные admin и admin. Вводим их и попадаем в веб-интерфейс роутера. А дальше идет обычная настройка.
Лучше сразу настроить маршрутизатор так, чтобы он корректно работал с любым интернет-провайдером, следовательно, не было вопросов при соединении с сетью и получении доступа к Wi-Fi для ваших девайсов. Чтобы выполнить данную задачу, мы должны знать несколько критериев, которые нам может был сообщить интернет-провайдер при подписании документов на подключение интернет-услуги.
Во-первых, надо знать, по какой технологии произведено подключение. Перечислим варианты:
Эта информация есть либо в документации, предоставляемой провайдером, либо ее можно запросить у техподдержки по телефону «горячей линии».
Также необходимо узнать об осуществлении привязки по уникальному идентификатору и попросить привязать порт к MAC-адресу вашего маршрутизатора. Данные можно найти на наклейке внизу роутера.
Это очень важный нюанс при самостоятельной настройке точки доступа. Если им пренебречь, то наши устройства хоть и будут подключены к всемирной сети, но самого выхода в интернет они не получат.
Если на iPhone или iPad по-прежнему не получается подключиться к роутеру, может потребоваться сброс настроек. Для этого нажмите клавишу Reset на его корпусе. В некоторых случаях может понадобиться установка актуальной версии прошивки ПО Wi-Fi роутера. Apple рекомендует подключаться к сетям Wi-Fi, которые соответствуют или превосходят стандарты безопасности, указанные в этой статье.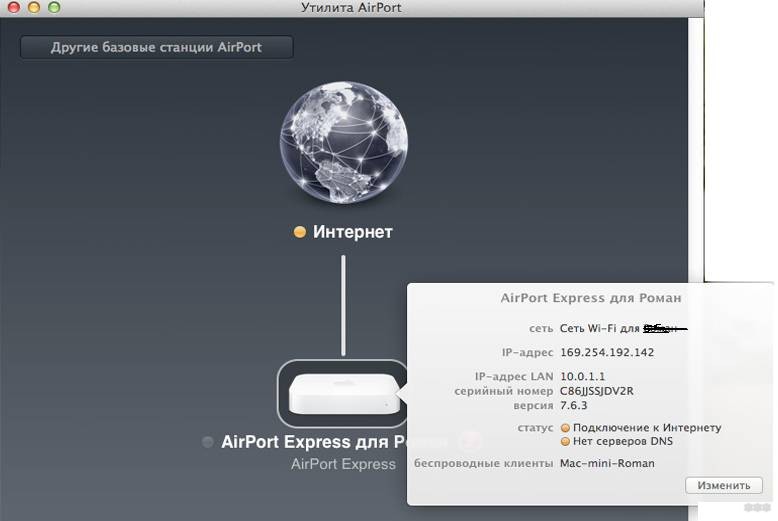 На экране отобразится окно Брандмауэра, там необходимо выбрать два вида сети общественные и частные , кликнуть Разрешить доступ.
На экране отобразится окно Брандмауэра, там необходимо выбрать два вида сети общественные и частные , кликнуть Разрешить доступ.
Подключение
Зайти в настройки можно двумя путями, с помощью беспроводной сети или при помощи кабеля. Я все же советую использовать прямое подключение через провод так будет надёжнее.
- И так вам нужен стандартный Ethernet кабель. Он обычно идёт в комплекте в коробке с аппаратом. Достанете его оттуда. Если у вас есть другой кабель то можете использовать и его.
- Включите устройство в розетку питания.
На роутере если есть индикаторы подключения к ЛАН портам, должны загореться лампочка. Также замигает и сетевая карта на ноуте или ПК. Ничего страшного нет, если в трее будет гореть компьютер с жёлтым треугольником и будет надпись «без доступа к интернету» скорее всего он ещё не настроен.
| Фирма | Адрес для входа | Login | Password |
|---|---|---|---|
| Любые модели | 192. 168.1.1 168.1.1 192.168.0.1 | admin | Admin или пустая строчка |
| Tp-Link | http://tplinklogin.net | admin | admin |
| D-Link | dlinkrouter.local | admin | admin |
| Asus | http://router.asus.com | admin | admin |
| Linksys | 192.168.1.1 | admin | admin |
| Zyxel Keenetic | my.keenetic.net | — | — |
Как настроить роутер через телефон и без компьютера |
Если Вы впервые пробуете подключиться к конкретному роутеру, но Wi-Fi не определяется?Проблема, скорее всего, в настройках роутера. Сбросьте их до заводских, и попробуйте еще раз. Устройства Apple иногда «конфликтуют» с некоторыми роутерами и маршрутизаторами, особенно устаревшими моделями.
Мнение эксперта
Коротченков Дмитрий Николаевич, специалист по вопросам мобильной связи и интернета
Со всеми вопросами смело обращайтесь ко мне, я помогу.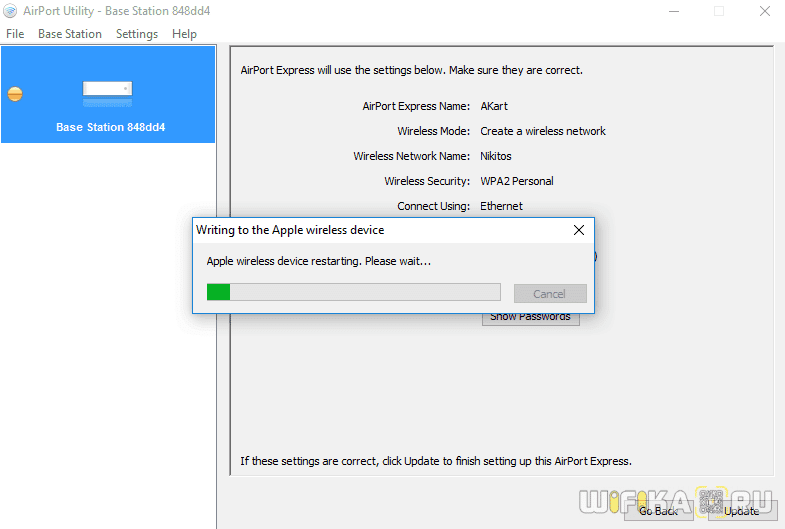
Задать вопрос эксперту
Если возможно, настройте маршрутизатор на автоматическую установку обновлений программного обеспечения и прошивки по мере их появления. Если возникли проблемы, смело обращайтесь ко мне!
Как зайти в настройки роутера TP-Link с компьютера или телефона? |
- Если вы не видите этой сети, то присмотритесь к аппарату, если не горит лампочка Wi-Fi, то значит беспроводная сеть не запущена. Для этих случаев есть специальная кнопочка WPS. Она расположена с задней стороны маршрутизатора там, где порты. Она может также находится на верхней части и иметь значок ключика или волны. Зажимаем кнопку на 3 секунды.
- После смотрим доступные сети. Должно появится новое подключение, попытаемся приконнектится. Если запросит пароль, то ищем его на этикетке. Если его нет, то просто подойдите и нажмите ещё раз на кнопку WPS один раз. И пароль не потребуется.
- После того как мы подключились к вай-фай сети, запускаем браузер и вводим адрес.
 Вы уже знаете, как это делается. После этого вы попадёте на внутренний сайт или в меню модема.
Вы уже знаете, как это делается. После этого вы попадёте на внутренний сайт или в меню модема.
Если наклейки или этикетки нет
Мало ли, мог кто-то оторвать этикетку для безопасности. Ничего страшного нет, сейчас я приведу все возможные варианты для входа.
| Фирма | Адрес для входа | Login | Password |
|---|---|---|---|
| Любые модели | 192.168.1.1 192.168.0.1 | admin | Admin или пустая строчка |
| Tp-Link | http://tplinklogin.net | admin | admin |
| D-Link | dlinkrouter.local | admin | admin |
| Asus | http://router.asus.com | admin | admin |
| Linksys | 192.168.1.1 | admin | admin |
| Zyxel Keenetic | my.keenetic.net | — | — |
В основном IP адрес у всех интернет-центров одинаковый 192.168.1.1 или 192.168. 0.1. Если пароль не подходит, то попробуйте комбинации 1234 или qwerty. Вообще на новых моделях при загрузке уже не ставят паролей, чтобы пользователь сам смог его установить при первой настройки.
0.1. Если пароль не подходит, то попробуйте комбинации 1234 или qwerty. Вообще на новых моделях при загрузке уже не ставят паролей, чтобы пользователь сам смог его установить при первой настройки.
ПоддержкаЕсли у Вас остались вопросы или есть жалобы — сообщите оператору
💻 Как войти в Apple Router и получить доступ к странице настройки
Веб-интерфейс маршрутизатора Apple — это панель управления маршрутизатором, в которой хранятся и изменяются все настройки. Чтобы внести изменения в свою сеть, вам необходимо войти в свой маршрутизатор Apple.
Требования для доступа к веб-интерфейсу Apple
Доступ к веб-интерфейсу Apple довольно прост, и все, что вам нужно, это:
-
яблочный роутер
- Доступ к сети , Либо через LAN-кабель, либо через Wi-Fi
- Веб-браузер , который у вас явно есть.
Ниже приведены инструкции по подключению к интерфейсу маршрутизатора Apple для настройки и диагностики.
1.
Убедитесь, что вы подключены к маршрутизатору Apple.
Чтобы получить доступ к страницам настройки вашего маршрутизатора Apple, вам необходимо подключиться к его сети.
Итак, начните с подключения к сети либо через Wi-Fi, либо через кабель Ethernet.
Совет: Если вы не знаете пароль Wi-Fi для своего маршрутизатора Apple, вы всегда можете подключиться к нему с помощью кабеля Ethernet, для которого пароль не требуется.
2.
Откройте веб-браузер и перейдите к 10.0.1.1.
Откройте браузер и введите IP-адрес маршрутизатора в поле адреса. Наиболее распространенный IP-адрес для маршрутизаторов Apple: 10.0.1.1 Если этот IP-адрес не работает, вы можете выполнить поиск по списку IP-адресов Apple по умолчанию для вашей конкретной модели.
Совет:
Поскольку вы уже подключены к маршрутизатору Apple, вы также можете использовать whatsmyrouterip.com, чтобы быстро найти IP-адрес. Это значение «Частный IP-адрес маршрутизатора» .
10.0.1.1
Введите IP-адрес в поле адреса и нажмите go
.
3.
Введите имя пользователя и пароль для вашего маршрутизатора Apple.
В поле имени пользователя и пароля введите текущие имя пользователя и пароль и нажмите Enter/Sign in.
Учетные данные для входа по умолчанию для Apple
Если вы не уверены в имени пользователя/пароле, вы можете посмотреть учетные данные Apple по умолчанию , чтобы узнать, какие значения по умолчанию и как их восстановить.
— Учетные данные также можно распечатать на наклейке на задней панели маршрутизатора.
Вот оно! Теперь вы можете настроить все, что хотите на устройстве.
Как настроить роутер Apple
После того, как вы вошли в интерфейс администратора Apple, вы сможете изменить любые доступные настройки.
Будьте осторожны при настройке маршрутизатора, чтобы не нарушить работу сети.
Совет: запишите свои текущие настройки, прежде чем что-либо менять, чтобы в случае проблем можно было вернуться к ним.
Что делать, если мой маршрутизатор или сеть Apple перестали работать после изменения конфигурации
Если вы по ошибке внесете какие-либо изменения, которые сломают вашу домашнюю сеть Apple, вы всегда можете вернуться к нулю, выполнив общий трюк аппаратного сброса 30 30 30.
Обычно это крайняя мера, и если у вас все еще есть доступ к интерфейсу Apple, вы всегда можете сначала войти в систему, чтобы попытаться восстановить настройки (это, конечно, предполагает, что вы записали исходное значение перед его изменением).
Поделиться через фейсбук
Твитнуть эту страницу
Поделиться на Reddit
Поделиться в ВК
Поделиться по электронной почте
Новая концепция маршрутизатора AirPort 2023 года
Еще в январе 2007 года Apple выпустила свою первую версию Airport Extreme. Это был беспроводной маршрутизатор с поддержкой 802. 11n Wi-Fi, который также можно было использовать в качестве сервера печати и хранения. Но затем, в 2016 году, мы увидели последнюю версию AirPort Extreme от Apple, и к 2018 году она полностью исчезла с полок. Теперь, пять лет спустя, кажется, что единственное, чего не хватает в идеальной сети Apple HomeKit, — это новый маршрутизатор AirPort, который использует такие вещи, как HomePods, в качестве точек сетки. Паркер Ортолани показывает нам, как это могло бы выглядеть в идеале.
11n Wi-Fi, который также можно было использовать в качестве сервера печати и хранения. Но затем, в 2016 году, мы увидели последнюю версию AirPort Extreme от Apple, и к 2018 году она полностью исчезла с полок. Теперь, пять лет спустя, кажется, что единственное, чего не хватает в идеальной сети Apple HomeKit, — это новый маршрутизатор AirPort, который использует такие вещи, как HomePods, в качестве точек сетки. Паркер Ортолани показывает нам, как это могло бы выглядеть в идеале.
2016 AirPort Extreme
HomeKit от Apple готов
Компания Apple активно продвигает свою экосистему HomeKit, о чем свидетельствует принятие Matter в качестве нового стандарта умного дома. Они решили, что их вычислительные устройства уже настолько хорошо взаимодействуют друг с другом, что следующим логическим шагом будет добавление некоторых функций умного дома. Между аппаратным обеспечением, таким как HomePod Mini, обновленным HomePod и Apple TV, а затем сервисами, такими как Home App, Private Relay и сквозное шифрование iCloud, Apple, похоже, настроена вывести на рынок своего рода ячеистую сеть.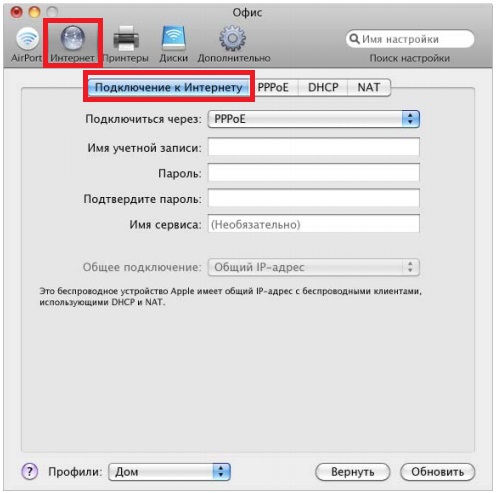 маршрутизатор, который отлично работает в вашей экосистеме Apple и чрезвычайно безопасен.
маршрутизатор, который отлично работает в вашей экосистеме Apple и чрезвычайно безопасен.
Концепция AirPort 2023
Концепция AirPort
Ортолани собрал несколько изображений того, как этот новый маршрутизатор AirPort впишется в ваш нынешний умный дом. С визуальной точки зрения кажется, что он идеально вписывается в текущий язык продуктов Apple, поскольку он гладкий и невзрачный, и его можно спрятать или легко смешать с любой средой. Кроме того, похоже, что он использует функции HomePod и HomePod Mini с сенсорным интерфейсом в верхней части маршрутизатора, который, вероятно, будет отображать различные состояния Wi-Fi, показывать, когда Siri активна, а также кажется, что он будет контролировать громкость встроенных динамиков.
Powered by A15
Что касается концепции AirPort, похоже, что Паркер полагает, что AirPort будет работать под управлением уникальной версии iOS, разработанной специально для управления домашними и офисными сетями. Все это будет работать на чипе A15, который мы сейчас видим в линейке iPhone 13, iPhone 14 и 14 plus, а также в Apple TV 4k. Этот чип A15 позволит использовать такие функции, как:
Этот чип A15 позволит использовать такие функции, как:
- Wi-Fi 6E
- Сири
- Частное реле iCloud
- Подставка для аксессуаров Matter
- Упрощенная установка
- Управление домашними и офисными ячеистыми сетями
Ячеистая сеть
Я полагаю, что одна из причин, по которой Apple не решалась вернуться к продажам маршрутизаторов, заключается в том, что, во-первых, они не хотели брать на себя ответственность за обеспечение безопасности своей домашней или офисной сети, пока не разберутся со всеми своими Меры безопасности. Во-вторых, они видели, как Google пытается использовать протокол ячеистой сети с «простым и легким» процессом настройки, и это, похоже, не удалось, поэтому Apple хотела быть полностью готова к этому снова.
Ячеистая сеть HomeKit
Идея ячеистой сети заключается в том, что, используя новый AirPort на базе A15, Apple может использовать чипы U1 и U2 в текущих устройствах Apple для создания ячеистой сети, которая работает от HomePods в вашей домашней сети. Это было бы идеально, если вы живете в большом доме со вторым этажом и подвалом или если вы живете в месте с толстыми бетонными стенами, где сигнал Wi-Fi начинает затухать. У меня есть один вопрос: радиус действия маршрутизатора, а также каждой точки сетки HomePod. Также было бы неплохо, если бы Apple начала выпускать HomePods с разъемом Ethernet на тот случай, если кто-то захочет подключиться к ячеистой сети. Но в целом это кажется легкой задачей; это было бы дорого, если бы вам не нужны были HomePods и нужны были только точки сетки, но, возможно, Apple создаст простые точки сетки, которые будут продаваться по более низкой цене, чем 9 долларов.9 HomePod Mini.
Это было бы идеально, если вы живете в большом доме со вторым этажом и подвалом или если вы живете в месте с толстыми бетонными стенами, где сигнал Wi-Fi начинает затухать. У меня есть один вопрос: радиус действия маршрутизатора, а также каждой точки сетки HomePod. Также было бы неплохо, если бы Apple начала выпускать HomePods с разъемом Ethernet на тот случай, если кто-то захочет подключиться к ячеистой сети. Но в целом это кажется легкой задачей; это было бы дорого, если бы вам не нужны были HomePods и нужны были только точки сетки, но, возможно, Apple создаст простые точки сетки, которые будут продаваться по более низкой цене, чем 9 долларов.9 HomePod Mini.
Безопасность и частный ретранслятор iCloud
В последние несколько лет Apple уделяет огромное внимание безопасности. В прошлом году они запустили Private Relay, что-то вроде VPN, а в этом году они просто объявили, что все их приложения iCloud теперь зашифрованы сквозным шифрованием. Этот ориентированный на конфиденциальность менталитет также коснется AirPort, поэтому весь ваш трафик может быть скрыт по умолчанию.
Private Relay
9to5Mac’s Take
Я считаю, что Apple пора вернуться в категорию маршрутизаторов; у них есть необходимые услуги, чтобы захватить этот рынок для пользователей Apple. Если мы что-то знаем, так это то, что Apple знает, как создать удобную экосистему, и добавление ячеистой сети Wi-Fi ничем не отличается. Ожидайте такие вещи, как мгновенный вход в iCloud, совместное использование Wi-Fi с определенными пользователями iCloud, возможность легко добавлять устройства сторонних производителей и простое в использовании приложение для управления, чтобы видеть скорость Wi-Fi и управлять любыми пользователями в сети. . Это все функции, которые Apple обязательно освоит, прежде чем предлагать их. Или…
… Apple может просто больше никогда не делать роутер. Дайте мне знать, что вы думаете, с комментарием ниже. Хотите роутер от Apple? 199$ это хорошая цена? Что нужно сделать, чтобы этот новый AirPort заменил текущую настройку маршрутизатора? Все, что я знаю, это то, что я хотел бы один!
FTC: Мы используем автоматические партнерские ссылки, приносящие доход. Подробнее.
Подробнее.
Вы читаете 9to5Mac — экспертов, которые день за днем сообщают новости об Apple и окружающей ее экосистеме. Обязательно посетите нашу домашнюю страницу, чтобы быть в курсе всех последних новостей, и подпишитесь на 9to5Mac в Twitter, Facebook и LinkedIn, чтобы оставаться в курсе событий. Не знаете, с чего начать? Ознакомьтесь с нашими эксклюзивными историями, обзорами, практическими рекомендациями и подпишитесь на наш канал YouTube
Посетите 9to5Mac на YouTube, чтобы узнать больше новостей Apple:
Автор
Fernando Silva
Фернандо Силва начал свою профессиональную карьеру в сфере корпоративных технологий, сосредоточив основное внимание на переводе крупных организаций с устаревших локальных технологий на более современную облачную инфраструктуру.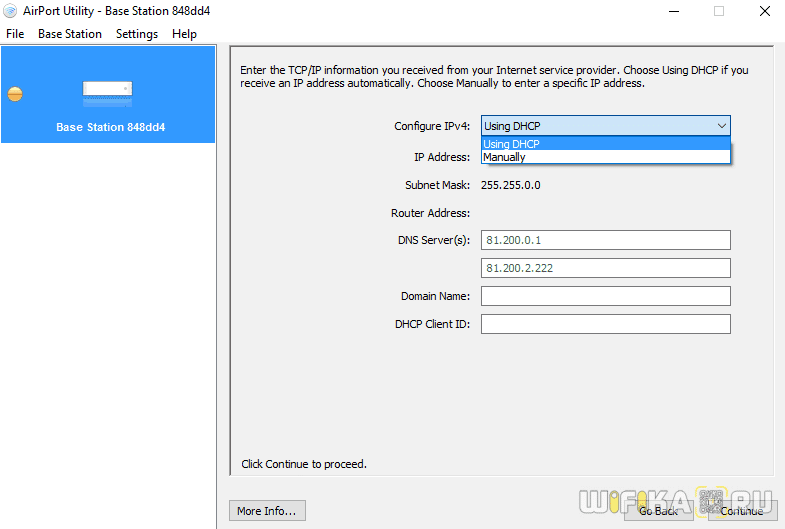


 Вы уже знаете, как это делается. После этого вы попадёте на внутренний сайт или в меню модема.
Вы уже знаете, как это делается. После этого вы попадёте на внутренний сайт или в меню модема.