Содержание
Использование номера мобильного телефона в качестве идентификатора Apple ID
При создании идентификатора Apple ID в некоторых странах или регионах в качестве имени пользователя для него можно использовать номер мобильного телефона.
Вот как это работает
Каждый раз, когда вы настраиваете iPhone, iPad или iPod touch, вы можете войти в систему с существующим идентификатором Apple ID или создать учетную запись. Если вы создаете идентификатор Apple ID на iPhone с iOS 11 или более поздней версии, вы можете использовать номер мобильного телефона в качестве имени пользователя на территории континентального Китая и в Индии. Если вы проживаете на территории континентального Китая, используйте свой номер мобильного телефона, который начинается на +86. Если вы проживаете в Индии, используйте свой номер, который начинается на +91. В зависимости от оператора связи, вы также можете создать учетную запись с номером телефона на некоторых устройствах Android, смарт-телевизорах и устройствах для потокового воспроизведения. Просто выберите вариант «Создать Apple ID» на экране входа в учетную запись Apple ID и следуйте инструкциям по созданию учетной записи.
Просто выберите вариант «Создать Apple ID» на экране входа в учетную запись Apple ID и следуйте инструкциям по созданию учетной записи.
Создав учетную запись, ее можно использовать для входа в систему на любом устройстве и в любом сервисе Apple. При каждом входе в систему на новом устройстве, а также в новом приложении или сервисе вам будет необходимо ввести свой номер мобильного телефона, включая код страны, и пароль. Убедитесь, что при любом входе в систему используется один и тот же идентификатор Apple ID. Это необходимо для беспроблемной работы ваших устройств и сервисов Apple.
Если у вас уже есть идентификатор Apple ID, представляющий собой адрес электронной почты, его невозможно изменить на номер мобильного телефона. Однако учетную запись можно связать с другими номерами телефона или адресами электронной почты на своей странице учетной записи Apple ID.
Что вам понадобится
Для входа в систему с использованием номера мобильного телефона в качестве идентификатора Apple ID понадобится следующее:
- устройство iPhone, iPad или iPod touch с iOS 11 или более поздней версии;
- компьютер Mac с macOS High Sierra или более поздней версии;
- часы Apple Watch с watchOS 4 или более поздней версии;
- Apple TV с tvOS 11 или более поздней версии
- apple.
 com, iCloud.com и другие веб-ресурсы Apple*;
com, iCloud.com и другие веб-ресурсы Apple*; - сервисы Apple на устройствах сторонних производителей.
*В зависимости от способа создания идентификатора Apple ID, вам может быть предложено изменить имя пользователя с номера телефона на адрес электронной почты. Возможно, вам также потребуется предоставить дополнительные сведения.
Безопасность учетной записи
Требования к безопасности учетной записи определяются местом ее создания и объемом связанной с ней личной информации. Для устройств Apple лучше всего использовать двухфакторную аутентификацию. В некоторых случаях вам может быть предложено пересмотреть или обновить параметры безопасности при входе в систему на устройстве Apple или веб-сайте Apple.
Сообщения от компании Apple
Поскольку к идентификатору Apple ID, в качестве которого используется номер телефона, не привязан адрес электронной почты, компания Apple будет связываться с вами через приложение «Сообщения» на iPhone, iPad или iPod touch, а также с помощью страницы appleid.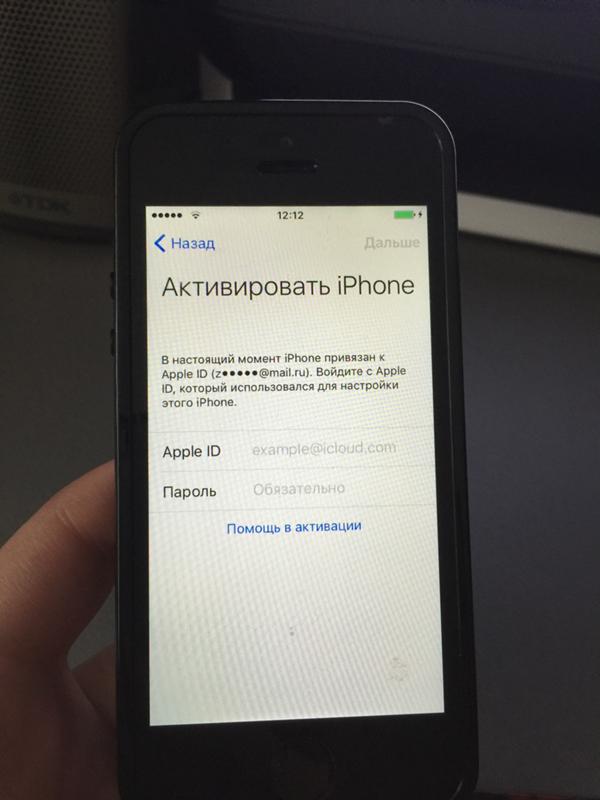 apple.com.
apple.com.
Чтобы обеспечить получение важных сообщений, связанных с учетной записью, на своем iPhone, iPad или iPod touch, войдите в iCloud, приложение «Сообщения» и FaceTime с помощью идентификатора Apple ID, в качестве которого используется номер телефона. Если войти в iCloud на iPhone, iPad или iPod touch без SIM-карты, приложения FaceTime и «Сообщения» будут недоступны. С сообщениями от Apple всегда можно ознакомиться на странице appleid.apple.com.
Изменение идентификатора Apple ID на другой номер мобильного телефона
В зависимости от страны или региона проживания либо способа создания идентификатора Apple ID, вы можете изменить его на другой номер мобильного телефона на странице учетной записи Apple ID либо на устройстве iPhone, iPad или iPod touch.
На территории континентального Китая в качестве нового идентификатора Apple ID должен использоваться другой номер мобильного телефона, начинающийся на +86. В Индии в качестве нового идентификатора Apple ID должен использоваться другой номер мобильного телефона с кодом +91.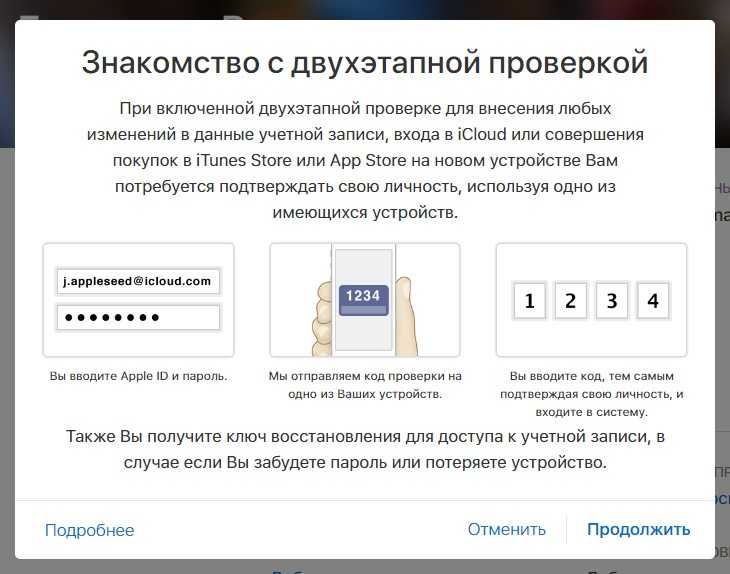
На веб-сайте
- Выполните выход из всех служб Apple, а также устройств, использующих идентификатор Apple ID.
- Перейдите на страницу appleid.apple.com и войдите в систему.
- В разделе «Вход в учетную запись и безопасность» нажмите «Apple ID».
- Введите номер мобильного телефона, который вы хотите использовать в качестве идентификатора Apple ID, затем нажмите «Изменить Apple ID».
- На указанный номер будет отправлен код подтверждения. Введите код проверки из текста сообщения в появившиеся поля.
- Выполните вход во все службы Apple с использованием нового идентификатора Apple ID.
На iPhone, iPad или iPod touch
- Выйдите из системы в каждом сервисе и на каждом устройстве Apple, где используется идентификатор Apple ID, кроме того устройства, на котором вносятся изменения.
- Перейдите в меню «Настройки» > [ваше имя] > «Имя, номера телефонов, e-mail».
- Нажмите ссылку «Изменить», расположенную рядом с заголовком «Контактные данные».

- Нажмите «Удалить» рядом с номером телефона и следуйте инструкциям.
- Введите номер мобильного телефона, который вы хотите использовать в качестве идентификатора Apple ID, после чего на него будет отправлен код проверки. Введите код проверки из текста сообщения в появившиеся поля.
- Выполните вход во все службы Apple с использованием нового идентификатора Apple ID.
Если новый номер мобильного телефона уже привязан к идентификатору Apple ID в качестве номера телефона для приложения «Сообщения», номера телефона с общим доступом или доверенного номера телефона, вам не потребуется его подтверждать.
Не получили код? В некоторых случаях доверенный номер телефона может быть автоматически подтвержден на iPhone в фоновом режиме. Вам не придется совершать дополнительных действий, а учетная запись по-прежнему будет защищена с помощью двухфакторной аутентификации.
Переезд в другую страну или регион
Имя пользователя можно изменить на другой номер мобильного телефона. Убедитесь, что его можно подтвердить с помощью SMS-сообщения. Сначала измените страну или регион для идентификатора Apple ID. Затем следуйте инструкциям по изменению идентификатора Apple ID на новый номер мобильного телефона.
Убедитесь, что его можно подтвердить с помощью SMS-сообщения. Сначала измените страну или регион для идентификатора Apple ID. Затем следуйте инструкциям по изменению идентификатора Apple ID на новый номер мобильного телефона.
Дата публикации:
Как восстановить Apple ID по номеру телефона, через Mac и другими методами. Простые инструкции
Apple ID – сервис, без которого сегодня не обходится, пожалуй, ни один «яблочный» гаджет. Благодаря с нему мы работаем c iCloud, iTunes, App Store и рядом других важных сервисов. Тем актуальнее вопрос, как восстановить Apple ID по номеру, если вы по какой-либо причине забыли свой пароль. Ниже мы опишем основные способы для этого.
Как восстановить Apple ID по номеру через iPhone или Mac
Это можно сделать буквально в пару кликов, и необязательно через номер телефона. На iPhone, iPad или iPod touch достаточно открыть раздел Настройки и кликнуть на свои данные.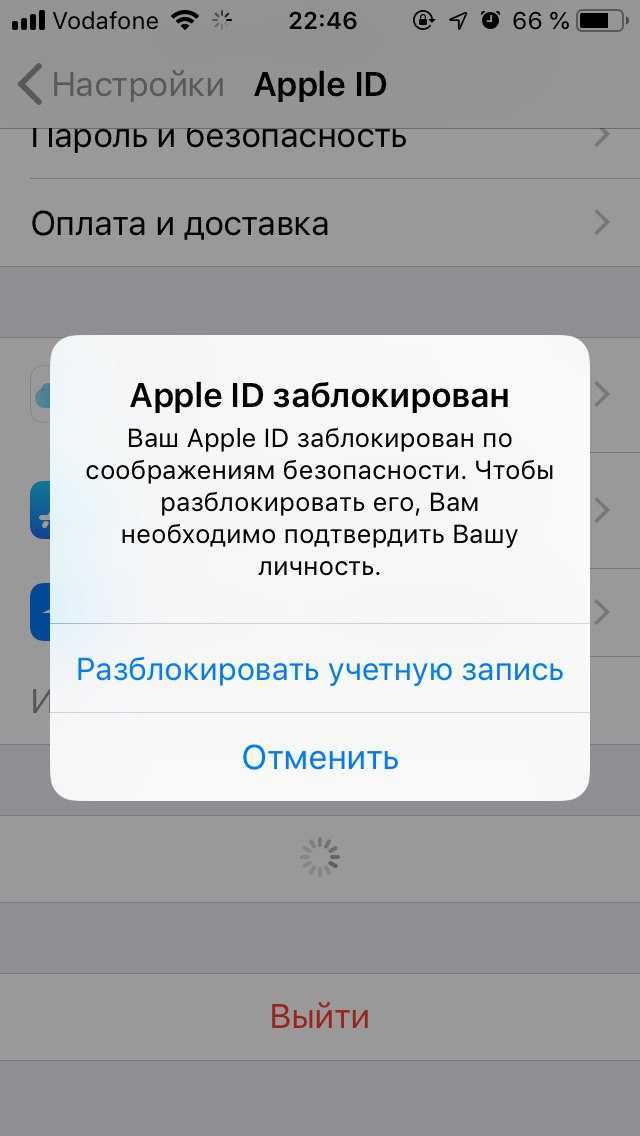 Система покажет номер идентификатора. Если вы используете Mac, зайдите в Системные настройки, затем в раздел «iCloud» – в левом участке экрана будет показан ваш ID.
Система покажет номер идентификатора. Если вы используете Mac, зайдите в Системные настройки, затем в раздел «iCloud» – в левом участке экрана будет показан ваш ID.
Можно также посетить любой из этих сайтов: iCloud.com или Apple ID. Если ранее вы указывали сведения о своем E-mail, система напомнит точный адрес. Достаточно ввести начальные символы. Если вы в данный момент авторизованы на сайте iCloud, нажмите на свое имя вверху справа, а затем откройте Настройки iCloud. Вверху вы увидите свой номер идентификатора.
Еще один вариант – попробуйте открыть основную страницу почтового ящика, к которому привязан аккаунт Apple ID. Почтовый адрес (он же логин Apple ID) отобразится в правой верхней части дисплея.
Редко, но бывает, что пользователь забыл вообще все символы своего указанного в ID почтового адреса. Здесь остается только вариант посетить iCloud.com или Apple ID и восстановить реквизиты через форму «Забыли Apple ID или пароль». В открывшейся вкладке надо будет указать хотя бы примерно совпадающий адрес почты с тем, который был указан при регистрации. Или кликнуть на строку поиска, чтобы система автоматически поискала ваш ID.
Или кликнуть на строку поиска, чтобы система автоматически поискала ваш ID.
Узнать свой идентификатор можно также на Mac с двухэтапной проверкой. Вот как это делается:
- Кликните значок основного меню (в левом верхнем углу рабочей области) и выберите «Системные настройки»;
- Зайдите в раздел меню «iCloud» — «Учетная запись;
- Выберите «Безопасность» — «Изменить пароль»;
- Укажите свежий пароль и подтвердите изменения.
Серийный номер
Восстановить Apple ID по серийному номеру можно при помощи специальных интернет-сервисов. Вам понадобится уточнить IMEI в специальной строке на сайте. Серийный номер, в свою очередь, указан на тыльной стороне смартфона и в пункте меню Настроек «Об устройстве».
Как восстановить Apple ID без номера телефона: альтернативные способы
Иногда вопрос решается еще проще. Вы можете проверить свои почтовые ящики, поискав в них любые письма от Apple. Тот E-mail, в памяти которого найдутся такие письма, и является логином к вашей учетке.
Другой способ – узнать у знакомых, какой почтовый адрес они видят, когда получают от вас сообщения через iMessage. Часто их пересылке идентификатором является именно ваш логин Apple ID, а не телефонный номер. Не лишним также будет поискать сведения в заметках или бумажных записях.
Если описанные методы, как восстановить ID Apple через номер телефона, не помогают, логин можно вернуть следующим способом:
- Зайти на страницу https://appleid.apple.com/;
- Кликнуть «Забыли Apple ID»;
- Система уточнит необходимость поиска, жмите «Найти его»;
- Для уточнения поисковых деталей укажите свои личные данные и электронный адрес, вписанный во время регистрации профиля. Здесь вы можете указать несколько вариантов, если пользуетесь разными ящиками и не помните, к какому конкретно подвязан ваш Apple ID;
- Система проведет поиск и, если имя, фамилия и адрес почты совпадут, она выдаст сообщение «Apple ID найден», и у вас появится доступ к профилю.
Поиск не дал результатов? Тогда обращайтесь в официальный саппорт Apple.
Знаю Apple ID, не знаю пароль – что делать?
В подобной ситуации есть несколько методов решения вопроса.
Вариант №1 – используем свой iPhone
Вам нужно пройти по следующему «маршруту»:
- Настройки – iCloud;
- Пункт меню «iTunes Store и App Store» — здесь выбираете логин своей учетной записи;
- В открывшемся меню жмете «iForgot» и указываете код для снятия блокировки устройства;
- Сбрасываете пароль и задаете новый код для авторизации. Его следует запомнить, а лучше – где-нибудь сохранить.
Вариант №2. Заходим на официальный сайт. Также в случае двухфакторной аутентификации
Восстановить пароль Apple ID по номеру телефона – необязательное условие, можно обойтись и без самого устройства. Вам нужно:
- Перейти на страницу appleid.apple.com;
- Клацнуть на строку «Забыли Apple ID» и указать логин своего профиля;
- Нажать на команду «Продолжить». Если у вас активирована двухфакторная аутентификация, страница потребует указать телефонный номер;
- На этот номер придет оповещение с линком.
 По ссылке можно будет сбросить пароль аккаунта;
По ссылке можно будет сбросить пароль аккаунта; - Напоследок – так же, Варианте №1, создайте новый код и сохраните его для последующей авторизации.
Вариант №3 – применяем браузер
Метод схож с предыдущим. Разница лишь в том, что на странице, где вы хотите восстановить Apple ID по номеру телефона, после указания логина вы сможете сбросить пароль, либо дать ответ на вопросы системы. Второй способ актуален для тех, у кого отсутствует доступ привязанному E-mail. Вам нужно будет указать правильные ответы, совпадающие с теми, что были упомянуты при регистрации. Здесь же понадобится указать дату рождения. Если доступ к электронному ящику имеется, система просто отправит вам линк на почту, отвечать на вопросы не нужно.
Восстановить пароль Apple ID при желании можно с другого смартфона. Для этого нужно, чтобы хозяин гаджета вышел из своего аккаунта, после чего нажать на строку «Забыли Apple ID или пароль», указать нужный номер идентификатора и придерживаться инструкций системы.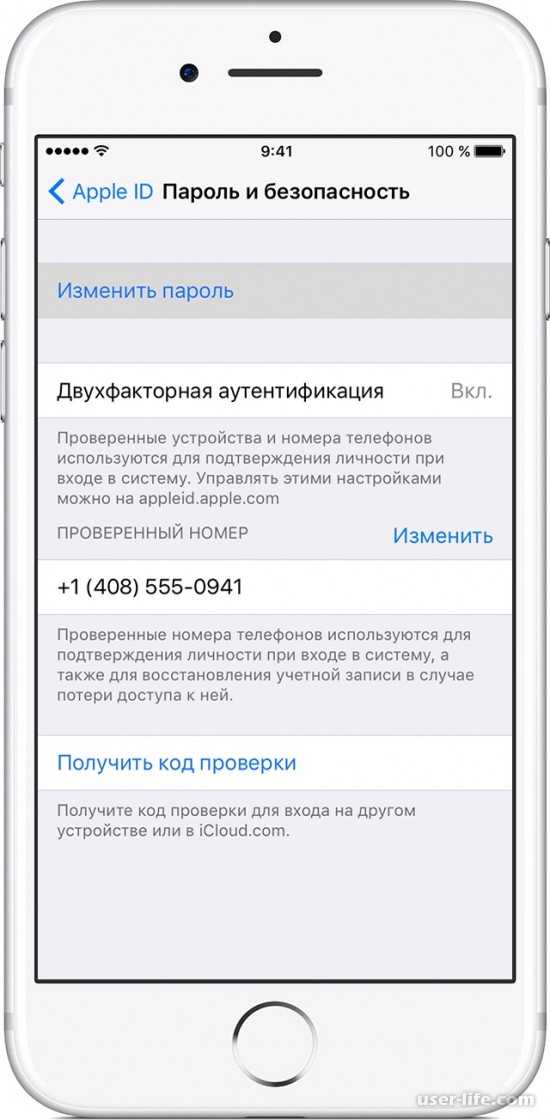
Использовать номер мобильного телефона в качестве идентификатора Apple ID
При создании нового идентификатора Apple ID в некоторых странах или регионах можно использовать номер мобильного телефона в качестве имени пользователя идентификатора Apple ID.
Вот как это работает
Каждый раз, когда вы настраиваете iPhone, iPad или iPod touch, у вас есть возможность войти в систему с помощью существующего Apple ID или создать новую учетную запись. Если вы создаете новый Apple ID на iPhone с iOS 11 или более поздней версии, вы можете использовать номер своего мобильного телефона в качестве имени пользователя на материковом Китае и в Индии. Если вы живете в материковом Китае, используйте свой номер мобильного телефона (+86). Если вы живете в Индии, используйте свой (+91) число. В зависимости от вашего оператора вы также можете создать новую учетную запись с номером телефона на некоторых устройствах Android, смарт-телевизорах и устройствах потоковой передачи. Просто выберите «Создать свой Apple ID» на экране входа в «Apple ID» и следуйте инструкциям по созданию новой учетной записи.
После создания учетной записи вы можете использовать ее для входа на любое устройство или службу Apple. Всякий раз, когда вы входите в новое устройство, приложение или службу, вы вводите номер своего мобильного телефона, включая код страны, и свой пароль. Обязательно используйте один и тот же Apple ID везде, где вы входите, чтобы ваши устройства и службы Apple работали без проблем.
Если у вас уже есть Apple ID, представляющий собой адрес электронной почты, возможно, вы не сможете изменить его на номер мобильного телефона. Однако вы можете связать свою учетную запись с другими телефонными номерами или адресами электронной почты на странице учетной записи Apple ID.
Что вам нужно
Вот что вам нужно, чтобы использовать номер мобильного телефона в качестве Apple ID для входа в систему:
- iPhone, iPad или iPod touch с iOS 11 или более поздней версии
- Mac с macOS High Sierra или более поздней версии
- Apple Watch с watchOS 4 или новее
- Apple TV с tvOS 11 или более поздней версии
- Apple.
 com, iCloud.com и другие веб-ресурсы Apple*
com, iCloud.com и другие веб-ресурсы Apple* - Службы Apple на сторонних устройствах
*В зависимости от того, как вы создали свой Apple ID, вам может быть предложено изменить имя пользователя с номера телефона на адрес электронной почты. Возможно, вам также потребуется предоставить дополнительную информацию.
Безопасность учетной записи
В зависимости от того, где вы создали свою учетную запись и какой объем личной информации связан с ней, требования к безопасности учетной записи могут различаться. При использовании устройства Apple лучше всего использовать двухфакторную аутентификацию. В некоторых случаях вам может быть предложено проверить или повысить уровень безопасности при входе в систему на устройстве Apple или на веб-сайте Apple.
Сообщения от Apple
Поскольку нет адреса электронной почты, связанного с идентификатором Apple ID на основе номера телефона, сообщения от Apple поступают к вам через Сообщения на вашем iPhone, iPad или iPod touch и через сайт appleid. apple.com.
apple.com.
Чтобы получать важные сообщения, связанные с учетной записью, на iPhone, iPad или iPod touch, войдите в iCloud, Сообщения и FaceTime, используя свой номер телефона Apple ID. Если вы вошли в iCloud на iPhone, iPad или iPod touch без SIM-карты, вы не сможете использовать FaceTime и Сообщения. Вы всегда можете просмотреть свои сообщения от Apple на сайте appleid.apple.com.
Измените свой Apple ID на другой номер мобильного телефона
В зависимости от страны или региона, в котором вы живете, и от того, как вы создали свой Apple ID, вы можете изменить свой Apple ID на другой номер мобильного телефона из вашего Apple на странице учетной записи ID или на вашем iPhone, iPad или iPod touch.
В материковом Китае ваш новый Apple ID должен быть другим (+86) номером мобильного телефона. В Индии ваш новый Apple ID должен быть другим (+91) номером мобильного телефона.
В Интернете
- Выйдите из всех служб Apple и устройств, использующих ваш Apple ID.

- Перейдите на сайт appleid.apple.com и войдите в систему.
- В разделе «Вход и безопасность» щелкните Apple ID.
- Введите номер мобильного телефона, который вы хотите использовать в качестве своего Apple ID, затем выберите «Изменить Apple ID».
- На этот номер вам будет отправлен код подтверждения. Введите проверочный код из текста в соответствующие поля.
- Войдите во все службы Apple, используя новый Apple ID.
На iPhone, iPad или iPod touch
- Выйдите из всех служб и устройств Apple, использующих ваш Apple ID, за исключением того, который вы используете для изменения своего Apple ID.
- Перейдите в «Настройки» > [ваше имя] > «Имя», «Номера телефонов», «Электронная почта».
- Рядом с пунктом «Доступен в» нажмите «Изменить».
- Нажмите «Удалить» рядом со своим номером телефона и следуйте инструкциям.
- После того, как вы введете номер мобильного телефона, который хотите использовать в качестве идентификатора Apple ID, на этот номер будет отправлен код подтверждения.
 Введите проверочный код из текста в соответствующие поля.
Введите проверочный код из текста в соответствующие поля. - Войдите во все службы Apple, используя новый Apple ID.
Если ваш новый номер мобильного телефона уже связан с вашим Apple ID как номер телефона для Сообщений, общий номер телефона или доверенный номер телефона, вам не нужно его подтверждать.
Не получили код? В некоторых случаях ваш доверенный номер телефона может быть автоматически подтвержден в фоновом режиме на вашем iPhone. На одну операцию меньше, и ваша учетная запись по-прежнему защищена двухфакторной аутентификацией.
Если вы переезжаете в другую страну или регион
Вы можете изменить свое имя пользователя на новый номер мобильного телефона. Убедитесь, что номер мобильного телефона можно подтвердить с помощью SMS. Сначала измените страну или регион своего Apple ID. Затем следуйте инструкциям, чтобы изменить свой Apple ID на новый номер мобильного телефона.
Дата публикации:
Как удалить или изменить номер телефона, привязанный к вашему Apple ID
Mac 911
Возможно, у вас есть номер, который больше не должен быть связан с двухфакторной аутентификацией в вашей учетной записи.
Mac 911
Гленн Флейшман, старший сотрудник, Macworld 7 сентября 2022 г., 00:30 по тихоокеанскому времени
Изображение: Apple
Система двухфакторной аутентификации Apple отклоняет доступ к вашей учетной записи Apple ID, требуя, чтобы в дополнение к вашему паролю вы также предоставили код, который поступает либо через доверенное устройство (iPhone, iPad или Mac) или доверенный номер телефона — тот, который был проверен после добавления. Доверенными устройствами управлять проще, поскольку они представляют все устройства, зарегистрированные в одном и том же Apple ID для использования с iCloud. Доверенные номера — другое дело.
Я давно рекомендовал добавлять в качестве доверенных не только свои собственные номера сотовых или других телефонов, но и номера кого-то из близких вам людей, заслуживающего доверия, например, спутника жизни или члена семьи.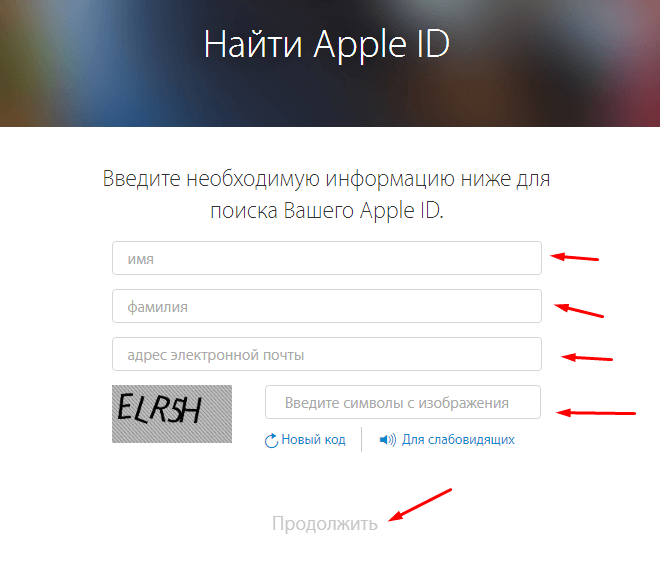 Это дает вам резервную копию при проверке вашей учетной записи, если она подвергнется массовой краже, аварии, которая уничтожит оборудование, или вы потеряете все свое оборудование.
Это дает вам резервную копию при проверке вашей учетной записи, если она подвергнется массовой краже, аварии, которая уничтожит оборудование, или вы потеряете все свое оборудование.
Но время от времени я получаю сообщения, особенно от компаний, которые хотят удалить доверенные номера, потому что они больше не доверяют человеку, чей это номер, или они больше не связаны с этим человеком.
Удалить доверенный номер просто, но сначала вы должны быть уверены, что у вас все еще есть доступ к доверенным учетным записям для учетной записи. В противном случае вы можете заблокировать себя.
При входе в свой Apple ID в различных местах вы должны получить предупреждение на доверенных устройствах.
Вы можете проверить, правильно ли связаны доверенные устройства, попытавшись войти на веб-сайт Apple ID. Для доступа к данным вашей учетной записи всегда требуется код второго фактора, если вы не использовали сохраненную личность в версиях iOS, iPadOS или macOS и Safari, которые это поддерживают.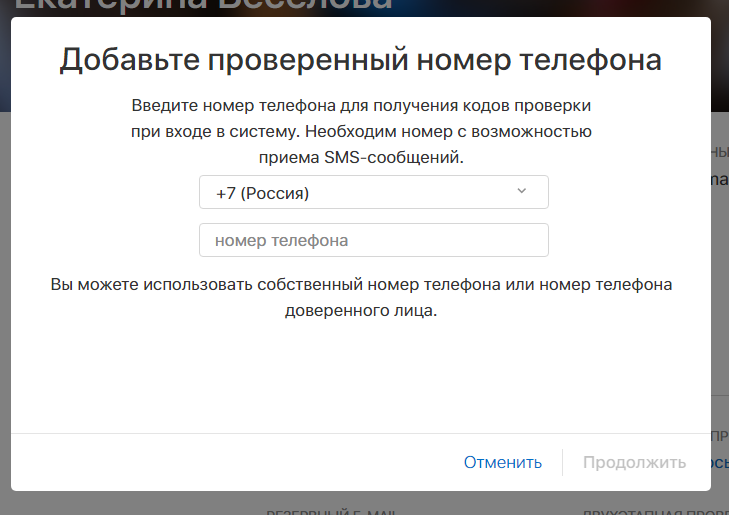 Вы должны получить предупреждение на всех доверенных устройствах о том, что кто-то пытается получить доступ к вашей учетной записи, с небольшим предварительным просмотром карты и двумя кнопками: Разрешить или Не разрешать.
Вы должны получить предупреждение на всех доверенных устройствах о том, что кто-то пытается получить доступ к вашей учетной записи, с небольшим предварительным просмотром карты и двумя кнопками: Разрешить или Не разрешать.
Если вы видите это, коснитесь или щелкните Разрешить , введите код, который появляется в соответствующих местах на сайте Apple ID, и подтвердите успешный вход в систему.
Если вы не получаете запрос «Разрешить/Не разрешать» на каком-либо устройстве, необходимо устранить причину этого. Возможно, вы настроили двухфакторную аутентификацию для учетной записи Apple ID, которую не использовали для входа на iPhone, iPad или Mac. Я рекомендовал это как способ работы с Apple ID, используемыми исключительно для покупки мультимедиа и приложений, с чем многие из нас столкнулись, если мы использовали системы Apple в течение длительного времени, поскольку системы покупки и облачные системы когда-то использовали отдельные учетные записи.
В этом случае вам необходимо повторно связать доверенное устройство с учетной записью, чтобы непреднамеренно не потерять доступ при удалении доверенного номера телефона.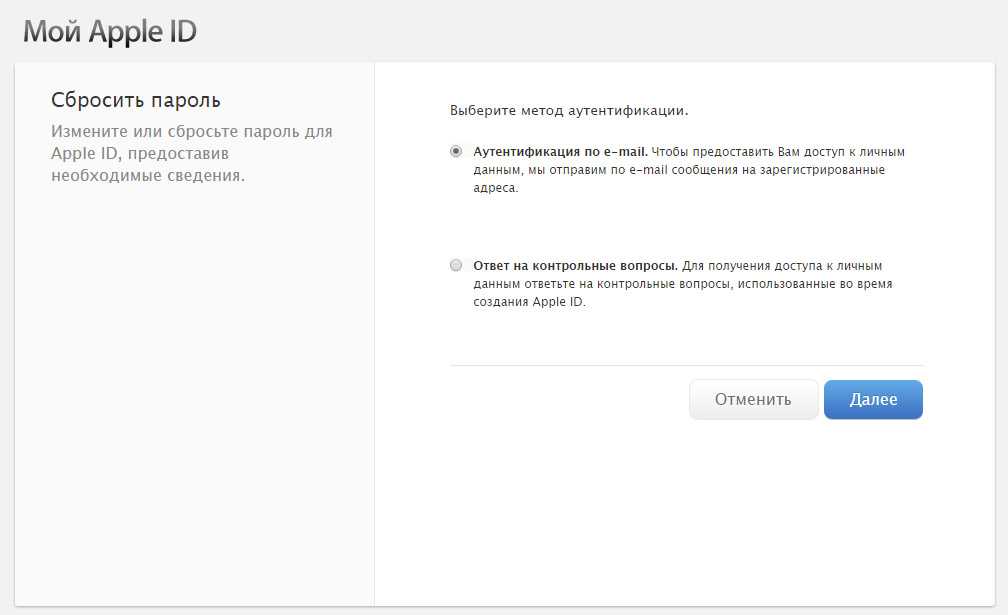 Я рекомендовал использовать дополнительную учетную запись на Mac, в которой учетная запись iCloud настроена как ваш Apple ID для покупки. (iPhone или iPad можно связать только с одним Apple ID для iCloud; на Mac каждая учетная запись может иметь отдельный Apple ID, связанный с iCloud, но они активны только тогда, когда вы вошли в эту учетную запись Mac.)
Я рекомендовал использовать дополнительную учетную запись на Mac, в которой учетная запись iCloud настроена как ваш Apple ID для покупки. (iPhone или iPad можно связать только с одним Apple ID для iCloud; на Mac каждая учетная запись может иметь отдельный Apple ID, связанный с iCloud, но они активны только тогда, когда вы вошли в эту учетную запись Mac.)
Если вы это сделали, войдите в эту учетную запись Mac и посмотрите, получите ли вы двухфакторную подсказку и код. Если нет, вам следует использовать существующий доверенный номер телефона, находящийся под вашим контролем, для настройки этой дополнительной учетной записи Mac.
Теперь вы можете удалить доверенный номер, который не хотите оставлять активным:
Вы можете удалить доверенные номера в нескольких местах, в том числе здесь, на панели настроек Apple ID macOS Monterey.
Foundry
- В iOS или iPadOS выберите Настройки > имя учетной записи > Пароль и безопасность , затем коснитесь Изменить рядом с надписью «Доверенные номера телефонов».
 Нажмите красную кнопку удаления в списке номеров, а затем подтвердите удаление.
Нажмите красную кнопку удаления в списке номеров, а затем подтвердите удаление. - В macOS 10.14 Mojave или более ранней версии выберите «Системные настройки» > «iCloud» > «Сведения об учетной записи» > «Безопасность» , выберите номер телефона и нажмите кнопку «минус» (-), чтобы удалить его. Подтвердите его удаление, нажав Удалить .
- В macOS 10.15 Catalina или более поздней версии выберите Системные настройки > Apple ID > Пароль и безопасность , щелкните Изменить рядом с меткой «Доверенные номера телефонов», выберите номер телефона и нажмите кнопку «минус» (-), чтобы удалить его. Подтвердите его удаление, нажав Удалить .
- На сайте Apple ID войдите в свою учетную запись, а затем нажмите кнопку Изменить рядом с разделом «Безопасность», нажмите «x» рядом с доверенным номером, чтобы удалить его, и, наконец, подтвердите, нажав Удалить .
Эта статья о Mac 911 является ответом на вопрос, заданный анонимным читателем Macworld.
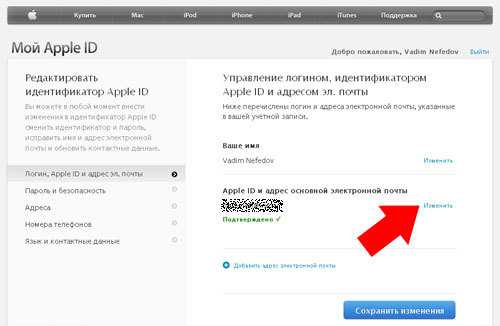 com, iCloud.com и другие веб-ресурсы Apple*;
com, iCloud.com и другие веб-ресурсы Apple*;
 По ссылке можно будет сбросить пароль аккаунта;
По ссылке можно будет сбросить пароль аккаунта; com, iCloud.com и другие веб-ресурсы Apple*
com, iCloud.com и другие веб-ресурсы Apple*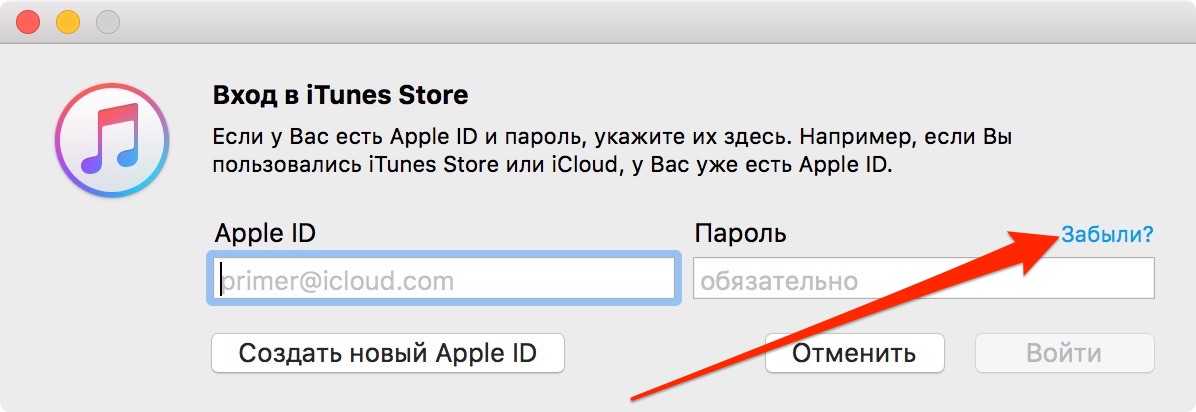
 Введите проверочный код из текста в соответствующие поля.
Введите проверочный код из текста в соответствующие поля.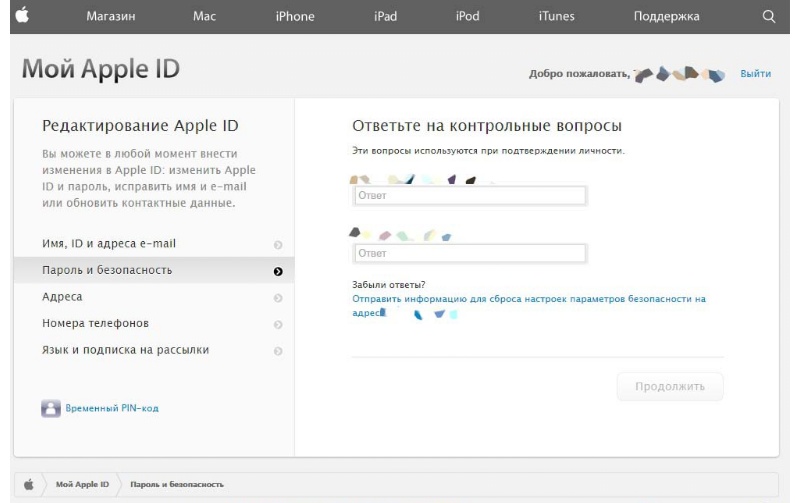 Нажмите красную кнопку удаления в списке номеров, а затем подтвердите удаление.
Нажмите красную кнопку удаления в списке номеров, а затем подтвердите удаление.