Содержание
регистрация в App Store без карты. Как создать Apple ID без привязки банковской карты Создать новый аккаунт в app store
Меня зовут Сергей и сегодня я покажу Вам, как можно создать Apple ID на iPhone и на компьютере. То есть по отдельности рассмотрим, сначала вариант с Айфоном, а потом с компьютером.
Ничего сложного здесь нет, но опять же тема актуальна. Смотрел статистику и каждый месяц несколько тысяч людей
ищут в сети информацию о том, как же создать Apple ID, в частности без кредитной карты.
Итак, поехали!
Как создать Apple ID на iPhone?
Первым делом рассмотрим всё это на Айфоне. Поэтому берём в руки свой смартфон и повторяем за мной. Находим стандартное приложение App Store и запускаем его.
Здесь в самом начале важный момент. Нужно выбрать бесплатное приложение и перейти на страницу загрузки. Далее расскажу зачем мы это делаем.
Я выбрал вот такую игрушку. Нажимаем Загрузить и через секунду Установить.
Нам говорят, мол нужно выполнить вход, либо же «Создать Apple ID». Естественно жмём второй пункт.
Естественно жмём второй пункт.
Начинается процесс регистрации. Первым делом нужно выбрать страну. Я выберу Украину. Если вам допустим нужна Россия, то она скорей всего подставится автоматические, а если нет, то прокрутите список и найдите нужную страну. После выбора нажимаем Далее.
Принимаем условия соглашения. Нажимаем Принять и ещё раз Принять.
Далее нужно ввести свой настоящий адрес почты. Я советую использовать почту от Gmail. Придумываем пароль. Здесь обратите внимание, что пароль должен содержать как буквы, так и цифры и при этом должна быть как минимум одна заглавная, то есть большая буква. Для примера я создал пароль Testpass1234.
Опускаюсь ниже и тут для обеспечения безопасности нужно выбрать три разных вопроса и ответить на них. Эти данные понадобятся в случае, если вы вдруг потеряете доступ к своему Apple ID, то есть если там, например, пароль забудете или что-то в этом роде.
Заполнили ответы на вопросы и опускаемся ещё ниже.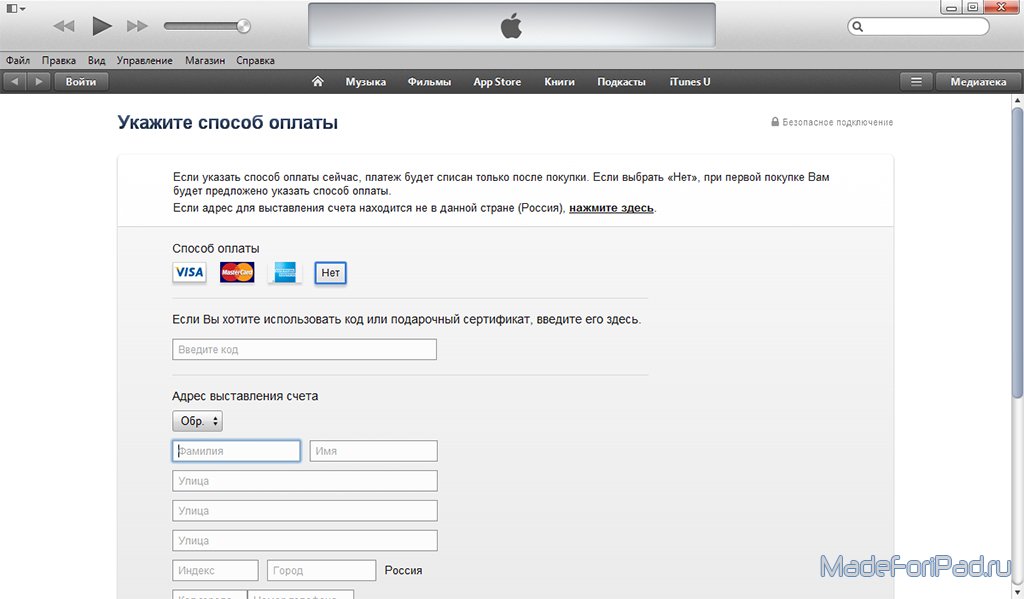 Тут можно ввести дополнительные email, но это не обязательно.
Тут можно ввести дополнительные email, но это не обязательно.
Ещё ниже вводим дату своего рождения. Обратите внимание если вам меньше 18 лет, то регистрацию вам не пропустят. Поэтому указывайте год так, чтобы вам было 18 лет.
Следующий этап регистрации — это добавление кредитной карты для Apple ID. Помните в начале мы пытались скачать бесплатное приложение. Мы это делали этого для того, чтобы здесь появилась возможность не указывать свою карту. Тут имеется пункт Нет. Выбираем его!
Его мы выбрали опускаемся вниз и вводим свои данные. Имя, фамилия, улицу, номер дома, город и индекс.
И ещё нас внизу просят ввести номер мобильника. Я попробую ввести не самый настоящий, надеюсь прокатит. Так, вроде больше ничего тут не надо заполнять. Жмём Далее.
Нам говорят, что на нашу почту было отправлено проверочное письмо. Нужно там перейти по ссылке.
Мне на почту сразу упало сообщение, там нужно найти ссылку для подтверждения. Жмём, «Подтвердить адрес».
Жмём, «Подтвердить адрес».
Вводим пароль, который использовали при регистрации.
И учётная запись подтверждена. Перебрасывает нас обратно в App Store и опять просят ввести пароль, не удивляйтесь, тут постоянно нужен пароль. Я иногда удивляюсь, ну сколько можно каждый раз вводить пароль.
Теперь пробуем снова Установить и Загрузить эту игрушку.
Нет, ну они прикалываются, опять нужно ввести пароль. Ну, ладно.
Так, можно запомнить пароль на 15 минут. Ооо… целых 15 минут, меня не будут спрашивать пароль. Неужели. Хорошо.
Ну всё готово, переходим на последний экран и вот наша скачанная и установленная игра.
Кстати, если мы вернёмся в App Store на первую страничку Подборка и опустимся в самый низ, то можем здесь убедиться, что вход в Apple ID теперь выполнен.
Как создать Apple ID с компьютера?
Если у вас возникли какие-то ошибки при создании Apple ID на айфоне, или же вам просто не удобно вводить все данные на телефоне, то можно создать Apple ID с компьютера. Мне кажется это делается ещё проще!
Мне кажется это делается ещё проще!
Переходим на сайт Apple https://appleid.apple.com и находим ссылку Создать Apple ID. Нажимаем её.
Как и в случае с созданием Apple ID на iPhone, нам нужно здесь заполнить кучу полей. Почта, пароль, ответы на 3 контрольных вопроса и защитный код. Заполняем и жмём Продолжить.
Чтобы подтвердить адрес нужно ввести код, который мне скинули на почту.
Код я нашёл и это 619221.
Возвращаюсь и ввожу его в форму.
Ну походу всё. Нас в данном случае даже не просили указать данные своей карты, имя, адрес. Хотя имеется эти данные добавить.
Ну, давайте сейчас вернёмся к айфону и посмотрим, пропустят ли нас с этим логином и паролем.
Снова запускаем App Store и опускаемся в самый низ. Нажимаем Войти и заполняем.
Нам говорят, что этот Apple ID ещё не использовался в iTunes Store и нужно нажать Посмотреть.
Всё-таки придётся выбрать страну, принять условия соглашения и ввести свои данные. Вот, потому что без них не пропускает. Нужно как минимум указать страну, ввести имя, адрес и город.
Вот, потому что без них не пропускает. Нужно как минимум указать страну, ввести имя, адрес и город.
После заполнения всех полей, нам говорят, что теперь учётная запись для iTunes Store создана.
Теперь можно пробовать что-то скачать с этим Apple ID.
Ну, вот, как видите можно регистрироваться как на айфоне, так и на компьютере.
Регистрация в iTunes Store в программе iTunes
Есть ещё один способ пройти регистрацию. Если нужно создать Apple ID так, чтобы потом на телефоне не нужно было вводить остальные данные, то для этого нам нужно регистрироваться на компьютере через программу iTunes
. Я вспомнил, первый раз, когда я регистрировался для скачивания приложений, я это делал именно через программу iTunes.
Там тоже можно выбрать бесплатное приложение и попробовать его скачать, нам предложат либо выполнить вход, либо создать новый аккаунт. Выбираем естественно создание аккаунта и заполняем уже знакомые нам поля.
Что-ж друзья, с этим вопросом мы разобрались и ещё раз я вам напомню, что чтобы у вас на этапе регистрации не запросили данные вашей карты, а был пункт НЕТ
, вам нужно не забыть в начале выбрать бесплатное приложение.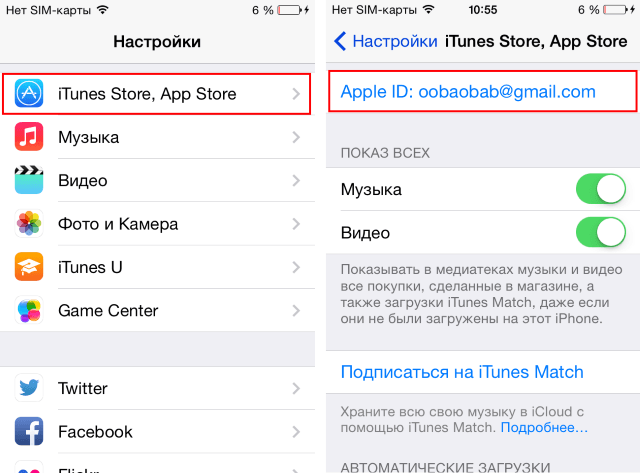
Вот и всё создать Apple ID на айфоне или компьютере очень просто. До встречи в новых уроках и статьях. Пока!
App Store — специальный магазин различных приложений, представляющий из себя раздел онлайн-супермаркета iTunes Store, который содержит в себе огромнейших выбор приложения для iPhone, iPod Touch и iPad.
Кроме функции покупки, существует и возможность некоторые из программ скачать бесплатно (правда, их мало и они не отличаются такими широкими возможностями как платные аналоги). Чтобы получить доступ к этому огромному магазину приложений, необходимо пройти регистрацию.
Быстрая навигация по статье
Регистрация в App Store
Зарегистрироваться в АппСторе можно очень просто — сделать это можно как с iPhone, iPad или iPod touch, так и с компьютера (в специальном приложении для «яблочных» гаджетов — iTunes).
Получение Apple ID
Первый вариант — регистрация непосредственно через App Store. Для этого:
- Запустите приложение App Store на вашем iPhone, iPad или iPod и откройте любой раздел, затем спуститесь вниз до кнопки «Вход».

- Нажмите на нее и выберете раздел «Создать новый Apple ID».
- Следующая страница предложит вам указать ваше местоположение. Выберете страну, в которой находитесь, и нажмите «Далее».
- Ознакомьтесь с пользовательским соглашением и нажмите «Принять» или «Agree». В появившемся окне так же нажмите «Agree».
- На следующей странице введите адрес своей электронной почты, пароль и секретный вопрос, который позволит вам восстановить доступ к вашему ID, если вы забудете пароль.
Теперь адрес вашей электронной почты — это ваш Apple ID. Выбранный пароль должен состоять из не менее восьми символов, содержать и заглавные, и сточные буквы, а также — цифры. Кроме того, данный пароль не должен содержать пробелов, а один символ не должен повторяться 3 раза подряд.
Не удивляйтесь таким странным и сложным правилам — они сделаны для безопасности вашего ID. Если боитесь, что не запомните пароль — запишите его себе отдельно. Так же не следует использовать сам Apple ID в качестве пароля.
- Не забудьте указать дату вашего рождения и выбрать, какие рассылки новостей вы хотите получать на свой ящик.
- На следующей странице введите данные вашей банковской карты, которой будет производиться оплата и номер вашего телефона. Правда, для оплаты в App Store, не подходят карты Visa Electron и Cirrus Maestro, так что учитывайте этот момент сразу. После введения всех данных нажмите «Next», и на ваш e-mail будет отправлено письмо с подтверждением.
Используем iTunes
Второй вариант — регистрация через iTunes. Для чтого, чтобы зарегистрироваться в АппСторе:
Запустите iTunes на вашем компьютере.
В строке меню выберите «iTunes Store», после чего нажмите «Войти».
На следующей странице поставьте галочку рядом с условиями пользовательского соглашения и нажмите «Continue».
Далее введите адрес вашей электронной почты, пароль и секретный вопрос. Здесь история та же, что и в регистрации через App Store — пароль не короче 8 символов, содержит и заглавные, и строчные буквы, цифры.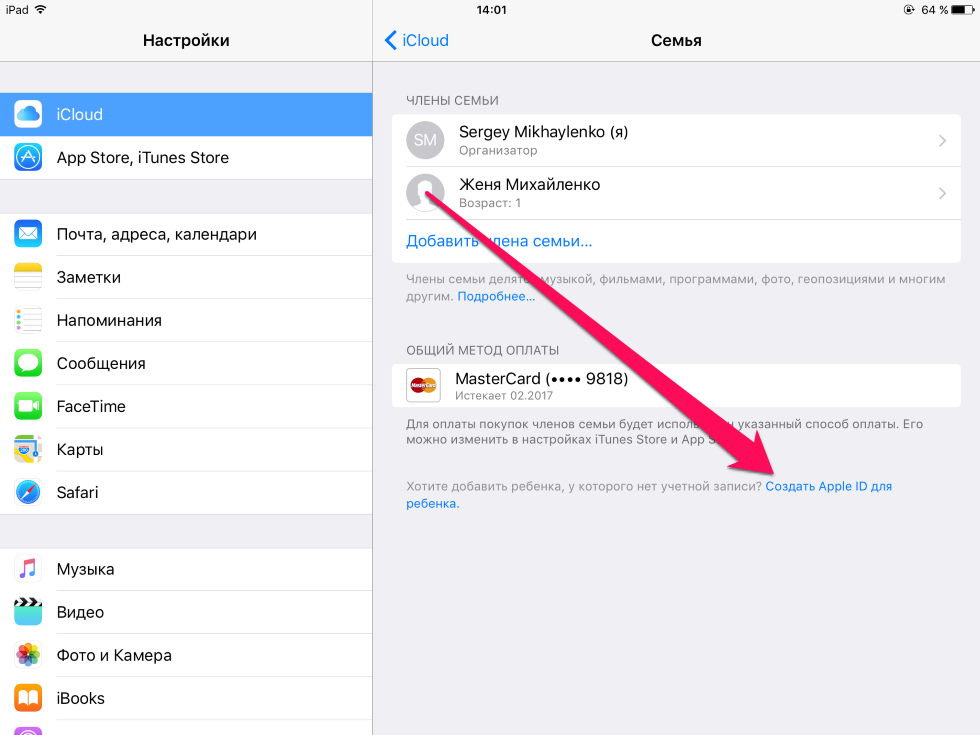 Никаких пробелов и повторения символа трижды. Укажите дату рождения и выбор новостных рассылок на e-mail, введите данные банковской карты и номер телефона (исключая карты Visa Electron и Cirrus Maestro — оплата ими невозможна). Нажмите «Continue» и на ваш ящик будет отправлено письмо с подтверждением регистрации.
Никаких пробелов и повторения символа трижды. Укажите дату рождения и выбор новостных рассылок на e-mail, введите данные банковской карты и номер телефона (исключая карты Visa Electron и Cirrus Maestro — оплата ими невозможна). Нажмите «Continue» и на ваш ящик будет отправлено письмо с подтверждением регистрации.
Если вы читаете эту статью, вас, должно быть, можно поздравить — вы купили новенький iOS-девайс и теперь вам требуется настроить его, в частности — создать учетную запись Apple ID (Эпл Айди), которая поможет в полной мере раскрыть функционал гаджета.
В этой статье расскажем, как создать Apple ID на iPhone, однако приведенное руководство можно использовать также для создания персонального аккаунта и на любом другом iOS-девайсе.
Впрочем, начнем по порядку и разберемся с понятиями — что же такое Apple ID и почему зарегистрировать сей идентификатор так необходим.
Apple ID — это личная учетная запись уникальная для каждого iOS-пользователя, позволяющая получать доступ ко всем фирменным службам «яблочного» гиганта, в числе которых App Store, iCloud, iMessage, FaceTime и т.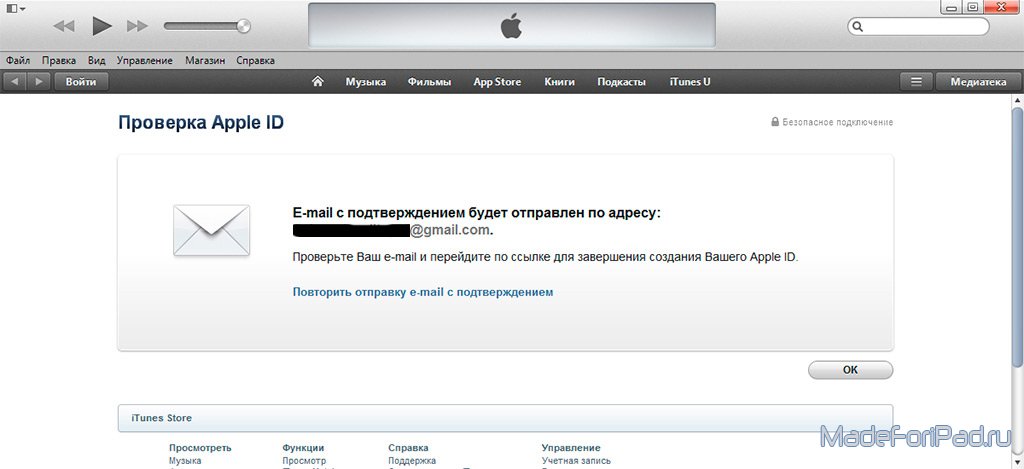 д.
д.
Конечно, существовать без Apple ID можно, но существовать в этом случае очень правильное слово — жить в полную силу, как говорится, без персонального аккаунта iPhone не сможет. Сами смотрите, без Apple ID невозможно даже скачивать приложения в App Store, то есть доступ у вас будет лишь к «родным» предустановленным программам, спектр которых широким и всеобъемлющим назвать трудно. Apple даже самые популярные социальные сети не предустанавливает — так что без ID и свежие фото в Instagramm придется смотреть исключительно через браузер.
Что касается других служб Apple, то тут тоже можно понести серьезные потери. Нет Apple ID? Значит, нельзя бесплатно отправлять сообщения через iMessage и звонить через FaceTime. А еще нельзя получить доступ к облачному хранилищу iCloud, активировать опцию «Найти iPhone» и так далее и тому подобное. Короче говоря, куда не сунься, везде требуется Apple ID.
Как создать Apple ID на iPhone?
Впрочем, не нужно переживать, ведь создание Apple ID отнимает совсем немного времени. Многих, однако, пугает, что при регистрации идентификатора, требуется указать данные банковской карты, что логично, ведь на что-то нужно покупать приложения. Тем не менее, есть множество пользователей, которые опасаются вводить данные карты и отсутствие возможности купить программу или контент их не смущает. Как раз для таких пользователей у нас есть отличная новость — вводить платежную информацию совсем необязательно, и в нашем руководстве мы расскажем, как «пропустить» этот шаг.
Многих, однако, пугает, что при регистрации идентификатора, требуется указать данные банковской карты, что логично, ведь на что-то нужно покупать приложения. Тем не менее, есть множество пользователей, которые опасаются вводить данные карты и отсутствие возможности купить программу или контент их не смущает. Как раз для таких пользователей у нас есть отличная новость — вводить платежную информацию совсем необязательно, и в нашем руководстве мы расскажем, как «пропустить» этот шаг.
Что ж, давайте же разберемся как зарегистрировать Apple ID. Стоит отметить, что есть два способа выполнить данную процедуру — регистрацию можно провести непосредственно с айфона либо же воспользоваться «посредником» — программой iTunes. Мы приведем инструкции и для первого, и для второго способа, однако отметим, что различий в них практически не будет. То есть выбор того или нового метода создания учетной записи Apple ID будет определяться лишь тем фактом, с каким устройством вам удобнее работать — если проще использовать непосредственно i-девайс, тогда читайте первую инструкцию, ну а если «ближе» ПК и iTunes, тогда вторую.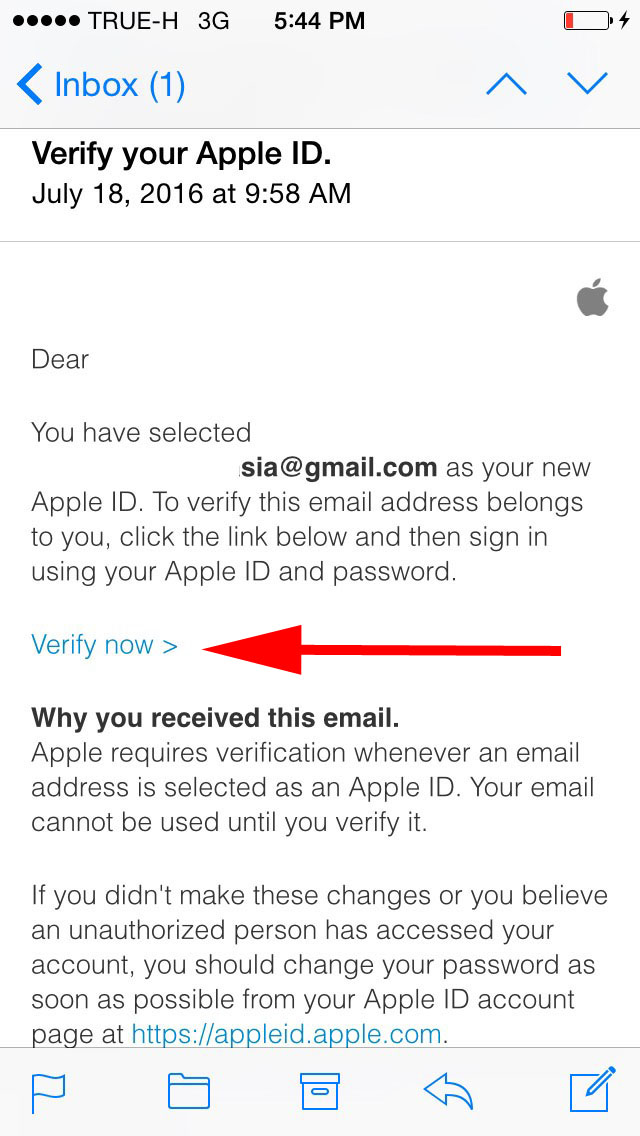
Регистрация Apple ID с iOS-девайса
Итак, в первую очередь, поскольку на наш взгляд так проще, расскажем, как создать Apple ID с iPhone. Не важно, новенький ли у вас iPhone 7 или другая модель, инструкция будет единой:
Как только аккаунт будет активирован, приложение, которое вы выбрали на шаге 1 инструкции, начнет загружаться.
Регистрация Apple ID через iTunes
Ну а теперь давайте разберем процесс регистрации учетной записи через iTunes. Как мы уже говорили выше, способы очень похожи, а потому тут мы изложим суть вкратце. Если что-то будет непонятным, обратитесь к первому руководству:
Для нормального функционирования, каждому устройству на IOS нужен аккаунт Apple ID. С его помощью пользователям доступны все ключевые функции служб Apple. Рассмотрим, как создать учётную запись для использования AppStore.
Для чего нужен
Эпл ИД нужен для того, чтобы устройство имело доступ к таким службам, как Эппстор, ICloud, Apple Music
, и прочее. Он позволяет синхронизировать устройства между собой, сохранять данные, скачивать бесплатные или платные программы из магазина приложений.
Он позволяет синхронизировать устройства между собой, сохранять данные, скачивать бесплатные или платные программы из магазина приложений.
Как создать аккаунт через компьютер
Создание учётной записи через компьютер значительно упрощает ввод данных. Для этого нужно:
- Открыть сайт https://appleid.apple.com/.
- Выбрать пункт «создать Apple ID».
- Заполняем форму регистрации.
- Выбираем три тайных вопроса и отвечаем на них.
- Ставим или убираем галочки, проходим капчу и выбираем «продолжить».
Окно регистрации
После этого нужно подтвердить адрес электронной почти. Нужно открыть свой email и найти письмо от Apple. В нём будет код проверки, который нужно ввести в окно регистрации. Код состоит из шести цифр. Теперь новый ID создан.
Добавляем запись к айфону
Пройдя подтверждение, пользователь перейдёт к следующему окну. Здесь будут указаны данные созданной учётной записи, и будет предложение добавить кредитную карту и адрес доставки.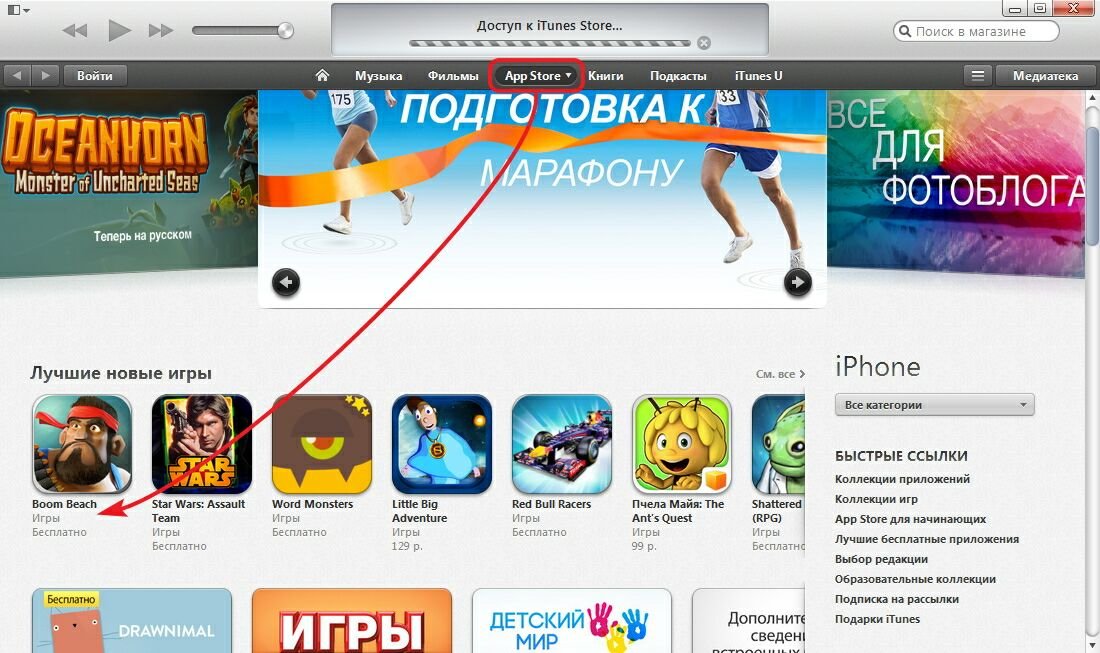 В данном случае аккаунт создался без карты.
В данном случае аккаунт создался без карты.
Окончив регистрацию на ПК, переходим к айфону. Для этого в App Store при запуске выбираем «войти», потом «с имеющимся Apple ID», где нужно ввести данные от только что созданного аккаунта.
Появится уведомление о том, что эта учётная запись ещё не использовалась в ITunes. Нажимаем на «посмотреть», где попросят выбрать страну, ввести своё имя, адрес, и город проживания.
Заполнив все поля, пользователь увидит надпись, говорящей об успешном создании аккаунта для ITunes Store. Теперь приложения доступны для загрузки.
На компьютере Mac
Если у пользователя нет iphone, но есть компьютер с Mac OS, зарегистрироваться в аппсторе тоже можно. Для этого нужно повторять практически те же действия, что и на обычном ПК.
В апп сторе на Mac ищем какое-то бесплатное приложение, выбираем “загрузить” и “установить”. После этого потребуется зайти в учётную запись Apple ID. В появившемся окне выбираем “создать”, и повторяем те же регистрационные действия, что и на обычном компьютере или айфоне.
Преимущества американского Эппл ИД
У американского Apple ID есть ряд преимуществ по сравнению с другими записями. В первую очередь, все новинки появляются именно на US App Store.
Также есть доступ ко многим эксклюзивным функциям, таких как ITunes Radio, Спотифай.
Кроме этого, имея американский аккаунт, пользователь может использовать FreeMyApps, который нужен для бесплатной установки платного контента. А работает он только с US App Store.
Создание
Зарегистрировать учётную запись можно как с ПК, так и с мобильного устройства. Рассмотрим вариант с компьютером.
Открываем ITunes и выходим с существующей записи. После этого переходим в раздел «приложения», и листаем до низу, пока не найдём флаг США. Выбираем его. С правой стороны будет меню, в котором нужно выбрать одно из предложенных бесплатных приложений. Выбираем «Get», после чего нажимаем на «создать Apple ID».
В следующем окне выбираем Continue и соглашаемся с лицензионным соглашением. Откроется раздел регистрации, в котором нужно придерживаться некоторых правил:
Откроется раздел регистрации, в котором нужно придерживаться некоторых правил:
- Не использовать русские почтовые сервисы;
- Использовать специальные символы в пароле;
- Запомнить все введённые данные;
- Использовать американский адрес.
В окне с вводом данных о картах выбираем «none», и приступаем к адресу. В этом разделе нужно ввести улицу, город, штат, почтовый индекс, код города и телефонный номер. Перепроверяем данные, и создаём аккаунт.
Остаётся последний этап – верификация аккаунта с помощью электронной почты. Здесь нужно открыть письмо от Apple и перейти по отправленной ссылке. Входим в новую учётную запись, и US Apple ID готов.
Аккаунт готов к использованию
С айфона
На айфоне действия аналогичны.
1.Открываем магазин приложений.
2.Выходим с аккаунта и ищем какую-то бесплатную программу.
3.Выбираем «Get», переходим в раздел создания аккаунта.
Переходим в раздел создания аккаунта
4. Ищем United States и принимаем лицензионное соглашение.
Ищем United States и принимаем лицензионное соглашение.
5.Вводим регистрационные данные.
6.Пропускаем пункт с вводом карты.
7.Добавляем существующий адрес и номер телефона из США.
8.Подтверждаем аккаунт.
Таким образом, видим, что создание аккаунта на телефоне ничем не отличается.
Итог
Самостоятельное создание Apple ID совсем не трудное. С этим справится каждый, главное следовать инструкции. Айди создаётся на всех устройствах практически одинаковыми способами.
Самая важная часть при регистрации американской учётной записи – иметь реальный адрес и номер телефона из США. Без них создать аккаунт не получится. Поэтому желательно поискать настоящий адрес на Гугл Картах, например, какого-то отеля, и ввести его данные.
Что такое идентификатор Apple ID? И как создать аккаунт в App Store? Это два самых часто задаваемых вопроса на форумах, посвященных продукции компании из Купертино, от тех, кто впервые приобрел смартфон на операционной системе iOS.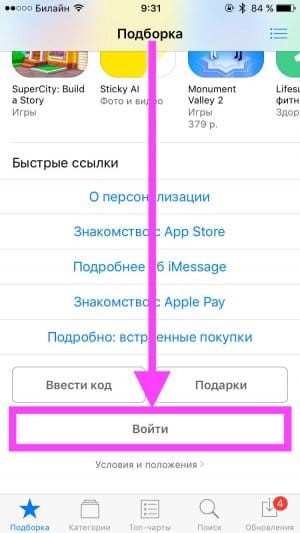 Ниже мы и попытаемся найти на них ответы.
Ниже мы и попытаемся найти на них ответы.
На самом деле, в том, как зарегистрироваться в Айтюнс, официальном магазине приложений Эппл, нет ничего сложного. Первое, что для этого потребуется – это так называемый идентификатор Apple ID.
Узнать его, а точнее, получить можно только после того, как зарегистрировать айфон в системе. Наличие этой комбинации цифр позволяет устанавливать подписанные официальные программы после их покупки. Но это – далеко не единственная возможность, которая открывается после получения этого идентификатора. Также вы сможете пользоваться iCloud, обновлять операционную систему и многое-многое другое.
В настоящее время настроить App Store можно следующими способами:
- Непосредственно с телефона.
- Посредством официальной утилиты под названием Айтюнс, скачиваемой с официального сайта .
Необходимость идентификатора Apple ID обусловлена тем, что без него не получиться синхронизировать мобильное устройство с облачным сервисом iCloud , устанавливать некоторые, особенно бесплатные, приложения из Аппсторе, скачивать текст, фото- и видео-контент. Нельзя не отметить и то, что функция «Найти айфон» активируется только при наличии этого идентификатора.
Нельзя не отметить и то, что функция «Найти айфон» активируется только при наличии этого идентификатора.
Регистрация в iTunes store очень проста и не предполагает использование каких-либо специальных знаний. Причем делается это без карты.
Для того чтобы зарегистрироваться в iTunes и настроить App Store необходим компьютер, на котором есть доступ в Интернет и соответствующая программа. Также нужна электронная почта. Она потребуется один раз, в самом начале регистрации, когда система предложит ввести основной и дополнительный e-mail, пароль, личные данные, в том числе число, месяц, год рождения и корректные банковские реквизиты.
Иные способы
Помимо использования iTunes Store учетная запись Apple можно создать и по-другому, о чем уже говорилось ранее. Например, непосредственно с телефона. Этот процесс можно разделить на такие этапы, как:
- Заход в настройки или соответствующее приложение.
- Выбор раздела по получению идентификатора.

Отдельно следует остановиться на том, как зарегистрироваться в iTunes без кредитной карты. Все, что для этого нужно – это скачать любое из доступных бесплатных приложений в официальном магазине.
Приведем простой пример для наглядности. У Вас Mac. Для начала заходите в iTunes и переходите в официальный магазин. Там нажимаем на кнопку «Айтюнс Стор», которая расположена в правом верхнем углу. Затем нужно листать страницу – до того, пока не отыщите кнопку «Top Free Apps». Делаете выбор в пользу одного из приложений и скачиваете его. После этого вылезет окно для авторизации.
Способ оплаты
При регистрации в системе описанным выше способом нужно будет выбрать способ оплаты в App Store. Среди них:
- Visa;
- Master Card;
- счет телефона – доступен только для тех, кто является абонентом Билайн.
Но так как у нас нет кредитки или мы не хотим ее «светить», то просто выбираем такой способ оплаты в Апп Стор, как «Нет». При этом потребуется указать адрес для выставления счетов. Несомненно, его можно придумать, ведь никто проверять не будет. Однако помните, что поменять пароль в системе не удастся, так как для этого нужен будет этот адрес. Правда, его можно записать и тогда в том, как поменять пароль в iTunes, не будет никаких проблем.
Несомненно, его можно придумать, ведь никто проверять не будет. Однако помните, что поменять пароль в системе не удастся, так как для этого нужен будет этот адрес. Правда, его можно записать и тогда в том, как поменять пароль в iTunes, не будет никаких проблем.
После того, как будет введен адрес для выставления счетов, на основную электронную почту придет сообщение с ссылкой для подтверждения. Переходим по ней и все, готово. Теперь вы знаете как убрать способ оплаты при регистрации нового аккаунта.
Тоже самое можно сделать и на других устройствах, планшетах и ноутбуках. Теперь вы знаете, что зарегистрироваться в Айтюнс без карты можно и что это не составляет особого труда.
Возможные проблемы и как их решить
В процессе регистрации могут возникнуть проблемы. Давайте рассмотрим основные их них.
- Отсутствует кнопка «Нет». Для того чтобы эта кнопка была, следует делать либо русский, либо американский аккаунт и пользоваться рекомендуемой версией приложения.
 Узнать о том, какая версия актуальна, можно на форумах, посвященных продукции Эппл.
Узнать о том, какая версия актуальна, можно на форумах, посвященных продукции Эппл. - Нет сообщения с ссылкой для подтверждения. Иногда время доставки письма достигает нескольких часов. Если вы не хотите ждать, попробуйте заново зарегистрироваться на другую почту другого почтового сервиса.
- Не подбирается пароль. Пароль должен отвечать следующим требованиям:
- наличие как минимум одной заглавной буквы;
- наличие как минимум одной прописной буквы;
- не более 3-х повторений одного символа;
- длина не менее 8 символов.
- Не подходит кредитка. Для регистрации допускаются дебетовые и кредитные карты, при помощи который можно совершать покупки в режиме он-лайн, подходят даже виртуальные, созданные в клиент банке. Поэтому если вы столкнулись с этой проблемой, проверьте правильность введенных банковских реквизитов.
Заключение
Таким образом, учетная запись Apple создается за несколько минут, причем для этого, вопреки распространенному мнению, не нужна карта.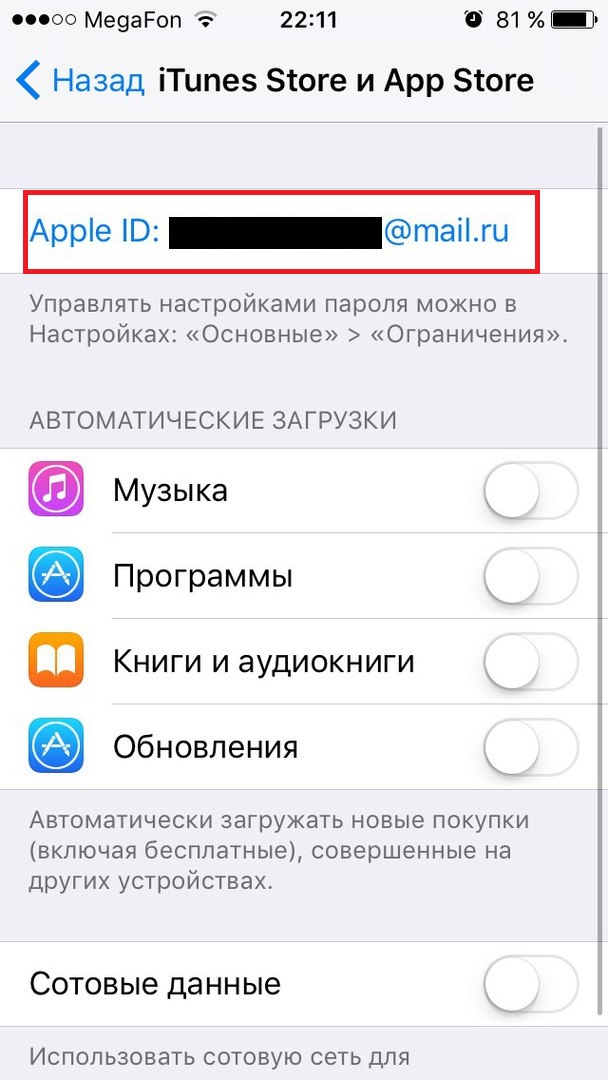 Особых сложностей возникнуть не должно, но если остались вопросы, посмотрите видео-инструкцию внизу, сложные моменты разобраны по мелочам. Главное набраться терпения и повторить четко по инструкции. До встречи на страницах сайта!
Особых сложностей возникнуть не должно, но если остались вопросы, посмотрите видео-инструкцию внизу, сложные моменты разобраны по мелочам. Главное набраться терпения и повторить четко по инструкции. До встречи на страницах сайта!
Видео-инструкция
сбой проверки, проблемы при создании и подключении. App store вход в учетную запись
Иногда пользователи жалуются — логин-пароль правильный, Интернет есть, iTunes обновлен до последней версии, а зайти в свой для загрузки приложений из App Store или для того чтобы послушать Music не выходит. В чём проблема?
Скорее всего, дело в вашем провайдере. Пользователи государственных компаний-поставщиков интернета по технологии ADSL (Ростелеком в России, Белтелеком в Беларуси и др.) периодически сообщают о том, что Apple блокирует их IP-адрес и не «пускает» в мир контента.
Не удается подключиться к iTunes Store. Произошла неизвестная ошибка. Как исправить?
Исправить проблему легко, если у вас есть iPhone или другой смартфон с возможностью раздать Интернет (включить Режим модема) на компьютер. На iPhone:
На iPhone:
1
. Зайдите в Настройки
-> Сотовая связь
;
2
. Включите сначала мобильный Интернет (Сотовые данные
), а затем Режим модема
. Если раздела Режим модема нет, то попробуйте это исправить при помощи .
3
. Подключитесь к вновь созданной сети с компьютера через
а) Wi-Fi (если ваше устройство оснащено модулем беспроводной сети), или;
б) по Bluetooth (включите Bluetooth на смартфоне и компьютере, на iPhone создайте пару, введите код с экрана ПК, затем подключитесь к iPhone с компьютера) или
в) по USB-кабелю (подключите им iPhone к ПК или Mac и выберите на смартфоне вариант USB).
Достаточно зайти в свой Apple ID (для этого хватит и EDGE-соединения). После этого можно избавить себя от неторопливого Интернета и переключаться на привычное скоростное соединение.
Готово — вы вошли в свой аккаунт и теперь знаете, как решать такую проблему в будущем!
Доброго времени! Как я уже неоднократно отмечал, учетную запись Apple ID должен иметь каждый пользователь девайсов от компании из Купертино.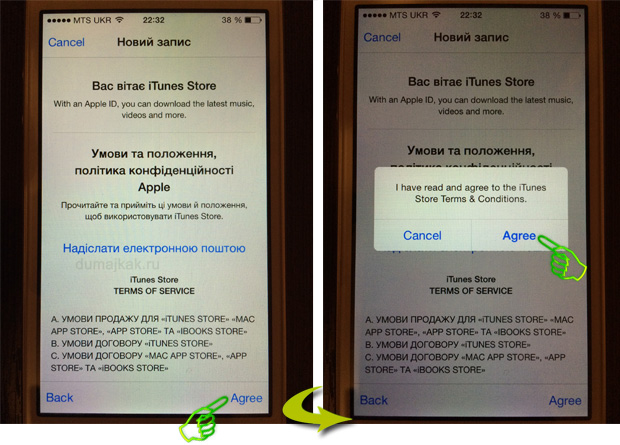 Да что там должен – просто обязан! Однако, иногда уже во время регистрации случаются различные ошибки, которые препятствуют созданию данного идентификатора. Что же делать? Ничего не регистрировать и пользоваться устройством «как есть», тем самым лишив себя удовольствия от использования гаджета на «всю катушку»?
Да что там должен – просто обязан! Однако, иногда уже во время регистрации случаются различные ошибки, которые препятствуют созданию данного идентификатора. Что же делать? Ничего не регистрировать и пользоваться устройством «как есть», тем самым лишив себя удовольствия от использования гаджета на «всю катушку»?
Правильный ответ – нет, нет и еще раз нет. С неполадками надо обязательно бороться и сегодняшняя статья как раз посвящена тому, по какой причине может не создаваться Apple ID и, самое главное, что в этом случае делать. Приготовились?
Поехали же, ну!:)
Самые типичные ошибки при создании Apple ID
На самом деле их не так много, ведь процесс регистрации идентификатора достаточно прост, но наиболее распространены вот эти:
Как видите, практически все ошибки связаны с обычной невнимательностью. Хотя есть еще одна и о ней стоит поговорить более подробно.
На этом iPhone активировано предельное количество бесплатных учетных записей
Замечательное сообщение, которое может встретиться уже на этапе активации учетной записи. То есть создание проходит успешно, но при входе все равно происходит сбой. Чаще всего, подобную надпись можно увидеть в том случае, если устройством кто-то пользовался до Вас ().
То есть создание проходит успешно, но при входе все равно происходит сбой. Чаще всего, подобную надпись можно увидеть в том случае, если устройством кто-то пользовался до Вас ().
Почему вообще это происходит? Потому что «яблочная» компания установила ограничение на количество учетных записей, которые можно активировать с одного iOS-устройства. Зачем она это сделала непонятно, но факт остается фактом – больше трех нельзя.
Но выход есть и вот что надо сделать:
- Если пользуетесь компьютером с операционной системой Mac, то исправить это можно в настройках iCloud на самом ПК. Вводите данные учетки – она успешно активируется, теперь можно использовать ее на iPhone или iPad.
- Искать другое iOS-устройство. Как найдете, выходите на нем из учетной записи (настройки – iTunes Store, App Store – выход). Вводите свои данные, Apple ID активируется и его можно использовать уже на том гаджете, где ранее было «достигнуто предельное количество бесплатных учетных записей».

Пожалуй, это основные моменты, которые могут помешать созданию Apple ID. И как правило, если их учитывать, то все пройдет «без сучка и задоринки» и зарегистрируется без сбоев. Однако, если даже после прочтения у Вас по-прежнему не получается это сделать, то напишите в комментарии, разберемся!
Создание учетной записи на iPhone – это одна из важнейших манипуляций для каждого владельца смартфона от Эппл. Только при наличии собственного ID вы сможете насладиться полным набором функций этого устройства. Кроме того, проведение таких важных операций, как настройка безопасности или синхронизация с iCloud, понадобится подтверждение с Apple ID. Благодаря своему Эпл айди вы сможете совершать покупки, скачивать контент и пользоваться функцией «найти Айфон».
Обычно Apple ID в телефоне создают при первом использовании гаджета. Если вы меняете свою модель на более новую, вы можете привязать новый iPhone к уже существующему аккаунту. Но если пользуетесь гаджетами от американской компании впервые, понадобится пройти полную регистрацию. Перед тем, как сменить Apple ID на новый, необходимо завести почтовый ящик. Лучше всего, при необходимости создать учетную запись Apple ID вы будете использовать отдельный, только что созданный, адрес электронной почты.
Перед тем, как сменить Apple ID на новый, необходимо завести почтовый ящик. Лучше всего, при необходимости создать учетную запись Apple ID вы будете использовать отдельный, только что созданный, адрес электронной почты.
Данные, при первичной авторизации на официальном сайте, нужно вводить настоящие, чтобы при необходимости у вас была возможность восстановить доступ. К тому же, правдивая информация о вас потребуется при последующей настройке аккаунта. Поэтому, будьте предельно внимательны и постарайтесь не допускать ошибок при вводе учетной информации.
Создание учетной записи при помощи iPhone
Аккаунты яблочной компании можно завести непосредственно со своего iPhone. Для этого существует два варианта действий – пройти стандартную регистрацию, в которой необходимо указывать информацию со своих банковских карточек для совершения платежей, или создать Apple ID без кредитной карты. Актуальная платежная информация потребуются в том случае, если вы будете приобретать какой-либо софт в магазине AppStore. Если вы не планируете делать покупки и не хотите сделать это случайно, например, по ошибке. Рекомендуем воспользоваться вторым, более изощренным, методом.
Если вы не планируете делать покупки и не хотите сделать это случайно, например, по ошибке. Рекомендуем воспользоваться вторым, более изощренным, методом.
Стандартная процедура проводится следующим образом: необходимо открыть вкладку iTunes Store, App Store и найти там пункт «Создать новый Эппл ID».
Если вы хотите зарегистрировать Apple ID без платежных карт и бесплатно, действуйте следующим образом:
- Зайти в App Store.
- Выбрать игру или приложение, которое предлагается бесплатно.
- Скачать и дождаться установки его на свой iPhone.
- Следующий этап — войти в существующую запись или завести абсолютно новую. При запросе следует выбрать «создание нового ИД».
После этого действия аналогичны в обоих вариантах:
- Если вы не хотите привязывать карту, по тем или иным причинам, в качестве страны лучше поставить Россию, даже если вы проживаете в другом государстве – это даст более широкий выбор приложений, программ и прочего.

- После этого нужно внимательно прочитать и принять стандартное пользовательское соглашение.
- Затем вводятся личные данные. Указывая существующий адрес электронной почты и пароль будьте внимательны – по соображениям безопасности, пароль обязан состоять из не меньше восьми символов, иметь буквы в обоих регистрах.
- Указывая возраст, обратите внимание, что менее 13 лет указать нельзя, а если вы укажете менее 18, доступ к контенту будет ограниченным.
- Ответы, которые вы будете вводить на вопросы безопасности, лучше всего сохранить в текстовом файле или записать на бумажном носителе и спрятать. Делается это что того, чтобы при необходимости быстро и безопасно восстановить доступ к своему аккаунту.
- Если вы регистрируетесь первым способом, далее потребуется внести сведения о платежных данных.
- Процедура завершена.
После этого, необходимо зайти в тот почтовый ящик, который использовался для создания аккаунта. На него должно прийти письмо от технической поддержки, с подтверждением создания Эппл ID.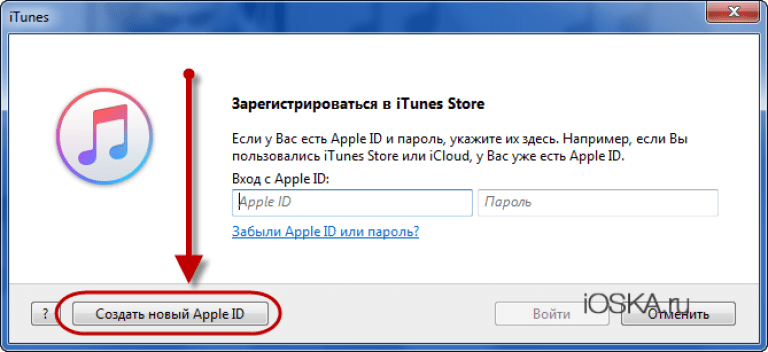 Чтобы первая регистрация apple id прошла быстро и правильно, достаточно просто кликнуть по выделенной ссылке с тексте письма.
Чтобы первая регистрация apple id прошла быстро и правильно, достаточно просто кликнуть по выделенной ссылке с тексте письма.
iTunes в помощь
Как вариант, учетную запись к айфону или айпаду можно оформить при помощи официальной программы iTunes. При таком раскладе, вы сможете выбрать, указывать информацию о своих карточках или нет. Перед тем, как поменять ИД, нужно зайти в меню и найти там пункт iTunes Store. Если вы хотите узнать, как создать Apple ID без платежных данных, как и в первом случае, нужно скачать любое бесплатное приложение и зайти в это меню с его помощью.
После этого действия стандартные в обоих случаях:
- Система предложит залогиниться в недавно созданную, уже существующую учетки или оформить новую.
- Выбрав вариант создания новой, введите свои данные. Как было указано ранее, они должны соответствовать действительности, чтобы вы могли подтвердить их достоверность.
- После этого, придется ответить на вопросы безопасности (ответы лучше записать) и вводите данные карточки или отказываетесь от этого, если хотите создать Эппл ID без кредитной карты.

- Завершив регистрацию, обязательно заходим в почтовый ящик и сразу же подтверждаем создание в почте, при помощи выделенной ссылке в теле письма.
Если письмо от тех. поддержки не приходит продолжительное время, проверьте папки со спамом и отфильтрованные письма по другим категориям – нередко письма по ошибке приходят туда.
Какие ошибки можно допустить?
Чтобы узнать, как зарегистрировать ID на айфоне правильно, как изменить ID на устройстве, необходимо знать, каких ошибок следует избегать. Чаще всего в процессе возникают следующие трудности:
- Вы не хотите совершать покупки в App Store. Чтобы даже случайно не купить какой-либо платный контент, не указывая данные банковских карт.
- Возраст лучше всего указывать реальный, но только в том случае, когда он больше 13-ти, а лучше – более 18 лет. Если вы поставите возраст в 12 лет или меньше, система просто не даст вам создать свой Аппле Айди. А при указании возраста менее 18-ти вы не получите доступ ко всему контенту.

- Если вы успели обзавестись почтой с адресом на @iCloud.com или @me.com, придется завести для регистрации учетки для айфона новый ящик. Эти адреса для создания акков не подходят.
- Если введенное вами имя содержит недопустимые символы, обратите внимание, чтобы в адресе почты не было русских букв, а в имени и фамилии лишних символов, точек, цифр и т.д.
- Пароль должен быть сложным. Со слишком простым паролем система не даст завершить процесс до конца. Цифры, буквы большие и маленькие, символы – чем больше их будет в пароле, тем лучше.
- Препятствием в созданию ID на айфоне может стать сбой сервера. В этом случае лучше всего подождать и продолжить через пол часа — час, когда работа серверов будет налажена.
В целом, регистрация нового Эпл Айди занимает не так много времени. Даже неопытный пользователь сможет провести эту операцию, если будет действовать по инструкции.
Как настроить и управлять Apple ID, расскажем в следующей статье, следите за обновлениями.
Заключение
Вы уже поняли, создание учетной записи для iphone, не сложнее чем завести e-mail. Нужно вникнуть в суть процесса и дальше, механически заполнить необходимые поля. Регистрация не занимает кучу времени, так что, через 20 минут вы сможете пользоваться смартфонов как полноправный владелец умного устройства, способного на многие удивительные вещи.
Видео-инструкция
Создание учетной записи на айфоне является крайне важной манипуляцией. Без неё в дальнейшем Вы не сможете сполна насладиться всем функционалом этого достойного устройства. Да и при совершении всех ответственных процедур – как-то синхронизация и восстановление в iCloud, или настройка функций безопасности — система будет выдавать запрос на его подтверждение. Благодаря ей, Вы активируете через iCloud «Найти айфон», сможете бесплатно скачивать или покупать в фирменном магазине контент.
Вы также сможете получить доступ к бесплатным 5 Гб облачного хранилища iCloud, и всем его сервисам.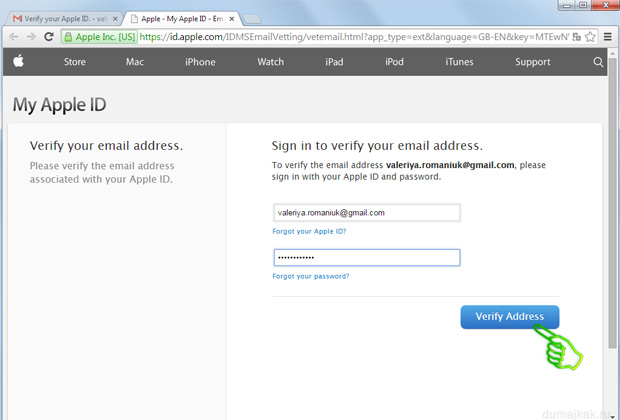 В личном облаке iCloud (на сервере Apple) будут храниться резервные копии данных вашего iPhone, что очень выручает при непредвиденных сбоях в его работе.
В личном облаке iCloud (на сервере Apple) будут храниться резервные копии данных вашего iPhone, что очень выручает при непредвиденных сбоях в его работе.
Обычно она создаётся на этапе первого запуска айфона. Если Вы меняете старую модель на «шестёрку», можно подвязать её к уже существующему Apple ID. Перед регистрацией, понадобится создать почтовый ящик, причём лучше сделать отдельный для этой цели. Все данные нужно вводить корректно, чтобы они соответствовали настоящим. Поверьте, в случае любых проблем, Вы не пожалеете об этом, т.к. сможете восстановить, заблокировать или разблокировать устройство, если оно утеряно или перестало работать.
Варианты создания
Учетную запись можно создать как с самого устройства — через встроенный сервис, так и с помощью компьютера, используя оригинальное приложение iTunes. Ничего сложного нет ни в одном, ни в другом варианте. Главное, чтобы был доступ к устойчивому интернету, и немного времени на рутинную процедуру регистрации.
1.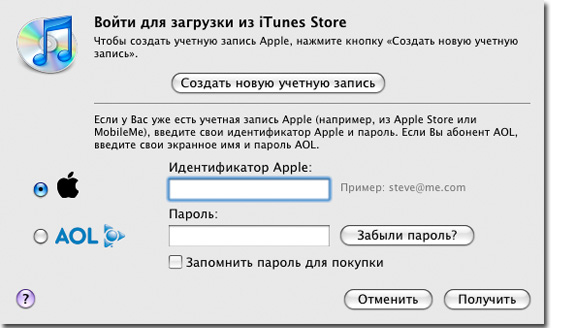 Для того, чтобы создать прямо с устройства учетную запись можно воспользоваться одним из двух путей:
Для того, чтобы создать прямо с устройства учетную запись можно воспользоваться одним из двух путей:
в первом случае — Вы проходите стандартную регистрацию, с указанием данных платёжных карт,
во втором – можно обойтись без них.
Данные карт вносятся теми, кто хочет в дальнейшем приобретать софт в App Store, если Вы не намерены этого делать – используйте второй метод. Итак:
— При стандартной регистрации – войдите в настройках смартфона во вкладку — iTunes Store, App Store, и выберите в ней – Создать новый Apple ID.
— Во втором случае — зайдите в App Store, найдите там любое бесплатное приложение, скачайте и установите его на iPhone (это крайне важно, если вы хотите зарегистрироваться без указания данных платёжных карт). При этом высвечивается окошко с предложением войти под существующей, или создать новую учетную запись. Выберите второй вариант.
Дальнейшие действия схожи в обоих случаях. Вам будет предложено выбрать страну, если Вы живете на территории СНГ – лучше ставьте Россию, т.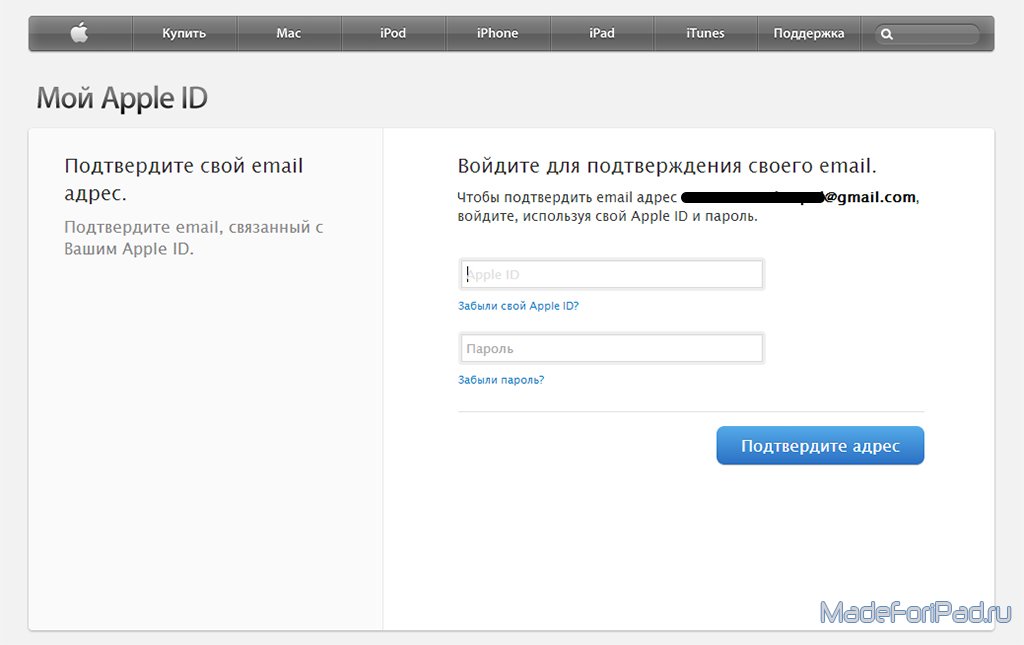 к. для русскоязычного населения намного больше различных программных предложений и иного контента. (В случае «подвязывания» платёжных карт к аккаунту, выбирайте свою страну, так как карта эмитируется в определённой платёжной системе, на которую и настраиваются автоматически сервисы App Store)
к. для русскоязычного населения намного больше различных программных предложений и иного контента. (В случае «подвязывания» платёжных карт к аккаунту, выбирайте свою страну, так как карта эмитируется в определённой платёжной системе, на которую и настраиваются автоматически сервисы App Store)
Затем ознакомляемся и принимаем традиционные пользовательские соглашения.
Вбиваем необходимые личные данные: e-mail, сложный пароль, состоящий минимум из восьми символов, содержащий цифры, заглавные и прописные буквы, также не должно быть трёх одинаковых символов подряд. Не может он совпадать и с самим Apple ID.
При внесении данных о возрасте, имейте в виду, что новому пользователю должно быть не меньше 13 лет, иначе регистрация не будет доступна. И при скачивании контента в iTunes для вас будут применяться возрастные ограничения с пометкой 18 +.
Внесите ответы на вопросы безопасности (обязательно запишите их куда-нибудь, чтобы не забыть).
После этого, в зависимости от того, какой метод Вы выбрали, появится окно для внесения сведений об оплате с тремя способами платежей (в первом случае), или со строкой «Нет» под ними (во втором). Введите все необходимые данные.
Введите все необходимые данные.
Нажмите по завершении кнопку – Далее. Все, Вам удалось завести свою
учетную запись.
После этого обязательно зайдите в почтовый ящик, указанный вами при регистрации. Проверьте, есть ли входящие от Apple, с предложением о необходимости подтверждения Apple ID, и перейдите по присланной ссылке. Готово!
2.Вы можете сделать учетную запись и через iTunes, и так же — с указанием данных о картах или без них.
Войдите в меню программы и выберите вкладку справа — iTunes Store. (Если не хотите вносить карту – выбирайте любое бесплатное приложение магазина для скачивания, и заходите в меню через него)
После подтверждения условий пользования Вам будет нужно внести регистрационные данные.
Опять же, честно вносите всю персональную информацию о себе, чтобы потом иметь возможность всё восстановить при необходимости. Запишите ответы на контрольные вопросы, дабы не ломать голову над ними в любой непредвиденной ситуации.
Следующее окно предложит Вам ввести платёжные данные по картам.
Если Вы заходили через бесплатное приложение, строка со способом оплаты у Вас будет выглядеть так:
Выбираем «Нет». Заканчиваем учетную регистрацию, кликнув по кнопке – снизу, справа — Создать Apple ID.
Теперь дождитесь сервисного письма на ящик, и чтобы активировать свою учетную запись, перейдите по ссылке. Бывает, что сообщение долго не приходит на основной ящик или вообще не приходит. В таких случаях, нужно просмотреть входящие в дополнительном ящике, иногда почему-то письмо-подтверждение отсылается на него. Зачастую это происходит, если при внесении основного адреса была допущена ошибка. Стоит также проверить папки со спамом и корзину, т.к. некоторые почтовые сервисы не корректно их идентифицируют.
Как видим, создание Apple ID не отнимет у Вас много времени, и его вполне осилит даже неопытный пользователь. После этого Вам станет доступен разнообразнейший контент — из богатого магазина приложений, подобным мало кто из конкурентов может похвастаться. Множество программ в нём — бесплатны, или стоят чисто символически. Вы сможете качать их прямо на айфоне – через iCloud, или загружать через компьютер — с помощью iTunes.
Множество программ в нём — бесплатны, или стоят чисто символически. Вы сможете качать их прямо на айфоне – через iCloud, или загружать через компьютер — с помощью iTunes.
Также Вы получаете доступ к бесплатному месту в облачном хранилище iCloud, из которого в любое время можно взять нужную информацию, или сделать актуальную копию данных. Причём копии в iCloud создаются автоматически (если Вы, конечно, активируете эту функцию).
Теперь Вы сможете активировать беспрецедентную функцию безопасности «Найти айфон», которая делает гаджет не привлекательным для похитителя, т.к. превращает его в «кирпич», стоит только удалённо инициировать этот режим. С его помощью можно заблокировать и стереть личные фото на устройстве, чтобы они не попали в руки преступника.
Для этого-то и нужна в айфоне эта своеобразная цифровая подпись владельца- Apple ID. Вы обеспечиваете себе одновременно и полноценное использование гаджета, и надёжную его защиту!
Компания Apple предоставляет пользователям их устройств большое количество бесплатных и платных сервисов, которые позволяют упростить доступ к файлам и синхронизировать ваш телефон или планшет с ноутбуком.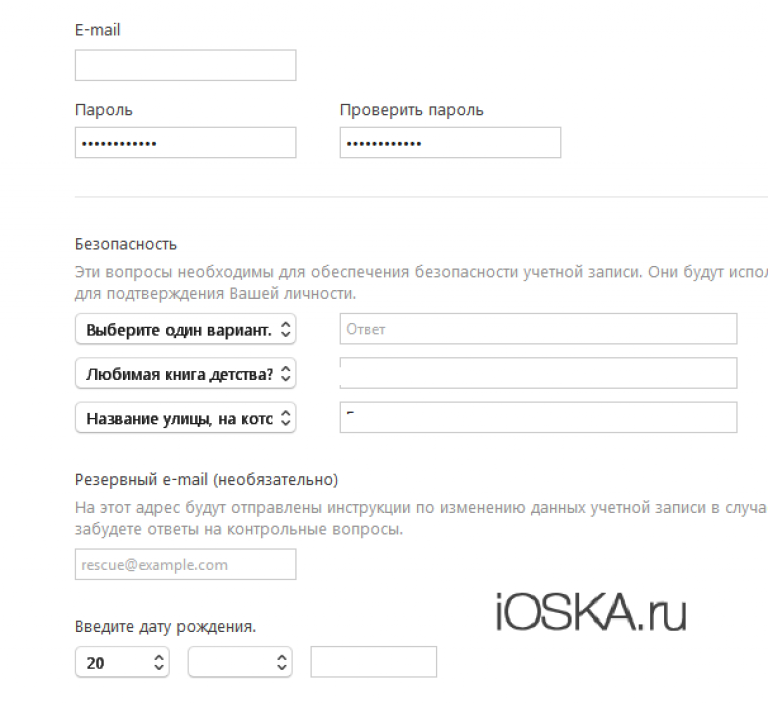 Но чтобы пользоваться ими, надо завести свой уникальный аккаунт. У многих при этом возникают проблемы. Как создать новый Apple ID и правильно зарегистрироваться в App Store, расскажем далее.
Но чтобы пользоваться ими, надо завести свой уникальный аккаунт. У многих при этом возникают проблемы. Как создать новый Apple ID и правильно зарегистрироваться в App Store, расскажем далее.
Для чего существует Apple ID
Apple ID — ваш уникальный логин и пароль, который позволяет пользоваться многими возможностями и сервисами. Также владельцы аккаунта имеют возможность прикрепить к нему кредитную карту или воспользоваться другим способом оплаты, после чего у них появится возможность совершать покупки приложений, музыки и игровой валюты всего в пару шагов. Если вы авторизовались в учетной записи с IPhone, то можете скачать специальную программу и настроить функцию «Найти IPhone», чтобы в случае потери и кражи устройства, быстро найти его. Еще один повод завести аккаунт — это возможность создать или вступить в группу «Семейный доступ», чтобы получить некоторые скидки и всегда иметь информацию о том, какие действия совершались на устройстве членов вашей семьи.
Как создать новый Эпл Айди и зарегистрироваться в App Store (без карты)
Существует несколько способ завести себе учетную запись в системе Apple, какой из них выбрать зависит от того, с какого устройства вы захотите проходить процедуру регистрации.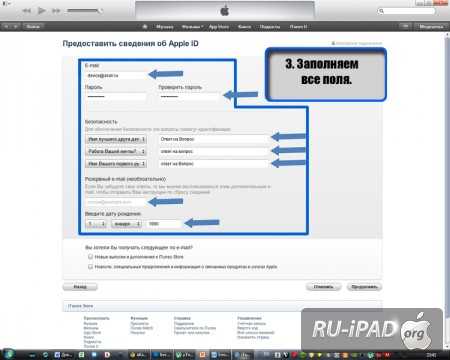 Также отдельный пункт будет посвящен тому, как завести Apple ID без ввода номера банковской карты. При регистрации нового аккаунта, стоит помнить, что аккаунт и App Store — одно и то же.
Также отдельный пункт будет посвящен тому, как завести Apple ID без ввода номера банковской карты. При регистрации нового аккаунта, стоит помнить, что аккаунт и App Store — одно и то же.
При помощи iPhone, iPod Touch или iPad
Если вам удобней зарегистрироваться через телефон, планшет или плеер, с доступ к ITunes, то выполните следующие шаги:
- Зайдите в приложение «Настройки».
- Откройте пункт «ITunes и App Store».
- Перейдите на вкладку «Создать новый Apple ID».
- Прокрутите открывшийся список и отметьте нужную страну. Помните, что интерфейс приложений, работающих с привязкой к Эпл Айди, переменится на язык страны, которую вы выберите основной.
- Прочтите инструкцию и подтвердите, что согласны с условиями.
- Повторно подтвердите действие.
- Пропишите требуемые данные: почту, пароль, секретные вопросы и дату рождения. Указывайте реальную почту, к которой у вас действительно есть доступ, так как она понадобится для окончания регистрации, а позже, для подтверждения многих операций с аккаунтом.
 В разделе «Секретные вопросы» выберите вопрос и придумайте ответ к нему, который можете знать только вы. Запишите все данные в такое хранилище, где вы всегда сможете их просмотреть, но доступ к ним должен быть только у вас.
В разделе «Секретные вопросы» выберите вопрос и придумайте ответ к нему, который можете знать только вы. Запишите все данные в такое хранилище, где вы всегда сможете их просмотреть, но доступ к ним должен быть только у вас. - Выберите один из нескольких способов оплаты и введите реквизиты.
Если по каким-то причинам вы не можете начать процесс регистрации через настройки, то выполните следующие действия:
Также вы можете создать аккаунт через браузер:
Если вы впервые запускаете свое устройство или выполнили сброс настроек, то у вас откроется «Ассистент настройки», в котором вы должны пройти несколько этапов (выбрать регион, активировать устройство, настроить Touch ID, восстановить настройки), а после, на шаге «Вход со своим идентификатором Apple ID», нажать кнопку «Нет Apple ID или забыли его?» и пройти пункты 4–10 из первой инструкции.
Через Mac OS или Windows
В том случае, когда вам удобней завести аккаунт через ваш ноутбук или компьютер, выполните следующие действия:
- Откройте приложение ITunes.

- В левой части строки быстрого доступа нажмите кнопку «Войти».
- Кликнете по кнопке «Создать Apple ID», чтобы перейти к регистрации.
- Прочтите условия и подтвердите, что согласны с ними, поставив галочку и нажав кнопку «Принять».
- Введите всю запрашиваемую информацию. Указывайте реальную почту, к которой у вас действительно есть доступ, так как она понадобится для окончания регистрации, а позже, для подтверждения многих операций с аккаунтом. В разделе «Секретные вопросы» выберите вопрос и придумайте ответ к нему, который можете знать только вы. Запишите все данные в такое хранилище, где вы всегда сможете их просмотреть, но доступ к нему должен быть только у вас.
- Теперь выберите один из способов оплаты и введите свои реквизиты.
- Нажмите кнопку «Создать Apple ID».
- Зайдите в почту, которую указывали при регистрации, и подтвердите, что это именно вы хотите завести на нее аккаунт.
Регистрация без ввода номера банковской карты при помощи iPhone, iPod Touch или iPad
Если вы не собираетесь совершать покупки через сервисы Apple ID или не имеете на данный момент карты, выданной банком той страны, в которую вы хотите выбрать при регистрации.
- Откройте App Store на своем устройстве.
- Перейдите к разделу «Топ-чарты».
- В открывшемся разделе перейдите в подраздел «Бесплатные».
- Из списка выберите любое приложение и напротив него нажмите кнопку «Загрузить».
- В открывшемся окне выберите раздел «Создать Apple ID».
Регистрация без ввода номера банковской карты при помощи Mac OS или Windows
Если вам удобней зарегистрировать аккаунт, при этом не вводя номер кредитной карты, через компьютер или ноутбук, пройдите следующие шаги:
- Откройте приложение ITunes.
- Кликнете по кнопке ITunesStore.
- На открывшейся странице нажмите кнопку AppStore, чтобы перейти в магазин приложений.
- Из списка «Лучшие бесплатные приложения» отберите одно и начните его загрузку.
- В открывшемся окошке кликнете по «Создать AppleID».
- Пройдите стандартный процесс регистрации до раздела «Способ оплаты» и в нем выберите пункт «Нет», который появляется, только если начинать регистрацию с установки бесплатного приложения.

- Кликнете по кнопке «Создать Apple ID», а выполните инструкцию, полученную в письме, для окончания процесса регистрации.
Видеоурок: создание учетной записи Apple ID
Возможные проблемы
При авторизации в сервисе ICloud у вас может появиться уведомление «На этом iPhone активировано предельное количество бесплатных учетных записей». Это обозначает то, что с данного устройства было активировано предельное количество бесплатных аккаунтов — три. Если вы превысили этот лимит, есть только один выход — привязать к своему аккаунту банковскую карту, так как после этого он получит статус «Платный аккаунт».
Если вам не пришло письмо со ссылкой на окончание процесса регистрации, то первым делом стоит зайти в почту и проверить такие разделы, как «Спам», «Удаленные», «Архив» и т. п. В том случае, если вы не найдете в них нужного письма, зайдите в свою учетную запись, откройте раздел Manage your Apple ID и кликнете по кнопке Resend, напротив имени введенной при регистрации почты.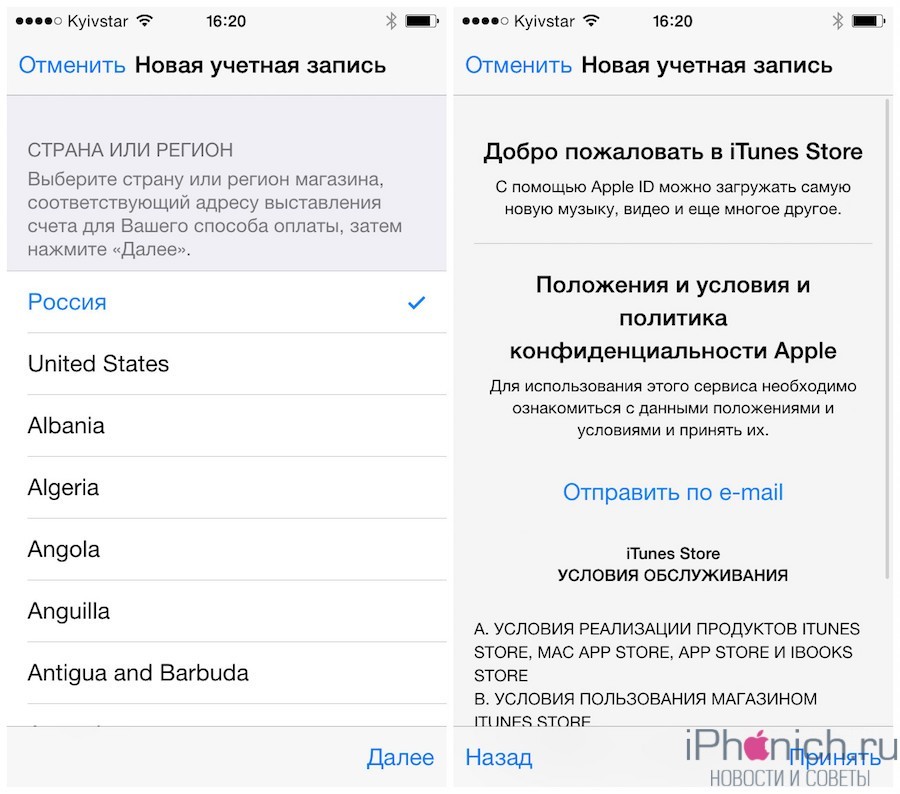 После этого на вашу почту будет повторно выслана инструкция для подтверждения аккаунта.
После этого на вашу почту будет повторно выслана инструкция для подтверждения аккаунта.
В том случае, когда у вас возникли какие-то уникальные проблемы, не описанные выше, или появились какие-то вопросы, вы можете написать письмо в службу поддержки, перейдя по ссылке https://support.apple.com/ru-ru и нажав кнопку «Обратиться в службу поддержки». Заполните анкету, используя исключительно английский язык, и отправьте запрос, после чего ожидайте ответ в течение нескольких рабочих дней.
После приобретения нового устройства, первым делом нужно зарегистрировать уникальный Apple ID, чтобы пользоваться специальными сервисами. Сделать это можно через планшет, телефон, компьютер или плеер, с поддержкой ITunes. Если вы не хотите изначально прикреплять к своему аккаунту банковскую карту, то придется начать регистрацию с установки бесплатной программы из App Store. До тех пор, пока вы не установите способ оплаты для своего Apple ID, он будет иметь статус бесплатного аккаунту.
Как создать Apple ID на ПК (Windows и Mac)?
После покупки нового iPhone или даже подержанного iPhone требуется Apple ID для получения или использования его услуг. Для новичков эта концепция сложна, даже если вы не являетесь пользователем iPhone, вы даже можете легко создать Apple ID на ПК (Windows и Mac). Фактически, в этой статье я предоставлю вам пошаговое руководство по созданию Apple ID на ПК с Windows 11 для вашего iPhone, iPad или iPod.
Для новичков эта концепция сложна, даже если вы не являетесь пользователем iPhone, вы даже можете легко создать Apple ID на ПК (Windows и Mac). Фактически, в этой статье я предоставлю вам пошаговое руководство по созданию Apple ID на ПК с Windows 11 для вашего iPhone, iPad или iPod.
Что такое Apple ID?
Apple ID — это уникальный идентификатор пользователя Apple. Он используется для входа во все службы Apple, такие как App Store, iCloud и iTunes. Apple ID позволяет пользователю загружать и покупать приложения, музыку и книги в App Store, а также получать доступ и синхронизировать свои данные на всех своих устройствах Apple. Его также можно использовать для совершения покупок в iTunes Store и Apple Books Store.
Зачем мне Apple ID?
Apple ID необходим для доступа ко многим функциям и услугам, предлагаемым Apple, таким как App Store, iCloud и iTunes. С Apple ID вы можете покупать и загружать приложения, музыку и книги из App Store, а также получать доступ и синхронизировать свои данные на всех ваших устройствах Apple. Apple ID также требуется для совершения покупок в iTunes Store и Apple Books Store. Кроме того, Apple ID используется для входа в iCloud, что позволяет вам хранить и получать доступ к своим файлам, фотографиям и другим данным из любого места, где есть подключение к Интернету.
Apple ID также требуется для совершения покупок в iTunes Store и Apple Books Store. Кроме того, Apple ID используется для входа в iCloud, что позволяет вам хранить и получать доступ к своим файлам, фотографиям и другим данным из любого места, где есть подключение к Интернету.
В чем разница между iCloud и Apple ID?
Apple ID и iCloud — связанные, но разные понятия.
Apple ID — это уникальный идентификатор пользователя Apple. Он используется для входа во все службы Apple, такие как App Store, iCloud и iTunes. Apple ID позволяет пользователю загружать и покупать приложения, музыку и книги в App Store, а также получать доступ и синхронизировать свои данные на всех своих устройствах Apple. Его также можно использовать для совершения покупок в iTunes Store и Apple Books Store.
iCloud, с другой стороны, является облачным хранилищем Apple и службой синхронизации данных. Это позволяет вам хранить и получать доступ к вашим файлам, фотографиям и другим данным из любого места, где есть подключение к Интернету. Вы можете использовать iCloud для синхронизации контактов, календарей и другой информации между устройствами Apple, а также для резервного копирования данных в облако. Чтобы использовать iCloud, вам необходимо иметь Apple ID и войти в iCloud на своем устройстве.
Вы можете использовать iCloud для синхронизации контактов, календарей и другой информации между устройствами Apple, а также для резервного копирования данных в облако. Чтобы использовать iCloud, вам необходимо иметь Apple ID и войти в iCloud на своем устройстве.
Таким образом, Apple ID используется для входа во все службы Apple и совершения покупок, а iCloud — это конкретная служба, используемая для хранения и синхронизации данных между устройствами.
Шаги по созданию Apple ID на ПК (Windows и Mac)
Получить Apple ID на компьютере с Windows очень просто. На самом деле вы можете сделать это и на своем устройстве Android и iOS. Суть в том, что у вас должна быть учетная запись Gmail или учетная запись Outlook, потому что без любого из этих бесплатных почтовых приложений вы не продвинетесь ни на шаг вперед.
- В любом случае вы должны убедиться, что вы создали учетную запись Gmail, после чего вам нужно посетить официальную страницу (appleid.apple.com/account) Apple, чтобы создать Apple ID.

- Как только вы окажетесь на странице создания Apple ID, вам нужно будет почувствовать необходимую информацию, как вы видите на экране. Эта информация включает ваше имя, страну, день рождения, адрес электронной почты, пароль, номер телефона и многое другое.
- После того, как вы предоставили необходимые данные, вставьте ценную бумагу на экран и нажмите «Продолжить» внизу.
- После этого Apple отправит электронное письмо с кодом для подтверждения вашего адреса электронной почты. Итак, откройте письмо, получите код и вставьте его.
- Следующим шагом является подтверждение вашего номера телефона, Apple снова отправит код на ваш номер. Введите этот код, чтобы также подтвердить свой номер телефона.
Создание Apple ID в Windows 11
Создав свой Apple ID, вы можете управлять своим Apple ID прямо из браузера. Например, вы можете добавить члена своей семьи или добавить способ оплаты, если в будущем вы захотите что-то купить в iTunes или магазине приложений.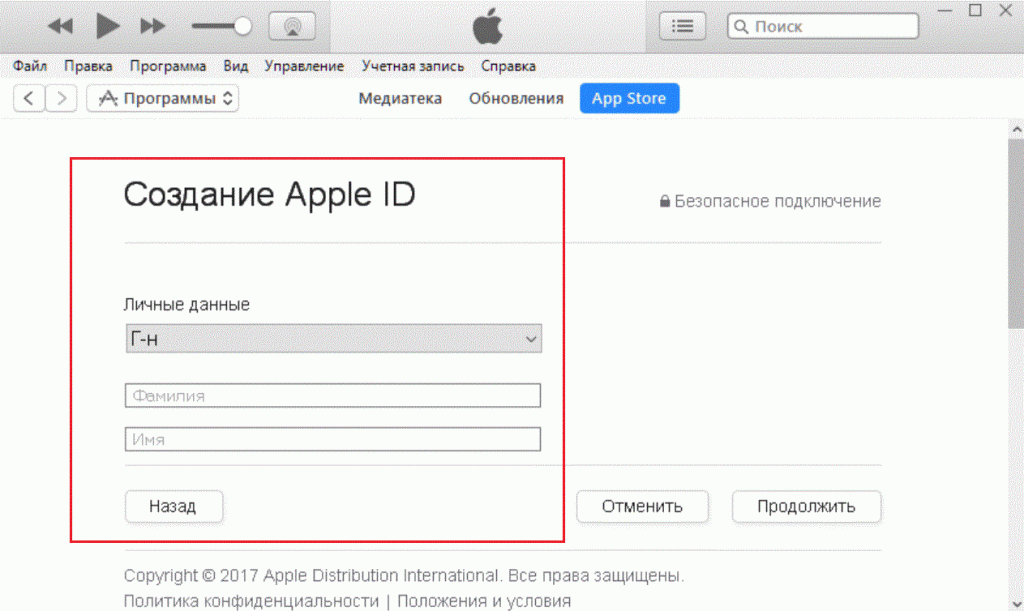 Таким образом, вам не придется настраивать их отдельно на вашем iPhone или iPad.
Таким образом, вам не придется настраивать их отдельно на вашем iPhone или iPad.
Управление своим Apple ID
Наконец, вы можете легко войти в систему с тем же Apple ID на своем iPhone или iPad.
Вывод:
Это самый простой метод, который вы можете использовать для создания Apple ID на любом устройстве, включая смартфоны Windows, Mac и Android. Я надеюсь, что вы получили то, что искали в этом посте, и, пожалуйста, расскажите мне о своем опыте создания Apple ID.
Как включить двухфакторную аутентификацию на Facebook? Предыдущий пост
5 лучших приложений для удаленного управления для Android в 2023 году Следующий пост
Как создать Apple ID без кредитной карты
Apple
8 лет назад
от Md. Abbas
6 379 Просмотров
В первой статье из серии «iService здесь, чтобы помочь» мы объяснили, как
создать Apple ID на компьютере или устройстве Apple со способом оплаты. Способ оплаты полезен, если вы хотите купить платные приложения или контент в магазине.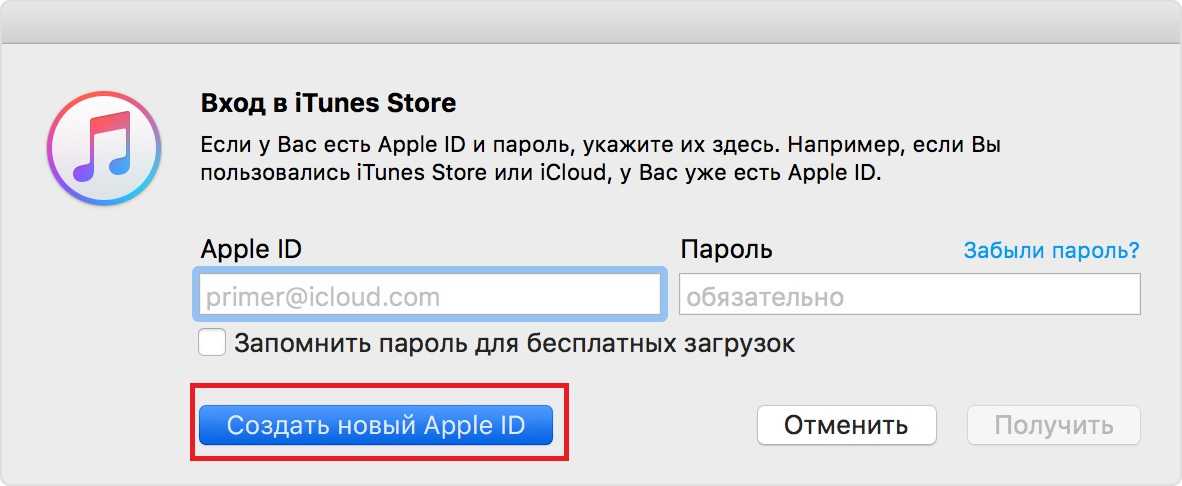 Но не все из нас заинтересованы в платных приложениях и, следовательно, в вводе платежной информации при создании Apple ID. Итак, как вы можете создать Apple ID без кредитной карты или способа оплаты? Мы подробно описали это ниже.
Но не все из нас заинтересованы в платных приложениях и, следовательно, в вводе платежной информации при создании Apple ID. Итак, как вы можете создать Apple ID без кредитной карты или способа оплаты? Мы подробно описали это ниже.
На компьютере
На iPhone, iPad или iPod Touch
Создайте Apple ID на своем компьютере без кредитной карты
Откройте iTunes на своем компьютере и перейдите в App Store или iTunes Store. Теперь выберите бесплатный продукт (скажем, мессенджер Whatsapp) и нажмите на кнопку «Получить» под ним.
Теперь вам будет предложено «Войти» в App Store (или iTunes, если вы выбрали там бесплатный продукт). Когда появится это всплывающее окно, выберите «Создать Apple ID», а затем нажмите «Продолжить».
Теперь вы увидите страницу «Условия и положения и политика конфиденциальности Apple». Нажмите «Согласен», чтобы продолжить.

Заполните форму на следующей странице. Он включает в себя три контрольных вопроса и даже запросы на дополнительный адрес электронной почты для восстановления. Мы настоятельно рекомендуем указать этот адрес электронной почты, так как он может оказаться очень полезным для вас в будущем.
Нажмите «Продолжить» после того, как вы введете все необходимые данные. Если вы видите предупреждение о том, что «введенный вами адрес электронной почты уже используется для учетной записи Apple»,
нажмите здесь и следуйте инструкциям.
Теперь вы перейдете на страницу, где вас попросят указать способ оплаты. На этой странице выберите «Нет» из предложенных вариантов, а затем нажмите «Продолжить».
Несмотря на то, что вы ничего не выбрали, некоторые поля на этой странице по-прежнему обязательны для заполнения. Вам нужно будет заполнить их. Письмо с подтверждением будет отправлено на ваш зарегистрированный адрес электронной почты.
 Откройте письмо и нажмите ссылку «Подтвердить сейчас»
Откройте письмо и нажмите ссылку «Подтвердить сейчас».
Теперь вы будете перенаправлены на страницу Apple ID, чтобы подтвердить свой адрес электронной почты. Введите адрес электронной почты и пароль, которые вы использовали для создания Apple ID, а затем нажмите кнопку «Подтвердить адрес».
Вуаля! Готово!
Создайте Apple ID на своем iPhone, iPad или iPod Touch без кредитной карты:
Откройте App Store или iTunes Store на своем устройстве iOS.
Найдите бесплатное приложение и нажмите «Получить»
В появившемся всплывающем окне выберите «Создать новый Apple ID».
На следующем экране выберите свою страну и нажмите «Далее».
Теперь вы увидите страницу «Условия и положения и политика конфиденциальности Apple». Нажмите «Согласен», чтобы продолжить.
Заполните форму на следующей странице.
 Он включает в себя три контрольных вопроса и даже запросы на дополнительный адрес электронной почты для восстановления. Мы настоятельно рекомендуем указать этот адрес электронной почты, так как он может оказаться очень полезным для вас в будущем.
Он включает в себя три контрольных вопроса и даже запросы на дополнительный адрес электронной почты для восстановления. Мы настоятельно рекомендуем указать этот адрес электронной почты, так как он может оказаться очень полезным для вас в будущем.Теперь вы перейдете на страницу «Платежная информация». Выберите «Нет» и заполните обязательные данные, прежде чем нажать «Далее».
Теперь вы увидите экран «Подтвердите свою учетную запись». Нажмите «Готово»..
Теперь войдите в систему по указанному вами адресу электронной почты и найдите электронное письмо с подтверждением от Apple.
Откройте письмо и выберите ссылку «Подтвердить сейчас». Теперь вы будете перенаправлены на страницу Apple ID для проверки.
Введите адрес электронной почты и пароль, которые вы использовали для создания Apple ID, а затем нажмите «Подтвердить адрес».
Вуаля! Готово!
Есть что добавить к этой статье? Дайте нам знать через комментарии.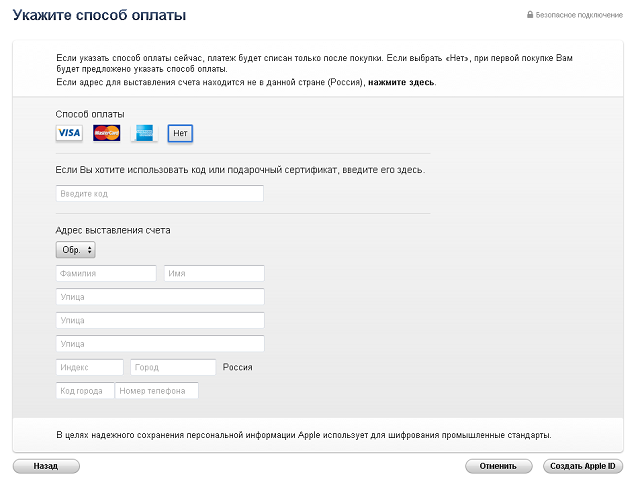
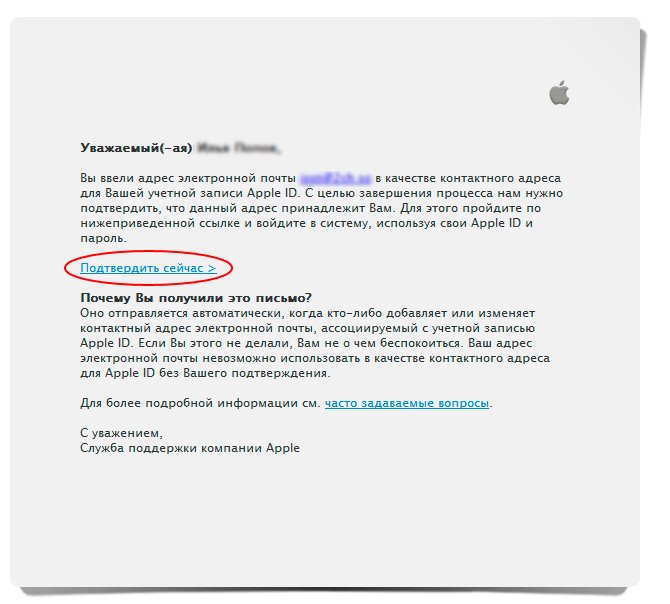

 Узнать о том, какая версия актуальна, можно на форумах, посвященных продукции Эппл.
Узнать о том, какая версия актуальна, можно на форумах, посвященных продукции Эппл.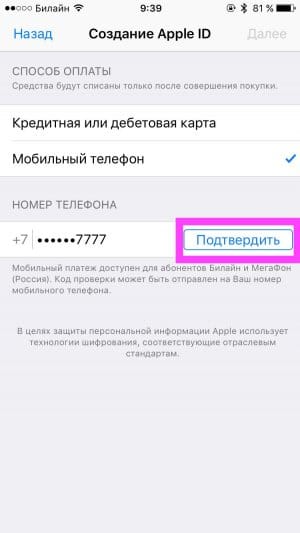

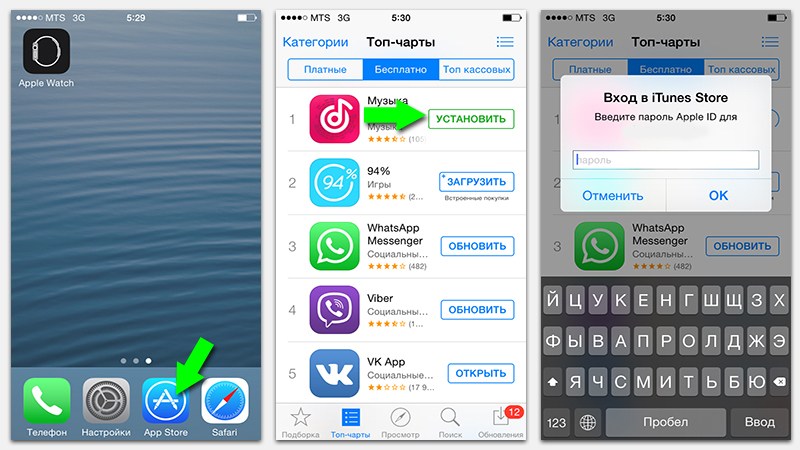

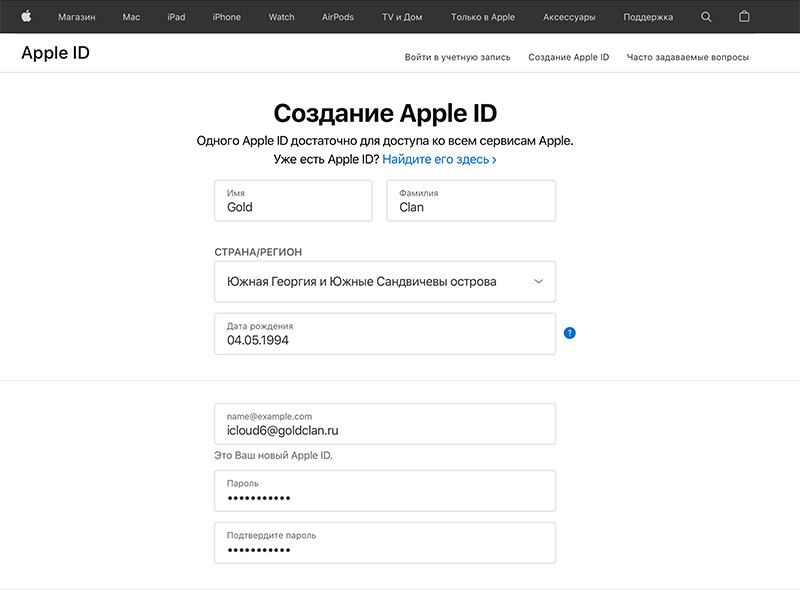 В разделе «Секретные вопросы» выберите вопрос и придумайте ответ к нему, который можете знать только вы. Запишите все данные в такое хранилище, где вы всегда сможете их просмотреть, но доступ к ним должен быть только у вас.
В разделе «Секретные вопросы» выберите вопрос и придумайте ответ к нему, который можете знать только вы. Запишите все данные в такое хранилище, где вы всегда сможете их просмотреть, но доступ к ним должен быть только у вас.
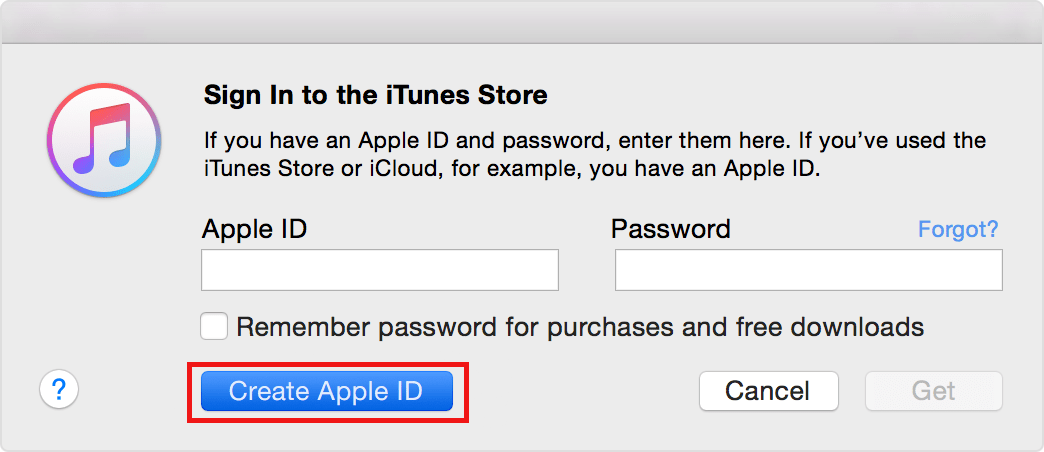
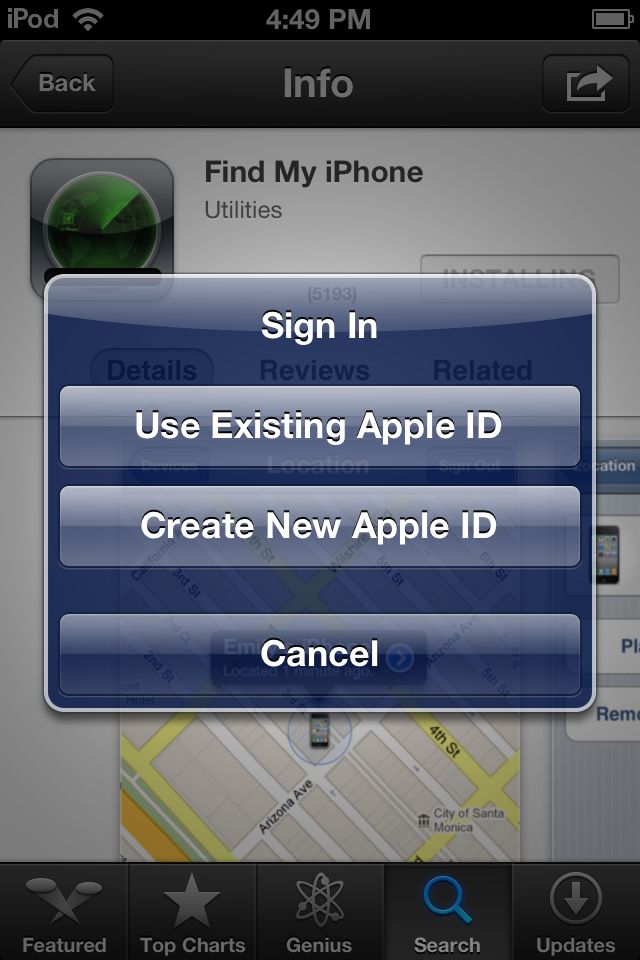
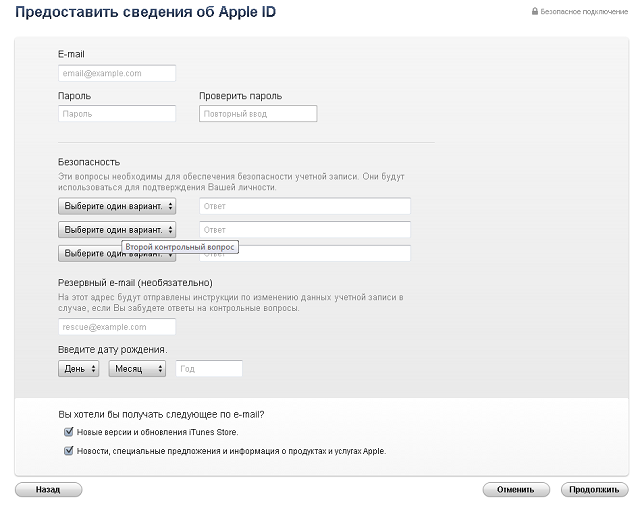
 Откройте письмо и нажмите ссылку «Подтвердить сейчас»
Откройте письмо и нажмите ссылку «Подтвердить сейчас» Он включает в себя три контрольных вопроса и даже запросы на дополнительный адрес электронной почты для восстановления. Мы настоятельно рекомендуем указать этот адрес электронной почты, так как он может оказаться очень полезным для вас в будущем.
Он включает в себя три контрольных вопроса и даже запросы на дополнительный адрес электронной почты для восстановления. Мы настоятельно рекомендуем указать этот адрес электронной почты, так как он может оказаться очень полезным для вас в будущем.