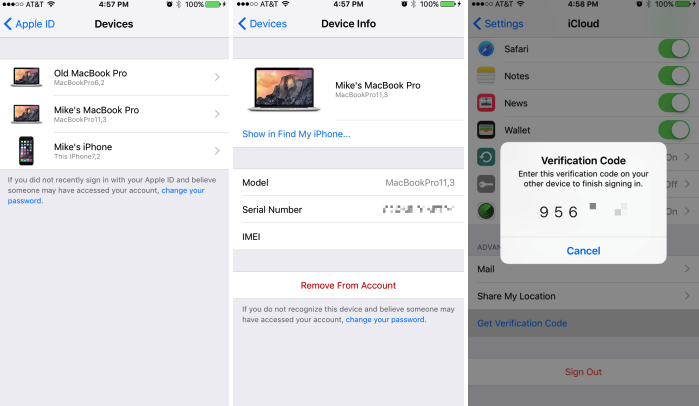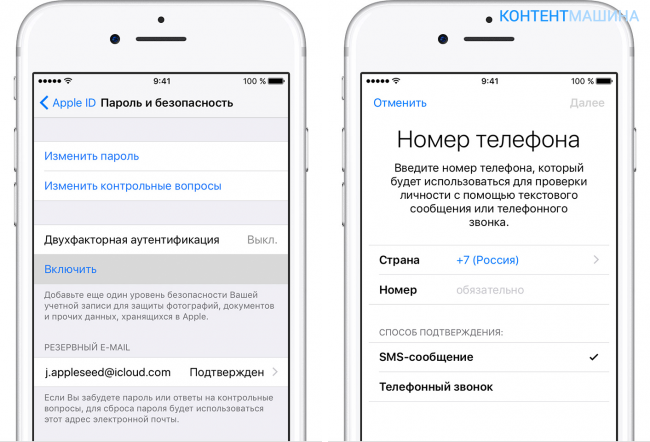Содержание
Управление идентификатором Apple ID и сертификатами — Visual Studio App Center
Twitter
LinkedIn
Facebook
Адрес электронной почты
-
Статья -
- Чтение занимает 2 мин
-
Как работает Секретное хранилище
Ваш идентификатор Apple ID и сертификат безопасно хранятся в зашифрованном хранилище, так что только внутренние службы центра приложений могут считывать значения. Как и любые другие учетные данные, их невозможно скачать из секретного хранилища. Тем не менее владелец Apple ID может назначить его службам в центре приложений.
Как и любые другие учетные данные, их невозможно скачать из секретного хранилища. Тем не менее владелец Apple ID может назначить его службам в центре приложений.
Разделы справки добавить идентификатор Apple ID и сертификат в хранилище?
Вы можете добавить идентификатор Apple ID и сертификат подписи двумя способами.
- При выполнении мастера распространения передачи
- Переход к параметрам учетной записи — >учетным записям разработчика и нажатию синей + кнопки.
Секреты хранятся в безопасном хранилище для защиты конфиденциальности учетных данных.
Центр приложений использует идентификатор Apple ID для управления профилем подготовки и сертификатом подписи для повторного подписания выпуска.
Как члены приложения могут использовать мой идентификатор Apple ID?
при добавлении идентификатора Apple ID в службу центра приложений, например App Store connect или автоматически управлять устройствами. идентификатор Apple ID предоставляется участникам приложения и используется для задач в App Store Подключение и автоматического управления устройствами. Так как Apple ID — это личное имя входа, его можно добавить только в приложение, а не в организацию.
идентификатор Apple ID предоставляется участникам приложения и используется для задач в App Store Подключение и автоматического управления устройствами. Так как Apple ID — это личное имя входа, его можно добавить только в приложение, а не в организацию.
Двухфакторная проверка подлинности
Центр приложений поддерживает идентификаторы Apple ID с включенной защитой двухфакторной проверки подлинности. Центр приложений поддерживает только коды из шести цифр, созданных с доверенного устройства.
Любое доверенное устройство Apple может создать код из шести цифр, нажав кнопку «разрешить». Получив код, заполните диалоговое окно, и центр приложений будет использовать тот же сеанс в следующий раз, когда он понадобится. Код из шести цифр должен обновляться каждые 30 дней. Вы можете продлить код, щелкнув » повторно подключить учетную запись » в пользовательском интерфейсе. В пользовательском интерфейсе будет предложено ввести новый код из шести цифр.
App Store Подключение для входа с использованием двухфакторной проверки подлинности требуется как код из шести цифр, так и пароль для конкретного приложения . дополнительные сведения о добавлении пароля для конкретного приложения см. на странице App Store документация.
дополнительные сведения о добавлении пароля для конкретного приложения см. на странице App Store документация.
Двухэтапная проверка Apple ID — Smotrisoft
Двухэтапная проверка Apple iD защитит ваш Apple iD от взлома. Включив её вам будет приходить код на указанный вами номер или на ваше устройство (айфон, айпэд) после ввода пароля от Apple iD. То есть, даже, если кто-то узнает ваш пароль, то ему надо будет получить еще доступ к вашему устройству или номеру.
Для начала вам потребуется ответить на контрольные вопросы. Сделать вы это можете зайдя на сайте apple id по адресу appleid.apple.com/account/manage/security.
Либо вам рано или поздно выскочит «Требуется проверка». Для обеспечения безопасности вашего Apple iD необходимо войти в систему и ответить на контрольные вопросы.
Подтверждение безопасности. Так как вы впервые делаете покупку на этом устройстве, необходимо ответить на контрольные вопросы для подтверждения вашей личности.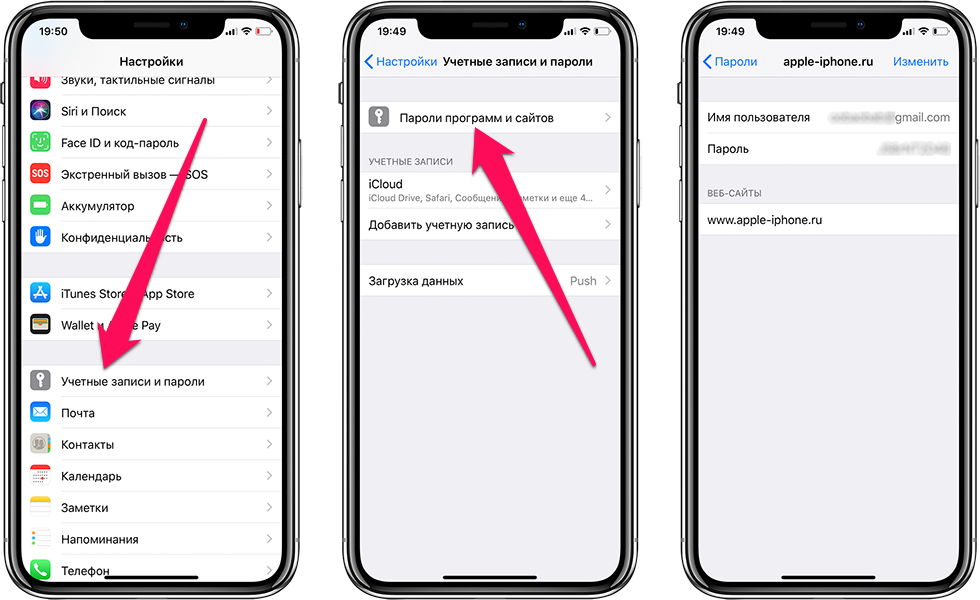 Если вы забыли ответы, зайдите на сайт appleid.apple.com.
Если вы забыли ответы, зайдите на сайт appleid.apple.com.
И тут будут ваши вопросы, который вы выбрали когда-то. Ответьте на них.
Сбрасываем контрольные вопросы Apple iD.
Я забыл ответы на контрольные вопросы и поэтому зашел на appleid.apple.com, ввел свой apple id и пароль от него. Далее переходим во вкладку «пароль и безопасность» и нажимаем «отправить информацию для сброса настроек параметров безопасности на адрес» и будет указан ваш почтовый ящик.
Сообщение отправлено по e-mail. Сообщение с инструкциями по сбросу параметров безопасности поступит в папку «входящие».
Заходите на ваш почтовый ящик и вы увидите письмо от Apple с возможностью сбросить контрольные вопросы. Нажимаем в письме на ссылку «выполнить сброс сейчас».
Срок действия ссылки истекает через три часа после отправки этого письма.
Если вы не отправляли этот запрос или считаете, что постороннее лицо могло получить доступ к вашей учетной записи, то сбросьте пароль на странице appleid.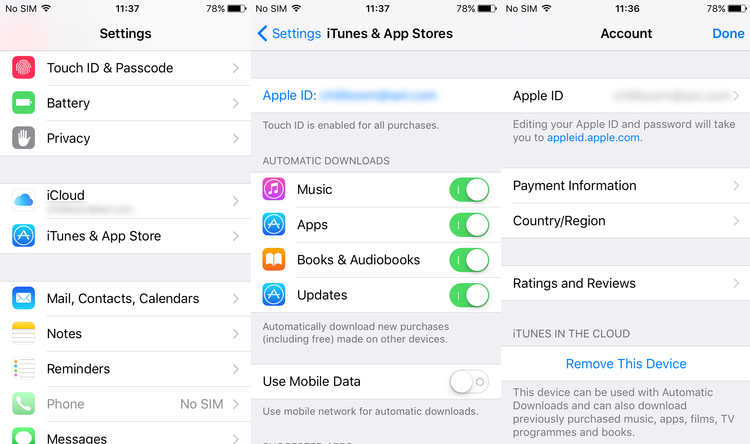 apple.com.
apple.com.
Теперь, когда мы сбросили контрольные вопросы, можно выбрать три новых контрольных вопроса и придумать на них ответ. Только теперь не забудьте ответы на ваши новые контрольные вопросы.
Здесь же можете изменить пароль от своего apple id. Для этого надмите «изменить пароль».
Введите резервный e-mail, на который в случае необходимости мы сможем отправлять ссылки для подтверждения личности и изменения данных учетной записи. Информация на другие темы отправляться не будет.
Вводим резервный имейл, указываем дату рождения и нажимаем «сохранить».
Ваш пароль и параметры безопасности были сохранены.
Включаем Двухэтапную проверку Apple iD.
Теперь во вкладке «пароль и безопасность» отвечаем на контрольные вопросы, чтобы иметь возможность включить двухэтапную проверку. И нажимаем продолжить.
Двухэтапная проверка обеспечивает дополнительную защиту, предотвращая доступ посторонних лиц к вашей учетной записи (даже если у них есть пароль).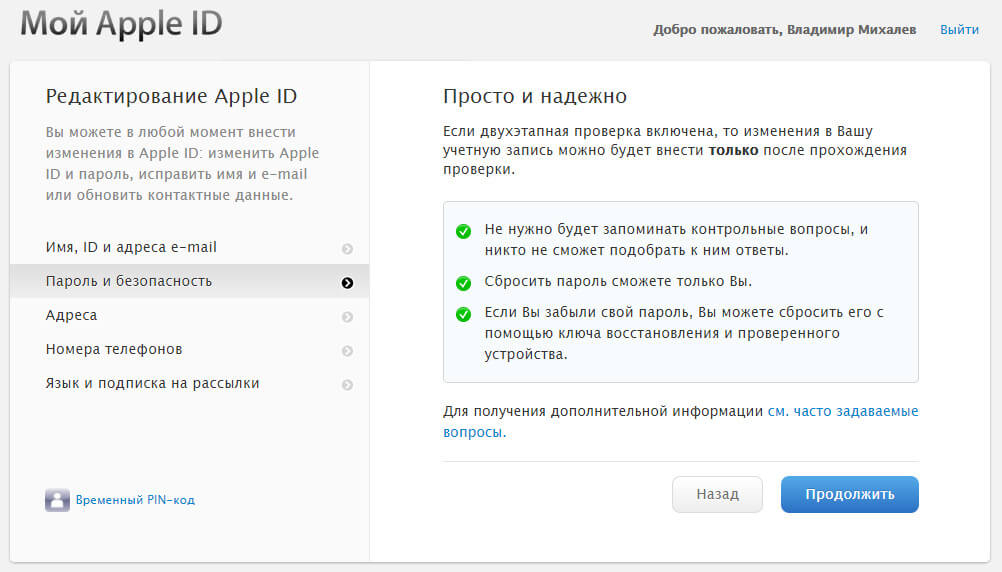
Нажимаем «приступить».
При включенной двухэтапной проверке для внесения любых изменений в данные учетной записи, входа в iCloud или совершения покупок в iTunes Store или App Store на новом устройстве вам потребуется подтверждать свою личность, используя одно из имеющихся устройств.
Вы вводите Apple iD и пароль. Мы отправляем код проверки на одно из ваших устройств. Вы вводите код, тем самым подтверждая свою личность, и входите в систему.
Вам также будет предоставлен ключ восстановления, который можно использовать для получения доступа к учетной записи в случае, если вы забудете пароль или потеряете устройство.
Нажимаем продолжить.
Если двухэтапная проверка включена, то изменения в вашу учетную запись можно будет внести только после прохождения проверки.
- Не нужно будет запоминать контрольные вопросы, и никто не сможет подобрать к ним ответы.
- Сбросить пароль сможете только вы
- Если вы забыли свой пароль, вы можете сбросить его с помощью ключа восстановления и проверочного устройства
Нажимаем продолжить.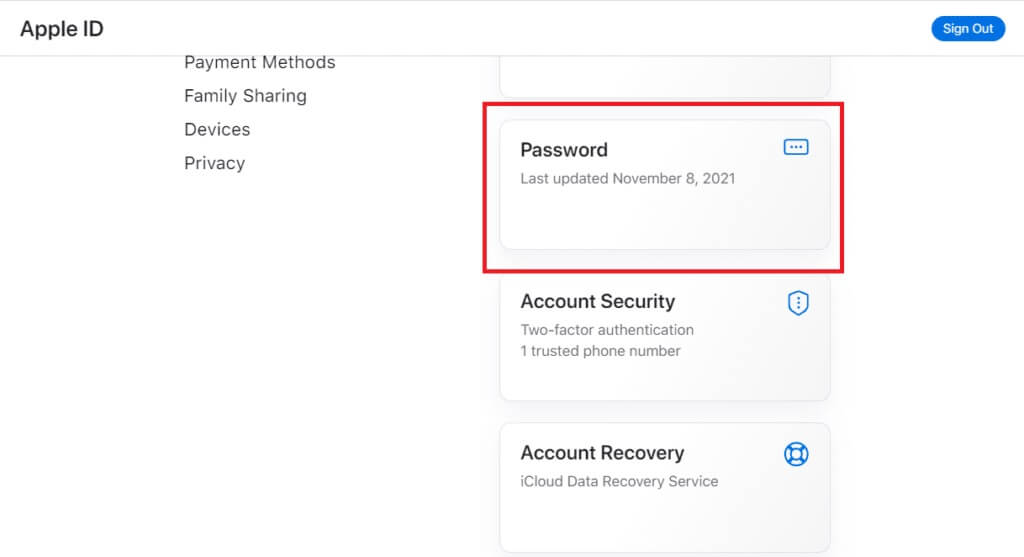
Перед включением двухэтапной проверки убедитесь, что вам понятны перечисленные ниже требования к обеспечению безопасности.
При включенной двухэтапной проверке внесение изменений в учетную запись будет возможно только при одновременном выполнении двух условий из перечисленных ниже:
- наличие пароля
- наличие доступа к проверенному устройству
- наличие ключа восстановления
Если вы забудете свой пароль, для его сброса вам понадобятся ключ восстановления и проверенное устройство. Apple не сможет сбросить или изменить ваш пароль.
Для использования приложений сторонних разработчиков в iCloud (например, приложений для работы с почтой, контактами или календарями) необходимы пароли приложений.
Нажимаем приступить.
Вы сможете включить двухэтапную проверку через 3 дня.
Период ожидания позволяет убедиться, что никто, кроме владельца этого Apple iD, не сможет включить двухэтапную проверку. На все зарегистрированные адреса e-mail будет отправлено уведомление.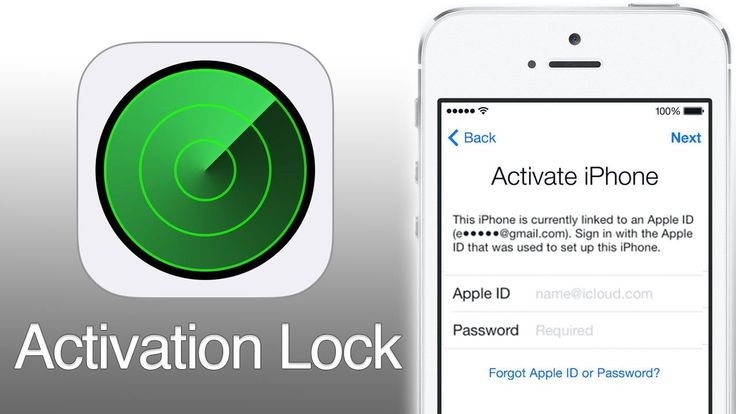 Благодарим вас за понимание.
Благодарим вас за понимание.
Для продолжения настройки вернитесь сюда после 03:59.
Нажимаем готово.
Ожидание 3 дня сделали на тот случай, если кто-то украл ваш айфон или айпэд и захотел включить двухэтапную проверку, чтобы вы больше смогли получить доступ к вашему Apple iD. А поскольку надо ждать 3 дня, то в случае кражи вы успеете заблокировать SIM-карту или заблокировать украденное устройство, чтобы вор не получил доступ к вашим данным Apple iD и устройству.
На ваш e-mail придет запрос на включение двухэтапной проверки для вашего Apple iD, чтобы если это сделали не вы, то вы знали, что кто-то пытается включить двухэтапную проверку вашего Apple iD.
Спустя 3 дня придет письмо на ваш e-mail, о том, что вы можете настроить двухэтапную проверку для Apple iD.
Уведомляем вас о том, что период ожидания закончился, и теперь вы можете настроить двухэтапную проверку для Apple iD.
Настройка двухэтапной проверки для Apple iD.
Войдите в систему на странице мой Apple iD и выберите «пароль и безопасность» для завершения настройки.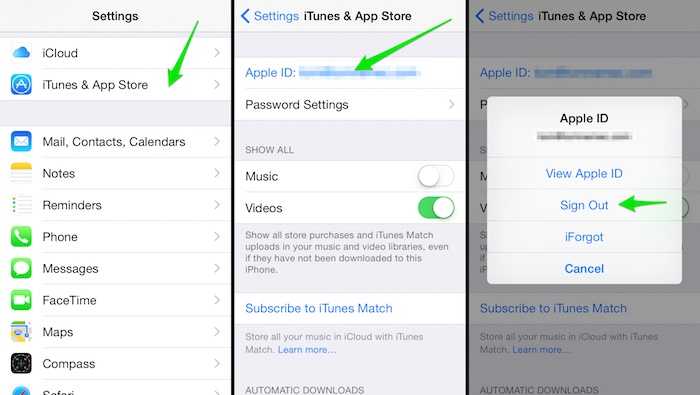
Ответьте на контрольные вопросы для подтверждения личности и нажмите продолжить.
Нажимаем «приступить», чтобы начать настройку двухэтапной проверки.
Нажимаем продолжить.
Нажимаем продолжить.
Нажимаем приступить.
Шаг 1 из 4: настройка проверенных устройств.
Проверенные устройства используются для подтверждения личности. У вас должен быть один номер телефона с возможностью приема SMS-сообщений.
Нажимаем Добавить номер телефона.
Введите номер телефона, который может принимать SMS-сообщения. Это может быть ваш номер или номер того, кому вы доверяете. SMS-собщение бесплатно, так как это вам присылают SMS, а не вы куда отсылаете его.
Нажимаем далее.
Подтвердите номер телефона. Мы отправили код проверки на ваш номер. Введите код, чтобы подтвердить номер телефона.
На ваше устройство придет SMS-код.
Вводим SMS-код и нажимаем подтвердить.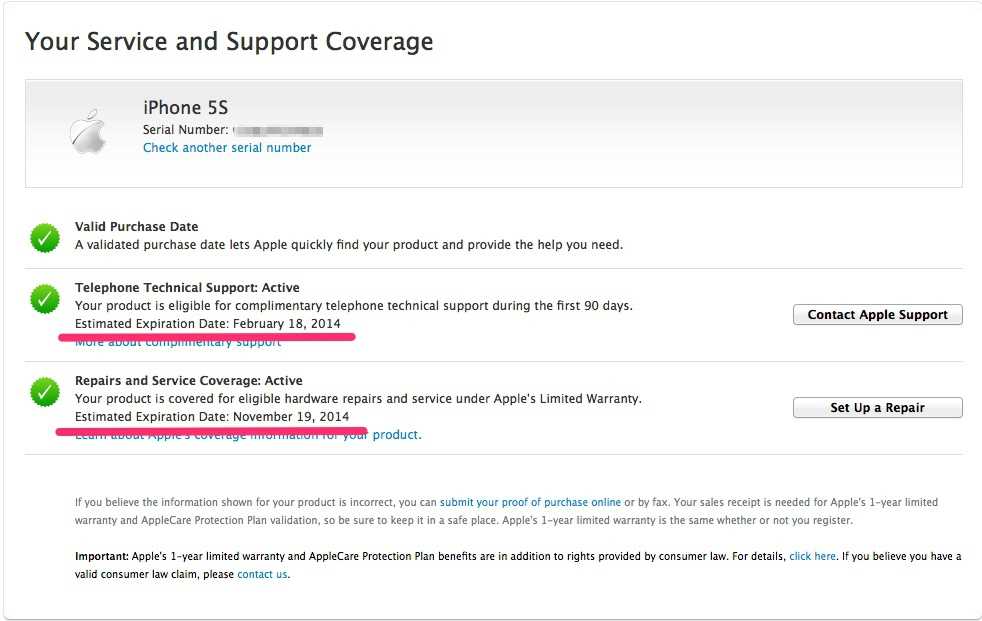 Если вы не получили код, то можете нажать отправить новый код.
Если вы не получили код, то можете нажать отправить новый код.
Готово. Ваш телефон привязан. Вы также можете подтвердить свою личность с помощью любого устройства с включенной функцией «Найти iPhone», «Найти iPad», «Найти iPod touch» для вашего Apple iD.
Если у вас есть любое из этих приложений, то можете также привязать ваше устройство нажав «подтвердить».
На ваш айфон, айпэд или айпод придёт код проверки.
Введите этот код, чтобы подтвердить устройство и нажмите «подтвердить».
Первый шаг настройки двухэтапной проверки закончили. Нажимаем продолжить.
Шаг 2 из 4: распечатайте ключ восстановления.
Ключ восстановления понадобится для доступа к учетной записи в случае, если вы забудете пароль или потеряете проверочное устройство. Распечатайте или запишите ключ восстановления. Сохраните как минимум одну копию ключа в надежном месте. Не сохраняйте его на компьютере.
Нажимаем распечатать ключ. При распечатывании можно выбрать pdf принтер и просто сохранить .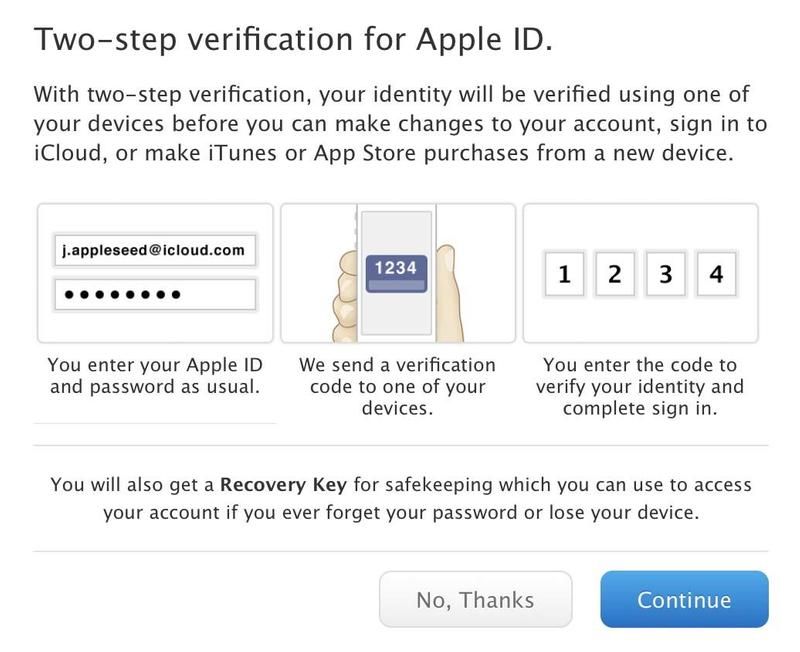 pdf файл с ключом или просто записать его куда-нибудь, чтобы никто кроме вас его не знал.
pdf файл с ключом или просто записать его куда-нибудь, чтобы никто кроме вас его не знал.
Шаг 3 и 4: подтвердите ключ восстановления.
Введите ключ восстановления в поле ниже, чтобы подтвердить, что у вас есть копия этого ключа.
Вводим ключ и нажимаем подтвердить.
Шаг 4 из 4: включите двухэтапную проверку.
При включенной двухэтапной проверке для внесения любых изменений в учетную запись будет возможно только при одновременнои выполнении двух условий из перечисленных ниже:
- наличие пароля
- наличие доступа к проверенному устройству
- наличие ключа восстановления
Если вы забудете свой пароль, для его сброса вам понадобятся ключ восстановления и проверенное устройство. Apple не сможет сбросить или изменить ваш пароль.
Для использования приложений сторонних разработчиков в iCloud (например, приложений для работы с почтой, контактами или календарями) необходимы пароли приложений.
Ответственность за хранение ключа восстановления в надежном месте лежит на вас.
Ставим галочку на «Я понимаю вышеприведенные условия» и нажимаем «включить двухэтапную проверку».
Двухэтапная проверка включена для вашего Apple iD. Нажимаем готово.
На ваш e-mail придет письмо с уведомлением о том, что двухэтапная проверка для вашего Apple iD включена.
В дальнейшем для внесения изменений в вашу учетную запись, входа в iCloud или совершения покупок в iTunes Store или App Store на новом устройстве необходимо будет подтверждать личность пользователя с помощью одного из ваших устройств.
Мы также предоставили вам ключ восстановления, который можно использовать, если вы забудете пароль или потеряете доступ к проверенным устройствам. Убедитесь в том, что хотя бы одна копия ключа восстановления сохранена в надежном месте.
Для изменения пароля или ключа восстановления и управления проверенными устройствами войдите в систему на странице «Мой Apple iD».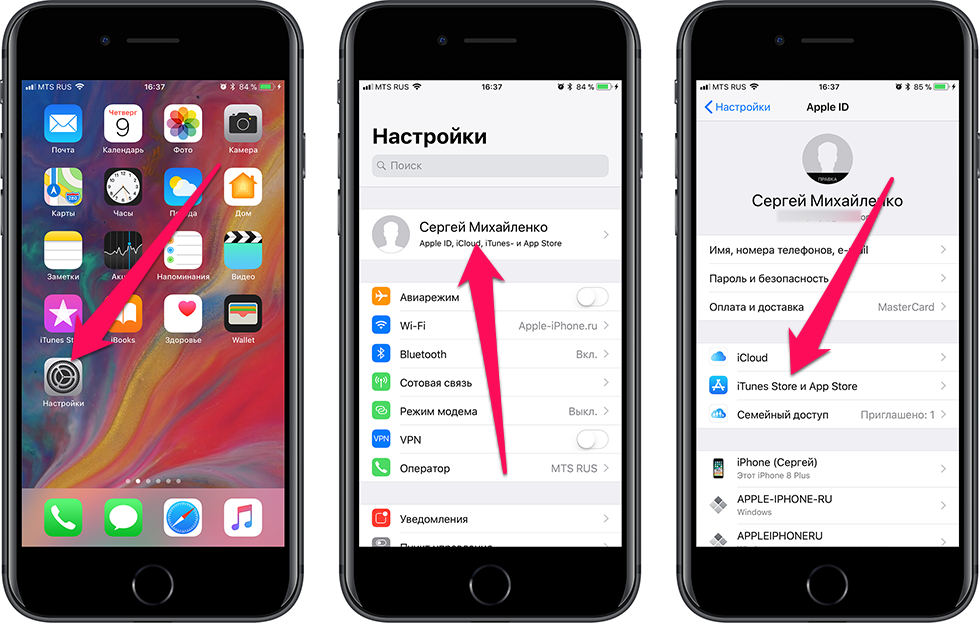
Если вы включили двухэтапную проверку, посчитав, что посторонние лица узнали ваш пароль для Apple iD, немедленно измените пароль, чтобы они не могли использовать вашу учетную запись.
Если вы не просили включить двухэтапную проверку и считаете, что вашей учетной записью воспользовались посторонние, помощь может оказать служба поддержки Apple.
Теперь в управлении настройками безопасности вы будете видеть такую картину. Ваш Apple iD полностью защищен. Поздравляю.
Также двухэтапную проверку можно отключить на этой странице и создать новые контрольные вопросы.
Теперь при изменении учетной записи вы будете получать запрос на двухэтапную проверку и вы можете выбрать способ проверки (SMS-код на ваш номер, код на устройство с помощью «Найти iPhone» или «Найти iPad».
Теперь вы надежнее защитили свой Apple iD.
Вот видео про настройку двухэтапной проверки Apple iD.
Другие записи на тему iOS:
- Что нового в iOS 8
- Как сохранить заряд батареи на iOS 8
- Что нового при переходе с айфона 4S на айфон 5S
- Как отключить слежку в айфоне
Всплывающие окна с повторной проверкой Apple ID на iPhone
Если iPhone постоянно предлагает вам ввести пароль Apple ID, ниже вы найдете шаги по исправлению всплывающих окон с повторной проверкой Apple ID на iPhone или iPad.
Как правило, всплывающее окно подтверждения Apple ID появляется, когда iPhone разблокирован после длительного периода бездействия. Всплывающее окно гласит: «Введите пароль для своего Apple ID», а также предлагает возможность открыть «Настройки».
Очевидным первым действием в этом запросе будет ввод пароля Apple ID и надежда на то, что запрос подтверждения не вернется обратно.
Однако, если всплывающее окно подтверждения Apple ID продолжает возвращаться, проблема может быть связана с программным сбоем, Apple ID не распознается Apple, изменением настроек или другими причинами.
1. Перезагрузите iPhone
Начните с простого исправления, перезагрузите iPhone, и это может помочь решить проблему.
Когда появится всплывающее окно подтверждения Apple ID, нажмите «Настройки». (Если нет, нажмите значок «Настройки» на главном экране).
На экране настроек выберите «Основные» > «Завершение работы». На следующем экране используйте ползунок, чтобы выключить iPhone.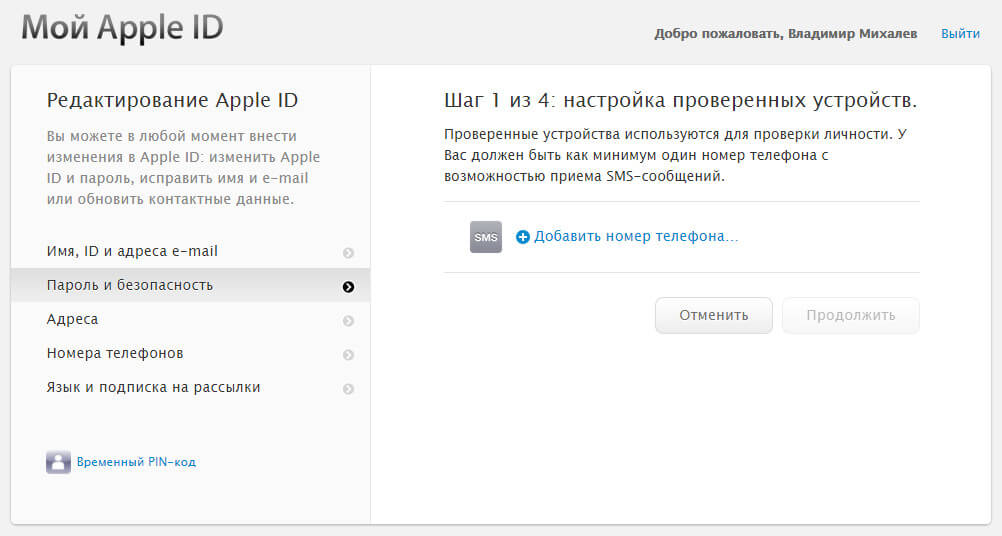
Разрешить полное выключение iPhone > Подождите 30 секунд и перезагрузите iPhone, нажав кнопку питания.
2. Выход из iCloud
Если проблема вызвана сбоем в iCloud, выход из iCloud и повторный вход должны устранить проблему.
Откройте «Настройки» и нажмите на свое имя Apple ID.
На экране Apple ID прокрутите вниз до нижней части экрана и нажмите «Выйти». При появлении запроса введите свой пароль Apple ID и нажмите «Выключить».
На следующем экране нажмите «Выйти».
Во всплывающем окне подтверждения нажмите «Выйти» для подтверждения. Через 30 секунд войдите в свой iPhone.
Надеюсь, это должно исправить сбой iCloud, вызывающий повторяющиеся всплывающие окна подтверждения Apple ID на вашем iPhone.
3. Установите обновления
Повторяющиеся всплывающие окна подтверждения Apple ID могут быть связаны с устаревшим программным обеспечением на вашем устройстве.
Выберите «Настройки» > «Основные» > «Обновление ПО».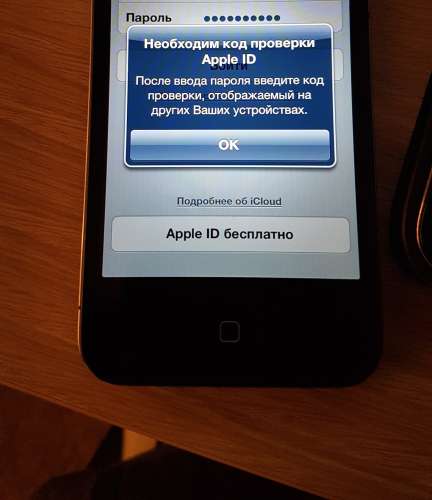
На следующем экране установите обновления (если они доступны).
4. Сбросить все настройки
Убедитесь, что вы помните или записали свой пароль сети Wi-Fi, и выполните следующие действия, чтобы сбросить все настройки на вашем iPhone до заводских настроек по умолчанию.
Выберите «Настройки» > «Основные» > «Перенос или сброс iPhone» > «Сброс» > во всплывающем окне выберите «Сбросить все настройки».
После перезагрузки iPhone подключите свое устройство к сети Wi-Fi, введя пароль сети Wi-Fi, и посмотрите, сможете ли вы отключить функцию «Найти iPhone».
Примечание: Сброс всех настроек не удалит ваши данные, а только настройки Wi-Fi, Bluetooth, уведомлений, яркости, обоев и конфиденциальности.
5. Изменить пароль Apple ID
Изменение пароля для вашего Apple ID может помочь избавиться от надоедливых всплывающих окон подтверждения Apple ID на вашем iPhone.
Перейдите в «Настройки» > нажмите «Имя Apple ID» > «Пароль и безопасность» > «Изменить пароль».
Ответьте на два контрольных вопроса, чтобы подтвердить свою личность. На следующем экране введите текущий пароль, новый пароль и подтвердите новый пароль.
6. Сделайте резервную копию iPhone и выполните восстановление в режиме DFU
Если описанные выше методы не помогли, проблема может быть связана с повреждением программного обеспечения или прошивки на вашем iPhone.
Чтобы устранить эту проблему, сначала сделайте резервную копию iPhone на компьютере Mac или Windows и выполните восстановление в режиме DFU на своем устройстве.
Это полностью удалит все программное обеспечение и данные с вашего iPhone и перезагрузит последнюю версию прошивки и операционной системы iOS на ваше устройство.
После завершения восстановления в режиме DFU вы сможете восстановить iPhone, используя резервную копию, сделанную до процесса восстановления.
7. Свяжитесь с Apple
Если ваш iPhone по-прежнему предлагает вам подтвердить Apple ID, проблема может быть связана с вашей учетной записью Apple ID. Это может исправить только кто-то из службы поддержки Apple.
Это может исправить только кто-то из службы поддержки Apple.
- Как изменить свой Apple ID на iPhone и iPad
- Как изменить Apple ID без доступа к адресу электронной почты
Не удается проверить Apple ID на iPhone iPad? Окончательные решения здесь!
Я не могу подтвердить свою учетную запись на новом iPhone XR. я получаю уведомление; Войдите в другой Apple и проверьте. Я не знаю, куда мне идти для проверки.
Недавно пользователь задал следующий вопрос на официальном форуме Apple.
Оценивая вышеупомянутый запрос, мы нашли полезный ресурс, который может помочь вам, если вы не можете подтвердить свой Apple ID на своем iPad. Мы обсудим несколько официальных методов, которые помогут вам пройти через это. Кроме того, мы объясним надежный сторонний инструмент для разблокировки вашей учетной записи Google и ее соответствующей проверки.
Почему я не могу подтвердить свой Apple ID
Вы задаетесь вопросом: «Почему я не могу подтвердить свой Apple ID?» Для этого может быть ряд причин.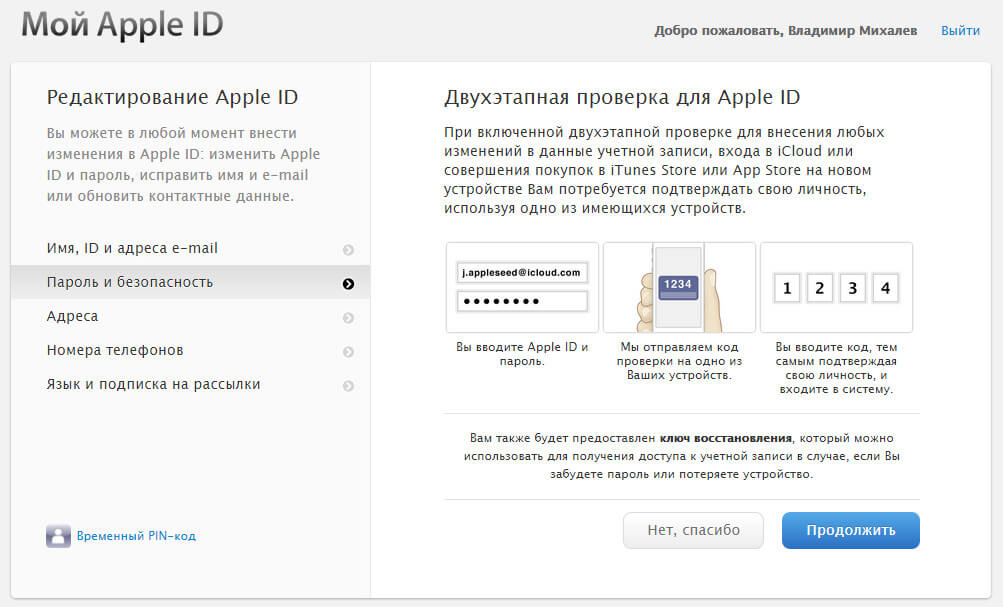 Основная причина в том, что вы могли включить двухфакторную аутентификацию для своего Apple ID. Поэтому, чтобы войти в свой Apple ID, вам потребуется код подтверждения для входа в систему, и вам необходимо войти в свою учетную запись на другом устройстве.
Основная причина в том, что вы могли включить двухфакторную аутентификацию для своего Apple ID. Поэтому, чтобы войти в свой Apple ID, вам потребуется код подтверждения для входа в систему, и вам необходимо войти в свою учетную запись на другом устройстве.
Что делать, если вы не можете подтвердить Apple ID на iPhone/iPad
Этот раздел представляет собой руководство для всех, кто задается вопросом: «Что делать, если вы не можете подтвердить свой Apple ID?» Мы обсудим несколько способов проверки вашего Apple ID. Убедитесь, что вы выполняете все методы последовательно, один из них может работать лучше всего в вашем случае.
Исправление 1. Попробуйте использовать сотовые данные
Для эффективной работы большинства служб Apple требуется стабильное подключение к Интернету. Поэтому, если на вашем iPhone нет стабильного подключения к Интернету, сервисы Apple не будут работать на вашем телефоне. Точно так же, когда вы получаете сообщение об ошибке «Ошибка проверки Apple ID», попробуйте проверить подключение к Интернету на своем устройстве.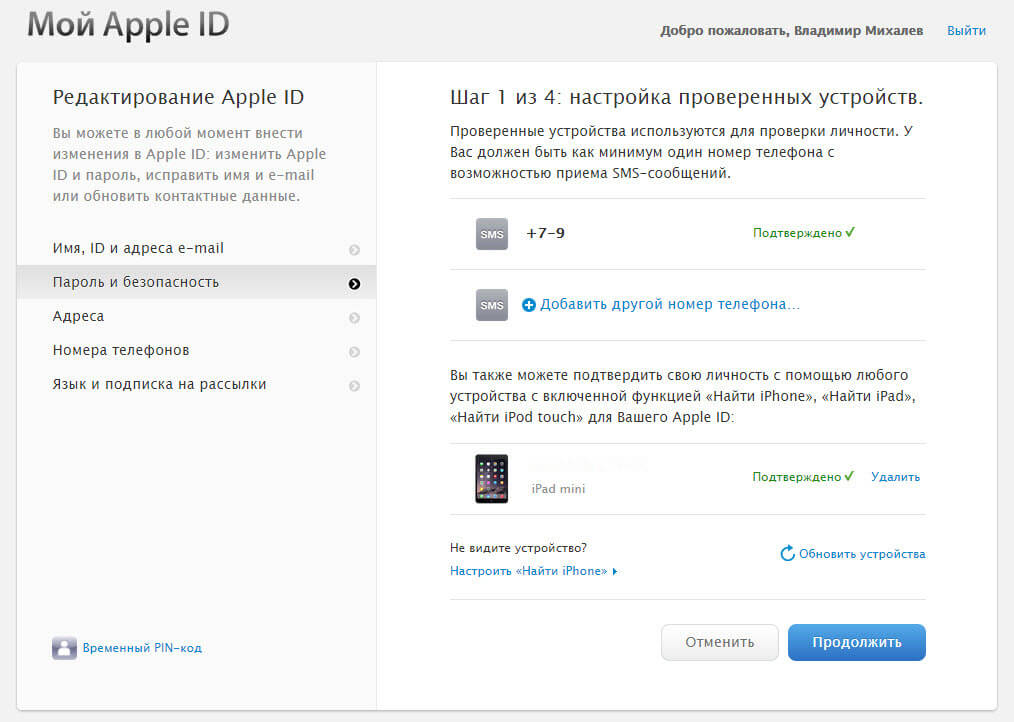 Попробуйте изменить подключение к Интернету Wi-Fi с помощью данных сотовой связи, чтобы устранить ошибку проверки.
Попробуйте изменить подключение к Интернету Wi-Fi с помощью данных сотовой связи, чтобы устранить ошибку проверки.
Исправление 2. Сброс времени и даты
В большинстве случаев настройки времени и даты вашего устройства приводят к ошибкам проверки. Если вы не можете подтвердить свой адрес электронной почты Apple id, попробуйте сбросить время и дату на телефоне, выполнив следующие действия:
- Откройте «Настройки» на своем iPhone.
- Перейдите в «Основные» и нажмите «Дата и время», чтобы продолжить.
- Включите параметр «Установить автоматически», если он отключен. Время и дата вашего iPhone будут автоматически сброшены.
Исправление 3. Использование истинного устройства для проверки
Вы также можете использовать другое устройство с уже зарегистрированным Apple ID для проверки вашего устройства, выполнив следующие действия:
- Войдите и проверьте свой Apple ID на другом iPhone.
- Откройте настройки iPhone и коснитесь iCloud.

- Коснитесь параметра «Пароль и безопасность» и коснитесь кнопки «Создать проверочный код».
- Теперь вы можете использовать код подтверждения на своем iPhone с заблокированным Apple ID.
Исправление 4. Выйдите из iCloud и войдите повторно
Вы можете выйти и снова войти, чтобы устранить ошибку проверки, выполнив следующие простые шаги:
- Откройте «Настройки» и перейдите к [ваше имя].
- Прокрутите вниз до конца.
- Нажмите кнопку «Выход», теперь введите Apple ID и пароль для подтверждения.
- Нажмите кнопку «Войти».
Исправление 5. Восстановление Apple ID с подтвержденным номером телефона
- Введите iforgot.apple.com в браузере.
- Введите свой Apple ID и номер телефона, используемый с Apple ID.
- Затем перейдите на любое устройство Apple, войдите в эту учетную запись Apple и сбросьте пароль, следуя указаниям на экране.
Примечание:
- Иногда ключ восстановления Apple ID не работает.

- Если вы не можете получить доступ к какому-либо устройству Apple, может потребоваться несколько дней, чтобы сбросить Apple ID через официальные службы поддержки. Прежде чем они выполнят работу, подтвердите себя с помощью кодов по номеру телефона и электронной почте.
Исправление 6. Обращение в службу поддержки Apple
Иногда без причины возникает ошибка проверки. Возможно, вам придется связаться со службой поддержки Apple, чтобы узнать «Я не могу подтвердить свою учетную запись Apple ID». Apple Advisor может помочь вам найти точную причину вышеупомянутой ошибки.
Исправление 7. Проверьте состояние системы Apple
Часто проблема с проверкой не связана с чем-то на вашем устройстве. Проблема может быть вызвана со стороны Apple. Поэтому вам нужно проверить системную страницу Apple, чтобы узнать, какие службы доступны в настоящее время. Услуги с Green Dot доступны. Если вы обращаетесь к службе с помощью Green Dot, но проблема по-прежнему существует, попробуйте любой другой метод из этого раздела.
Как удалить Apple ID Невозможно проверить на бывшем в употреблении iPhone/iPad
Если вы приобрели восстановленное устройство iOS, вы не сможете предоставить какую-либо идентифицирующую информацию для сброса или разблокировки вашего Apple ID. Тогда вы по-прежнему не можете подтвердить свой Apple ID указанными выше способами. Теперь вы можете рассмотреть возможность удаления Apple ID на своих устройствах iOS. Вот простой способ обойти Apple ID без пароля и на 100% работающий, который заключается в использовании iToolab UnlockGo. Это профессиональный инструмент для разблокировки iOS, который поможет вам снять различные блокировки на iPhone и iPad. Всего за несколько шагов вы можете легко удалить Apple ID. Давайте проверим это!
Видеоруководство: удаление Apple ID без проверки или пароля
Пропустить проверку Apple ID с помощью iToolab UnlockGo
Шаг 1: Загрузите и установите iToolab UnlockGo на свой компьютер.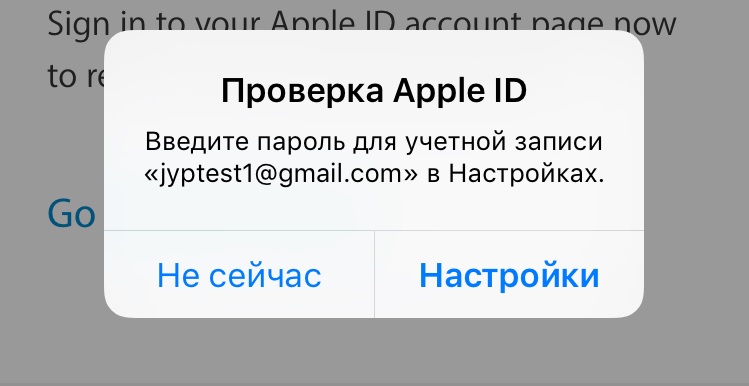 Запустите его, выберите «Разблокировать Apple ID» и подключите устройство iOS к компьютеру. Теперь выберите опцию «Доверие» на вашем iPhone.
Запустите его, выберите «Разблокировать Apple ID» и подключите устройство iOS к компьютеру. Теперь выберите опцию «Доверие» на вашем iPhone.
Шаг 2: Теперь нажмите кнопку «Разблокировать», чтобы двигаться дальше. Затем вам нужно будет разблокировать блокировку экрана iPhone и включить двухфакторную аутентификацию в настройках.
Шаг 3: Загрузите пакет прошивки на свой компьютер, нажав кнопку «Загрузить», после чего нажмите «Разблокировать сейчас», чтобы начать обход Apple ID.
Шаг 4: Процесс разблокировки займет 2-3 минуты, после чего вы сможете настроить свое устройство iOS, следуя инструкциям на экране. Наконец, вы можете использовать все функции, войдя в свой новый Apple ID.
Хватит беспокоиться о проверке Apple ID
Если не удается подтвердить Apple ID на iPad, не беспокойтесь, этот блог поможет вам в этом. Мы обсудили несколько официальных методов, которые помогут вам подтвердить Apple ID на вашем iPhone. Вы можете реализовать все методы последовательно, возможно, любой из них сработает в вашем случае.