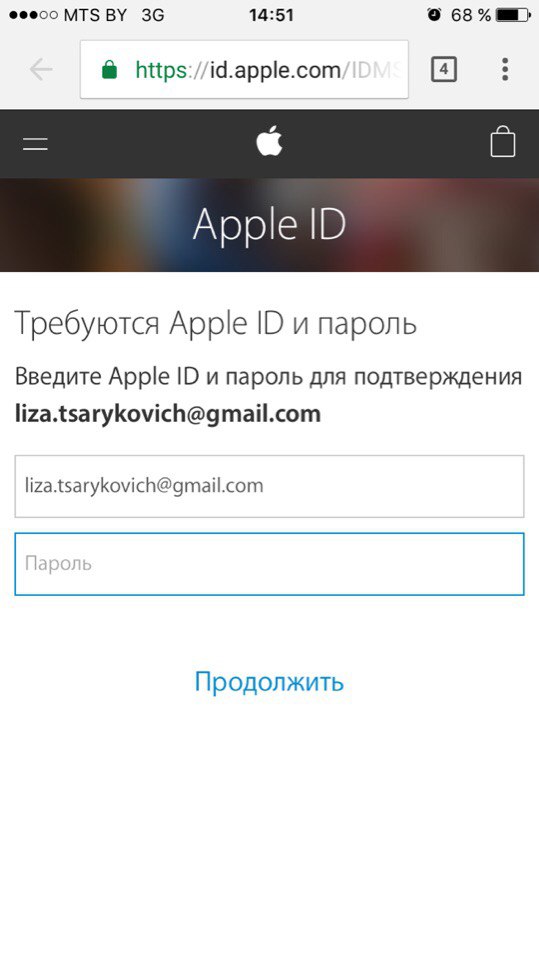Содержание
Как создать идентификатор Apple без кредитной карты
Использование Apple ID — учетная запись iTunes с настройкой оплаты на вашем iPhone, безусловно, удобна, когда вы хотите быстро купить музыку и другой аудиоконтент из iTunes Store. Но есть сценарии, когда разумно создавать отдельный Apple ID, который не имеет данных вашей кредитной карты.
Одним из примеров является предоставление детям собственной учетной записи для загрузки бесплатного контента. Если это аудиоинформация, то после этого, хотя Apple больше не проводит рекламную кампанию «Свободный сингл недели», вы все равно можете получить бесплатный аудио-ориентированный контент. Такие вещи, как аудиокниги, подкасты, iTunes U и музыкальные приложения, часто бесплатны и, следовательно, не нуждаются в кредитной карте.
Отказ детей или членов семьи в праве покупать предметы из iTunes без вашего разрешения поможет избежать перебора бюджета семейных средств массовой информации.
Создание нового идентификатора Apple с помощью бесплатной покупки приложения
Когда вы создаете новый идентификатор Apple, вам будет предложено предоставить способ оплаты, например кредитную карту, для завершения процесса регистрации. Однако вы можете обойти это требование, сначала выбрав бесплатное приложение в iTunes Store:
Однако вы можете обойти это требование, сначала выбрав бесплатное приложение в iTunes Store:
Нажмите Магазин приложений значок на главном экране iPhone.
Найдите бесплатное приложение, которое вы хотите загрузить. Быстрый способ сделать это — нажать Хит-парад в нижней части экрана, а затем нажмите Свободно (вверху экрана).
Нажмите на Свободно рядом с приложением, которое вы хотите загрузить, а затем выберите Установить приложение когда появится опция.
Создайте новый идентификатор Apple (учетная запись iTunes)
После выбора бесплатного приложения для загрузки вы увидите всплывающее меню. Нажмите Создать новый идентификатор Apple кнопка.
На следующем экране выберите правильную страну или регион, который соответствует вашему местоположению. Значение по умолчанию должно быть уже правильным, но если это не так, просто нажмите хранить возможность изменить его. Нажмите следующий когда сделано.

Ознакомьтесь с условиями и политикой конфиденциальности Apple, а затем нажмите Согласен кнопка. Появится другое диалоговое окно с просьбой подтвердить ваше решение. Нажмите Согласен снова продолжить.
На экране Apple ID и Password нажмите Эл. адрес текстовое поле и введите адрес электронной почты, который хотите использовать, а затем нажмите следующий , Выберите надежный пароль для учетной записи, нажмите следующий и затем введите его снова в текстовое поле Verify. Нажмите Готово .
Прокрутите экран вниз, чтобы завершить раздел «Информация о безопасности». Ответьте на три вопроса, чтобы продолжить регистрацию. Нажмите на каждый вопрос и ответьте текстовое поле, в свою очередь, чтобы завершить информацию.
Используйте текстовое поле «Необязательное спасение электронной почты», чтобы указать альтернативный адрес электронной почты, если вам нужно сбросить учетную запись.
Нажмите на Месяц, день и год текстовые поля, чтобы ввести дату вашего рождения.
 Если вы устанавливаете учетную запись для ребенка, убедитесь, что ему или ей не менее 13 лет, чтобы соответствовать минимальным возрастным требованиям. Нажмите следующий продолжать.
Если вы устанавливаете учетную запись для ребенка, убедитесь, что ему или ей не менее 13 лет, чтобы соответствовать минимальным возрастным требованиям. Нажмите следующий продолжать.На экране Информация о платежах нажмите Никто как ваш тип оплаты. Прокрутите вниз и заполните оставшиеся текстовые поля для вашего платежного адреса и номера телефона. Нажмите следующий .
Завершение процесса регистрации
Последняя часть процесса регистрации включает проверку вашей учетной записи. Теперь на экране должно появиться сообщение с сообщением о том, что на адрес, который вы указали, отправлено электронное письмо. Чтобы продолжить, нажмите Готово кнопка.
Проверьте учетную запись электронной почты, чтобы узнать, есть ли сообщение из магазина iTunes. Если да, посмотрите в сообщении для подтвердить сейчас ссылку и нажмите на нее.
Вскоре после завершения регистрации появится экран с просьбой войти в систему. Введите свой Идентификатор и пароль Apple а затем нажмите Проверить адрес чтобы завершить процесс регистрации.

Теперь вы можете загрузить бесплатную музыку, приложения и другие медиафайлы из магазина iTunes Store, используя учетную запись, которая не содержит никакой информации о платежах. Вы можете, конечно, добавить эту информацию позже, если это необходимо.
Вы не сможете выбрать Никто в качестве варианта оплаты, если ваш адрес отсутствует в стране, в которой вы находитесь.
Удаление информации об оплате из существующего идентификатора Apple
Вам не нужно создавать новый Apple ID, если вы хотите отказать Купертино в своих финансовых данных. Перейдите в приложение «Настройки», выберите свое имя с самого верха списка, затем нажмите Оплата и доставка. Удалите все текущие способы оплаты.
Вы не можете удалить способ оплаты, если:
- Вы должны Apple что-то
- В настоящее время активна подписка на приложение
- Настройки Family Family отключите его
Как Создать Новый Apple Id На Iphone 4?
Вы можете создать новый идентификатор Apple ID в App Store или в настройках устройства.
- Откройте магазин App Store.
- Нажмите «Войти» и выберите «Создать Apple ID».
- Следуйте инструкциям на экране.
- Введите данные своей кредитной карты и платежную информацию, затем нажмите «Продолжить».
- Проверьте свой почтовый ящик.
Как создать свой Apple ID на iPhone 4?
Регистрация Apple ID Нажимаем App Store на iPhone, из меню, расположенного внизу, выбираем «Топ-чарты». Вверху нажимаем «бесплатные». На экране появятся самые популярные приложения из которых выбираем любое и начинаем загрузку. После загрузки выбираем из предложенного меню « создать Apple id ».
Как создать новый Apple ID и удалить старый?
Если используется ОС iOS 10.2 или более ранней версии, перейдите в меню «Настройки» > iCloud > «Выйти». Нажмите кнопку «Выйти» еще раз, нажмите « Удалить с [устройство]» и введите свой пароль к Apple ID. Перейдите в меню «Настройки» > «iTunes Store и App Store » > Apple ID > «Выйти».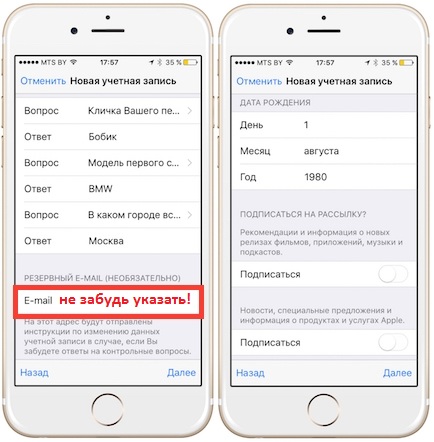
Как войти в Apple ID на iPhone 4?
Вход в учетную запись на iPhone, iPad или iPod touch
- Откройте приложение «Настройки».
- Нажмите «Вход на [устройство]».
- Введите идентификатор Apple ID и пароль.
- Если потребуется, введите шестизначный проверочный код, отправленный на доверенное устройство или номер телефона, и завершите процедуру входа.
Как подтвердить учетную запись на айфоне 4?
С устройства iPhone, iPad или iPod touch
- Выберите «Настройки» > [ваше имя].
- Нажмите «Пароль и безопасность».
- Появится сообщение «Информация об учетной записи недоступна». Нажмите «Получить код проверки».
Как поменять Apple ID на айфоне 4s?
Изменение идентификатора Apple ID
- Перейдите на страницу appleid.
 apple.com и войдите в систему.
apple.com и войдите в систему. - В разделе «Учетная запись» нажмите кнопку «Изменить».
- Выберите «Изменить Apple ID ».
- Введите адрес электронной почты, который будет использоваться в качестве идентификатора Apple ID.
- Выберите «Продолжить».
Как зарегистрироваться в App Store без карты?
Как создать Apple ID без банковской карты с iPhone или iPad
- Шаг 1: Запустите магазин приложений App Store на своём iPhone или iPad.
- Шаг 2: Перейдите на вкладку «Топ-чарты» и попробуйте загрузить любое бесплатное приложение.
- Шаг 3: Нажмите на кнопку «Войти», после чего выберите пункт « Создать Apple ID ».
Как убрать Apple ID старого владельца?
ШАГ 1 — Перейдите в Настройки — iCloud. ШАГ 2 — Прокрутите экран вниз и кликните «Выйти», затем еще раз кликните «Выйти». ШАГ 3 — Когда вас спросят, что делать с данными, кликните по « Удалить с iPhone», затем введите пароль от Apple ID.
Как удалить старый Apple ID?
Удаление связанного iPhone, iPad или iPod touch
- Нажмите «Настройки» — [свое имя], затем нажмите «Медиаматериалы и покупки».

- Нажмите «Просмотреть».
- Прокрутите вниз и нажмите « Удалить это устройство».
Как дополнить Apple ID телефон?
На странице учетной записи Apple ID Нажмите кнопку «Изменить» в разделе «Учетная запись». Под идентификатором Apple ID нажмите «Изменить Apple ID ». Введите номер мобильного телефона, который вы хотите использовать в качестве идентификатора Apple ID, после чего на него будет отправлен код проверки.
Как зайти в iCloud на IOS 6?
На устройстве iPhone, iPad и iPod touch
- Перейдите в меню «Настройки» > [ваше имя].
- Нажмите iCloud.
- Включите функцию iCloud Drive.
Как зайти в Apple ID на телефоне?
Чтобы войти в систему из приложения Android, приложения Windows или любого веб-браузера, коснитесь параметра «Вход с Apple » и затем введите свои Apple ID и пароль. Функция «Вход с Apple » требует двухфакторной аутентификации для Вашего Apple ID.
Как узнать свой Apple ID и пароль?
Перейдите в меню Apple > «Системные настройки» и нажмите Apple ID. Щелкните « Пароль и безопасность». Если необходимо ввести пароль для Apple ID, нажмите «Забыли Apple ID или пароль?» и следуйте инструкциям на экране.
Щелкните « Пароль и безопасность». Если необходимо ввести пароль для Apple ID, нажмите «Забыли Apple ID или пароль?» и следуйте инструкциям на экране.
Как создать учетную запись на новом айфоне?
Вы можете создать новый идентификатор Apple ID в App Store или в настройках устройства.
- Откройте магазин App Store.
- Нажмите «Войти» и выберите « Создать Apple ID».
- Следуйте инструкциям на экране.
- Введите данные своей кредитной карты и платежную информацию, затем нажмите «Продолжить».
- Проверьте свой почтовый ящик.
Как настроить новую учетную запись на айфоне?
Затем выполните указанные действия.
- Перейдите в раздел «Настройки» > «Почта», затем нажмите « Учетные записи ».
- Нажмите «Новая учетная запись », «Другое» и «Новая учетная запись ».
- Введите свое имя, адрес электронной почты, пароль и описание учетной записи.
- Нажмите «Далее».
Как подтвердить новый iCloud?
Настройка двухфакторной аутентификации для идентификатора Apple ID
- Выберите «Настройки» > [ваше имя] > «Пароль и безопасность».

- Нажмите «Включить двухфакторную аутентификацию».
- Коснитесь «Продолжить».
- Укажите номер телефона, на который необходимо получать коды подтверждения при входе в систему.
- Нажмите «Далее».
Как зарегистрироваться в качестве разработчика Apple
Сегодня в первой из наших статей о начале работы с разработкой приложений для iOS мы рассмотрим, как зарегистрироваться в качестве разработчика Apple.
Регистрация дает ряд преимуществ, главным из которых является доступ к комплекту разработчика программного обеспечения (SDK) и целому ряду технической документации и примеров кода, которые Apple предоставляет тем, кто плохо знаком с iOS-разработкой, в этом посте мы шаг за шагом рассмотрим процесс создания нового Apple ID и регистрации в Apple в качестве разработчика.
Давайте начнем
Чтобы начать работу, откройте веб-браузер и перейдите по ссылке https://developer.apple.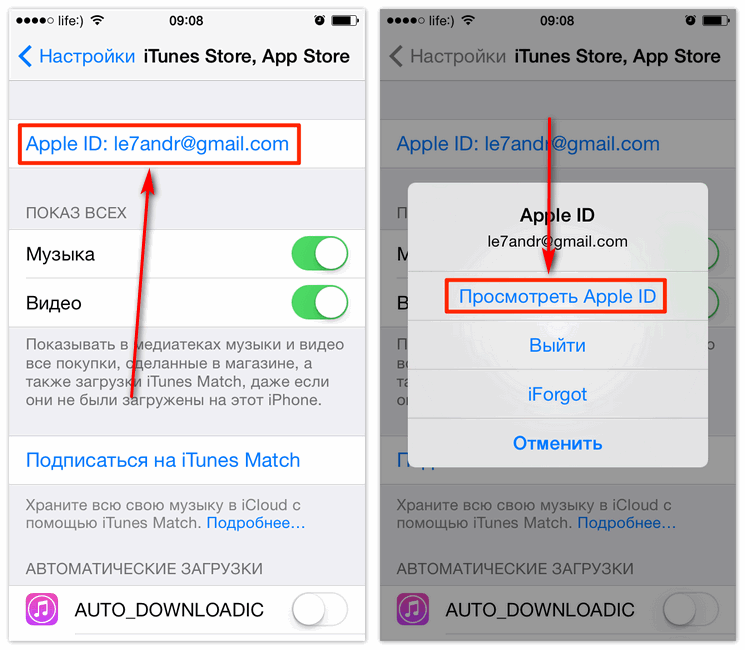 com/programs/enroll/
com/programs/enroll/
Apple предлагает два основных варианта регистрации в качестве разработчика Apple. Если у вас уже есть учетная запись iTunes или iCloud или вы использовали Apple Online Store ранее, вы можете использовать свой существующий Apple ID для своей деятельности по разработке. Однако я решил выбрать второй вариант и создать новый Apple ID. Я думал, что, имея отдельный Apple ID, я мог бы отделить свои действия по разработке приложений от своей личной учетной записи, и это предположение, которое я собираюсь сделать, когда буду работать над остальной частью процесса позже в этом посте.
Создание нового Apple ID
Если вы следуете инструкциям и уже перешли на страницу регистрации, выберите «Создать Apple ID». Это вызывает четырехэтапный мастер, который Apple предоставляет, чтобы провести вас через процесс регистрации нового Apple ID. Введите свои данные (адрес электронной почты и пароль), информацию о безопасности и личную информацию, а затем выберите «Продолжить».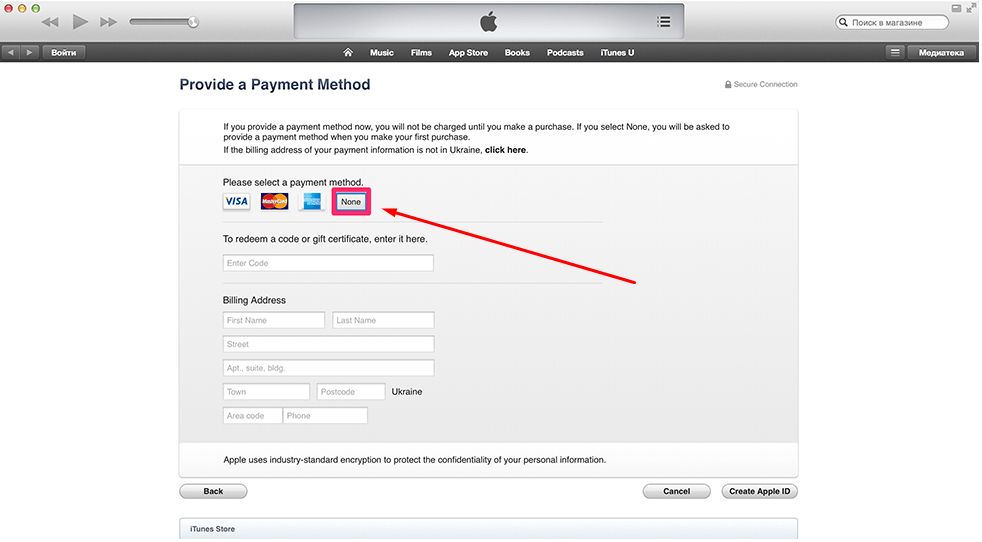
Заполнение профессионального профиля
На следующем экране вы можете ввести информацию о себе и своей деятельности по разработке приложений. Это включает в себя то, для каких платформ Apple вы будете разрабатывать, каков будет ваш вероятный рынок и учитесь ли вы в настоящее время в колледже или университете. Мои ответы были такими:
- Платформы: я (и, надеюсь, читатели этого блога) собираюсь сосредоточиться на разработке iOS, поэтому я выбрал этот переключатель.
- Рынки: с точки зрения рынка, я думаю, вы еще не будете знать на самом деле (я, конечно, не знал), поэтому, если у вас нет потрясающей идеи приложения, и вы уже знаете, к какому рынку подходит ваша идея, выберите рынок, который, вероятно, будет наиболее актуальными. Для меня я не мог решить, поэтому я просто выбрал служебные приложения в качестве стартера для десяти.
- Колледж/университет: – Что касается колледжа или университета, то для меня эти дни, боюсь, прошли, но если они применимы к вам, установите флажок.

- Приложения какого типа вы планируете разрабатывать?: – Я снова выбрал «Утилиты».
- Основная категория для ваших приложений: – Я выбрал коммерческие приложения.
- Сколько лет вы занимаетесь разработкой для платформ Apple?: – Я сказал, что я «новичок в платформах Apple»
- Вы разрабатываете на других мобильных платформах? — Я сказал нет.
После того, как вы введете необходимую вам информацию, выберите «Продолжить».
Принятие Соглашения с разработчиком Apple
Предпоследним шагом в процессе регистрации является принятие Соглашения с разработчиком Apple. Обязательно внимательно прочитайте соглашение, так как это юридически обязывающий документ. Когда вы будете довольны, установите флажок, чтобы подтвердить, что вы прочитали и согласились с ним, а затем выберите «Я согласен». Теперь Apple должна отправить вам электронное письмо с подтверждением через эфир.
Подтверждение ваших данных
Последним шагом процесса регистрации является ввод кода подтверждения из электронного письма, отправленного вам Apple. В моем случае я получаю электронное письмо довольно быстро, но ваш пробег может варьироваться в зависимости от скорости ваших почтовых серверов. Если через час или около того вы не получили его, убедитесь, что вы проверили свою массовую рассылку или папки со спамом, поскольку иногда чрезмерно усердные фильтры электронной почты могут перетаскивать электронную почту в черный ящик папки нежелательной почты.
В моем случае я получаю электронное письмо довольно быстро, но ваш пробег может варьироваться в зависимости от скорости ваших почтовых серверов. Если через час или около того вы не получили его, убедитесь, что вы проверили свою массовую рассылку или папки со спамом, поскольку иногда чрезмерно усердные фильтры электронной почты могут перетаскивать электронную почту в черный ящик папки нежелательной почты.
Ваш официальный разработчик Apple!
После того, как вы получили электронное письмо, введите код и выберите «Продолжить».
В качестве примечания: если электронная почта занимает некоторое время и вам нужно закрыть браузер, не беспокойтесь слишком сильно. Apple предоставляет ссылку в электронном письме, которая позволит вам подтвердить свой адрес электронной почты позднее.
Осталось пройти по ссылке в письме и нажать кнопку «Продолжить», и вуаля, вы официально зарегистрированы как разработчик Apple! Поздравляем!
На странице подтверждения Apple выберите «Продолжить».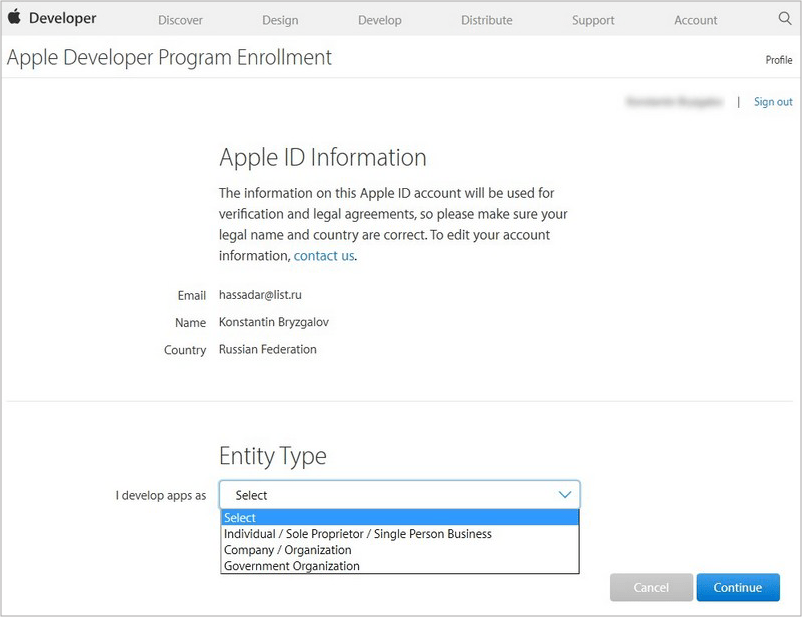 Как только вы это сделаете, вы войдете в Apple Member Center, центральный узел, где вы будете управлять своей учетной записью разработчика Apple и получите доступ ко всем связанным с ней преимуществам для участников. А пока не стесняйтесь исследовать эту область самостоятельно, мы вернемся к ней в следующих постах. Еще один совет: если вы когда-нибудь захотите вернуться в центр участников, запустите браузер, посетите http://developer.apple.com/membercenter и войдите в систему, используя свой новый Apple ID.
Как только вы это сделаете, вы войдете в Apple Member Center, центральный узел, где вы будете управлять своей учетной записью разработчика Apple и получите доступ ко всем связанным с ней преимуществам для участников. А пока не стесняйтесь исследовать эту область самостоятельно, мы вернемся к ней в следующих постах. Еще один совет: если вы когда-нибудь захотите вернуться в центр участников, запустите браузер, посетите http://developer.apple.com/membercenter и войдите в систему, используя свой новый Apple ID.
Резюме
В сегодняшней статье мы рассмотрели процесс регистрации в Apple в качестве разработчика. В следующем посте мы рассмотрим следующий большой шаг в нашем путешествии разработчика iOS, который имеет решающее значение, если вы хотите запускать свои приложения на физическом устройстве, таком как iPhone, iPad или iPad Mini, или распространять свои приложения через App Store — регистрация в программе для разработчиков iOS. Оставайтесь в курсе!
Как зарегистрировать учетную запись разработчика Apple
Чтобы иметь возможность опубликовать свое приложение в App Store для устройств iOS, вам потребуется учетная запись разработчика Apple.
Ниже мы перечислим все шаги, которые необходимо предпринять, чтобы зарегистрировать собственную учетную запись разработчика Apple.
Имейте в виду, что для того, чтобы зарегистрироваться в программе Apple Developer Program, вам потребуется несколько вещей. Вот требования:
Apple ID
Apple ID, если по какой-то причине у вас его еще нет, вы можете быстро зарегистрироваться здесь: https://appleid.apple.com/account
Включить двухфакторную аутентификацию
В качестве меры безопасности Apple потребует от вас включить двухфакторную аутентификацию в вашем Apple ID, прежде чем вы сможете продолжить регистрацию. Вы можете найти более подробную информацию о том, как включить двухфакторную аутентификацию, нажав здесь
Номер DUNS
Apple также потребует от вас иметь номер DUNS, если вы являетесь компанией. Если вы не уверены, есть ли у вас номер DUNS, или хотите запросить его (совершенно бесплатно), вы можете сделать это на этой странице: https://developer. apple.com/enroll/duns-lookup/ 9.0005
apple.com/enroll/duns-lookup/ 9.0005
Зачем мне регистрироваться как компания?
Вы должны зарегистрироваться в качестве организации, если ваша компания является зарегистрированной компанией, такой как корпорация (Corp., Inc.), компания с ограниченной ответственностью (LLC, LC, Ltd. Co.) или юридическое лицо (GmbH, AG, кг, oHg и др.).
Если вы являетесь индивидуальным предпринимателем, вы должны зарегистрироваться как физическое лицо. Apple не принимает администраторов баз данных, вымышленные предприятия, торговые наименования или филиалы для регистрации в качестве компании/организации
Преимущества учетной записи организации:
- Вы можете пригласить разработчиков для доступа к вашей учетной записи
- Вы можете выбрать имя, которое будет отображаться в магазинах в качестве разработчика приложения — оно будет соответствовать названию вашей компании, например. Бизнес Инк
- Apple будет знать, что вы уполномочены действовать от имени компании, и не будет оспаривать использование вами собственного фирменного наименования и контента
Следующие шаги
Получив свой Apple ID и номер DUNS, вы можете приступить к следующим шагам:
- Зарегистрируйтесь как разработчик, вам просто нужно прочитать и принять соглашение здесь: https://developer.


 Если вы устанавливаете учетную запись для ребенка, убедитесь, что ему или ей не менее 13 лет, чтобы соответствовать минимальным возрастным требованиям. Нажмите следующий продолжать.
Если вы устанавливаете учетную запись для ребенка, убедитесь, что ему или ей не менее 13 лет, чтобы соответствовать минимальным возрастным требованиям. Нажмите следующий продолжать.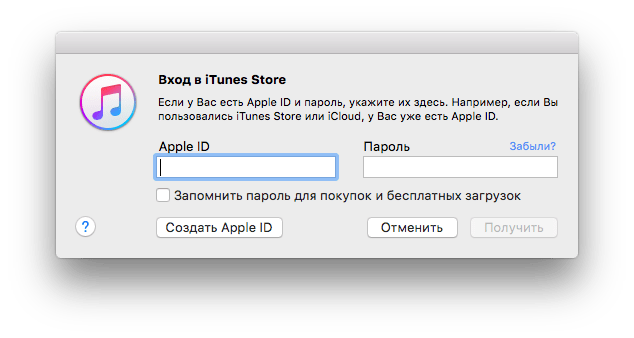
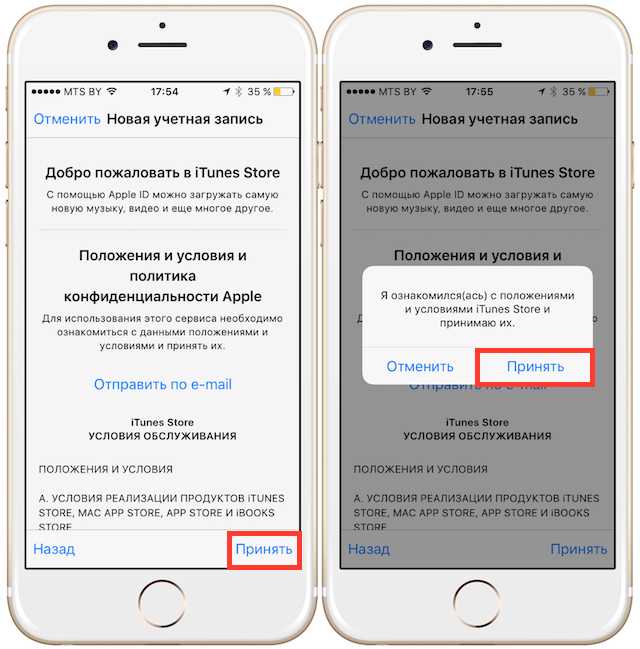 apple.com и войдите в систему.
apple.com и войдите в систему.