Содержание
Как создать учетную запись (Apple ID) для iTunes Store, App Store, iBookstore
Apple ID — это имя пользователя, используемое практически для всех действий в системах Apple, включая использование службы iCloud для хранения содержимого, загрузку программ с веб-сайта App Store, а также покупку песен, фильмов и телешоу на веб-сайте iTunes Store.
Подробнее о том, что такое учетная запись в App Store (Apple ID) и как ей пользоваться, Вы можете узнать из нашей статьи, размещённой по этой ссылке.
Создание учетной записи Apple ID
Чтобы создать новую учётную запись Apple ID для магазинов iTunes Store, App Store, iBookstore без кредитной карты, выполните описанные ниже действия.
Перед началом создания учётной записи хочется напомнить, что политика компании Apple требует от Вас использования надежных паролей для идентификатора Apple ID. Ваш пароль должен содержать не менее 8 символов, включать цифру, букву в верхнем регистре и букву в нижнем регистре, но не должен содержать три последовательных одинаковых символа.
Ваш пароль должен содержать не менее 8 символов, включать цифру, букву в верхнем регистре и букву в нижнем регистре, но не должен содержать три последовательных одинаковых символа.
Также можно добавлять дополнительные символы и знаки препинания, чтобы сделать пароль еще надежнее.
Использование надежного пароля является наиболее важной мерой по обеспечению безопасности учетной записи со стороны пользователя.
Создание учетной записи на компьютере
1. Нажмите ссылку iTunes Store (в левой части окна iTunes) и выберите страну, нажав соответствующий флаг страны в нижнем правом углу главной страницы iTunes Store.
2. Перейдите в App Store, нажав App Store на верхней панели навигации.
3. Важно! Прежде чем переходить к следующему шагу, загрузите и установите какую-нибудь бесплатную программу. Чтобы найти бесплатную программу, перейдите в столбец «Топ-чарты» в правой части окна App Store. Выполните прокрутку вниз для отображения списка «Бесплатные приложения». Выберите любую программу щелчком мыши. Затем щелкните кнопку «Бесплатно» под значком программы.
Чтобы найти бесплатную программу, перейдите в столбец «Топ-чарты» в правой части окна App Store. Выполните прокрутку вниз для отображения списка «Бесплатные приложения». Выберите любую программу щелчком мыши. Затем щелкните кнопку «Бесплатно» под значком программы.
4. Во всплывающем окне нажмите «Создать Apple ID».
5. Появляется экран «Добро пожаловать в iTunes Store». Нажмите кнопку «Продолжить».
6. Потребуется прочесть и принять условия и положения обслуживания в магазине iTunes Store. Убедитесь, что флажок «Я ознакомился с данными положениями и условиями и принимаю их» установлен.
7. Нажмите кнопку «Продолжить».
8. Введите адрес электронной почты, создайте пароль, придумайте секретный вопрос и дайте ответ на него и введите дату своего рождения.
9. При желании можно ввести резервный адрес электронной почты. Это рекомендуется сделать при частой смене адресов электронной почты.
Это рекомендуется сделать при частой смене адресов электронной почты.
10. После ввода всей необходимой информации нажмите кнопку «Продолжить».
11. Выберите «Нет» в качестве типа платежа.
12. Введите свое имя и адрес в соответствующие поля.
13. Откроется экран «Подтверждение учетной записи». Нажмите кнопку «Готово», а затем проверьте почтовый ящик, в который должно прийти подтверждение из магазина iTunes Store.
14. Откройте сообщение и нажмите содержащуюся в нем ссылку, чтобы активировать учетную запись.
15, При переходе по ссылке на веб-сайте Apple ID должно появиться приглашение выполнить вход с использованием имени и пароля учетной записи.
16. После входа можно будет увидеть, что адрес электронной почты связан с идентификатором Apple ID. Должна появиться кнопка «Вернуться в магазин».
17. После входа откроется показанный ниже экран «Поздравляем!». Нажмите кнопку «Начать покупки» для перехода на главную страницу App Store.
Нажмите кнопку «Начать покупки» для перехода на главную страницу App Store.
Создание учетной записи на устройстве iPhone, iPad и iPod Touch
1. Откройте App Store на устройстве.
2. Найдите любую бесплатную программу в App Store.
3. Важно! Прежде чем переходить к следующему шагу, загрузите и установите какую-нибудь бесплатную программу, нажав Бесплатно, а затем — Установить.
4. Нажмите «Создать новый Apple ID».
5. Выберите свою страну, затем нажмите «Готово».
6. Потребуется прочесть и принять условия и положения обслуживания в магазине iTunes Store. Для продолжения нажмите кнопку «Принимаю», расположенную внизу страницы.
7. Введите адрес электронной почты, ответы на секретные вопросы, дату рождения и пароль.
8. При желании можно ввести резервный адрес электронной почты. Если вы часто меняете адреса электронной почты, такой резервный адрес рекомендуется указать. Подробнее о резервном адресе электронной почты.
9. После ввода всей необходимой информации нажмите кнопку «Далее».
10. Выберите «Нет» в качестве способа оплаты.
11. Заполните оставшиеся требуемые поля (адрес электронной почты, почтовый адрес и номер телефона). Нажмите кнопку «Далее».
12. После этого отобразится экран с заголовком «Проверить учетную запись». Нажмите кнопку «Готово», а затем проверьте почтовый ящик, в который должно прийти подтверждение из магазина iTunes Store.
13. Откройте сообщение и нажмите содержащуюся в нем ссылку, чтобы активировать учетную запись.
14. После нажатия ссылки откроется магазин App Store, а на экране отобразится запрос на ввод имени и пароля учетной записи для входа.
15. Нажмите «Войти», и появится окно с благодарностями.
16. Учетная запись настроена успешно, и можно начать использовать программы iTunes, iBooks и App Store на устройствах iPhone, iPad и iPod Touch.
← Что такое учетная запись в App Store (Apple ID) и как ей пользоваться
|
Как продлить время автономной работы iPhone →
настройка учетной записи и замена пароля
Содержание:
- Что такое Apple ID и для чего он нужен
- Подготовка айфона к смене Apple ID
- Через iTunes
- Через iCloud
- Сброс настроек
- Как сменить Apple ID на айфоне
- Через компьютер
- Через айфон
- Через iTunes
- Как сменить учетную запись на айфоне
- Сменить пароль Apple ID на iPhone
- Как сменить Apple ID в App Store и страну
Статья предназначена для пользователей, которые хотят узнать, как сменить Apple ID на айфоне.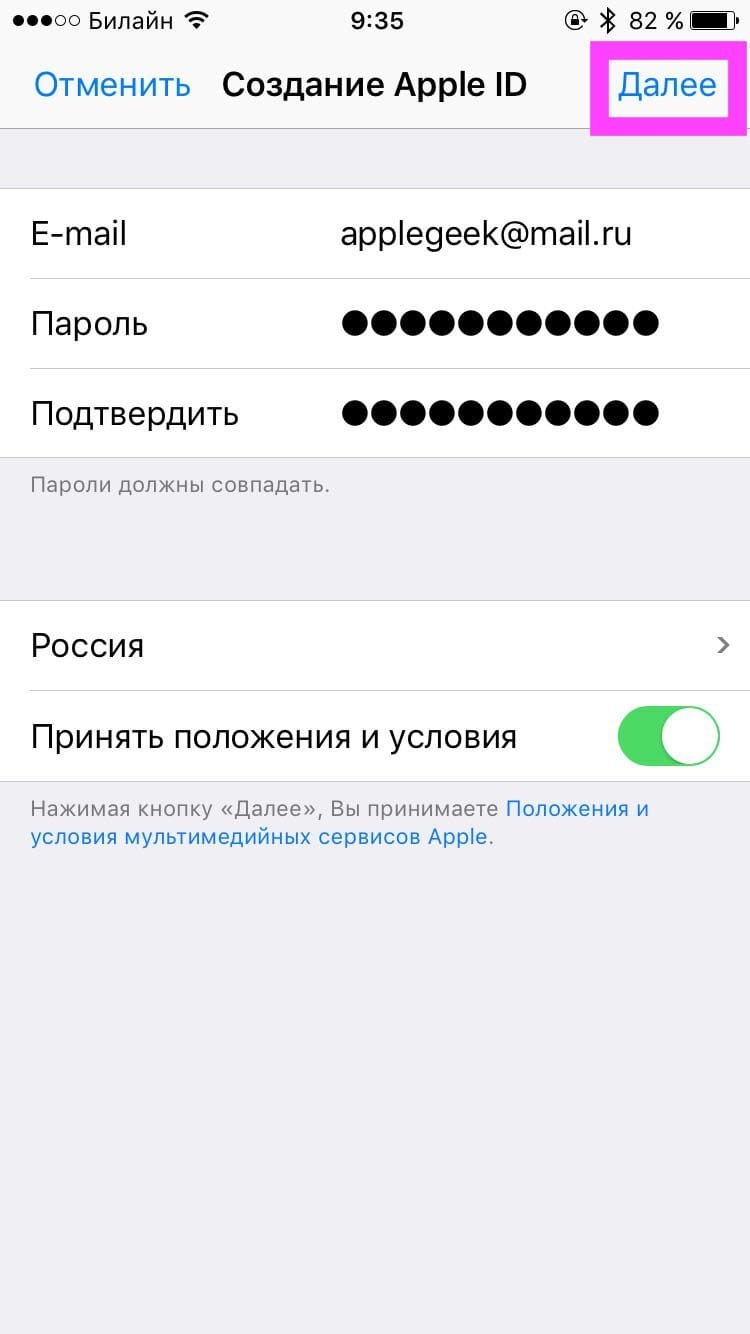 Спонтанные действия «методом тыка» часто заканчиваются поломкой гаджета или непоправимыми изменениями в системе. Предложенные ниже инструкции помогут юзеру внести необходимые изменения корректно и без серьёзных потерь.
Спонтанные действия «методом тыка» часто заканчиваются поломкой гаджета или непоправимыми изменениями в системе. Предложенные ниже инструкции помогут юзеру внести необходимые изменения корректно и без серьёзных потерь.
Что такое Apple ID и для чего он нужен
Apple ID – это учётная запись человека, который пользуется электронным устройством, созданным компанией Apple. В Эпл ид хранятся следующие сведения:
- имя и фамилия пользователя;
- адрес e-mail, на который зарегистрирована учётная запись и пароль доступа к ней;
- адрес резервного почтового ящика и другие сведения, необходимые для восстановления контроля над учётной записью;
- дата рождения и географический адрес владельца Эпл ид.
Эппл ид на айфоне
Получив персональный ID, юзер получает возможность:
- совершать покупки в онлайн-магазинах компании;
- заказывать товары в розничных маркетах, являющихся собственностью компании Apple;
- разрабатывать приложения;
- тестировать бета-версии операционных систем iOS и OS X;
- заказывать новинки от Apple в виртуальном магазине Apple Online Store;
- создавать собственные коллекции телевизионных передач и фильмов, воспользовавшись Apple TV;
- приобретать или брать во временное пользование фильмы в iTunes Store;
- осуществлять видео-звонки через FaceTime;
- обмениваться мгновенными сообщениями в iMessage;
- пользоваться бесплатным виртуальным хранилищем iCloud;
- общаться в чате и быть на связи со Службой поддержки Эппл.

Прежде, чем приступить к замене Apple ID, нужно выйти из аккаунтов всех служб на всех устройствах, разработанных Эппл и пользующихся одним и тем же идентификационным кодом. Если юзер планирует произвести замену только на одном гаджете, он выходит из Apple ID только на конкретном устройстве.
Подготовка айфона к смене Apple ID
App Store — что это такое в устройствах Apple
Необходимость удалить информацию, хранящуюся в Apple ID, в большинстве случаев связана с продажей устаревшей версии айфона. Из памяти телефона удаляется вся информация о прежнем владельце.
Обратите внимание! Не удалив сведений о себе, бывший владелец iPhone проявит бестактность по отношению к своему преемнику и навлечёт на себя лавину письменных предупреждений о деятельности, которую ведёт новый пользователь айфона.
Прежде чем сменить пользователя на айфоне, необходимо создать резервную копию сведений, содержащихся в памяти устройства. Достичь этого можно двумя способами..jpg)
Через iTunes
Войти в iTunes, предварительно подключив айфон к персональному компьютеру или айпад. Далее, отыскав наименование гаджета в списке подключенных к сервису устройств, перейти во вкладку «Сведения». Активировав чекбокс «Этот компьютер» и кликнув по кнопке «Создать копию сейчас», запустить программу, формирующую резервные копии.
В Windows XP файлы запасной копии сохранятся по адресу: \Documents and Settings\(имя пользователя)\Application Data\Apple Computer\MobileSync\Backup\, в Windows 7 – 10 – в папке \Пользователи\(ник или имя пользователя)\AppData\Roaming\Apple Computer\MobileSync\Backup\.
Через iCloud
Открыть «Настройки», перейти в «iCloud», найти графу «Сведения» и, отыскав пункт «Резервная копия», активировать команду «Создать резервную копию». Файлы запасной копии сохранятся по адресу: Библиотеки/Application Support/MobileSync/Backup/.
Сброс настроек
После создания запасной копии необходимо сбросить настройки айфона до заводских, воспользовавшись функцией автоматического сброса всей информации, введенной самим пользователем.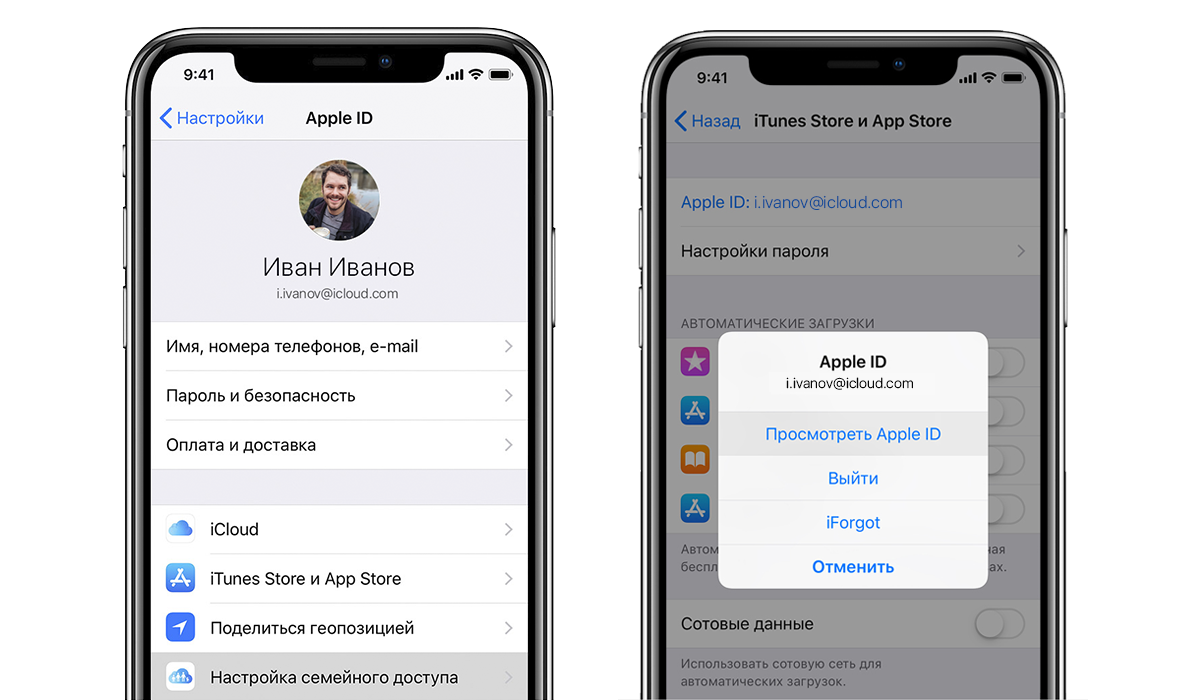 Для этого нужно активировать команду «Сброс». Она находится в подменю «Основные» меню «Настройки».
Для этого нужно активировать команду «Сброс». Она находится в подменю «Основные» меню «Настройки».
Сбросить настройки айфона до заводских
После активизации команды «Сброс» на дисплее появится диалоговое окно. Здесь нужно активизировать команду «Стереть». Из памяти телефона будет удалена вся информация, загруженная юзером. Если диалоговое окно вызвано по ошибке, отменить удаление контента можно нажатием на кнопку «Отменить».
Прежде чем передать айфон другому пользователю, владелец гаджета должен деактивировать свою учётную запись iCloud. Чтобы операция прошла корректно, не стоит вручную удалять файлы с фотографиями, личной документацией и сведения о контактах. Лучше воспользоваться командой «Удалить учётную запись». Активировать команду можно их «Настроек», предварительно открыв папку «iCloud».
Обратите внимание! Удаляя контент вручную, можно нечаянно стереть данные пользовательского профиля из облачного сервиса Apple. Это чревато уничтожением всей личной информации на всех устройствах, сопряжённых с Интернет-сервисом iCloud.
Как сменить Apple ID на айфоне
С заменой Эппл ид на айфоне не будет проблем, если пользователь – держатель почтового ящика на Mail.ru, Яндекс или на подобных сайтах. Изменять данные можно несколькими способами: через компьютер, iTunes, iPad и другие электронные устройства. В случае, если телефон скоординирован с почтовыми сайтами @maс.com, @me.сom или @icloud.com, сменить ID будет невозможно.
Через компьютер
Как узнать Apple ID на заблокированном iPhone
Создание нового Эппл ид нужно начинать с посещения страницы, управляющей идентификатором. Авторизовавшись через электронную почту и указав текущий пароль, пользователь получает доступ к меню и создаёт новую учётную запись, последовательно выполняя пункты простой пошаговой инструкции:
- Открыть область «Управление именем, ID и электронной почтой».
- Заглянув в меню вспомогательных опций, активировать команду «Apple ID и адрес основной электронной почты».
- Кликнуть по «Изменить». В открывшемся окне указать адрес нового электронного почтового ящика.
 Дождаться прихода письма с инструкцией и ссылкой, по которой необходимо перейти для завершения процесса.
Дождаться прихода письма с инструкцией и ссылкой, по которой необходимо перейти для завершения процесса. - Завершить операцию.
Через айфон
В большинстве случаев необходимость сменить идентификационный номер на айфоне возникает после приобретении не нового, уже бывшего в употреблении телефона. Процедура состоит из следующих действий:
- Отыскав на дисплее значок App Store, зайти в соответствующую папку и, спустившись в нижнюю часть страницы, инициировать запуск команды «Авторизованный Apple ID».
- Попав в новое меню, кликнуть на «Выйти».
- Выбрать «Войти», а затем – «С имеющимся Apple ID». Ввести данные, которые должны открывать аккаунт.
Иногда с сайта компании Apple на айфон приходит сообщение с кодом подтверждения.
Обратите внимание! Отреагировав на письмо от разработчика, пользователь подтверждает, что действительно является новым владельцем устройства.
Через iTunes
Сначала нужно убедиться, что данное приложение обновлено до заключительной версии. Весь процесс состоит из несложных действий:
Весь процесс состоит из несложных действий:
- Авторизовавшись в «Магазине», зайти на страницу пользователя.
- Выбрав «Учетную запись», кликнуть по строчке меню «Информация об учетной записи», а затем – по «Редактировать».
- В открывшемся поле указать адрес электронной почты, с которым будет сопряжён новый ID.
- Дождаться письма со ссылкой для активизации новой учётной записи.
Приложение iTunes
Чтобы сохранить новый идентификационный код, нужно подтвердить все предпринятые действия. Старый код будет аннулирован.
Как сменить учетную запись на айфоне
App Store вход в личный кабинет с компьютера или айфона
Иногда одна и та же учётная запись используется для управления несколькими электронными устройствами, например, компьютером, телефонами и айпад. При замене данных на каком-то одном устройстве личные данные пользователя, используемые на прочих гаджетах, должны остаться неизменными. Тогда существующие сведения – список контактов, календарь, сообщения и так далее, сохранятся и будут синхронизированы с онлайн-магазинами, а программное обеспечение iCloud станет доступным для другой учётной записи..png)
Назначение операции – формирование нового идентификатора с использованием айфона, персонального компьютера или iTunes. Завершив операцию, пользователь переходит к опции iCloud и, прокрутив страницу вниз, выбирает поле «Выйти», подтверждает выход и активирует команду «Удалить учётную запись».
Далее предложат решить, какая информация должна остаться в памяти устройства и совершить ряд действий в поле «Оставить на айфон». Вот что нужно сделать:
- Указать пароль доступа к старому аккаунту.
- Открыв через «Настройки» страницу айклауд, указать новые данные, открывающие созданную учётную запись.
- Воспользовавшись услугами виртуальных магазинов Apple, установить приложения App Store и iTunes Store.
Если старая учётная запись не была удалена, она появится при входе в айклауд.
Вход на страницу iCloud
Важно! Не зная действующего пароля, новый пользователь гаджета не сможет внести изменений. Поэтому, перед покупкой не нового телефона стоит узнать пароль от учётной записи продавца.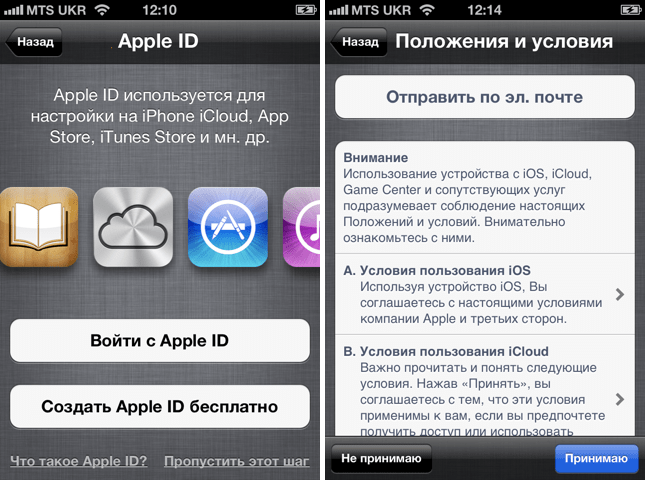
Сменить пароль Apple ID на iPhone
Чтобы поменять пароль от Apple ID на iPhone и получить доступ к услугам компании Apple, новому владельцу гаджета следует предпринять следующие шаги:
- Зайти в папку «Настройки», перейти во вкладку «Имя пользователя», а затем – в «Пароль и безопасность». Активировать команду «Изменить пароль».
- Ввести текущий или кодовый пароль допуска к устройству, указать новый пароль и подтвердить изменения, задействовав команду «Изменить» или «Изменить пароль».
Как сменить Apple ID в App Store и страну
Магазин приложений App Store – это один из разделов виртуального магазина iTunes store, в котором содержатся всевозможные приложения для телефонов, персональных компьютеров и планшетов. Их можно либо купить, либо скачать без внесения оплаты.
Основные причины, заставляющие пользователей менять местоположение своего эпл ид, связаны с желанием пользоваться усовершенствованными приложениями, в числе первых апробировать айти-новинки от разработчиков или приобретать то и другое по низким ценам, получая бонусы.
Чтобы поменять сведения о местоположении телефона, юзер должен открыть App Store, спуститься в нижнюю часть страницы и сначала тапнуть по кнопке «Логин пользователя», а затем – по «Посмотреть эпл ид». В открывшемся меню необходимо активировать опцию «Страна/регион». Согласившись с изменением места положения, пользователь попадёт в новое меню. Здесь нужно выбрать нужную страну и нажать на кнопку «Готово».
Сменить страну на айфоне
На этом процедура не заканчивается. Новому хозяину айфона предстоит заполнить графу «Billing Adress», воспользовавшись помощью гугла. Таким образом, будет запущена проверка соответствия индекса (ZIP code) и страны.
Чтобы изменить местоположение аккаунта App Store, юзерам, использующим Gift Cards, необходимо обнулить счёт на устройстве и обратиться в службу поддержки компании Apple. При наличии на эпл ид денежных средств изменить адрес аккаунта будет невозможно.
Важно! Буквы «r» и «s» в наименовании гаджетов, созданных компанией Апл, используются с целью акцентировать внимание пользователей на некую схожесть мобильных устройств с быстрыми автомобилями, работающими на турбинном движке. При смене страны и имени пользователя на айфоне они не имеют решающего значения.
При смене страны и имени пользователя на айфоне они не имеют решающего значения.
Остаётся добавить, что доступ к наибольшему количеству качественных приложений открыт для Австралии, Новой Зеландии, США и Канады.
В том случае, если пользователь забыл свой пароль или потерял устройство, ему не нужно вносить изменения в графу «Имя пользователя». Достаточно обратиться в службу поддержки, воспользовавшись одним из синхронизированных устройств.
Руководствуясь одной из 3-х предложенных в статье простых инструкций, пользователь айфона без труда создать новый идентификационный код и Apple ID. Приступая стоит заранее придумать пароль и открыть почтовый ящик.
Автор:
Aбaлмaсoвa Eкaтaринa Ceргeeвнa
Руководство по конфиденциальности и безопасности iPhone — проект Safety Net
Смартфоны хранят много личной информации, включая учетные записи электронной почты или социальных сетей, напоминания и заметки, количество шагов, которые мы делаем каждый день, и даже личные биометрические данные, такие как отпечатки пальцев. Хотя все это может облегчить жизнь, злоумышленники и преследователи также могут злоупотреблять этой информацией для наблюдения, контроля и преследования жертв. В Соединенных Штатах смартфоны есть у 71,6 % мобильных пользователей, из них 94 миллиона устройств были iPhone по состоянию на 2015 год. iPhone и связанные учетные записи.
Хотя все это может облегчить жизнь, злоумышленники и преследователи также могут злоупотреблять этой информацией для наблюдения, контроля и преследования жертв. В Соединенных Штатах смартфоны есть у 71,6 % мобильных пользователей, из них 94 миллиона устройств были iPhone по состоянию на 2015 год. iPhone и связанные учетные записи.
Apple ID
При первой покупке iPhone или iPad необходимо создать Apple ID. Этот идентификатор используется для всего, что вы делаете с Apple, включая покупки в iTunes или App Store, доступ к службам iCloud, использование iMessage или FaceTime или обращение в службу поддержки Apple. Ваш Apple ID обычно представляет собой адрес электронной почты — это может быть личный адрес электронной почты или адрес электронной почты, оканчивающийся на @icloud.com (который также используется для доступа к вашей учетной записи iCloud) или @me.com.
Можно добавить альтернативные идентификаторы Apple ID или адреса электронной почты, связанные с вашей учетной записью. Чтобы увидеть, какие электронные письма связаны с вашей учетной записью, войдите в свою учетную запись для управления своим Apple ID. Войдите с компьютера, используя свой Apple ID и пароль. После входа в систему вы можете удалить старые адреса электронной почты, которые вы больше не используете, и убедиться, что другие дополнительные электронные письма не были добавлены. Здесь вы также можете обновить пароли, контрольные вопросы и другую контактную информацию. При обновлении или создании новых паролей используйте надежный пароль, который другие не смогут угадать, и измените его, если вы подозреваете, что кто-то еще может его узнать. Вот дополнительная информация и советы по созданию паролей.
Чтобы увидеть, какие электронные письма связаны с вашей учетной записью, войдите в свою учетную запись для управления своим Apple ID. Войдите с компьютера, используя свой Apple ID и пароль. После входа в систему вы можете удалить старые адреса электронной почты, которые вы больше не используете, и убедиться, что другие дополнительные электронные письма не были добавлены. Здесь вы также можете обновить пароли, контрольные вопросы и другую контактную информацию. При обновлении или создании новых паролей используйте надежный пароль, который другие не смогут угадать, и измените его, если вы подозреваете, что кто-то еще может его узнать. Вот дополнительная информация и советы по созданию паролей.
Службы iCloud
Большинство пользователей iPhone также используют службы Apple iCloud, которые представляют собой облачную службу, которая позволяет пользователям хранить свою музыку и другие файлы, такие как фотографии, приложения, контакты, электронные письма и документы. Документы, созданные в приложениях, такие как презентации, электронные таблицы, изображения, PDF-файлы или документы других типов, также можно сохранять в iCloud Drive.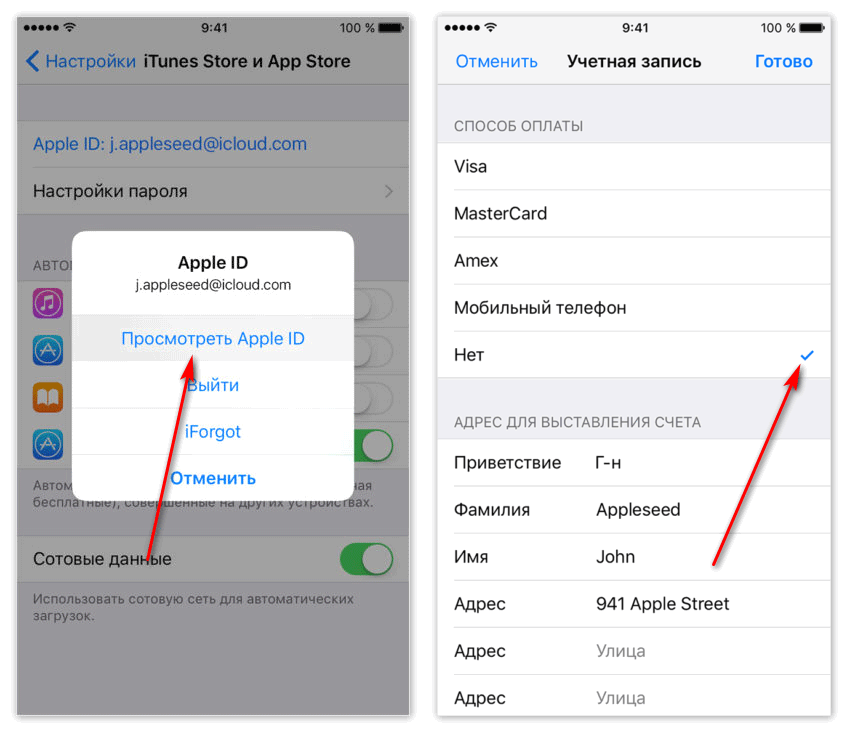
Доступ к iCloud возможен через все подключенные устройства Apple или путем входа в учетную запись iCloud с компьютера. Если вы сохраните резервную копию своего устройства в iCloud, после сброса или обновления телефона вам просто нужно снова войти в свою учетную запись, чтобы все ваши приложения и настройки автоматически сбрасывались на вашем устройстве.
Использование сервисов iCloud имеет свои плюсы и минусы. С другой стороны, если вы покупаете новое устройство или вам нужно перезагрузить его, вход в систему с использованием вашего Apple ID автоматически обновит ваше устройство с вашими приложениями и настройками так, как вы этого хотите. Если вы используете iCloud Drive, вы также можете получить доступ к тем же документам или приложениям на других устройствах, используя тот же Apple ID.
С другой стороны, использование iCloud означает, что ваша информация больше не находится только на одном устройстве, а доступна из нескольких мест. Несколько точек доступа могут сделать вашу информацию более доступной и, следовательно, более уязвимой.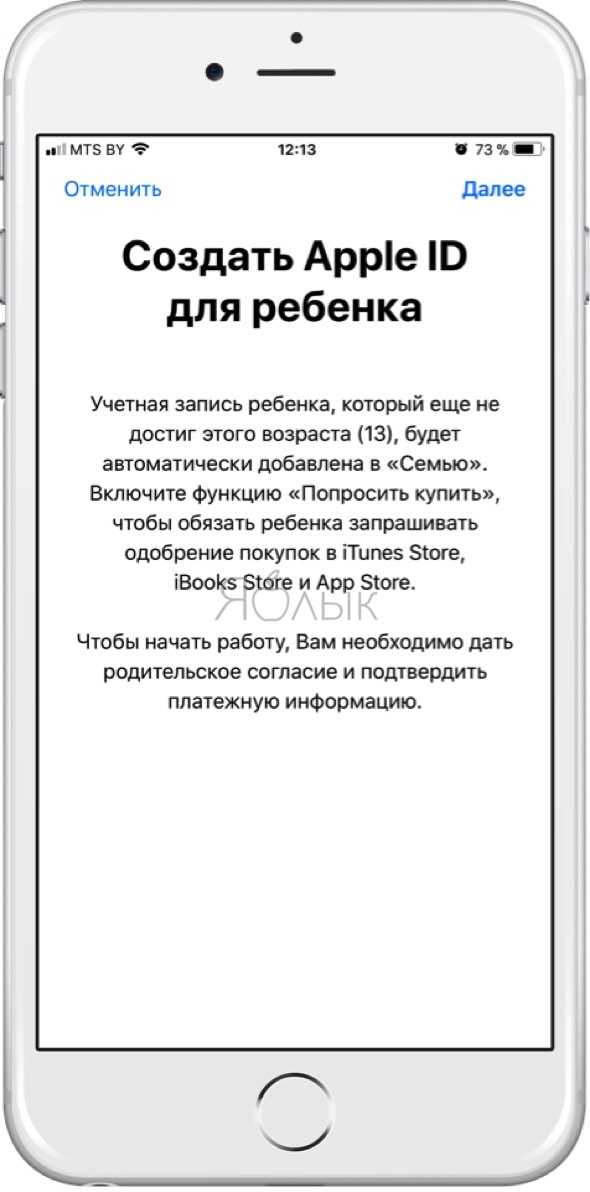 Если кто-то знает ваш Apple ID или ваше имя пользователя/пароль iCloud, он может получить доступ к вашим данным и информации.
Если кто-то знает ваш Apple ID или ваше имя пользователя/пароль iCloud, он может получить доступ к вашим данным и информации.
Некоторые меры безопасности и конфиденциальности включают в себя определение того, к какой информации вы хотите получить доступ в облаке, или изменение пароля к вашей учетной записи iCloud. Чтобы выбрать, какая информация на вашем iPhone или iPad будет резервироваться в iCloud, на своем устройстве перейдите в «Настройки»/«iCloud» и выберите, какие данные (фотографии, почта, контакты и т. д.) резервируются в iCloud. В этом параметре вы также можете выбрать, что вы хотите сохранить в iCloud Drive.
Настройки iPhone
Сам iPhone имеет множество настроек, позволяющих контролировать доступ к информации на вашем устройстве. Несмотря на то, что это отнимает много времени, один из способов убедиться, что ваш телефон является максимально конфиденциальным и безопасным, — это пройти каждую настройку. Это поможет вам узнать, что делает каждый параметр, насколько реально вы контролируете свое устройство, а также сколько информации хранится на вашем устройстве и потенциально может быть передано ей. Лучше всего пройтись по каждой настройке; однако ниже приведены некоторые основные настройки конфиденциальности или разделов, с которых можно начать.
Лучше всего пройтись по каждой настройке; однако ниже приведены некоторые основные настройки конфиденциальности или разделов, с которых можно начать.
Найти iPhone
Если в настройках устройства включена функция «Найти телефон», пользователи могут найти местоположение устройства, войдя в iCloud. Эта функция предназначена для того, чтобы помочь вам найти ваше устройство, если оно потеряно или украдено; однако некоторые люди могут использовать эту функцию, чтобы найти другого человека. Пользователи, обеспокоенные конфиденциальностью своего местоположения, могут отключить эту функцию на своем устройстве, перейдя в «Настройки» / «iCloud» и переведя «Найти iPhone» в положение «Выкл.».
Семейный доступ
Функция «Семейный доступ» позволяет использовать до 6 различных учетных записей для обмена покупками в iTunes, iBooks и App store; фото и видео; и семейный календарь. Каждый человек должен быть приглашен и принять приглашение стать частью группы Family Sharing. Организатор семьи несет ответственность за оплату покупок, инициированных другими членами семьи, и может отказать в покупках. Приобретенным контентом можно поделиться с кем угодно в группе «Семейный доступ».
Организатор семьи несет ответственность за оплату покупок, инициированных другими членами семьи, и может отказать в покупках. Приобретенным контентом можно поделиться с кем угодно в группе «Семейный доступ».
При подключении к Семейному доступу вас спросят, хотите ли вы поделиться информацией о своем местоположении. Вы всегда можете отключить эту функцию, выбрав «Настройки»/«iCloud»/«Поделиться моим местоположением»; настройка позволяет определить, кто из членов семьи может или не может видеть ваше местоположение.
Настройки местоположения
Многие приложения хотят получить доступ к местоположению вашего iPhone/iPad. По большей части вы можете контролировать, какое приложение может получить доступ к информации о вашем местоположении, перейдя в «Настройки» / «Конфиденциальность» / «Службы определения местоположения». Там вы можете отключить все службы определения местоположения или вручную отключить доступ к местоположению для отдельных приложений. Мы рекомендуем, если вы не используете приложение, отключите определение местоположения. Вы всегда можете снова включить местоположение, когда вам нужно использовать приложение.
Мы рекомендуем, если вы не используете приложение, отключите определение местоположения. Вы всегда можете снова включить местоположение, когда вам нужно использовать приложение.
Другим параметром местоположения, который следует проверить, являются системные службы, в которых iPhone использует информацию о вашем местоположении для других функций или функций. Чтобы получить доступ к системным службам, перейдите в «Настройки/Конфиденциальность/Службы определения местоположения», прокрутите экран вниз и выберите «Системные службы». Сведение к минимуму доступа к информации о местоположении также поможет сэкономить заряд батареи.
Настройки конфиденциальности
Некоторым приложениям требуется доступ к контактам, календарю, фотографиям или камере. В разделе «Настройки/Конфиденциальность» вы можете разрешить или запретить приложениям доступ к другой информации на вашем устройстве. Здесь перечислены все приложения, которые когда-либо запрашивали доступ к любой информации на вашем телефоне, и вы можете контролировать, к какой информации они получают доступ.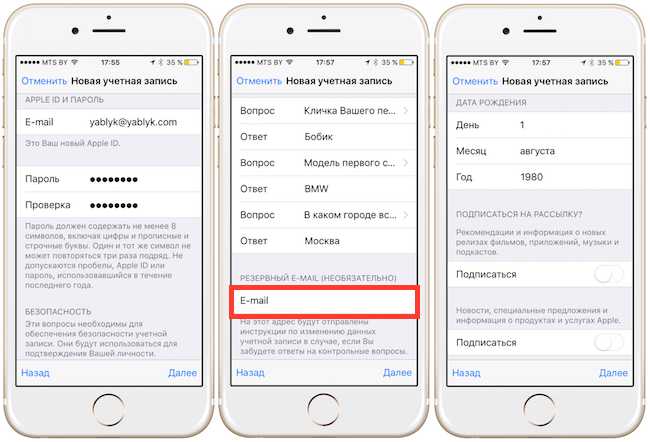
Конкретные настройки приложений
Ближе к концу настроек iPhone находится список большинства ваших приложений. Под каждым конкретным приложением вам предоставляются дополнительные настройки конфиденциальности. Кроме того, помните, что большинство приложений имеют настройки конфиденциальности, безопасности или уведомлений в самом приложении. Просмотрите все загруженные приложения и убедитесь, что настройки соответствуют вашим предпочтениям.
Touch ID и пароль
В разделе «Общие настройки/Touch ID и пароль» вы можете обновить свой Touch ID и пароль. Вы всегда должны использовать код доступа на своих устройствах, чтобы, если кто-то найдет ваш iPhone или iPad, ему потребовался бы ваш код доступа или отпечаток пальца для доступа к вашему устройству. iPhone 5s или новее, iPad Pro, iPad Air 2 и iPad mini 3 или новее имеют Touch ID, который использует ваш отпечаток пальца для доступа к вашему устройству.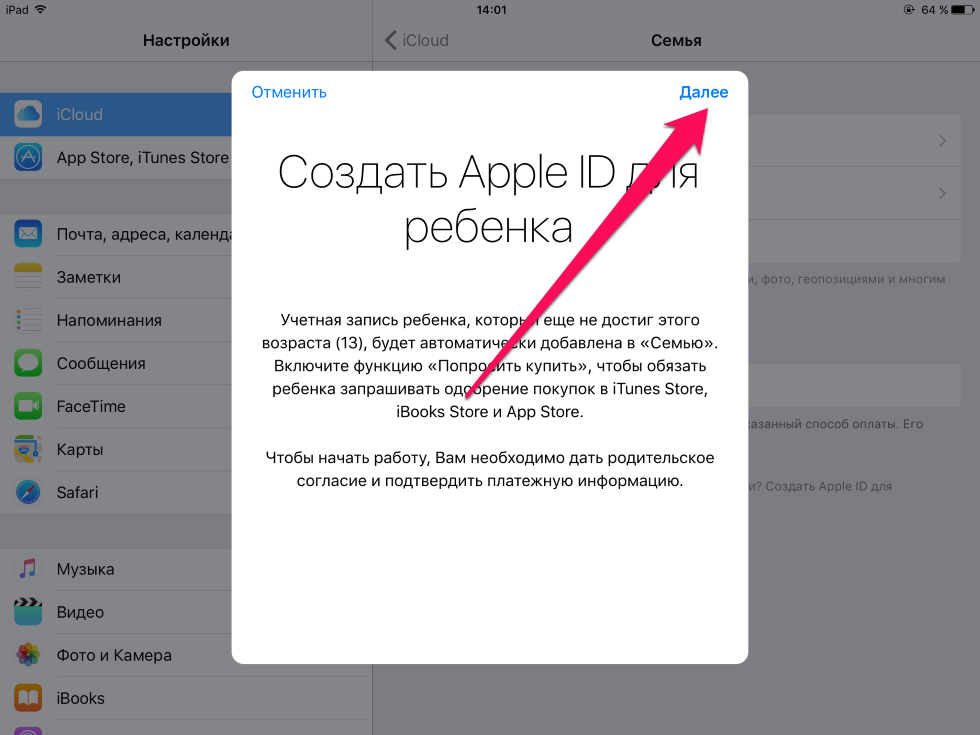 В дополнение к Touch ID вы также можете настроить собственный код доступа, который представляет собой либо 4-значный цифровой код, либо пользовательский цифровой код (длиннее 4 цифр), либо пользовательский буквенно-цифровой код (комбинация цифр и букв). . Чем сложнее пароль, тем труднее его будет угадать.
В дополнение к Touch ID вы также можете настроить собственный код доступа, который представляет собой либо 4-значный цифровой код, либо пользовательский цифровой код (длиннее 4 цифр), либо пользовательский буквенно-цифровой код (комбинация цифр и букв). . Чем сложнее пароль, тем труднее его будет угадать.
Взлом iPhone
Некоторые люди делают «взлом» своего iPhone, процесс, в котором аппаратные ограничения Apple и оператора беспроводной связи снимаются, чтобы пользователи могли получить root-доступ к файловой системе и менеджеру iOS, что позволяет им загружать дополнительное программное обеспечение и приложения. недоступно в Apple App Store. Этот процесс сделает телефон более уязвимым для вредоносных и шпионских программ. На самом деле, для установки большинства (если не всех) коммерчески доступных шпионских продуктов требуется взломанный iPhone.
Один из возможных способов узнать, взломан ли ваш iPhone, — открыть страницу поиска Spotlight (проведите пальцем вниз по экрану) и найти приложение Cydia, что является одним из возможных признаков того, что ваше устройство может быть взломано.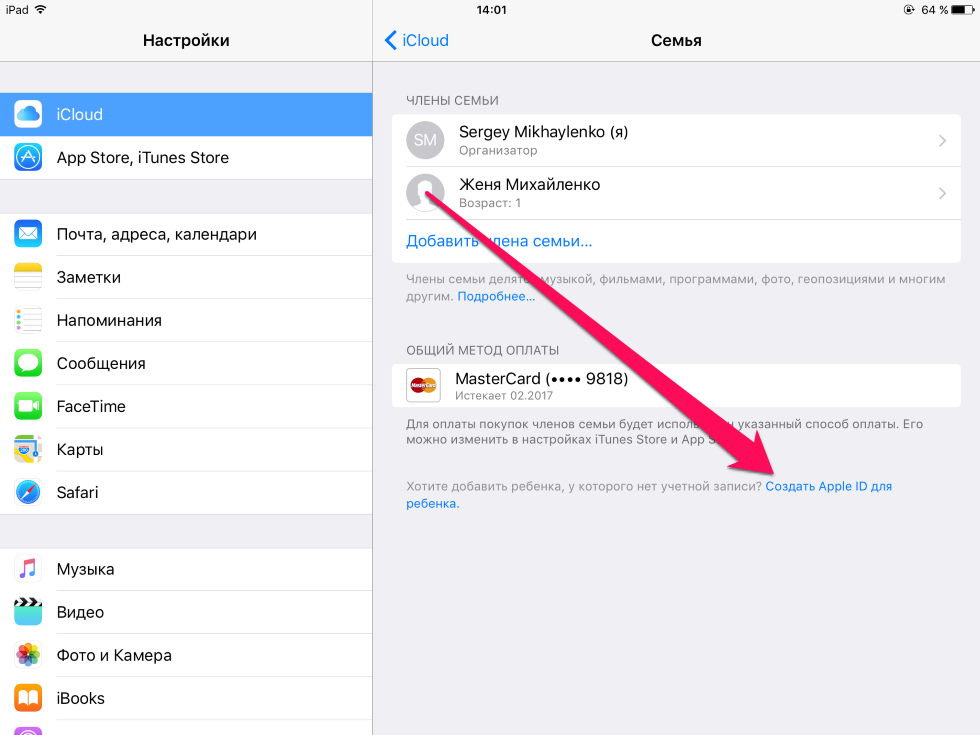 Если ваш телефон взломан или вы считаете, что это так, выполните восстановление устройства и убедитесь, что на вашем устройстве установлена последняя версия iOS. Это удалит программное обеспечение, загруженное не из Apple App Store.
Если ваш телефон взломан или вы считаете, что это так, выполните восстановление устройства и убедитесь, что на вашем устройстве установлена последняя версия iOS. Это удалит программное обеспечение, загруженное не из Apple App Store.
Финальные наконечники
- Используйте надежные пароли. Убедитесь, что у вас надежный пароль, и не разглашайте его. Если кто-то должен узнать ваш пароль, измените его как можно скорее.
- Ограничить доступ к вашей информации. Смартфоны упрощают доступ к вашей информации с нескольких устройств. Взвесьте удобство и конфиденциальность и определите, что для вас наиболее безопасно.
- Выйти из учетных записей. Если вы не используете определенное приложение, подумайте о выходе из системы. Может быть неудобно входить в систему каждый раз, когда вы хотите ее использовать, но это не позволит кому-либо получить доступ к вашим учетным записям.
- Не делитесь своими устройствами.
 Самый безопасный вариант — не использовать чужое устройство и не делиться своим устройством. Если вам необходимо одолжить чье-то устройство, попросите удалить вашу личную информацию с устройства, как только вы закончите, например, удалить набранный номер телефона или отправленное вами текстовое сообщение. Если вам нужно использовать картографическое приложение, а не встроенное картографическое приложение (которое может хранить ваш поиск), получите доступ к карте через веб-браузер и включите в браузере функцию приватного режима. Не забудьте выйти из всех онлайн-аккаунтов, к которым вы обращались, находясь на чужом устройстве.
Самый безопасный вариант — не использовать чужое устройство и не делиться своим устройством. Если вам необходимо одолжить чье-то устройство, попросите удалить вашу личную информацию с устройства, как только вы закончите, например, удалить набранный номер телефона или отправленное вами текстовое сообщение. Если вам нужно использовать картографическое приложение, а не встроенное картографическое приложение (которое может хранить ваш поиск), получите доступ к карте через веб-браузер и включите в браузере функцию приватного режима. Не забудьте выйти из всех онлайн-аккаунтов, к которым вы обращались, находясь на чужом устройстве.
Как быстро и легко создать новый Apple ID на вашем iPhone (обновление 2020 г.)
Автор Leanne Hays
Обновлено 30.03.2022
* Этот пост является частью информационного бюллетеня iPhone Life «Совет дня». Зарегистрироваться. *
Вы не можете эффективно использовать iPhone без Apple ID; к счастью, зарегистрировать Apple ID можно бесплатно и просто.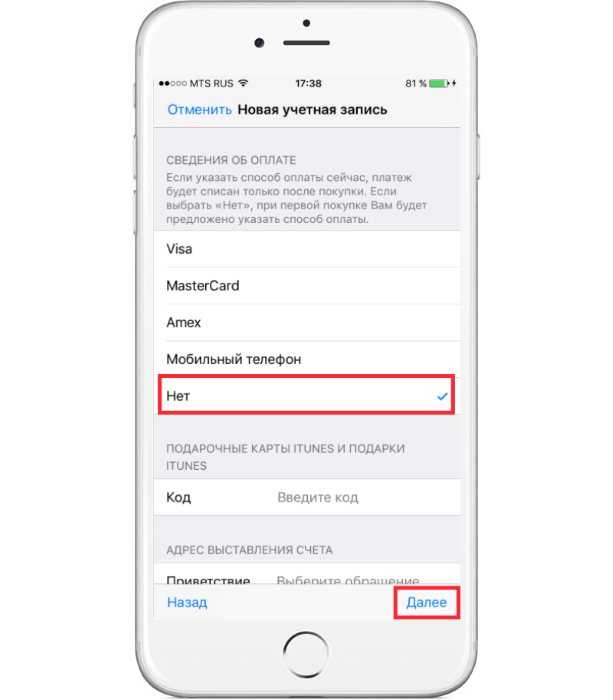 Создав свой Apple ID и войдя в него, вы сможете использовать его для любой учетной записи Apple или службы, включая покупки, связанные с вашим Apple ID и учетной записью iCloud. В этой статье мы покажем вам, как создать Apple ID, используя iPad любого поколения или модели iPhone, от более старых версий, таких как iPhone 6, до более поздних моделей, таких как iPhone 11 и iPhone SE (второго поколения). Приступим к изучению того, как получить новый идентификатор Apple ID на iPhone.
Создав свой Apple ID и войдя в него, вы сможете использовать его для любой учетной записи Apple или службы, включая покупки, связанные с вашим Apple ID и учетной записью iCloud. В этой статье мы покажем вам, как создать Apple ID, используя iPad любого поколения или модели iPhone, от более старых версий, таких как iPhone 6, до более поздних моделей, таких как iPhone 11 и iPhone SE (второго поколения). Приступим к изучению того, как получить новый идентификатор Apple ID на iPhone.
Связано: Руководство по Apple ID: как создать, войти в систему, управлять, изменять и настраивать семейный доступ
Что такое Apple ID?
Ваш Apple ID — это ключ ко всем вашим покупкам и данным на каждом принадлежащем вам устройстве Apple. Ваш логин Apple ID включает адрес электронной почты и пароль и позволяет получить доступ к вашей платежной и контактной информации, а также контрольным вопросам и кодам, используемым во всех ваших учетных записях Apple. Если вы хотите покупать приложения в App Store, использовать iCloud, iMessage или FaceTime или подписаться на службы Apple, которые раньше находились под эгидой учетной записи iTunes, включая Apple Music, Books, TV и Podcasts, сначала понадобится ваш собственный Apple ID.
Забыли свой Apple ID?
Перед созданием идентификатора Apple ID убедитесь, что у вас еще нет идентификатора, для которого вы забыли пароль. Если вы приобрели или использовали какие-либо службы Apple, это означает, что вы уже настроили Apple ID. Гораздо лучше найти старую информацию для входа, чем начинать с нуля. Если вам интересно, «как мне найти свой Apple ID?» мы здесь, чтобы помочь. У нас есть простое руководство по восстановлению вашей информации, если вы забыли свой Apple ID, а также быстрое решение для изменения адреса электронной почты вашего Apple ID. Наконец, если у вас уже есть Apple ID и вы забыли пароль, изменить или сбросить пароль Apple ID довольно просто.
Как создать новый Apple ID на вашем iPhone или iPad
Теперь, если вы никогда раньше не настраивали Apple ID, давайте приступим к его созданию!
- Откройте приложение Настройки .
- Коснитесь Войдите в свой iPhone в верхней части экрана.

- Коснитесь У вас нет Apple ID или вы его забыли .
- Теперь нажмите Создайте Apple ID .
- Введите ваше Имя , Фамилия и День рождения , затем нажмите Далее в правом верхнем углу экрана.
- Введите свой текущий адрес электронной почты или нажмите Нет адреса электронной почты , чтобы получить бесплатный адрес электронной почты iCloud.
- Чтобы создать адрес электронной почты iCloud, найдите незанятый и нажмите Создать адрес электронной почты .
- Создайте пароль , подтвердите его и нажмите Далее . Ваш пароль должен состоять не менее чем из восьми символов и содержать как минимум одну заглавную и строчную буквы, а также хотя бы одну цифру.
- Нажмите Использовать другой номер или Продолжить , чтобы подтвердить, что вы можете получить текстовое сообщение или позвонить для подтверждения вашей личности.

- Примите условия.
- Введите код доступа iPhone , если он есть.
- В настоящее время вы можете выбрать Объединить или Не объединять данные вашего iPhone с iCloud.
- Снова откройте приложение «Настройки» и коснитесь баннера в верхней части страницы.
- На странице учетной записи Apple ID вы можете настроить информацию Оплата и доставка , настроить iTunes и App Store , настроить Семейный доступ , Найти и многое другое.
Если у вас возникли проблемы с тем, что ваш iPhone постоянно запрашивает пароль Apple ID, у нас есть руководство, которое поможет вам устранить неполадки. Чтобы узнать больше о том, как использовать устройство Apple, ознакомьтесь с нашим бесплатным советом дня.
Управляйте своим iPhone за одну минуту в день: зарегистрируйтесь здесь, чтобы получить наш БЕСПЛАТНЫЙ совет дня, доставленный прямо на ваш почтовый ящик.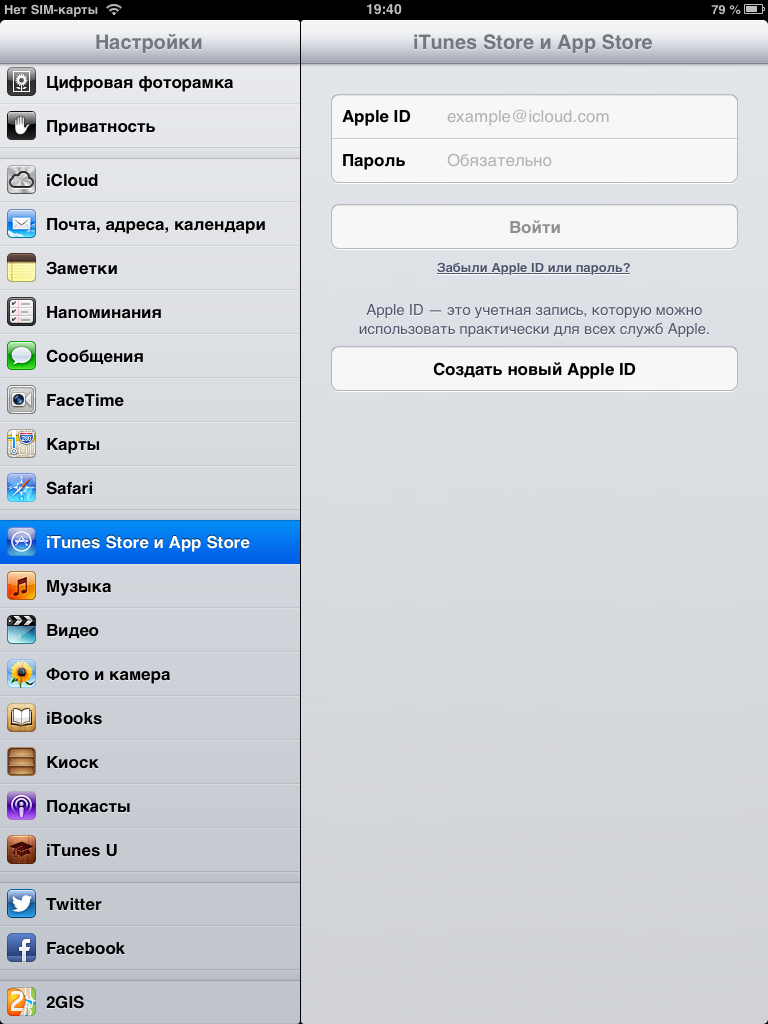

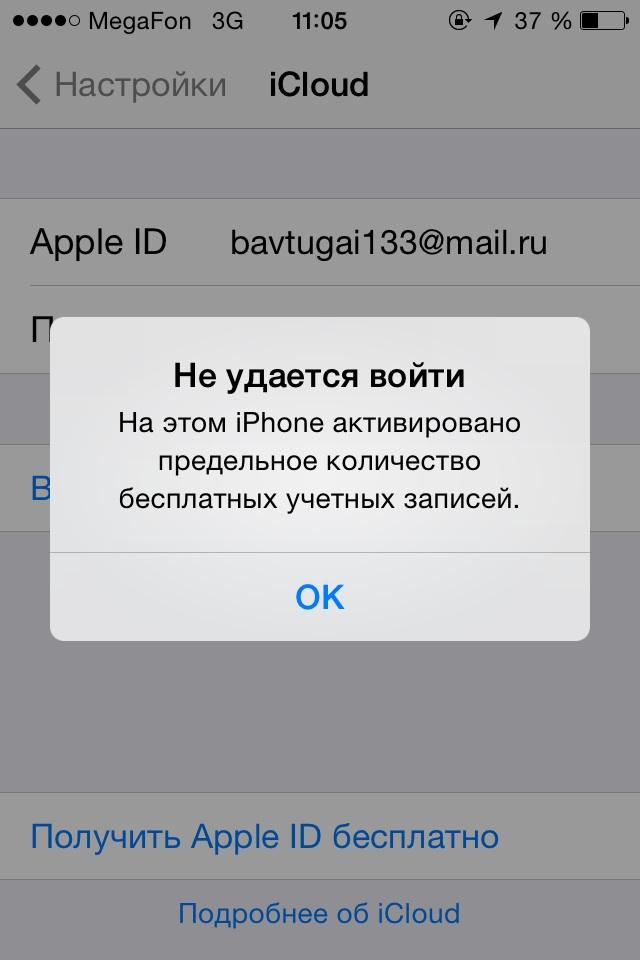 Дождаться прихода письма с инструкцией и ссылкой, по которой необходимо перейти для завершения процесса.
Дождаться прихода письма с инструкцией и ссылкой, по которой необходимо перейти для завершения процесса.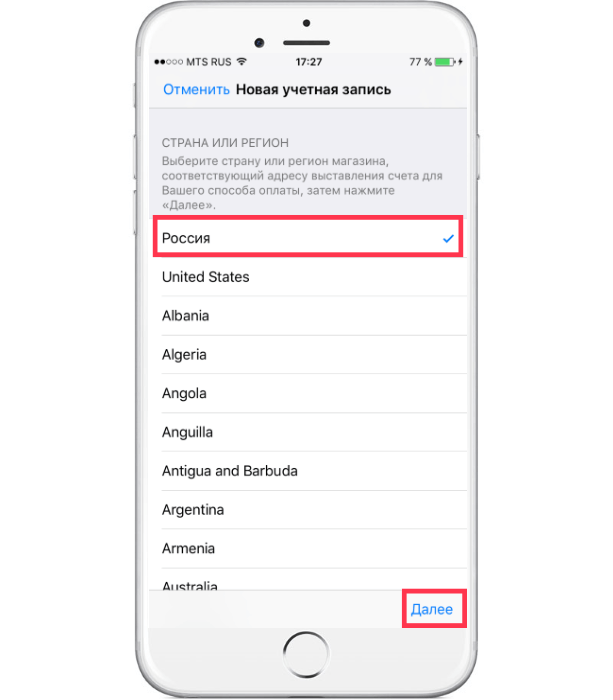 Самый безопасный вариант — не использовать чужое устройство и не делиться своим устройством. Если вам необходимо одолжить чье-то устройство, попросите удалить вашу личную информацию с устройства, как только вы закончите, например, удалить набранный номер телефона или отправленное вами текстовое сообщение. Если вам нужно использовать картографическое приложение, а не встроенное картографическое приложение (которое может хранить ваш поиск), получите доступ к карте через веб-браузер и включите в браузере функцию приватного режима. Не забудьте выйти из всех онлайн-аккаунтов, к которым вы обращались, находясь на чужом устройстве.
Самый безопасный вариант — не использовать чужое устройство и не делиться своим устройством. Если вам необходимо одолжить чье-то устройство, попросите удалить вашу личную информацию с устройства, как только вы закончите, например, удалить набранный номер телефона или отправленное вами текстовое сообщение. Если вам нужно использовать картографическое приложение, а не встроенное картографическое приложение (которое может хранить ваш поиск), получите доступ к карте через веб-браузер и включите в браузере функцию приватного режима. Не забудьте выйти из всех онлайн-аккаунтов, к которым вы обращались, находясь на чужом устройстве.
