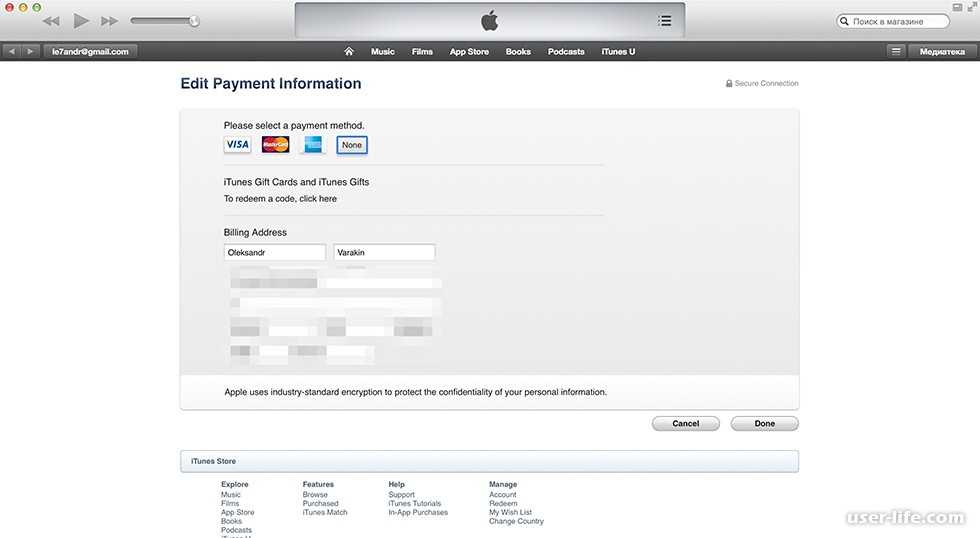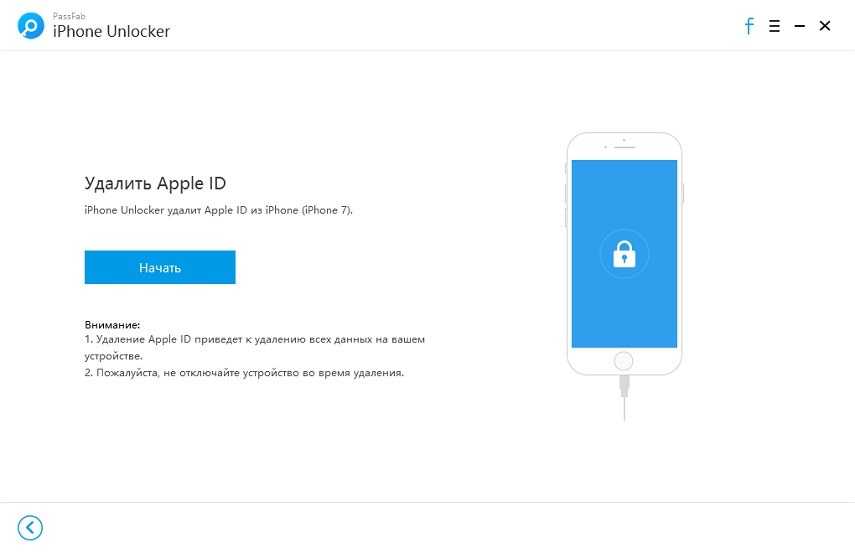Содержание
5 способа удалить Apple ID с iPhone без пароля
Джастин СабринаОбновлено в январе 10, 2023
Заключение
Если вы забыли свой пароль Apple ID и ищете способ удалить Apple ID с устройств iOS, ознакомьтесь с этим постом, вы получите 5 способов удалить Apple ID с iPhone без пароля, после чего вы снова сможете получить доступ к своему iPhone.
«Я купил подержанный iPhone XR на Amazon, но Apple ID все еще там, я не знаю, что делать. Как я могу удалить Apple ID с iPhone без пароля? »
«После ввода неправильного пароля слишком много раз мой Apple ID блокируется, есть ли какой-нибудь инструмент, который может помочь мне удалить Apple ID с моего iPhone 8 без потери моих данных?»
Apple ID похож на главный ключ устройства Apple, защищая данные и информацию на нашем устройстве Apple от других. У всего есть две стороны. Как только мы забудем пароль и Apple ID заблокирован, трудно получить доступ к чему-либо на устройстве Apple без пароля. Другая ситуация, большинство людей забывают удалить Apple ID перед продажей старого iPhone/iPad, что доставляет неудобства покупателю. Забыли пароль от Apple ID? Как разблокировать заблокированный или отключенный Apple ID? К счастью, эта статья научит вас, как удалить Apple ID с iPhone без пароля в 5 методах.
Другая ситуация, большинство людей забывают удалить Apple ID перед продажей старого iPhone/iPad, что доставляет неудобства покупателю. Забыли пароль от Apple ID? Как разблокировать заблокированный или отключенный Apple ID? К счастью, эта статья научит вас, как удалить Apple ID с iPhone без пароля в 5 методах.
СОДЕРЖАНИЕ
Способ 1. Удалить Apple ID с iPhone через настройки
Способ 2. Удалить Apple ID с iPhone без пароля через iTunes
Способ 3. Удалите Apple ID с iPhone без пароля через UkeySoft Unlocker [Горячий]
Способ 4. Удалить Apple ID с помощью «У вас больше нет iPhone» (потеря данных)
Способ 5. Удалить Apple ID без пароля в iTunes и App Store
Способ 1. Удалить Apple ID с iPhone через настройки
Если вы можете связаться с владельцем iPhone, и он отменил Apple ID самостоятельно, вы можете использовать этот метод для удаления Apple ID. Вот самый простой способ удалить Apple ID с устройства iPhone.
Шаг 1. Откройте iPhone, перейдите в «Настройки»> «Общие»> «Сброс».
Шаг 2: Удалить все содержимое и настройки.
Шаг 3. Следуйте инструкциям на экране, введите пароль и выберите опцию «Удалить iPhone» для подтверждения операции. Процесс сброса начнется.
Напротив, если вы не можете связаться с владельцем, и блокировка активации не позволит вам использовать службу на вновь приобретенном телефоне, этот метод не будет применяться, и вам необходимо узнать, как удалить Apple ID с iPhone, не вводя пароль.
Способ 2. Удалить Apple ID с iPhone без пароля через iTunes
Если вы не знаете пароль, вы также можете использовать iTunes, чтобы удалить Apple ID с iPhone. Этот метод удалит все данные на телефоне, включая Apple ID. Убедитесь, что вы недавно синхронизировали iPhone с iTunes, а функция «Найти iPhone» отключена.
Как удалить Apple ID с iPhone без пароля с помощью iTunes?
Шаг 1. Выключите iPhone и подключите iPhone к компьютеру с помощью USB-кабеля.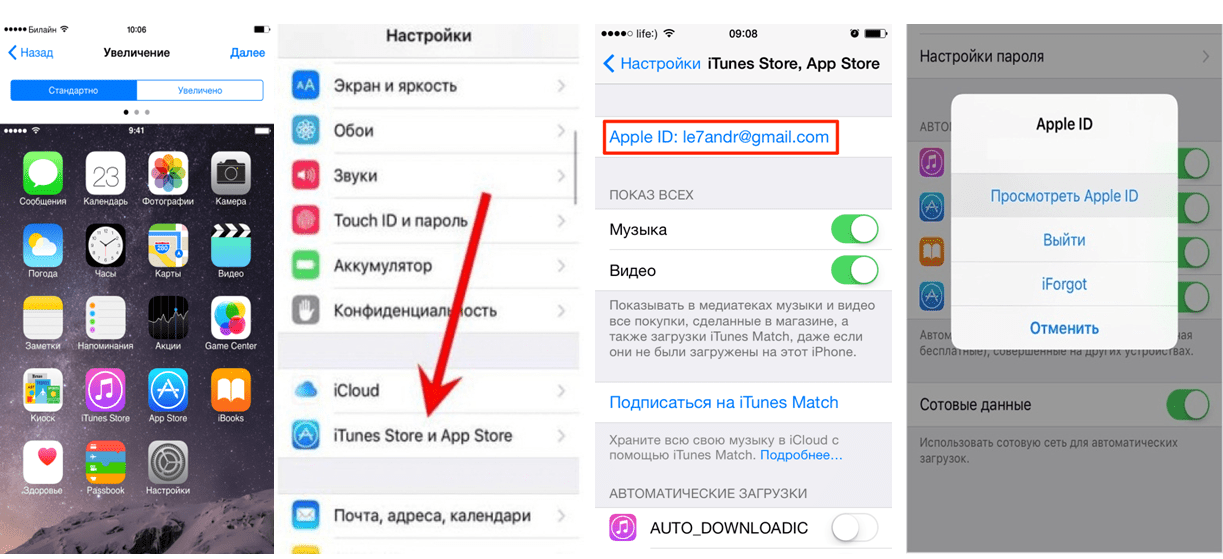
Шаг 2. Запустите iTunes на компьютере.
Шаг 3. Выберите ваш iPhone в верхнем левом углу.
Шаг 4. Как показано на рисунке ниже, на левой панели нажмите «Сводка» и нажмите «Восстановить iPhone» на правой панели.
Шаг 5. Снова нажмите «Восстановить», iTunes сотрет ваш iPhone, и даже ваш Apple ID будет удален, как и новый мобильный телефон, чтобы вы могли сбросить настройки своего iPhone и создать новый Apple ID.
Примечание:
1. Использование этого метода приведет к потере всех данных на iPhone. Вам лучше сделать резервную копию важных данных, прежде чем начать.
2. Если вы видите сообщение на экране, вам необходимо выбрать опцию «Доверять этому компьютеру» или ввести пароль устройства.
3. Во время процесса может появиться черный экран, карточный автомат, заставка и т. Д.
Способ 3. Удалить Apple ID с iPhone без пароля с помощью UkeySoft Unlocker (лучший)
Если ни один из вышеперечисленных методов не может помочь вам удалить Apple ID, это не имеет значения, вы также можете использовать профессиональный инструмент для разблокировки Apple ID — UkeySoft Unlocker.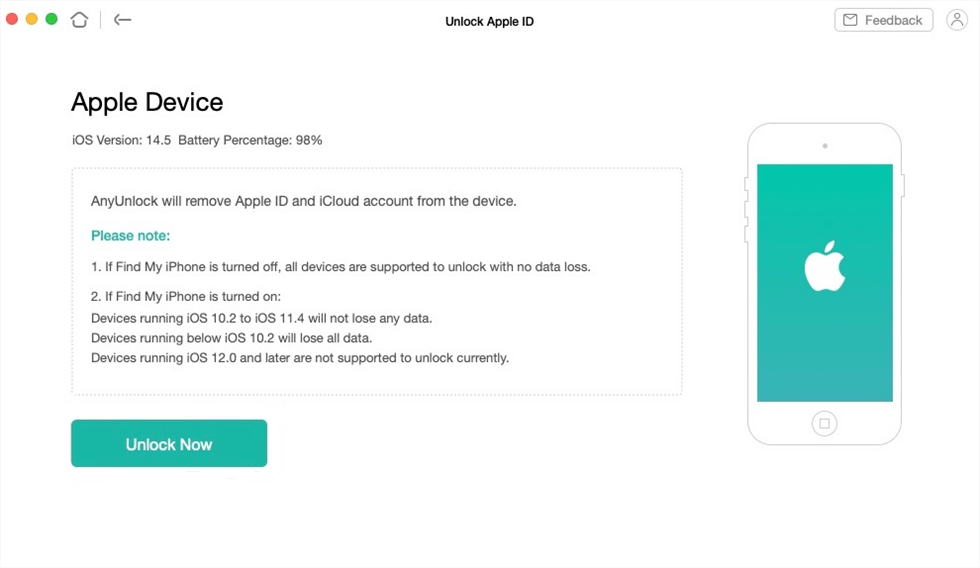 Для вас лучший выбор — полностью удалить Apple ID с iPhone без ввода пароля.
Для вас лучший выбор — полностью удалить Apple ID с iPhone без ввода пароля.
UkeySoft Unlocker способен удаление Apple ID на iPhone без пароля с сохранением ваших данных и приложений. Кроме того, это не только может помочь вам разблокировать экран iPhone / iPad / iPod touch, но также поможет вам снять блокировку активации iCloud в iOS 13, 12 или более ранней версии. После удаления Apple ID вы можете использовать другой Apple ID или создать новый ID для настройки iPhone без каких-либо проблем, после чего вы снова сможете получить доступ к своему iDevice.
XNUMXXNUMX
XNUMXXNUMX
Как удалить Apple ID с iPhone без пароля с помощью UkeySoft Apple ID Unlocker?
Примечание: UkeySoft Unlocker поддерживает разблокировку только активированного iPhone / iPad / iPod.
Шаг 1. Установите и запустите UkeySoft Apple ID Unlocker на компьютере, а затем нажмите функцию «Разблокировать Apple ID», чтобы очистить Apple ID.
Совет: Здесь вы можете нажать функцию «Разблокировать пароль экрана», чтобы удалить экран блокировки iPhone / iPad / iPod touch.
Шаг 2. Подключите iPhone к компьютеру через USB-кабель и нажмите кнопку «Далее».
Шаг 3. Как только программное обеспечение распознает ваш iPhone, нажмите кнопку «Пуск», чтобы начать стирание Apple ID.
Случай 1: если «Найти мой iPhone» выключен, это программное обеспечение поддерживает удаление Apple ID со всех iDevices.
Случай 2: Если «Найти мой iPhone» включен, это программное обеспечение поддерживает разблокировку Apple ID iDevices, работающих с iOS 10.2 до iOS 11.4, без потери данных.
Случай 3: Если включен «Найти iPhone», в первую очередь необходимо вручную сбросить настройки iPhone. Просто откройте свой iPhone и перейдите в «Настройки»> «Основные»> «Сброс»> «Сбросить все настройки», чтобы выполнить сброс. Когда iPhone будет перезагружен и перезагружен, программное обеспечение начнет удаление Apple ID.
Шаг 4. Теперь на экране отображается сообщение «Apple ID успешно удален». Это означает, что вы можете использовать другой Apple ID для настройки своего iPhone.
Способ 4. Удалить Apple ID с помощью «У вас больше нет iPhone» (потеря данных)
Более того, если вы планируете продать свой iPhone другому человеку, вы также можете использовать «У вас больше нет вашего iPhone», чтобы отключить Apple ID. Этот метод удалит все данные на вашем iPhone. Если у вас нет резервной копии, подумайте дважды.
Шаг 1. открыто Веб-сайт Apple в браузере найдите на главной странице раздел «Ваш iPhone больше нет».
Шаг 2. Следуйте инструкциям на странице, введите свой номер телефона и код, затем нажмите «Отправить код», чтобы продолжить.
Шаг 3. Вы получите 6-значный код подтверждения, введите код подтверждения и нажмите «Отправить».
Вы успешно отменили регистрацию своего номера телефона и удалили свой Apple ID.
Способ 5. Удалить Apple ID без пароля в iTunes и App Store
Есть ли другой способ удалить Apple ID с iPhone? Если ваш iPhone работает нормально, но вам нужно удалить Apple ID, вы можете перейти в «Настройки», чтобы выйти из iCloud и Apple Store на вашем iPhone. Вот как это сделать:
Вот как это сделать:
Шаг 1. Перейдите в «Настройки» на iPhone, выберите «iTunes и App Store».
Шаг 2. Нажмите на свой Apple ID, а затем выберите «Выйти».
Шаг 3. Предыдущий Apple ID будет удален с iPhone. Вы можете создать новый Apple ID или войти в свой iPhone с другим Apple ID.
Этот метод не может полностью удалить Apple ID с вашего iPhone.
Q: «Как мне полностью удалить свой Apple ID с моего iPhone?»
A: Что ж, чтобы полностью удалить Apple ID с iPhone без пароля, вам нужно использовать профессиональный инструмент для разблокировки iPhone, такой как UkeySoft Unlocker.
XNUMXXNUMX
XNUMXXNUMX
Удалить Apple ID с iPhone без пароля
Вернуться к >>
Попробуйте!Попробуйте!
Комментарии
подскажите: тебе нужно авторизоваться прежде чем вы сможете комментировать.
Еще нет аккаунта. Пожалуйста, нажмите здесь, чтобы зарегистрироваться.
Как удалить Apple ID или учетную запись iCloud без пароля
Узнайте здесь самые полные направляющие для удаления Apple ID с iPhone и iPad с Tenorshare 4ukey. Скачайте и попробуйте сейчас.
Скачайте и попробуйте сейчас.
СКАЧАТЬ БЕСПЛАТНО
КУПИТЬ СЕЙЧАС
СКАЧАТЬ БЕСПЛАТНО
КУПИТЬ СЕЙЧАС
Доступно для macOS 10.10 и более
Доступно для Windows 10/8.1/8/7/Vista/XP
Забыли свой Apple ID и пароль? Не помните учетную запись iCloud или пароль? Вы хотите разблокировать свой Apple ID, когда он говорит, что Apple ID отключен? Не волнуйтесь, Tenorshare 4uKey (Разблокировать Apple ID) поможет вам решить все эти проблемы. Просто следуйте инструкциям ниже.
Video Tutorial:
Шаг 1. Загрузите и установите 4uKey
Скачайте 4uKey на свой ПК или Mac, затем откройте программу для запуска. Вы увидите следующий интерфейс, затем выберите функцию «Разблокировать Apple ID».
Подключите ваше iOS-устройство к компьютеру. 4uKey напомнит вам сначала разблокировать экран и нажать «Доверять» на вашем устройстве.
Шаг 2. Удалите Apple ID
Нажмите кнопку «Начать удаление», чтобы удалить Apple ID и учетную запись iCloud, которые в настоящее время связаны с вашим iPhone, iPad или iPod touch.
- Ситуация 1. Если функция «Найти iPhone» отключена (поддерживаются все версии iOS)
- Ситуация 2. Если функция «Найти iPhone» включена, а версия iOS ниже iOS 11.4
- Ситуация 3. Если функция «Найти iPhone» включена, а версия iOS — iOS 11.4 или более поздняя.
Ситуация 1. Если функция «Найти iPhone» отключена (поддерживаются все версии iOS)
4uKey разблокирует ваш Apple ID сразу после его обнаружения, и ваши данные не будут потеряны. (Поддерживаются все устройства)
Весь процесс займет несколько секунд, пока не появится следующий интерфейс.
Ситуация 2. Если функция «Найти iPhone» включена, а версия iOS ниже iOS 11.4
Если «Найти iPhone» включен, сначала необходимо сбросить все настройки на устройстве iOS. Как это сделать: перейдите в раздел «Настройки> Основные >Сброс> Сбросить все настройки». После сброса всех настроек ваше устройство автоматически перезагрузится. А Tenorshare 4uKey немедленно начнет удалять ваш Apple ID или учетную запись iCloud.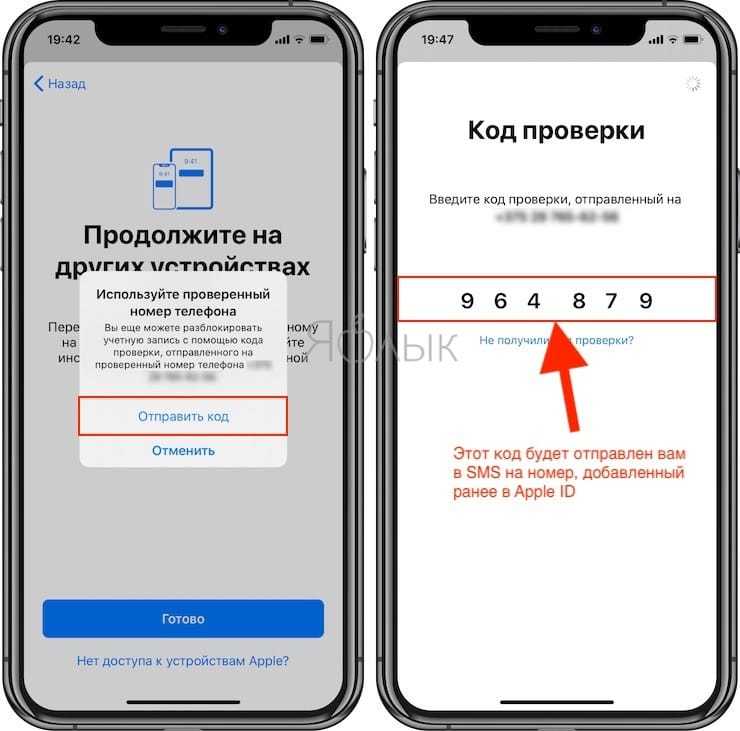
Когда процесс разблокировки Apple ID завершен, вы можете войти в другой Apple ID или создать новую учетную запись.
Ситуация 3. Если функция «Найти iPhone» включена, а версия iOS — iOS 11.4 или более поздняя.
Чтобы удалить Apple ID с устройства под управлением iOS 11.4 или более поздней версии, вам необходимо убедиться, что вы установили пароль блокировки экрана и включили двухфакторную аутентификацию. В противном случае вам будет предложено, что устройство не поддерживается.
Шаг 1. Установите пароль блокировки экрана на устройстве iOS
Чтобы установить пароль на iPhone, выберите «Настройки»> «Face ID & Код доступа / Touch ID & Пароль / код доступа и нажмите «Включить пароль». Затем нажмите кнопку «Да» на 4uKey.
Шаг 2. Включите двухфакторную аутентификацию.
Затем подтвердите, что нажмите кнопку «Да» в интерфейсе, если вы уже включили двухфакторную аутентификацию.
Шаг 3. Загрузите пакет прошивки
Программа автоматически определит версию iOS и предоставит соответствующий пакет прошивки для вашего устройства. Загрузите прошивку, нажав кнопку.
Загрузите прошивку, нажав кнопку.
Подождите несколько секунд, чтобы загрузить и проверить пакет прошивки.
Шаг 4. Начните разблокировать Apple ID
По завершении загрузки нажмите «Начать разблокировку», чтобы удалить Apple ID. Пожалуйста, не отключайте устройство в течение всего процесса.
Ваше устройство автоматически перейдет в режим восстановления, и на экране вашего устройства отобразится индикатор выполнения.
Шаг 5. Активируйте свое устройство
Наконец, ваше устройство перезагрузится после успешного удаления Apple ID. Нажмите «Разблокировать с помощью пароля», когда появится экран блокировки активации, затем выберите «Использовать пароль устройства» и введите пароль для экрана.
Сделанный! Вы успешно удалили Apple ID со своего устройства iOS!
Это полезно?
Как удалить Apple ID без пароля [Подробные шаги 2023]
Эта статья о том, как удалить Apple ID с iPhone без пароля. Мы предоставим вам 4 метода.
Одна вещь, которая делает продукты Apple такими популярными, — это функции безопасности, встроенные в каждое из их устройств.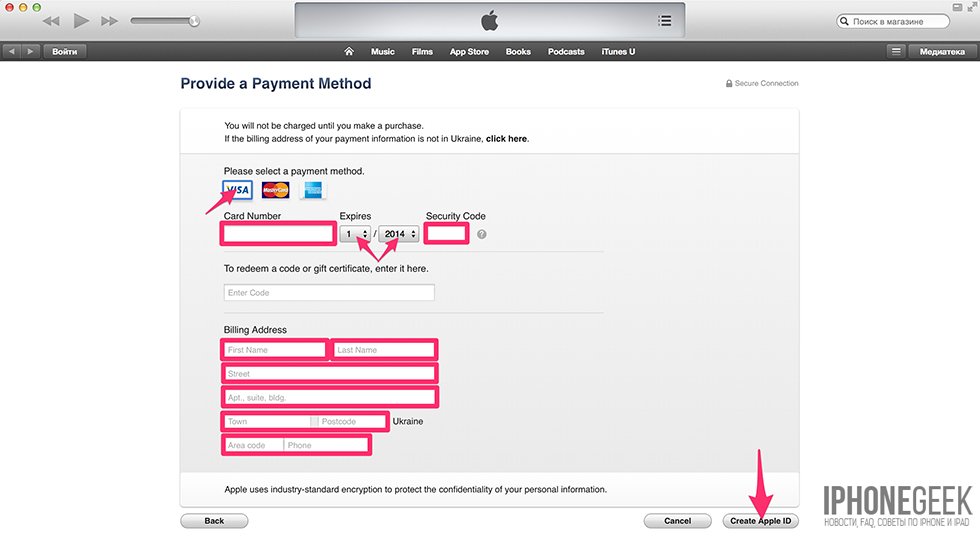 Это позволяет пользователям быть уверенными в том, что, если когда-нибудь случится что-то неприятное, например, их iDevice будет потерян или украден, данные и конфиденциальная информация, хранящиеся там, будут недоступны для тех, у кого есть устройство.
Это позволяет пользователям быть уверенными в том, что, если когда-нибудь случится что-то неприятное, например, их iDevice будет потерян или украден, данные и конфиденциальная информация, хранящиеся там, будут недоступны для тех, у кого есть устройство.
Но что, если вы купили подержанное устройство, конечно, на нем будет использоваться уже существующий Apple ID, и вам нужно будет изменить его на свой, чтобы вы могли настроить его в соответствии с вашими предпочтениями. Это будет легко, если предыдущий владелец дал вам пароль.
Хотя из соображений безопасности и приватности не все готовы его раздавать. Как правило, когда человек намеревается продать свое устройство, рекомендуется восстановить его заводские настройки, чтобы стереть все исходное содержимое, чтобы у нового пользователя не было проблем.
Что ж, если все оказалось не так, и у вас есть iPhone со старым Apple ID, вам осталось выяснить, как удалить Apple ID без пароля . Читайте дальше, чтобы узнать больше о том, как найти решение этой проблемы.
Прежде чем удалить Apple ID без пароля:
После нескольких лет написания программ для устройств iOS мы создали отличный инструмент, которым легко пользоваться.
Вот совет: Скачать FoneDog iOS System Recovery , чтобы удалить Apple ID без пароля и исправить другие системные ошибки, если вам нужно. Это на 100% безопасно и совместимо с последней версией iOS/iPadOS 16. Не стесняйтесь загружать программное обеспечение для бесплатно ниже, чтобы попробовать его функции:
Скачать бесплатно Скачать бесплатно
Но чтобы предложить вам больше вариантов, у нас есть собрал некоторые общие решения ниже.
Часть 1. Удаление Apple ID путем деактивации Apple ID со всех устройствЧасть 2. Как удалить Apple ID с iPhone без пароля (на 100% безопасно)Часть 3. Удаление старого Apple ID без пароля с помощью FoneDog Toolkit (эффективное)Видеоруководство : Используйте FoneDog Toolkit — Восстановление данных iOSЧасть 4: Заключение
Люди также читаютКак включить и отключить двухфакторную аутентификацию для Apple IDКак восстановить пароль iCloud?
Часть 1.
 Удаление Apple ID путем деактивации Apple ID со всех устройств
Удаление Apple ID путем деактивации Apple ID со всех устройств
Технически вы не можете удалить Apple ID, но есть способ, по крайней мере, отключить его от вашего iPhone или деактивировать его. Это был бы выход, если вы можете связаться со старым пользователем вашего iPhone, и, поскольку для них будет немного проблемой конфиденциальности поделиться с вами своим паролем, вы можете попросить их деактивировать его из их конец.
Деактивировать на вашем Mac
Шаг 1: Сначала обязательно выйдите из своей учетной записи iCloud, синхронизированной с вашим Mac. Это сделает все содержимое (например, почту, календарь, контакты, фотографии и т. д.) недоступным, поскольку оно больше не будет синхронизироваться.
Шаг 2: Теперь на вашем Mac вам нужно будет перейти в «Системные настройки», чтобы сделать это, вам просто нужно щелкнуть значок Apple на панели меню.
Шаг 3: Перейдите в iCloud и нажмите «Выйти»
Шаг 4: Следующее, что вам нужно сделать, это выйти из iTunes и деавторизовать свой компьютер.
Шаг 5: Запустите iTunes и на верхней панели управления выберите «Магазин» и нажмите «Деавторизовать этот компьютер», после чего вы можете выйти из системы.
Деактивируйте свой Apple ID на вашем iPhone
Шаг 1: Перейдите в «Настройки», затем перейдите в «App & iTunes Store». Вы увидите возможность нажать на свой Apple ID.
Шаг 2: Следующее приглашение покажет вам возможность выхода из системы.
Шаг 3: Сразу после этого необходимо сделать следующее. Перейдите в «Настройки»> «iCloud», затем внизу вы увидите возможность выйти из системы.
Важное примечание:
Чтобы убедиться, что вы вышли из своего Apple ID из других приложений, перейдите на портал My Apple ID. Это важно, поскольку вы могли использовать свой идентификатор в нескольких других службах. Вы также можете изменить свою личную информацию через портал.
Часть 2: Как удалить Apple ID с вашего iPhone без пароля (100% безопасно)
Есть всего несколько способов, которыми вы можете попытаться обойти ввод пароля при попытке удалить старый Apple ID с вашего iPhone. Ниже приведены шаги, которые вы можете попробовать удалить Apple ID без пароля.
Ниже приведены шаги, которые вы можете попробовать удалить Apple ID без пароля.
#1. Удалить Apple ID через Настройки
Шаг 1: Перейдите в Настройки>iCloud. Когда вас попросят ввести пароль, введите что-нибудь в нужное поле, затем нажмите «Готово»
Шаг 2: В приглашении будет сказано, что вы ввели неверный пароль. Нажмите «ОК», затем «Готово». На главной панели вашей страницы iCloud снова перейдите в свою учетную запись, на этот раз вам нужно будет удалить описание, а затем нажмите «Готово».
Шаг 3: Как только вы сможете это сделать, вы заметите, что когда вы вернетесь на страницу iCloud на своем iPhone, вам не потребуется вводить пароль и что функция «Найти мой iPhone» автоматически отключается. . Теперь вы можете прокрутить вниз, чтобы удалить связанный идентификатор на вашем iPhone.
#2. Удалить Apple ID через iOS Unlocker (автоматически)
Если вышеперечисленные решения вам не подходят, то вам может понадобиться помощь профессионального программного обеспечения.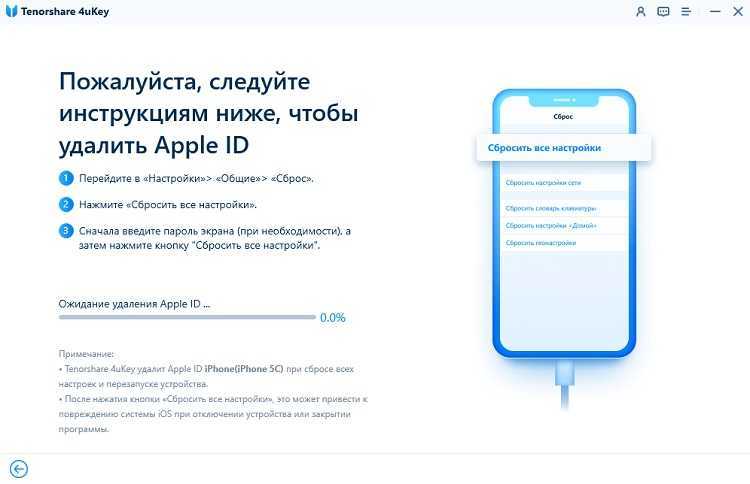 iOS Unlocker — хороший выбор для быстрого удаления Apple ID без хлопот. Он совместим как с компьютерами MacOS, так и с Windows. Вы можете бесплатно попробовать , нажав на кнопку ниже.
iOS Unlocker — хороший выбор для быстрого удаления Apple ID без хлопот. Он совместим как с компьютерами MacOS, так и с Windows. Вы можете бесплатно попробовать , нажав на кнопку ниже.
Скачать бесплатно
Скачать бесплатно
Процесс разблокировки довольно прост, и каждый может это сделать:
- Загрузите программное обеспечение на свой компьютер.
- Подключите устройство к ПК с помощью USB-кабеля.
- Нажмите Пуск Кнопка для запуска процесса удаления.
- Подтвердите информацию об устройстве и удалите Apple ID.
#3. Удаление Apple ID через iTunes
Вы также можете использовать iTunes для удаления Apple ID с вашего iPhone, если вы не знаете пароль. Это будет означать, что произойдет потеря данных или вы можете застрять в режиме восстановления, так что это будет вашим последним средством. Для этого просто выполните следующие действия:
Шаг 1: Выключите iPhone, затем подключите его к компьютеру (обязательно используйте оригинальный USB-кабель, который входит в комплект поставки устройства).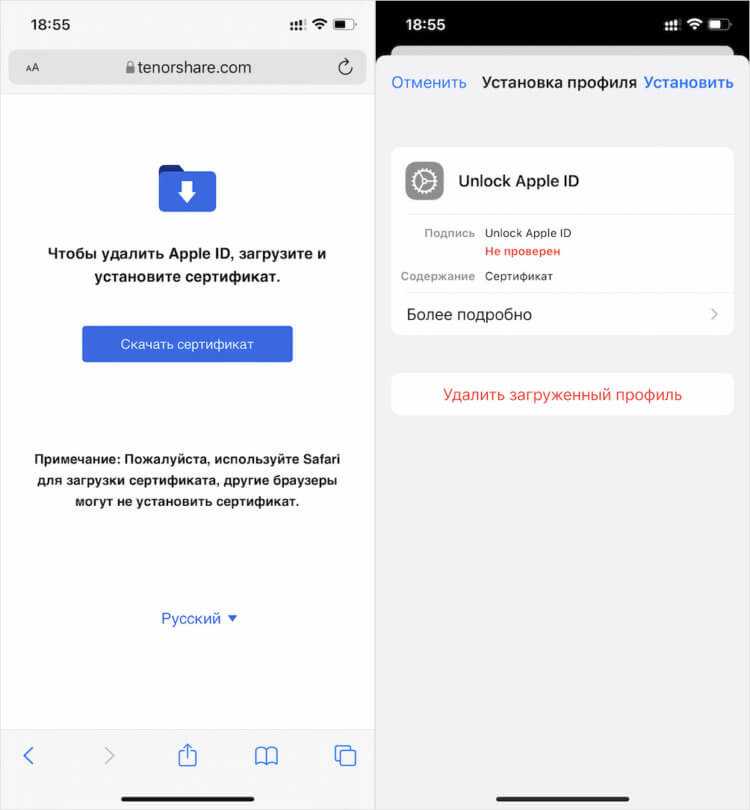
Шаг 2: После подключения нажмите и удерживайте кнопку «Домой» до тех пор, пока не появится логотип Apple. Затем вы можете отпустить и дождаться серии подсказок, которые предложат вам восстановить ваш iPhone. Если вы просто забыли свой пароль, вы можете выполнить резервное копирование перед восстановлением через iTunes, чтобы сохранить важные файлы в безопасности.
Часть 3. Удаление старого Apple ID без пароля с помощью FoneDog Toolkit (эффективно)
Компания Apple известна своими функциями безопасности, поэтому установка пароля для вашего Apple ID весьма полезна и необходима. Но что, если вам нужно использовать свой собственный для подержанного iPhone, или вы просто забыли, какой у вас пароль. Кто хотел бы пройти через хлопоты, связанные с перезагрузкой системы?
Именно для этого и был создан FoneDog Toolkit-iOS System Recovery. Чтобы помочь вам в случаях, когда у вас возникают системные проблемы, и даже если вы застряли в такой ситуации, как эта, когда вам нужно будет обойти систему безопасности Apple, например заставить ваши устройства работать без пароля Apple ID.
Ниже перечислены некоторые из его основных функций:
1. Заставьте устройства iOS работать с Apple ID без пароля
2. Никакие данные не будут перезаписаны или потеряны
3. Возможность исправления ошибок iTunes, таких как 9, 14 и 3600
4. Совместимость даже с последними моделями iDevice
5. Зависание в режиме восстановления или DFU.
Просто следуйте этим простым шагам, чтобы ваш iPhone работал с вашим Apple ID без необходимости знать пароль.
Бесплатная загрузка Бесплатная загрузка
Шаг 1: Загрузите набор инструментов FoneDog
Процесс прост, и после завершения загрузки запустите набор инструментов, затем перейдите к «Восстановление системы iOS». Когда вы там, вы можете подключить свой iPhone, он должен быть автоматически обнаружен программным обеспечением. (опять же, вы должны убедиться, что используете оригинальный USB-кабель для вашего iPhone, чтобы избежать дальнейших осложнений.)
Шаг 2.
 Загрузите пакет прошивки iOS
Загрузите пакет прошивки iOS
Важно, чтобы на вашем iPhone была установлена последняя версия. В противном случае FoneDog Toolkit-iOS System Recovery предоставит последнюю версию iOS для загрузки. Это необходимо для того, чтобы инструментарий мог исправить любые системные аномалии на вашем iPhone.
В этом случае это поможет вам снять ограничение пароля на вашем iPhone, чтобы вы могли настроить его с помощью своего собственного Apple ID. Вам просто нужно убедиться, что предоставленная информация о вашем устройстве на странице управления является точной, чтобы оно не заблокировалось во время процесса. Чтобы продолжить загрузку, нажмите «Восстановить» 9.0003
Шаг 3: Дождитесь завершения восстановления
После загрузки необходимой прошивки процесс восстановления начнется автоматически. Восстановление займет пару минут, и вам не рекомендуется удалять или делать что-либо на вашем устройстве, чтобы не прерывать процесс. Вы будете уведомлены, как только это закончится, и ваш iPhone перезагрузится.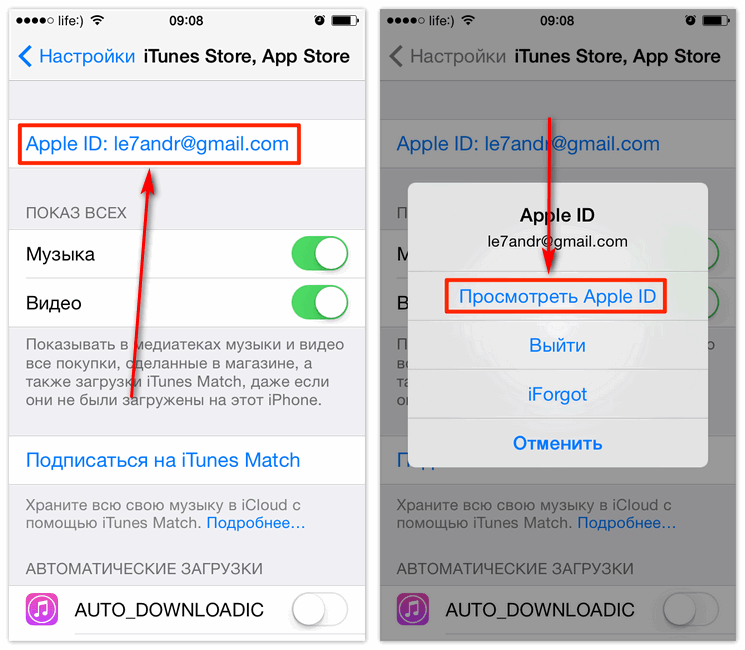 Затем вы можете отключить устройство и продолжить настройку с помощью своего Apple ID.
Затем вы можете отключить устройство и продолжить настройку с помощью своего Apple ID.
Видеоруководство: Использование FoneDog Toolkit — Восстановление данных iOS
Часть 4: Заключение
Для людей совершенно нормально покупать подержанный iPhone. Но не все предыдущие владельцы внимательны к тому, кто будет использовать их устройство в следующий раз. Должно быть принято стирать любую сохраненную информацию на устройстве перед передачей, чтобы новому владельцу было проще настроить его так, как он хочет.
Но если вы дошли до того, что застряли со старым Apple ID и не можете получить пароль, чтобы удалить его и заменить своим собственным, не паникуйте. Есть способ преодолеть это препятствие без необходимости бежать в ближайший сервисный центр. Вам просто нужен FoneDog Toolkit-iOS System Recovery, который поможет вам в процессе настройки вашего iPhone так же, как это было при первой покупке.
Есть причина, по которой он не имеет рейтинга. 1 как лучший сторонний инструмент для устранения проблем с системой iOS, потому что он дает вам гарантированный успех каждый раз. Загрузите его сегодня и наслаждайтесь его удивительными функциями.
>
Восстановление >
Как удалить Apple ID с iPhone без пароля? [2023 Подробные шаги]
Как удалить Apple ID без пароля?
Категория:
Стереть iPhone
17 февраля 2023 г.
3 минуты чтения
Возможно, вы купили подержанный iPhone или iPad и не можете завершить процесс настройки, потому что он запрашивает предыдущий Apple ID и пароль. Вы липкое состояние. Вы не сможете использовать устройство, если не пойдете к продавцу и не спросите у него пароль.
Что такое Apple ID?
Apple ID — это учетная запись, которую владелец устройства iOS использует для использования служб Apple.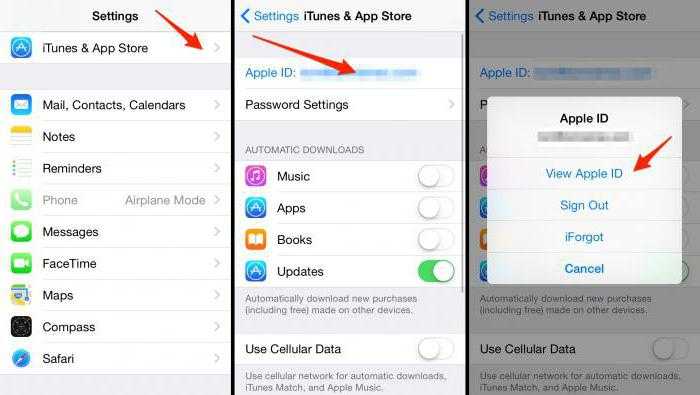 Идентификатор нужен практически для всего. Он необходим для покупок в iTunes, покупки приложений в App Store и даже для входа в iCloud. Если у вас нет пароля для Apple ID на вашем устройстве iOS, вы не сможете пользоваться услугами, предлагаемыми Apple пользователям своих устройств.
Идентификатор нужен практически для всего. Он необходим для покупок в iTunes, покупки приложений в App Store и даже для входа в iCloud. Если у вас нет пароля для Apple ID на вашем устройстве iOS, вы не сможете пользоваться услугами, предлагаемыми Apple пользователям своих устройств.
- 1. Как удалить Apple ID без пароля с помощью обходного инструмента
- 2. Как удалить Apple ID без пароля с помощью iTunes
- 3. Несколько советов по восстановлению пароля Apple ID
Как удалить Apple ID без пароля с помощью инструмента обхода
Лучшее решение, когда вы застряли с Apple ID, пароль которого вы не знаете на своем устройстве iOS, — это iMyFone LockWiper. LockWiper позволяет удалить Apple ID без пароля, независимо от того, включена или выключена функция «Найти iPhone». LockWiper может удалить Apple ID на всех устройствах iOS. Вы можете использовать его на своем iPhone/iPad/iPod Touch.
1 000 000+ загрузок
Получите LockWiper для простого удаления Apple ID
- Удалите Apple ID и учетную запись iCloud с активированного iPhone/iPad без пароля.

- После удаления Apple ID вы можете переключиться на другую учетную запись iCloud или создать новую.
- Работает для любого активированного iPhone, даже если функция «Найти iPhone» включена.
- Не требуется никаких ответов на контрольный вопрос предыдущей учетной записи.
- Удаление можно легко выполнить самостоятельно в домашних условиях, и для этого не требуется ваш код IMEI.
Попробуйте бесплатно
Как мгновенно удалить Apple ID с iPhone без пароля. (Видеоурок и текстовое руководство будут показаны ниже.)
Шаг 1: После установки iMyFone LockWiper на компьютер запустите его. Подключите устройство, Apple ID которого вы хотите удалить, к компьютеру и доверьтесь соединению.
Шаг 2: Выберите режим Разблокировать Apple ID на LockWiper, а затем нажмите кнопку Start to Unlock .
Шаг 3: LockWiper начнет удаление Apple ID, если функция «Найти iPhone» отключена.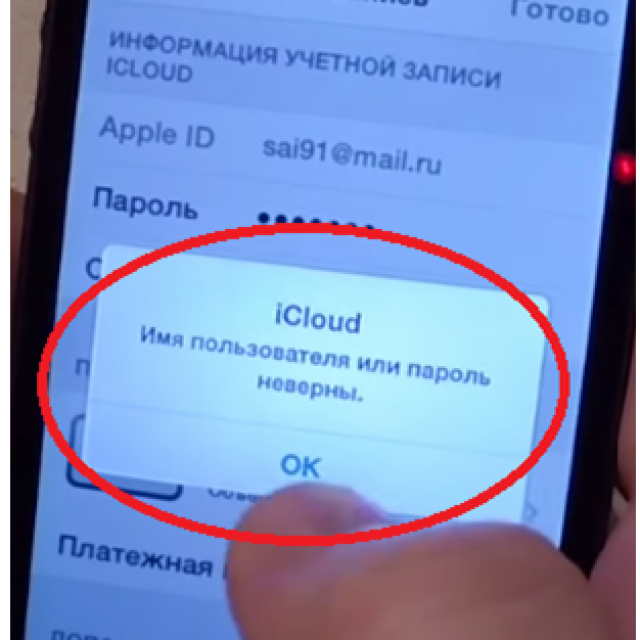 Если функция «Найти iPhone» включена, следуйте инструкциям на экране, чтобы сбросить все настройки устройства. Когда ваш iPhone перезагрузится, он начнет процесс удаления.
Если функция «Найти iPhone» включена, следуйте инструкциям на экране, чтобы сбросить все настройки устройства. Когда ваш iPhone перезагрузится, он начнет процесс удаления.
Вот и все, вам просто нужно немного подождать, пока он завершится.
Попробуйте бесплатно
2. Как удалить Apple ID без пароля с помощью iTunes
Вы можете перевести свой iPhone в режим восстановления, чтобы сбросить его, когда функция «Найти iPhone» отключена.
Шаг 1: Убедитесь, что у вас установлена последняя версия iTunes. Подключите ваш iPhone к компьютеру.
Шаг 2: При подключении принудительно перезагрузите iPhone, одновременно нажав и удерживая кнопки «Домой» и «Режим сна/Пробуждение», пока не появится значок iTunes на iPhone.
Шаг 3: Когда вы войдете в режим восстановления, вы увидите сообщение с возможностью «Восстановить» или «Обновить» в iTunes.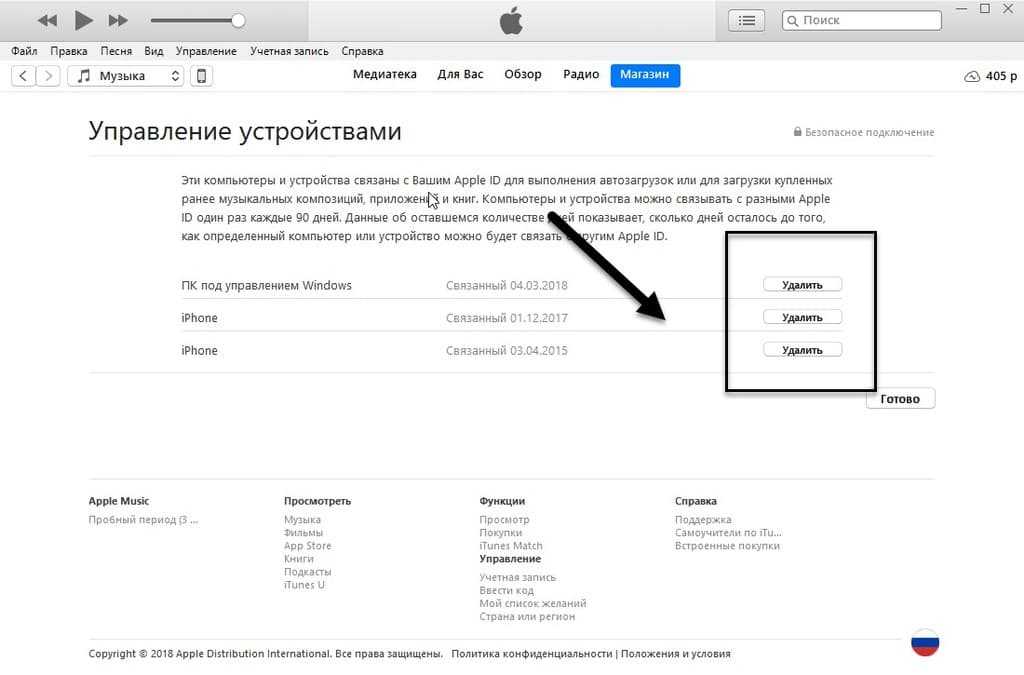
Шаг 4: Нажмите «Восстановить».
Терпеливо дождитесь завершения. Ваш iPhone будет сброшен, а Apple ID будет удален.
3. Несколько советов по восстановлению пароля Apple ID
3.1 Как изменить пароль Apple ID
Прежде чем обсуждать, как выполнить сброс пароля Apple без Apple ID, давайте быстро рассмотрим, как изменить пароль Apple ID стандартным способом, используя свой пароль Apple ID. Просто следуйте инструкциям ниже.
Шаг 1: Войдите в свою учетную запись Apple на странице appleid.apple.com.
Шаг 2: Прокрутите до раздела «Безопасность» и нажмите «Изменить пароль».
Шаг 4: Теперь нажмите Изменить пароль
Шаг 5: Теперь вы можете использовать новый пароль Apple ID для всех транзакций.
3.2 Забыли пароль от Apple ID? Как выполнить сброс пароля Apple ID
На предыдущих шагах вы узнали, как изменить свой пароль с помощью пароля Apple ID, теперь я покажу вам, как выполнить сброс Apple ID, если вы забыли сам Apple ID. Просто следуйте инструкциям ниже.
Просто следуйте инструкциям ниже.
Шаг 1: На iPhone или iPad перейдите в «Настройки» > «iCloud».
Шаг 2: Коснитесь адреса электронной почты вверху.
Шаг 3: Нажмите «Забыли Apple ID или пароль».
Шаг 4: Введите свой Apple ID.
Шаг 5: Ответьте на заданные ранее контрольные вопросы. Затем вы можете сбросить пароль Apple ID.
Шаг 6: Введите новый пароль и подтвердите его.
После сброса пароля Apple ID я рекомендую вам настроить процесс «двухфакторной аутентификации» или «двухэтапной проверки» для вашей учетной записи Apple. Они очень надежны и могут пройти, даже если вы забудете свой Apple ID или пароль.
Подведение итогов
Застрять на устройстве iOS с идентификатором Apple ID, пароль которого вы не знаете, имеет множество ограничений. Например, у вас не будет возможности переключать другую учетную запись на устройстве или даже иметь полный контроль над устройством iOS.