Содержание
Учетные записи с управляемым Apple ID
Поиск по этому руководству
Добро пожаловать!
Введение в iCloud
Обзор приложений и функций, использующих iCloud
О хранилище iCloud
Как в iCloud поддерживается актуальность информации
Общий доступ и совместная работа с использованием iCloud
Обзор iCloud+
Возможности iCloud+ и функции «Частный узел iCloud»
Настройка функции «Частный узел iCloud»
Возможности iCloud+ и функции «Скрыть e-mail»
Настройка функции «Скрыть e-mail»
Возможности iCloud+ и функции «Защищенное видео HomeKit»
Настройка функции «Защищенное видео HomeKit»
Возможности iCloud+ и пользовательского домена электронной почты
Настройка пользовательского домена электронной почты
Apple ID и iCloud
Настройка iCloud на устройствах
Обзор раздела «Настройки учетной записи» на сайте iCloud.
 com
comИзменение фотографии
Изменение часового пояса iCloud.com или региональных форматов
Просмотр устройств, использующих iCloud
Запрет на отображение имени пользователя в приложениях
Управление подпиской на iCloud+
Проверка использования хранилища iCloud
Использование iCloud+ вместе с группой семейного доступа
Возможности приложения «Книги» при использовании iCloud
Настройка Книг
Возможности приложения «Календарь» при использовании iCloud
Настройка приложения «Календарь»
Возможности приложения «Контакты» при использовании iCloud
Настройка приложения «Контакты»
Знакомство с приложением «Локатор»
Настройка приложения «Локатор»
Удаление устройств и вещей из приложения «Локатор»
Использование приложения «Локатор» на каждом устройстве
Возможности приложения «Дом» при использовании iCloud
Настройка приложения «Дом»
Что такое резервное копирование в iCloud?
Резервное копирование данных iPhone, iPad или iPod touch
Просмотр резервных копий и управление ими
Возможности iCloud Drive
Настройка iCloud Drive
Возможности приложения «Почта iCloud»
Создание основного адреса электронной почты @icloud.
 com
comНастройка
Возможности приложения Keynote при использовании iCloud
Настройка приложения Keynote
Возможности приложения «Сообщения» при использовании iCloud
Настройка приложения «Сообщения»
Возможности приложения «Заметки» при использовании iCloud
Настройка приложения «Заметки»
Возможности приложения Numbers при использовании iCloud
Настройка приложения Numbers
Возможности приложения Pages при использовании iCloud
Настройка приложения Pages
Возможности службы «Связка ключей iCloud» и паролей iCloud
Настройка служб «Связка ключей iCloud» и «Пароли iCloud».

Возможности приложения «Фото» при использовании iCloud
Настройка фотографий в iCloud
Настройка функции «Общие альбомы»
Возможности приложения «Напоминания» при использовании iCloud
Настройка приложения «Напоминания»
Возможности приложения Safari при использовании iCloud
Настройка Safari
Возможности приложений сторонних разработчиков при использовании iCloud
Настройка приложений сторонних разработчиков
Вход в систему и использование сайта iCloud.
 com
comИспользование приложения «Календарь» на сайте iCloud.com
Создание календаря
Изменение названия или цвета метки календаря
Отображение календаря «Дни рождения»
Отображение даты по китайскому лунному календарю
Изменение часового пояса
Настройка вида календаря
Удаление календаря
Создание события
Добавление, просмотр и удаление вложений
Приглашение пользователей принять участие в событии
Ответ на приглашение принять участие в событии
Удаление и скрытие событий
Перемещение события
Настройка уведомлений
Сообщение о спам-приглашениях, отправленных из календаря
Восстановление календарей и событий
Общий доступ к календарям в iCloud
Общий доступ к календарю
Закрытие общего доступа к календарю
Отслеживание ответов на приглашения
Повторная отправка приглашений
Принятие приглашения присоединиться к общему календарю
Получение сообщений электронной почты об обновлениях общего календаря
Получение уведомлений о приглашениях
Обзор приложения «Контакты» на сайте iCloud.
 com
comПросмотр контактов
Создание или редактирование контактов
Создание групп контактов и управление ими
Поиск контактов
Удаление контактов
Восстановление контактов
Импорт или экспорт vCard
Если не удается создать, импортировать, отредактировать или удалить контакты
Добавление имеющегося домена
Приобретение домена
Добавление или удаление участников
Разрешение на получение всех входящих сообщений
Импорт сообщений электронной почты
Создание и удаление адресов электронной почты
Прекращение использования домена
Обзор приложения «Найти iPhone» на сайте iCloud.
 com
comВход в систему
Обнаружение устройства
Воспроизведение звукового сигнала на устройстве
Использование режима пропажи
Стирание данных устройства
Удаление устройства
Создание и редактирование адресов электронной почты
Прекращение использования или повторная активация адресов
Обзор iCloud Drive на сайте iCloud.com
Загрузка фотографий в iCloud и из iCloud
Систематизация файлов и папок
Переименование файлов и папок
Общий доступ к файлам и папкам
Добавление или удаление общих файлов и папок
Удаление общих файлов или папок
Отправка файлов по электронной почте
Удаление файлов
Восстановление удаленных файлов
Безвозвратное удаление файлов
Keynote
Обзор приложения «Почта» на сайте iCloud.
 com
comДобавление псевдонимов электронной почты и управление ими
Использование пользовательского домена электронной почты в приложении «Почта»
Выбор адреса электронной почты по умолчанию
Использование функции «Скрыть e-mail» в приложении «Почта»
Создание и отправка сообщений электронной почты
Ответ на сообщения и переадресация сообщений
Добавление вложения
Создание подписи к сообщениям
Сохранение и поиск адресов электронной почты
Настройка автоматического ответа
Чтение сообщений
Просмотр всех заголовков электронных сообщений
Загрузка вложений
Автоматическая переадресация сообщений
Управление спамом
Удаление сообщений
Систематизация сообщений по папкам
Поиск, фильтрация и маркировка сообщений флажками
Настройка правил фильтрации
Архивирование сообщений
Присвоение отправителю статуса VIP
Печать сообщений
Сочетания клавиш
Обзор приложения «Заметки» на сайте iCloud.
 com
comСоздание заметок
Добавление или редактирование списков
Добавление или редактирование таблиц
Организация заметок с помощью папок
Просмотр заметок и заблокированных заметок
Просмотр или загрузка вложений
Удаление и восстановление заметок
Поиск заметок
Предоставление доступа к заметкам
Редактирование общих заметок
Удаление общих заметок
Numbers
Pages
Обзор приложения «Фото» на сайте iCloud.
 com
comПросмотр фото и видео
Загрузка фотографий в iCloud и из iCloud
Систематизация фотографий и видеозаписей
Добавление фото и видео в избранное
Удаление и восстановление фотографий и видеозаписей
Общий доступ к фото и видео
Обзор приложения «Напоминания» на сайте iCloud.com
Создание и удаление напоминаний
Добавление и удаление списков напоминаний
Перемещение напоминаний в другой список
Маркировка напоминаний в качестве завершенных или незавершенных
Поиск напоминаний
Восстановление напоминаний
Предоставление общего доступа к списку напоминаний
Ответ на приглашение присоединиться к общему списку напоминаний
Выход из общего списка напоминаний
Восстановление файлов и данных
Использование iCloud на компьютере с Windows
Дополнительная информация об использовании iCloud
Legal notices and acknowledgements
Copyright
Если используемое вами устройство находится в ведении учебного заведения, вы можете получить управляемый Apple ID (для доступа к таким сервисам Apple, как iCloud Drive).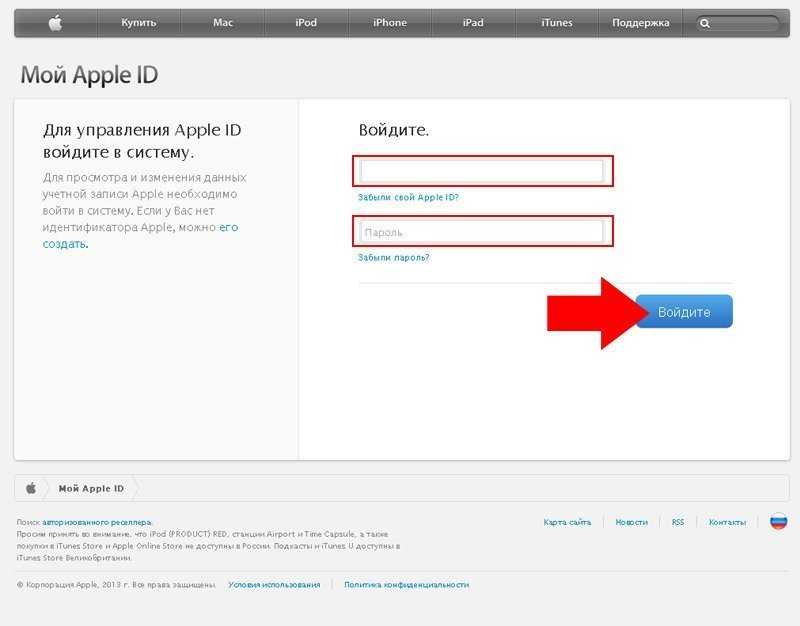 Вы можете использовать сайт iCloud.com с управляемым Apple ID, назначенным учебным заведением. Однако некоторые стандартные функции и настройки iCloud недоступны для учетных записей с управляемым Apple ID. См. раздел Использование управляемых Apple ID в Apple School Manager руководства пользователя Apple School Manager и статью Службы поддержки Apple Системные требования для iCloud.
Вы можете использовать сайт iCloud.com с управляемым Apple ID, назначенным учебным заведением. Однако некоторые стандартные функции и настройки iCloud недоступны для учетных записей с управляемым Apple ID. См. раздел Использование управляемых Apple ID в Apple School Manager руководства пользователя Apple School Manager и статью Службы поддержки Apple Системные требования для iCloud.
Максимальное количество символов:
250
Не указывайте в комментарии личную информацию.
Максимальное количество символов: 250.
Благодарим вас за отзыв.
Как изменить Apple ID и учетную запись iCloud в Mac OS X
У всех пользователей должен быть собственный Apple ID, который привязан не только к учетной записи iCloud, Сообщениям, FaceTime, App Store, iTunes, iBooks и Passbook с ApplePay, но и в новых версиях Mac OS X также можно использовать Apple ID. для входа в учетную запись пользователя Mac. Поскольку каждый пользователь Mac должен иметь свой собственный уникальный Apple ID для своих устройств, иногда может потребоваться изменить Apple ID, связанный с устройством iOS или, в данном случае, Mac с MacOS X.
Поскольку каждый пользователь Mac должен иметь свой собственный уникальный Apple ID для своих устройств, иногда может потребоваться изменить Apple ID, связанный с устройством iOS или, в данном случае, Mac с MacOS X.
Помните, что Mac поддерживают несколько учетных записей пользователей с Mac OS X, и, соответственно, несколько идентификаторов Apple ID могут использоваться на одном компьютере с этими разными учетными записями пользователей. Например, ваша личная учетная запись пользователя Mac может использовать один Apple ID, связанный с вашими устройствами iCloud и iOS, в то время как учетная запись вашего супруга может использовать совершенно другой Apple ID, связанный с их iPhone. На самом деле, это действительно хорошая идея — держать Apple ID и учетные записи пользователей отдельно не только в целях конфиденциальности, но и для того, чтобы у вас не было перекрывающихся сообщений, FaceTime, контактов и т. Д., Но также для того, чтобы вам было намного проще сохранение и восстановление резервных копий для ваших индивидуальных устройств Apple. Возможность разделять учетные записи пользователей, как это, является одним из основных различий между тем, как идентификаторы Apple ID могут работать на Mac в MacOS и iOS, где на мобильной стороне можно использовать только один идентификатор, потому что на iPhone нет дифференциации учетных записей пользователей. или iPad. Воспользуйтесь этой возможностью в Mac OS X, это очень полезно.
Возможность разделять учетные записи пользователей, как это, является одним из основных различий между тем, как идентификаторы Apple ID могут работать на Mac в MacOS и iOS, где на мобильной стороне можно использовать только один идентификатор, потому что на iPhone нет дифференциации учетных записей пользователей. или iPad. Воспользуйтесь этой возможностью в Mac OS X, это очень полезно.
Смена Apple ID в Mac OS X
Программы для Windows, мобильные приложения, игры — ВСЁ БЕСПЛАТНО, в нашем закрытом телеграмм канале — Подписывайтесь:)
Чтобы изменить учетную запись Apple ID / iCloud *, связанную с определенной учетной записью пользователя Mac, вам нужно войти в учетную запись пользователя, которую вы хотите изменить. Изменение связанного Apple ID означает выход из существующей учетной записи Apple, а затем вход в новую. Это несложно, но если вы ищете что-то с пометкой «Apple ID», вы его не найдете, вместо этого оно находится в «iCloud»:
- Вытащите меню Apple и перейдите в «Системные настройки».

- Выберите «Apple ID» или «iCloud» (в зависимости от версии MacOS)
- Нажмите кнопку «Выйти», чтобы выйти из существующего Apple ID в этой учетной записи пользователя — обратите внимание на сообщение о том, что выход из этого Apple ID может повлиять на документы и данные iCloud Drive, если вы не хотите этого делать, не делайте этого. t выйти из системы и вместо этого использовать другую учетную запись пользователя в Mac OS X
- Когда iCloud завершит выход из Apple ID, панель предпочтений iCloud изменится на простой экран входа в систему.
- Войдите в другой Apple ID, который вы хотите изменить, в активной учетной записи пользователя Mac.
Для новой учетной записи пользователя Mac, у которой еще нет Apple ID, возможность его создания включена в панель «Системные настройки» для iCloud. Вы также можете создать его на iPhone или iPad или через веб-сайт Apple «Мой Apple ID». Вот.
Помните, что изменение iCloud и Apple ID повлияет на ваш вход в iTunes, App Store, Сообщения, FaceTime, Контакты, Календарь и многое другое.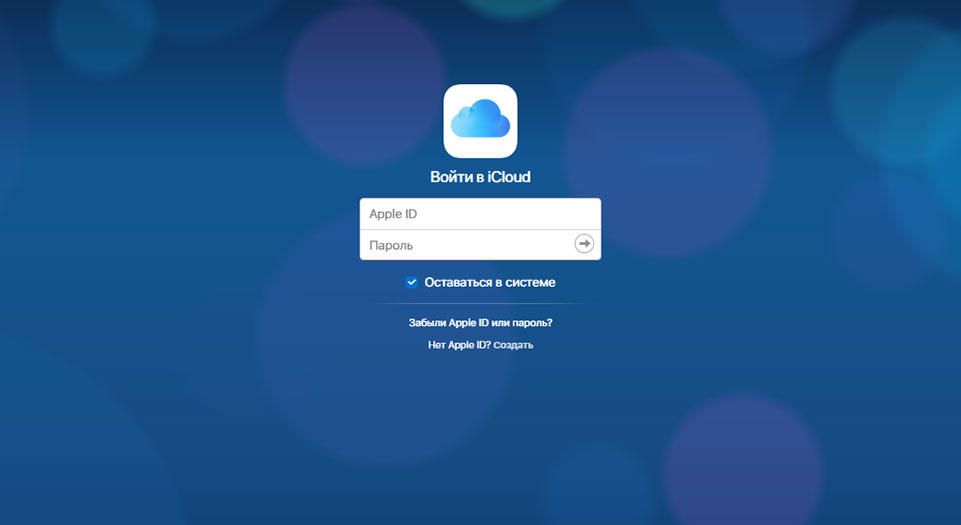
Если вы хотите использовать другой Apple ID для друга, члена семьи, соседа по комнате, талантливого домашнего кота или другого человека, вам лучше создать новую учетную запись пользователя в Mac OS X и войти в эту другую учетную запись пользователя, чтобы войдите специально в другой Apple ID. Таким образом, вам не нужно менять Apple ID и все связанные с ним аспекты, такие как данные iCloud, контакты, данные App Store, облачные документы и все остальное, что связано.
Конечно, есть и другие причины, по которым вам может потребоваться изменить Apple ID на Mac, например, для доступа к контенту за пределами вашего региона, например, в зарубежном iTunes или App Store.
В идеальной ситуации у каждого человека будет свой уникальный Apple ID и только одна учетная запись iCloud / Apple ID (это одно и то же, хотя техническая возможность иметь отдельную учетную запись iCloud и Apple ID, на самом деле это не так. рекомендуется, потому что это может вызвать множество препятствий и проблем.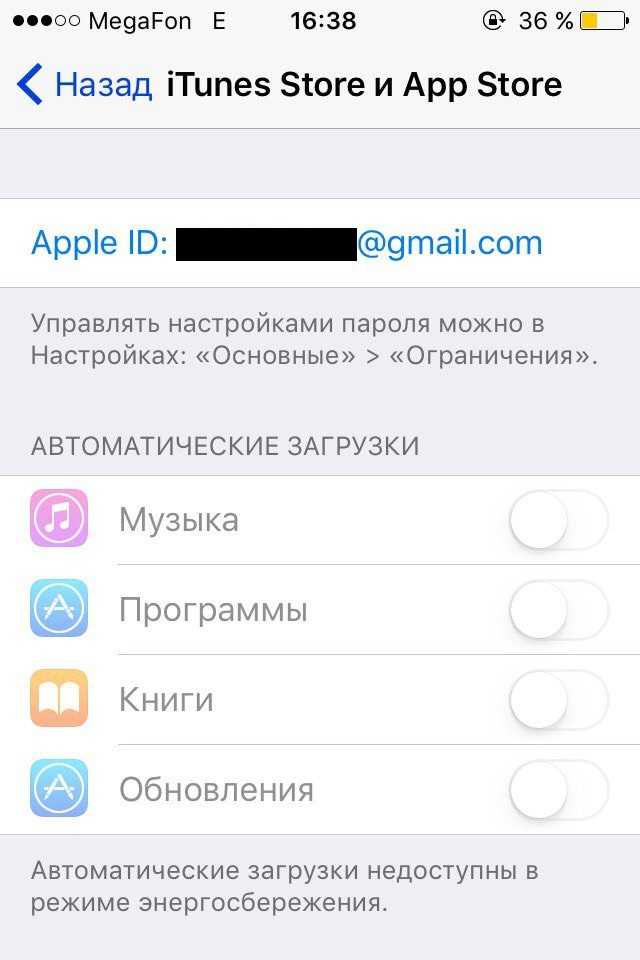 ). Если у вас нет веских причин для отклонения от этой рекомендации, попробуйте использовать один и тот же Apple ID для всех ваших личных учетных записей пользователей Mac и устройств iOS. Любые другие пользователи вашего Mac должны иметь свою собственную уникальную учетную запись пользователя, и они могут использовать свой собственный отдельный и уникальный Apple ID для своего собственного входа пользователя Mac OS X и связанных устройств iOS.
). Если у вас нет веских причин для отклонения от этой рекомендации, попробуйте использовать один и тот же Apple ID для всех ваших личных учетных записей пользователей Mac и устройств iOS. Любые другие пользователи вашего Mac должны иметь свою собственную уникальную учетную запись пользователя, и они могут использовать свой собственный отдельный и уникальный Apple ID для своего собственного входа пользователя Mac OS X и связанных устройств iOS.
Программы для Windows, мобильные приложения, игры — ВСЁ БЕСПЛАТНО, в нашем закрытом телеграмм канале — Подписывайтесь:)
Похожие записи
3 варианта старта использования идентификатора
Доброго времени! Как я уже неоднократно отмечал, учетную запись Apple ID должен иметь каждый пользователь девайсов от компании из Купертино. Да что там должен — просто обязан! Однако, иногда уже во время регистрации случаются различные ошибки, которые препятствуют созданию данного идентификатора. Что же делать? Ничего не регистрировать и пользоваться устройством «как есть», тем самым лишив себя удовольствия от использования гаджета на «всю катушку»?
Правильный ответ — нет, нет и еще раз нет.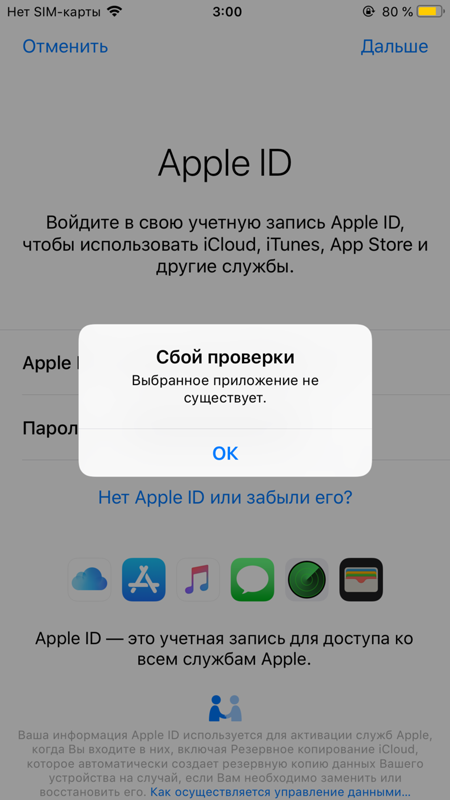 С неполадками надо обязательно бороться и сегодняшняя статья как раз посвящена тому, по какой причине может не создаваться Apple ID и, самое главное, что в этом случае делать. Приготовились?
С неполадками надо обязательно бороться и сегодняшняя статья как раз посвящена тому, по какой причине может не создаваться Apple ID и, самое главное, что в этом случае делать. Приготовились?
Поехали же, ну!:)
Ситуации: При сбое проверки Apple ID
Ошибка проверки не происходит во многих разных случаях. Ниже приведены типичные ситуации, когда проверка не удалась при подключении к серверу Apple ID и другим. Просто прочитайте и посмотрите, есть ли у вас подобный опыт или нет.
- Резервирование IPhone или iPad вручную или автоматически.
- Войдите в iCloud на другом iDevice.
- Используйте новый Apple ID для входа в учетную запись iCloud.
- Восстановите из резервной копии файлов iCloud.
- Настройте «Семейный обмен».
В течение этого времени вы можете увидеть три предупреждения.
- Ошибка проверки — истекло время подключения к iCloud.
- Ошибка проверки — не удалось подключиться к серверу.
- Ошибка проверки — истекло время ожидания запроса.

Что ж, проверив вышеуказанные пункты, вы можете исправить ошибку проверки, неизвестная ошибка произошла легче, чем раньше. Теперь просто перейдите к следующим параграфам и выясните, как исправить проблемы с проверкой.
Подтверждение учетной записи
Целесообразно это сделать сразу же после первичной регистрации, не откладывая дело в долгий ящик. Для этого непосредственно в профиле вводят:
- СНИЛС;
- паспортные данные.
Затем необходимо подождать, пока не завершится проверка их через ПФР и другие госучреждения. Когда это произойдет, останется только подтвердить личность. Тут есть несколько вариантов:
- обратиться в обслуживающий центр;
- затребовать код верификации на почтовый адрес;
- использовать электронную подпись или УЭК.
Метод 1: Заново войдите в свой Apple ID на iCloud
Возможно, проверка не удалась, поскольку ваш Apple ID или пароль неверны, поэтому вам лучше ввести свой правильный Apple ID и пароль для второй попытки.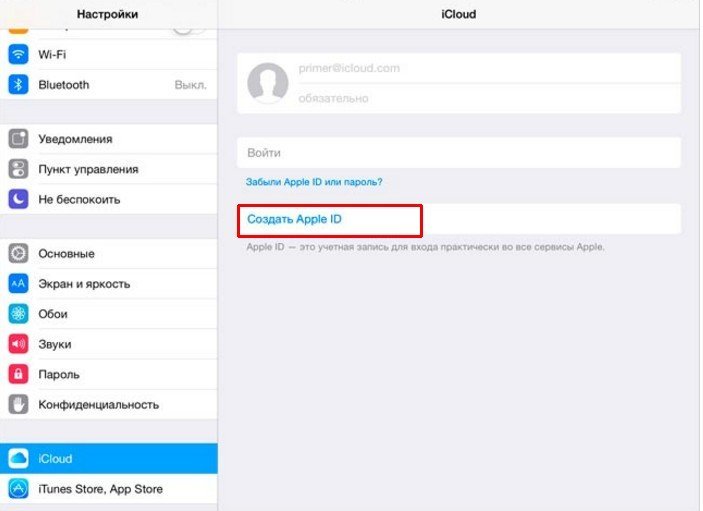
Шаг 1, Выйти из своей учетной записи iCloud
Откройте приложение «Настройки» на вашем iPhone. Выберите «iCloud» и прокрутите вниз, чтобы нажать «Выйти» внизу. Затем подтвердите выход из своей учетной записи iCloud и нажмите «Удалить с моего iPhone (iPad)». Введите свой пароль и нажмите «Выключить», чтобы выйти из этой учетной записи iCloud.
Шаг 2, Войдите в iCloud снова
Снова выберите iCloud в настройках iPhone / iPad. Введите правильный Apple ID и пароль. Наконец, нажмите «Войти», чтобы заново войти в свой Apple ID на iCloud.
Варианты регистрации
Получить учетную запись на указанном выше ресурсе можно несколькими способами:
- введя страховой номер вашего индивидуального лицевого счета (сокращенно СНИЛС), открытого в ПФР;
- используя электронную подпись.
По статистике, чаще всего граждане используют именно первый вариант, поскольку не все представляют, где взять электронный носитель с ЭП. Между тем его еще совсем недавно нетрудно было приобрести в филиале Ростелекома. На сегодняшний день выдача их прекращена.
Между тем его еще совсем недавно нетрудно было приобрести в филиале Ростелекома. На сегодняшний день выдача их прекращена.
Важно внимательно вводить все данные – другую учетную запись завести вам не удастся. Ошибки, допущенные в процессе – это одна из очень часто встречаемых причин невозможности создать профиль или войти в кабинет.
При регистрации требуется ввести следующие данные:
- атрибуты паспорта;
- номер СНИЛС;
- собственную электронную почту.
Сама по себе регистрация – процесс несложный. Проводится она в таком порядке:
- заходим на сам сайт;
- указываем регион проживания, полное имя, номер телефона, e-mail;
- нажимаем кнопку регистрации.
Вот здесь и кроется первая часто встречаемая ошибка – телефон указывать необязательно, и многие его не вносят.
Между тем это неправильно: те кто номер не писал, в случае чего не смогут быстро восстановить доступ к кабинету или решить проблемы, появившиеся в процессе создания стандартной либо подтвержденной учетной записи.
В зависимости от уровня верификации открывается доступ ко многим дополнительным и крайне необходимым функциям системы. В частности, самый низкий, упрощенный (как по большому счету и стандартный) статус позволяет максимум:
- внести оплату за коммунальные услуги;
- записаться на прием к доктору;
- просматривать общие сведения.
Только подтвержденный аккаунт дает возможность в полной мере использовать весь инструментарий портала.
После завершения первого этапа на почту приходит письмо со ссылкой подтверждения. По ней переходят вновь на сайт.
Затем останется придумать пароль. Обязательно используйте сложную комбинацию, состоящую из цифр и букв. Сохраните его где-нибудь на листочке, чтобы не забыть.
Метод 2: Убедитесь, что у вас хорошая сеть Wi-Fi
Всем известно, что iCloud полагается на сильную сеть. Поэтому вам также следует проверить состояние вашей сети, чтобы исправить ошибку проверки. Этот раздел не может быть заполнен. Самый простой способ проверить скорость Wi-Fi — смотреть потоковое видео.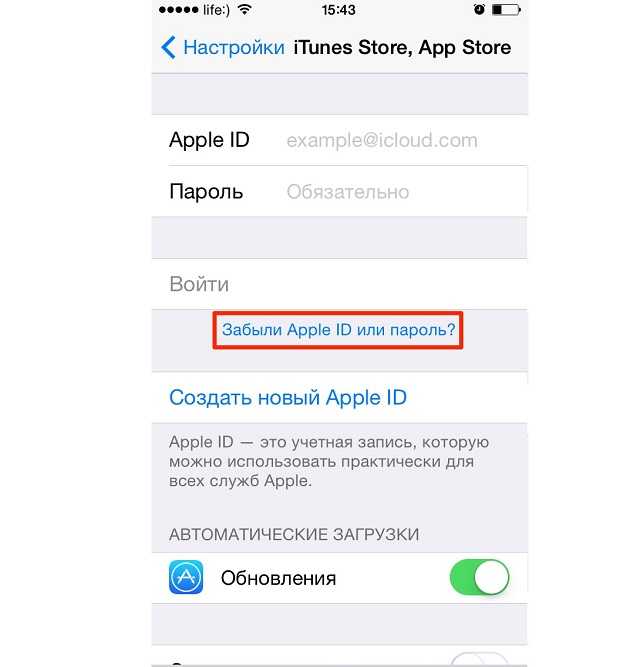 В противном случае вы можете присоединиться к другой сети Wi-Fi.
В противном случае вы можете присоединиться к другой сети Wi-Fi.
Шаг 1, Откройте iPhone «Настройки» и нажмите «Wi-Fi»
Шаг 2, Выберите и подключитесь к другой сети Wi-Fi
Примечание. Вы можете использовать данные сотовой связи, если вам необходимо немедленно подтвердить свой Apple ID в iCloud.
Для чего необходим портал Госуслуг
Данный интернет-ресурс по-другому еще именуют «электронным правительством». Он начал работу сравнительно недавно – в конце 2009-го. Основная его задача одна – облегчение доступа к услугам, предоставляемым различными государственными учреждениями. Здесь, в частности, удобно:
- выяснить, есть ли неоплаченные штрафы от Госавтоинспекции;
- подать документы на заграничный паспорт;
- проверить состояние счета в ПФР;
- узнать, имеется ли долг по налогам;
- зарегистрировать приобретенный автомобиль.
Метод 3: Сбросить настройки сети, чтобы исправить «Apple ID Verification Failed»
Если сеть Wi-Fi, к которой вы подключаетесь, находится в хорошем состоянии, то вы можете сбросить настройки сети, чтобы исправить ошибку проверки Apple ID, которая не выявила неизвестные ошибки.
Шаг 1, Сбросить настройки сети
Выберите «Общие» под вашим iPhone «Настройки». Прокрутите вниз и выберите «Сброс». Нажмите «Сброс настроек сети» и нажмите «Сброс», чтобы подтвердить сброс настроек iPhone.
Шаг 2, Подключите iPhone к стабильной сети Wi-Fi
Перезагрузите свой iPhone и снова вернитесь в настройки iPhone. Выберите «Wi-Fi» и включите «Попросить присоединиться к сети» ниже. Теперь вы можете выбрать сеть Wi-Fi и ввести ее пароль.
Устранения ошибок (в том числе при подключении к серверу)
Перед тем как перейти к индивидуальному устранению каждой из возможных ошибок поочередно, попробуйте выполнить следующие действия.
Перезагрузка устройства
Возможно, простая перезагрузка решит проблему, так как все процессы и приложения перезагрузятся вместе с устройством и начнут работать корректно. То есть, этот вариант подходит в том случае, если ошибка возникает из-за самого приложения.
Вход в учетную запись через официальный сайт
Это действие производится для того, чтобы выяснить в чем причина возникновения ошибки — в самом аккаунте или приложении, в которое не получается войти. Перейдите на официальный сайт Apple ID (https://appleid.apple.com/ru/) и попробуйте войти с помощью своего уникального логина и пароля. Если авторизация пройдет успешно, то все дело в приложении, если произойдет какой-то сбой, то проблема с учетной записью.
Перейдите на официальный сайт Apple ID (https://appleid.apple.com/ru/) и попробуйте войти с помощью своего уникального логина и пароля. Если авторизация пройдет успешно, то все дело в приложении, если произойдет какой-то сбой, то проблема с учетной записью.
Проверка работоспособности серверов Apple
Если у вас появляется уведомление «Ошибка подключения к серверу Apple ID», то есть способ, с помощью которого можно проверить, действительно ли сервера в данный момент не работают, или же проблема в учетной записи. Переходим по этой ссылке
https://www.apple.com/ru/support/systemstatus/ и в открывшемся списке находим сервис, в который у вас не получается зайти. Данные постоянно обновляются в автоматическом режиме и, если напротив выбранного сервиса вы увидите красный кубик, то это значит, что сейчас он недоступен, необходимо подождать какое-то время. Если же с сервисом все в порядке, проблема кроется в учетной записи.
Проверка исправности интернет-соединения
Попробуйте зайти в любое другое приложение, требующее подключение к интернету, и убедитесь, что все страницы в нем будут загружаться. Попробуйте переподключиться к Wi-Fi или мобильному интернету.
Попробуйте переподключиться к Wi-Fi или мобильному интернету.
Настройка даты и времени
Приложения могут работать некорректно, если на устройстве выставлены неправильные настройки даты и времени. Связано это с тем, что при подключении интернета между данными, хранящимися на устройстве, и серверами приложения происходит обмен информации и проверка сертификатов безопасности.
- Открываем приложение «Настройки».
Выход из учетной записи
Возможно, необходимо заново войти в аккаунт через настройки устройства:
- Откройте приложение «Настройки».
Обновление операционной системы IOS
Ошибка при попытке авторизации может возникнуть в том случае, если на вашем устройстве установлена бета-версия прошивки. Необязательно обновляться до последней IOS 10, но если вы пользуетесь, например, IOS 8.0.1 beta, то следует выполнить обновление системы до версии без приставки beta.
- Откройте приложение «Настройки».
Отключение брандмауэра на компьютере
Если ошибка возникла на компьютере, и вы уверены, что подключение к интернету стабильно, то доступ к сети приложению может блокировать антивирус, а из-за этого и возникает ошибка авторизации.
- Открываем антивирус, установленный на вашем компьютере.
Обновление приложения
Приложение ITunes на компьютере не всегда обновляется автоматически, так иногда необходимо обновить его вручную:
- Открываем ITuens через меню компьютера.
Сброс пароля
Возможно, из-за сбоев на серверах Apple, пароль от вашего аккаунта стал недействительным, то есть, его стоит восстановить:
- Перейдите на официальный сайт Apple ID (https://appleid.apple.com/ru/) и нажмите кнопку «Забыли пароль или Apple ID?».
Устранение ошибки «Этот Apple ID не поддерживается»
Если у вас возникла данная проблема, значит, по каким-то причинам ваш аккаунт не может взаимодействовать с сервисами Apple. В этом, скорее всего, нет вашей вины, поэтому единственное, что можно сделать — обратиться в службу поддержки Apple.
- Переходим на сайт поддержки Apple и нажимаем кнопку «Обратиться в службу поддержки».
Устранение ошибки «Необходима аутентификация устройства»
В случае появления данной ошибки вам необходимо перезайти в систему под учетной записью с правами администратора.
- Разверните основное меню Mac OS, кликнув по логотипу Apple.
На Windows
- На клавиатуре одновременно зажмите комбинацию клавиш Ctrl+Alt+Delete.
Устранение ошибки «Apple ID не найден»
Ошибка возникает из-за того, что учетная запись не была подтверждена через электронную почту, так что находим письмо, которое должно было прийти после окончания регистрации, и переходим по ссылке, в нем содержащейся.
Метод 4: Обновить систему iOS
Убедитесь, что вы обновили свой iDevice до последней версии. В противном случае это может привести к ошибке и вызвать сбой проверки Apple ID на iPhone и iPad.
Шаг 1, Найдите обновление программного обеспечения
Откройте «Настройки» на вашем устройстве iOS. Выберите «Общие» и выберите «Обновление программного обеспечения», чтобы увидеть, есть ли доступное обновление iOS.
Шаг 2, Обновите iPhone до последней версии iOS
Нажмите кнопку «Скачать и установить», чтобы обновить iPhone до iOS 11. 2 / 11.1 / 11. Убедитесь, что Wi-Fi или сотовая сеть стабильны.
2 / 11.1 / 11. Убедитесь, что Wi-Fi или сотовая сеть стабильны.
Прохождение активации через iTunes
Программа iTunes тоже иногда может «глючить». Для того чтобы избавится от наиболее частых ошибок примите следующие меры:
- Убедитесь в том, что интернет работает корректно и его скорость достаточно высокая для данной операции.
- Если у вас есть антивирусное ПО, отключите его на время.
- Обновите программу iTunes до актуальной версии.
- Выйдите из закрепленной в iTunes учетной записи. Для этого в программе вверху слева кликните значок «магазин». Выберите пункт «деавторизация компьютера». После этого перезагрузите ПК. После включения авторизуйтесь заново.
Метод 5: Отключить опцию «iCloud Backup»
Если вы не можете войти в iCloud на новом устройстве Apple и получить сообщение о сбое проверки, вам необходимо проверить, включена ли функция резервного копирования iCloud.
Шаг 1, Нажмите «iCloud» в настройках iPhone
Шаг 2, Прокрутите вниз и выберите «Резервное копирование»
Шаг 3, Отключите «Резервное копирование iCloud», чтобы устранить ошибку проверки Apple ID.
Создать Apple ID | Цифровой флагман
Примечание: Это относится к технологическим комплектам, выпущенным с осени 2018 года по весну 2022 года. После весны 2022 года в инициативу «Цифровой флагман» были внесены изменения. Найдите актуальную информацию о доступе к технологиям в будущем.
Создание идентификатора Apple ID до получения iPad может помочь вам ускорить настройку. Если вы не смогли этого сделать, вы можете сделать это и на своем iPad. Убедитесь, что вы никому не сообщаете свой Apple ID. Если у вас есть AppleID, который используют и другие люди, создайте новый.
- Если у вас уже есть Apple ID, начните с раздела «Войти в iCloud на iPad», чтобы убедиться, что ваш Apple ID полностью интегрирован в iPad и чтобы вы могли загрузить Notability через приложение самообслуживания на свой iPad.
- Если вы не уверены, есть ли у вас Apple ID, вам нужно сбросить пароль или вам нужно поговорить с кем-то в Apple о вашем Apple ID, посетите сайт поддержки Apple ID.

- Если вам нужно создать новый Apple ID, следуйте приведенным ниже рекомендациям.
Как создать Apple ID
Вот шаги, которые мы рекомендуем для создания AppleID и входа с его помощью на вашем iPad (это изменяется без предварительного уведомления, поэтому инструкции здесь и видео могут немного отличаться от того, что вы см.):
Подпишитесь на Apple ID:
- Щелкните эту ссылку, чтобы перейти на веб-сайт Apple.
- Используя адрес электронной почты, будь то личный адрес электронной почты или адрес электронной почты Buckeyemail, создайте AppleID, следуя инструкциям.
- Вам также потребуется создать новый пароль, используя стандарты паролей Apple. Никому не сообщайте этот пароль.
- Убедитесь, что вы используете номер телефона и адрес электронной почты, к которым у вас есть доступ, так как вам нужно будет подтвердить обе учетные записи с помощью временных кодов для каждой.
- После создания новой учетной записи перейдите в раздел «Оплата и доставка» и нажмите «Добавить способ оплаты…».
 покупать вещи в App Store.
покупать вещи в App Store.- Даже если вы выберете «Нет», вам нужно будет добавить адрес и номер телефона.
- Убедитесь, что физический адрес, связанный с вашей учетной записью, находится в США. Если у вас нет текущего адреса в США, вы можете использовать адрес здания академических служб для студентов: 281 W. Lane Ave Columbus, OH 43210.
- Вы можете выбрать «Копировать платежный адрес», чтобы автоматически добавить адрес доставки.
- Даже если вы выберете «Нет», вам нужно будет добавить адрес и номер телефона.
- Когда закончите, прокрутите вверх и нажмите синюю кнопку «Сохранить».
- Если вы используете iPad, нажмите физическую кнопку «Домой», чтобы вернуться домой.
Войдите в iCloud на своем iPad:
- Перейдите в приложение «Настройки». В верхнем левом меню выберите «Войти в свой iPad».
 Добавьте свой адрес электронной почты Apple ID и соответствующий пароль.
Добавьте свой адрес электронной почты Apple ID и соответствующий пароль. - Вам нужно будет подтвердить свою учетную запись, введя временный код, который будет отправлен на номер телефона, с которым вы зарегистрировали свою учетную запись.
- После ознакомления с условиями, вам нужно будет дважды выбрать «Согласен».
- Затем вам будет предложено ввести код доступа iPad, который вы создали, когда впервые попали на главный экран iPad.
- Нажмите физическую кнопку «Домой», чтобы вернуться домой.
Загрузите приложение из App Store.
Зайдите в App Store.
- Ответив на несколько запросов, которые появляются только при первом использовании App Store, нажмите кнопку «Поиск» в правом нижнем углу экрана.

- Найдите любое приложение, которое вы хотите установить на свой iPad, которое мы не загрузили на ваш iPad автоматически. Выберите «Получить».
- Нажмите кнопку «Установить». Поскольку вы уже вошли в iCloud, вам нужно будет ввести только свой пароль Apple ID.
- Если вы впервые используете App Store со вновь созданным Apple ID, вам нужно будет нажать «Проверить», чтобы разрешить использование вашей учетной записи в App Store. Вам также может понадобиться сделать это со старыми учетными записями по разным причинам.
- Убедитесь, что в качестве вашего региона выбрано «США». После того, как вы освоитесь с Условиями и положениями Apple Media, переключите переключатель и нажмите «Далее» в правом верхнем углу окна.
- Проверьте платежную информацию. Если вы уже добавили его, вы можете снова нажать «Далее» в верхней правой части окна. Нажмите «Продолжить».
- Теперь ваш Apple ID готов к использованию в App Store. Давайте проверим, чтобы убедиться, что это работает.
 Выберите «Получить» еще раз для приложения, которое вы хотите загрузить на свой iPad.
Выберите «Получить» еще раз для приложения, которое вы хотите загрузить на свой iPad. - Нажмите «Установить» и добавьте свой пароль Apple ID. Нажмите «Войти».
- При первом использовании App Store вас спросят, хотите ли вы вводить свой пароль Apple ID каждый раз, или если вы вводите его один раз, вы можете загружать бесплатные приложения в течение 15 минут, не вводя его снова. Вы можете выбрать, какой вариант работает для вас.
- Нажмите физическую кнопку «Домой», чтобы вернуться домой.
Теперь вы готовы продолжить процесс установки, используя руководство по установке и остальную часть Справочника Digital Flagship.
10 вещей, которые можно сделать на iPad
Устранение неполадок в колледже
«У нас недостаточно информации для сброса ваших контрольных вопросов» — Как сбросить учетную запись Apple
Вы видите сообщение «У нас недостаточно информации для сброса ваших контрольных вопросов» при попытке сбросить настройки учетной записи Apple? Вы пытаетесь войти в систему, но забыли ответы на эти вопросы? Вы были бы поражены тем, сколько раз люди делают это.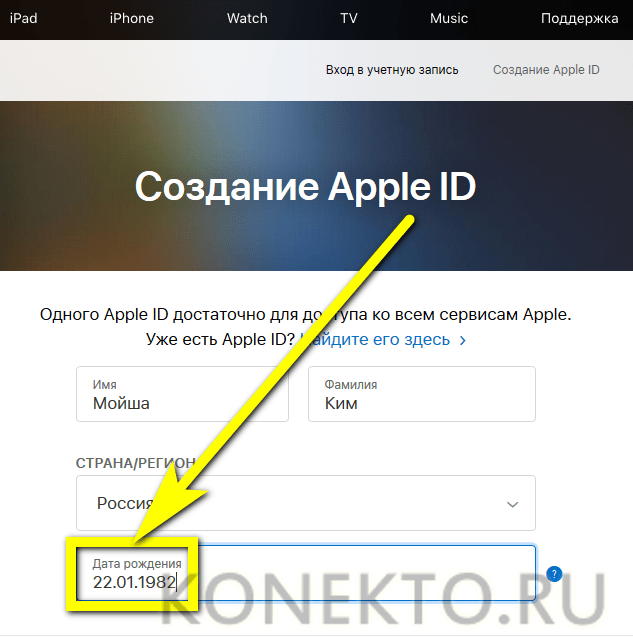 Если вы видите это сообщение, это руководство должно помочь.
Если вы видите это сообщение, это руководство должно помочь.
При первом создании учетной записи Apple для получения идентификатора Apple ID вам будет предложено выбрать контрольные вопросы и предоставить ответы для будущих процессов проверки. После этого вы готовы к работе. Затем, если вы забудете свой пароль или ваша учетная запись будет заблокирована, вы сможете восстановить доступ, ответив на эти вопросы. В целом, загрузка приложений, восстановление информации из резервной копии и почти все остальное, связанное с вашей учетной записью Apple, зависит от вашей способности войти в систему.
Процесс безопасности и проверки Apple довольно сложен для пользователей, у которых Дата) информация. Например, если вы забыли свой пароль, Apple ID и проверочные вопросы или данные вашей учетной записи (электронная почта, номер телефона и т. д.) устарели, вам придется попробовать несколько способов, чтобы восстановить в свой аккаунт.
Сброс контрольных вопросов Apple
Если вы не можете войти в свою учетную запись Apple, посетите сайт iforgot. apple.com. Да, это URL-адрес Apple, а не сторонняя ссылка. Оттуда вы можете добавить свой Apple ID, сбросить пароль или сбросить контрольные вопросы. Чтобы изменить пароль, вам нужно знать ответы на контрольные вопросы, а чтобы сбросить их, вам нужно знать свой пароль.
apple.com. Да, это URL-адрес Apple, а не сторонняя ссылка. Оттуда вы можете добавить свой Apple ID, сбросить пароль или сбросить контрольные вопросы. Чтобы изменить пароль, вам нужно знать ответы на контрольные вопросы, а чтобы сбросить их, вам нужно знать свой пароль.
Если вы знаете свой пароль, вы можете войти в систему, выбрать три секретных вопроса и дать ответы. Однако, если вы не помните свой пароль или секретные ответы, все становится немного сложнее. Вот что делать.
Примечание: Эта процедура указана на веб-сайте службы поддержки Apple, но в процессе не было предложено сбросить контрольные вопросы. Это было протестировано на Big Sur v11.4 с использованием MacBook Pro (Retina, 15 дюймов, середина 2015 г.). Если вы получаете оба варианта сброса пароля или секретных вопросов, добавьте комментарий ниже.
- Посетите сайт iforgot.apple.com и войдите в систему, используя свой Apple ID и пароль.
- Наш Mac запросил номер телефона.
 Если это не так, перейдите к шагу 3.
Если это не так, перейдите к шагу 3. - Если указанный выше запрос номера телефона не появляется, вы должны получить возможность выбрать сброс пароля или сброс контрольных вопросов.
- Если вы не получили запрос номера телефона на шаге 2 и выполнили шаг 3 выше, перейдите к шагу 5. Если появится запрос номера телефона на шаге 2, будет отправлено электронное письмо для сброса пароля. Это ваш единственный выбор.
- Если вы получили возможность сбросить контрольные вопросы на шаге 3, выберите «Мне нужно сбросить пароль» во всплывающем окне и нажмите «Продолжить».
- Введите свой пароль в подсказке.
- Следуйте инструкциям, чтобы подтвердить свою личность, которая зависит от вашей конкретной учетной записи и статуса. Если вы не получаете приглашения, вы не можете подтвердить свою личность в настоящее время и не можете сбросить свои контрольные вопросы.
- Если вы получили и выполнили запросы идентификации на шаге 7, выберите новые контрольные вопросы и ответы, затем нажмите «Продолжить».

Если вы не можете войти в систему, чтобы сбросить свои вопросы, вы можете сбросить свой пароль, следуя той же процедуре. В зависимости от настроек безопасности, которые вы установили ранее, вы можете получить код доступа к другому устройству Apple, что даст вам возможность сбросить пароль. Кроме того, вы можете сбросить пароль с существующего устройства Apple, зайдя в настройки и выбрав «Пароль и безопасность», , хотя это работает только в том случае, если вы уже вошли в систему на этом устройстве и знаете код доступа к экрану разблокировки.
При вводе ответов на контрольные вопросы необходимо использовать заглавные буквы и знаки препинания. Если вы приверженец грамматики и пунктуации, попробуйте использовать заглавные буквы. К сожалению, это значительно усложняет ответы на контрольные вопросы, даже если вы знаете ответы; вы можете не знать, как вы напечатали это, когда вам было 15 лет!
У нас недостаточно информации для сброса секретных вопросов.
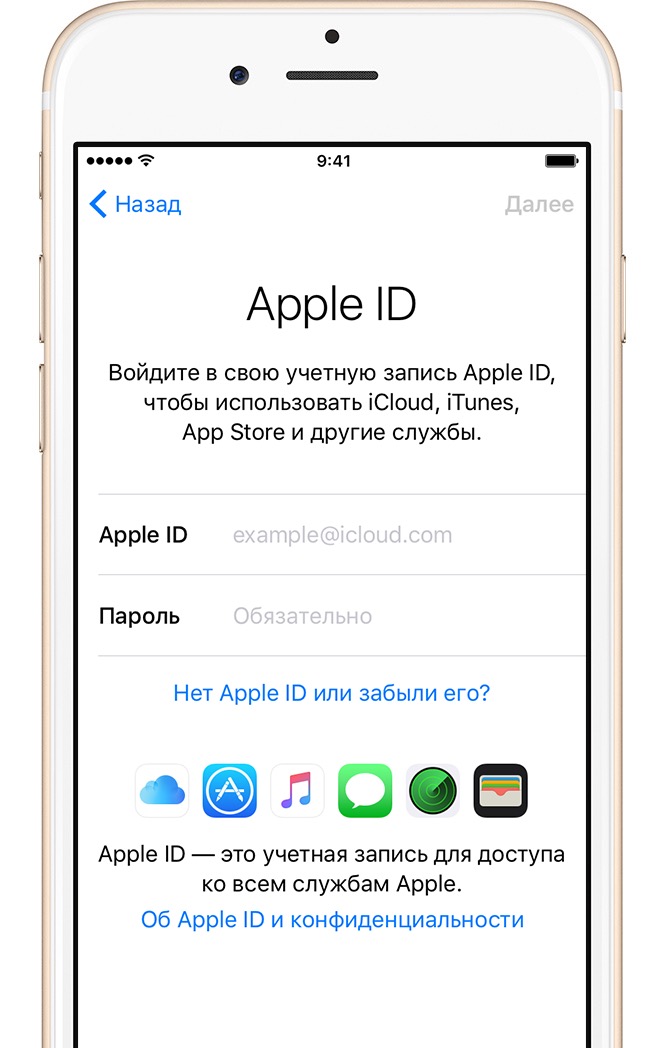
Если вы не помните пароль или ответы на секретные вопросы, вы можете сделать несколько вещей. Первый — попытаться войти в систему, используя резервный адрес электронной почты, а второй — обратиться в службу поддержки Apple.
- Посетите эту страницу и выберите свой Apple ID.
- Введите резервный адрес электронной почты и получите на него письмо с подтверждением для сброса пароля.
- Перейдите по ссылке в письме для сброса.
Этот процесс полезен, если у вас все еще есть доступ к адресу электронной почты для экстренных случаев. Однако, если вы какое-то время не обновляли это электронное письмо и больше не имеете к нему доступа, лучший вариант — восстановить доступ.
Если хост электронной почты все еще доступен, попробуйте выполнить шаги проверки, чтобы войти в эту учетную запись электронной почты. У большинства провайдеров электронной почты есть более простые методы проверки, чем у Apple. После того, как вы вошли в старую электронную почту, вы можете начать получать коды подтверждения, чтобы восстановить свою учетную запись.
Двухфакторная аутентификация
Если у вас возникли проблемы с контрольными вопросами, попробуйте другой вариант, называемый двухфакторной аутентификацией. Настройка двухфакторной аутентификации означает, что код входа отправляется на устройства, на которые вы уже вошли.
Двухфакторная аутентификация выполняется с помощью любого портативного устройства Apple, поддерживающего iOS 9 или более позднюю версию, поэтому, даже если у вас более старый iPhone или iPad, на котором все еще выполнен вход в вашу учетную запись, подключитесь к Wi-Fi и выполните следующие действия:
- Посетите «Настройки» на вашем устройстве.
- Нажмите на свое имя вверху (здесь находится информация о вашем Apple ID).
- Выберите «Пароль и безопасность».
- Нажмите «Двухфакторная аутентификация».
- Переключите параметр на «Вкл.».
При использовании двухфакторного метода вы мгновенно регистрируетесь на устройствах Apple, не задавая контрольных вопросов, если ваш номер телефона и адрес электронной почты актуальны.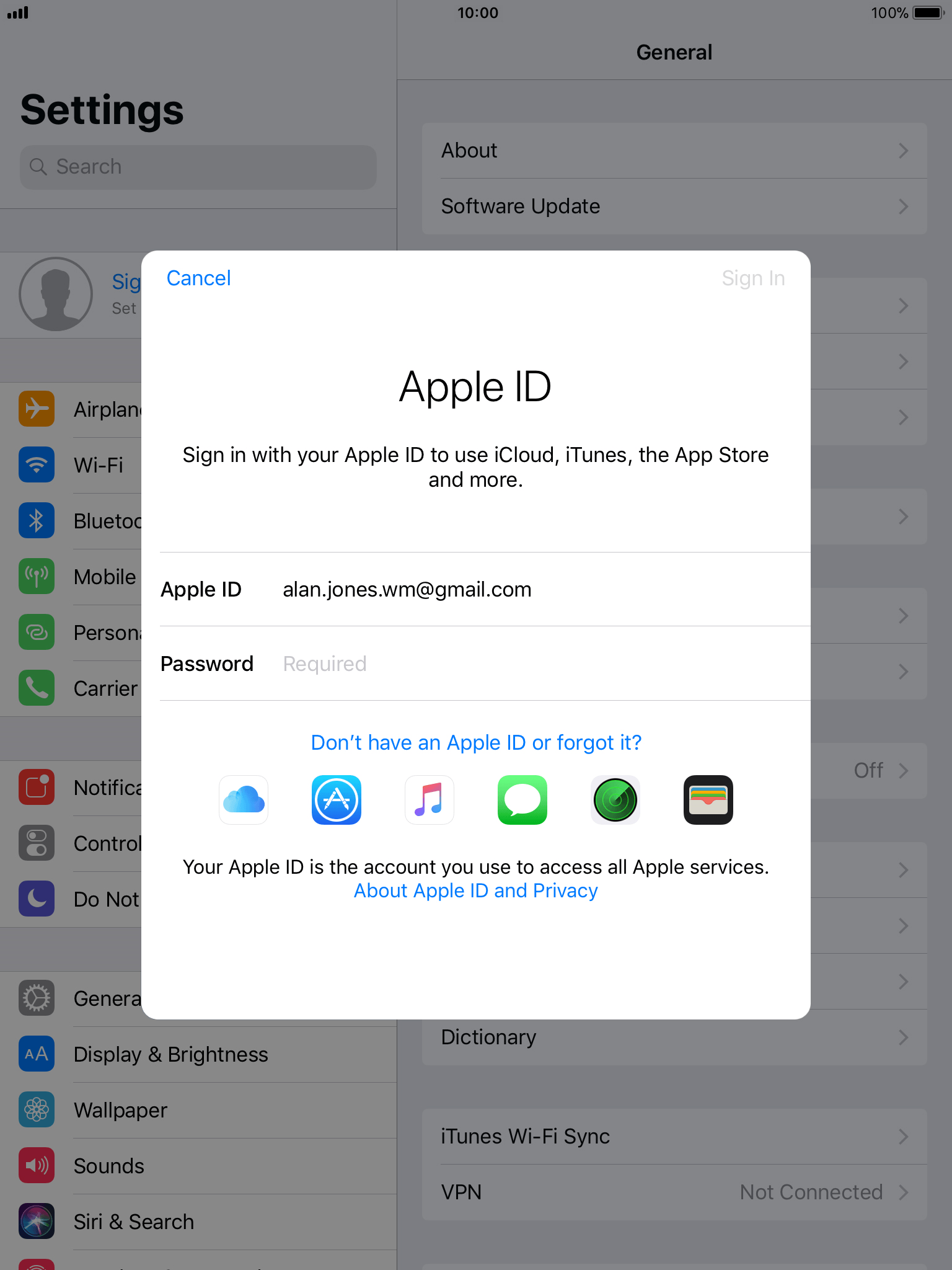 Если вы когда-нибудь измените свой номер телефона, обязательно обновите его через настройки Apple. В противном случае у вас будут проблемы с получением кодов входа.
Если вы когда-нибудь измените свой номер телефона, обязательно обновите его через настройки Apple. В противном случае у вас будут проблемы с получением кодов входа.
Если вы уже прошли этот этап и не можете войти в систему, потому что у вас больше нет номера телефона, вы можете попробовать несколько способов.
- Получите код, отправленный на другое устройство Apple, на котором вы вошли в систему.
- Свяжитесь с Apple (1-800-My-Apple) или посетите веб-сайт.
Существует период ожидания и длительный процесс проверки, чтобы вернуть вашу учетную запись. Вас могут попросить подтвердить кредитную карту, которая у вас есть в файле, ваши секретные вопросы и даже дату покупки продукта Apple.
Обращение в службу поддержки Apple
Служба поддержки Apple чрезвычайно полезна, но они могут сделать для вас очень мало. Если вы потеряете свой пароль, службе поддержки потребуются ответы на ваши контрольные вопросы, чтобы получить доступ к вашей учетной записи.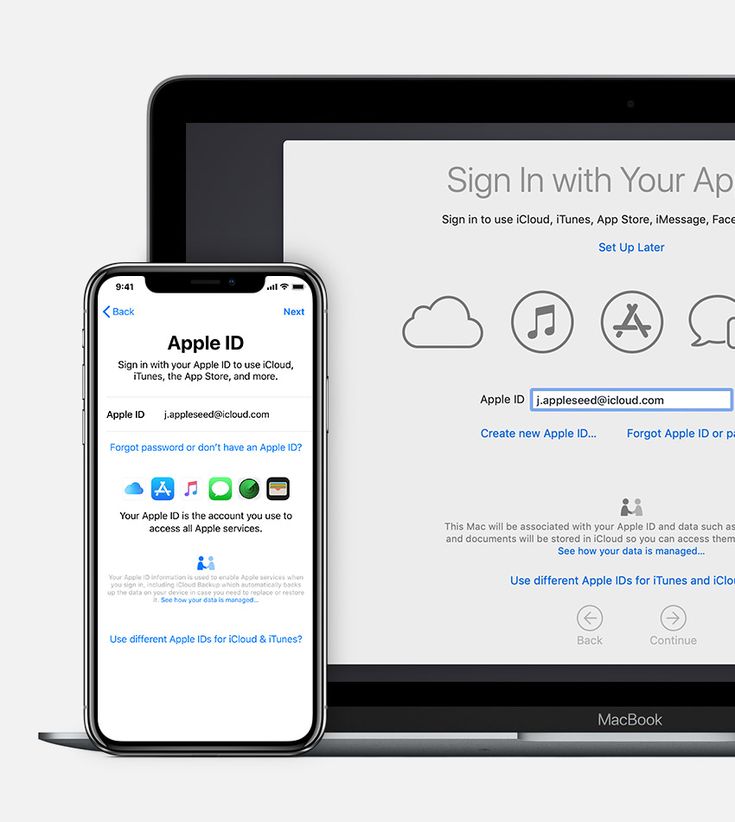 Если вы не можете вспомнить эти ответы, они переведут вашу учетную запись в статус восстановления учетной записи.
Если вы не можете вспомнить эти ответы, они переведут вашу учетную запись в статус восстановления учетной записи.
Apple использует слепую систему для обеспечения безопасности. Оператор поддержки будет видеть только вопросы и иметь пустые поля для ввода ответа. Они не знают ответа и не имеют доступа к этим ответам. Никто не делает, так как система их шифрует. Вы даете им свой секретный ответ, они вводят его в поле, и система сообщает им, правильный он или нет.
Восстановление учетной записи блокирует ваш Apple ID до тех пор, пока он не будет должным образом подтвержден. Вы можете предоставить определенную информацию, чтобы ускорить процесс (например, данные кредитной карты).
Система безопасности, построенная вокруг Apple, предназначена для защиты вас и ваших личных данных. Это здорово, но если вы забудете свой логин, вам не повезло. Если вы действительно не можете вспомнить свой пароль или секретные ответы и не можете работать со службой поддержки Apple, чтобы получить доступ, вам придется настроить новую учетную запись — вы потеряете все покупки и доступ ко всем вашим премиум-приложениям.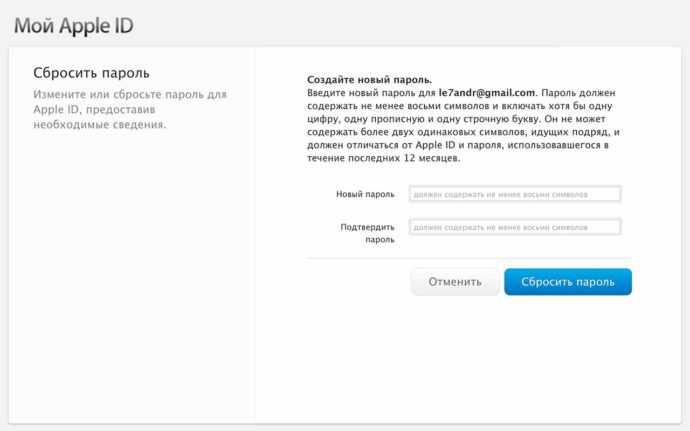
Как зарегистрироваться в Twitter и создать новую учетную запись Twitter
Как зарегистрировать учетную запись Twitter
Следуйте нашим инструкциям по регистрации в приложении Twitter для iOS.
Шаг 1
Перейдите на страницу twitter.com/signup.
Шаг 2
Нажмите кнопку зарегистрироваться .
Шаг 3
А Создайте свою учетную запись Появится всплывающее окно, и вы получите инструкции по регистрации. Вам будет предложено ввести такую информацию, как ваше имя и номер телефона или адрес электронной почты.
Шаг 4
Если вы указали адрес электронной почты при регистрации, мы немедленно отправим вам электронное письмо с инструкциями, чтобы мы могли подтвердить ваш адрес электронной почты.
Шаг 5
Если вы указали номер телефона при регистрации, мы немедленно отправим вам текстовое сообщение с кодом, чтобы мы могли подтвердить ваш номер.
Шаг 6
После ввода информации нажмите Далее .
Шаг 7
Во всплывающем окне Настройте свой опыт установите флажок , хотите ли вы отслеживать, где вы видите контент Twitter в Интернете, и нажмите Следующий .
Как зарегистрировать учетную запись Twitter в Google
Шаг 1
Откройте приложение Twitter для iOS.
Шаг 2
Нажмите Продолжить с Google .
Шаг 3
Появится всплывающее окно «Twitter» хочет использовать «google.com» для входа в систему . Нажмите Продолжить .
Шаг 4
A Выберите учетную запись Появится всплывающее окно.
Шаг 5
Выберите учетную запись Google, которую хотите использовать. Если вы не видите учетную запись, которую хотите использовать, нажмите Добавить учетную запись .
Шаг 6
Во всплывающем окне Настройте свой опыт включите, хотите ли вы отслеживать, где вы видите контент Twitter в Интернете, и нажмите Следующий .
Шаг 7
Узнайте, как настроить параметры новой учетной записи и управлять единым входом.
Шаг 1
Откройте приложение Twitter для Android.
Шаг 2
Нажмите Продолжить с Google .
Шаг 3
А Выберите учетную запись Появится всплывающее окно.
Шаг 4
Выберите учетную запись Google, которую хотите использовать. Если вы не видите учетную запись, которую хотите использовать, нажмите Добавить учетную запись .
Шаг 5
Во всплывающем окне Настройте свой опыт включите, хотите ли вы отслеживать, где вы видите контент Twitter в Интернете, и нажмите Следующий .
Шаг 6
Узнайте, как настроить параметры новой учетной записи и управлять единым входом.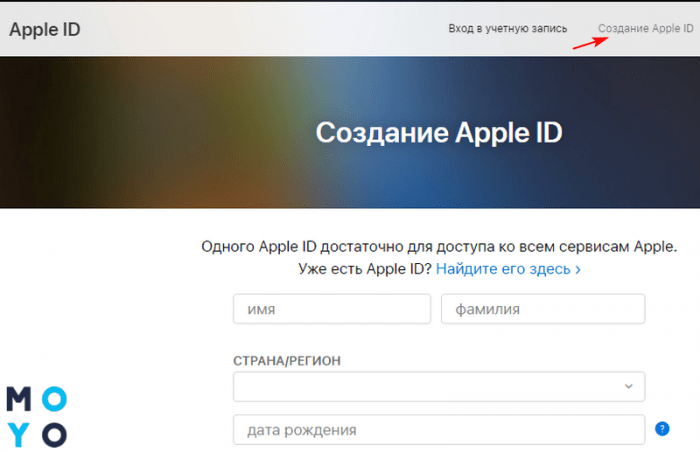
Шаг 1
Перейти на twitter.com.
Шаг 2
Нажмите Продолжить с Google .
Шаг 3
A Выберите учетную запись Появится всплывающее окно.
Шаг 4
Выберите учетную запись Google, которую хотите использовать. Если вы не видите учетную запись, которую хотите использовать, нажмите Добавить учетную запись .
Шаг 5
Во всплывающем окне Настройте свой опыт установите флажок, хотите ли вы отслеживать, где вы видите контент Twitter в Интернете, и нажмите Следующий .
Шаг 6
Узнайте, как настроить параметры новой учетной записи и управлять единым входом.
Как зарегистрировать учетную запись Twitter в Apple
Шаг 1
Откройте приложение Twitter для iOS.
Шаг 2
Коснитесь Продолжить с Apple .
Шаг 3
A Создайте свою учетную запись Появится всплывающее окно.
Шаг 4
Используйте свой Apple ID для входа в Twitter.
Примечание: Если вы поделитесь своей электронной почтой с Twitter, мы будем использовать ее для отправки вам важной информации о вашей учетной записи, такой как сброс пароля.
Шаг 5
В Настройте свой опыт , включите, хотите ли вы отслеживать, где вы видите контент Твиттера в Интернете, и нажмите Далее .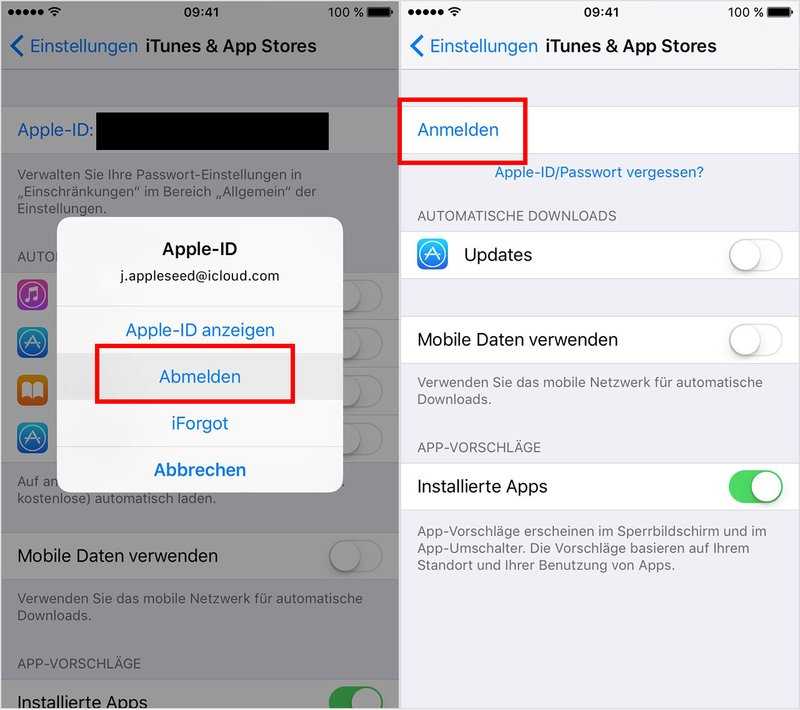
Шаг 6
Узнайте, как настроить параметры новой учетной записи и управлять единым входом.
Шаг 1
Перейти на twitter.com.
Шаг 2
Нажмите Продолжить с Apple .
Шаг 3
A Создайте свою учетную запись Появится всплывающее окно.
Шаг 4
Используйте свой Apple ID для входа в Twitter.
Примечание: Если вы поделитесь своей электронной почтой с Twitter, мы будем использовать ее для отправки вам важной информации о вашей учетной записи, такой как сброс пароля.
Шаг 5
Во всплывающем окне Настройте свой опыт установите флажок, хотите ли вы отслеживать, где вы просматриваете контент Twitter в Интернете, и нажмите Далее .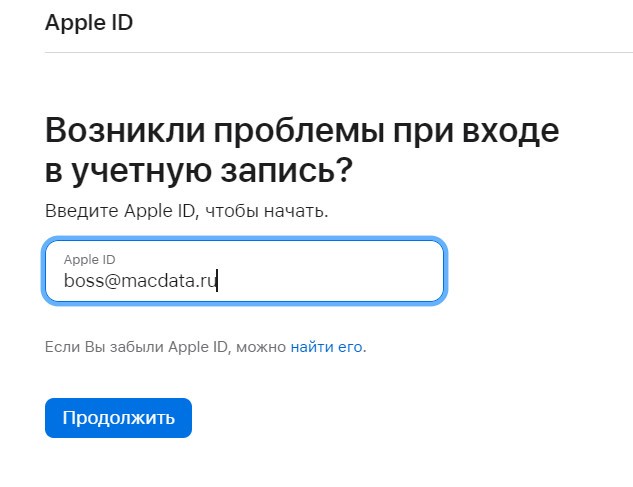
 com
com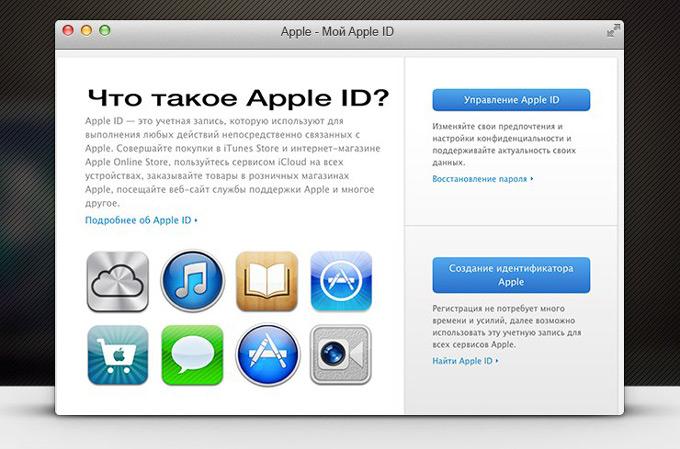 com
com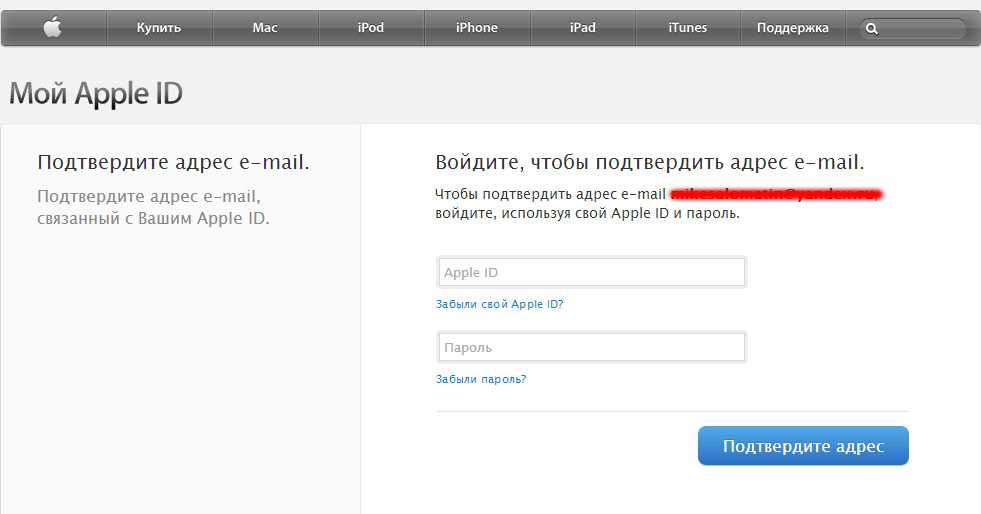
 com
com com
com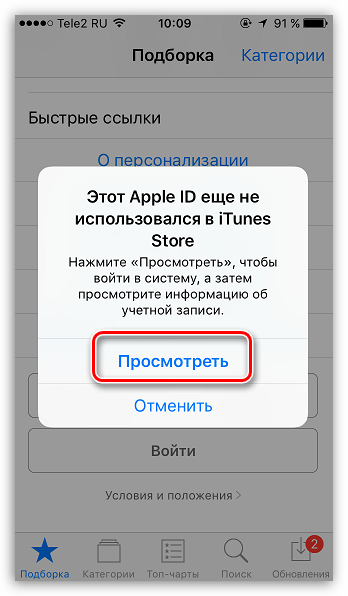 com
com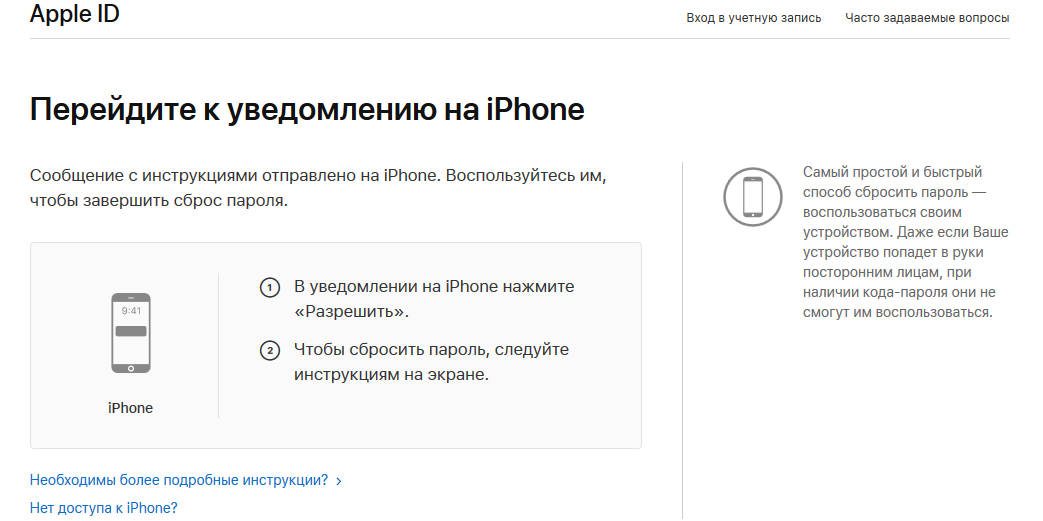 com
com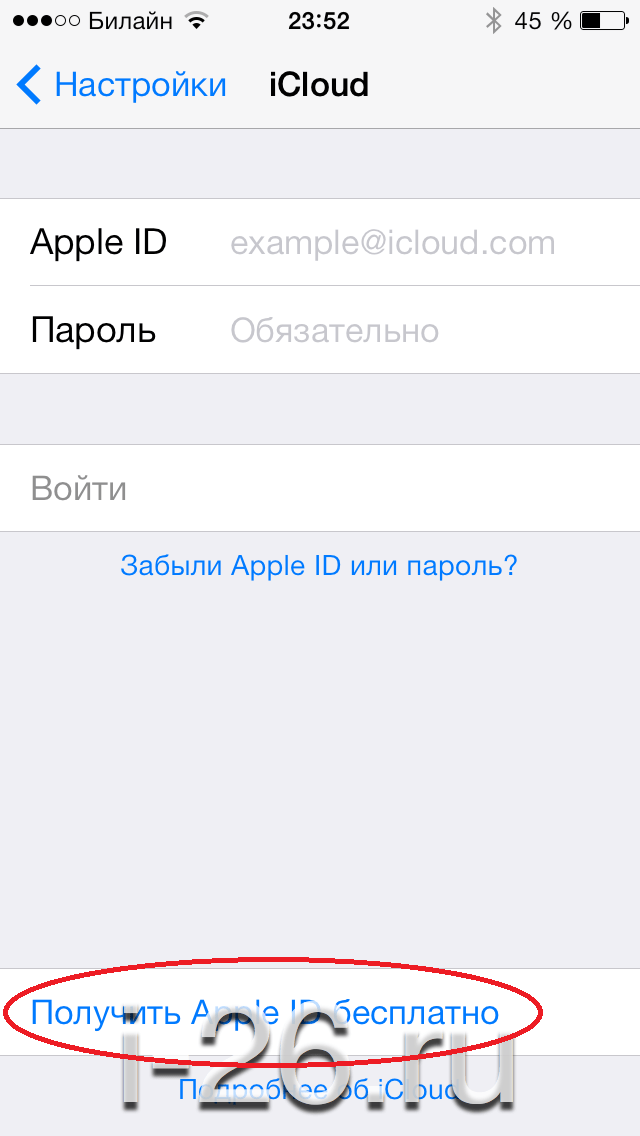 com
com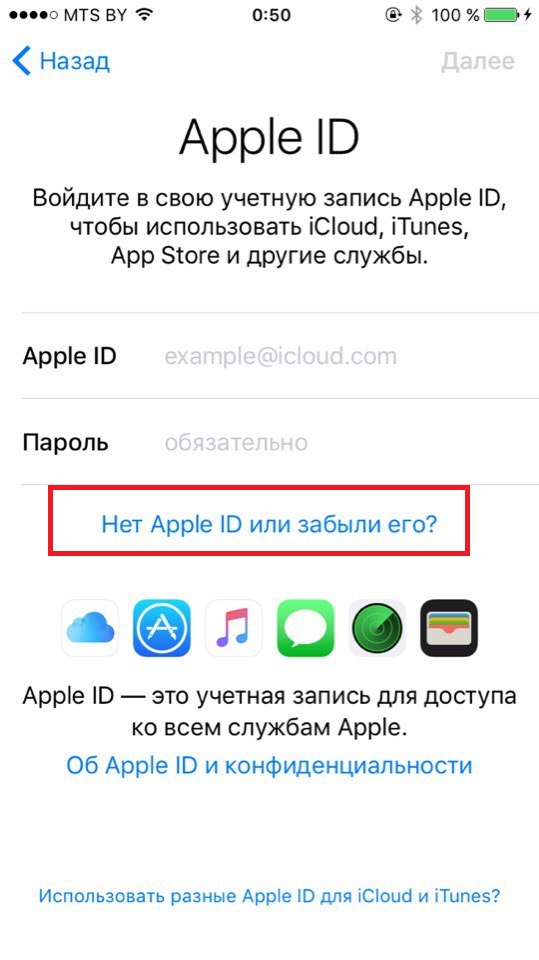 com
com
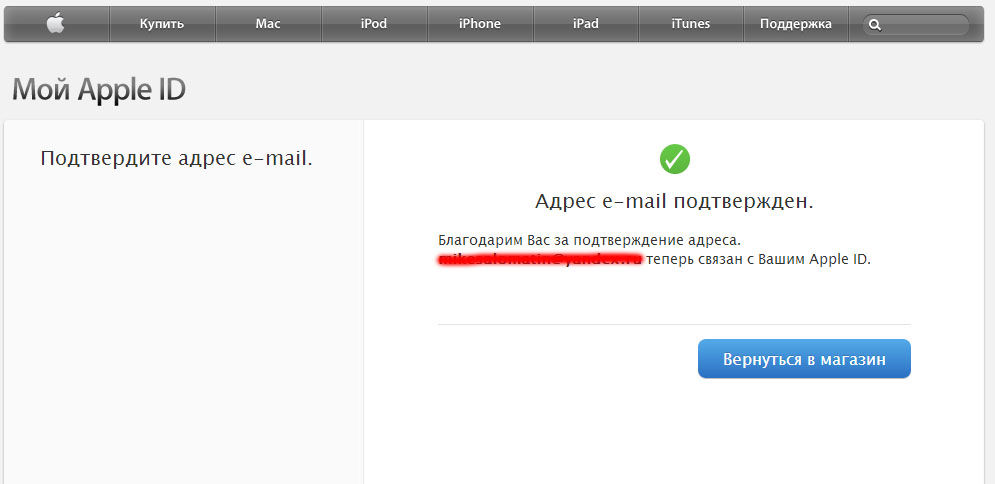
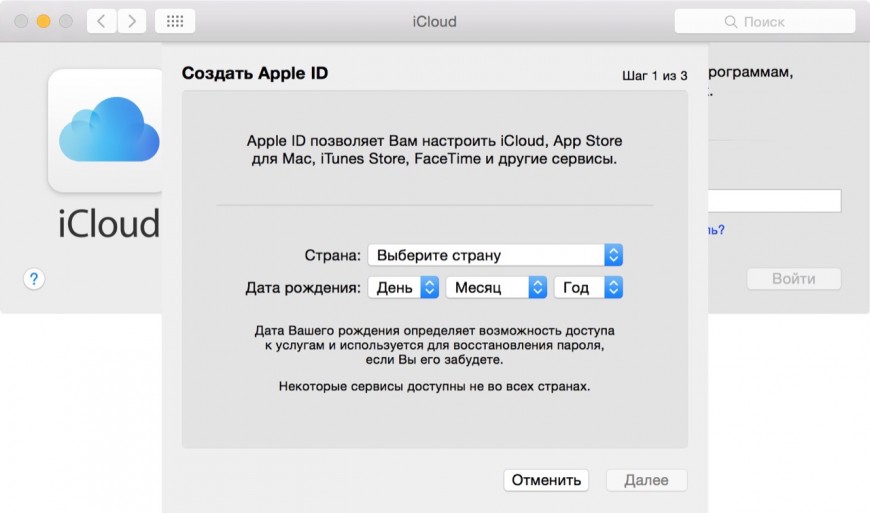
 покупать вещи в App Store.
покупать вещи в App Store. Добавьте свой адрес электронной почты Apple ID и соответствующий пароль.
Добавьте свой адрес электронной почты Apple ID и соответствующий пароль.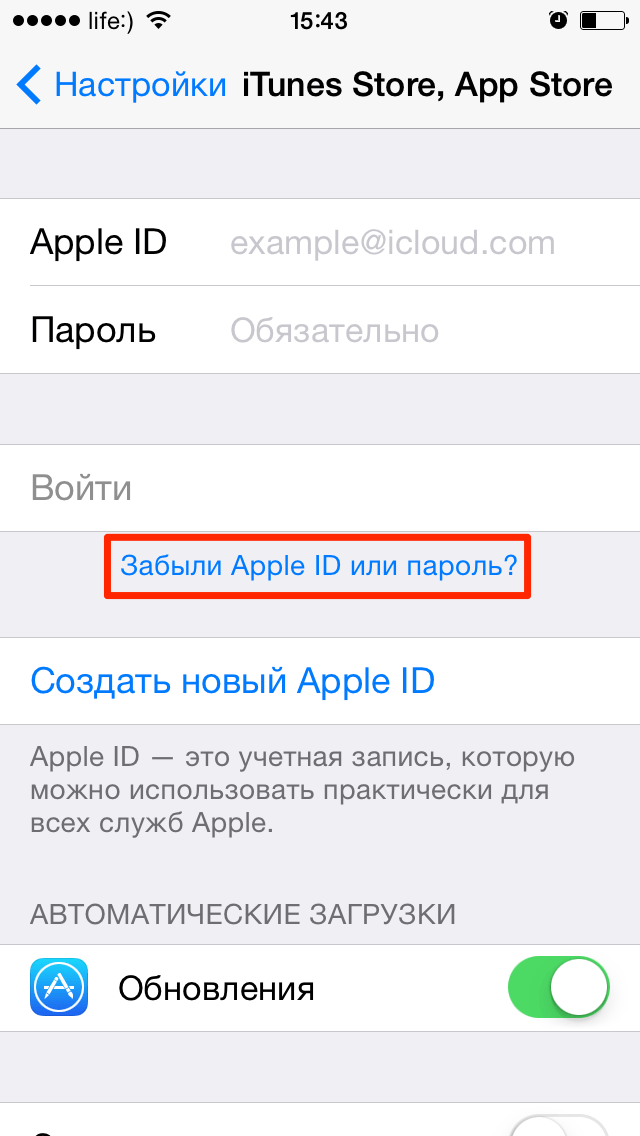
 Выберите «Получить» еще раз для приложения, которое вы хотите загрузить на свой iPad.
Выберите «Получить» еще раз для приложения, которое вы хотите загрузить на свой iPad.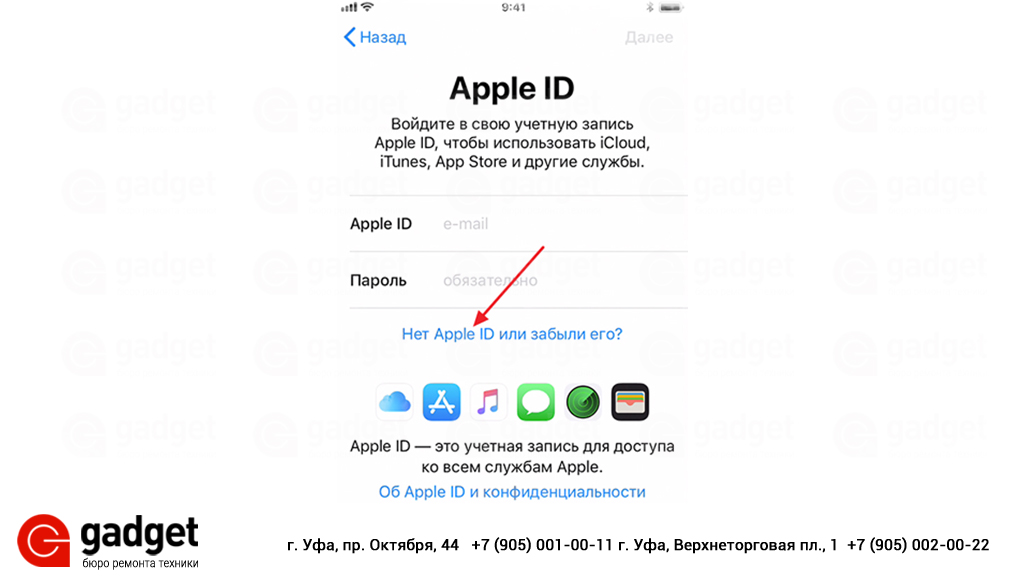 Если это не так, перейдите к шагу 3.
Если это не так, перейдите к шагу 3.