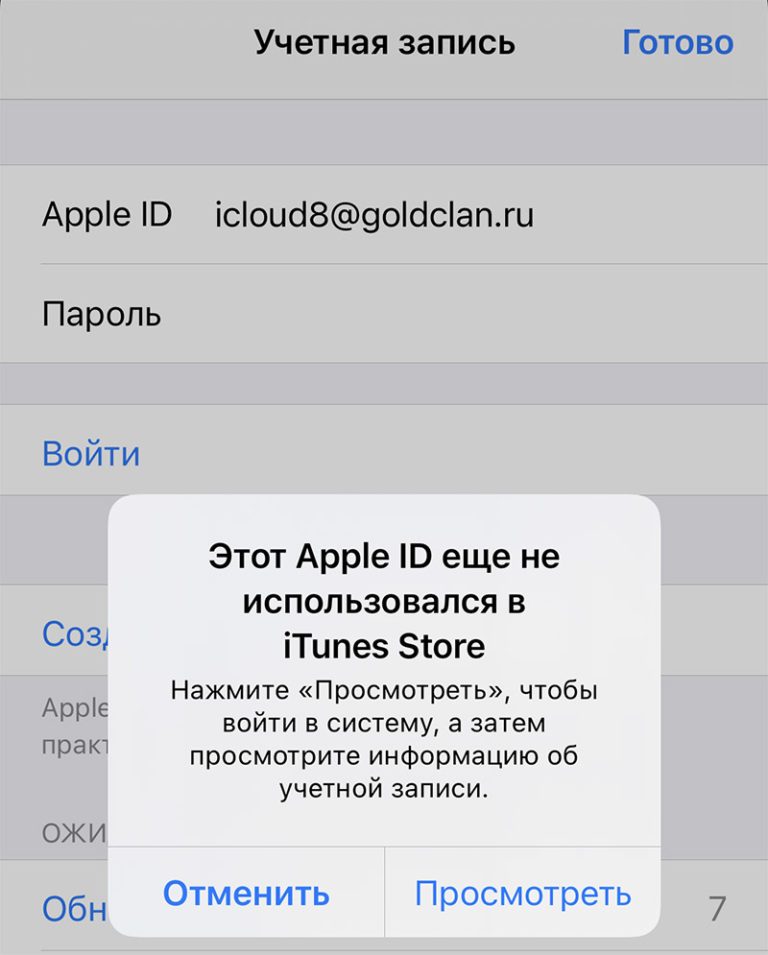Содержание
Регистрация Apple id для Айфона
Создание учетной записи на Айфоне — одна из важных манипуляций для каждого владельца смартфона от Apple. Только при наличии собственного ID вы можете насладиться полным набором функций этого устройства. Помимо этого, проведение таких важных операций, как настройка безопасности или синхронизация с iCloud, будет нужен подтверждение с Apple ID. Благодаря своему Apple id вы можете совершать покупки, загружать контент и пользоваться функцией «найти iPhone».
Содержание
- Памятка
- Создание учетной записи при помощи iPhone
- iTunes в помощь
- Какие ошибки могут быть допущены?
- Видео о том, как создать Apple ID без или с кредитной картой
- Итог
Памятка
В основном Apple ID в телефоне создают при первом использовании устройства. Если вы меняете свою модель на более новую, вы можете привязать новый iPhone к уже существующему аккаунту. Но если пользуетесь гаджетами от американской компании в первый раз, будет нужно пройти полную регистрацию. Перед тем, как сменить Apple ID на новый, необходимо завести почтовый ящик.
Перед тем, как сменить Apple ID на новый, необходимо завести почтовый ящик.
Данные, при первичной авторизации на официальном сайте, надо вводить настоящие, чтобы при необходимости у вас была возможность восстановить доступ. К тому же, правдивая информация о вас потребуется при последующей настройке аккаунта. Так что, будьте предельно внимательны и постарайтесь не допускать ошибок при вводе учетной информации.
Создание учетной записи при помощи iPhone
Аккаунты яблочной компании можно завести непосредственно со своего iPhone. Для этого существует два варианта действий – пройти стандартную регистрацию, в которой необходимо указывать инфу со своих банковских карточек для совершения платежей, или создать Apple ID без кредитной карты. Актуальная платежная информация потребуются в том случае, если вы будете приобретать какой-либо софт в магазине AppStore. Если вы не планируете делать покупки и не хотите сделать это случайно, к примеру, по ошибке. Рекомендуем воспользоваться вторым, более изощренным, методом.
Стандартная процедура проводится следующим образом: необходимо открыть вкладку iTunes Store, App Store и найти там пункт «Создать новый Apple ID».
Если вы хотите зарегистрировать Эппл ID без платежных карт и бесплатно, действуйте следующим образом:
- Зайти в App Store.
- Выбрать игру или приложение, которое предлагается бесплатно.
- Скачать и дождаться установки его на свой iPhone.
- Следующий этап — войти в существующую запись или завести абсолютно новую. При запросе следует выбрать «создание нового ИД».
После чего действия аналогичны в обоих вариантах:
- Если вы не хотите привязывать карту, по тем или иным причинам, в качестве страны лучше поставить Россию, даже если вы проживаете в другом государстве – это даст более широкий выбор приложений, прог и прочего.

- После чего надо внимательно прочитать и принять стандартное пользовательское соглашение.
- Затем вводятся личные данные. Указывая существующий адрес электронной почты и пароль будьте внимательны – по соображениям безопасности, пароль обязан состоять из не меньше восьми символов, иметь буковки в обоих регистрах.
- Указывая возраст, обратите внимание, что менее 13 лет указать нельзя, а если вы укажете менее 18, доступ к контенту будет ограниченным.
- Ответы, которые вы будете вводить на вопросы безопасности, правильнее всего сохранить в текстовом файле или записать на бумажном носителе и спрятать. Делается это что того, чтобы при необходимости быстренько и безопасно восстановить доступ к своему аккаунту.
- Если вы регистрируетесь первым способом, далее потребуется внести сведения о платежных данных.
- Процедура завершена.
После этого, необходимо зайти в тот почтовый ящик, который использовался для создания аккаунта. На него должно прийти письмо от технической поддержки, с подтверждением создания Эппл ID. Чтобы первая регистрация apple id прошла быстренько и правильно, достаточно просто кликнуть по выделенной ссылке с тексте письма.
Чтобы первая регистрация apple id прошла быстренько и правильно, достаточно просто кликнуть по выделенной ссылке с тексте письма.
iTunes в помощь
Как вариант, учетную запись к айфону или айпаду можно оформить при помощи официальной программы iTunes. При таком раскладе, вы можете выбрать, указывать инфу о своих карточках или нет. Перед тем, как изменить ИД, надо зайти в меню и найти там пункт iTunes Store. Если вы хотите узнать, как создать Apple ID без платежных данных, как и в первом случае, надо закачать любое бесплатное приложение и зайти в это меню с его помощью.
После чего действия стандартные в обоих случаях:
- Система предложит авторизоваться в недавно созданную, уже существующую учетную запись или оформить новую.
- Выбрав вариант создания новой, введите свои данные. Как было указано ранее, они должны соответствовать действительности, чтобы вы могли подтвердить их достоверность.
- После этого, придется ответить на вопросы безопасности (ответы лучше записать) и вводите данные карточки или отказываетесь от этого, если хотите создать Apple ID без кредитной карты.

- Завершив регистрацию, конечно заходим в почтовый ящик и сразу же подтверждаем создание в почте, при помощи выделенной ссылке в теле письма.
Если письмо от технической поддержки не приходит продолжительное время, проверьте папки со спамом и отфильтрованные письма по другим категориям – нередко письма по ошибке приходят туда.
Какие ошибки могут быть допущены?
Чтобы узнать, как зарегистрировать ID на айфоне правильно, каким образом изменить ID на устройстве, необходимо знать, каких ошибок следует избегать. Чаще всего в процессе возникают следующие трудности:
- Вы не хотите совершать покупки в App Store. Чтобы даже случайно не купить какой-либо платный контент, не указывая данные банковских карт.
- Возраст правильнее всего указывать реальный, но лишь в том случае, когда он больше 13-ти, а лучше – более 18 лет.
 Если вы поставите возраст в 12 лет или меньше, система просто не даст вам создать свой Apple ID. А при указании возраста менее 18-ти вы не получите доступ ко всему контенту.
Если вы поставите возраст в 12 лет или меньше, система просто не даст вам создать свой Apple ID. А при указании возраста менее 18-ти вы не получите доступ ко всему контенту. - Если вы успели обзавестись почтой с адресом на @iCloud.com или @me.com, придется завести для регистрации учетки для айфона новый ящик. Эти адреса для создания аккаунтов не подходят.
- Если введенное вами имя содержит недопустимые символы, обратите внимание, чтобы в адресе почты не было русских букв, а в имени и фамилии лишних символов, точек, цифр и т.д.
- Пароль должен быть сложным. Со слишком простым паролем система не даст завершить процесс до конца. Цифры, буковки большие и маленькие, символы – чем больше их будет в пароле, тем лучше.
- Препятствием в создании ID на айфоне может стать сбой сервера. В данном случае правильнее всего подождать и продолжить через пол часа — час, когда работа серверов будет налажена.
В целом, регистрация нового Эпл Айди занимает не так много времени.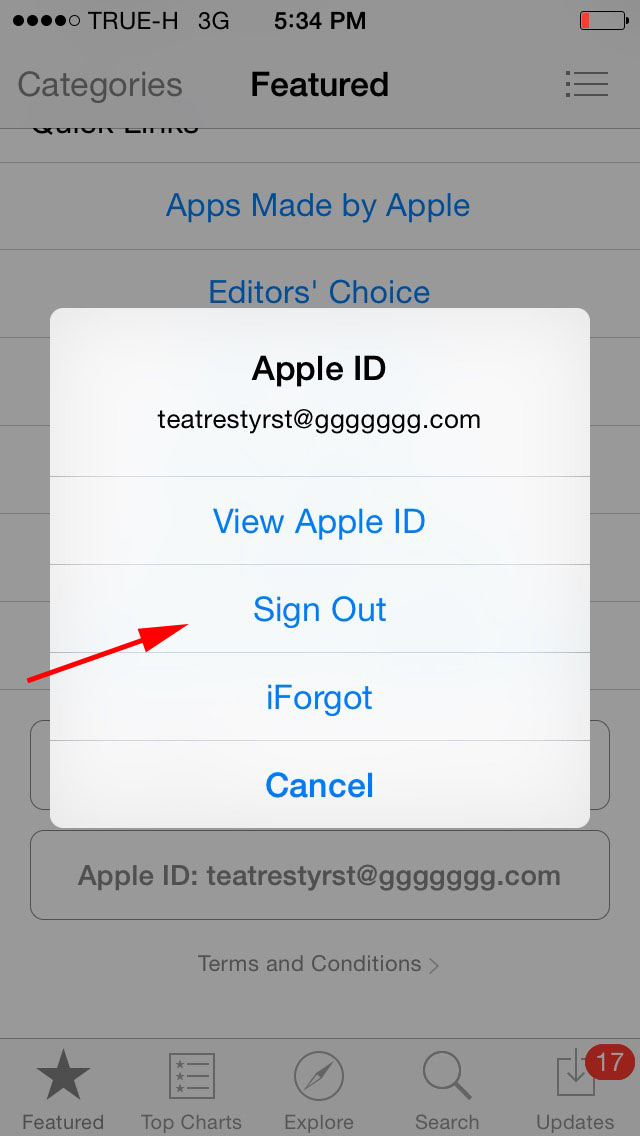 Даже неопытный юзер сможет провести эту операцию, если будет действовать по инструкции.
Даже неопытный юзер сможет провести эту операцию, если будет действовать по инструкции.
Видео о том, как создать Apple ID без или с кредитной картой
Если у вас остались вопросы, рекомендуем глянуть видео-инструкцию.
Итог
Вы уже поняли, создание учетной записи для iphone, не сложнее чем завести e-mail. Надо вникнуть в суть процесса и дальше, механически заполнить нужные поля. Регистрация не занимает кучу времени, так что, через 20 минут вы можете пользоваться мобильников как полноправный владелец умного устройства, способного на многие удивительные вещи.
Как создать и удалить Apple ID
Пользователям, которые приобрели продукцию Apple, наверняка знакома стандартная процедура верификации, при которой требуется создать Apple ID — уникальный ключ, который однозначно идентифицирует человека, а порой необходим при удалении аккаунта.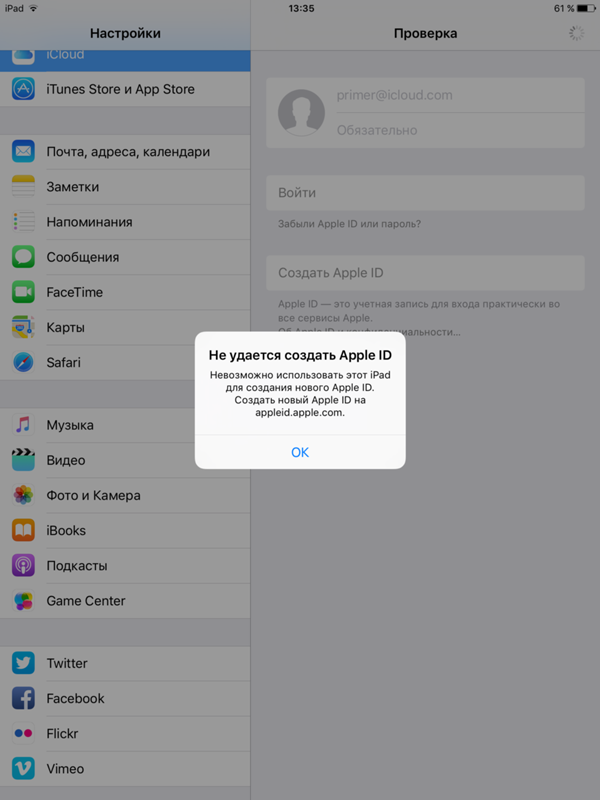 Мы расскажем о некоторых методах работы с этим «маяком личности».
Мы расскажем о некоторых методах работы с этим «маяком личности».
Apple ID – это необходимая мера для владельца Apple-устройства
Содержание
- 1 Методы регистрации в системе
- 2 Информационная безопасность и защита финансов
- 3 Уничтожение идентификатора
- 3.1 Нейтрализация учётной записи Apple ID
- 3.2 Обращение к операторам службы поддержки
Методы регистрации в системе
Пользователь может получить свой идентификатор двумя путями. Простой способ, как создать новый Apple ID с помощью компьютера, выглядит следующим образом:
- Нужно скачать и установить iTunes. Сделать это легко — на официальном сайте Apple доступна ссылка для скачивания.
- При запуске приложения появляется пункт создания нового идентификатора.
- Во время регистрации потребуется подтвердить свое согласие с условиями предоставления сервиса. Следует прочитать их внимательно, чтобы уяснить — все цифровые покупки в магазине Apple окончательны, возврат средств не предусматривается.

- Форма для данных представляет собой стандартный набор сведений — ФИО, дата рождения, пол и так далее.
- При заполнении регистрационной информации нужно указать адрес электронной почты, на который будет отправлен сброшенный пароль; использование этих данных потребуется для входа в сервисы AppStore и iCloud.
- В конце процедуры можно создать Apple ID, указав пароль с соблюдением таких требований:
- Только латинские буквы.
- Одна заглавная буква.
- Обязательно должны присутствовать цифры.
- В завершение создания учётной записи Apple ID следует указать секретный вопрос и ответ на него. Эта информация будет использована для восстановления пароля, если он будет вами забыт или утерян.
- Финальный штрих, без которого стандартным методом невозможно создание Apple ID, — указание данных кредитной или дебетовой карты. Компания считает этот шаг дополнительной мерой безопасности, а покупка множества необходимых программ, цена которых составляет 1–3 доллара, станет более удобной.

На этом процедура завершается. Остаётся проверить указанный при регистрации электронный адрес, на который будет прислана информация об учётной записи. Аналогично выглядит процедура, когда Apple ID создаётся с планшета или телефона.
Видео о том, как создать Apple ID:
Информационная безопасность и защита финансов
Часто планшет или телефон покупается для ребёнка. И родителям совершенно не хочется, чтобы их чадо имело бесконтрольный доступ к финансам на банковской карте. В магазине Apple большинство приложений предлагаются по низкой стоимости, но есть и такие, которые имеют приличный ценник. Поэтому всегда появляется желание не указывать данные банковской карты.
Хотя компания обещает, что вскоре заполнение этого пункта будет обязательным, пока еще существует возможность создать учётную запись Apple ID без карты. Процедура такой регистрации выглядит следующим образом:
- Необходимо зайти в магазин приложений AppStore.

- Скачать любое бесплатное предложение и установить программу.
- Нажать кнопку создания новой учётной записи Apple ID.
- Процедура регистрации ничем не отличается от вышеописанной, за исключением последнего пункта. В списке способов оплаты будет присутствовать пункт «Нет», который и нужно выбрать.
Всё — учётная запись создана, остаётся только проверить свой почтовый адрес.
Уничтожение идентификатора
Причины, по которым необходимо удалить Apple ID, рассматривать не будем, — у каждого пользователя они могут иметь свое основание. Это может быть продажа устройства, необходимость зарегистрировать новый Apple ID на тот же адрес электронной почты и так далее. Рассмотрим два основных способа удаления идентификатора.
Нейтрализация учётной записи Apple ID
Этот метод не приводит к уничтожению идентификатора, он просто делает невозможным его использование, например, для злоумышленника. Для достижения этой цели достаточно изменить учётные данные на заведомо неправильные или абсолютную белиберду. Сделать это можно через соответствующий пункт настроек в меню Apple iTunes.
Сделать это можно через соответствующий пункт настроек в меню Apple iTunes.
Вводите что угодно, измените секретный вопрос. Результатом будет то, что сбросить пароль кому-то другому будет невозможно, и он не получит доступа к идентификатору. Небольшое замечание: изменить адрес электронной почты не получится, поскольку все изменения подтверждаются с его помощью.
Обращение к операторам службы поддержки
Этот метод позволит удалить идентификатор полностью. Чтобы это сделать, нужно заполнить форму обращения на официальном сайте и изложить просьбу о том, что нужно удалить учётную запись Apple ID. Естественно, писать нужно на английском. Если знаний языка недостаточно, можно найти множество вариантов-шаблонов, куда достаточно просто подставить свои данные регистрации.
Современный мир с множеством цифровых технологий — идеальная платформа для киберпреступлений. Данные владельца могут быть украдены и успешно использованы для мошенничества или получения незаконного дохода. Хотя это крайние случаи, но они подтверждают необходимость мер, которые производители программного обеспечения и информационных сервисов предпринимают для защиты себя и своих клиентов.
Хотя это крайние случаи, но они подтверждают необходимость мер, которые производители программного обеспечения и информационных сервисов предпринимают для защиты себя и своих клиентов.
Управление идентификатором Apple ID и сертификатами — Центр приложений Visual Studio
Редактировать
Твиттер
Фейсбук
Электронная почта
- Статья
- 2 минуты на чтение
Как работает секретное хранилище
Ваш Apple ID и сертификат надежно хранятся в зашифрованном хранилище, разработанном таким образом, что только внутренние службы App Center могут считывать значения. Как и любые другие учетные данные, их невозможно загрузить из секретного хранилища. Однако владелец Apple ID может назначить его службам в App Center.
Однако владелец Apple ID может назначить его службам в App Center.
Как добавить Apple ID и сертификат в хранилище?
Вы можете добавить свой Apple ID и сертификат подписи двумя способами:
- Во время работы с мастером распространения загрузки
- Перейдите к Настройки учетной записи -> Учетные записи разработчиков и нажмите синюю кнопку + .
Секреты хранятся в безопасном хранилище для защиты конфиденциальности ваших учетных данных.
App Center использует ваш Apple ID для управления вашим профилем подготовки и сертификатом подписи для повторной подписи выпуска.
Как участники приложения могут использовать мой Apple ID?
При добавлении Apple ID в службу App Center, например в App Store, подключайте устройства или автоматически управляйте ими. Apple ID предоставляется участникам приложения, и они будут использовать его для выполнения задач в App Store Connect и автоматического управления устройствами.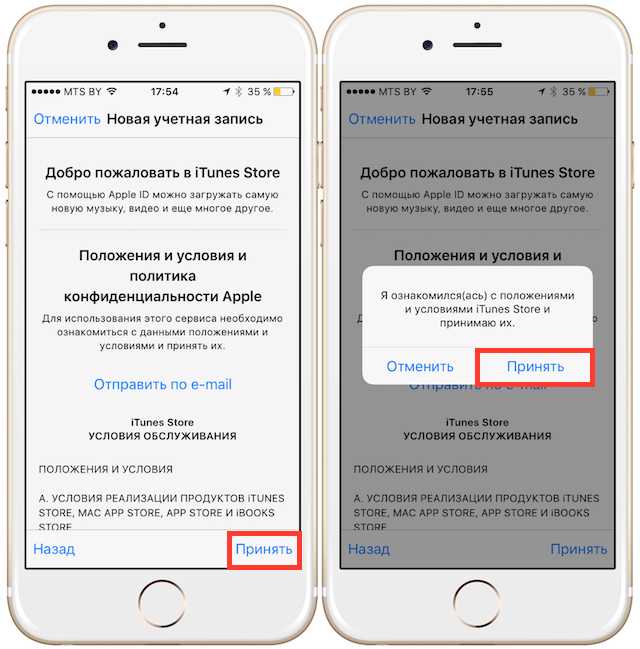 Поскольку Apple ID — это личный логин, его можно добавить только в приложение, а не в организацию.
Поскольку Apple ID — это личный логин, его можно добавить только в приложение, а не в организацию.
Двухфакторная аутентификация
App Center поддерживает Apple ID с включенной двухфакторной защитой аутентификации. Центр приложений поддерживает только шестизначные коды, сгенерированные с доверенного устройства.
Любое из ваших доверенных устройств Apple может сгенерировать шестизначный код, нажав «Разрешить». Получив код, заполните диалоговое окно, и App Center будет использовать тот же сеанс в следующий раз, когда это потребуется. Шестизначный код необходимо обновлять каждые 30 дней. Вы можете обновить код, нажав Повторно подключить учетную запись из пользовательского интерфейса. Пользовательскому интерфейсу будет предложено ввести новый шестизначный код.
App Store Connect требует как шестизначного кода, так и специального пароля для входа в систему с двухфакторной аутентификацией. Вы можете прочитать, как добавить пароль для конкретного приложения на странице документации App Store.
Обратная связь
Просмотреть все отзывы о странице
Пошаговые советы по настройке iPhone вашего ребенка
Просмотреть все статьи
Узнайте, как настроить Семейный доступ, Экранное время и многое другое.
By Кристин Элгерсма | 16 марта 2021 г.
Темы:
Мобильные телефоны и устройства
Онлайн-безопасность
Родительский контроль
Экранное время
Вы уже долго колебались, покупать ли вашему ребенку iPhone, и решили сделать решительный шаг. Что теперь? Столько всего нужно выяснить, от Safari до iMessage, не говоря уже о Диком Западе App Store, где дети имеют доступ ко всему, от Candy Crush до Tinder. Как вы можете уберечь их от неприятностей и от слишком интенсивного для них контента?
Хорошей новостью является то, что настройки Apple Screen Time позволяют вам управлять многими из этих проблем — и они прямо на вашем телефоне. Этот родительский контроль позволяет блокировать или ограничивать доступ к приложениям, выключать телефон в определенное время и т. д. Хотя никакие технологические решения никогда не заменят непрерывный разговор, который мы должны вести с нашими детьми об ответственном использовании устройств и мультимедиа, Экранное время может стать отправной точкой для обсуждения того, как ваш ребенок использует технологии, и помочь вам установить ограничения, которые работают для вашей семьи. Мы познакомим вас с основными вопросами родителей об управлении iPhone своих детей и объясним, как это сделать, шаг за шагом.
Этот родительский контроль позволяет блокировать или ограничивать доступ к приложениям, выключать телефон в определенное время и т. д. Хотя никакие технологические решения никогда не заменят непрерывный разговор, который мы должны вести с нашими детьми об ответственном использовании устройств и мультимедиа, Экранное время может стать отправной точкой для обсуждения того, как ваш ребенок использует технологии, и помочь вам установить ограничения, которые работают для вашей семьи. Мы познакомим вас с основными вопросами родителей об управлении iPhone своих детей и объясним, как это сделать, шаг за шагом.
В: Прежде чем передать телефон, как мне убедиться, что у меня есть какой-то контроль?
A: Настройка экранного времени.
Вот почему вы хотите:
Позволяет блокировать или ограничивать приложения.
Позволяет контролировать контакты вашего ребенка.
Дает представление о том, как ваш ребенок использует телефон.

Не позволяет им вносить изменения в настройки.
Перед передачей телефона рекомендуется настроить время экрана. Вы всегда можете снять ограничения, когда ваш ребенок проявит ответственность. Есть два способа настроить Экранное время: вы можете сделать это на устройстве вашего ребенка и заблокировать настройки с помощью кода доступа, или вы можете настроить его на своем телефоне и управлять настройками с вашего устройства. Если вы выберете последнее, вам придется сначала настроить общий доступ к семье, что влечет за собой создание Apple ID для вашего ребенка. Apple ID предоставит вашему ребенку дополнительный доступ к контенту. Если вы хотите использовать семейный доступ, перейдите к этому разделу.
Как настроить Экранное время на устройстве вашего ребенка:
Коснитесь значка «Настройки».
Нажмите Экранное время.
Нажмите «Это iPhone моего ребенка».
Следуйте инструкциям и создайте секретный код.

Этот код отличается от того, который вы используете для разблокировки телефона. Вместо этого вы устанавливаете код, чтобы дети не могли изменить настройки. Не забудьте записать код доступа в надежном месте, потому что если вы его потеряете, это будет настоящей болью. И не делитесь этим со своими детьми.
Как настроить время экрана с помощью вашего устройства:
Коснитесь значка «Настройки».
Коснитесь своего Apple ID.
Нажмите «Настроить семейный доступ» (эту опцию вы увидите, если у вас еще не настроена семейная группа).
Нажмите «Добавить участника», а затем нажмите «Создать учетную запись для ребенка». Затем следуйте инструкциям по созданию учетной записи и ознакомьтесь с соглашением о конфиденциальности.
Вернитесь на страницу «Семейный доступ», нажмите «Экранное время», а затем нажмите «Добавить ребенка».
Введите идентификатор Apple ID и пароль вашего ребенка.
 Примечание. Это пароль их Apple ID, а не тот, который вы будете использовать для управления временем экрана.
Примечание. Это пароль их Apple ID, а не тот, который вы будете использовать для управления временем экрана.На устройстве вашего ребенка обязательно введите созданный вами Apple ID.
В: Как убедиться, что мой ребенок получил разрешение перед загрузкой и покупкой контента?
A: Настройка запроса на покупку.
Вот почему вы хотите:
По умолчанию дети младше 13 лет должны запрашивать покупку или загрузку, если они участвуют в Семейном доступе. Родители могут настроить функцию «Попросить купить» для детей младше 18 лет.
Нажмите «Настройки».
Коснитесь своего Apple ID.
Нажмите «Семейный доступ».
Нажмите на имя вашего ребенка.
Нажмите «Попросить купить».
В: Как ограничить время и контент?
О: Используйте «Экранное время», чтобы получить доступ ко всем этим настройкам.
Вот почему вы хотите:
В режиме «Экранное время» вы можете контролировать множество элементов телефона вашего ребенка — от ограничения доступа к веб-сайтам для взрослых до предоставления вашему ребенку немного больше времени на устройстве по выходным.
Нажмите «Настройки».
Нажмите Экранное время.
Нажмите на имя вашего ребенка.
В: Как мне ограничить время суток, когда мой ребенок может использовать свой телефон, например, во время выполнения домашних заданий и перед сном?
A: Настройка времени простоя.
Вот почему вы хотите:
Время простоя лучше всего использовать в течение обычного промежутка времени, но вы можете настроить этот отрезок времени в разные дни. Вероятно, его проще всего применить перед сном.
Нажмите Время простоя.
Установите время начала и окончания. Ваш ребенок получит напоминание за пять минут до начала простоя.

Включить блокировку во время простоя.
В: Как ограничить доступ к определенным типам приложений, например к играм, или к определенным приложениям, например к Instagram?
A: Установите лимиты приложений.
Вот почему вы хотите:
Здесь вы можете немного больше настроить определенные ограничения времени для определенных приложений в определенные дни. Итак, если ваш ребенок проводит много времени в Instagram, вы можете выделить ему 30 минут с понедельника по пятницу и один час по выходным.
Нажмите «Ограничения приложений».
Коснитесь «Добавить лимит».
Коснитесь кружка рядом с категориями приложений, которые вы хотите ограничить, или коснитесь «Все приложения и категории».
Для определенного приложения коснитесь категории, чтобы получить доступ к раскрывающемуся меню определенных приложений и веб-сайтов, которые попадают в эту категорию.

Нажмите «Далее».
Установите время, и появится надпись «Настроить дни».
Нажмите «Настроить дни», чтобы установить определенные ограничения для определенных дней.
Коснитесь названия категории или приложения, чтобы вернуться на одну страницу назад.
Включите блокировку в конце лимита, если вы настраиваете экранное время на устройстве вашего ребенка.
В: Есть ли способ разрешить моему ребенку доступ к материалам на ее телефоне, к которым я не возражаю, чтобы он имел доступ, даже перед сном?
A: Разрешено всегда.
Вот почему вы хотите:
Если ваш ребенок использует музыку или приложение для медитации, чтобы помочь ему заснуть, вы можете разрешить эти приложения — и только эти приложения — даже во время простоя.
Нажмите «Всегда разрешено».
Коснитесь зеленого знака «плюс» рядом с приложениями, к которым ваши дети должны иметь доступ во время простоя.

В: Есть ли способ контролировать список контактов моего ребенка и кто может звонить им во время простоя?
A: Используйте лимиты связи.
Вот почему вы хотите:
Управление списком контактов вашего ребенка не помешает ему добавлять в друзья людей в приложениях социальных сетей, но ограничит круг людей, с которыми он может общаться через телефонные сообщения, AirDrop и FaceTime.
Коснитесь «Ограничения связи».
Отключите Разрешить редактирование контактов, если вы не хотите, чтобы ваш ребенок вносил изменения.
Коснитесь «Во время экрана», чтобы ограничить круг людей, с которыми ваш ребенок может общаться в течение разрешенного времени экрана.
Сделайте свой выбор (Только контакты, Контакты и группы или Все).

На странице «Ограничения связи» коснитесь «Во время простоя».
Нажмите «Конкретные контакты», чтобы ограничить, кому ваш ребенок может звонить во время простоя.
Нажмите «Добавить контакты».
Нажмите «Выбрать из ваших контактов» и сделайте выбор.
В: Я боюсь отдавать телефон из-за всего того контента для взрослых, который там есть. Есть ли способ ограничить доступ моих детей к нему?
A: Установите ограничения контента и конфиденциальности.
Вот почему вы хотите:
Хотя изменение настроек для выбора оценок для фильмов (или вообще для разрешения фильмов), выбора «чистой» музыки и создания списка веб-сайтов, к которым может получить доступ ваш ребенок, никогда не помешает им видя или слыша что-либо нежелательное, это ограничит их прямой доступ к их собственным устройствам
Нажмите «Контент и ограничения конфиденциальности».

Коснитесь Ограничения контента.
Выберите настройки для уровня контента для взрослых, который ваш ребенок может видеть в музыке, фильмах, приложениях, подкастах, новостях и многом другом.
На экране «Ограничения контента» нажмите «Веб-контент», чтобы выбрать настройки, ограничивающие доступ к веб-сайтам для взрослых, или создать список разрешенных веб-сайтов.
Коснитесь содержимого веб-поиска и явного языка, чтобы управлять результатами поиска, которые предоставляет Siri.
Нажмите «Многопользовательские игры», если хотите контролировать доступ к ним.
В: Есть ли способ убедиться, что мой ребенок благополучно добрался до дома? Что делать, если мой ребенок не может найти свой телефон?
О. Настройте службы определения местоположения и используйте приложение «Локатор».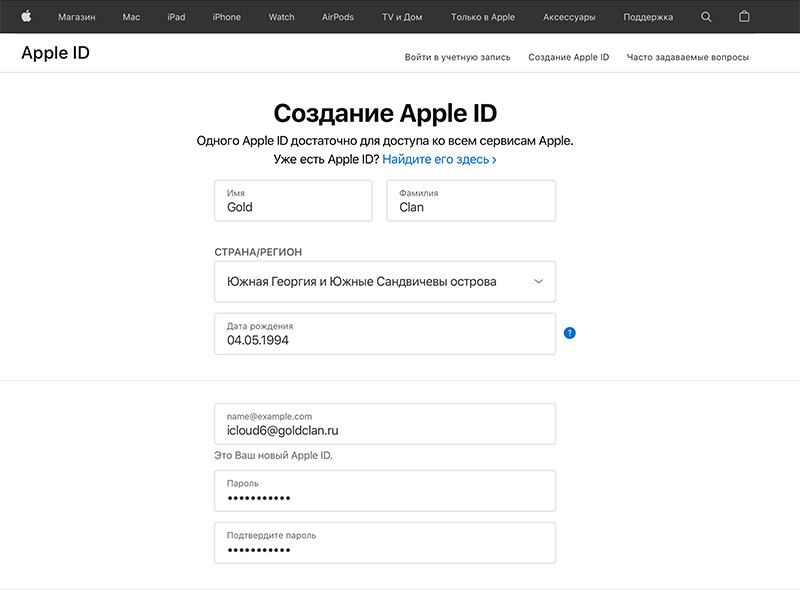
Вот почему вы хотите:
Используя службы определения местоположения, такие как «Поделиться геопозицией» и приложение «Локатор», вы можете видеть, где находятся ваши дети и их устройства.
Нажмите «Контент и ограничения конфиденциальности».
Нажмите «Службы определения местоположения» и убедитесь, что они включены (зеленый).
Нажмите «Поделиться своим местоположением» и включите его, если хотите видеть местоположение вашего ребенка.
Нажмите «Не разрешать изменения», если вы не хотите, чтобы ваш ребенок мог изменять эти настройки.
Коснитесь названий других приложений, чтобы указать, могут ли эти приложения получать доступ к местоположению вашего ребенка.
Коснитесь «Локатор».

Нажмите «Разрешить» при использовании приложения.
Вернитесь на главный экран и коснитесь приложения «Локатор». Коснитесь «Люди» или «Устройства», чтобы увидеть их местоположение.
В: Есть ли способ сделать так, чтобы мой ребенок не смог изменить пароль или Touch ID, чтобы разблокировать телефон?
A: Измените настройку для смены пароля.
Вот почему вы хотите:
Даже с пультами дистанционного управления, которые дает вам Screen Time, вы все равно хотите иметь доступ к устройствам ваших детей, поэтому, если вы хотите сохранить общий код доступа, вы можете убедиться, что они могут это сделать. т изменить его.
Нажмите «Контент и ограничения конфиденциальности».
Прокрутите вниз, чтобы разрешить изменения.
Коснитесь «Изменение пароля».
Коснитесь «Не разрешать».

Просмотрите другие настройки, чтобы узнать, есть ли другие настройки, которые вы хотите заблокировать.
В: Я хотел бы каждую неделю звонить моей семье, чтобы поговорить о том, как много мы все используем устройства. Есть ли простой способ сделать это?
A: Используйте общий доступ к устройствам.
Вот почему вы хотите:
Подход к использованию устройства в команде и постановка целей для совместного достижения — если вы чувствуете, что что-то выходит из равновесия — может быть отличным способом использования функции отслеживания времени, которую предлагает Screen Time.
Нажмите на экранное время.
Включить совместное использование между устройствами.
Настройка устройства вашего ребенка — это только один шаг в процессе, который включает постоянный разговор с вашим ребенком. И стоит отметить, что дети нашли способы обойти Экранное время, в том числе (но не ограничиваясь ими):
Изменение даты и времени, чтобы сбросить количество времени, которое у них есть (вы можете предотвратить это, установив код доступа к экранному времени на своем телефоне).



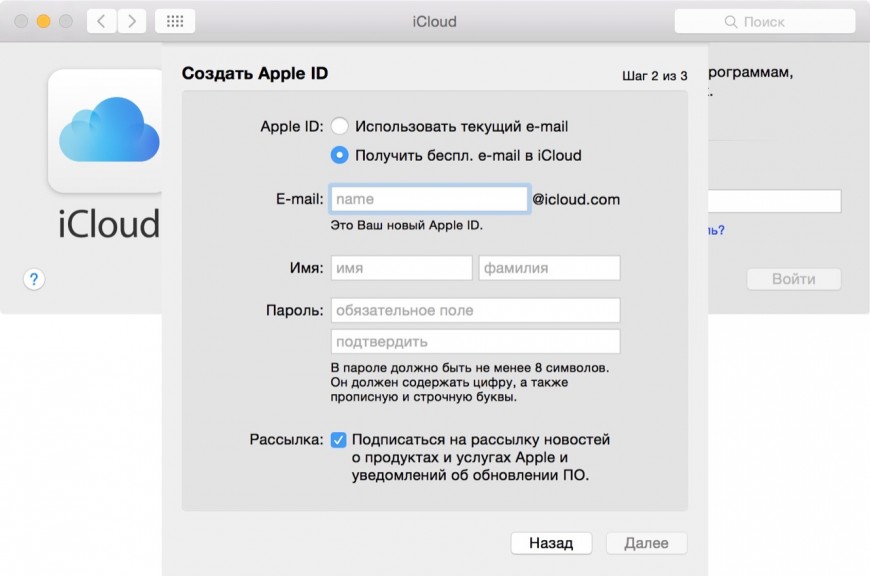 Если вы поставите возраст в 12 лет или меньше, система просто не даст вам создать свой Apple ID. А при указании возраста менее 18-ти вы не получите доступ ко всему контенту.
Если вы поставите возраст в 12 лет или меньше, система просто не даст вам создать свой Apple ID. А при указании возраста менее 18-ти вы не получите доступ ко всему контенту.
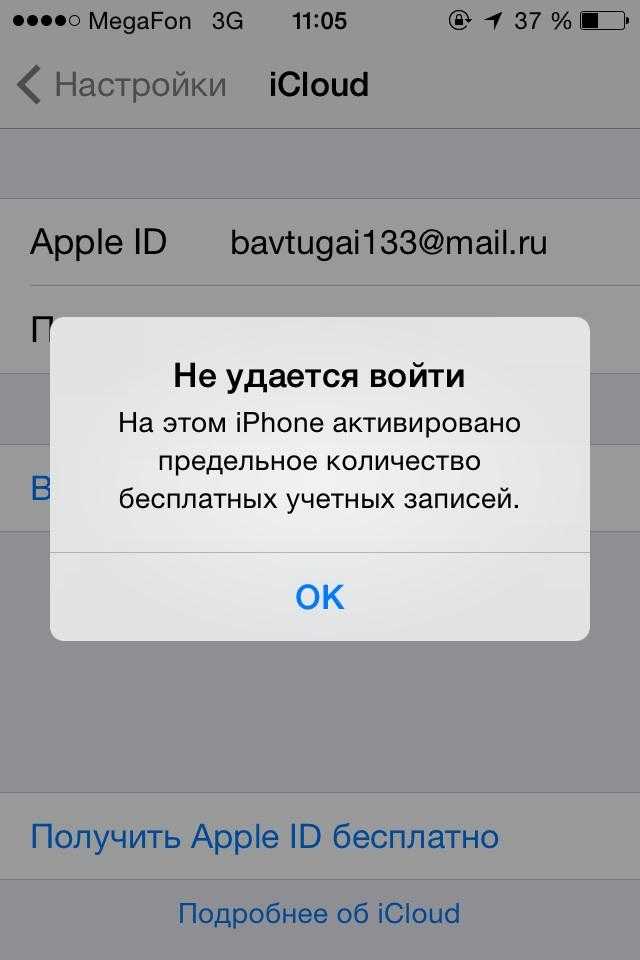

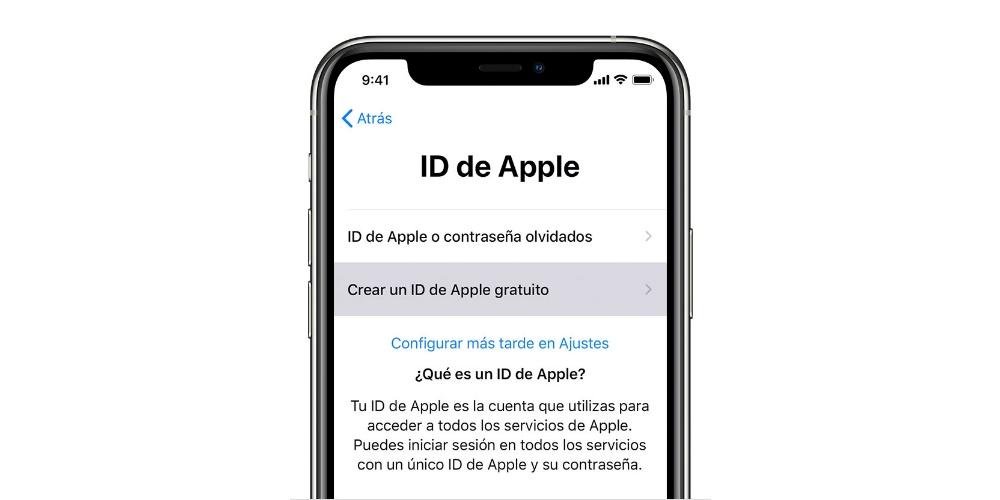

 Примечание. Это пароль их Apple ID, а не тот, который вы будете использовать для управления временем экрана.
Примечание. Это пароль их Apple ID, а не тот, который вы будете использовать для управления временем экрана.