Содержание
Учетные записи с управляемым Apple ID
Поиск по этому руководству
Добро пожаловать!
Введение в iCloud
Обзор приложений и функций, использующих iCloud
О хранилище iCloud
Как в iCloud поддерживается актуальность информации
Общий доступ и совместная работа с использованием iCloud
Обзор iCloud+
Возможности iCloud+ и функции «Частный узел iCloud»
Настройка функции «Частный узел iCloud»
Возможности iCloud+ и функции «Скрыть e-mail»
Настройка функции «Скрыть e-mail»
Возможности iCloud+ и функции «Защищенное видео HomeKit»
Настройка функции «Защищенное видео HomeKit»
Возможности iCloud+ и пользовательского домена электронной почты
Настройка пользовательского домена электронной почты
Apple ID и iCloud
Настройка iCloud на устройствах
Обзор настроек iCloud на сайте iCloud.
 com
comИзменение фотографии
Запрет на отображение имени пользователя в приложениях
Проверка плана iCloud
Проверка использования хранилища на сайте iCloud.com онлайн
Управление функциями iCloud
Управление подпиской на iCloud+
Проверка использования хранилища iCloud с любого устройства
Использование iCloud+ вместе с группой семейного доступа
Возможности приложения «Книги» при использовании iCloud
Настройка приложения «Книги»
Возможности приложения «Календарь» при использовании iCloud
Настройка приложения «Календарь»
Возможности приложения «Контакты» при использовании iCloud
Настройка приложения «Контакты»
Знакомство с приложением «Локатор»
Настройка приложения «Локатор»
Удаление устройств и вещей из приложения «Локатор»
Использование приложения «Локатор» на каждом устройстве
Возможности приложения «Дом» при использовании iCloud
Настройка приложения «Дом»
Что такое резервное копирование в iCloud?
Резервное копирование данных iPhone, iPad или iPod touch
Просмотр резервных копий и управление ими
Возможности iCloud Drive
Настройка iCloud Drive
Возможности приложения «Почта iCloud»
Создание основного адреса электронной почты @icloud.
 com
comНастройка
Возможности приложения Keynote при использовании iCloud
Настройка приложения Keynote
Возможности приложения «Сообщения» при использовании iCloud
Настройка приложения «Сообщения»
Возможности приложения «Заметки» при использовании iCloud
Настройка приложения «Заметки»
Возможности приложения Numbers при использовании iCloud
Настройка приложения Numbers
Возможности приложения Pages при использовании iCloud
Настройка приложения Pages
Возможности службы «Связка ключей iCloud» и паролей iCloud
Настройка служб «Связка ключей iCloud» и «Пароли iCloud».

Возможности приложения «Фото» при использовании iCloud
Настройка фотографий в iCloud
Настройка Общей медиатеки в iCloud
Настройка функции «Общие альбомы»
Возможности приложения «Напоминания» при использовании iCloud
Настройка приложения «Напоминания»
Возможности приложения Safari при использовании iCloud
Настройка Safari
Возможности приложений сторонних разработчиков при использовании iCloud
Настройка приложений сторонних разработчиков
Вход в систему и использование сайта iCloud.
 com
comНастройка домашней страницы
Использование приложения «Календарь» на сайте iCloud.com
Создание календаря
Изменение названия или цвета метки календаря
Отображение календаря «Дни рождения»
Отображение даты по китайскому лунному календарю
Изменение часового пояса
Настройка вида календаря
Удаление календаря
Создание события
Добавление, просмотр и удаление вложений
Приглашение пользователей принять участие в событии
Ответ на приглашение принять участие в событии
Удаление и скрытие событий
Перемещение события
Настройка уведомлений
Сообщение о спам-приглашениях, отправленных из календаря
Восстановление календарей и событий
Общий доступ к календарям в iCloud
Общий доступ к календарю
Закрытие общего доступа к календарю
Отслеживание ответов на приглашения
Повторная отправка приглашений
Принятие приглашения присоединиться к общему календарю
Получение сообщений электронной почты об обновлениях общего календаря
Получение уведомлений о приглашениях
Обзор приложения «Контакты» на сайте iCloud.
 com
comПросмотр контактов
Создание или редактирование контактов
Создание групп контактов и управление ими
Поиск контактов
Удаление контактов
Восстановление контактов
Импорт или экспорт vCard
Если не удается создать, импортировать, отредактировать или удалить контакты
Добавление имеющегося домена
Приобретение домена
Добавление или удаление участников
Разрешение на получение всех входящих сообщений
Импорт сообщений электронной почты
Создание и удаление адресов электронной почты
Прекращение использования домена
Обзор сервиса «Поиск устройств» на сайте iCloud.
 com
comВход в систему
Обнаружение устройства
Воспроизведение звукового сигнала на устройстве
Использование режима пропажи
Стирание данных устройства
Удаление устройства
Создание и редактирование адресов электронной почты
Прекращение использования или повторная активация адресов
Обзор iCloud Drive на сайте iCloud.com
Загрузка фотографий в iCloud и из iCloud
Систематизация файлов и папок
Переименование файлов и папок
Общий доступ к файлам и папкам
Добавление или удаление общих файлов и папок
Удаление общих файлов или папок
Отправка файлов по электронной почте
Удаление файлов
Восстановление удаленных файлов
Безвозвратное удаление файлов
Keynote
Обзор приложения «Почта» на сайте iCloud.
 com
comДобавление псевдонимов электронной почты и управление ими
Использование пользовательского домена электронной почты в приложении «Почта»
Выбор адреса электронной почты по умолчанию
Использование функции «Скрыть e-mail» в приложении «Почта»
Создание и отправка сообщений электронной почты
Ответ на сообщения и переадресация сообщений
Добавление вложения
Создание подписи к сообщениям
Сохранение и поиск адресов электронной почты
Настройка автоматического ответа
Чтение сообщений
Просмотр всех заголовков сообщений электронной почты
Загрузка вложений
Автоматическая переадресация сообщений
Управление спамом
Удаление сообщений
Систематизация сообщений по папкам
Поиск, фильтрация и маркировка сообщений флажками
Настройка правил фильтрации
Архивирование сообщений
Присвоение отправителю статуса VIP
Печать сообщений
Сочетания клавиш
Обзор приложения «Заметки» на сайте iCloud.
 com
comСоздание заметок
Добавление или редактирование списков
Добавление или редактирование таблиц
Организация заметок с помощью папок
Упорядочивайте заметки с помощью тегов
Просмотр заметок и заблокированных заметок
Просмотр или загрузка вложений
Удаление и восстановление заметок
Поиск заметок
Предоставление доступа к заметкам
Редактирование общих заметок
Удаление общих заметок
Numbers
Pages
Обзор приложения «Фото» на сайте iCloud.
 com
comПросмотр фото и видео
Использование Общей медиатеки в iCloud
Загрузка фотографий в iCloud и из iCloud
Добавление названий и подписей
Систематизация фотографий и видеозаписей
Добавление фото и видео в избранное
Удаление и восстановление фотографий и видеозаписей
Общий доступ к фото и видео
Обзор приложения «Напоминания» на сайте iCloud.com
Создание и удаление напоминаний
Добавление и удаление списков напоминаний
Перемещение напоминаний в другой список
Маркировка напоминаний в качестве завершенных или незавершенных
Поиск напоминаний
Восстановление напоминаний
Предоставление общего доступа к списку напоминаний
Ответ на приглашение присоединиться к общему списку напоминаний
Выход из общего списка напоминаний
Восстановление файлов и данных
Использование iCloud на компьютере с Windows
Дополнительная информация об использовании iCloud
Legal notices and acknowledgements
Copyright
Если используемое вами устройство находится в ведении учебного заведения, вы можете получить управляемый Apple ID (для доступа к таким сервисам Apple, как iCloud Drive). Вы можете использовать сайт iCloud.com с управляемым Apple ID, назначенным учебным заведением. Однако некоторые стандартные функции и настройки iCloud недоступны для учетных записей с управляемым Apple ID. См. раздел Использование управляемых Apple ID в Apple School Manager руководства пользователя Apple School Manager и статью Службы поддержки Apple Системные требования для iCloud.
Вы можете использовать сайт iCloud.com с управляемым Apple ID, назначенным учебным заведением. Однако некоторые стандартные функции и настройки iCloud недоступны для учетных записей с управляемым Apple ID. См. раздел Использование управляемых Apple ID в Apple School Manager руководства пользователя Apple School Manager и статью Службы поддержки Apple Системные требования для iCloud.
Максимальное количество символов:
250
Не указывайте в комментарии личную информацию.
Максимальное количество символов: 250.
Благодарим вас за отзыв.
Настройка и просмотр учетной записи iTunes Store в приложении «Музыка» на Mac
Поиск по этому руководству
Руководство пользователя приложения «Музыка»
Добро пожаловать!
Что нового
Начало работы
Подписка на Apple Music
Совместное использование сервиса Apple Music с помощью функции Семейного доступа
Потоковая передача рекомендованных песен
Добавление артистов в избранное
Добавление и загрузка музыки
Доступ к медиатеке на всех Ваших устройствах
Прослушивание радио Apple Music
Совместное прослушивание музыки через SharePlay
Прослушивание аудиофайлов без потерь
Прослушивание пространственного аудио
Создание профиля Apple Music
Отправка музыки друзьям
Просмотр музыки, которую слушают Ваши друзья
Предоставление приложениям доступа к Apple Music
Основные сведения об iTunes Store
Настройка и просмотр учетной записи
Покупка и загрузка музыки
Покупка музыки в подарок
Использование подарочной карты
Создание списка желаний
Предварительный заказ объектов
Загрузка ранее приобретенных покупок
Ограничение доступа
Авторизация компьютера
Проблемы при использовании iTunes Store
Импорт песен с CD
Выбор параметров импорта
Информация о песне не отображается
Импорт объектов, уже хранящихся на компьютере
Импорт с других компьютеров с помощью Домашней коллекции
Импорт песен из интернета
Подключение устройства к Mac
Использование нескольких медиатек
Поиск музыки
Поиск песни с помощью браузера колонок
Воспроизведение песен из личной медиатеки
Перемешивание и зацикливание песен
Использование списка «На очереди»
Сортировка песен
Затухание звука при переходе между песнями
Отмена воспроизведения песни
Отметка песен как понравившихся или не понравившихся
Прослушивание радиотрансляции в интернете
Воспроизведение CD
Использование мини-плеера в приложении «Музыка»
Использование HomePod с приложением «Музыка»
Прослушивание музыки с Apple Music Voice
Выбор колонок
Регулировка громкости
Изменение параметров звучания
Настройка приложения «Пульт iTunes»
Проблемы при воспроизведении музыки или звуковых файлов
Основные сведения о плейлистах
Создание, изменение и удаление стандартных плейлистов
Создание, изменение и удаление смарт-плейлистов
Использование функции Genius
Просмотр плейлистов, в которые включена песня
Систематизация плейлистов с помощью папок
Сохранение копии плейлистов
Из общей медиатеки
Из Сообщений, Почты и других приложений
Основные сведения о записи CD и DVD
Создание собственных CD и DVD
Проблемы при записи диска
Просмотр и ввод текстов песен
Изменение информации о песне и CD
Добавление обложки
Оценка песен и других материалов
Поиск дубликатов
Удаление объектов
Изменение места хранения музыкальных файлов
Преобразование форматов музыкальных файлов
Изменение настроек приложения «Музыка»
Настройка окна приложения «Музыка»
Просмотр визуальных эффектов
Контроль уведомлений
Сочетания клавиш
Значки, используемые в приложении «Музыка»
Авторские права
Для покупки материалов в iTunes Store необходим Apple ID. Если у Вас нет Apple ID, Вы можете создать его в приложении «Музыка». Если Вы уже подписались на Apple Music или у Вас есть учетная запись iCloud, у Вас уже есть Apple ID.
Если у Вас нет Apple ID, Вы можете создать его в приложении «Музыка». Если Вы уже подписались на Apple Music или у Вас есть учетная запись iCloud, у Вас уже есть Apple ID.
Открыть приложение «Музыка»
Вход в iTunes Store
При наличии Apple ID Вы можете входить в iTunes Store, чтобы покупать музыку, просматривать или изменять данные своей учетной записи и отслеживать историю покупок.
В приложении «Музыка» на Mac выберите «Учетная запись» > «Войти».
Если Вы уже вошли в приложение «Подкасты» или Apple TV, вход в приложение «Музыка» выполняется автоматически.
Выполните одно из указанных действий.
Чтобы выйти из учетной записи, выберите «Учетная запись» > «Выйти».
См. статьи службы поддержки Apple Выполнение входа с помощью идентификатора Apple ID и Двухфакторная аутентификация для идентификатора Apple ID.
Изменение информации учетной записи
Вы можете в любое время изменить имя учетной записи Apple ID, пароль или платежную информацию.
В приложении «Музыка» на Mac выполните вход в iTunes Store, если у Вас еще не выполнен вход с Apple ID.
Выберите «Учетная запись» > «Настройки учетной записи».
Выполните любое из указанных действий.
Изменение имени или пароля Apple ID. Нажмите «Изменить на appleid.apple.com».
Изменение платежной информации. Нажмите «Управлять платежами».
Изменение адреса плательщика. Нажмите «Правка».
Изменение страны или региона. Нажмите «Изменить страну или регион».
Изменение разрешений компьютера. Нажмите «Деавторизовать все». См. раздел Авторизация Mac для воспроизведения покупок из iTunes Store.
Внесите изменения, затем нажмите кнопку «Готово».
Ваши изменения сразу же вступают в силу и будут применены ко всем приложениям, в которых используется Ваш Apple ID.
См. статью на сайте поддержки Apple Изменение, добавление или удаление способов оплаты для Apple ID.
Просмотр истории покупок
Музыка, купленная в iTunes Store, добавляется в плейлист «Покупки» в приложении «Музыка».
В приложении «Музыка» на Mac выполните вход в iTunes Store, если у Вас еще не выполнен вход с Apple ID.
Выберите «Учетная запись» > «Настройки учетной записи», затем в окне «Информация об учетной записи» нажмите «См. все» (в разделе «История покупок»).
Недавние покупки будут указаны в начале списка.
Чтобы узнать подробнее о своих покупках, выполните любое из указанных действий.
Просмотр подробных сведений о покупке. Нажмите ссылку «Еще» под ценой.
Просмотр подробных сведений о покупках, совершенных до или после определенного времени. Во всплывающем меню выберите промежутки времени, например «Последние 90 дней».
См. статью службы поддержки Apple Просмотр истории покупок в App Store, iTunes Store и других медиасервисах Apple.
Если Вы считаете, что в истории Ваших покупок что-то не так или с Вас списаны средства за то, что Вы не покупали, посетите веб-страницу Выставление счетов и подписки.
См. такжеОсновные сведения об iTunes Store в приложении «Музыка» на MacПокупка и загрузка музыки из iTunes Store в приложении «Музыка» на MacЗагрузка предыдущих покупок из iTunes Store в приложении «Музыка» на Mac
Максимальное количество символов:
250
Не указывайте в комментарии личную информацию.
Максимальное количество символов: 250.
Благодарим вас за отзыв.
Как войти в свою учетную запись на iPhone, iPad и Mac
Автор
Кетаки Бходжнагарвала
Apple ID используется для доступа к службам Apple, таким как iMessage, FaceTime, iCloud и другим. Вот как войти в систему на iPhone, iPad и Mac.
Вот как войти в систему на iPhone, iPad и Mac.
Apple ID используется для доступа ко всем услугам компании, и пользователи могут легко войти в свою учетную запись на таких устройствах, как iPhone, iPad и Mac. Как только пользователь войдет в свой Apple ID, он сможет использовать такие сервисы, как App Store, Apple Music, FaceTime, iCloud, iMessage, Find My, Apple Pay, Apple TV и другие. Apple ID состоит из адреса электронной почты и пароля, а также платежной информации, которая используется на устройствах Apple.
Хотя основным вариантом использования Apple ID является синхронизация информации между устройствами в экосистеме Apple, его также можно использовать для входа в службы Apple на сторонних устройствах. Например, пользователям Android необходимо ввести Apple ID, если они используют приложение Apple Music или смотрят Apple TV на своих устройствах. Некоторые смарт-телевизоры с приложением Apple TV также требуют, чтобы пользователи входили в систему, используя свой Apple ID. На ПК с Windows Apple ID можно использовать для входа в iCloud для доступа к сохраненным фотографиям, документам, видео и многому другому. Это особенно полезно для пользователей iPhone, использующих ПК с Windows.
На ПК с Windows Apple ID можно использовать для входа в iCloud для доступа к сохраненным фотографиям, документам, видео и многому другому. Это особенно полезно для пользователей iPhone, использующих ПК с Windows.
Связано: Как обновить настройки Apple ID
Процесс входа в Apple ID одинаков на iPhone, iPad или iPod Touch. Если идентификатор Apple ID уже создан, пользователям потребуется открыть приложение Настройки и нажать кнопку Войти справа вверху. Введите адрес электронной почты, связанный с Apple ID, вместе с паролем. В некоторых случаях Apple может запросить шестизначный код подтверждения, который будет отправлен на доверенное устройство или номер телефона. Введите его, чтобы завершить процесс. Чтобы войти в Apple ID на Mac, нажмите на значок Apple в строке меню и выберите Системные настройки . Нажмите на кнопку Войти справа вверху. Введите идентификатор Apple ID и пароль, а затем код подтверждения. Чтобы войти в Apple ID на Apple TV, перейдите к Настройки на главном экране.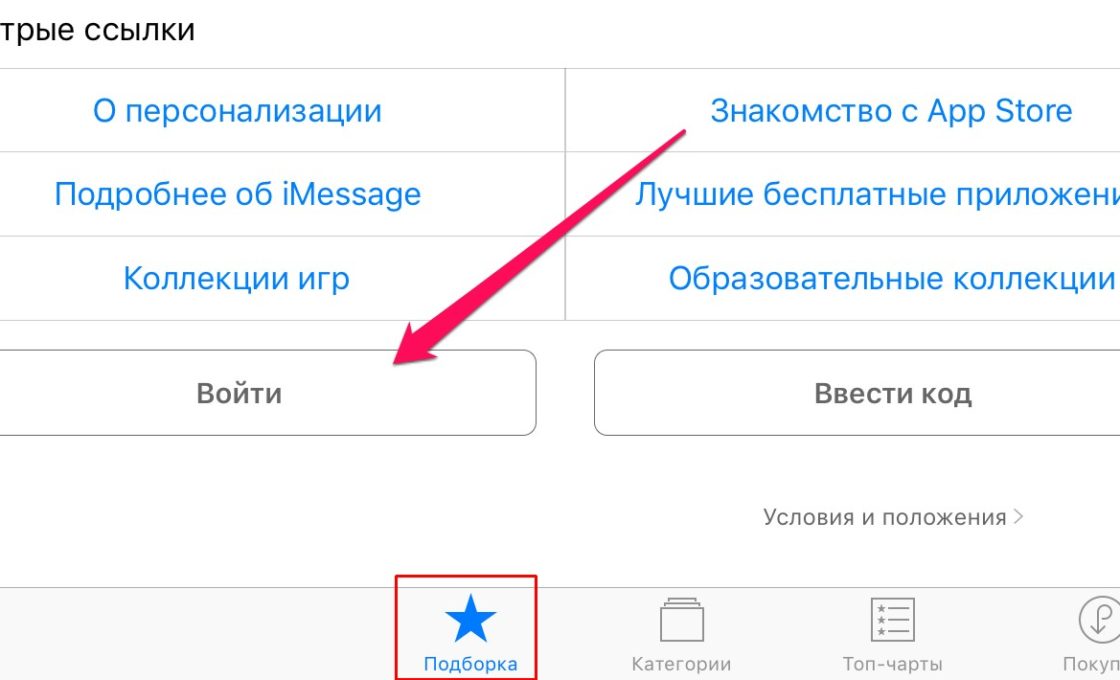 Выберите Пользователи и учетные записи , а затем Добавить нового пользователя . Следуйте инструкциям на экране, чтобы завершить вход.
Выберите Пользователи и учетные записи , а затем Добавить нового пользователя . Следуйте инструкциям на экране, чтобы завершить вход.
В качестве меры безопасности Apple будет запрашивать код подтверждения, когда пользователь входит в свой Apple ID на любом новом устройстве. Двухфакторная система аутентификации Apple включает либо получение кода на «доверенном устройстве», либо получение текстового сообщения или телефонного звонка на доверенный номер телефона. Доверенное устройство — это другое устройство Apple, принадлежащее пользователю. Например, если пользователь входит в свой Apple ID на iPhone, код подтверждения появится на его iPad, Mac или Apple Watch, если они доступны. После запроса кода подтверждения пользователи могут проверить любое из своих других доверенных устройств и найти всплывающее окно с надписью 9.0019 Ваш Apple ID используется для входа на новое устройство. Нажмите Разрешить , и отобразится код подтверждения, который затем можно ввести на другом устройстве для завершения входа.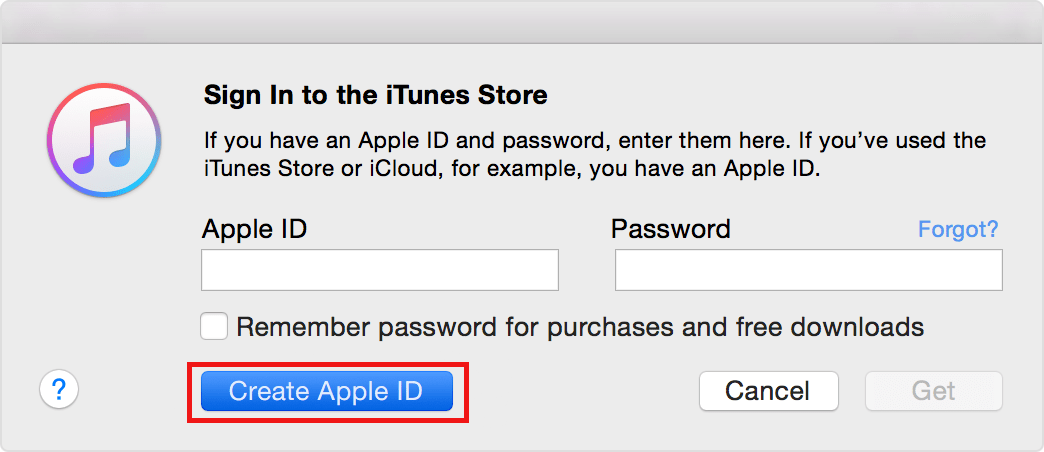
Если у пользователя поблизости нет доверенных устройств, он также может выбрать получение кода подтверждения на доверенный номер телефона. Пользователям нужно будет щелкнуть параметр Не получил код подтверждения на экране входа и выбрать отправку кода на доверенный номер. Код подтверждения Apple ID будет отправлен на их телефон с помощью текстового сообщения или телефонного звонка.
Далее: Статус сервера Apple ID — что делать, если вы получили ошибку Apple ID
Источник: Apple 1, 2
Подписывайтесь на нашу новостную рассылку
Похожие темы
- Технология
- Яблоко
Об авторе
Кетаки — технический редактор журнала Screen Rant из Бангалора, Индия. Она пишет о технологиях с 2009 года и на протяжении многих лет работала в крупных печатных и цифровых изданиях. Она любит смартфоны, умные домашние устройства и носимые устройства и всегда готова протестировать новейшие гаджеты или приложения. Когда она не работает, вы, вероятно, найдете ее читающей фэнтези на своем Kindle.
Она пишет о технологиях с 2009 года и на протяжении многих лет работала в крупных печатных и цифровых изданиях. Она любит смартфоны, умные домашние устройства и носимые устройства и всегда готова протестировать новейшие гаджеты или приложения. Когда она не работает, вы, вероятно, найдете ее читающей фэнтези на своем Kindle.
Как использовать «Войти с Apple» на Mac и ПК
Для более быстрого и конфиденциального способа создания учетных записей и входа в сторонние приложения и веб-сайты вы можете использовать «Вход с Apple». Apple представила эту функцию в MacOS Catalina вместе с iOS 13, iPadOS 13, WatchOS 6 и tvOS13, и она до сих пор широко используется.
Используя функцию «Войти через Apple», вы можете избежать заполнения длинных регистрационных форм и передачи своего адреса электронной почты. Кроме того, Apple не отслеживает, как вы используете веб-сайты или приложения, и предлагает встроенную систему безопасности с двухфакторной аутентификацией.
Содержание
- Требования для входа с помощью Apple
- Создание учетной записи с помощью входа с Apple на Mac
- Создание учетной записи с помощью входа с Apple на Windows
- Вход с помощью входа с Apple
Сложность
Легкость
Продолжительность
10 минут
Что вам нужно
Требования для входа с помощью Apple
Для использования входа с помощью Apple на компьютере Mac или Windows существует всего несколько требований.
Вы должны:
Войдите в iCloud, используя идентификатор Apple ID, который хотите использовать.
Используйте двухфакторную аутентификацию для Apple ID.
Посетите веб-сайт или используйте приложение, которое участвует в программе «Вход с Apple». Если вы не видите эту опцию при создании учетной записи или входе в систему, значит, она не поддерживается.
Создание учетной записи с помощью функции «Вход с Apple» на Mac
Будь то веб-сайт или приложение, если доступна функция «Вход с Apple», вы можете создать учетную запись с ее помощью.
Шаг 1: Перейдите в раздел регистрации. Вы можете увидеть варианты, позволяющие зарегистрироваться в Google, Facebook или использовать адрес электронной почты. Выберите вариант Подключиться к Apple , Продолжить через Apple или аналогичный.
Шаг 2: Вы увидите всплывающее окно с заполненным для вас Apple ID. Если это не так, просто введите его.
Шаг 3: Выберите, хотите ли вы поделиться или скрыть свою электронную почту. Если вы его скроете, компания получит адрес электронной почты от Apple, который будет переадресован на ваш (см. скриншот на шаге 5).
Нажмите Продолжить с паролем .
Шаг 4: Введите пароль и нажмите Продолжить .
Шаг 5: В зависимости от веб-сайта или приложения вы можете получать дополнительные запросы на заполнение профиля, согласие с условиями или продолжение.
После этого ваша учетная запись должна быть настроена и готова к использованию после входа в систему с использованием вашего Apple ID.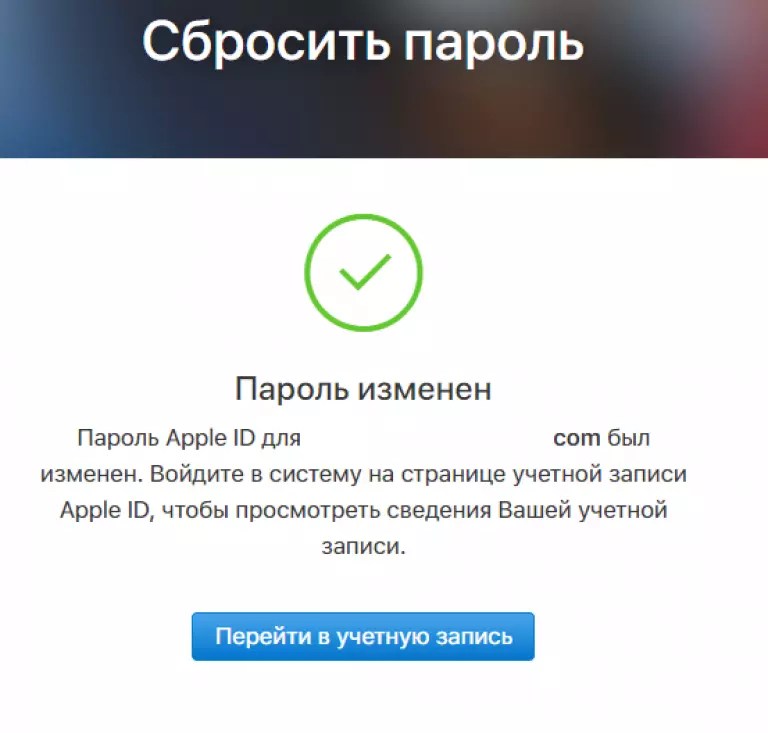
Создание учетной записи с помощью функции «Вход с Apple» в Windows
Процесс создания учетной записи с помощью функции «Вход с Apple» аналогичен для Windows с некоторыми небольшими отличиями.
Шаг 1: Перейдите в область создания учетной записи на веб-сайте или в приложении. Выберите вариант Подключиться к Apple , Продолжить через Apple или аналогичный.
Шаг 2: Введите свой Apple ID в появившемся всплывающем окне и нажмите на стрелку .
Шаг 3: Введите пароль для своего Apple ID на следующем экране и нажмите на стрелку .
Если вы впервые используете функцию «Войти через Apple» в своем браузере, вас могут попросить доверять этому браузеру, введя код, который вы получите на своем устройстве Apple.
Шаг 4: Выберите, хотите ли вы поделиться или скрыть свою электронную почту, и нажмите Продолжить .
Шаг 5: Подтвердите, что хотите войти в систему, используя свой Apple ID, нажав Продолжить .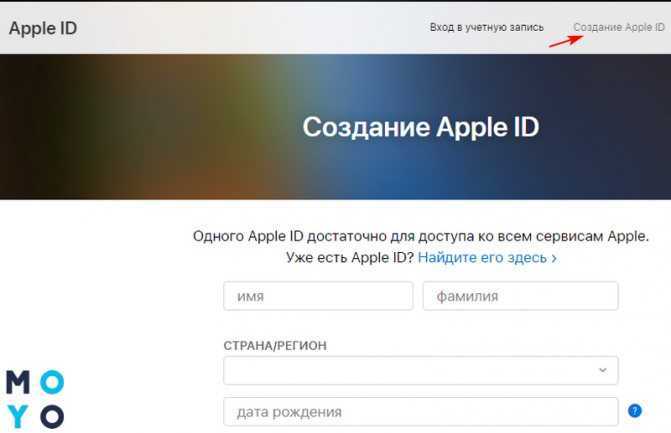
 com
com com
com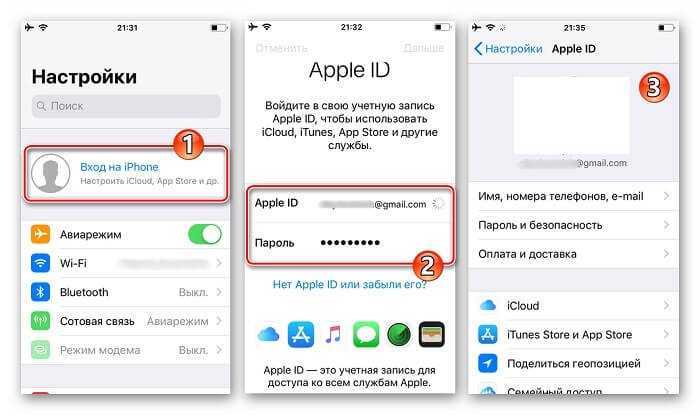
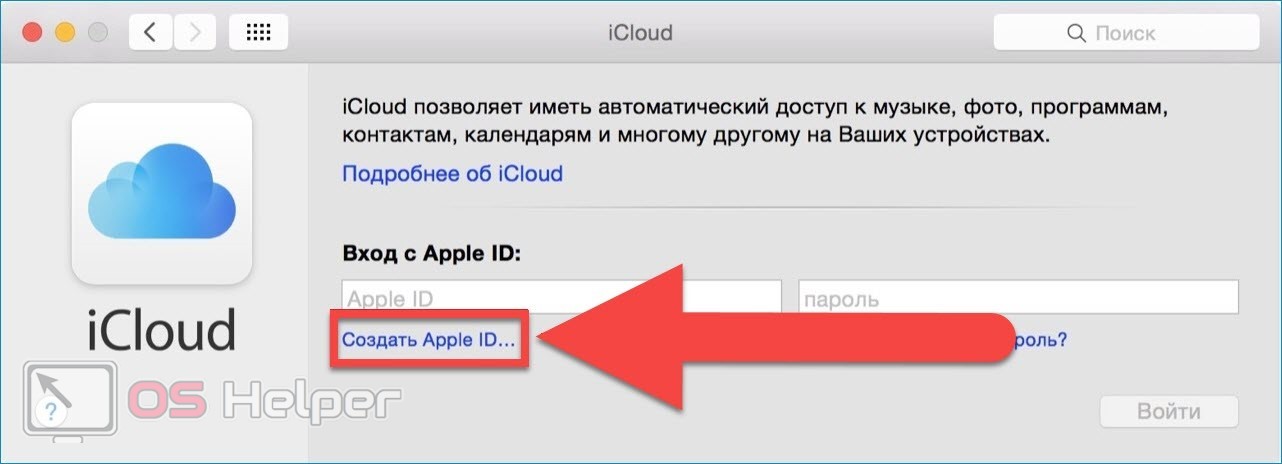 com
com com
com com
com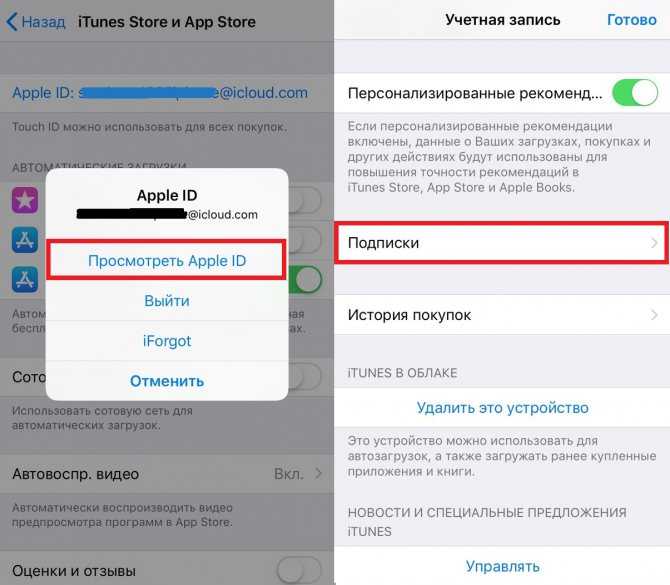 com
com com
com com
com