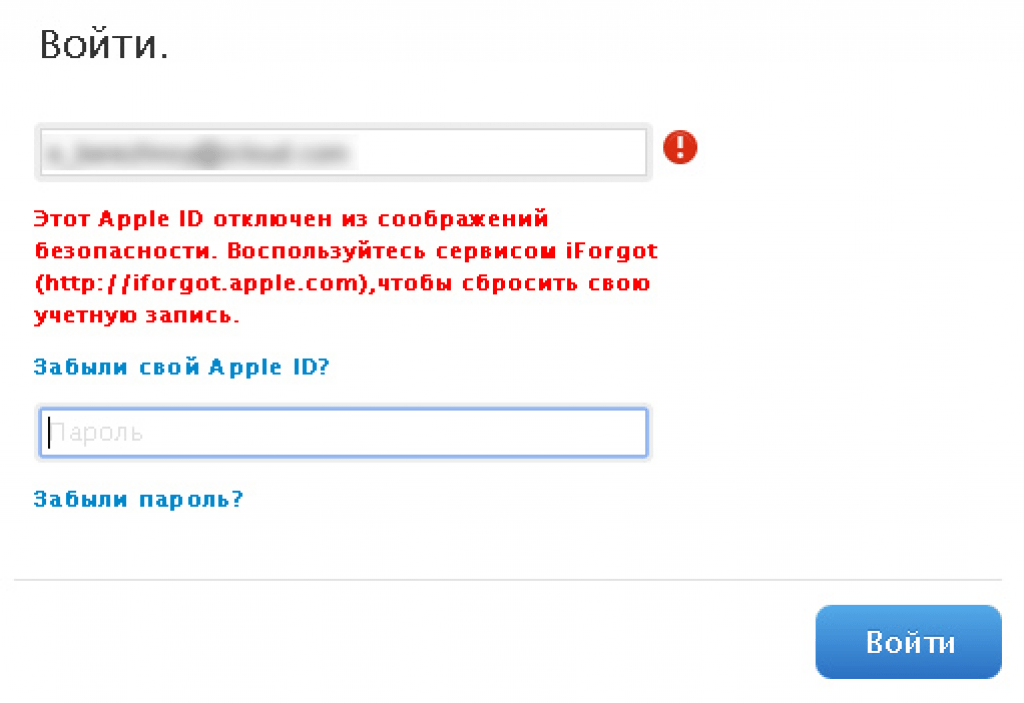Содержание
Как восстановить почту iCloud: пошаговая инструкция
Главная » Инструкции » Учетные записи
Как восстановить почту iCloud и вернуть доступ к аккаунту, если вы забыли пароль? Сброс пароля iCloud через почту или ответы на контрольные вопросы и восстановление идентификатора Apple ID.
Резервная почта
iCloud на Айфоне защищен паролем от Apple ID. Поэтому разбираясь, как восстановить пароль iCloud, мы говорим о ключе безопасности от идентификатора. Самый простой способ сбросить его — отправить ссылку по почте.
- Подключите iPhone к интернету.
- Откройте настройки. В разделе «iCloud» нажмите на ссылку «Забыли Apple ID или пароль»?
- Укажите идентификатор — он же адрес почты у Айклауда.
- Выберите сброс по e-mail.
Если к аккаунту iCloud вы привязали почтовый ящик на другом сервисе, то на него будет отправлено письмо со ссылкой для сброса пароля. Письмо может попасть в папку «Спам», так что не забудьте ее проверить. После перехода по ссылке вы попадете на страницу сброса пароля. Восстанавливаем доступ к iCloud:
Письмо может попасть в папку «Спам», так что не забудьте ее проверить. После перехода по ссылке вы попадете на страницу сброса пароля. Восстанавливаем доступ к iCloud:
- Введите новый пароль.
- Подтвердите его, набрав второй раз.
- Нажмите «Сбросить».
После сброса вы можете зайти в iCloud по новым идентификационным данным. Будьте внимательны при восстановлении пароля: письмо со ссылкой должно прийти с адреса appleid@id.apple. Если в сообщении указан другой адресат, не открывайте его и тем более не переходите по ссылке.
Контрольные вопросы
Как восстановить пароль, если забыл при регистрации добавить адрес резервной почты или потерял к ней доступ? В этом случае придется использовать второй вариант — ответ на контрольные вопросы.
- Перейдите к восстановлению пароля iCloud.
- Напишите Apple ID.
- Выберите вариант «Контрольные вопросы».

- Укажите дату рождения, которую вы написали при регистрации учетной записи.
- Ответьте на вопросы, которые вы сохранили при создании аккаунта.
После двух правильных ответов появится страничка сброса пароля, на которой нужно задать новый ключ безопасности.
Восстановление идентификатора
В обоих случаях для восстановления пароля требуется ввод идентификатора — адреса от почты iCloud. Если вы его забыли, то вспомнить поможет специальная форма:
- Откройте страницу восстановления пароля в настройках.
- На этапе ввода идентификатора нажмите «Забыли Apple ID?».
- Введите имя, фамилию и резервный e-mail.
Если это не помогло вспомнить Apple ID, позвоните в службу поддержки. Приготовьтесь доказать, что являетесь законным владельцем устройства. Лучшим подтверждением этого будет чек о покупке.
Двухэтапная проверка
Если при настройке Apple ID вы включили двухэтапную проверку, то используйте ее для восстановления доступа к почте.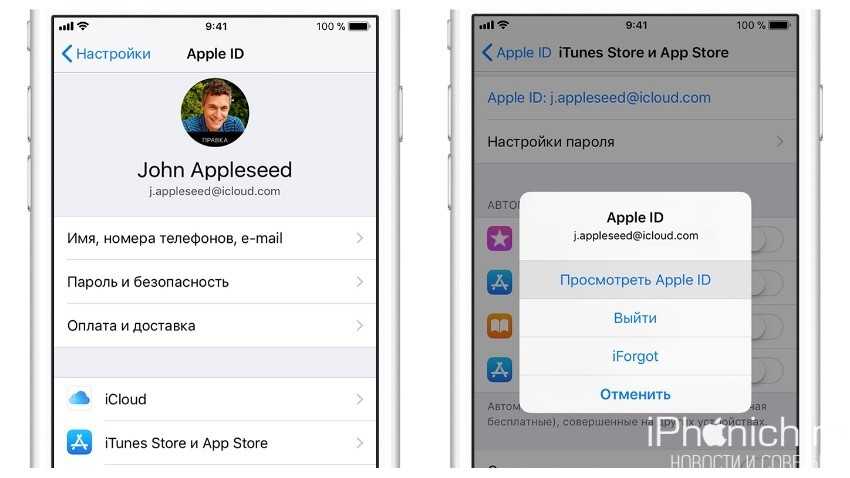
- Введите код, созданный при включении двухфакторной авторизации.
- Выберите второе устройство, чтобы на него пришел код восстановления.
- Введите отправленный код на первом устройстве.
Двухфакторная авторизация — страшная штука. Если вы ее включили, а потом забыли код или потеряли доверенное устройство, то восстановить доступ не поможет даже служба поддержки.
Восстановить пароль не удается
Если восстановить пароль не удается, отключите сервисы iCloud на телефоне.
- Откройте раздел «iCloud» в настройках.
- Передвиньте все переключатели в положение «Выключено».
Оставить включенной придется только функцию «Найти iPhone» — ее нельзя деактивировать без ключа безопасности. Если вы покупали телефон с рук, и доступ к iCloud остался у продавца, то он сможет удаленно заблокировать устройство. Поэтому важно при покупке проверить, удален ли профиль iCloud прежнего владельца.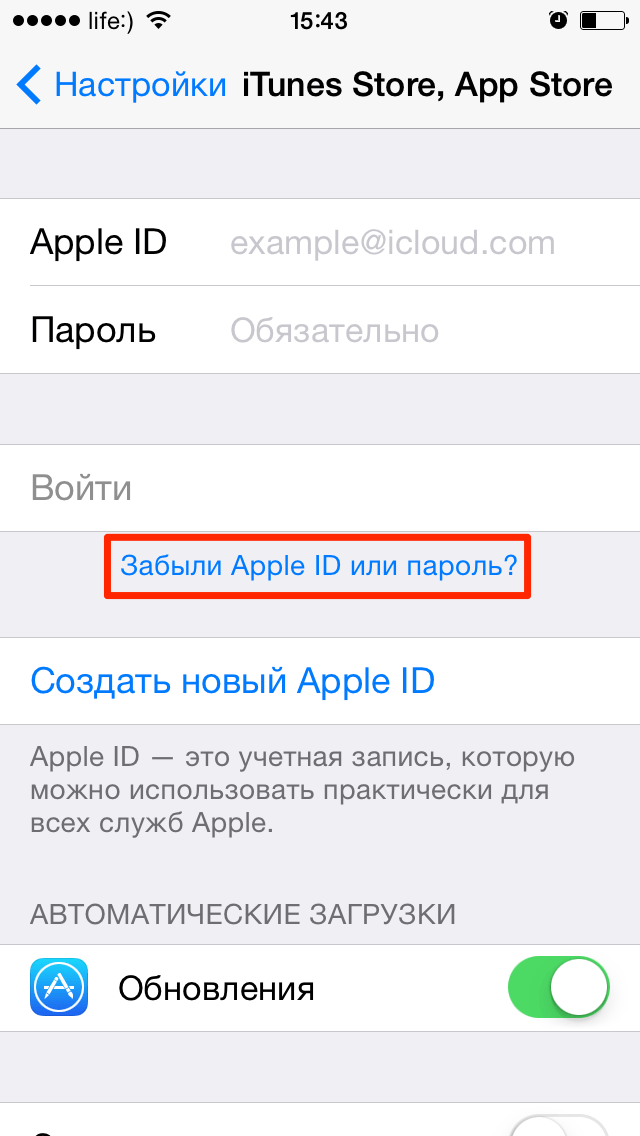
Если же вы создавали учетную запись самостоятельно, а потом забыли пароль, то ничего страшного не случится — просто вы больше не сможете пользоваться некоторыми полезными функциями iPhone, пока не найдете способ, как все-таки восстановить почту iCloud.
Если забыли пароль от айфона, читайте как быстро восстановить доступ вот тут.
- Информация была полезной?
10 66
Опубликовал Moftech
Не приходит письмо для подтверждения или сброса пароля Apple ID. Что делать?
Каждый раз, когда вы вносите изменения в свою учетную запись Apple ID, а именно когда вы пытаетесь восстановить пароль, сбросить контрольные вопросы или добавить резервный почтовый ящик, вам на электронную почту оправляют письмо с просьбой подтвердить изменения.
Очень часто пользователи жалуются что письма так и не доходят до них, поэтому все старания что-то изменить так и не приводят к желаемому. Что же делать когда не приходит письмо от Apple?
Что же делать когда не приходит письмо от Apple?
Сегодня мы попытаемся разобраться и решить эту проблему, а в конце вас ждет душещипательная история одной девушки.
Итак, если письмо из Apple все же не пришло, попробуйте сделать следующее.
Содержание
- Поиск письма от Apple
- Проверить ПРАВИЛЬНЫЙ электронный адрес
- Запросить отправку письма еще раз
- История одной девушки…
Поиск письма от Apple
Обычно Apple высылает письмо от своего имени, из этого следует что можно осуществить поиск в электронном ящике по слову «Apple». Если письма нет в основном ящике Inbox, проверьте папки Spam, Trash, Junk, Deleted, Archive и т.п.
!!!ATTENTION – ACHTUNG – ВНИМАНИЕ!!! За последние пару недель участились случаи обращения людей, у которых не получается создать Apple ID. По все той-же причине – не приходит письмо.
После разбора “полетов”, практически во всех случаях выяснилось, что ЭТИ ЛЮДИ ВВОДИЛИ ПРИ РЕГИСТРАЦИИ APPLE ID НЕСУЩЕСТВУЮЩИЙ АДРЕС ЭЛЕКТРОННОЙ ПОЧТЫ.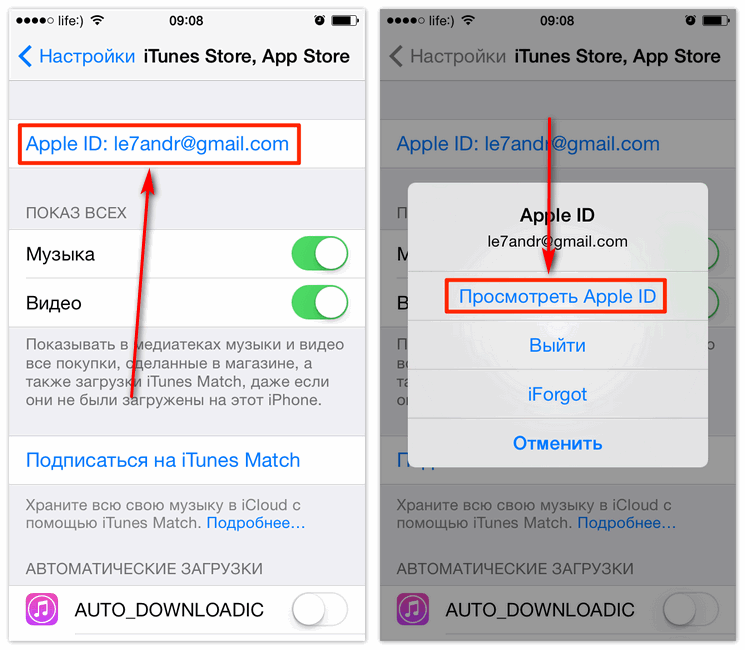
Видимо они думали и надеялись что Apple сама создаст и зарегистрирует для них почтовый ящик. Этому не бывать!
Еще раз повторяю – ПРИ РЕГИСТРАЦИИ APPLE ID НЕОБХОДИМО ВВОДИТЬ СУЩЕСТВУЮЩИЙ РАБОЧИЙ E-MAIL ЯЩИК, НА КОТОРЫЙ APPLE ВЫШЛЕТ ПИСЬМО ДЛЯ ПОДТВЕРЖДЕНИЯ. Ну что же тут не понятного???
Проверить ПРАВИЛЬНЫЙ электронный адрес
Если вы ищете письмо для сброса пароля Apple ID, вам необходимо проверить все ящики, которые вы указывали при регистрации учетной записи. Очень часто письмо для восстановления пароля приходит не на основной e-mail (идентификатор Apple ID), а на резервный.
Вы узнаете эту регистрационную форму (смотри рисунок ниже)? В ней вы вводили обязательный основной и необязательный резервный e-mail.
Если вы не помните какой резервный почтовый адрес вводили, зайдите в свою учетную запись Apple ID и просмотрите все адреса внесенные вами. Если адрес указан не верно, подкорректируйте его и запросите повторную отправку подтверждающего письма.
Запросить отправку письма еще раз
Для повторной отправки письма, повторите процедуру восстановления пароля или контрольных вопросов. Apple вышлет повторное письмо на ваш основной или резервный e-mail.
Если вы хотите запросить письмо для подтверждения Apple ID, зайдите в My Apple ID, выберите Manage your Apple ID и войдите в свою учетную запись. Нажмите кнопку Resend возле e-mail адреса, который вы хотите подтвердить.
На этот электронный ящик будет отправлено письмо в котором будет ссылка для верификации.
История одной девушки…
Недавно ко мне обратилась одна милая девушка с просьбой о помощи. Она никак не могла создать Apple ID, а точнее подтвердить созданную учетную запись.
Вроде как и письмо на ее почту пришло и по ссылке в письме она кликнула, но когда дело доходит до скачивания приложения из App Store, на экране снова и снова появляется сообщение «You have not verified your Apple ID». Что же делать когда вы никак не можете подтвердить e-mail своего нового Apple ID? Давайте разбираться.
Что же делать когда вы никак не можете подтвердить e-mail своего нового Apple ID? Давайте разбираться.
С девушкой мы проблему разобрали и устранили. Теперь все работает. Сейчас я вам расскажу что она сделала не так, а вы уже решайте полезна вам эта информация или нет.
Теперь все по порядку. Девушка обратилась за помощью, т.к. постоянно получала отказ при скачивании чего-либо в App Store. Проблема была якобы в неподтвержденном адресе e-mail, на который регистрировался Apple ID.
После того как она предоставила мне все данные (основной e-mail, резервный e-mail и пароль) я решил сам все проверить. Действительно оказалось что данное сообщение появляется. И это для меня означало только ОДНО – основной e-mail не был подтвержден.
В конце концов выяснилось что основной e-mail, это НЕ существующий адрес, а просто набор символов в формате электронного адреса, а письмо девушка ищет на резервном ящике.
Ну как тут быть? Хотя молодой девушке, наверное, такую оплошность можно простить! Как вы думаете?
Если у вас вообще ничего не получается, Я советую создать новый e-mail адрес и пройти регистрацию Apple ID еще раз. Подробная инструкция находится вот здесь.
Подробная инструкция находится вот здесь.
Запомните: если что-то не получается, значит Вы что-то не так делаете.
Не забывайте подписываться на обновления с помощью формы ниже. Мы гарантируем отсутствие спама на вашем почтовом ящике. Только полезные уроки и подробные пошаговые инструкции.
Подписывайтесь на наш Telegram, VK.
Забыли свой адрес электронной почты Apple ID? Вот что нужно делать
В мире, где нужно помнить так много различных учетных данных, некоторые из них легко забываются. Ваш адрес электронной почты Apple ID на самом деле не то, что вам нужно держать в центре внимания, поскольку вы остаетесь в своей учетной записи Apple, пока не выйдете из нее. Поэтому неудивительно, если вы забудете, какой адрес электронной почты связан с вашим Apple ID.
Если вам давно не нужно было вспоминать свой Apple ID, и это может быть один из нескольких адресов электронной почты, не волнуйтесь, мы вас полностью обеспечим.
Читайте дальше, чтобы узнать, что предлагает Apple, если вы забыли свой Apple ID. Также мы расскажем, как сменить Apple ID и номер телефона, а также сбросить или изменить пароль с помощью различных приложений и устройств.
Также мы расскажем, как сменить Apple ID и номер телефона, а также сбросить или изменить пароль с помощью различных приложений и устройств.
Забыли адрес электронной почты Apple ID
Если вы забыли свой Apple ID, вот как быстро получить напоминание.
- Откройте новый браузер и перейдите на веб-страницу Apple ID «Я забыл яблоко».
- Введите свое имя и фамилию и один из адресов электронной почты, затем нажмите «Продолжить».
- Если совпадение не найдено, повторите второй шаг, чтобы найти совпадение.
- Как только совпадение будет найдено, на экране появится зеленая галочка, и у вас будет возможность получить доступ к своей учетной записи, нажав кнопку «Перейти к своей учетной записи».
Проверьте, вошли ли вы уже в систему
Кроме того, вы можете использовать свои устройства Apple, чтобы проверить, вошли ли вы уже в систему. Вот как проверить это с помощью iPad, iPod touch, iPhone или Apple Watch.
- На одном из ваших устройств Apple нажмите «Настройки», затем выберите свое имя. Ваш Apple ID будет отображаться под вашим именем.
На Mac:
- Щелкните меню Apple.
- Выберите «Системные настройки», затем выберите «Apple ID».
На ПК:
- Запустить iCloud для Windows; ваш Apple ID будет под вашим именем.
Проверьте свои почтовые ящики
Вы также можете проверить почтовые ящики своей учетной записи электронной почты на наличие писем от Apple. Рассмотрите возможность поиска в папке «Входящие» квитанций, сообщений поддержки или счетов Apple.
Также имейте в виду, что если ваш адрес электронной почты замаскирован, количество отображаемых звездочек может не совпадать с количеством символов в вашем адресе электронной почты.
Как сбросить забытый пароль Apple ID
Забыть пароль Apple ID легко, если нужно запомнить определенное количество паролей. Выполните следующие действия, чтобы сбросить пароль с помощью iPhone, iPad, iPod touch или Apple Watch, если вы его забыли.
- На устройстве Apple выберите «Настройки».
- Коснитесь своего имени, «Пароль и безопасность», затем «Изменить пароль».
- Вам будет предложено ввести код доступа, если вы вошли в iCloud и код доступа активирован.
- Теперь следуйте инструкциям по сбросу пароля.
Вот как сбросить пароль на Mac под управлением macOS Catalina или более поздней версии.
- Доступ к меню Apple.
- Нажмите «Системные настройки», затем «Apple ID».
- Выберите опцию «Пароль и безопасность» справа.
- Если вам будет предложено ввести пароль Apple ID, выберите «Забыли Apple ID или пароль», затем следуйте инструкциям по восстановлению или сбросу пароля.
Как обновить пароль Apple ID
Вы можете обновить свой Apple ID с помощью iPad, iPod touch, Apple Watch или iPhone; вот как.
- Выберите «Настройки» (ваше имя), затем «Пароль и безопасность».

- Нажмите «Изменить пароль».
- Введите текущий пароль или код доступа, введите новый пароль, затем введите его повторно для подтверждения.
- Выберите «Изменить пароль» или «Изменить».
Выполните следующие действия, чтобы обновить пароль Apple ID с помощью Mac.
- Доступ к меню Apple.
- Нажмите «Системные настройки» и «Apple ID».
- Выберите «Пароль и безопасность», затем «Изменить пароль».
Перед изменением пароля вам будет предложено ввести пароль, который вы используете для доступа к вашему Mac.
Измените свой пароль Apple ID через Интернет, выполнив следующие действия.
- Перейдите и войдите на сайт appleid.apple.com.
- На странице «Вход и безопасность» выберите «Пароль».
- Введите текущий пароль, введите новый пароль, затем повторите ввод, чтобы подтвердить его.
- Выберите «Изменить пароль».

Использование чужого устройства для сброса пароля
Вы также можете сбросить свой пароль Apple ID с помощью iPhone, iPad или iPod touch члена семьи или друга через службу поддержки Apple или приложение «Найти iPhone». Или вы можете посетить магазин Apple и попросить использовать устройство там.
Вот как сбросить пароль с помощью приложения поддержки Apple.
- Попросите члена семьи или друга зайти в App Store и загрузить приложение «Поддержка Apple».
- Откройте приложение и нажмите «Пароль и безопасность».
- Нажмите «Сбросить пароль Apple ID».
- Выберите «Начать», затем «Другой Apple ID».
- Введите идентификатор Apple ID, для которого вы хотите сбросить пароль.
- Нажмите «Далее», и после выполнения экранных инструкций вы получите подтверждение сброса пароля.
Если член вашей семьи или друг использует на своем устройстве iOS 9–12 и не может установить приложение поддержки Apple, можно использовать приложение «Найти iPhone».
- Откройте приложение «Найти iPhone».
- На экране «Вход» убедитесь, что поле Apple ID не заполнено.
- Нажмите «Забыли Apple ID или пароль», затем выполните инструкции.
Как изменить адрес электронной почты вашего Apple ID
Если адрес электронной почты, связанный с вашим Apple ID, больше не используется, вы можете изменить его без потери данных своей учетной записи. Вот как обновить адрес электронной почты вашего Apple ID.
- Перейдите на сайт appleid.apple.com и войдите в систему.
- Выберите параметр Apple ID в разделе «Вход и безопасность».
- Введите адрес электронной почты, который вы хотите использовать в качестве своего Apple ID.
- Выберите «Изменить Apple ID».
- Найдите в почтовом ящике код подтверждения и введите его.
Если вы пользуетесь такими службами, как «Сообщения» или iCloud, войдите в приложения, используя свой новый Apple ID.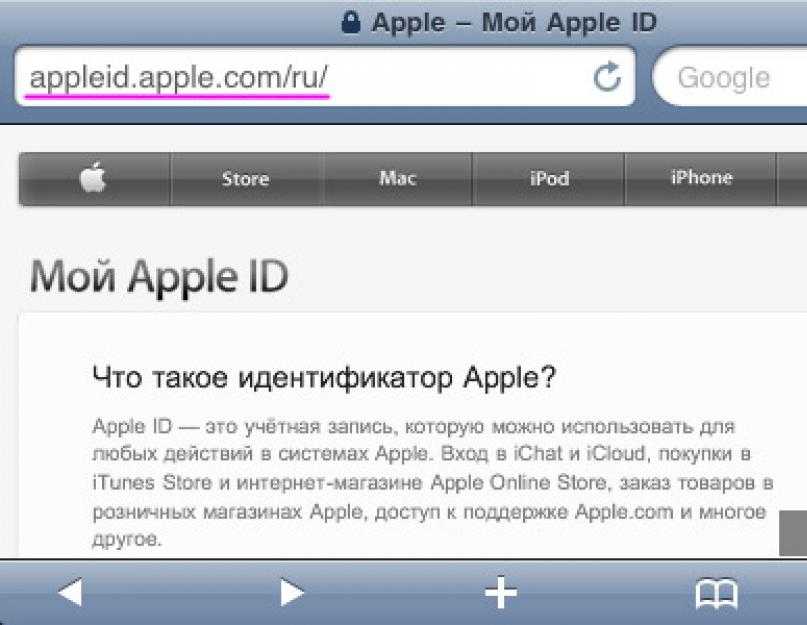
Как изменить свой номер телефона Apple ID
Изменение вашего номера телефона Apple ID зависит от вашей страны или региона и от того, как был создан ваш Apple ID. Например, в материковом Китае ваш новый Apple ID должен быть другим номером мобильного телефона, начинающимся с (+86).
Если вы переехали в другую страну или регион, нажмите здесь, чтобы получить инструкции Apple по изменению номера телефона Apple ID.
Вот как изменить свой Apple ID на другой номер с помощью Интернета.
- Сначала выйдите из всех своих служб Apple и устройств, на которых выполнен вход с вашим Apple ID.
- Перейдите на сайт appleid.apple.com и войдите в систему.
- В разделе «Вход и безопасность» выберите Apple ID.
- Введите номер мобильного телефона, который вы хотите использовать в качестве своего Apple ID, затем нажмите «Изменить Apple ID».
- На этот номер вы получите код подтверждения. Введите код, чтобы завершить изменение.

Кроме того, вы можете обновить свой номер Apple ID на своем iPhone, iPad или iPod touch; Следуй этим шагам.
- Помимо Apple ID, с которым вы вошли в систему, чтобы изменить номер, убедитесь, что вы вышли из всех служб Apple и других устройств, используя свой Apple ID.
- Выберите «Настройки», ваше имя, затем «Имя, номера телефонов, адрес электронной почты».
- Нажмите «Изменить» рядом с «Доступно в».
- Рядом со своим номером нажмите «Удалить», затем выполните инструкции.
- Когда вы введете новый номер, на него будет отправлен код подтверждения. Введите код, чтобы завершить изменение идентификатора Apple ID.
Ваш адрес электронной почты Apple ID теперь отозван
Обычно вам не нужно запоминать свой Apple ID, но когда вам нужно его запомнить, вы можете обнаружить, что забыли, какой это может быть адрес электронной почты. К счастью, Apple помогает вспомнить адрес электронной почты, предлагая несколько способов его найти.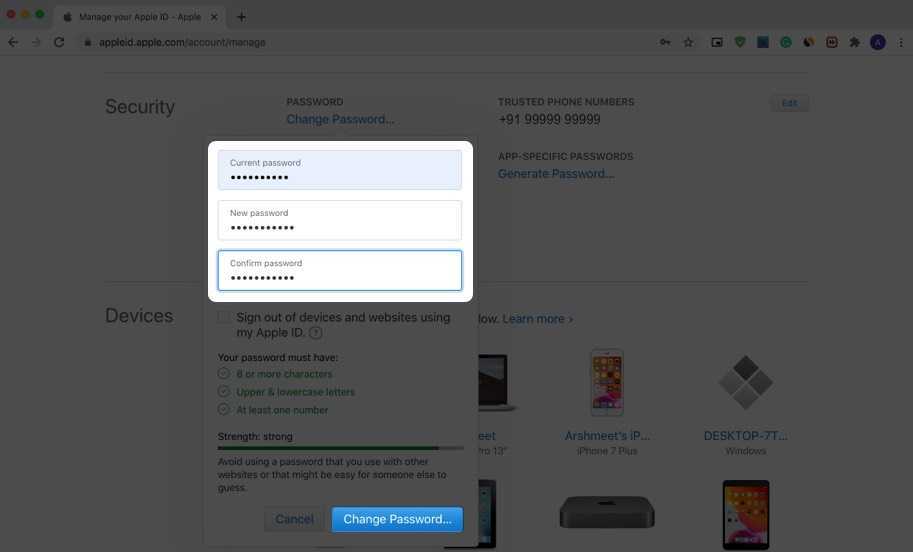 И если вы хотите изменить свой Apple ID или пароль, вы можете сделать это с любого устройства Apple, включая устройство, принадлежащее кому-то другому.
И если вы хотите изменить свой Apple ID или пароль, вы можете сделать это с любого устройства Apple, включая устройство, принадлежащее кому-то другому.
Как вы узнали, какой у вас адрес электронной почты Apple ID? Расскажите нам, какой метод оказался успешным, в разделе комментариев ниже.
Как изменить адрес электронной почты Apple ID, к которому у вас больше нет доступа
Вы здесь: Главная / Службы Apple / Как изменить адрес электронной почты Apple ID, к которому у вас больше нет доступа
Автор Майк Петерсон 94 комментария Последнее обновление 17 февраля 2019 г.
По большей части учетные записи электронной почты — это то, к чему у нас всегда есть доступ. Но есть некоторые исключения.
Некоторые типы учетных записей электронной почты, например рабочая и школьная, зависят от нашего текущего статуса. Из-за этого мы можем довольно легко потерять доступ к этим учетным записям электронной почты.
Обычно это не проблема, но не идеально, если вы потеряете доступ к учетной записи, привязанной к другой службе или веб-сайту, например к вашему Apple ID.
Если ваш Apple ID связан с учетной записью электронной почты, к которой у вас больше нет доступа, вы можете изменить ее. Вот как.
Что ты умеешь делать?
К счастью, если вы все еще помните пароль к своему Apple ID, вы можете изменить адрес электронной почты, связанный с вашей учетной записью, несколькими способами.
- Перейдите на этот веб-сайт (appleid.apple.com).
- Войдите, используя свой недействующий адрес электронной почты и пароль.
- В разделе «Учетная запись» нажмите «Изменить».
- Нажмите «Изменить Apple ID» в разделе «Apple ID».
- Введите адрес электронной почты, который вы хотите использовать в качестве нового Apple ID.
- Нажмите «Продолжить».
Если вы вошли в систему на устройстве iPhone, iPad или iPod Touch и используете как минимум iOS 10.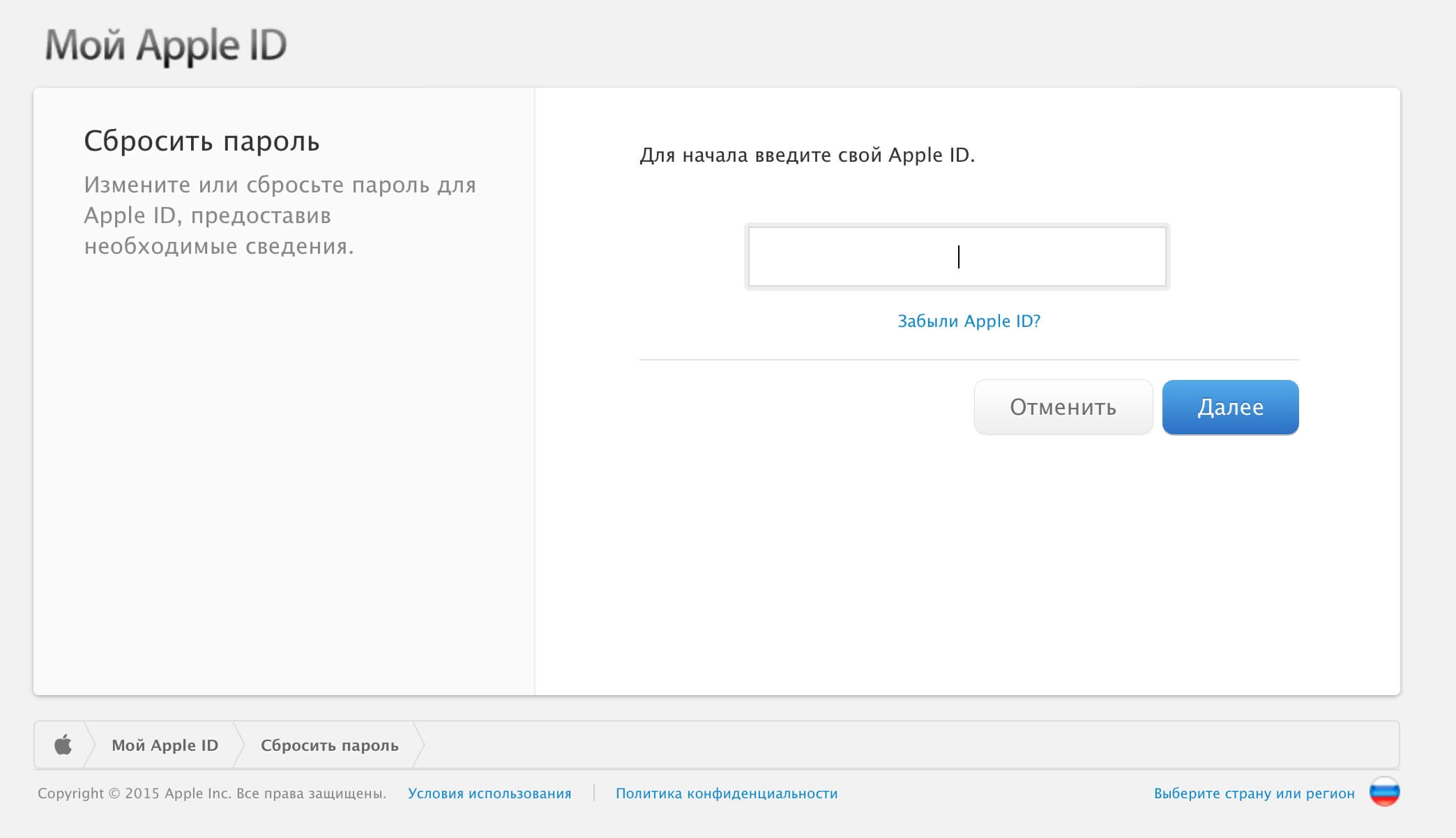 3 или более позднюю версию, вы можете изменить свой адрес электронной почты Apple ID прямо со своего устройства.
3 или более позднюю версию, вы можете изменить свой адрес электронной почты Apple ID прямо со своего устройства.
- Открыть Настройки
- Нажмите на свою Apple ID карту вверху.
- Выберите Имя, Номера телефонов, Электронная почта .
- Выберите Изменить .
- Нажмите красную метку рядом со старым адресом электронной почты, чтобы удалить его.
- Выберите Продолжить во всплывающем окне.
- Введите адрес электронной почты, который вы хотите использовать вместо этого.
- (Примечание: Apple может попросить вас подтвердить с помощью контрольных вопросов, прежде чем вы сможете продолжить.)
- Нажмите Далее .
Что делать, если я не помню свой пароль?
Если вы не помните пароль к своему Apple ID (и у вас нет доступа к адресу электронной почты в вашей учетной записи), возможно, вам не совсем повезло.
СВЯЗАННЫЕ: Apple ID отключен, как решить проблему
Веб-сайт Apple ID предлагает вам несколько вариантов, в зависимости от того, какой параметр безопасности вы настроили.
Если вы не используете двухфакторную аутентификацию
Если вы ввели вопросы безопасности, вы можете ответить на эти вопросы во время процесса сброса пароля, чтобы сбросить пароль.
Вы потеряли свое устройство? Вы можете попробовать пройти этапы сброса пароля на устройстве iOS друга или члена семьи. Просто откройте Найдите мой iPhone , убедитесь, что поле электронной почты пусто, и нажмите Забыли Apple ID или пароль .
Если вы используете двухфакторную аутентификацию
Вы также можете сбросить пароль Apple ID на доверенном устройстве iOS, выбрав Настройки > iCloud > (Ваше имя) > Пароль и безопасность > Изменить Пароль .
На доверенном устройстве Mac перейдите к Apple > Системные настройки и нажмите iCloud . Нажмите Сведения об учетной записи , а затем Забыли Apple ID или пароль .
Если ничего не помогает и у вас настроена двухфакторная аутентификация, вы всегда можете попробовать процесс восстановления учетной записи Apple. Это последнее средство, когда вы не можете войти в систему или сбросить свой Apple ID.
- Восстановление учетной записи двухфакторной аутентификации Apple
Если у вас настроена двухфакторная аутентификация, вы потеряли свой пароль и доверенное устройство; бывают случаи, когда ваша учетная запись Apple может быть безвозвратно утеряна.
Есть ключ восстановления?
Как избежать проблем в следующий раз
Даже если вы измените свой адрес электронной почты Apple ID, помните, что унция предотвращения равна фунту лечения. Чтобы избежать проблем в будущем, выполните следующие действия.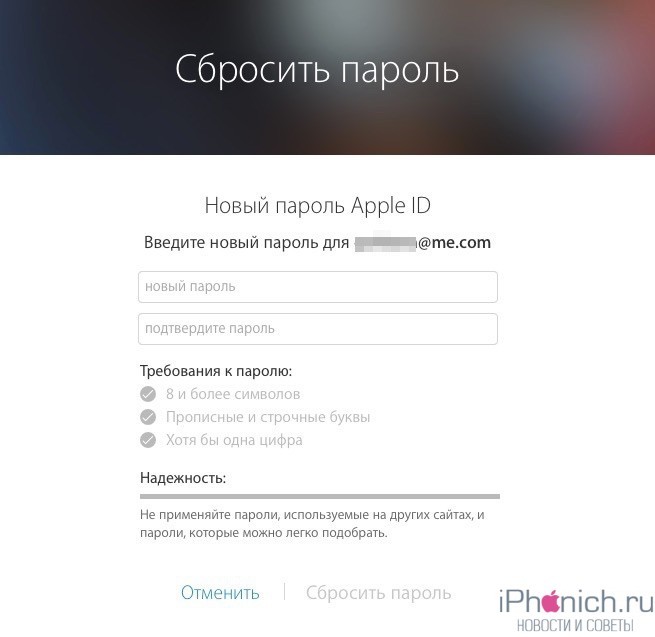
- Никогда не используйте корпоративную, учебную или рабочую электронную почту для своего Apple ID . Существует множество провайдеров электронной почты, которые предлагают бесплатные учетные записи — выберите то, к чему вы никогда не потеряете доступ.
- Настройка дополнительной учетной записи электронной почты . Apple позволяет добавить «спасательный адрес электронной почты», который спасет вас в крайнем случае, если что-то случится с вашим основным адресом электронной почты.
- Настроить двухфакторную аутентификацию . Сгенерируйте ключ восстановления и запишите его в надежном месте. Не теряйте его.
Мы надеемся, что эти советы были вам полезны. Пожалуйста, дайте нам знать в комментариях ниже, если у вас есть какие-либо вопросы.
Майк Петерсон
Майк — независимый журналист из Сан-Диего, Калифорния.
Хотя в основном он занимается технологиями Apple и потребительскими технологиями, в прошлом он писал статьи об общественной безопасности, местном самоуправлении и образовании для различных изданий.