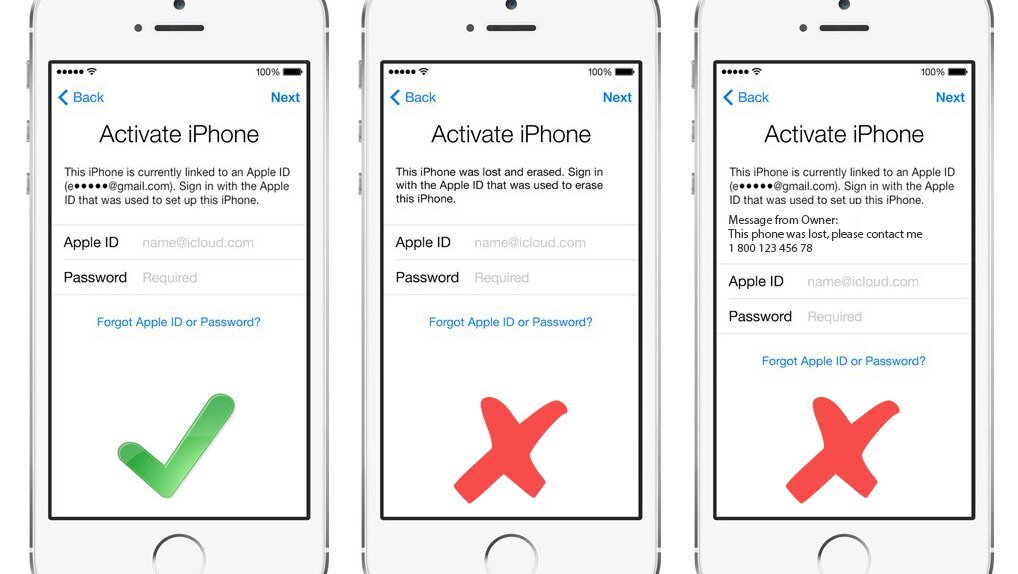Содержание
Вход в систему для настройки Apple ID на Mac
Поиск по этому руководству
Руководство пользователя macOS
Добро пожаловать!
Строка меню
Spotlight
Пункт управления
Siri
Центр уведомлений
Рабочий стол
Dock
Finder
Подключение к интернету
Просмотр веб-сайтов
Регулировка громкости
Создание снимка экрана или записи экрана
Просмотр и редактирование файлов при помощи Быстрого просмотра
Быстрая запись короткой заметки
Настройка Экранного времени для себя
Настройка фокусирования для сосредоточения на задаче
Редактирование фотографий и видео в приложении «Фото»
Использование функции «Что на картинке?» с фотографиями
Получение маршрутов в приложении «Карты»
Создание записи в приложении «Диктофон»
Использование жестов трекпада и мыши
Использование панели Touch Bar
Использование Touch ID
Использование сочетаний клавиш
Обновление macOS
Встроенные приложения
Открытие приложений
Работа с окнами приложений
Использование приложений в полноэкранном режиме
Использование приложений в режиме Split View
Загрузка приложений из Mac App Store
Установка и переустановка приложений из Mac App Store
Установка и удаление других приложений
Изменение системных настроек
Изменение картинки на рабочем столе
Использование заставок
Добавление учетной записи электронной почты и других учетных записей
Использование быстрых команд для автоматизации задач
Создание Memoji в приложении «Сообщения»
Изменение картинки, представляющей Вас или других людей в приложениях
Смена языка системы
Улучшение видимости экрана
Создание документов и работа с ними
Открытие документов
Использование диктовки
Добавление примечаний к файлам
Объединение файлов в один файл PDF
Печать документов
Организация рабочего стола с помощью стопок
Группировка файлов по папкам
Добавление тегов к файлам и папкам
Отправка электронных писем
Использование функции «Онлайн-текст» для взаимодействия с текстом на фотографии
Резервное копирование файлов
Восстановление файлов
Создание Apple ID
Управление настройками Apple ID
Что такое iCloud?
Что такое iCloud+?
Настройка iCloud на компьютере Mac
Хранение файлов в iCloud Drive
Обмен файлами с помощью Общего доступа к файлам iCloud
Управление хранилищем iCloud
Использование Фото iCloud
Что такое «семейный доступ»?
Настройка Семейного доступа
Добавление пользователей на Mac
Настройка Экранного времени для ребенка
Совместное использование покупок с членами семьи
Совершение вызова FaceTime
Использование SharePlay для совместного просмотра и прослушивания
Отправка текстовых сообщений
Предоставление общего доступа к календарю членам семьи
Просмотр контента, которым с Вами поделились
Просмотр геопозиций друзей и близких
Многопользовательские игры с друзьями
Использование Непрерывности для работы с несколькими устройствами Apple
Потоковая передача аудио и видео через AirPlay
Использование клавиатуры и мыши или трекпада для управления несколькими устройствами
Использование iPad в качестве второго дисплея
Передача задач между устройствами
Вставка фотографий и отсканированных документов с iPhone или iPad
Вставка зарисовок с iPhone или iPad
Копирование и вставка с использованием нескольких устройств
Использование Apple Watch для разблокировки Mac
Совершение и прием вызовов на Mac
Пересылка файлов между устройствами с помощью AirDrop
Синхронизация музыки, книг и других материалов между устройствами
Воспроизведение музыки
Прослушивание подкастов
Просмотр фильмов и телешоу
Чтение и прослушивание книг
Чтение новостей
Отслеживание курсов акций
Подписка на Apple Music
Подписка на Apple TV+
Подписка на Apple Arcade
Подписка на Apple News+
Подписка на подкасты и каналы
Управление подписками в App Store
Просмотр семейных подписок на сервисы Apple
Управление файлами cookie и другими данными веб-сайтов в Safari
Использование режима частного доступа в Safari
Просмотр отчетов о конфиденциальности в Safari
О паролях
Сброс пароля для входа в систему Mac
Создание и автозаполнение надежных паролей
Обеспечение безопасности Apple ID
Настройка защиты компьютера Mac
Защита конфиденциальности в Почте
Сохранение конфиденциальности
Оплата через Apple Pay в Safari
Использование функции «Вход с Apple» для приложений и веб-сайтов
Защита компьютера Mac от вредоносного ПО
Управление доступом к камере
Поиск пропавшего устройства
Начало работы с функциями универсального доступа
Зрение
Слух
Моторика и координация
Основные
Изменение яркости экрана
Подключение беспроводной клавиатуры, мыши или трекпада
Подключение других беспроводных устройств
Подключение монитора, телевизора или проектора
Добавление принтера
Использование встроенной камеры
Использование наушников AirPods с компьютером Mac
Экономия энергии на Mac
Оптимизация хранилища
Запись CD- и DVD-дисков
Управление домашними аксессуарами
Запуск системы Windows на компьютере Mac
Ресурсы для Mac
Ресурсы для устройств Apple
Авторские права
Войдите в систему, чтобы изменить настройки своего Apple ID. Войдя в систему, в разделе Системных настроек «Apple ID» Вы можете изменить имя своей учетной записи, контактные данные, пароль, настройки безопасности, платежные данные, сведения для доставки и другие параметры.
Войдя в систему, в разделе Системных настроек «Apple ID» Вы можете изменить имя своей учетной записи, контактные данные, пароль, настройки безопасности, платежные данные, сведения для доставки и другие параметры.
Если у Вас еще нет Apple ID и Вы хотите его создать, см. раздел Создание Apple ID.
Если Вы продаете или передаете свой Mac другим пользователям, Вам следует выйти из своего Apple ID, чтобы другие пользователи не смогли использовать учетные записи, связанные с Вашим Apple ID. См. статью службы поддержки Apple Действия перед продажей, передачей или сдачей компьютера Mac и раздел Если Вы выйдете из своего Apple ID.
Вход в систему для настройки Apple ID
На Mac выберите меню Apple > «Системные настройки», затем нажмите «Вход».
Открыть настройки Apple ID
Введите свой Apple ID и пароль, затем следуйте инструкциям на экране.
Информация о том, как изменить данные учетной записи Apple ID на веб-сайте Apple ID, приведена на странице Вашей учетной записи Apple ID.
Об изменении настроек учетной записи Apple ID на устройстве iOS или iPadOS см. в разделе «Настройка параметров Apple ID и iCloud» в руководстве пользователя iPhone, iPad или iPod touch.
Выход из настроек Apple ID
Выйдите из учетной записи Apple ID, чтобы другие пользователи не смогли получить доступ к информации Вашей учетной записи и службам Apple на Вашем компьютере Mac. Подробнее о выходе из Apple ID см. в разделе Если Вы выйдете из своего Apple ID.
На Mac выберите меню Apple > «Системные настройки», нажмите «Apple ID» , затем в боковом меню выберите «Обзор».
Открыть настройки Apple ID
Нажмите «Выйти».
Следуйте инструкциям на экране для копирования и загрузки Ваших данных, которые хранятся в iCloud.
См. такжеЧто такое iCloud?Настройка функций iCloud на MacУправление хранилищем iCloud на MacНастройка Семейного доступа на Mac
Максимальное количество символов:
250
Не указывайте в комментарии личную информацию.
Максимальное количество символов: 250.
Благодарим вас за отзыв.
Вход с Apple ID в приложении Apple TV на Mac
Чтобы приобретать и брать напрокат фильмы и телешоу, а также подписываться на каналы Apple TV в приложении Apple TV на Mac, требуется Apple ID. Если Вы ранее приобретали объекты на веб-сайте Apple или у Вас есть учетная запись iCloud, то у Вас уже есть Apple ID. Если у Вас еще нет Apple ID, его можно создать в приложении Apple TV.
Открыть приложение TV
Создание Apple ID в приложении Apple TV
В приложении Apple TV на Mac выберите пункт меню «Учетная запись» > «Войти».
Нажмите «Создать новый Apple ID» и следуйте инструкциям на экране.
См. статью на сайте поддержки Apple Управление и использование Apple ID.
Если у Вас уже есть счет в PayPal, Вы можете указать эту систему в качестве платежного средства, когда вводите информацию о своей кредитной карте. (Использование платежной системы PayPal в некоторых странах и регионах невозможно. Подробнее об этом можно узнать на веб-сайте PayPal).
(Использование платежной системы PayPal в некоторых странах и регионах невозможно. Подробнее об этом можно узнать на веб-сайте PayPal).
Вход в учетную запись и выход из нее в приложении Apple TV
После настройки Apple ID Вы можете войти в свою учетную запись, чтобы приобретать и брать напрокат объекты, просматривать или изменять данные учетной записи, а также переходить к истории покупок.
В приложении Apple TV на Mac выберите пункт меню «Учетная запись» > «Войти» (или «Выйти»).
Если Вы забыли Apple ID или пароль, нажмите «Забыли Apple ID или пароль?» и следуйте инструкциям на экране.
Прекратив пользоваться iTunes Store, Вы можете выйти из системы, чтобы кто-нибудь из тех, кто имеет доступ к Вашему компьютеру, не мог делать покупки с Вашей учетной записи.
См. статью службы поддержки Apple Вход с использованием идентификатора Apple ID.
Изменение информации учетной записи
Вы можете в любое время изменить имя своей учетной записи Apple ID, пароль или платежную информацию.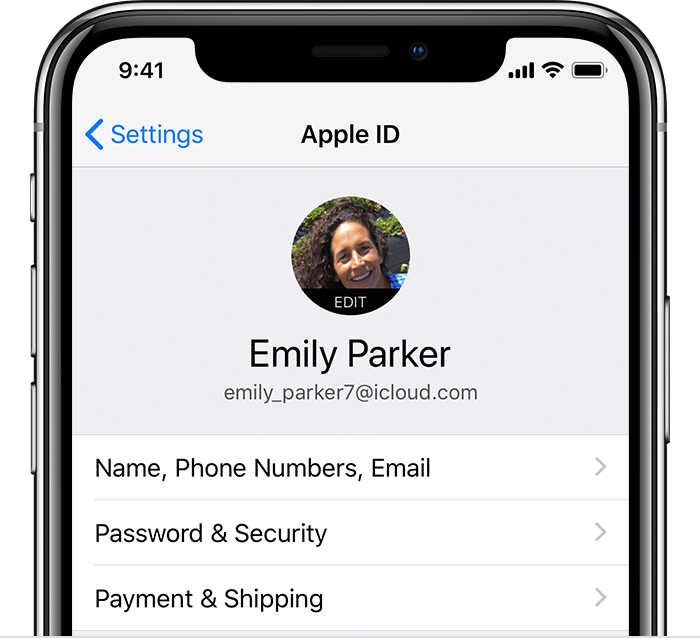
В приложении Apple TV на Mac выберите пункт меню «Учетная запись» > «Просмотреть», затем войдите в систему.
Выполните любое из следующих действий.
Изменение имени или пароля Apple ID. Нажмите «Изменить на appleid.apple.com».
Изменение настроек Семейного доступа. Нажмите «Управлять» в Системных настройках, затем выберите «Семейный доступ» в боковом меню.
Изменение адреса плательщика. Нажмите «Правка».
Изменение платежной информации. Нажмите «Управлять платежами».
Изменение страны или региона. Нажмите «Изменить страну или регион».
Изменение разрешений компьютера. Нажмите «Деавторизовать все». Подробные сведения приведены в разделе Авторизация компьютера Mac для воспроизведения покупок.
Внесите изменения, затем нажмите кнопку «Готово».
Изменения вступают в силу сразу же и применяются ко всем приложениям, в которых используется Ваш Apple ID.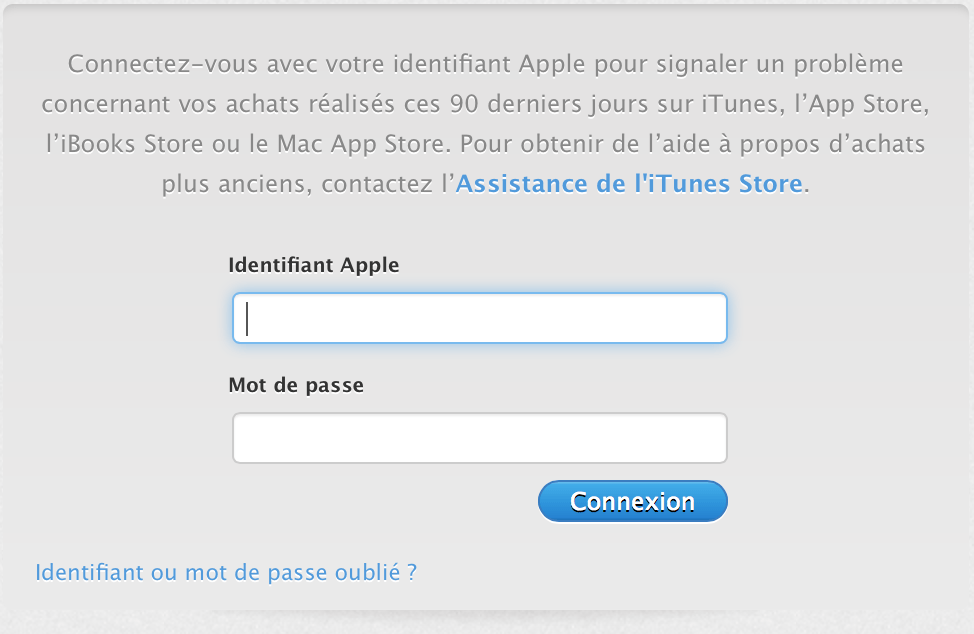
Обратитесь к статье службы поддержки Apple Изменение, добавление или удаление способов оплаты для Apple ID.
Просмотр истории покупок
Приобретенные объекты отображаются в медиатеке приложения Apple TV, пока Вы их не удалите. Полную историю покупок можно просмотреть в данных Вашей учетной записи.
В приложении Apple TV на Mac выберите пункт меню «Учетная запись» > «Покупки», затем войдите в систему, если появится запрос.
Появится список всех покупок фильмов, сделанных с использованием данной учетной записи, начиная с недавних.
Выполните любое из следующих действий.
Просмотр покупок по категории. Нажмите «Музыка», «Фильмы», «Телешоу» или «Аудиокниги».
Просмотр покупок, которые в настоящее время не находятся в медиатеке. Нажмите «Не входящие в мою медиатеку».
Поиск покупки. Введите поисковый запрос в поле «Поиск покупок».
Отбор покупок по имени или отбор последних покупок.
 Выберите «Последние» или «Название» во всплывающем меню.
Выберите «Последние» или «Название» во всплывающем меню.Загрузка покупки на компьютер. Нажмите кнопку загрузки в правом верхнем углу объекта.
Чтобы получить HD-версию фильма, установите флажок «Загружать версии HD, если они доступны» внизу экрана.
Примечание. Когда Вы загружаете музыку или аудиокниги на экране «Покупки», эти объекты отображаются в медиатеке приложений «Музыка» и «Книги» на Mac.
Удаление объекта из списка. Наведите указатель на объект, затем нажмите появившуюся кнопку «Удалить» .
Чтобы вернуться на предыдущий экран, нажмите кнопку «Назад» .
См. статью службы поддержки Apple Просмотр истории покупок в App Store, iTunes Store и других источниках.
Если Вы считаете, что в истории Ваших покупок есть ошибки или с Вашего счета списаны средства за объект, который Вы не покупали, посетите веб-страницу Выставление счетов и подписки.
Некоторые функции и материалы доступны не во всех странах и регионах.
См. такжеПодписка на Apple TV+ или канал Apple TV в приложении Apple TV на MacПанель «Медиаматериалы и покупки» в настройках Apple ID на MacЗагрузка ранее приобретенных объектов в приложении Apple TV на Mac
Использование функции «Вход с Apple» на Mac
Поиск по этому руководству
Руководство пользователя macOS
Добро пожаловать!
Строка меню
Spotlight
Пункт управления
Siri
Центр уведомлений
Рабочий стол
Dock
Finder
Подключение к интернету
Просмотр веб-сайтов
Регулировка громкости
Создание снимка экрана или записи экрана
Просмотр и редактирование файлов при помощи Быстрого просмотра
Быстрая запись короткой заметки
Настройка Экранного времени для себя
Настройка фокусирования для сосредоточения на задаче
Редактирование фотографий и видео в приложении «Фото»
Использование функции «Что на картинке?» с фотографиями
Получение маршрутов в приложении «Карты»
Создание записи в приложении «Диктофон»
Использование жестов трекпада и мыши
Использование панели Touch Bar
Использование Touch ID
Использование сочетаний клавиш
Обновление macOS
Встроенные приложения
Открытие приложений
Работа с окнами приложений
Использование приложений в полноэкранном режиме
Использование приложений в режиме Split View
Загрузка приложений из Mac App Store
Установка и переустановка приложений из Mac App Store
Установка и удаление других приложений
Изменение системных настроек
Изменение картинки на рабочем столе
Использование заставок
Добавление учетной записи электронной почты и других учетных записей
Использование быстрых команд для автоматизации задач
Создание Memoji в приложении «Сообщения»
Изменение картинки, представляющей Вас или других людей в приложениях
Смена языка системы
Улучшение видимости экрана
Создание документов и работа с ними
Открытие документов
Использование диктовки
Добавление примечаний к файлам
Объединение файлов в один файл PDF
Печать документов
Организация рабочего стола с помощью стопок
Группировка файлов по папкам
Добавление тегов к файлам и папкам
Отправка электронных писем
Использование функции «Онлайн-текст» для взаимодействия с текстом на фотографии
Резервное копирование файлов
Восстановление файлов
Создание Apple ID
Управление настройками Apple ID
Что такое iCloud?
Что такое iCloud+?
Настройка iCloud на компьютере Mac
Хранение файлов в iCloud Drive
Обмен файлами с помощью Общего доступа к файлам iCloud
Управление хранилищем iCloud
Использование Фото iCloud
Что такое «семейный доступ»?
Настройка Семейного доступа
Добавление пользователей на Mac
Настройка Экранного времени для ребенка
Совместное использование покупок с членами семьи
Совершение вызова FaceTime
Использование SharePlay для совместного просмотра и прослушивания
Отправка текстовых сообщений
Предоставление общего доступа к календарю членам семьи
Просмотр контента, которым с Вами поделились
Просмотр геопозиций друзей и близких
Многопользовательские игры с друзьями
Использование Непрерывности для работы с несколькими устройствами Apple
Потоковая передача аудио и видео через AirPlay
Использование клавиатуры и мыши или трекпада для управления несколькими устройствами
Использование iPad в качестве второго дисплея
Передача задач между устройствами
Вставка фотографий и отсканированных документов с iPhone или iPad
Вставка зарисовок с iPhone или iPad
Копирование и вставка с использованием нескольких устройств
Использование Apple Watch для разблокировки Mac
Совершение и прием вызовов на Mac
Пересылка файлов между устройствами с помощью AirDrop
Синхронизация музыки, книг и других материалов между устройствами
Воспроизведение музыки
Прослушивание подкастов
Просмотр фильмов и телешоу
Чтение и прослушивание книг
Чтение новостей
Отслеживание курсов акций
Подписка на Apple Music
Подписка на Apple TV+
Подписка на Apple Arcade
Подписка на Apple News+
Подписка на подкасты и каналы
Управление подписками в App Store
Просмотр семейных подписок на сервисы Apple
Управление файлами cookie и другими данными веб-сайтов в Safari
Использование режима частного доступа в Safari
Просмотр отчетов о конфиденциальности в Safari
О паролях
Сброс пароля для входа в систему Mac
Создание и автозаполнение надежных паролей
Обеспечение безопасности Apple ID
Настройка защиты компьютера Mac
Защита конфиденциальности в Почте
Сохранение конфиденциальности
Оплата через Apple Pay в Safari
Использование функции «Вход с Apple» для приложений и веб-сайтов
Защита компьютера Mac от вредоносного ПО
Управление доступом к камере
Поиск пропавшего устройства
Начало работы с функциями универсального доступа
Зрение
Слух
Моторика и координация
Основные
Изменение яркости экрана
Подключение беспроводной клавиатуры, мыши или трекпада
Подключение других беспроводных устройств
Подключение монитора, телевизора или проектора
Добавление принтера
Использование встроенной камеры
Использование наушников AirPods с компьютером Mac
Экономия энергии на Mac
Оптимизация хранилища
Запись CD- и DVD-дисков
Управление домашними аксессуарами
Запуск системы Windows на компьютере Mac
Ресурсы для Mac
Ресурсы для устройств Apple
Авторские права
Функция «Вход с Apple» — это удобный и конфиденциальный способ входа в систему приложений и веб-сайтов. Она использует Ваш Apple ID для безопасного создания учетной записи в приложении или на веб-сайте — Вам не нужно заполнять форму, подтверждать адрес электронной почты или выбирать новый пароль — и упрощает вход в систему.
Она использует Ваш Apple ID для безопасного создания учетной записи в приложении или на веб-сайте — Вам не нужно заполнять форму, подтверждать адрес электронной почты или выбирать новый пароль — и упрощает вход в систему.
Создание учетной записи для приложения или веб-сайта
Увидев на Mac запрос создать учетную запись для приложения или веб-сайта, нажмите кнопку «Вход с Apple» или «Продолжить с Apple», если она доступна.
Следуйте инструкциям на экране, приняв во внимание следующее:
Если Вы не хотите использовать свое настоящее имя, нажмите поле «Имя» и введите другое имя.
Если в настройках Apple ID с Вашим Apple ID связано несколько адресов электронной почты, выберите адрес, который хотите использовать для данного приложения или веб-сайта.
Если Вы не хотите раскрывать свой адрес электронной почты, нажмите «Скрыть адрес e-mail». Apple создаст случайный уникальный адрес электронной почты.
 Письма от приложения или веб-сайта будут приходить на этот адрес и пересылаться на Ваш реальный адрес электронной почты.
Письма от приложения или веб-сайта будут приходить на этот адрес и пересылаться на Ваш реальный адрес электронной почты.
Вход в учетную запись приложения или веб-сайта
На Mac нажмите кнопку «Вход с Apple» или «Продолжить с Apple».
Введите пароль для входа в систему на Mac (вместо него может потребоваться ввести пароль Apple ID) или, если Ваш Mac или клавиатура Magic Keyboard оснащены сенсором Touch ID, используйте Touch ID.
Для входа в систему также можно использовать другие устройства — iPhone, iPad, Apple Watch и Apple TV — на которых Вы вошли с тем же Apple ID.
Изменение настроек функции «Вход с Apple» для приложения и веб-сайта
На Mac выберите меню Apple > «Системные настройки» > «Apple ID» .
Открыть настройки Apple ID
В боковом меню нажмите «Пароль и безопасность», затем рядом с пунктом «Приложения, использующие Apple ID» нажмите «Изменить».

Нажмите приложение или веб-сайт в боковом меню, затем выполните любые из следующих действий.
Выключение пересылки электронной почты. Нажмите «Выключить». Вы больше не будете получать электронные письма от этого приложения или веб-сайта.
Прекращение использования функции «Вход с Apple». Нажмите «Не использовать Apple ID». Когда Вы в следующий раз попытаетесь войти в систему приложения или веб-сайта, Вы можете увидеть запрос на создание новой учетной записи.
Изменение адреса, используемого для пересылки писем от приложений и веб-сайтов
Если при создании учетной записи для приложения или веб‑сайта Вы решили скрыть свой адрес электронной почты и в настройках Apple ID с Вашим Apple ID связано несколько адресов электронной почты, Вы можете изменить адрес, на который будут пересылаться письма. Использование функции «Скрыть e‑mail» на Mac.
См. такжеСоздание Apple ID на MacИспользование двухфакторной аутентификации для повышения безопасности на Mac и устройствах iOS и iPadOSДобавление веб‑сайтов в Избранное в Safari на MacСтатья службы поддержки Apple: Что такое «Вход с Apple»?
Максимальное количество символов:
250
Не указывайте в комментарии личную информацию.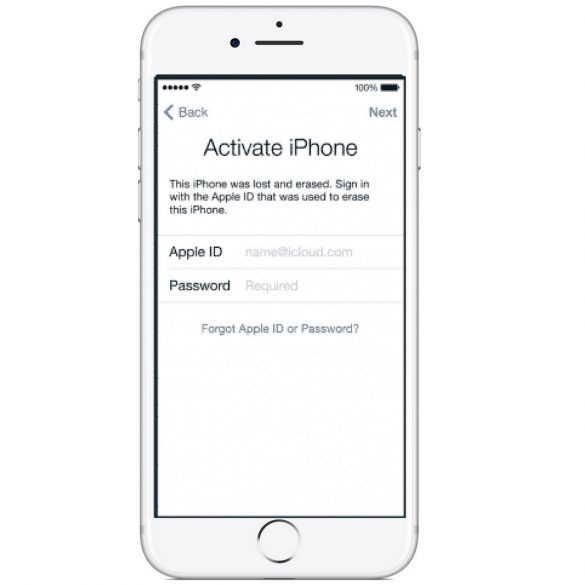
Максимальное количество символов: 250.
Благодарим вас за отзыв.
Как использовать вход с помощью Apple
Раньше вход в новые приложения означал раскрытие вашего адреса электронной почты и создание нового пароля для каждой учетной записи. Когда это стало слишком запутанным и отнимало много времени, многие из нас поддались искушению использовать учетную запись Facebook в качестве универсального входа, несмотря на обоснованные сомнения в отношении конфиденциальности.
Contents
- Использование входа на устройстве iOS
- Какие приложения теперь используют Apple ID?
- Отключить переадресацию электронной почты
В iOS 13, iPadOS 13, WatchOS 6, tvOS 13 и MacOS Catalina Apple представила вход в систему. Эта функция дает вам частный способ входа в сторонние приложения и веб-сайты и управления ими с помощью вашего Apple ID вместо того, чтобы передавать вашу электронную почту любому приложению, которое запрашивает это.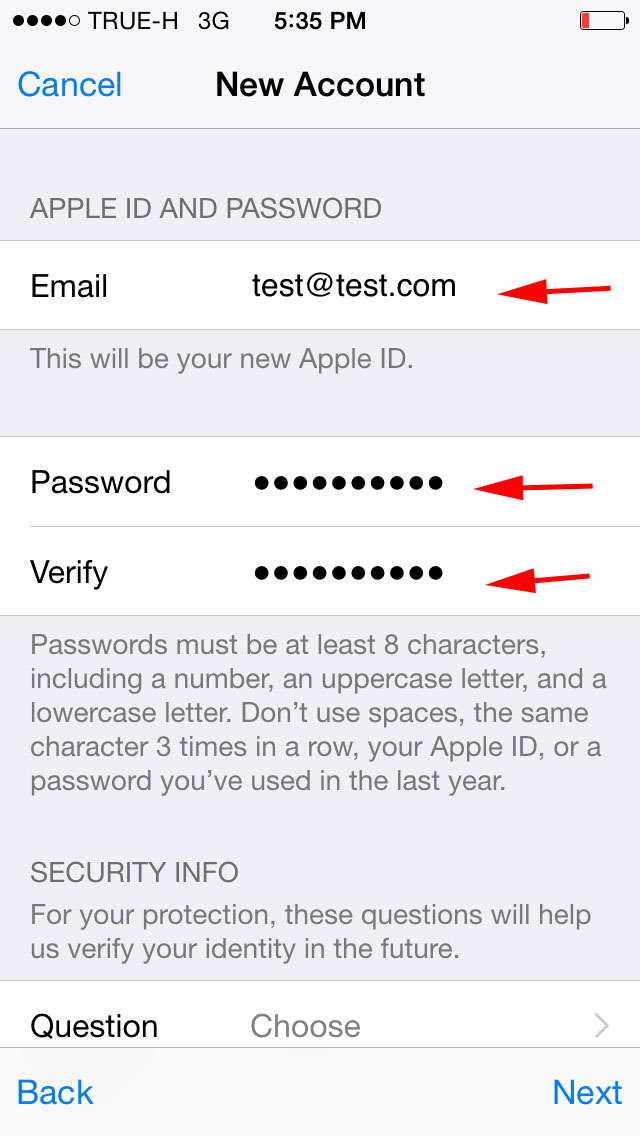 Кнопка Sign In With Apple в приложении или на веб-сайте означает, что вы можете настроить учетную запись и войти в систему, используя свой Apple ID. Чтобы использовать вход, у вас должен быть Apple ID с включенной двухфакторной аутентификацией, и вы должны войти в iCloud. Вы можете использовать вход в систему с различными веб-браузерами, включая Apple Safari, или на вашем Mac.
Кнопка Sign In With Apple в приложении или на веб-сайте означает, что вы можете настроить учетную запись и войти в систему, используя свой Apple ID. Чтобы использовать вход, у вас должен быть Apple ID с включенной двухфакторной аутентификацией, и вы должны войти в iCloud. Вы можете использовать вход в систему с различными веб-браузерами, включая Apple Safari, или на вашем Mac.
После настройки, когда приложения и веб-сайты запрашивают ваше имя и адрес электронной почты для настройки вашей учетной записи, вы можете вместо этого использовать Hide My Email — частную службу ретрансляции электронной почты Apple — для создания анонимного адреса электронной почты, который перенаправляет сообщения приложения на ваш реальный адрес. адрес электронной почты, не сообщая его третьим лицам. Только зарегистрированное приложение или разработчик могут общаться с вами через этот адрес, и вы можете отключить его, если не хотите продолжать его использовать. Вот как начать процесс в iOS 14. 9.0003
9.0003
Используйте вход на устройстве iOS
- Войдите, используя свой Apple ID на своем устройстве.
- Нажмите кнопку Войти с помощью Apple в приложении или на сайте, который вы хотите использовать.
- Если вас попросят указать ваше имя и адрес электронной почты, функция «Войти через Apple» автоматически введет информацию из вашего Apple ID. Вы можете изменить свое имя или выбрать либо Поделиться электронной почтой , либо Скрыть мою электронную почту .
- Коснитесь Продолжить и подтвердите с помощью Face ID, Touch ID или кода доступа вашего устройства.
Если у вас нет Face ID, Touch ID или пароля, вы можете использовать свой пароль Apple ID. Пока вы вошли в систему на своем устройстве, вы остаетесь в этих приложениях. Если вам нужно снова войти в систему, просто нажмите кнопку Sign In With Apple и повторите процесс.
Случайный адрес электронной почты, созданный для вас Apple, будет выглядеть примерно так: dpdcnf87nu@privaterelay. appleid.com. Это особенно полезно, когда вы проверяете приложение впервые или не знакомы (или не полностью доверяете) разработчику. Вы можете изменить адреса электронной почты или отключить переадресацию электронной почты в любое время.
appleid.com. Это особенно полезно, когда вы проверяете приложение впервые или не знакомы (или не полностью доверяете) разработчику. Вы можете изменить адреса электронной почты или отключить переадресацию электронной почты в любое время.
- На iPhone перейдите в Настройки , затем коснитесь своего имени.
- Коснитесь Имя, Телефонные номера, Электронная почта , затем коснитесь Переслать на под Скрыть мою электронную почту .
- Выберите адрес, на который вы хотите пересылать электронные письма.
- Когда вы выбираете адрес электронной почты, это относится к электронной почте от всех приложений и разработчиков, использующих Hide My Email.
Служба ретрансляции Apple автоматически перенаправляет любые сообщения, отправленные на этот адрес, на ваш реальный адрес электронной почты. Эта возможность означает, что вы можете читать (и даже отвечать) эти электронные письма, сохраняя при этом свой настоящий адрес электронной почты. Apple не сканирует содержимое электронной почты, но фильтрует спам. Все сообщения удаляются с серверов ретрансляции Apple через несколько секунд после доставки.
Apple не сканирует содержимое электронной почты, но фильтрует спам. Все сообщения удаляются с серверов ретрансляции Apple через несколько секунд после доставки.
Какие приложения теперь используют Apple ID?
Чтобы просмотреть список ваших приложений iOS, которые в настоящее время используют функцию «Войти через Apple», или настроить их параметры, выполните следующие действия.
- Откройте приложение «Настройки» и коснитесь своего имени.
- Коснитесь Пароль и безопасность .
- Нажмите Приложения, использующие ваш Apple ID .
Затем вы увидите список всех установленных приложений, использующих эту функцию.
1 из 5
Вы можете получить доступ к тому же списку и управлять им на своем Mac с помощью «Настройки»> «Apple ID»> «Пароль и безопасность»> «Приложения, использующие Apple ID » или в Интернете через ваш appleid.apple.com> «Безопасность»> «Войти через Apple»> «Управление приложениями». и веб-сайты .
и веб-сайты .
Отключить переадресацию электронной почты
Если вы не хотите получать электронные письма от определенных веб-сайтов или приложений, вы можете заблокировать их. Вы также можете зайти в настройки и отключить опцию Forward .
- На iPhone перейдите в «Настройки» и коснитесь своего имени.
- Нажмите Пароль и безопасность .
- Нажмите на приложений, используя ваш Apple ID .
- Найдите приложение, поддержку которого хотите прекратить.
- Выберите Прекратить использование Apple ID , затем на следующей панели выберите Прекратить использование .
Предполагая, что все ваши устройства связаны с одним и тем же Apple ID, если вы используете приложение, не вводя свой Apple ID на одном устройстве, другие ваши устройства также выйдут из приложения. Всякий раз, когда вы снова посещаете это приложение или веб-сайт, вам будет предоставлена возможность Войдите с помощью Apple или позвоните по номеру Создайте новую учетную запись . Если вы хотите войти в свою исходную учетную запись, выберите Войти с помощью Apple .
Если вы хотите войти в свою исходную учетную запись, выберите Войти с помощью Apple .
Некоторые приложения позволяют входить в систему с использованием пароля, отличного от вашего Apple ID, поэтому вам не нужно использовать его для доступа к этому приложению. Другие приложения позволят вам использовать вход для нескольких функций и приложений. Имейте в виду, однако, что, когда вы прекращаете использовать свой Apple ID или отключаете переадресацию электронной почты, это может применяться ко всем другим приложениям, которые вы установили от того же поставщика.
Рекомендации редакции
Лучшие предложения для планшетов Prime Day на октябрь 2022 г.
Лучшие предложения Apple Watch Prime Day на октябрь 2022 г.
Лучшие предложения iPhone Prime Day на октябрь 2022 г.
Лучшие предложения Fitbit Prime Day на октябрь 2022 г.
Лучшие предложения Apple Prime Day на октябрь 2022 г.
Почему iPhone постоянно запрашивает пароль Apple ID и как это исправить
Вы видите повторяющиеся всплывающие окна или уведомления на вашем iPhone с просьбой ввести пароль Apple ID? И даже после ввода правильного пароля снова появляется, снова запрашивая пароль! Вот решения, которые помогут исправить это и не дать вашему iPhone, iPad или Mac снова и снова запрашивать пароль Apple ID.
Почему iPhone, iPad или Mac постоянно запрашивают ваш пароль Apple ID
После того, как вы войдете в свое устройство с помощью iCloud или Apple ID, оно будет работать в фоновом режиме без частых жалоб. Но если вы видите всплывающее окно или уведомление об ошибке в середине экрана вашего устройства или в настройках или системных настройках, это может быть вызвано следующими причинами:
- Вы недавно изменили свой пароль Apple ID в Интернете или на одном из своих устройств. Вот почему вас просят ввести новый пароль на всех ваших устройствах и сервисах, таких как App Store, Apple Music и т. д.
- Временный сбой или программная ошибка. Это также может произойти, если вы используете старую версию iOS, watchOS или macOS.
- Идет текущая загрузка приложения, музыки, книги или другого приобретенного объекта, которая зависла или завершилась сбоем, и для перезапуска или возобновления загрузки требуется проверка подлинности.
- Недавно вы изменили данные своего Apple ID, такие как адрес электронной почты, номер телефона, контрольные вопросы, адрес и т.
 д.
д. - Проблема с настройками iCloud.
- iMessage или FaceTime имеют проблемы с активацией.
- В вашем App Store или в разделе загрузок iTunes в macOS Mojave и более ранних версиях есть приложения, которые давно ожидают загрузки.
Как остановить ваш iPhone от повторного запроса пароля Apple ID
Прежде чем продолжить, вот несколько важных вещей.
Это руководство ориентировано на устройства iOS. Но он отлично работает и для iPad и Apple Watch. Кроме того, большинство решений применимы, если вы столкнулись с этой проблемой на своем Mac. Просто убедитесь, что вы используете соответствующие параметры — например, на Mac перейдите в «Системные настройки» вместо приложения «Настройки».
Мы начали с основных решений. Если они решат вашу проблему, отлично. Если нет, постепенно переходите к другим решениям. Те, что в конце, наверняка помогут решить эту проблему, но у них есть свои недостатки (например, после сброса всех настроек вам придется потратить значительное время на изменение всех настроек по своему вкусу).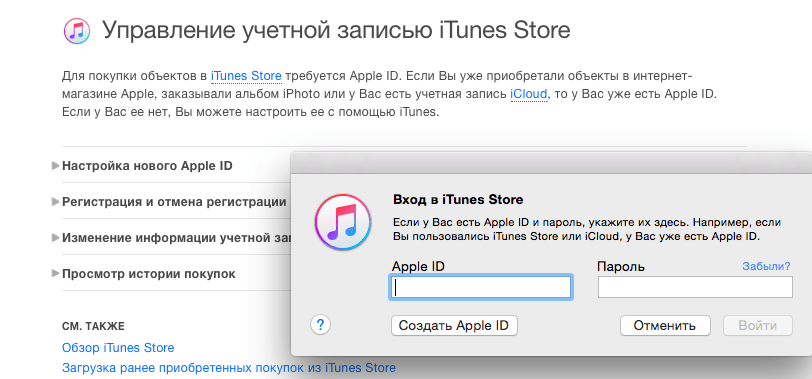 По этим причинам мы перечислили их внизу.
По этим причинам мы перечислили их внизу.
1. Внимательно введите правильный пароль Apple ID
Насколько мы понимаем, вы уже ввели свой пароль Apple ID; тем не менее, всплывающее окно продолжает возвращаться. Но попробуйте еще раз, на этот раз осторожно.
Дело в том, что иногда, даже если вы вводите неправильный пароль, вам не показывают, что он был неправильным. Всплывающее окно исчезнет только на время и появится снова.
Итак, вот что вы должны сделать:
- Откройте приложение Notes, введите свой пароль Apple ID и скопируйте его.
- Посетите iCloud.com в браузере. Если вы используете Safari, он покажет более быстрый способ входа с помощью Face ID, Touch ID или кода доступа устройства вместо пароля Apple ID. Не делай этого. Вместо этого вставьте свой пароль вручную или используйте любой другой браузер, например Chrome или Firefox. Если вы можете войти в систему, это означает, что вы знаете свой пароль Apple ID. Используйте этот пароль именно тогда, когда снова увидите уведомление или всплывающее окно.
 Вы также можете перейти к Настройки , нажать Обновить настройки Apple ID и введите свой пароль, если вы видите эту опцию.
Вы также можете перейти к Настройки , нажать Обновить настройки Apple ID и введите свой пароль, если вы видите эту опцию. - Обязательно аутентифицируйте его с помощью кода подтверждения, отправленного на другие ваши устройства Apple, или с помощью текстового сообщения/звонка.
2. Принудительно закрыть все приложения
Еще одно решение, которое вы должны попробовать, прежде чем двигаться дальше, — это принудительно закрыть все приложения на вашем iPhone. После этого есть небольшой шанс, что всплывающее окно не вернется.
3. Перезагрузите iPhone
Иногда после ввода правильного пароля Apple ID аутентификация проходит успешно. Но из-за какого-то временного сбоя ваш iPhone может так не думать и продолжать запрашивать пароль Apple ID.
Чтобы это исправить, выключите iPhone и снова включите его через минуту.
4. Принудительно перезагрузите устройство
Если простой перезапуск не решает проблему, рассмотрите возможность принудительного перезапуска.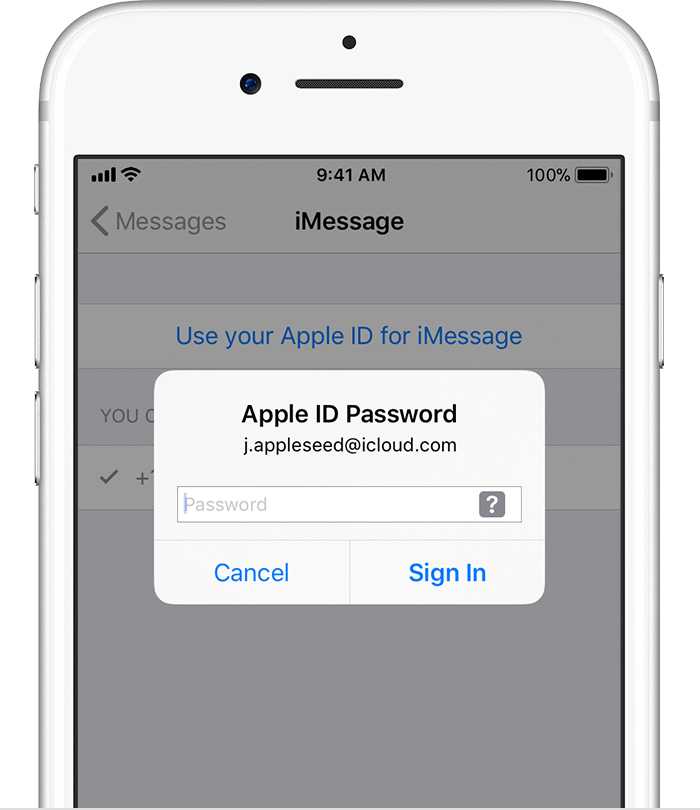 Вот руководства, которые помогут вам в этом:
Вот руководства, которые помогут вам в этом:
- Как принудительно перезагрузить iPhone или iPad
- Как принудительно перезагрузить Apple Watch
5. Проверьте состояние системы Apple
Возможно, ошибка не на вашей стороне, а на Apple. Перейдите на их страницу состояния системы и убедитесь, что вы видите зеленую точку рядом с App Store, Apple ID, учетной записью iCloud и входом, iTunes Store и т. Д. Если он показывает точку другого цвета (желтую или красную), вы ничего не можете сделать, кроме как подождать несколько часов, пока Apple не устранит сбой.
6. Обновите все приложения
Чтобы обновить все приложения, нажмите значок App Store на главном экране и выберите Обновления . Затем нажмите Обновить все .
7. Обновите программное обеспечение вашего iPhone
Если вы используете старую версию iOS, важно перейти на страницу Настройки > Общие > Обновление программного обеспечения , чтобы загрузить и установить последнюю версию iOS.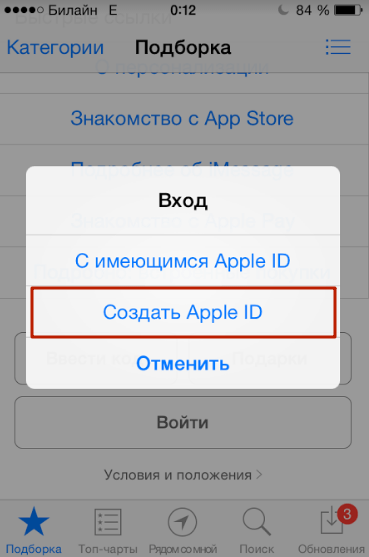 Это может решить проблему с паролем Apple ID.
Это может решить проблему с паролем Apple ID.
8. Отключите параметр «Требовать пароли для бесплатных загрузок»
Нужно ли вводить пароль Apple ID даже при загрузке бесплатного приложения? Вы можете положить этому конец, сохранив пароль Apple ID для бесплатных загрузок:
- Перейдите в Настройки и коснитесь своего имени .
- Коснитесь Мультимедиа и покупки > Настройки пароля .
- Выключить Требовать пароль .
9. Временно прекратите использование Face ID или Touch ID для iTunes и App Store
Пользователь в дискуссионном сообществе Apple предположил, что это решение работает для него. Вы можете попробовать это на своем iPhone или iPad.
- Откройте Настройки и нажмите Face ID или Touch ID и пароль .
- Введите код доступа к устройству (не пароль Apple ID).
- В разделе «Использовать Face ID/Touch ID для» отключите iTunes и App Store .

- Теперь перезагрузите iPhone, и всплывающее окно больше не должно вас беспокоить. Через некоторое время вы можете выполнить описанные выше шаги, чтобы снова включить Face ID или Touch ID для покупок мультимедиа и приложений.
10. Отключите службы определения местоположения
- Перейдите в iPhone Настройки и коснитесь Конфиденциальность .
- Коснитесь Службы определения местоположения и выключите соответствующий переключатель на следующем экране.
- Отключите его на некоторое время, а когда увидите всплывающее окно/уведомление с запросом пароля для идентификатора Apple ID, введите его. Через некоторое время, если он снова не запрашивает пароль Apple ID, выполните описанные выше шаги, чтобы включить местоположение (поскольку это необходимо для нескольких приложений и сервисов, таких как Uber, доставка еды, погода, напоминания и т. д.)
11. Отключить экранное время
Это еще одно решение, предложенное несколькими пользователями.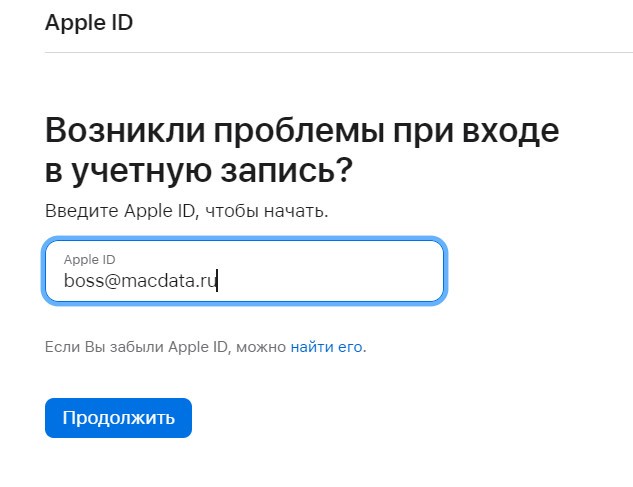 Вот как можно помешать вашему iPhone снова и снова запрашивать пароль Apple ID.
Вот как можно помешать вашему iPhone снова и снова запрашивать пароль Apple ID.
- Откройте Настройки и нажмите Экранное время .
- Нажмите Отключить экранное время .
Если вы не знаете пароль Экранного времени, вы можете сбросить его. Или, может быть, ваш опекун настроил Экранное время, и в этом случае попросите его временно отключить его.
12. Временно отключите iMessage и FaceTime
Перейдите в iPhone Настройки > Сообщения (и FaceTime ), и если ваши iMessage и FaceTime не активированы должным образом или застряли на экране активации, отключите их. Теперь перезагрузите iPhone, и он больше не должен запрашивать пароль Apple ID. Как только об этом позаботятся, вы можете включить iMessage и FaceTime.
13. Выйдите из Apple ID и войдите снова
Это почти верный способ исправить iPhone, постоянно запрашивающий пароль Apple ID. Поскольку он включает в себя несколько шагов, которые временно удаляют контакты, календари и другие вещи с вашего устройства, мы перечислили его ниже основных решений. Чтобы выйти из своего Apple ID и войти снова, выполните шаги, показанные здесь.
Поскольку он включает в себя несколько шагов, которые временно удаляют контакты, календари и другие вещи с вашего устройства, мы перечислили его ниже основных решений. Чтобы выйти из своего Apple ID и войти снова, выполните шаги, показанные здесь.
14. Измените свой пароль Apple ID
После того, как вы измените свой пароль Apple ID, вам нужно будет обновить новый пароль на всех ваших устройствах и сервисах Apple. Это может быть рутиной. Но если ни одно из вышеперечисленных решений не работает для вас, рассмотрите возможность изменения текущего пароля Apple ID на что-то другое. После этого перезагрузите iPhone и, когда он запросит пароль Apple ID, введите новый.
15. Сброс настроек сети
Это одна из удобных настроек, которая несколько раз помогала мне в решении подобных проблем. Для этого перейдите на Настройки > Общие > Перенос или сброс iPhone > Сброс > Сброс настроек сети .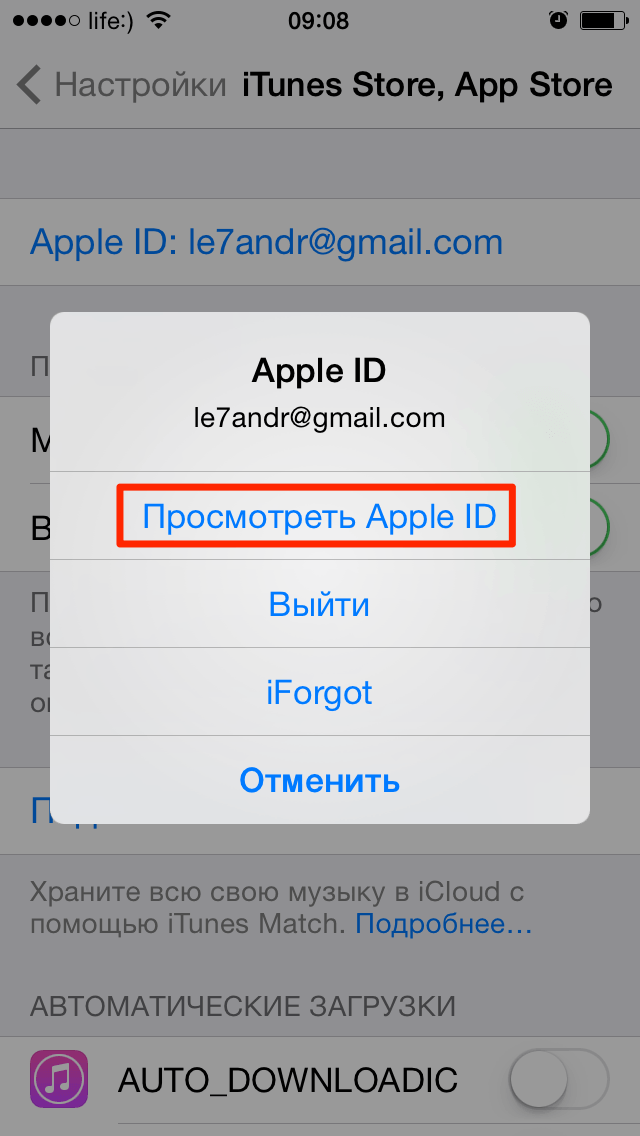
После того, как это будет сделано, вы не должны видеть запрос на ввод пароля Apple ID. А даже если и будет, введите его правильно один раз, и тогда он не должен вас больше раздражать.
16. Сброс всех настроек
Если сброс сети не работает для вас, выполните почти те же действия, чтобы сбросить все настройки. После этого все настройки, которые вы когда-либо изменяли, вернутся к состоянию по умолчанию. Скорее всего, это решит проблему с паролем Apple ID. Но после этого вам придется потратить много времени, чтобы настроить свой iPhone так, как вам нравится.
Обратите внимание, что это не приведет к удалению личных данных, таких как приложения, музыка, видео, фотографии, файлы и т. д. — это какая-то конкретная проблема, связанная с вашим Apple ID или устройством. Они помогут вам в дальнейшем соответственно.
18. Резервное копирование и восстановление вашего iPhone
Если вам комфортно и даже немного технично, вы можете легко следовать нашему руководству, чтобы сначала сделать резервную копию вашего iPhone, затем стереть все с него и, наконец, выбрать восстановление резервной копии при настройке. iPhone.
iPhone.
Посмотреть следующий :
- Почему ваш iPhone может работать медленно и как это исправить
- Как запросить возмещение у Apple за приложения, мультимедиа и подписки
- Что необходимо сделать перед продажей, передачей или обменом iPhone или iPad
Вход с помощью Apple: что это такое и как это работает
Apple представила новую функцию входа с помощью Apple в iOS 13, которая позволяет создавать учетные не должны отдавать вашу личную информацию.
Вход с помощью Apple — это альтернатива существующим параметрам входа с помощью Google и Facebook, которые часто предлагают приложения и веб-сайты. Версия Apple защищает вашу конфиденциальность и даже позволяет скрыть адрес электронной почты.
Как войти в систему с помощью Apple Works
В приложении, которое поддерживает функцию «Вход в систему с Apple», есть параметр «Продолжить с Apple», который вы увидите, когда вас попросят создать учетную запись.
Нажатие «Продолжить с Apple» объясняет, что эта функция предназначена для того, чтобы вы могли входить на веб-сайты с помощью «Apple ID», который у вас уже есть. Разработчики не видят ваш «Apple ID», им предоставляется только ваше имя и адрес электронной почты, хотя при желании есть возможность скрыть ваш адрес электронной почты.
Приложения и веб-сайты не получают от вас никакой личной информации. Когда вы используете эту функцию, приложения получают уникальный идентификатор, уникальный для каждого разработчика, поэтому межплатформенное отслеживание или отслеживание между приложениями недоступны.
Благодаря функции «Войти через Apple» разработчики и веб-сайты не могут собирать информацию о вас, кроме предоставленного вами имени и адреса электронной почты, если только они не скрыты.
Скрытие вашего адреса электронной почты
При использовании функции «Вход с Apple» вы можете предоставить разработчикам и веб-сайтам свой адрес электронной почты или использовать скрытый адрес электронной почты, назначенный Apple, который затем будет пересылать входящую корреспонденцию на ваш реальный адрес электронной почты.
Если вы решите использовать свой настоящий адрес электронной почты, вы можете использовать любой адрес электронной почты, связанный с вашим «Apple ID».
Если вы решите скрыть свой адрес электронной почты, Apple создаст уникальный адрес электронной почты, с которым смогут общаться разработчики и веб-сайты. Apple удаляет сообщения после доставки или через некоторое время, если они не могут быть доставлены.
Войти с помощью Apple Требования разработчика
Apple требует, чтобы все приложения, предлагающие вход с помощью Google, Facebook или Twitter, также предлагали вход с помощью Apple, но крайний срок — июнь 2020 г., поэтому эта функция может быть недоступна в приложениях сразу. Со временем все приложения, которые позволяют вам входить в систему с другими учетными записями из Google, Twitter и Facebook, также должны будут предлагать функцию «Войти с Apple».
Приложения не обязаны использовать функцию «Войти через Apple» в качестве опции, если вход с помощью имени пользователя и пароля доступен, хотя разработчики, безусловно, могут, если захотят.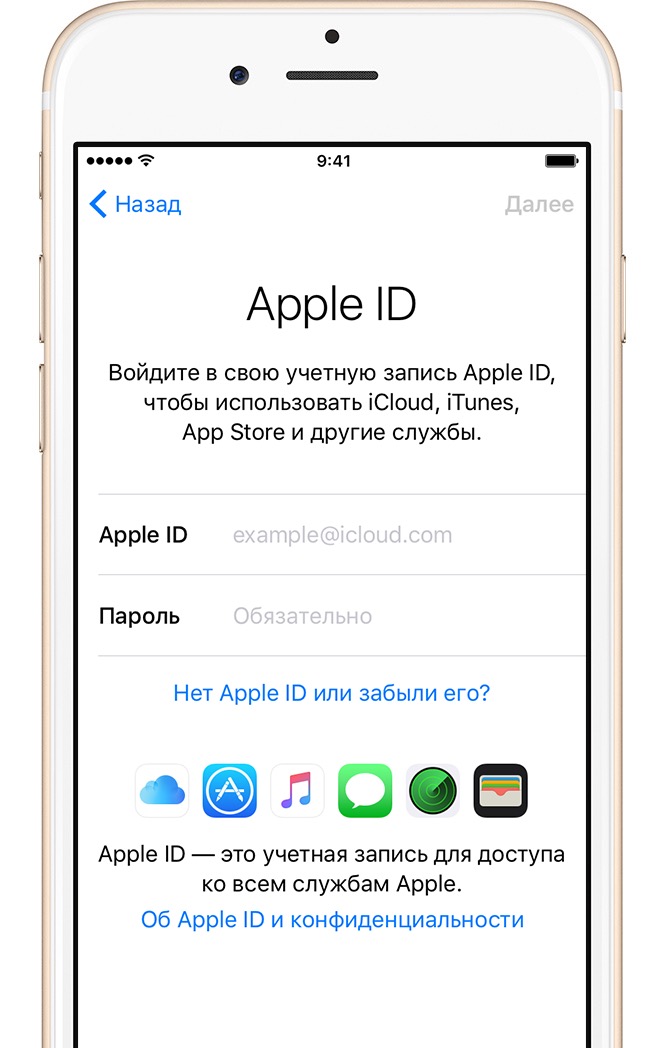
Веб-сайты не обязаны использовать функцию «Войти с Apple», но этот параметр доступен, и в приложениях, которые также имеют веб-сайты, реализована функция «Вход с Apple».
Где Войти с помощью Apple Works
Войти с помощью Apple Works в Интернете и в приложениях для iOS и Android. Поэтому, если у вас есть логин для приложения, у которого также есть веб-сайт, вы можете использовать «Войти с Apple» в качестве варианта входа в обоих местах.
Использование входа с Apple в Интернете
Когда вы используете вход с Apple в Интернете, веб-сайты будут запрашивать ваш «Apple ID» для входа в систему, но весь процесс аутентификации обрабатывается в отдельном окне и выполняется через Apple поэтому веб-сайт никогда не увидит ваш «Apple ID». Веб-доступ позволяет использовать функцию «Вход с Apple» на любом устройстве.
Как изменить адрес электронной почты для переадресации
Если вы входите в приложение, Apple использует ваш адрес электронной почты Apple ID по умолчанию, но если вы входите на веб-сайт, вы можете изменить связанный адрес электронной почты для переадресации .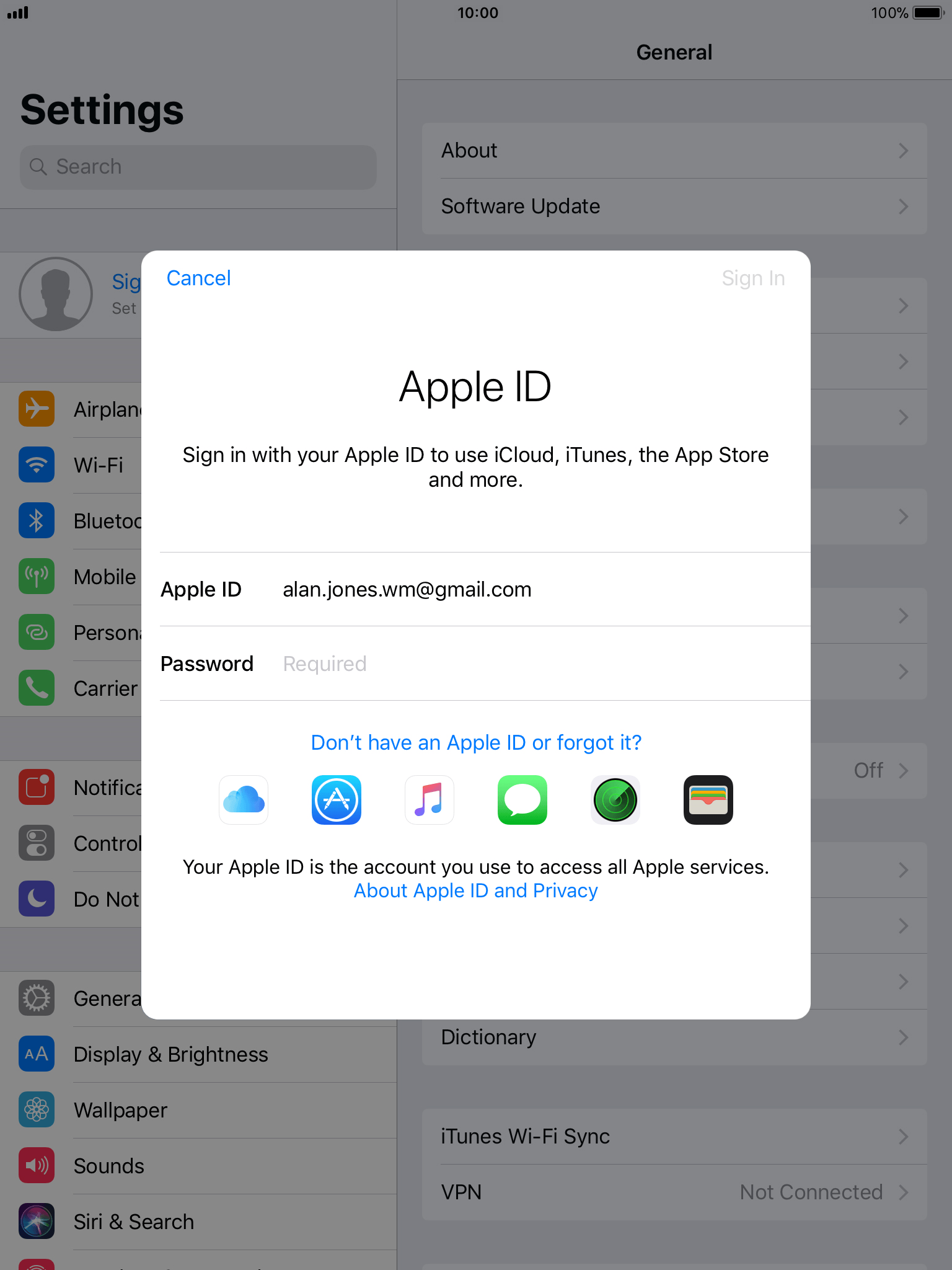
Для этого откройте приложение «Настройки», выберите свою учетную запись Apple (ваше изображение), а затем выберите «Имя», «Номера телефонов» и «Электронная почта».
Преобразование существующей учетной записи для входа с помощью Apple
Некоторые приложения и веб-сайты позволяют преобразовать существующую учетную запись для входа с помощью Apple, но процесс этого зависит от службы. То, позволяет ли конкретное приложение или веб-сайт преобразовывать логин, также зависит от того, реализована ли эта функция.
Вход на общедоступном компьютере
Если вы используете общедоступный или рабочий компьютер для доступа к веб-сайту «Войти с помощью Apple», вы можете выполнить те же общие шаги для входа на веб-сайт на своем Mac. Нажмите «Войти с Apple» на поддерживаемом веб-сайте, затем введите свой «Apple ID», пароль, а затем введите код двухфакторной аутентификации на утвержденном устройстве.
Биометрическая аутентификация
Apple защищает ваши учетные записи Apple с помощью Touch ID, Face ID и паролей, чтобы никто, кроме вас, не мог войти в ваши учетные записи. Там, где это возможно, используются биометрические параметры, например на iPhone, iPad и Mac, а пароли используются на компьютерах Mac, не имеющих параметров биометрической аутентификации.
Там, где это возможно, используются биометрические параметры, например на iPhone, iPad и Mac, а пароли используются на компьютерах Mac, не имеющих параметров биометрической аутентификации.
Двухфакторная аутентификация
В Интернете все ваши входы в систему с помощью Apple защищены двухфакторной аутентификацией, поэтому вам нужно будет подтвердить с помощью проверенного устройства так же, как при входе в iCloud на новом устройство. Для использования функции «Вход с Apple» требуется двухфакторная аутентификация.
Управление входом в систему с помощью данных Apple
Apple хранит на устройстве список всех приложений и веб-сайтов, на которых вы использовали функцию «Войти с Apple». Откройте приложение «Настройки», коснитесь своего профиля, выберите «Пароль и безопасность», а затем коснитесь параметра «Приложения, использующие ваш Apple ID».
Если отключить функцию «Войти через Apple», информация, которая была передана разработчику для настройки «Войти через Apple», по-прежнему будет доступна разработчику и будет обрабатываться в соответствии с политикой конфиденциальности разработчика.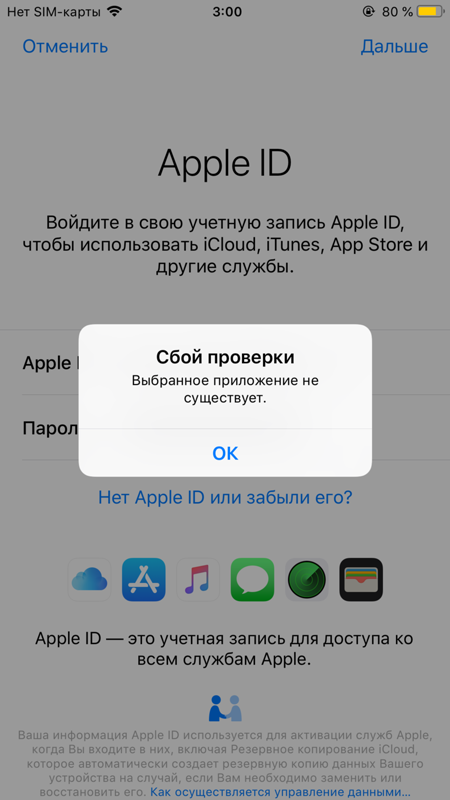
Конфиденциальность
Apple не отслеживает, какие приложения вы используете или где у вас есть учетные записи, но Apple заявляет, что информация о вашем «Apple ID» и шаблонах использования вашего устройства может быть использована, чтобы помочь Apple предотвратить мошенничество. Разработчики не видят никаких данных от вас, которые вы не предоставляете.
Это информация, которую WordPress получил обо мне при регистрации учетной записи с помощью Sign in with Apple. Реальная информация не включена.
Когда вы впервые входите в приложение или на веб-сайт, Apple передает разработчику «простую числовую оценку», чтобы доказать, что вы реальный человек. Оценка рассчитывается на основе недавней активности учетной записи Apple и «абстрагированной информации о вашем устройстве и моделях использования».
Apple заявляет, что знает, включили ли вы функцию «Вход с Apple» для приложения или веб-сайта, но не отслеживает приложения, в которые вы входите, и когда. Apple не видит и не сохраняет историю того, в какие приложения или веб-сайты вы входите или когда вы используете функцию «Войти с Apple», и разработчики не получают эту информацию.
Apple не видит и не сохраняет историю того, в какие приложения или веб-сайты вы входите или когда вы используете функцию «Войти с Apple», и разработчики не получают эту информацию.
Отзыв о руководстве
У вас есть вопросы о входе через Apple, вы знаете о функции, которую мы упустили, или хотите оставить отзыв об этом руководстве? Отправьте нам письмо здесь.
Статьи по теме
Twitter запускает вход с помощью Apple на iPhone и iPad и пользователи iPad после бета-тестирования в начале этого месяца.
При загрузке приложения Twitter предоставляется опция «Продолжить с Apple», которая доступна вместе с опциями «Продолжить с Google» или «Создать учетную запись». Войдите в систему с легкостью и начните прокручивать свою временную шкалу. Теперь, когда вы входите в систему или регистрируетесь, чтобы присоединиться к …
В бета-версии Twitter для iOS появилась функция «Войти через Apple»
Четверг, 22 июля 2021 г., 12:10 по тихоокеанскому времени, автор Сами Фатхи позволяя пользователям создавать учетные записи Twitter, используя свой Apple ID, но все еще находится в стадии бета-тестирования, эта функция все еще не работает должным образом.
Ранее в этом месяце исследователь Twitter Джейн Манчун Вонг обнаружила, что Twitter работает над портированием Sign in With Apple на свой сервис. Отчет Вонга был основан на…
Apple столкнулась с антимонопольным расследованием по поводу «Входа через Apple» и других жалоб разработчиков Опция Apple», сообщает The Information.
Представленная в iOS 13 функция «Войти через Apple» — это ориентированный на конфиденциальность вариант входа в систему, который позволяет пользователям войти в приложение со своим Apple ID без необходимости создавать имя пользователя или делиться адресом электронной почты с разработчиками.
Apple требует все App Store…
Теперь исправлена ошибка «Войти через Apple», оставившая пользователей уязвимыми для атак
Суббота, 30 мая 2020 г., 12:47 PDT, Фрэнк МакШан при захвате некоторых учетных записей пользователей. Ошибка была характерна для сторонних приложений, которые использовали функцию «Войти через Apple» и не применяли дополнительные меры безопасности.
Джейн отмечает, что Sign in With Apple работает путем аутентификации пользователя с помощью JWT (веб-токена JSON) или сгенерированного кода…
The New York Times, IFTTT, Medium и другие приложения переходят на вход через Apple до крайнего срока 30 июня
Воскресенье, 5 апреля 2020 г., 19:08 PDT, Фрэнк МакШан New York Times, IFTTT, Medium и другие продолжают внедрять функцию безопасного входа с помощью Apple до 30 июня. Крайний срок поддержки этой функции этими приложениями недавно был продлен с 30 апреля.
Вход с помощью Apple, впервые представленный в iOS 13, позволяет пользователям создавать учетные записи для приложений и веб-сайтов с помощью Apple ID. …
Apple смягчает правила App Store, касающиеся сторонней рекламы в детских приложениях и функции «Войти с помощью Apple». к сторонней рекламе и аналитике в детских приложениях, а также дополнительные критерии, когда приложения должны использовать функцию «Вход с Apple».
Детские приложения
Теперь в руководящих принципах говорится, что в ограниченных случаях сторонняя аналитика может быть разрешена в детских приложениях при условии, что службы не собирают и не передают какие-либо идентифицируемые.
 ..
..
Apple тестирует вход на веб-сайт iCloud с помощью Face ID и Touch ID в iOS 13, iPadOS и macOS Catalina Betas
Понедельник, 8 июля 2019 г., 2:45 по тихоокеанскому времени, Тим Хардвик на веб-сайт iCloud в рамках своей бета-программы для iOS 13, iPadOS 13 и macOS Catalina. На выходных информатор сообщил MacRumors, что пользователи, использующие бета-версию одной из вышеперечисленных операционных систем, теперь могут входить в свои учетные записи Apple ID, используя Face ID или Touch ID, в зависимости от используемого устройства.
Новый экран входа в систему Face ID для …
OpenID Foundation утверждает, что «Вход через Apple» может подвергнуть пользователей риску безопасности и конфиденциальности новая функция входа в систему, ориентированная на конфиденциальность, которая позволит пользователям macOS Catalina и iOS 13 входить в сторонние приложения и веб-сайты, используя свой Apple ID. Эта функция широко приветствуется как более безопасная альтернатива аналогичным службам входа, предлагаемым Facebook, Google и Twitter, поскольку она аутентифицирует пользователя с помощью.
 ..
..
Руководитель службы входа в систему Google хвалит Apple Sign In как «лучшее решение для Интернета», говорит, что функция входа Google не собирает данные
Среда, 12 июня 2019 г., 10:11 по тихоокеанскому времени, Джули Кловер
На прошлой неделе Apple представила новая опция «Вход с Apple», предлагающая удобную, ориентированную на конфиденциальность альтернативу вариантам входа от таких компаний, как Google, Facebook и Twitter.
Apple не собирает данные и предоставляет мало данных приложениям и веб-сайтам, которые вы используете с этой функцией, и даже предлагает возможность защитить вашу электронную почту. В интервью The Verge менеджер по продуктам Google…
Apple просит разработчиков разместить «Войти через Apple» над другими вариантами входа
Среда, 5 июня 2019 г., 11:59 по тихоокеанскому времени, Тим Хардвик
позволит пользователям входить в приложения и веб-сайты, используя свой Apple ID. В рамках iOS 13 Apple потребует, чтобы все приложения, использующие сторонние параметры входа, включали кнопку «Вход с Apple».
Эту функцию в целом приветствовали как более безопасную альтернативу аналогичным службам входа, предлагаемым Facebook, Google,…
Руководители Apple делятся своими мыслями об iPadOS и новой службе безопасного входа
Вторник, 4 июня 2019 г., 11:13 по тихоокеанскому времени, Тим Хардвик предоставил CNET дополнительную информацию о том, что лежит в основе новой ОС, предназначенной для iPad, и системы безопасного входа.
Благодаря Sign In with Apple пользователи могут входить в сторонние приложения и службы, используя свой Apple ID, что обеспечивает более удобный способ входа в систему с помощью Face ID без…
Генеральный директор Apple Тим Кук о входе iOS 13 в Apple: «На самом деле мы никого не преследуем»
Понедельник, 3 июня 2019 г., 19:32 PDT, Джули Кловер дебют нового программного обеспечения для iOS, macOS, iPadOS, watchOS и tvOS, генеральный директор Apple Тим Кук пообщался с CBS Evening News и поделился несколькими мыслями об одной из новых функций — «Войти через Apple».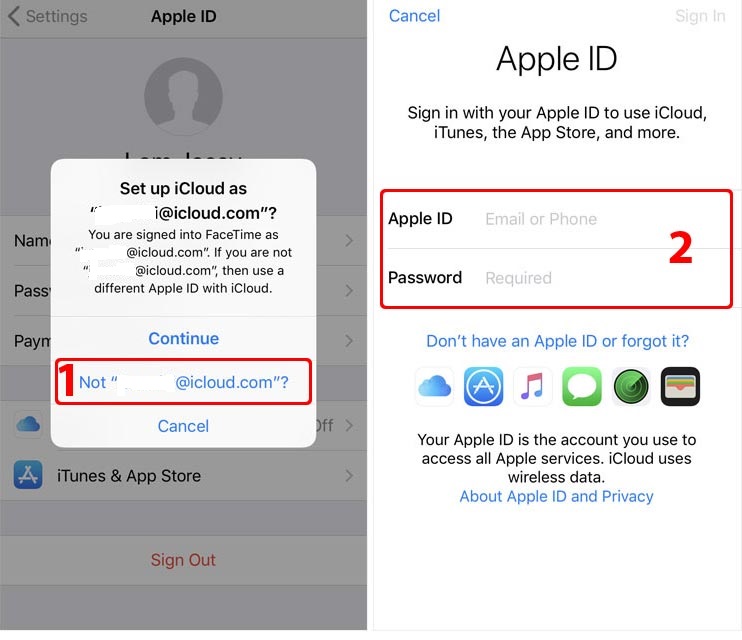
Функция «Войти с Apple» позволяет вам входить в приложения, используя свой Apple ID для аутентификации, предлагая альтернативу, ориентированную на конфиденциальность…
Войти через Apple будет необходимо для приложений, предлагающих сторонние варианты входа , macOS и Интернет — это одна из новых функций, о которых сегодня объявила Apple. Он разработан, чтобы вы могли входить в приложения, используя свой Apple ID для аутентификации, предлагая удобную, ориентированную на конфиденциальность альтернативу входу в Facebook, Google или Twitter.
Согласно обновленным рекомендациям App Store, которые Apple предоставила…
Apple объявляет о возможности входа в приложения с помощью Apple ID
Понедельник, 3 июня 2019 г., 10:50 по тихоокеанскому времени, Тим Хардвик к приложениям и службам, использующим ваш Apple ID, безопасным образом.
Apple выпускает новый API, позволяющий разработчикам добавлять новую функцию входа в свои приложения для более удобного входа в систему с помощью Face ID без раскрытия дополнительной личной информации.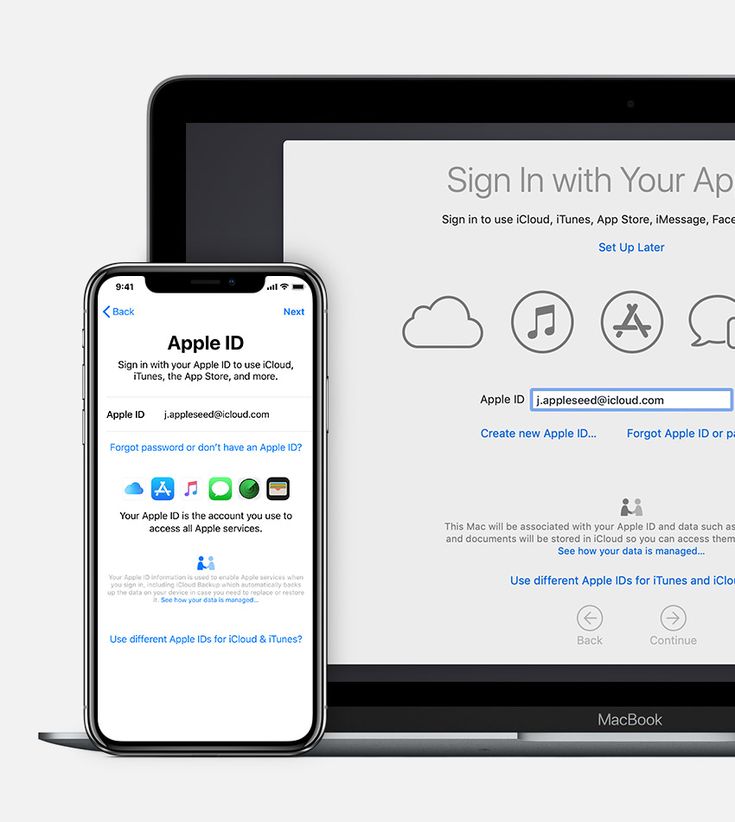
 Выберите «Последние» или «Название» во всплывающем меню.
Выберите «Последние» или «Название» во всплывающем меню. Письма от приложения или веб-сайта будут приходить на этот адрес и пересылаться на Ваш реальный адрес электронной почты.
Письма от приложения или веб-сайта будут приходить на этот адрес и пересылаться на Ваш реальный адрес электронной почты.
 д.
д. Вы также можете перейти к Настройки , нажать Обновить настройки Apple ID и введите свой пароль, если вы видите эту опцию.
Вы также можете перейти к Настройки , нажать Обновить настройки Apple ID и введите свой пароль, если вы видите эту опцию.