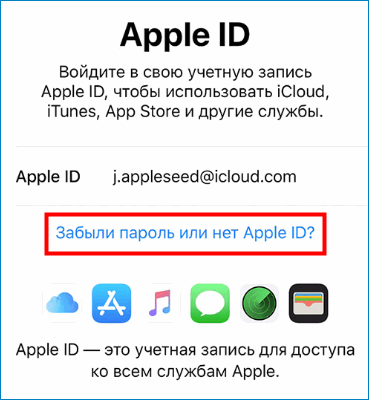Содержание
Как убрать пароль с Айфона? 5 Эффективных Способов!
Мы устанавливаем пароль на наш мобильный телефон, чтобы защитить свои данные и личную конфиденциальность телефона. Но часто бывает много пользователей, которые забывают пароль экрана своего мобильного телефона или не могут включить свой телефон по разным причинам, так что же делать? Сегодня мы покажем несколько способов, чтобы решенить проблему — как убрать пароль с Айфона.
- Способ 1. Как отключить код пароль на Айфоне
- Способ 2. Как убрать код пароль на Айфоне через 4uKey
- Способ 3. Как убрать пароль на Айфоне через Сброс настройки
- Способ 4. Как убрать пароль с iPhone через iTunes
- Способ 5. Как убрать пароль с телефона Айфон через Локатор(«Найти iPhone»)
Способ 1. Как отключить код пароль на Айфоне
Этот метод очень прост. Если вы помните свой код пароль на Айфоне, вам просто нужно открыть свой iPhone и выполнить следующие действия:
- Перейдите в «Настройки» на вашем устройстве.

- После того войдите в пункт «Face ID и код-пароль» или «Touch ID и пароль».
- Выберите пункт «Выключить код-пароль», а затем снова нажмите «Выключить» во всплывающем окне.
- Введите пароль от Apple ID и нажмите «Выключить». И вы отключили код пароль на Айфыоне.
Способ 2. Как убрать код пароль на Айфоне через 4uKey
Как убрать пароль на айфоне если забыл? Самый быстрый и простой метод — использование программы Tenorshare 4uKey. Tenorshare 4uKey — мощнейший инструмент для разблокировки, и операция очень простая. Она позволяет разблокировать айфон без пароля, удалив его пароль блокировки вне завиимости от версии ios, на которой он работает, подключения к интернету и даже уровня зарядки. Tenorshare 4uKey удобна тем, что не предъявляет вам никаких условий и не требует от вас никаких профессиональных знаний. Выполните следующие шаги для снятия пароля iPhone.
- Загрузите и установите программу Tenorshare 4uKey на свой ПК. Откройте программу и подключите свой iPhone к компьютеру с помощью USB-кабеля.

В главном меню программы нажмите кнопку «Начать разблокировать».
В следующем окне внимательно прочтите всю информацию, а затем нажмите кнопку «Начинать».
- Далее переведите свой телефон в режим восстановления. Для этого в окне программы представлены пошаговые инструкции для каждой модели iPhone.
Когда iPhone будет переведен в режим восстановления, программа 4uKey автоматически определит необходимый пакет с прошивкой последней официальной версии iOS и предложит загрузить ее на Ваш ПК. Чтобы разрешить загрузку, нажмите кнопку «Скачать».
Как только прошивка будет загружена на компьютер, нажмите кнопку «Начать удалять», чтобы запустить процесс восстановления заводских настроек на устройстве.
После завершения работы программы iPhone будет автоматически перезагружен и запущен в стандартном режиме работы. Настройте его в соответствии со своими предпочтениями и загрузите необходимые данные.
Способ 3.
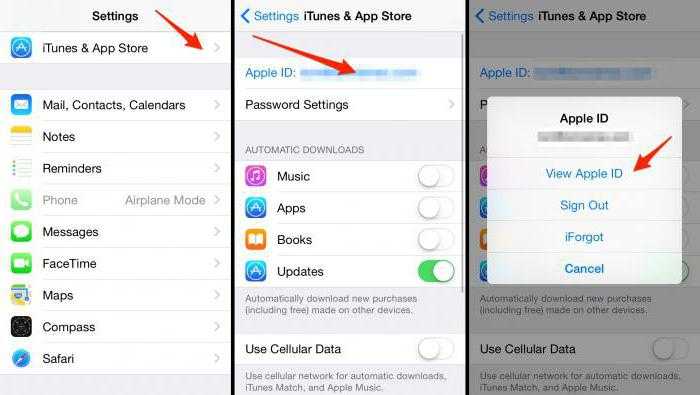 Как убрать пароль на айфоне через Сброс настройки
Как убрать пароль на айфоне через Сброс настройки
Этот метод подходит для версий iOS15.2 и выше, и вам необходимо ввести свой Apple id и пароль. Прежде чем начать, убедитесь, что ваш телефон подключен к WiFi.
Способ 4. Как убрать пароль с iPhone через iTunes
Вам также можно убрать код пароль на Айфоне через iTunes. Для этой операции требуется компьютер Mac или Windows. Давайте посмотрим, как снять код пароль с Айфона с помощью iTunes.
Как убрать пароль с телефона Айфон через Локатор(«Найти iPhone»)
Использование приложения «Локатор» также очень просто. Но вам нужно подготовить другое устройство ios, подключенное к тому же Apple ID.
Если у вас нет другого устройства iOS, вам также можно снять код пароль iPhone на официальном сайте iCloud компьютером. В пустую строку введите Ваш Apple ID и пароль от него, потом выберите нужное устройство и нажмите опцию «Стереть». И ваш пароль будет удален.
Заключение
В этой статье мы дали 5 эффективных способа для решения проблемы “как убрать пароль с Айфона с ли без пароля”, вы можете выбрать способ, который подходит вам в соответствии с вашими потребностями. Конечно, мы думаем, что Tenorshare 4uKey является наиболее удобным и быстрым, потому что она поможем вам быстро сбросить пароль, и вам не нужно вводить пароль Apple ID, не требует никаких профессиональных знаний.
Конечно, мы думаем, что Tenorshare 4uKey является наиболее удобным и быстрым, потому что она поможем вам быстро сбросить пароль, и вам не нужно вводить пароль Apple ID, не требует никаких профессиональных знаний.
Как отключить пароль на iPhone 11 • TechyLoud
Пароль — это средство безопасности, которое защищает ваш новый iPhone. Установка пароля защитит данные вашего устройства. Вам нужен пароль для доступа к вашему iPhone, когда он заблокирован. Однако, поскольку iPhone 11 поддерживает Touch ID, вы часто можете использовать сканер отпечатков пальцев вместо кода доступа для разблокировки устройства.
Компания iPhone 11 Pro также поддерживает Touch ID, поэтому вы можете использовать распознавание лиц вместо пароля для разблокировки устройства. Тем не менее, ваш iPhone наверняка потребует от вас ввода пароля при выполнении следующих действий.
- Включите или перезагрузите ваше устройство
- Нажмите кнопку «Домой» или проведите пальцем вверх, чтобы разблокировать устройство (вы можете изменить это)
- Обновите ваше программное обеспечение
- Сотри свое устройство
- Просмотр или изменение настроек пароля
- Установите конфигурацию iOS.

Как установить пароль на iPhone 11 / 11 Pro Max / 11 Pro
Шаг 1: На вашем iPhone, перейдите в Настройки > Идентификатор лица и пароль.
Шаг 2: Нажмите Включить пароль.
Шаг 3: Теперь введите свой шестизначный пароль. Или коснитесь «Параметры пароля», чтобы переключиться на четырехзначный цифровой код, пользовательский цифровой код или пользовательский буквенно-цифровой код.
Шаг 4: Наконец, введите свой проход код еще раз, чтобы подтвердить его и активировать.
Как отключить пароль на iPhone 11 / 11 Pro / 12 Pro Max
Вы можете легко отключить свой пароль iPhone в любое время вы хотите с помощью опции настройки. Сделать это очень просто.
Перейдите в Настройки > Идентификатор лица и пароль.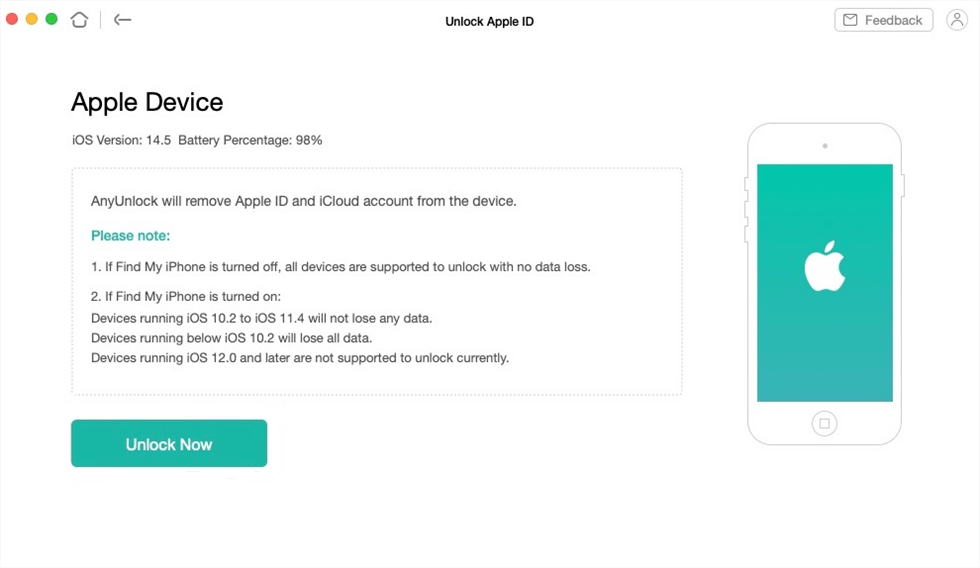 Прокрутите вниз, и вы увидите несколько настроек и опций. Чтобы отключить пароль, коснитесь Отключите пароль. Чтобы изменить пароль, коснитесь Изменить пароль и введите новый шестизначный пароль.
Прокрутите вниз, и вы увидите несколько настроек и опций. Чтобы отключить пароль, коснитесь Отключите пароль. Чтобы изменить пароль, коснитесь Изменить пароль и введите новый шестизначный пароль.
Есть еще один вариант, который вы увидите, и это Требовать пароль. Ну, в этой настройке вы попросите введите пароль для разблокировки. Но если вы не хотите, чтобы требовался немедленный пароль, вы можете изменить этот параметр. Но если вы используете Touch ID или Apple Pay, вы не можете изменить требование немедленного ввода пароля.
Разрешить доступ при блокировке: Это еще один вариант, который позволяет доступ к некоторым функциям, когда ваше устройство заблокировано, включая представление «Сегодня», центр уведомлений, возврат пропущенных вызовов и USB-аксессуары. Что ж, я всегда отключаю эту опцию, чтобы никто не прочитал мое уведомление.
Последнее, но не менее важное: Стереть данные. Вы должны быть осторожны с этой опцией. Причина в том, что это связано с удалением данных вашего устройства. автоматически после десяти неудачных попыток ввода пароля. Однако, если вы не включите это, ваше устройство необходимо будет восстановить на компьютере после десяти неудачных попыток.
Причина в том, что это связано с удалением данных вашего устройства. автоматически после десяти неудачных попыток ввода пароля. Однако, если вы не включите это, ваше устройство необходимо будет восстановить на компьютере после десяти неудачных попыток.
Почему я не могу отключить пароль на iPhone 11?
Что-то вы можете столкнуться с некоторыми проблемами, которые находятся за пределами вашего знания. Например, вы пытаетесь отключить или изменить пароль, но продолжаете видеть такие ошибки, как не могу отключить пароль, серый or тусклый при попытке изменить пароль.
Когда это произойдет, попробуйте обновить свое устройство до последней версии iOS или, что еще лучше, обратитесь в Apple за дополнительной поддержкой.
Забыли свой пароль?
Если вы или кто-то слишком много раз неправильно введете пароль, ваше устройство временно отключить себя. Тогда вам придется восстанавливать свое устройство.
Об iPhone 11 Pro Max
iPhone 11 Pro Max — хорошее устройство. Во-первых, устройство имеет премиальный дизайн корпуса с поддержкой водонепроницаемый. Он также обладает еще одной удивительной функцией, такой как установка тройной задней камеры и комбинированная передняя камера. Он имеет размер экрана 6.5 дюйма с Super Retina XDR OLED и разрешением 1242 x 2688 пикселей. Он работает на iOS 13 с возможностью обновления до iOS 15.1 со встроенной памятью 64 ГБ 4 ГБ ОЗУ, 256 ГБ 4 ГБ ОЗУ, 512 ГБ 4 ГБ ОЗУ.
Как удалить Apple ID с iPhone с/без пароля?
Главная > Обойти блокировку активации > Как удалить Apple ID с iPhone с/без пароля?
Adam Douglas
28 октября 2021 г. (обновлено: 11 марта 2022 г.)
Чтение: 5 мин.
Apple всегда находится на переднем крае обеспечения безопасности данных вашего iPhone. Однако иногда функции безопасности Apple могут сильно затруднить вам доступ к iPhone, если вы забыли свой пароль Apple ID или если вы купили подержанный iPhone с предыдущим Apple ID, все еще входившим в систему.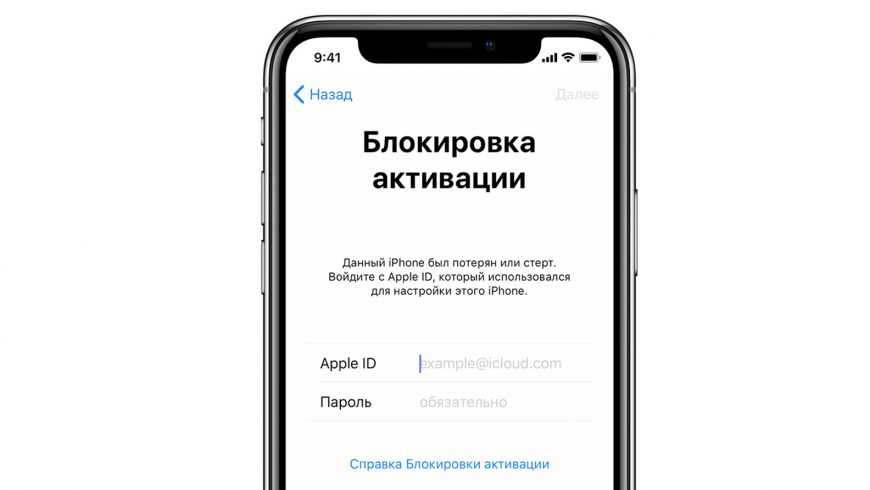
Итак, что можно сделать, чтобы удалить Apple ID с iPhone и сбросить его как новый? В этой статье мы обсудим 5 методов на , как удалить Apple ID с iPhone с паролями или без них.
Часть 1. Что такое Apple ID и когда мне нужно его удалить?
Часть 2. Удалите Apple ID с iPhone с помощью пароля.
- Способ 1: удалить Apple ID в настройках
- Метод 2: удалить Apple ID в App Store
- Метод 3: удалить Apple ID через iCloud
Часть 3. Удалить Apple ID с iPhone без пароля.
- Метод 1: восстановление заводских настроек iPhone с помощью iTunes
- Метод 2: используйте Upassit для удаления Apple ID с iPhone
Часто задаваемые вопросы об удалении Apple ID
Часть 1. Что такое Apple ID и когда мне нужно его удалить?
Apple ID — это, по сути, полнофункциональная универсальная учетная запись, которая позволяет пользователям получать доступ к различным ресурсам Apple, а один Apple ID можно использовать для нескольких продуктов и услуг Apple. Пользователи могут использовать его для входа в различные продукты Apple, а также для получения и использования различных приложений в App Store.
Пользователи могут использовать его для входа в различные продукты Apple, а также для получения и использования различных приложений в App Store.
Когда вы покупаете подержанный iPhone, вы можете обнаружить на нем блокировку активации. Это вызвано тем, что вы не удалили Apple ID. Поэтому, покупаете ли вы подержанный iPhone или продаете подержанный iPhone, вы должны убедиться, что Apple ID удален с устройства. Если Apple ID на устройстве принадлежит вам, вы можете войти в свой Apple ID и пароль, чтобы удалить его. Однако, если Apple ID на устройстве не принадлежит вам, вам может понадобиться помощь предыдущего владельца или использование других методов для его удаления для использования в будущем.
Часть 2. Удаление Apple ID с iPhone с помощью пароля
Самый простой способ удалить Apple ID — использовать для этого свой Apple ID и пароль. Если вы знаете Apple ID и пароль на своем устройстве, мы предоставим вам три метода ниже. Вы можете выбрать подходящий метод удаления Apple ID на вашем устройстве в соответствии со своей ситуацией. Каждый способ очень прост и удобен.
Каждый способ очень прост и удобен.
Способ 1: Удалить Apple ID в настройках
Самый простой способ удалить Apple ID с вашего iPhone, если вы знаете пароль, — удалить его из настроек. Таким образом, вы выходите из Apple ID на своем телефоне и можете напрямую найти соответствующую часть в настройках телефона для работы. Просто введите правильный пароль Apple ID и нажмите на существующий Apple ID, чтобы успешно удалить Apple ID.
- 1 Перейти к Настройки .
- 2 В верхней части экрана коснитесь имени. Теперь вы окажетесь на странице Apple ID Account.
- 3 Прокрутите вниз и коснитесь Выйти . Введите пароль Apple ID.
- 4 Вы обнаружите, что Apple ID был удален.
Способ 2. Удаление Apple ID в App Store
Этот метод удаляет Apple ID путем выхода из Apple ID, уже зарегистрированного в App Store. Он не требует ввода пароля для Apple ID. Если Apple ID такой же, как в App Store, вы можете просто выйти из него.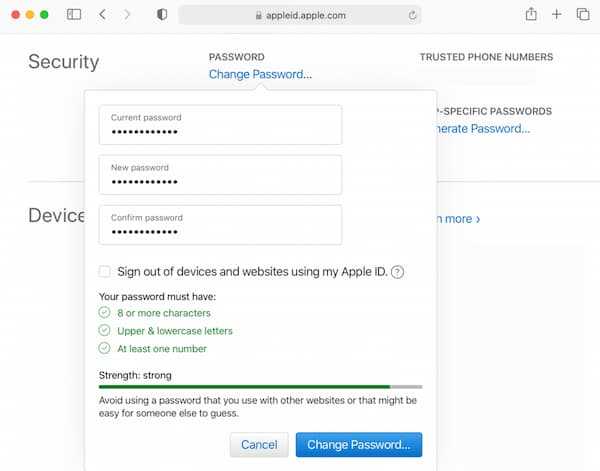 Как только вы найдете возможность выйти из App Store, вы можете удалить свой Apple ID, не беспокоясь о паролях. Но если вы вошли в App Store с чужим Apple ID, вам потребуется, чтобы этот человек вышел из существующего Apple ID на вашем устройстве, что потребует от этого человека ввода Apple ID и пароля.
Как только вы найдете возможность выйти из App Store, вы можете удалить свой Apple ID, не беспокоясь о паролях. Но если вы вошли в App Store с чужим Apple ID, вам потребуется, чтобы этот человек вышел из существующего Apple ID на вашем устройстве, что потребует от этого человека ввода Apple ID и пароля.
- 1 Перейдите в магазин приложений .
- 2 В правом верхнем углу экрана коснитесь своего имени. Теперь вы окажетесь на странице учетной записи .
- 3 Прокрутите вниз и коснитесь Выйти . Вам не потребуется вводить пароль для этой цели.
Способ 3: Удаление Apple ID через iCloud
Этот метод удаляет все данные путем входа на официальный сайт iCloud. Если вы являетесь первоначальным владельцем Apple ID, вы можете войти на веб-сайт, чтобы выполнить операцию. Если первоначальный владелец вашего существующего Apple ID не вы, вы можете попробовать связаться с этим человеком и использовать все три метода, если он (она) может помочь вам лично.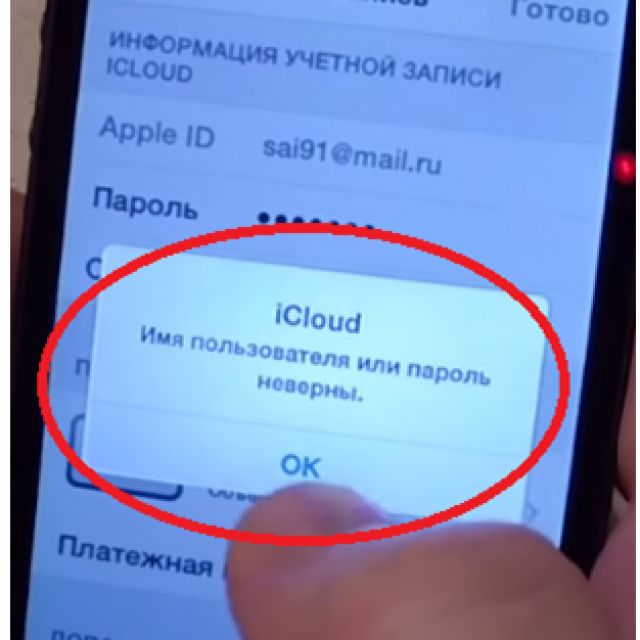 Но если он (она) не может видеть вас, он (она) может сделать это только дистанционно, используя этот метод. Спросите его (ее), может ли он (она) вам помочь.
Но если он (она) не может видеть вас, он (она) может сделать это только дистанционно, используя этот метод. Спросите его (ее), может ли он (она) вам помочь.
- 1 Перейдите на сайт iCloud.com и войдите в свою учетную запись.
- 2 Перейдите к Find My iPhone > All Devices и найдите модель iPhone .
- 3 Выберите «Удалить из учетной записи» .
Часть 3. Удаление Apple ID с iPhone без пароля
Может быть, вы спросите «как снять блокировку активации с моего устройства без пароля? Нужно ли вводить пароль Apple ID?» Ответ — нет. Есть два способа удалить Apple ID без ввода пароля, но важно отметить, что статус Find My напрямую влияет на результаты. Перед использованием любого метода рекомендуется проверить статус «Локатор» на вашем устройстве, чтобы убедиться, какой метод используется.
Способ 1: восстановление заводских настроек iPhone с помощью iTunes
Если функция «Локатор» не включена, используйте iTunes для восстановления заводских настроек iPhone, что приведет к удалению всего содержимого и настроек на устройстве, что позволит вам удалить Apple ID с iPhone без пароля. Вы можете начать с резервного копирования данных на телефоне в iTunes для последующего ежедневного использования устройства.
Вы можете начать с резервного копирования данных на телефоне в iTunes для последующего ежедневного использования устройства.
- 1 Подключите iPhone к компьютеру и запустите iTunes .
- 2 Выберите значок iPhone в меню слева.
- 3 В правом разделе нажмите «Восстановить iPhone» > «Восстановить» .
iTunes начнет восстановление настроек вашего iPhone по умолчанию. При перезагрузке устройства предыдущий Apple ID будет удален.
Примечание
Если функция «Найти iPhone» была включена при восстановлении iPhone через iTunes, блокировка активации iCloud будет включена после завершения процесса восстановления. Но не паникуйте, просто продолжайте читать, и тогда вы найдете способы решения этой проблемы. , вы можете использовать UnicTool Uppassit для удаления Apple ID без пароля. Если у вас Find My включен на вашем устройстве, блокировка активации будет автоматически включена при удалении Apple ID. Перед удалением Apple ID необходимо обойти блокировку активации. Но не волнуйтесь, UnicTool Upassit — это мощное приложение, которое не только обходит блокировку активации, но также помогает отключить функцию «Локатор» на вашем устройстве, чтобы избежать блокировки активации и убедиться, что вы можете беспрепятственно удалить свой Apple ID.
Перед удалением Apple ID необходимо обойти блокировку активации. Но не волнуйтесь, UnicTool Upassit — это мощное приложение, которое не только обходит блокировку активации, но также помогает отключить функцию «Локатор» на вашем устройстве, чтобы избежать блокировки активации и убедиться, что вы можете беспрепятственно удалить свой Apple ID.
- Отключите функцию «Найти iPhone» без пароля всего за несколько кликов.
- Обойти блокировку активации iCloud, если вы забыли логин Apple ID или пароль.
- Снимите блокировку экрана iPhone, если устройство отключено или находится в режиме пропажи.
- Удобный пользовательский интерфейс и понятные инструкции на экране.
- Поддержка iOS 12.3 и более поздних версий.
Безопасная загрузка
Чтобы использовать этот инструмент и обойти блокировку активации на вашем iPhone, выполните следующие действия:
- 1 Выберите режим
- 2 Позвольте Upassit сделать джейлбрейк вашего iPhone
- 3 Upassit отключит функцию «Найти iPhone»
Запустите Upassit на своем компьютере и выберите режим «Отключить функцию «Найти [устройство]» .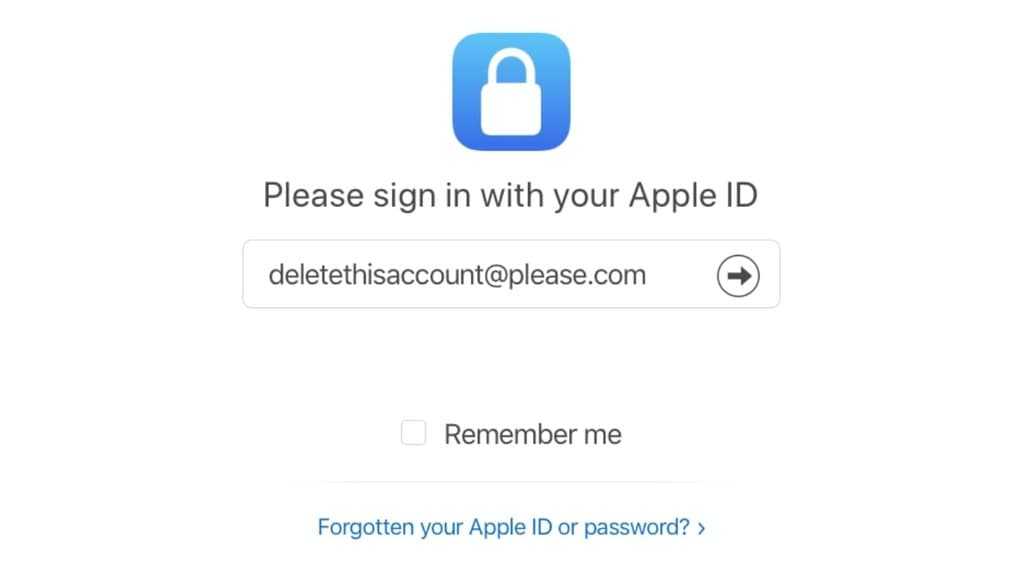 Подключите телефон к компьютеру и нажмите «Пуск» .
Подключите телефон к компьютеру и нажмите «Пуск» .
Затем просто разблокируйте экран телефона и доверьтесь этому компьютеру.
UnicTool Upassit предлагает ряд проверенных руководств, которые помогут вам сделать джейлбрейк вашего iPhone. Просто следуйте инструкциям на экране и переходите к шагу 3.
Держите компьютер подключенным к Интернету и держите устройство iOS отключенным от сети, когда Upassit отключает функцию «Найти iPhone».
Подтвердите статус FMI на вашем устройстве после завершения процесса.
Часто задаваемые вопросы
В: Что произойдет, если я удалю свой Apple ID?
После удаления Apple ID вы не сможете входить в систему или пользоваться такими службами, как iCloud, iTunes, Apple Books, App Store, Apple Pay, iMessage, FaceTime и Find My iPhone. Ваши данные, связанные со службами Apple, будут безвозвратно удалены.
В: Как удалить предыдущего владельца из Apple ID?
Лучший способ исправить это — обратиться к предыдущему владельцу и попросить его удалить устройство из своего Apple ID. Они могут сделать это, введя свой пароль на экране блокировки активации или войдя в iCloud.
Заключение
Нет никаких сомнений в том, что Apple ID играет решающую роль в определении того, можно ли правильно использовать iPhone. В этой статье представлены различные способы удаления Apple ID с паролем и без него. Вы можете выбрать подходящий метод в зависимости от вашей ситуации. Как мощное и эффективное профессиональное программное обеспечение, мы считаем, что UnicTool Upassit — ваш лучший выбор. Если вы считаете, что это стоит попробовать, мы рады приветствовать вас, чтобы испытать большое удобство, которое предлагает Upassit.
Безопасная загрузка
Вам также может понравиться
Есть вопросы по продукту?
Свяжитесь с нашей службой поддержки прямо сейчас > >
Как удалить сохраненные пароли и имена пользователей на iPhone, iPad или iPod touch
Вы здесь: Главная / iPad / Как удалить сохраненные пароли и имена пользователей на iPhone, iPad или iPod touch
Автор: Dan Helyer 20 комментариев Последнее обновление 30 декабря 2022 г.
Когда вы входите в приложения и на веб-сайты на своем устройстве, вы можете сохранить свои данные. Это ускорит вход в следующий раз, но может поставить под угрозу вашу безопасность. Узнайте, как удалить сохраненные пароли и имена пользователей на iPhone, iPad или iPod touch.
Имена пользователей и пароли на ваших устройствах Apple надежно защищены. Вам нужно использовать Face ID, Touch ID или другой пароль, чтобы разблокировать их, и никто не сможет их просмотреть иначе. Но многие из нас делятся этими подробностями с близкими членами семьи.
Вы можете удалить эти данные с вашего iPhone, iPad или iPod touch в приложении «Настройки». Вы можете сделать это, чтобы удалить неправильные записи, чтобы повысить безопасность своих учетных записей.
Инструкции для этого одинаковы для любого устройства, которое вы используете: iPhone, iPad или iPod touch. А поскольку безопасность очень важна, мы также включили инструкции для более старых версий iOS.
Связанный:
- Как изменить свой Apple ID и пароль на моем iPhone, iPad или iPod?
- Как удалить веб-сайт из настройки пароля Safari «Никогда не сохранять»
- В iPhone отсутствуют пароли Safari, как исправить
Как отключить автозаполнение на iPhone, iPad или iPod touch
Вместо того, чтобы удалять все сохраненные пароли и имена пользователей с вашего устройства, вы можете просто отключить функцию автозаполнения.
Когда вы отключите автозаполнение, Safari и приложения больше не смогут получить доступ к вашим сохраненным паролям. Вместо этого вам нужно ввести их вручную.
Отключите автозаполнение на iOS 11 или более поздней версии:
- Перейдите Настройки > Пароли и учетные записи .
- Отключить Автозаполнение паролей .
Отключите автозаполнение на iOS 10.3 или более ранней версии:
- Перейдите «Настройки» > «Safari» > «Пароли и автозаполнение» .
- Отключить Имена и пароли .
Как отключить связку ключей iCloud на iPhone, iPad или iPod touch
Если вы не хотите, чтобы данные для входа и платежная информация синхронизировались с других устройств, вам также следует отключить связку ключей iCloud.
Эта служба надежно сохраняет ваши данные и синхронизирует их на одобренных вами устройствах. Вы можете отключить функцию «Связка ключей» в настройках iCloud.
Отключить iCloud Связка ключей iCloud:
- Перейдите в «Настройки» > [Ваше имя] > iCloud .
- Прокрутите вниз и выключите Брелок .
Как удалить сохраненные пароли и имена пользователей на iPhone, iPad или iPod touch
Вы можете полностью удалить имена пользователей и пароли из приложения «Настройки». Это удалит ваши данные из Safari и других приложений на вашем iPhone, iPad или iPod touch.
Когда вы продолжите использовать свое устройство, вам будет предложено снова сохранить свои данные. Выберите не делать этого, если вы не хотите, чтобы они продолжали сохранять.
Удалить пароли и имена пользователей на iOS 11 или более поздних версиях:
- Перейдите Настройки > Пароли и учетные записи > Пароли веб-сайтов и приложений .
- Разблокируйте пароли с помощью Face ID или Touch ID.
- Проведите влево по веб-сайту, чтобы открыть кнопку Удалить .

- Коснитесь Изменить в правом верхнем углу, чтобы выбрать и удалить несколько паролей.
Удаление паролей и имен пользователей на iOS 10.3 или более ранней версии:
- Перейдите к Настройки > Safari > Пароли и автозаполнение
- Нажмите Сохраненные пароли .
- Коснитесь Изменить в правом верхнем углу, чтобы выбрать и удалить несколько паролей.
- Введите пароль для подтверждения удаления.
Нам интересно узнать, почему вы хотели удалить пароли со своего iDevice и помогли ли вам эти инструкции. Расскажите нам свою историю в комментариях, чтобы мы могли продолжать улучшать этот пост!
Дэн Хелиер
Дэн пишет учебные пособия и руководства по устранению неполадок, чтобы помочь людям максимально эффективно использовать свои технологии. Прежде чем стать писателем, он получил степень бакалавра в области звуковых технологий, руководил ремонтом в Apple Store и даже преподавал английский язык в Китае.