Содержание
Действия в случае потери или кражи iPhone, iPad или iPod touch
Если вы потеряли свое устройство iPhone, iPad или iPod touch либо считаете, что его могли украсть, воспользуйтесь приложением «Локатор» и защитите свои данные.
Поиск устройства на карте
Чтобы найти устройство, выполните вход на странице iCloud.com/find. Можно также воспользоваться приложением «Локатор» на другом принадлежащем вам устройстве Apple.
Если устройство iPhone, iPad или iPod touch не отображается в списке устройств, это означает, что на нем не был включен Локатор. Но вы все равно можете защитить свою учетную запись, даже если Локатор не был включен.
Обозначение устройства как пропавшего
Обозначив устройство как пропавшее, вы удаленно заблокируете его с помощью код-пароля, что позволит защитить данные на устройстве. При этом на утерянном устройстве также отключится служба Apple Pay. Кроме того, на утерянном устройстве можно отобразить произвольное сообщение со своей контактной информацией.
Обозначьте устройство как пропавшее.
Подача заявления о пропавшем устройстве в местные правоохранительные органы
Сотрудники правоохранительных органов могут запросить серийный номер вашего устройства.
Определите серийный номер.
Подача заявления о краже и потере
Если на утерянный iPhone распространяется действие соглашения AppleCare+ с покрытием кражи и потери, подайте заявление для замены iPhone.
Подайте заявление.
Удаленное стирание данных с устройства
Если вы стерли данные с устройства с установленной iOS 15, iPadOS 15 или более поздней версии, вы все равно можете найти устройство или воспроизвести на нем звук с помощью программы «Локатор». В противном случае вы не сможете найти устройство или воспроизвести звук после стирания данных.
Если на устройство распространяется действие соглашения AppleCare+ с покрытием кражи и потери, не стирайте данные с iPhone, пока ваше заявление не будет одобрено.
Сотрите данные с устройства.
Обращение к оператору сотовой связи
Если у вас пропал iPhone или iPad с поддержкой сотовой связи, сообщите об этом оператору сотовой связи. Попросите оператора заблокировать вашу учетную запись, чтобы предотвратить совершение звонков, отправку текстовых сообщений и передачу данных. Если ваше устройство защищено по программе оператора сотовой связи, подайте соответствующее заявление.
Удаление утерянного устройства из учетной записи
Если на устройство распространяется действие соглашения AppleCare+ с покрытием кражи и потери, не удаляйте iPhone из своей учетной записи, пока ваше заявление не будет одобрено.
Чтобы удалить утерянное устройство из списка доверенных, перейдите на страницу appleid.apple.com.
Соглашение AppleCare+ с покрытием кражи и потери доступно не во всех странах и регионах.
Информация о продуктах, произведенных не компанией Apple, или о независимых веб-сайтах, неподконтрольных и не тестируемых компанией Apple, не носит рекомендательного или одобрительного характера. Компания Apple не несет никакой ответственности за выбор, функциональность и использование веб-сайтов или продукции сторонних производителей. Компания Apple также не несет ответственности за точность или достоверность данных, размещенных на веб-сайтах сторонних производителей. Обратитесь к поставщику за дополнительной информацией.
Компания Apple не несет никакой ответственности за выбор, функциональность и использование веб-сайтов или продукции сторонних производителей. Компания Apple также не несет ответственности за точность или достоверность данных, размещенных на веб-сайтах сторонних производителей. Обратитесь к поставщику за дополнительной информацией.
Дата публикации:
Определение геопозиции устройства в приложении «Найти iPhone» на сайте iCloud.com
В приложении «Найти iPhone» на сайте iCloud.com можно определить приблизительное местоположение iPhone, iPad, iPod touch, Mac, Apple Watch, наушников AirPods или Beats, если функция «Локатор» настроена и устройство находится в сети.
Чтобы войти в приложение «Найти iPhone», перейдите на сайт icloud.com/find.
Определение геопозиции устройства
Нажмите «Все устройства» в приложении «Найти iPhone» на сайте iCloud.
 com. Выберите устройство, геопозицию которого требуется определить. Имя устройства отобразится в центре панели инструментов.
com. Выберите устройство, геопозицию которого требуется определить. Имя устройства отобразится в центре панели инструментов.Если можно обнаружить устройство: устройство отображается на карте, и вы можете посмотреть, где оно находится.
Если устройство нельзя обнаружить: рядом с именем устройства появится отметка «Не подключено к сети». Последнее известное местоположение отображается в течение 24 часов. Вы можете установить флажок «Уведомить меня о находке» и запросить отправку уведомления по электронной почте, когда устройство снова появится в сети.
Примечание. Если вы включили сеть «Локатор», вы можете использовать приложение «Локатор» на любом устройстве, на котором выполнен вход с тем же Apple ID, чтобы узнать местоположение вашего устройства, даже если оно находится в автономном режиме. Последнее известное местоположение отображается в течение 7 дней. См. статью Службы поддержки Apple Использование приложения «Локатор» для поиска пропавшего устройства или личной вещи.

Чтобы определить геопозицию другого устройства, нажмите имя текущего устройства в центре панели инструментов, чтобы получить доступ к списку устройств, а затем выберите новое устройство.
Если вы больше не используете устройство, удалите его из учетной записи, чтобы оно не отображалось в списке устройств «Найти iPhone».
Определение геопозиции устройства, принадлежащего члену «Семьи» или другу
Участники группы семейного доступа могут использовать приложение «Найти iPhone» на сайте iCloud.com для обнаружения устройств членов «Семьи». Их устройства отображаются под вашим устройством в списке устройств.
Каждый член «Семьи» должен настроить обмен данными о геопозиции своего устройства или компьютера с остальными членами «Семьи». См. статью Службы поддержки Apple Передача сведений о своей геопозиции другим членам «Семьи». После настройки обмена данными о геопозиции их устройства можно найти с помощью приведенных выше инструкций.
Добавить устройство, принадлежащее другу, в приложении «Найти iPhone» нельзя. Друг, потерявший устройство, может перейти на сайт icloud.com/find и войти в систему со своим Apple ID.
Обновление карты
Выполните любое из указанных действий:
для обновления местоположения выберите устройство из списка устройств, нажмите зеленую точку на карте и нажмите ;
для перемещения по карте используйте функцию перетаскивания;
для увеличения масштаба: нажмите или разведите два пальца на экране;
для уменьшения масштаба: нажмите или сведите два пальца на экране;
Изменение представления карты: кнопка в верхнем правом углу карты указывает, предназначена ли текущая карта для ознакомления , гибридного просмотра или просмотра со спутника . Чтобы выбрать другую карту, нажмите кнопку , затем выберите нужный вид (Стандартный вид, Гибридный вид или Вид со спутника).

Можно также использовать приложение «Локатор» на любом устройстве, где выполнен вход с помощью того же Apple ID. См. Используйте приложение «Локатор» для поиска пользователей, устройств и вещей.
Примечание. Картографические данные и сведения о геопозиции устройства основываются на информации, предоставляемой третьей стороной. Содержание и форма данной услуги могут меняться. В некоторых регионах услуга может быть недоступна, в результате чего картографические данные и сведения о еопозиции могут быть неточными или неполными.
См. такжеСтатья Службы поддержки Apple «Поиск серийного номера или IMEI на iPhone, iPad или iPod touch»
Найдите устройство в приложении «Найти iPhone» на сайте iCloud.com
Вы можете использовать функцию «Найти iPhone» на сайте iCloud.com, чтобы узнать приблизительное местоположение вашего iPhone, iPad, iPod touch, Mac, Apple Watch, AirPods и продуктов Beats, если Find Мой настроен, и устройство подключено к сети.
Чтобы войти в программу «Найти iPhone», перейдите на страницу icloud.com/find.
Найдите свое устройство
В разделе «Найти iPhone» на сайте iCloud.com нажмите «Все устройства». Выберите устройство, которое хотите найти. Имя устройства отображается в центре панели инструментов.
Если устройство можно найти: Оно отображается на карте, чтобы вы могли видеть, где оно находится.
Если устройство не может быть обнаружено: Под именем устройства отображается надпись «Не в сети». Последнее известное местоположение отображается до 24 часов. Выберите «Уведомить меня, когда найдено», чтобы получить электронное письмо, когда оно снова появится в сети.
Примечание: Если вы включили сеть «Локатор», вы можете использовать приложение «Локатор» на любом устройстве, на котором выполнен вход с тем же Apple ID, чтобы узнать местоположение вашего устройства, даже если оно не в сети.
 Последнее известное местоположение сохраняется до 7 дней. См. статью службы поддержки Apple. Используйте приложение «Локатор», чтобы найти пропавшее устройство или предмет.
Последнее известное местоположение сохраняется до 7 дней. См. статью службы поддержки Apple. Используйте приложение «Локатор», чтобы найти пропавшее устройство или предмет.
Чтобы найти другое устройство, щелкните имя текущего устройства в центре панели инструментов, чтобы получить доступ к списку устройств, затем выберите новое устройство.
Если вы больше не используете устройство, удалите его из своей учетной записи, чтобы оно не отображалось в программе «Найти iPhone».
Найдите устройство члена семьи или друга
Если вы состоите в группе семейного доступа, вы можете использовать функцию «Найти iPhone» на iCloud.com, чтобы найти устройство любого члена семьи. Их устройства отображаются под вашими в списке устройств.
Каждый член семьи должен настроить свои устройства, чтобы делиться своим местоположением с другими членами семьи. См. статью службы поддержки Apple. Делитесь своим местоположением с семьей.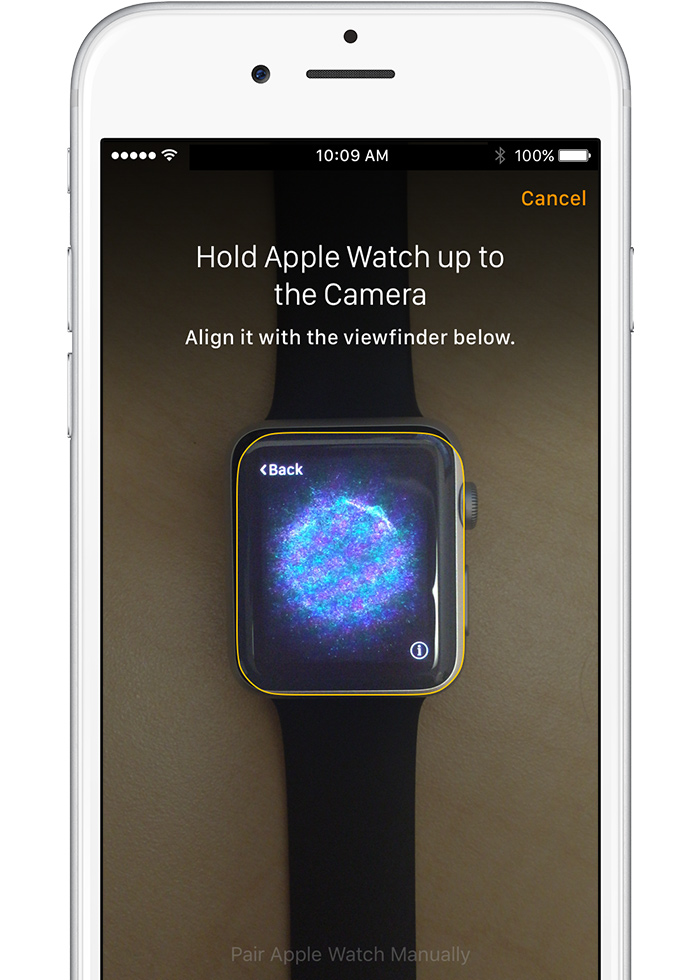 Как только они настроят совместное использование местоположения, вы сможете найти их устройства, следуя приведенным выше инструкциям.
Как только они настроят совместное использование местоположения, вы сможете найти их устройства, следуя приведенным выше инструкциям.
Вы не можете добавить устройство друга в программу «Найти iPhone». Друзья, потерявшие устройство, могут перейти на страницу icloud.com/find и войти в систему, используя свой Apple ID.
Обновите карту
Выполните одно из следующих действий:
Обновить местоположение: После выбора устройства в списке устройств щелкните зеленую точку на карте, затем щелкните .
Переместить карту: Перетащить.
Увеличение: Нажмите или разведите пальцы на трекпаде.
Уменьшение масштаба: Нажмите или сведите пальцы на трекпаде.
Изменение вида карты: Кнопка в правом верхнем углу карты указывает, предназначена ли текущая карта для исследования, гибридного вида или просмотра со спутника.
 Чтобы выбрать другую карту, нажмите кнопку, затем выберите нужный вид (Стандартный, Гибридный или Спутник).
Чтобы выбрать другую карту, нажмите кнопку, затем выберите нужный вид (Стандартный, Гибридный или Спутник).
Вы также можете использовать функцию «Локатор» на любом устройстве, на котором выполнен вход с тем же Apple ID. См. раздел Использование «Локатора» для поиска людей, устройств и предметов.
Примечание: Карты и информация о местоположении зависят от услуг по сбору данных, предоставляемых третьими сторонами. Эти услуги могут быть изменены и могут быть доступны не во всех географических регионах, что приводит к неточным или неполным картам или информации о местоположении.
См. также Статья службы поддержки Apple: Найдите серийный номер или IMEI на вашем iPhone, iPad или iPod touch
Что такое приложение Apple Find My и как его использовать?
Почему вы можете доверять Pocket-lint
(Pocket-lint) — приложения Apple Find My Friends и Find My iPhone были объединены в приложение под названием Find My в iOS 13 и macOS Catalina еще в 2019 году. Приложение Find My позволяет Пользователи Apple, чтобы отслеживать друзей, с которыми вы делитесь данными о местоположении, находить устройства Apple, независимо от того, подключены они к сети или нет, а также находить совместимые сторонние устройства.
Приложение Find My позволяет Пользователи Apple, чтобы отслеживать друзей, с которыми вы делитесь данными о местоположении, находить устройства Apple, независимо от того, подключены они к сети или нет, а также находить совместимые сторонние устройства.
Вот все, что вам нужно знать о приложении и сети «Локатор», в том числе, что это такое, как оно работает и как найти потерянный iPhone, Apple Watch, AirPods, iPad, Mac или стороннее устройство с помощью приложения «Локатор». .
- Как настроить функцию «Найти друзей» и отслеживать и iPhone?
Что такое Apple Find My?
Приложение Apple Find My является одним из стандартных приложений, предварительно загруженных на все iPhone, iPod Touch, iPad, Apple Watch и Mac. Он разработан, чтобы упростить поиск любого устройства Apple, связанного с вашим Apple ID, а также друзей и родственников, с которыми вы решили поделиться своим местоположением. По состоянию на апрель 2021 года это также распространяется на совместимые сторонние устройства — подробнее об этом чуть ниже.
Приложение «Локатор» можно использовать для обнаружения любых устройств Apple, устройств, подключенных к AirTag, или совместимых сторонних устройств на карте, воспроизведения звука для точного определения их местоположения, перевода их в режим пропажи для немедленной блокировки и вывести сообщение с контактным номером. Вы также можете использовать приложение «Локатор», чтобы удаленно стереть потерянное устройство. Однако не все сторонние аксессуары предлагают все эти функции.
Как работает приложение Find My?
Сеть и приложение Apple Find My — это краудсорсинговая сеть. Он использует сотни миллионов устройств Apple, которые используют беспроводную технологию Bluetooth, чтобы обнаруживать пропавшие устройства или предметы поблизости и сообщать их приблизительное местоположение обратно владельцу.
Процесс полностью зашифрован и анонимен, поэтому ни Apple, ни какой-либо сторонний производитель не могут просматривать местоположение или информацию об устройстве.
Apple представила производителям чипсетов проект спецификации, который был выпущен в 2021 году. Apple заявила: «Благодаря этому сторонние производители устройств смогут воспользоваться преимуществами сверхширокополосной технологии в устройствах Apple, оснащенных U1, создавая более точный, опыт осознания направления, когда он рядом».
Чип U1 используется в Apple iPhone 11 и новее, Apple Watch Series 6 и новее, а также в HomePod Mini и уже помогает определять более точное местоположение устройств Apple.
- Что такое сверхширокополосный режим и что делает UWB?
Apple
Какие сторонние продукты работают с Find My и как их настроить?
Сторонняя поддержка появилась в приложении Find My в апреле 2021 года, как мы уже упоминали. Пользователи iOS 14.3 или новее, iPadOS 14.3 или новее и macOS Big Sur 11.1 или новее могут отслеживать совместимые сторонние продукты на вкладке «Элементы» в приложении «Локатор».
Чтобы начать отслеживание совместимого стороннего устройства с помощью приложения «Локатор», выполните следующие действия:
- Ознакомьтесь с инструкциями производителя, чтобы начать процесс подключения.
- Откройте приложение «Локатор» на устройстве Apple.
- Нажмите «Добавить новый элемент» на вкладке «Элементы». Идентификатор Apple ID.
Совместимые продукты сторонних производителей, которые работают с приложением и сетью Find My и были одобрены Apple как соответствующие требованиям защиты конфиденциальности в сети, будут иметь логотип «Работает с Apple Find My».
Текущий список совместимых аксессуаров сторонних производителей:
- Беспроводные наушники Belikin Soundform Freedom True Wireless
- Электровелосипеды VanMoof S3 и X3
- Chipolo One Spot
- Рюкзак Targus Cypress Hero EcoSmart 90 Мое приложение отслеживает устройства Apple в автономном режиме?
Хотя функция «Найти iPhone» позволяла отслеживать любое устройство, подключенное к вашему Apple ID, будь то iPhone, iPad, Apple Watch, Mac или AirPods, вы могли видеть местоположение устройства только в том случае, если оно было в сети.

Приложение Apple Find My предлагает поддержку автономного определения местоположения для устройств Apple. Это объясняет, как это работает и что вам нужно.
Каждое устройство Apple выдает ключ, который постоянно меняется. Этот ключ может быть получен другими находящимися поблизости устройствами Apple по запросу, а затем использован для загрузки зашифрованного местоположения вашего пропавшего устройства, что впоследствии позволит вам отследить его.
Apple поясняет: «[Вы можете] найти пропавшее устройство, даже если оно не подключено к Wi‑Fi или сотовой сети, с помощью краудсорсинга. Когда вы отмечаете свое устройство как пропавшее, а устройство другого пользователя Apple находится поблизости, оно может обнаружить ваше сигнал Bluetooth устройства и сообщать вам о его местоположении. Это полностью анонимно и зашифровано сквозным шифрованием, поэтому конфиденциальность каждого защищена».
Лучший смартфон 2022 года: мы тестируем, оцениваем и ранжируем лучшие мобильные телефоны, доступные для покупки Крис Холл ·
Какие смартфоны будут лучшими в 2022 году? Мы тестируем последние варианты от Google, Apple, Samsung, Oppo и многих других, чтобы выяснить это.

Чтобы расшифровать местоположение и отследить потерянное устройство, вам потребуется дополнительное устройство Apple.
Как использовать приложение «Локатор» для отслеживания или определения местоположения устройства Apple
Выполните следующие шаги, чтобы использовать приложение «Локатор» для отслеживания или обнаружения пропавшего или потерянного устройства Apple:
- Откройте приложение «Локатор» на устройстве Apple
- Щелкните вкладку «Устройства» в нижней части экрана.
- Найдите свое устройство в списке (чтобы оно появилось, устройство должно быть связано с вашим Apple ID)
- Как только вы найдете устройство, которое хотите найти, нажмите на него варианты: «Воспроизведение звука», «Маршруты», «Уведомить при обнаружении», «Отметить как потерянное» или «Стереть это устройство».
Если вы используете функцию Apple Family Sharing, вы также сможете видеть устройства любого члена семьи в своем списке устройств. Вышеуказанные шаги помогут найти любое устройство, подключенное к вашему Apple ID, будь то iPhone, iPad, Apple Watch, AirPods или Mac.

Как использовать приложение «Локатор» для отслеживания устройства, подключенного к AirTag
Выполните следующие действия, чтобы найти любое устройство, подключенное к AirTag.
- Откройте приложение Find my на устройстве Apple
- Нажмите на вкладку «Элементы» в нижней части экрана.
- Нажмите на элемент, прикрепленный к потерянной метке AirTag. как утерянный, переименовать элемент или удалить элемент.
Как использовать приложение «Локатор» для отслеживания или обнаружения стороннего устройства
Выполните следующие действия, чтобы использовать приложение «Локатор» для отслеживания или обнаружения отсутствующего или потерянного совместимого стороннего устройства, которое вы связали с вашим Идентификатор Apple ID.
- Откройте приложение «Локатор» на устройстве Apple.
- Нажмите на вкладку «Элементы». рядом, перевести в режим пропажи или получить уведомление, когда он будет найден
Как найти отдельный AirPod или AirPod Pro
Приложение Find My позволит вам найти потерянные AirPods, как и любое другое устройство Apple, которое вы связали со своим Apple ID, но если вы потеряли один AirPod — это случается с нами довольно часто — есть немного другой шаг, чтобы найти пропавший.

- Откройте приложение «Локатор» на устройстве Apple
- Нажмите вкладку «Устройства» внизу
- Нажмите на свои AirPods в списке другой AirPod
Как использовать функцию «Найти iPhone» для отслеживания или определения местоположения устройства Apple
Как уже упоминалось, приложение «Найти iPhone» (которое у вас будет, если вы не используете iOS 13 или более позднюю версию) по-прежнему позволяет отслеживать или определять местонахождение устройство Apple, но они должны быть подключены к сети, чтобы вы могли их найти.
Если устройство находится в автономном режиме, оно все равно будет отображаться в вашем списке устройств, и есть несколько вариантов. Вы можете заставить приложение «Найти iPhone» уведомлять о находке, воспроизводить звук, переходить в режим пропажи/блокировки (зависит от устройства) или стирать. Все варианты произойдут, когда потерянное устройство подключится к Интернету.
Если устройство подключено к сети, вы сможете нажать на него в списке устройств и увидеть его на карте.

 com. Выберите устройство, геопозицию которого требуется определить. Имя устройства отобразится в центре панели инструментов.
com. Выберите устройство, геопозицию которого требуется определить. Имя устройства отобразится в центре панели инструментов.

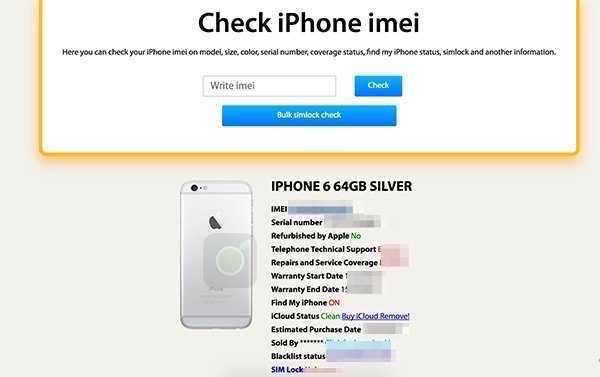 Последнее известное местоположение сохраняется до 7 дней. См. статью службы поддержки Apple. Используйте приложение «Локатор», чтобы найти пропавшее устройство или предмет.
Последнее известное местоположение сохраняется до 7 дней. См. статью службы поддержки Apple. Используйте приложение «Локатор», чтобы найти пропавшее устройство или предмет.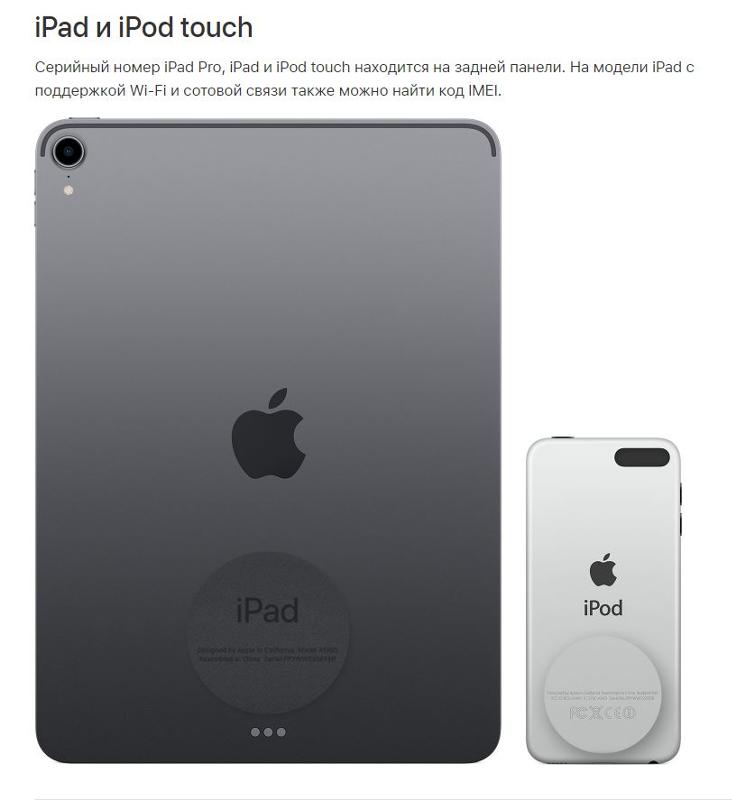 Чтобы выбрать другую карту, нажмите кнопку, затем выберите нужный вид (Стандартный, Гибридный или Спутник).
Чтобы выбрать другую карту, нажмите кнопку, затем выберите нужный вид (Стандартный, Гибридный или Спутник).



