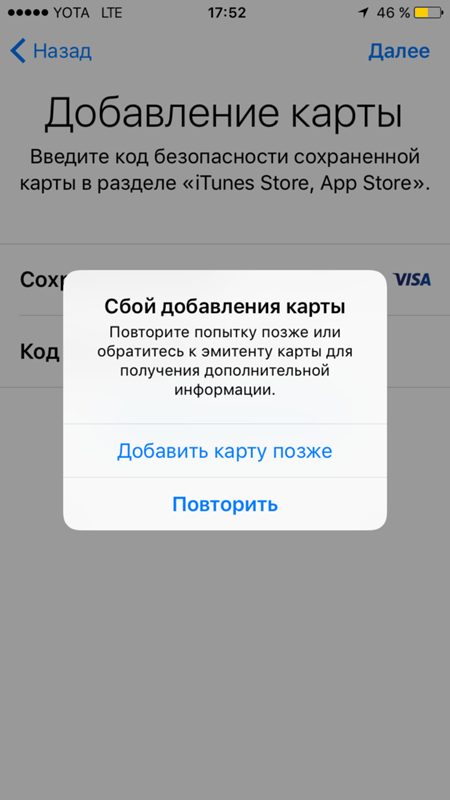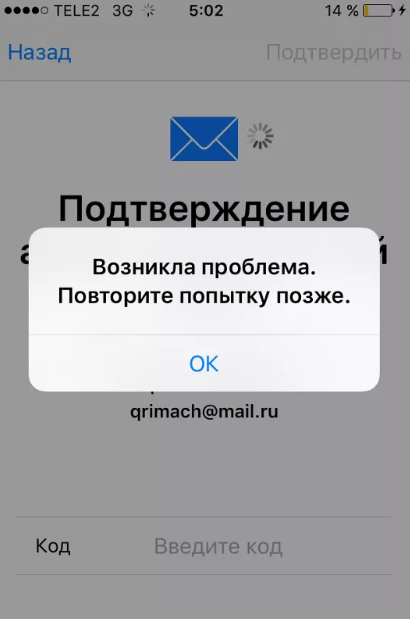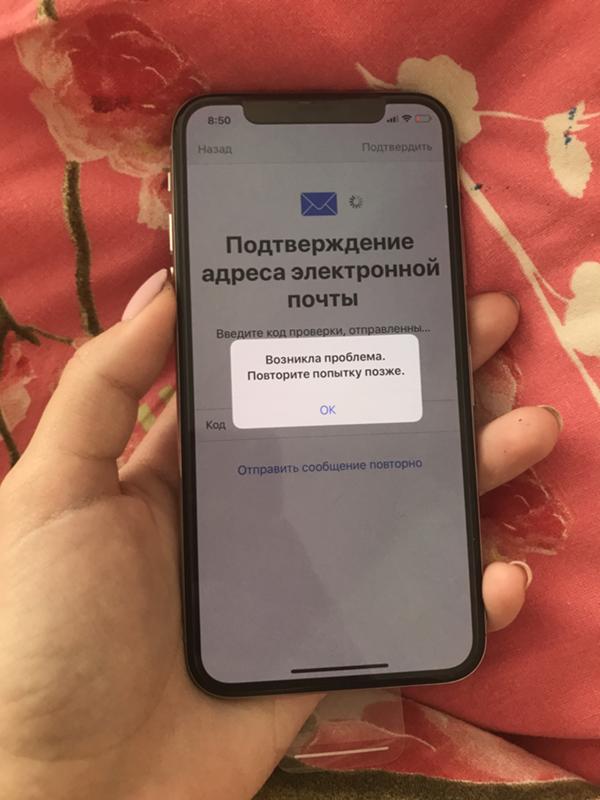Содержание
Ошибка при подключении к iCloud. Что делать?
На днях пользователи техники Apple массово столкнулись с проблемами при синхронизации данных с iCloud. Одним не удавалось войти в свой аккаунт Apple ID, другие не могли воспользоваться функцией резервного копирования данных, у третьих не работали отдельные приложения, использующие облачное хранилище. Большинство устройств выдавало ошибку следующего характера: Проверка не удалась. Произошла ошибка при подключении к iCloud. В статье предлагаю разобраться в том, что вообще происходит и как быть, если подобная ситуация случится в будущем.
Пользователи столкнулись с проблемами работы iCloud. В чем проблема?
Оказалось, что с проблемами подключения к iCloud столкнулись пользователи по всему миру. На зарубежных форумах начали появляться разные сообщения, описывающие подобный недуг. По сути, iCloud встало. Ни приложения, ни фото, ни резервное копирование не работали. Понятно, что каждый подумал на проблемы с собственным устройством, но все оказалось чуть сложнее.
Apple отказалась от обновлений безопасности для старых версий iOS.
Содержание
- 1 Проверка Apple ID не удалась
- 2 При подключении к серверу Apple ID произошла ошибка
- 2.1 Проверить сервера Apple
- 2.2 Забыл пароль от Apple ID
- 2.3 Не работает iCloud. Что делать
Проверка Apple ID не удалась
Ошибки в работе iCloud возникает не так часто, однако подобные случаи — не самое приятное из того, что может произойти с вашей техникой. Из всех причин, по которым это могло произойти выделим следующие:
- Сбои в серверах Apple.
- Проблемы с подключением к интернету на вашем устройстве.
- Введен неправильный пароль Apple ID.
- На устройстве неправильно установлена дата и время.
Вчера проблема возникла исключительно техническая. Сначала это подтвердила мониторинговая группа NetBlocks, затем сама Apple. В компании подчеркнули, что ошибка возникла у пользователей по всему миру и не привязана к определенным странам.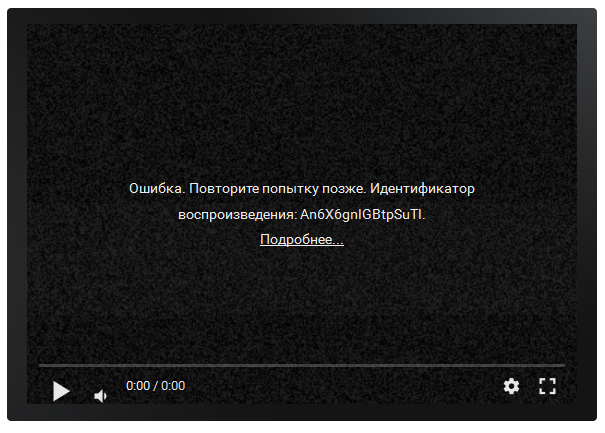
Вот такое уведомление начало появляться на устройствах Apple.
Чаще всего подобные ошибки исправляются в самое короткое время, так что ждать долго не приходится. В этот раз все решилось буквально за несколько часов. Лично я с проблемой вообще не столкнулся. Вся техника, включая iPhone, iPad, Mac и Apple Watch работали в штатном режиме. Единственное, что Apple Watch с утра показали уведомление: Возникли проблемы с подключением. Повторите попытку позже. Я нажал на колесико Digital Crown и все заработало пуще прежнего.
Вот такое уведомление показали мои Apple Watch.
О проблеме заявили и владельцы компьютеров Mac. Их преследовало уведомление с текстом: этот компьютер Mac не может подключиться к iCloud из-за проблемы a***@gmail.com. Далее система предлагала перейти в Настройки Apple ID, и ошибка повторялась вновь.
Вот такое уведомление появилось на компьютерах Mac.
Подписывайтесь на нас в Яндекс.Дзен, там много интересного!
При подключении к серверу Apple ID произошла ошибка
Надо сказать, что подобные проблемы возникают не так уж и редко.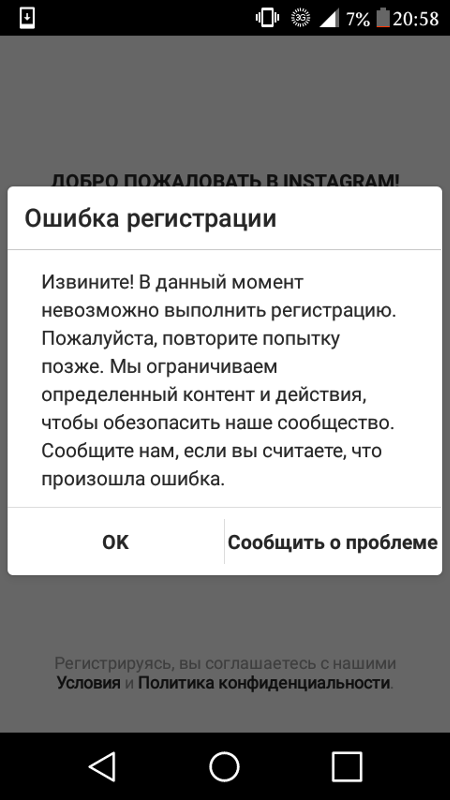 На официальном форуме Apple мне удалось найти сообщения с информацией об ошибке датируемые 2020 годом. А под кнопкой «У меня тоже возник такой вопрос» подписалось больше 11к пользователей.
На официальном форуме Apple мне удалось найти сообщения с информацией об ошибке датируемые 2020 годом. А под кнопкой «У меня тоже возник такой вопрос» подписалось больше 11к пользователей.
Проверить сервера Apple
Если вы столкнулись с подобными проблемами, первое, что необходимо сделать — проверить сервера Apple.
Для этого:
- Определиться, с каким именно сервисом у вас возникли неполадки.
- Перейдите на страницу Состояние системы Apple, и убедиться, что в настоящее время нет никаких перебоев.
- Если индикатор напротив сервиса горит желтым или красным, это значит, что проблема кроется здесь. В таком случае остается только ждать пока купертиновцы не исправят неполадки.
Вот так вчера выглядела страница Состояния системы на сайте Apple.
Забыл пароль от Apple ID
Далее убедитесь, что вы вошли в учетную запись iCloud с использованием одного и того же пароля от Apple ID на всех ваших устройствах. Имейте в виду, что если вы пытались зайти в iCloud, используя неправильный пароль Apple ID, автоматически блокируется.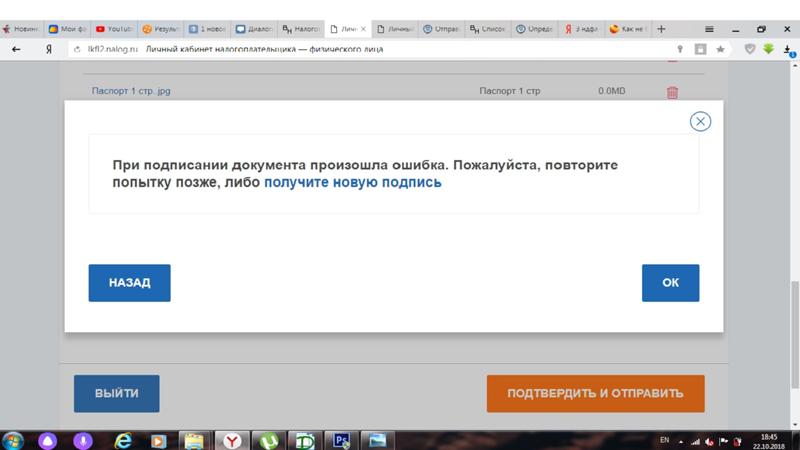
Чтобы сбросить пароль от Apple ID, вам понадобится:
- Зайдите на сайт авторизации в Apple ID через компьютер.
- Нажмите на кнопку Забыли Apple ID или пароль в нижней части страницы.
- Введите почту, которая привязана к учетной записи Apple ID.
- Введите номер телефона, привязанный к учетной записи.
- Подтвердите сброс на любом устройстве Apple.
- Введите новый пароль и подтвердите процедуру.
Восстановление пароля Apple ID.
Понятно, что это далеко не единственный способ сброса пароля Apple ID, но мне лично он нравится больше всего. Подробнее о том, как разблокировать Айфон, если забыл Apple ID, писал автор AppleInsider.ru Иван Кузнецов. Коллега подробно описал несколько способов разблокировки и дал рекомендации. Рекомендую к прочтению.
Не работает iCloud. Что делать
Если с серверами Apple все хорошо, пароль от iCloud вы помните, то проверьте подключение к интернету на вашем устройстве.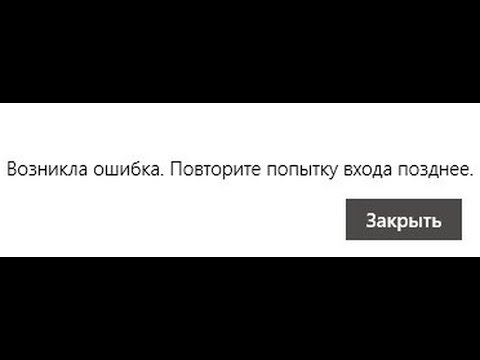 Переодически такие проблемы могут возникать при перебоях в работе сотовой сети. Если вы используете Mac — проверьте подключение к Wi-Fi, если iPhone или iPad — перейдите в Настройки, Сотовые данные и проверьте, включен ли тумблер напротив.
Переодически такие проблемы могут возникать при перебоях в работе сотовой сети. Если вы используете Mac — проверьте подключение к Wi-Fi, если iPhone или iPad — перейдите в Настройки, Сотовые данные и проверьте, включен ли тумблер напротив.
Если вы настраиваете новый смартфон и вам выдает сообщение Не удалось создать Apple ID или Не удалось настроить iCloud, то это значит, что в течение года вы создали более 5 новых аккаунтов Apple ID на одном устройстве.
Что делать, если закончилась память в iCloud.
Стокнулись ли вы с похожим недугом? Как долго сервисы были недоступны? Дайте обратную связь в нашем Телеграм-чате или в комментариях ниже. Будет интересно прочесть.
iCloudПроблемы AppleСоветы по работе с Apple
Почему у меня возникают проблемы со входом в Microsoft Teams?
Microsoft Teams Еще…Меньше
Важно: Во многих случаях устранить проблемы со входом может только ИТ-администратор или системный администратор.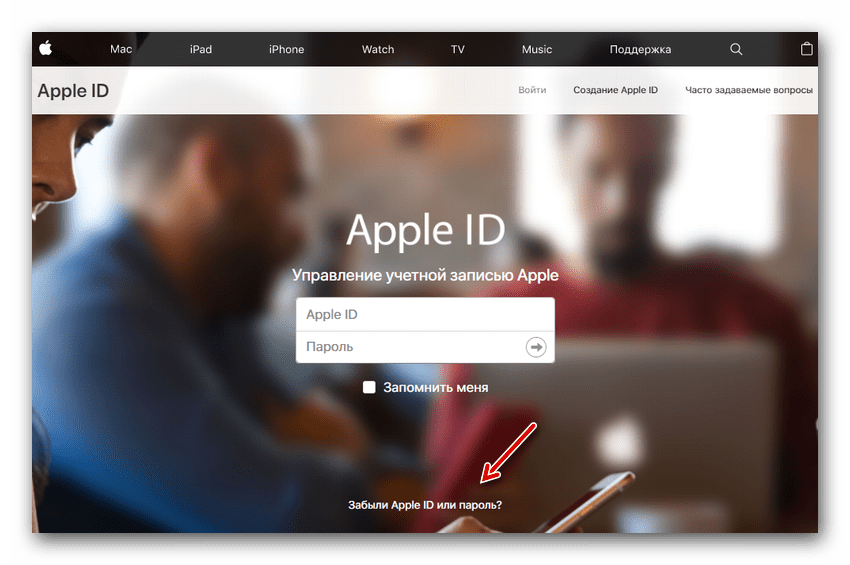 Если вы не видите код ошибки в приведенной ниже таблице, свяжитесь с ним с кодом состояния.
Если вы не видите код ошибки в приведенной ниже таблице, свяжитесь с ним с кодом состояния.
Ниже приведен список известных проблем, которые могут возникнуть при входе в Teams. Мы добавляем больше по мере их возникновения. Если вы не видите своей проблемы в таблице, сообщите нам об этом с помощью средства обратной связи в нижней части страницы.
Известные проблемы
|
|
|
|
|
0xCAA20003
|
Возникла проблема авторизации.
|
Убедитесь, что дата и время установлены правильно. От точности указанных времени и даты зависит ваша возможность подключения к защищенным сайтам (https).
|
|
0xCAA82EE2
|
Время ожидания запроса истекло.
|
Проверьте подключение к Интернету. Затем вместе с ИТ-администратором убедитесь, что другие приложения или конфигурация брандмауэра не препятствует доступу.
|
|
0xCAA82EE7
|
Не удалось разрешить имя сервера.
|
Проверьте подключение к Интернету. Затем вместе с ИТ-администратором убедитесь, что другие приложения или конфигурация брандмауэра не препятствует доступу.
|
|
0xCAA20004
|
Ваш запрос должен быть утвержден владельцем ресурса или сервером авторизации.
|
Обратитесь к ИТ-администратору за подтверждением того, что ваша организация соответствует политикам конфигурации Azure Active Directory (AAD) .
|
|
0xCAA90018
|
Используются неверные учетные данные.
|
Учетные данные Windows, с которыми был выполнен вход, отличаются от учетных данных Microsoft 365 . Повторите попытку входа с правильной комбинацией адреса электронной почты и пароля. Если вы по-прежнему получаете этот код состояния, обратитесь к ИТ-администратору.
|
|
нет
|
Необходимо повторно ввести PIN-код, используя смарт-карту.
|
Повторно вставьте смарт-карту. Кроме того, сертификат смарт-карты может быть поврежден, в этом случае обратитесь к ИТ-администратору.
|
Важно: Во многих случаях устранить проблемы со входом может только ИТ-администратор или системный администратор. Если вы не видите код ошибки в приведенной ниже таблице, свяжитесь с ним с кодом состояния.
Ниже приведены некоторые вопросы и вопросы о современной проверке подлинности, в том числе о том, что это такое и что делать, если возникают проблемы.
Если вы ИТ-администратор и хотите получить более подробные сведения о том, как устранить проблему со входом, см.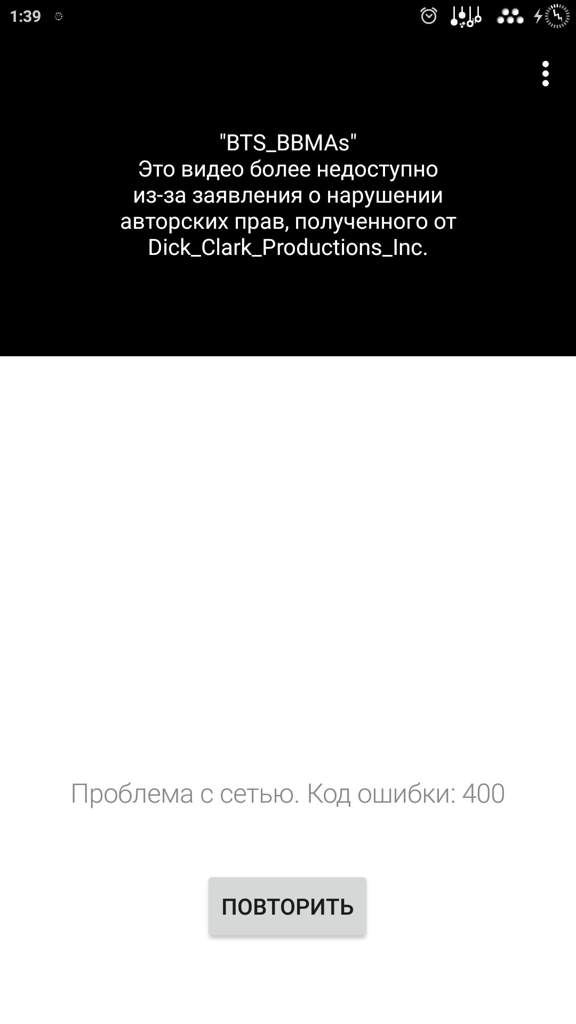 статью Модели удостоверений и проверка подлинности в Microsoft Teams.
статью Модели удостоверений и проверка подлинности в Microsoft Teams.
Что такое современная проверка подлинности?
Microsoft Teams реализован лучший способ выполнения входов— мы называем его современной проверкой подлинности. (Если вы когда-нибудь слышали термин «единый вход» или «единый вход», то именно об этом мы и думаете.) Преимущество современной проверки подлинности состоит в том, что вы можете войти в Microsoft Teams, не вводя свой адрес электронной почты и пароль каждый раз при запуске нового сеанса. Это более безопасный и надежный способ войти в Microsoft Teams.
Современная проверка подлинности представляет собой процесс, который позволяет безопасно войти в приложение. Поскольку современная проверка подлинности включает в себя SSO, она также является частью процесса, который позволяет Microsoft Teams знать, что вы уже ввели свои учетные данные (например, рабочий адрес электронной почты и пароль) в другом месте и вам не нужно вводить их повторно, чтобы запустить приложение.
Вход с помощью современной проверки подлинности зависит от нескольких вещей, например, если вы работаете в Windows или на компьютере Mac. Он также зависит от того, включила ли ваша компания однофакторную или многофакторную проверку подлинности (как правило, многофакторная проверка подлинности подразумевает проверку учетных данных с помощью телефона, предоставление уникального кода, ввод ПИН-кода или предоставление большого пальца). В любом случае после завершения входа с использованием современной проверки подлинности вам не потребуется повторно предоставлять свои учетные данные. С этого момента Microsoft Teams автоматически выполнит вход в учетную запись после запуска приложения на том же компьютере.
Не можете войти?
Современная проверка подлинности — хорошее решение, но есть вероятность того, что в организация могут возникнуть случайные проблемы.
Каждая организация, использующая Microsoft Teams уже имеет современную проверку подлинности: приложение было доставлено с современной проверкой подлинности с жесткой проводной проверкой подлинности и должно распознавать ваши учетные данные как связанные с вашей Office 365 учетной Office 365.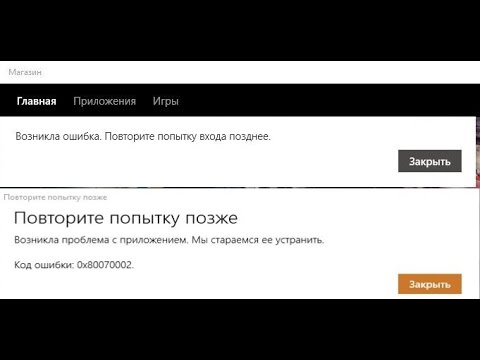 Если вам не удалось выполнить вход, возможно, что-то не так с вашим доменом или учетной записью Office 365 вашей компании. Ваш ИТ-администратор или системный администратор будет вашим экспертом по устранению проблемы, поэтому вы можете связаться с ним, чтобы получить дополнительные сведения и дальнейшие действия.
Если вам не удалось выполнить вход, возможно, что-то не так с вашим доменом или учетной записью Office 365 вашей компании. Ваш ИТ-администратор или системный администратор будет вашим экспертом по устранению проблемы, поэтому вы можете связаться с ним, чтобы получить дополнительные сведения и дальнейшие действия.
Дополнительные сведения о доступе к Microsoft Teams см. в Microsoft Teams.
Что означает код состояния в нижней части сообщения об ошибке?
Если при попытке войти в Microsoft Teams вы получили сообщение об ошибке, посмотрите в левый нижний угол окна— вы увидите код состояния. Эта информация будет очень важна ИТ-администратору при диагностировании причин возникновения проблемы с процессом входа, поэтому запишите свой код состояния и сообщите ему об этом. Если вам интересно, что означает ваш код состояния, или вы хотите попробовать основные процедуры устранения неполадок, вы можете найти код состояния в таблице выше.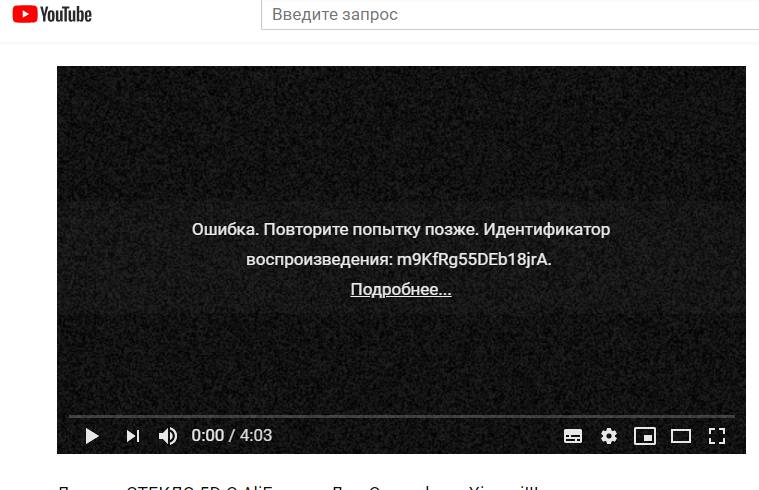
Важно: Во многих случаях устранить проблемы со входом может только ИТ-администратор или системный администратор. Если вы не видите код ошибки в приведенной ниже таблице, свяжитесь с ним с кодом состояния.
Не работает App Store, iCloud, Apple Music, что делать?
Экосистема Apple представляет собой уютный мир, в котором фирменные устройства работают с проверенными качественными приложениями. Этот симбиоз и привлекает пользователей. Но однажды на экране «яблочного» устройства может появиться сообщение «Не удается подключиться».
♥ ПО ТЕМЕ: iPhone отслеживает все ваши перемещения (посещаемые места): где это смотреть и как отключить.
Что делать в ситуации, когда пропал доступ к сервисам Apple, когда приложение ничего не загружает или даже завершает свою работу при попытке обновить контент? Мы расскажем вам, какие действия можно предпринять в такой ситуации. Эти шаги помогут вам, если устройство не может подключиться к указанным сервисам или есть сбой в работе приложений: App Store, iTunes Store, Game Center, Приложение Apple Books, Приложение Apple Music, Apple Fitness+, Приложение Apple TV, Приложение Apple News.
Эти шаги помогут вам, если устройство не может подключиться к указанным сервисам или есть сбой в работе приложений: App Store, iTunes Store, Game Center, Приложение Apple Books, Приложение Apple Music, Apple Fitness+, Приложение Apple TV, Приложение Apple News.
♥ ПО ТЕМЕ: Как бесплатно включить определитель неизвестных номеров на iPhone.
Что делать в случае ошибки подключения к App Store, iTunes Store или другим сервисам Apple?
Видео:
Начните с проверки страницы состояния системы
Apple создала специальную страницу, на которой отображен текущий статус доступности основных сервисов, работающих в вашем регионе. Зеленый кружок покажет, что интересующая вас служба в данный момент доступна, а проблема не на стороне компании. Красный треугольник наоборот будет свидетельствовать о наличии сбоя на стороне Apple.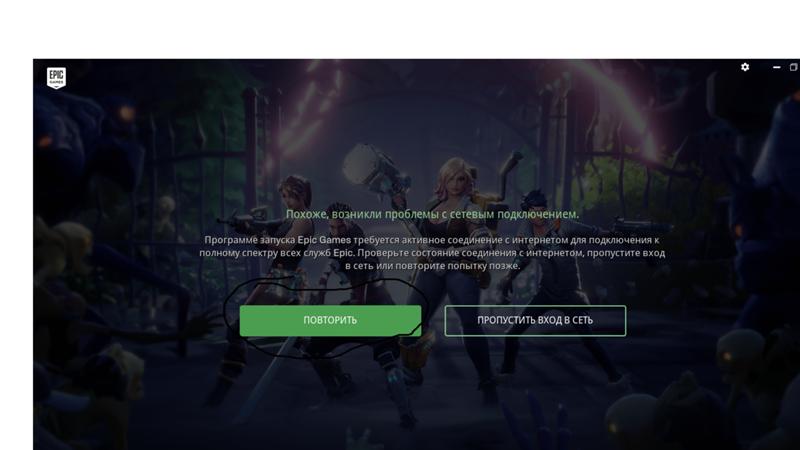
Проверьте подключение вашего устройства к Интернету
Это сделать очень просто – попробуйте открыть любой сайт в вашем браузере. Если загрузка не произойдет, то можно повторить попытку подключения уже на другом устройстве, но в той же сети. В случае недоступности веб-ресурса на всех устройствах в вашей сети попробуйте перегрузить роутер. Возможно, его сброс поможет с проблемой. Если и это не помогло, то вам остается обратиться за помощью к своему провайдеру.
Может так случиться, что доступ к Интернету пропал на одном устройстве, тогда как на другом он присутствует. В таком случае вам понадобится изучить настройки сетевого подключения на своем аппарате, возможно, сбросить их и заново подключиться к сети. В случае, если для подключения вашего iPhone или iPad к Интернету используется сотовая связь, проверьте активацию режима передачи данных. Это можно сделать в меню Настройки → Сотовые данные.
Обновите программное обеспечение
Нелишним будет обновить операционную систему вашего устройства, будь то iOS, iPadOS, macOS, tvOS, или watchOS, а также стороннее программное обеспечение, с которым вы работаете.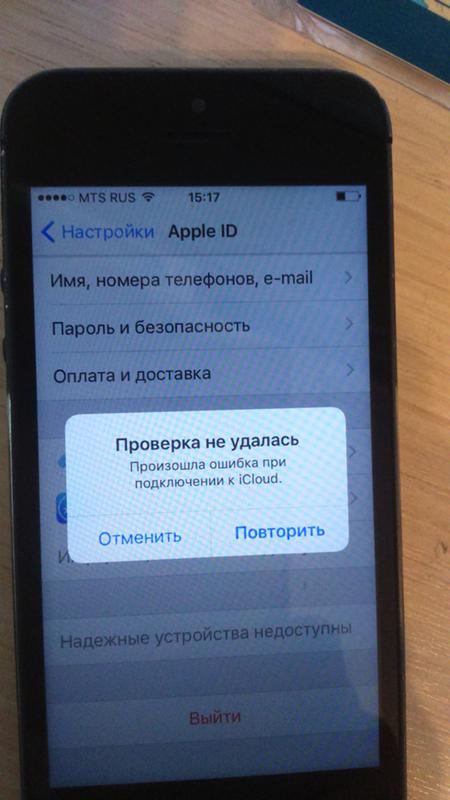 После этого можно пробовать снова подключаться к нужному сервису.
После этого можно пробовать снова подключаться к нужному сервису.
Проверьте установленную дату и время
Хоть этот параметр и кажется несущественным, он может напрямую влиять на работу устройства. Вам надо быть точно уверенным, что выставленные дата и время соответствуют параметрам вашего часового пояса.
Для этого на вашем iPhone, iPad или iPod Touch перейдите по пути Настройки → Основные → Дата и время.
Установите переключатель «Автоматически» в положение Включено и перезагрузите iPhone.
Аналогичные действия стоит произвести при наличии проблемы на Mac и приставке Apple TV:
Если проблема возникла на компьютере Mac, то перейдите в раздел «Системные настройки» и выберите там пункт «Дата и время».
Если проблема обнаружена на Apple TV, то дату можно проверить по пути Настройки → Основные → Дата и время.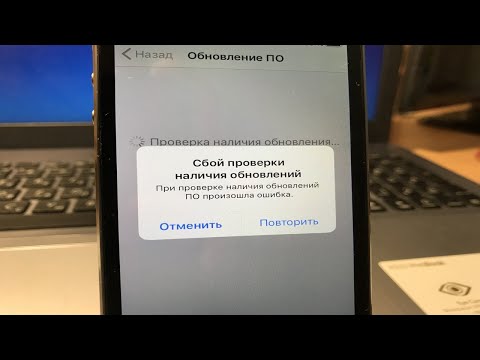
Если окажется, что на ваших устройствах дата и время отображаются неверно, то вручную введите корректную информацию или активируйте опцию автоматического определения времени и даты.
♥ ПО ТЕМЕ: Как регулировать яркость фонарика в iPhone.
Что делать, если подключиться так и не удалось?
В случае, если вы опробовали все перечисленные выше способы, но подключиться к сервисам Apple так не удалось, остается лишь обратиться в службу поддержки компании.
♥ ПО ТЕМЕ: Как отключить звук (щелчки) клавиатуры на iPhone или iPad.
Что делать при появлении другого сообщения о подключении?
Указанные выше действия следует произвести при появлении на экране устройств одного из следующих сообщений:
- «Не удается подключиться к App Store (iTunes Store). Произошла неизвестная ошибка».
- «Не удалось выполнить запрос App Store (iTunes Store).
 App Store (iTunes Store) временно недоступен. Повторите попытку позже».
App Store (iTunes Store) временно недоступен. Повторите попытку позже». - «Не удалось подключиться к App Store (iTunes Store). Убедитесь, что Ваше сетевое соединение активно, и повторите попытку».
- «Не удалось выполнить запрос App Store (iTunes Store). Невозможно установить это сетевое соединение. Произошла ошибка в App Store (iTunes Store). Повторите попытку позже».
Смотрите также:
- Как включить «одноручную» клавиатуру на iPhone для набора на ходу.
- Как поставить на iPhone или iPad пароль из 4 символов (цифр) вместо 6.
- Как распознать Айфон-«утопленник», или где находится датчик влаги (воды) на iPhone (все модели).
Пожалуйста, оцените статью
Средняя оценка / 5. Количество оценок:
Оценок пока нет. Поставьте оценку первым.
Метки: App Store, iCloud, iFaq.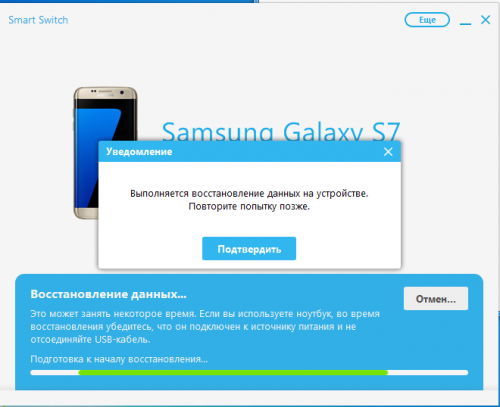
Как устранять проблемы, возникающие при входе в приложения Office для Mac, iPad, iPhone или iPod Touch при использовании служб федерации Active Directory
Офис для бизнеса Больше…Меньше
Введение
В этой статье содержится информация об устранении неполадок, влияющих на возможность входа в приложения Microsoft Office для Mac, iPad, iPhone или iPod Touch. В этой статье также содержатся ресурсы для ИТ-администраторов, которые помогут справиться с отчетами о проблемах служб федерации Active Directory (AD FS), характерных для платформ Office для Apple iOS и Mac.
В этой таблице найдите проблему, с которой вы столкнулись, и рассмотрите соответствующую рекомендацию. Дополнительные сведения см. в разделах под таблицей.
Выпуск | Рекомендация |
Проблема 1: сообщение «Неизвестный метод проверки подлинности» при попытке войти в приложение Office для iOS или Mac | Чтобы решить эту проблему, ваш администратор должен связаться с поставщиком вашего сервера федерации, отличного от Microsoft, для проверки конфигурации. |
Проблема 2: «Произошла ошибка. Сообщение «Свяжитесь с администратором» при попытке войти в приложение Office для iOS или Mac | Чтобы решить эту проблему, обратитесь к администратору и укажите на эту статью. |
, проблема 3: сообщение об ошибке «Произошла ошибка, недопустимый токен SAML» при попытке войти в приложение Office для iOS или Mac | Чтобы решить эту проблему, обратитесь к администратору и укажите на эту статью. |
Проблема 4: «Возникла проблема с вашей учетной записью, повторите попытку позже» сообщение об ошибке при попытке войти в приложение Office для iOS или Mac | Пользователи могут обновить до последней версии доступные приложения для Mac или iOS. |
, проблема 5: страница входа постоянно появляется снова при попытке войти в любое из приложений Microsoft 365 для iOS или Mac | Чтобы решить эту проблему, обратитесь к администратору и укажите на эту статью. |
Дополнительная информация
Проблема 1: сообщение «Неизвестный метод проверки подлинности» при попытке войти в приложение Office для iOS или Mac
Эта ошибка может возникать в топологии, в которой предприятие объединило сервер AD FS с Azure Active Directory для входа в Microsoft 365, а также объединило сервер AD FS с другим сервером федерации, отличным от Microsoft, например Shibboleth. Когда приложения Office для Mac и iOS входят в систему, Azure Active Directory отправляет параметр в запросе на вход в AD FS, который запрашивает проверку подлинности с помощью форм.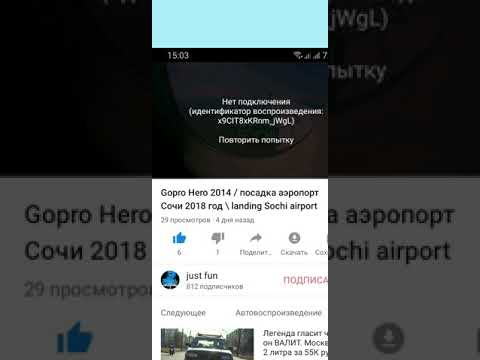 Когда AD FS передает этот запрос серверу федерации, отличному от Microsoft, он может быть не в состоянии интерпретировать этот параметр и может отображать ошибку для пользователя даже до того, как ему будет предложено войти в систему.
Когда AD FS передает этот запрос серверу федерации, отличному от Microsoft, он может быть не в состоянии интерпретировать этот параметр и может отображать ошибку для пользователя даже до того, как ему будет предложено войти в систему.
Для решения этой проблемы обратитесь к поставщику вашего сервера федерации, отличного от Microsoft.
, выпуск 2: «Произошла ошибка. Сообщение «Свяжитесь с администратором» при попытке войти в приложение Office для iOS или Mac
Пользователи не могут войти в систему, если клиент использует AD FS, а проверка подлинности на основе форм отключена на сервере AD FS. Они получают следующее сообщение об ошибке:
Произошла ошибка
Произошла ошибка. Свяжитесь с вашим администратором для получения дополнительной информации.
Сведения об ошибке:
- org/ListItem»>
Идентификатор действия: 00000000-0000-0000-c32d-00800000005e
Проверяющая сторона: Microsoft Office 365 Identity Platform
Время ошибки: <Дата> <Время>
Файл cookie: включен
Строка пользовательского агента: Mozilla/5.
 0 (Windows NT 6.3; WOW64)
0 (Windows NT 6.3; WOW64) AppleWebKit/537.36 (KHTML, как Gecko)
Хром/38.0.2125.111 Сафари/537.36
В некоторых конфигурациях AD FS администратор может не включить проверку подлинности на основе форм на сервере AD FS. Это предотвращает вход клиентов Mac в соответствии с требованиями процесса аутентификации.
Чтобы решить эту проблему, настройте AD FS для использования проверки подлинности на основе форм в качестве вторичной формы проверки подлинности. Для этого выполните соответствующие шаги для используемой версии.
ПРИМЕЧАНИЕ. Текущие настроенные методы проверки подлинности можно оставить без изменений. Например, если встроенная проверка подлинности Windows настроена в качестве основного метода проверки подлинности, она может оставаться такой.
Если вы используете AD FS 2.0
Включите проверку подлинности на основе форм, выполнив действия, описанные в следующем разделе Microsoft TechNet:
AD FS 2.0: как изменить тип локальной аутентификации
Если вы используете AD FS в Windows Server 2012 R2
Выполните следующие действия:
В диспетчере серверов на сервере AD FS 3.
 0 щелкните Инструменты , а затем выберите Управление AD FS .
0 щелкните Инструменты , а затем выберите Управление AD FS .В оснастке AD FS щелкните Политики аутентификации .
В разделе Primary Authentication нажмите Edit рядом с Глобальные настройки .
В диалоговом окне Edit Global Authentication Policy щелкните вкладку Primary , а затем в Extranet и Intranet установите флажок Forms Authentication .
Проблема 3: сообщение об ошибке «Произошла ошибка, недопустимый токен SAML» при попытке войти в приложение Office для iOS или Mac
При попытке войти появляется следующее сообщение об ошибке:
Полная ошибка может выглядеть следующим образом:
- org/ListItem»>
Мы получили неверный запрос.
Дополнительная техническая информация:
Идентификатор корреляции: 82121251-3634-4afb-8014-fb5298d6f2c9
Отметка времени: 2014-11-01 00:25:35Z
AADSTS50008: токен SAML недействителен
Это известная проблема Azure Active Directory. Исправление ожидается в ближайшее время. Тем временем вы можете запустить следующий сценарий Windows PowerShell, чтобы решить эту проблему.
Исправление ожидается в ближайшее время. Тем временем вы можете запустить следующий сценарий Windows PowerShell, чтобы решить эту проблему.
ПРИМЕЧАНИЕ. Вы должны запустить сценарий PowerShell один раз для каждого затронутого федеративного домена.
Выполните следующие действия:
Убедитесь, что у вас установлена последняя версия модуля Azure Active Directory для Windows PowerShell. Дополнительные сведения см. на следующем веб-сайте Microsoft Office:
Командлеты Windows PowerShell для управления и развертывания Microsoft 365.
Выполните следующую команду в PowerShell на сервере AD FS:
Update-MsolFederatedDomain -DomainName [подтвержденный домен]
Проблема 4: «Возникла проблема с вашей учетной записью, повторите попытку позже» сообщение об ошибке при попытке войти в приложение Office для iOS или Mac
Администраторы, которые настроили AD FS 2012 R2, чтобы позволить пользователям входить в систему с использованием альтернативного идентификатора пользователя, например адреса электронной почты, могут столкнуться с этой ошибкой. Пользователи обычно входят в систему, используя свое имя участника-пользователя (UPN). Мы работаем над обновлением приложений для Mac и iOS для поддержки входа с использованием альтернативного идентификатора пользователя.
Пользователи обычно входят в систему, используя свое имя участника-пользователя (UPN). Мы работаем над обновлением приложений для Mac и iOS для поддержки входа с использованием альтернативного идентификатора пользователя.
Чтобы устранить эту проблему, обновите приложения для Mac и iOS до последней версии. Проверьте конфигурацию AD FS 2012 R2, чтобы пользователи могли входить в систему, используя альтернативный идентификатор пользователя.
, проблема 5: страница входа постоянно появляется снова при попытке войти в любое из приложений Microsoft 365 для iOS или Mac
ВАЖНО: Из-за временного устранения в Azure Active Directory некоторые пользователи, которые успешно вошли в систему в период с 30 октября 2014 г. по 2 декабря 2014 г., могут начать сталкиваться с этой проблемой после 2 декабря 2014 г. Убедитесь, что упомянутое ниже обновление было установлены.
Когда пользователь входит в любое из приложений Microsoft 365 для iOS или Mac, пользователь вводит свое имя пользователя и пароль на странице входа, и страница входа снова появляется и предлагает пользователю ввести имя пользователя и пароль.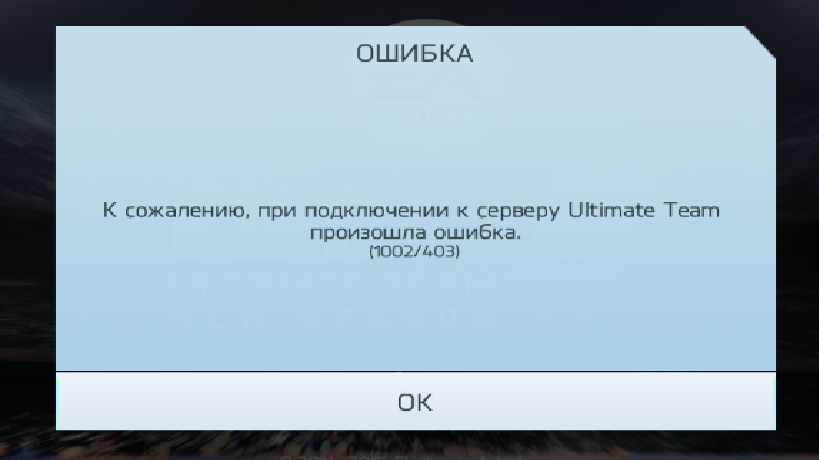 опять таки. Эта проблема может возникнуть, если вы используете сервер AD FS 2.0, на котором отсутствуют критические обновления.
опять таки. Эта проблема может возникнуть, если вы используете сервер AD FS 2.0, на котором отсутствуют критические обновления.
Установите обновление , описанное в следующей статье базы знаний Майкрософт, на сервере AD FS 2.0:
Несколько проблем после установки обновления безопасности 2843638 или 2843639 на сервере AD FS
Отказ от ответственности за информацию третьих лиц
Сторонние продукты, обсуждаемые в этой статье, производятся компаниями, независимыми от Microsoft. Microsoft не дает никаких гарантий, подразумеваемых или иных, в отношении производительности или надежности этих продуктов.
Все еще нужна помощь? Перейдите в сообщество Майкрософт.
Как исправить «Не удается подключиться к iTunes Store» и «Не удается подключиться к App Store»
обновлено Chand Bellur
15 апреля 2022 г.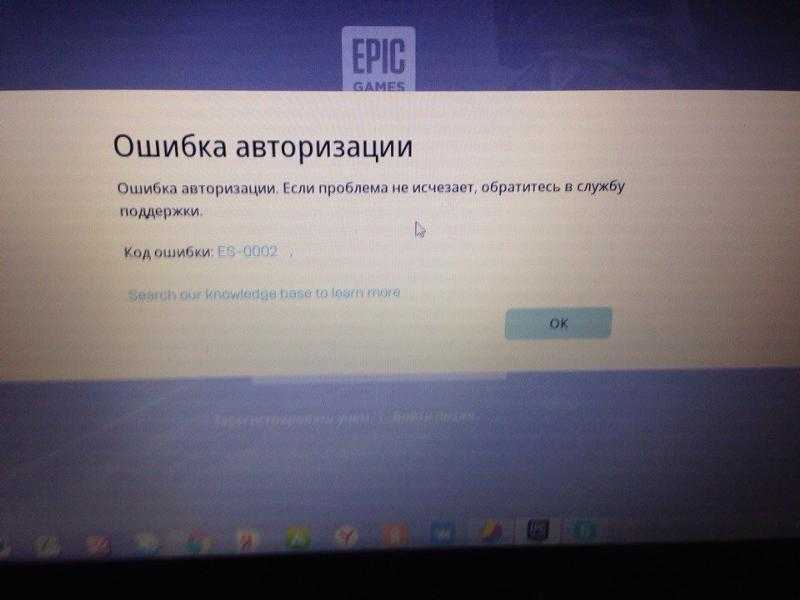 , 13:28
, 13:28
Если вы используете iTunes Store, возможно, вы столкнулись с этим сообщением об ошибке: «Не удается подключиться к iTunes Store». Возможно, вы также столкнулись с уведомлением «Не удается подключиться к App Store» или «Не удается подключиться к App Store». Узнайте, как узнать, связана ли проблема с серверами Apple, вашим интернет-провайдером или вашим устройством.
Помимо устранения проблем с подключением к iTunes Store, действия, описанные в этой статье, также охватывают следующие ошибки:
«Не удается подключиться к App Store»
«Нам не удалось выполнить ваш запрос в iTunes Store. Не удалось установить сетевое соединение. Произошла ошибка в iTunes Store. Пожалуйста, попробуйте позже.»
«Нам не удалось выполнить ваш запрос в iTunes Store. iTunes Store временно недоступен. Пожалуйста, попробуйте позже.»
«Не удается подключиться к iTunes Store. Произошла неизвестная ошибка.»
«Не удалось подключиться к iTunes Store.
Убедитесь, что ваше сетевое соединение активно, и повторите попытку».
Магазин iTunes Store продает миллионы песен и видео и обычно работает без проблем. Apple App Store также распространил миллиарды приложений с момента своего запуска. Иногда пользователи сталкиваются с проблемами подключения. Наиболее распространенное сообщение об ошибке — «Не удается подключиться к iTunes Store». Эта проблема может быть вызвана различными проблемами. Давайте посмотрим, как решить эту проблему…
Повторите попытку доступа к iTunes Store или App Store
Если вы получаете сообщение об ошибке при попытке подключения к iTunes Store или App Store, первое, что нужно сделать, — просто повторить попытку. Эти проблемы обычно носят периодический характер. Я обнаружил, что когда я повторяю транзакцию через несколько секунд, она работает нормально. Если вы используете iOS или Mac OS X, просто попробуйте купить или загрузить элемент еще раз. Если при запуске iTunes Store или App Store не удалось подключиться, закройте приложение и повторите попытку.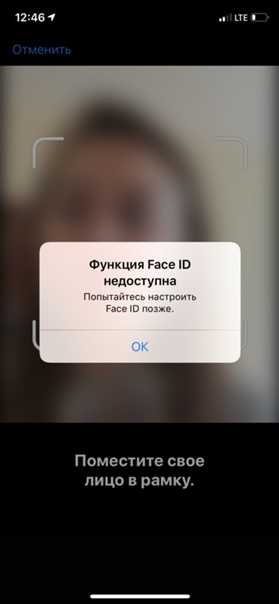
Проблема с серверами Apple?
Дата-центр Apple очень надежен, однако, как и любой другой центр обработки данных, он не идеален. Сервера падают по разным причинам. Иногда у телекоммуникационной компании, подключающей дата-центр Apple к Интернету, возникают проблемы. Большой объем также может привести к перегрузке серверов, что затруднит подключение к iTunes Store.
К счастью, легко проверить системный статус каждой службы Apple. Просто перейдите на веб-страницу Apple System Status, чтобы проверить, запущена ли нужная вам служба. На этой веб-странице отображается статус каждой службы Apple, включая iTunes Store, iCloud, iMessage, Siri, iTunes Radio, App Store и многие другие. На веб-странице также есть временная шкала, показывающая прошлые проблемы. Если есть проблема с используемой вами службой, вам нужно будет подождать, пока она не будет устранена. Вы также можете обратиться в службу поддержки клиентов, однако, если проблема появляется на веб-странице состояния системы, Apple уже знает об этом.
Это была страница состояния системы Apple в 2014 году. Так выглядит страница состояния системы Apple сегодня, в 2021 году.
Проблема с вашим интернет-провайдером?
Наиболее распространенной причиной ошибки «Не удается подключиться к iTunes Store» является проблема с подключением к Интернету. Это легко проверить. Вы можете попробовать подключиться к веб-странице на устройстве iOS или компьютере. Если вы столкнулись с этой проблемой на Apple TV, вы можете попробовать подключиться к стороннему сервису, такому как Netflix, YouTube или Sky News. Если вы не можете подключиться к каким-либо другим службам или веб-страницам, проблема связана с подключением к Интернету. Обратитесь к поставщику услуг Интернета (ISP) для устранения проблемы.
У меня также возникали проблемы с iTunes Store из-за медленного подключения к Интернету. Возможно, вы можете получить доступ к Интернету или другим службам, но ваше соединение слишком медленное для работы с iTunes. По сути, соединение настолько медленное, что время ожидания процесса аутентификации (входа в систему) истекает.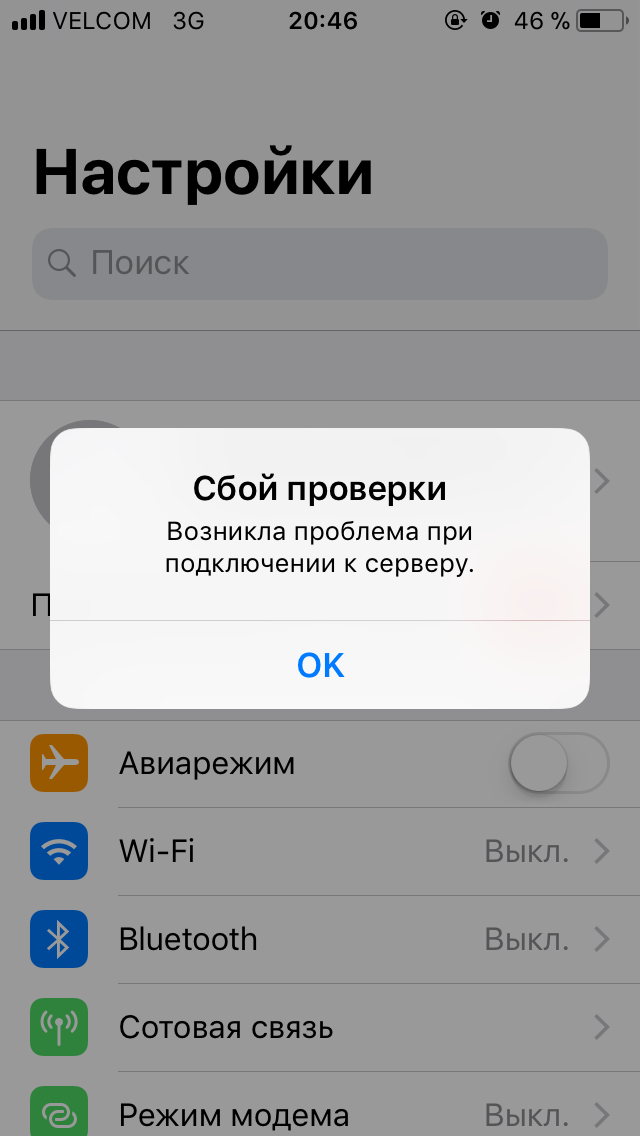 Обычно это сочетание медленного подключения к Интернету и высокой нагрузки на серверы Apple. Вы можете проверить скорость своего интернет-соединения с помощью Ookla Speedtest. Ookla также делает приложение Speedtest для iPhone, iPad и iPod touch. Для работы iTunes Store нет особых требований к скорости. Однако, если вы заметили, что ваше интернет-соединение необычно медленное, скорее всего, проблема в этом.
Обычно это сочетание медленного подключения к Интернету и высокой нагрузки на серверы Apple. Вы можете проверить скорость своего интернет-соединения с помощью Ookla Speedtest. Ookla также делает приложение Speedtest для iPhone, iPad и iPod touch. Для работы iTunes Store нет особых требований к скорости. Однако, если вы заметили, что ваше интернет-соединение необычно медленное, скорее всего, проблема в этом.
Проблема с вашим iPhone, iPad или iPod Touch
Если проблема не в серверах Apple и вашем интернет-соединении, проблема может заключаться в вашем устройстве. Проблемы с подключением к iTunes Store обычно вызваны двумя проблемами — неправильными настройками даты и времени и устаревшим программным обеспечением.
Во-первых, убедитесь, что ваши настройки даты, времени и часового пояса верны. Это обеспечит возможность синхронизации с серверами iTunes Store. Нажмите «Настройки» > «Основные» > «Дата и время» и проверьте правильность настроек. Вы также можете включать и выключать функцию «Установить автоматически», если эта настройка существует. Это должно автоматически устранить проблемы с датой, временем и часовым поясом.
Это должно автоматически устранить проблемы с датой, временем и часовым поясом.
Если ваши настройки даты и времени верны, но вы по-прежнему не можете подключиться к iTunes Store, убедитесь, что на вашем устройстве установлена новейшая версия iOS. Перейдите в «Настройки» > «Основные» > «Обновление ПО», чтобы проверить наличие более новой версии iOS. Обновите свое устройство до последней версии программного обеспечения операционной системы, чтобы обеспечить совместимость с iTunes Store.
Сброс настроек сети iPhone, iPad или iPod Touch
Иногда проблема с сетью может привести к проблемам с подключением к службам Apple, таким как App Store или iTunes Store. Если эти проблемы сохраняются, возможно, сетевые настройки были повреждены или несовместимы с серверами Apple. Например, если ваши сетевые настройки указывают на несуществующий DNS-сервер (что может случиться с некачественными интернет-провайдерами), вы не сможете подключиться к iTunes Store или App Store.
К сбросу сетевых настроек на устройстве iOS или iPadOS нельзя относиться легкомысленно. Вам придется повторно вводить пароли Wi-Fi для всех используемых вами точек доступа — дома, на работе, в домах друзей и членов семьи, кафе и других точках доступа. Это может создать проблемы для многих пользователей. Выполняйте эти действия только в том случае, если проблемы с подключением сохраняются в течение нескольких дней.
Сбросить настройки сети на устройстве Apple очень просто. Просто нажмите «Настройки» > «Основные» > «Перенести или сбросить iPhone» > «Сбросить». Появится меню с несколькими вариантами. Нажмите «Сбросить настройки сети». iOS предложит вам ввести пароль. После завершения операционная система сбросит настройки сети вашего iPhone. Надеюсь, это позволит вам подключиться к iTunes Store, App Store и всем службам Apple.
Проблема с вашим Mac?
Брандмауэры часто могут создавать проблемы с iTunes Store. Если вы можете получить доступ к веб-сайтам, но не можете получить доступ к iTunes Store, вероятно, проблема связана с программным обеспечением брандмауэра.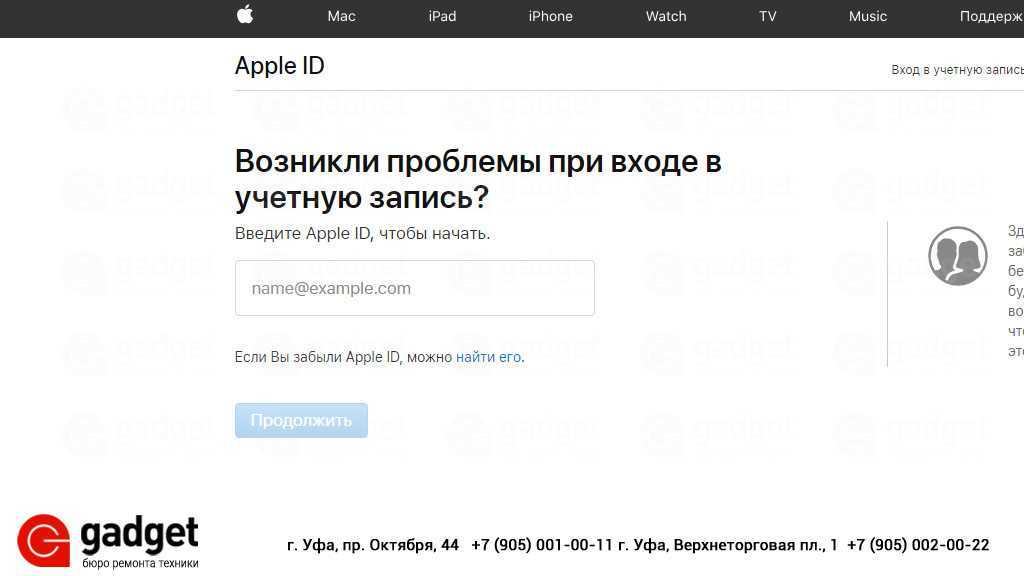
Если ваш компьютер был предоставлен вашим работодателем, перед внесением каких-либо изменений обязательно проконсультируйтесь со своим персоналом службы поддержки. В сети компании также может быть сетевой брандмауэр, блокирующий доступ к iTunes Store. Некоторые работодатели делают это, потому что считают, что это повышает производительность.
Если вы используете Mac OS X, перейдите в меню Apple в левом верхнем углу экрана и выберите «Системные настройки». Затем нажмите «Безопасность и конфиденциальность», а затем перейдите на вкладку «Брандмауэр». Возможно, вам придется нажать на замок в левом нижнем углу и ввести пароль администратора, чтобы внести изменения. Убедитесь, что iTunes разрешает входящие подключения. Если он настроен на блокировку входящих подключений, измените его, чтобы разрешить их. Это должно разрешить доступ к iTunes Store.
Если проблема не в брандмауэре, проверьте правильность настроек даты и времени. Нажмите на меню Apple в левом верхнем углу экрана.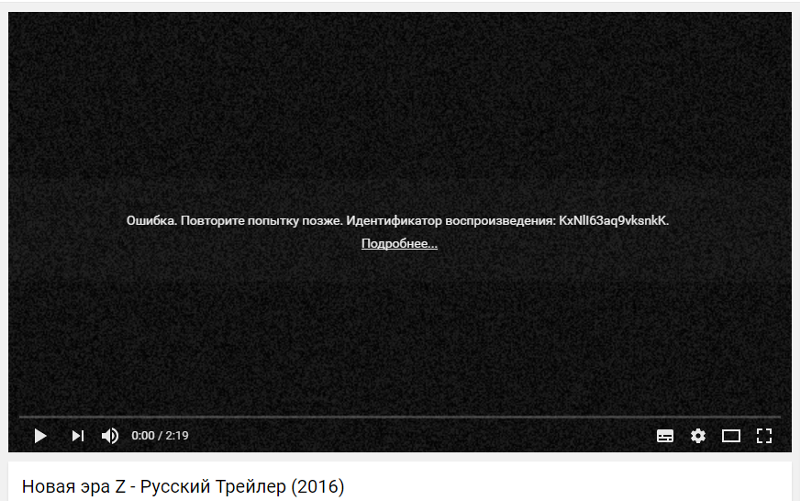 Затем нажмите «Системные настройки», а затем «Дата и время». Убедитесь, что эти настройки правильные, особенно часовой пояс. Включите «Установить дату и время автоматически», если он не включен.
Затем нажмите «Системные настройки», а затем «Дата и время». Убедитесь, что эти настройки правильные, особенно часовой пояс. Включите «Установить дату и время автоматически», если он не включен.
Обновление iTunes и Safari также может помочь при подключении к iTunes Store. Самый простой способ сделать это — проверить наличие обновлений. Нажмите на меню Apple в левом верхнем углу экрана, затем нажмите «Обновление программного обеспечения». Следуйте инструкциям на экране. Если есть более новые версии iTunes и Safari, обязательно запустите соответствующее обновление.
Если вы используете более старую версию OS X, возможно, связка ключей вызывает проблемы с подключением к iTunes Store. Хотя это маловероятно, известно, что Keychain вызывает проблемы при подключении к магазину iTunes. Это происходит только с OS X 10.6 (Snow Leopard). Обычно эту проблему можно решить путем сброса связки ключей с помощью инструмента «Первая помощь связки ключей». Используя Spotlight в правом верхнем углу экрана, введите Keychain Access, а затем запустите утилиту.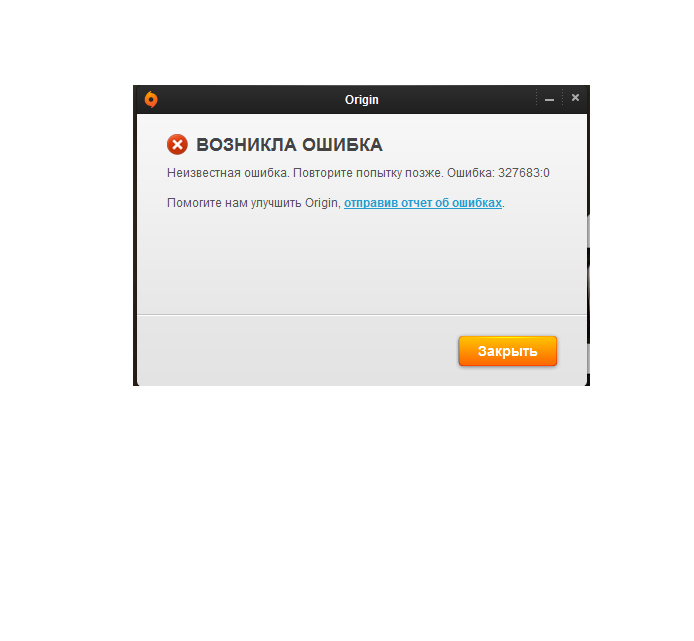 Нажмите на меню «Связка ключей», а затем нажмите «Первая помощь связки ключей». Войдите в систему, используя свой идентификатор пользователя и пароль, и выберите «Восстановить». Если «Связка ключей» вызывала проблему с подключением к iTunes Store, «Восстановление» должно устранить проблему.
Нажмите на меню «Связка ключей», а затем нажмите «Первая помощь связки ключей». Войдите в систему, используя свой идентификатор пользователя и пароль, и выберите «Восстановить». Если «Связка ключей» вызывала проблему с подключением к iTunes Store, «Восстановление» должно устранить проблему.
Проверьте свою учетную запись iTunes
Возможно, у вас возникла ошибка при подключении к iTunes Store из-за проблемы с вашим Apple ID или платежной информацией. Иногда проблема на стороне Apple. Их службы аутентификации могут быть отключены или могут быть перегружены из-за слишком большого трафика. Если вы постоянно видите сообщение «Не удается подключиться к iTunes Store», попробуйте войти на экран учетной записи iTunes, используя свой Apple ID. После того, как вы вошли в систему, убедитесь, что ваша платежная информация верна. Вы можете просматривать информацию об учетной записи iTunes Store на любом устройстве, кроме Apple TV.
Возможно, ваша платежная информация больше не действительна.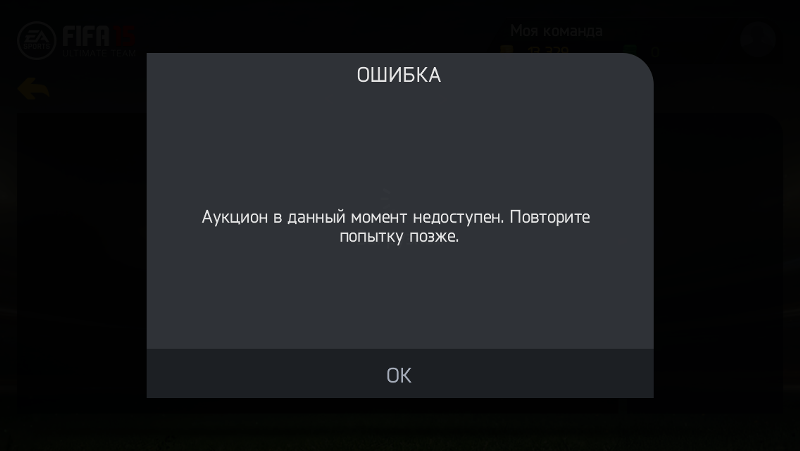 Возможно, срок действия вашей кредитной карты истек. Несколько лет назад также возникла проблема, когда Apple не смогла должным образом перенести платежную информацию после обновления системы.
Возможно, срок действия вашей кредитной карты истек. Несколько лет назад также возникла проблема, когда Apple не смогла должным образом перенести платежную информацию после обновления системы.
Если у вас есть компьютер с установленным iTunes, запустите его. Нажмите на iTunes Store в верхней части экрана. Затем нажмите «Учетная запись» в правой части экрана.
Появится диалоговое окно, в котором вам будет предложено ввести свой Apple ID (адрес электронной почты) и пароль.
Если эта информация неверна, вы увидите ошибку — «Ваш Apple ID или пароль введен неправильно». Если вы забыли пароль, нажмите «Забыли?» и следуйте инструкциям на экране.
Вы также можете подтвердить свой Apple ID с помощью iPhone, iPad или iPod touch. Запустите приложение iTunes Store и прокрутите экран вниз. Нажмите «Просмотреть Apple ID». Вам будет предложено ввести свой Apple ID и пароль. Если они недействительны, нажмите iForgot и следуйте инструкциям на экране.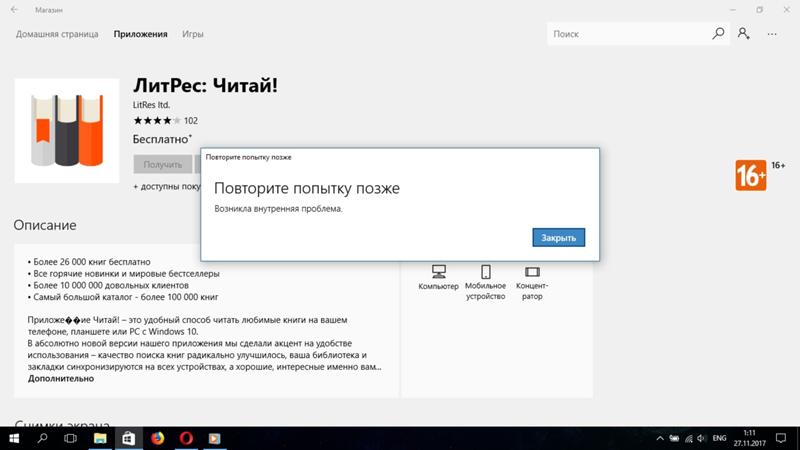
Когда вы меняете свой Apple ID или пароль, это может привести к ошибке на другом устройстве, где эта информация хранится в кэше, например Apple TV. После сброса пароля вам нужно будет войти с новым паролем на других устройствах. На вашем компьютере и устройстве iOS вам будет предложено ввести свой Apple ID, когда это необходимо. Просто введите новый пароль. На Apple TV может потребоваться выйти из системы и снова войти в нее. Вы можете сделать это, выбрав «Настройки» > «iTunes Store» > «Учетные записи», а затем выйдите из системы. Войдите снова, указав правильную информацию.
Если проблема не в вашем Apple ID и пароле, подтвердите платежную информацию. Экран учетных записей появится после успешной аутентификации. В iTunes для компьютеров ваша платежная информация представлена в разделе «Сводка Apple ID». Убедитесь, что платежная информация верна. Вам нужно будет нажать «Изменить» рядом с «Тип платежа», чтобы просмотреть дату истечения срока действия вашей кредитной карты и код безопасности.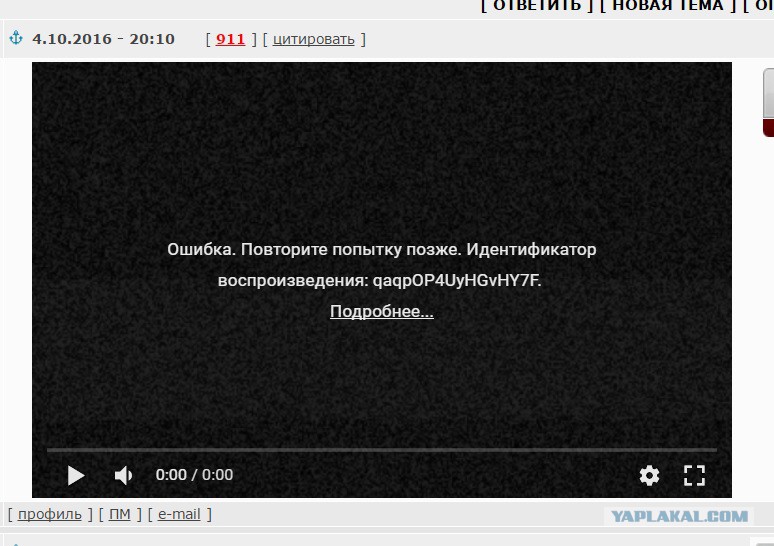 Когда вы получаете новую кредитную карту, она часто может иметь тот же номер, но новую дату истечения срока действия и код безопасности. Обновите эту информацию и нажмите Готово.
Когда вы получаете новую кредитную карту, она часто может иметь тот же номер, но новую дату истечения срока действия и код безопасности. Обновите эту информацию и нажмите Готово.
Вы также можете просматривать и обновлять информацию об учетной записи iTunes Store на iPhone, iPad или iPod touch. Сначала запустите iTunes Store. Затем прокрутите вниз до нижней части экрана и нажмите «Просмотреть Apple ID». Введите свой пароль при появлении запроса. Появится экран настроек учетных записей. Нажмите «Информация о платеже» и убедитесь, что информация верна. Внесите необходимые обновления и нажмите «Готово». Наконец, нажмите «Готово» на экране «Настройки учетной записи», чтобы выйти.
Информация вашей учетной записи iTunes должна быть обновлена на серверах Apple, что позволит получить доступ к магазину iTunes на любом из ваших устройств. Если это не работает, подождите несколько минут. Обычно это происходит мгновенно, но для распространения изменения может потребоваться время.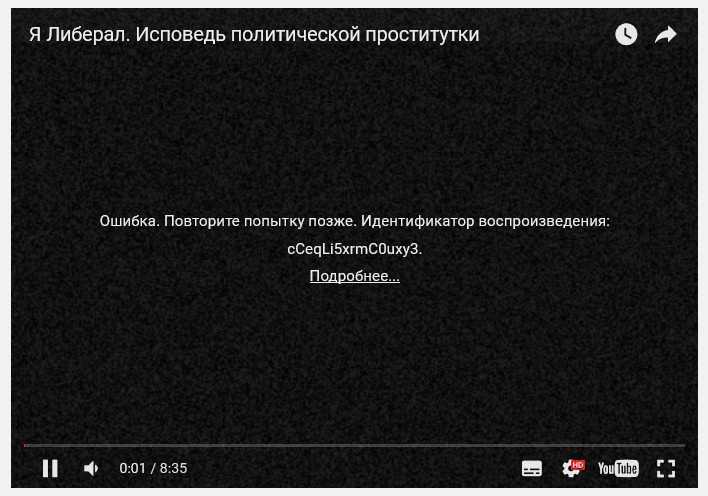 Если ничего не помогает, обратитесь в службу поддержки Apple.
Если ничего не помогает, обратитесь в службу поддержки Apple.
Неопределенная ошибка со многими решениями
Существует множество проблем, вызывающих проблемы с подключением к iTunes Store. Сообщение об ошибке «Не удается подключиться к iTunes Store» очень расплывчатое и бесполезное. Надеюсь, эта статья помогла вам решить эти проблемы, и теперь вы можете получить доступ к iTunes Store. Apple должна предоставить более точные сообщения об ошибках и автоматическое устранение неполадок. Мы можем только надеяться, что будущие версии программного обеспечения iTunes упростят подключение к iTunes Store для всех.
9 распространенных проблем с iCloud для iPhone и iPad (и способы их устранения)
Любой, у кого есть устройство Apple, вероятно, также использует iCloud. Служба облачного хранения Apple упрощает синхронизацию фотографий, календарей, документов, электронных писем и многого другого во всех ваших продуктах Apple. Но если iCloud не работает, вы можете потерять доступ ко всем этим данным!
Мы составили список наиболее распространенных проблем с iCloud из Интернета и способы их устранения.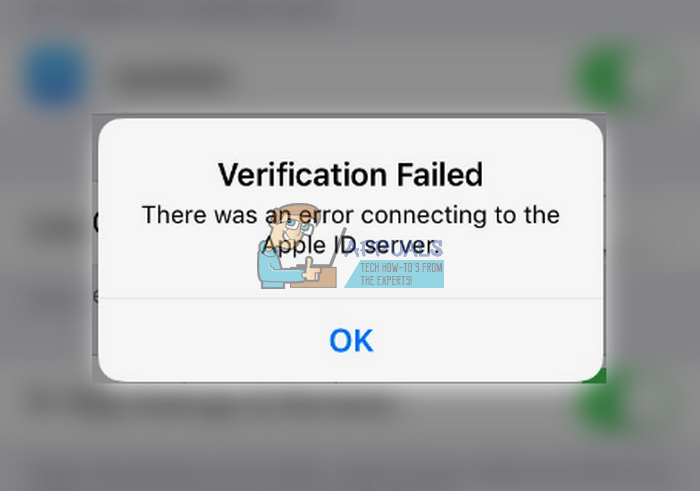 Итак, если у вас есть проблемы с загрузкой iCloud или вы не можете войти в iCloud со своего iPhone, вы можете узнать, как решить вашу проблему ниже.
Итак, если у вас есть проблемы с загрузкой iCloud или вы не можете войти в iCloud со своего iPhone, вы можете узнать, как решить вашу проблему ниже.
1. Не удается подключиться к iCloud
Первое, что нужно сделать, если ваше устройство не может подключиться к iCloud, — убедиться, что все системы Apple подключены к сети. Перейдите на веб-сайт Apple System Status и убедитесь, что рядом с каждой службой, связанной с iCloud, стоит зеленый кружок.
Различные фигуры желтого или красного цвета означают, что Apple испытывает проблемы с этой службой. Если iCloud в настоящее время недоступен, вы ничего не можете сделать, кроме как ждать, пока Apple исправит проблему.
Если iCloud запущен и работает, могут появиться новые условия, с которыми вы должны согласиться, прежде чем снова сможете подключиться к нему. Откройте Настройки на iPhone или iPad и коснитесь своего имени вверху. Всплывающее окно предложит вам согласиться с новыми условиями, если таковые имеются.
В противном случае вам следует выйти из iCloud на своем iPhone или iPad, а затем войти снова. Для этого:
- Перейдите в Настройки > [Ваше имя] .
- Прокрутите вниз и нажмите Выйти .
- При появлении запроса введите пароль Apple ID для Отключите Find My.
- Выберите, какие данные хранить на вашем устройстве — все, что вы не сохраняете, все равно сохраняется в iCloud — затем нажмите Выйти .
- Вернитесь в Настройки , чтобы снова войти в систему, используя данные своего Apple ID.
2. iCloud не синхронизирует данные между устройствами
Когда он работает, iCloud синхронизирует все без каких-либо усилий с вашей стороны. Это означает, что вы можете, например, сделать фотографию на одном устройстве, и она будет легко синхронизирована с другими вашими устройствами.
К сожалению, iCloud не всегда работает гладко. В этом случае эти советы по устранению неполадок iCloud могут исправить это. Попробуйте их по одному:
В этом случае эти советы по устранению неполадок iCloud могут исправить это. Попробуйте их по одному:
- Выключите устройство и подождите около минуты, прежде чем перезапускать его.
- Попробуйте просмотреть потоковое видео на YouTube или аналогичном устройстве, чтобы проверить подключение к Интернету. Если он работает медленно, перезапустите маршрутизатор, чтобы посмотреть, исправит ли это проблему.
- Перейдите в Настройки > [Ваше имя] на каждом устройстве и убедитесь, что вы используете одну и ту же учетную запись Apple ID. Если нет, войдите снова, указав правильные данные.
- Посетите Настройки > [Ваше имя] > iCloud и включите каждую из служб, которые вы хотите синхронизировать.
3 изображения
После выполнения этих действий внесите изменения в приложение iCloud (например, Notes), чтобы проверить, синхронизируется ли оно с другими вашими устройствами. Подождите 10 минут или около того, пока iCloud синхронизирует ваши данные.
Подождите 10 минут или около того, пока iCloud синхронизирует ваши данные.
3. Сторонние приложения не сохраняются в iCloud
Некоторые сторонние приложения сохраняют данные в iCloud, что позволяет синхронизировать их на всех ваших устройствах Apple. Обычно они делают это автоматически, но если приложения не синхронизируются так, как вы ожидаете, вам может потребоваться настроить параметры самостоятельно.
Проверьте настройки синхронизации iCloud на каждом из ваших устройств Apple, выполнив следующие действия:
- Перейдите в Настройки > [Ваше имя] > iCloud .
- Прокрутите список и включите приложения, которые вы хотите синхронизировать через iCloud.
- Если приложение отсутствует в списке, обратитесь к разработчику за дополнительной поддержкой.
3 изображения
Вам не нужно включать все приложения в этом списке — только те, которые вы действительно хотите использовать с iCloud.
4. Ваши настройки iCloud постоянно обновляются
Этот постоянный экран загрузки обычно появляется, если вы не можете войти в iCloud на своем iPhone или iPad, часто во время настройки нового устройства.
Вы также можете увидеть сообщение о том, что iCloud Drive загружает , если вы пытаетесь использовать приложение «Файлы». Иногда в предупреждении говорится, что вы Не можете войти из-за проблемы со связью с iCloud . Подождите не менее пяти минут, прежде чем пытаться это исправить.
Если вы все еще застряли на экране обновления или загрузки iCloud через пять минут:
- Выключите устройство и подождите около минуты, прежде чем перезапускать его.
- Если ваше устройство не отвечает, выполните шаги, чтобы принудительно перезагрузить iPhone или iPad.
- После перезагрузки устройства откройте Настройки и попробуйте войти в iCloud, если вы еще не вошли в систему. Затем попробуйте снова использовать приложения iCloud.

В большинстве случаев вы не можете войти в iCloud из-за того, что ввели неправильное имя пользователя или пароль. Но иногда Ошибка аутентификации появляется, даже если вы использовали правильные учетные данные.
Если вы получили это сообщение или аналогичные сообщения об ошибке проверки подлинности, попробуйте выполнить следующие действия:
- Перейдите на веб-сайт Apple ID.
- Используйте имя пользователя и пароль Apple ID для входа в систему.
- Если вы по-прежнему не можете войти в систему, нажмите Забыли свой Apple ID или пароль? , чтобы сбросить данные для входа.
После входа в систему в Интернете вы можете увидеть предупреждение об учетной записи или уведомление о согласии с новыми условиями. После подтверждения этих уведомлений вы сможете снова войти в систему на других своих устройствах.
6. iCloud сообщает, что у вас неподдерживаемое устройство или Apple ID
Возможно, вы создали Apple ID при необычных обстоятельствах, что может вызвать проблемы с iCloud.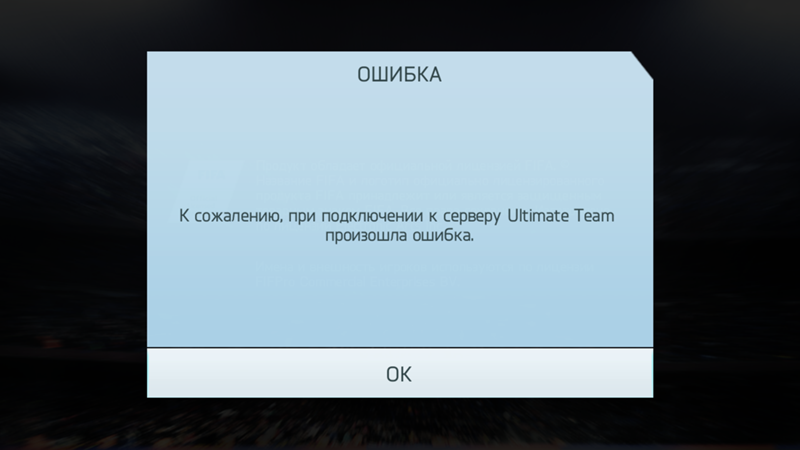 Как правило, если Apple ID работает с другими службами Apple, такими как App Store или iTunes, у него также не должно быть проблем с iCloud.
Как правило, если Apple ID работает с другими службами Apple, такими как App Store или iTunes, у него также не должно быть проблем с iCloud.
Точно так же проблема с вашим устройством может привести к тому, что iCloud сочтет его неподдерживаемым. Проверьте свою учетную запись Apple ID на другом устройстве (при необходимости войдите на веб-сайт iCloud из браузера), чтобы выяснить, связана ли проблема с вашей учетной записью или вашим устройством.
Если ваш Apple ID не работает ни с одной из служб Apple или Apple ID не работает с вашим устройством, обратитесь напрямую в службу поддержки Apple. Возможно, вам придется создать новую учетную запись, чтобы решить эту проблему.
7. У вас закончилось хранилище iCloud
Apple бесплатно предоставляет всем 5 ГБ хранилища iCloud, но этого обычно недостаточно, чтобы продержаться долго. Когда у вас закончилось хранилище iCloud, есть два способа исправить это: освободить место в вашей учетной записи iCloud или купить дополнительное хранилище iCloud.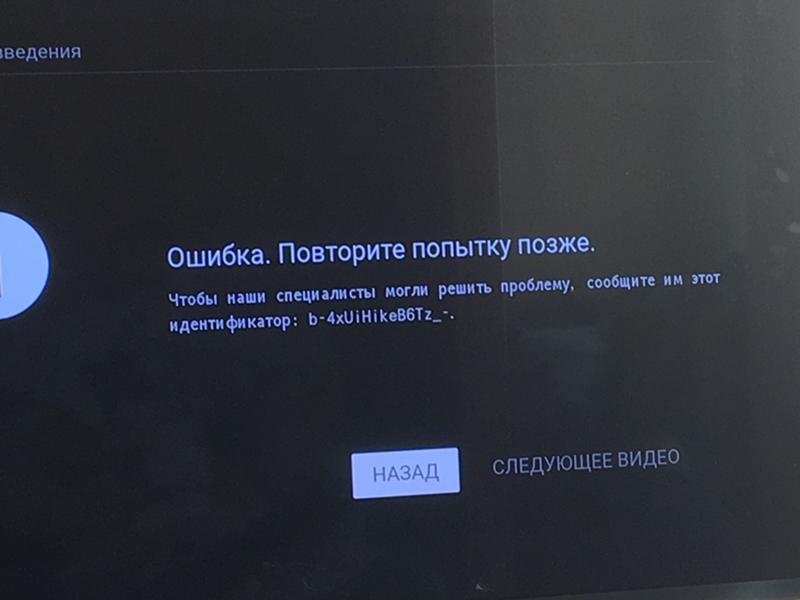
Если вы хотите освободить больше свободного места, узнайте, как управлять хранилищем iCloud и удалить из него часть содержимого.
В противном случае следуйте этим инструкциям, чтобы купить дополнительное хранилище iCloud:
- Перейдите в «Настройки» > [Ваше имя] > iCloud > «Управление хранилищем» .
- Выберите Изменить план хранения .
- Выберите вариант обновления хранилища из списка и введите свой пароль Apple ID, чтобы подтвердить ежемесячную подписку.
- Apple немедленно выставляет счет, и хранилище сразу становится доступным.
Если вам не удается выполнить обновление или появляется сообщение о том, что ваше хранилище iCloud не может быть обновлено в данный момент, проверьте способ оплаты Apple ID, выбрав «Настройки» > [Ваше имя] > «Оплата и доставка» .
Вы можете обнаружить, что не можете войти в iCloud на своем iPhone или iPad из-за Ошибка проверки или из-за того, что ваша учетная запись недоступна. Иногда вы не можете выйти из iCloud по той же причине. Часто это проблема с подключением к Интернету или данными для входа в Apple ID.
Иногда вы не можете выйти из iCloud по той же причине. Часто это проблема с подключением к Интернету или данными для входа в Apple ID.
Есть несколько способов исправить это:
- Выключите устройство и подождите около минуты, прежде чем перезапускать его.
- Попробуйте просмотреть потоковое видео на YouTube или другом сайте, чтобы проверить подключение к Интернету. Если он работает медленно, перезапустите маршрутизатор, чтобы посмотреть, исправит ли это проблему.
- Убедитесь, что дата и время на вашем устройстве указаны правильно, выбрав «Настройки» > «Основные» > «Дата и время» . Включите параметр Установить автоматически , если он еще не установлен.
- Если у вас есть другое устройство, использующее тот же Apple ID, перейдите в раздел «Настройки» > [Ваше имя] > «Пароль и безопасность» > «Получить код подтверждения» . Этот код необходимо использовать для входа, если вы используете двухфакторную аутентификацию в iCloud.

- Попробуйте использовать Wi-Fi вместо сотовых данных для входа в iCloud или наоборот. Для этого откройте Центр управления и включите или выключите Wi-Fi.
9. Ваш iPhone или iPad постоянно запрашивает пароль iCloud
Вы используете свой iPhone или iPad, когда появляется запрос на ввод учетных данных iCloud. Вы делаете это, но через несколько мгновений оно появляется снова, потом снова, потом снова и так далее.
Это старая проблема iCloud, которая время от времени все еще возникает. Любой из этих советов по устранению неполадок iCloud может решить эту проблему:
- Выключите устройство и подождите около минуты, прежде чем перезапускать его.
- Перейдите в Настройки > [Ваше имя] > Выйти , а затем выберите, чтобы не хранить данные на вашем устройстве. После выхода вернитесь в Настройки и Войдите снова.
- Посетите веб-сайт состояния системы Apple, чтобы убедиться, что iCloud работает правильно.

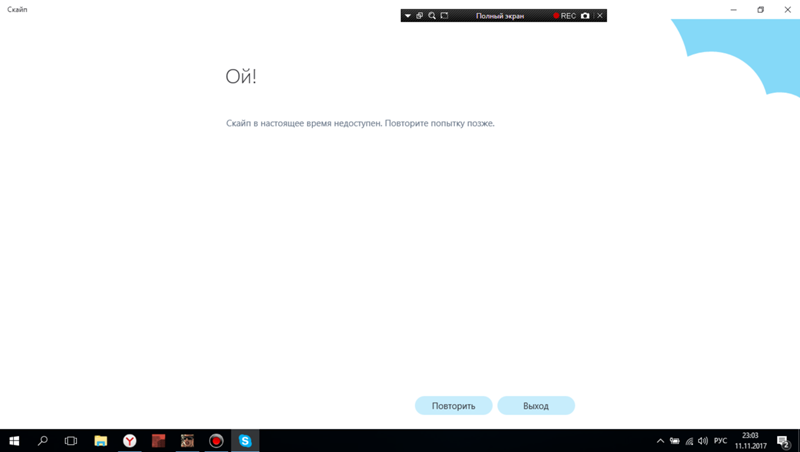
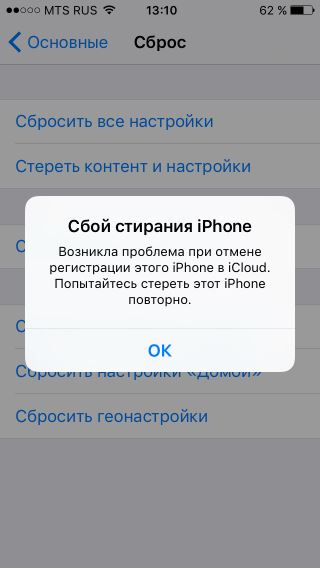
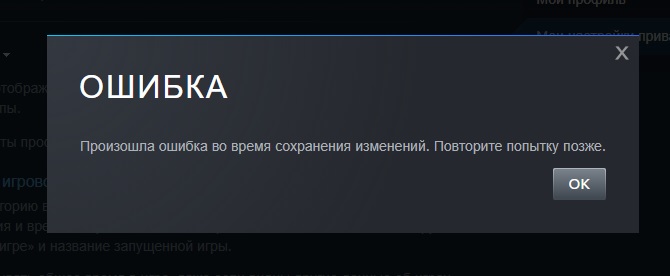
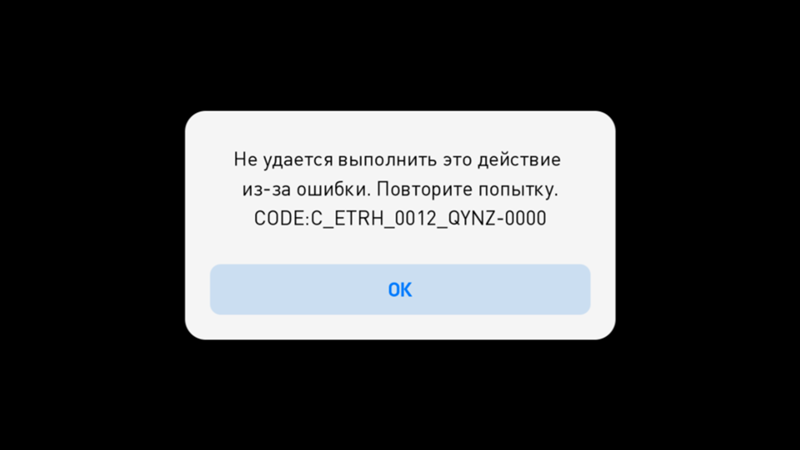 App Store (iTunes Store) временно недоступен. Повторите попытку позже».
App Store (iTunes Store) временно недоступен. Повторите попытку позже».
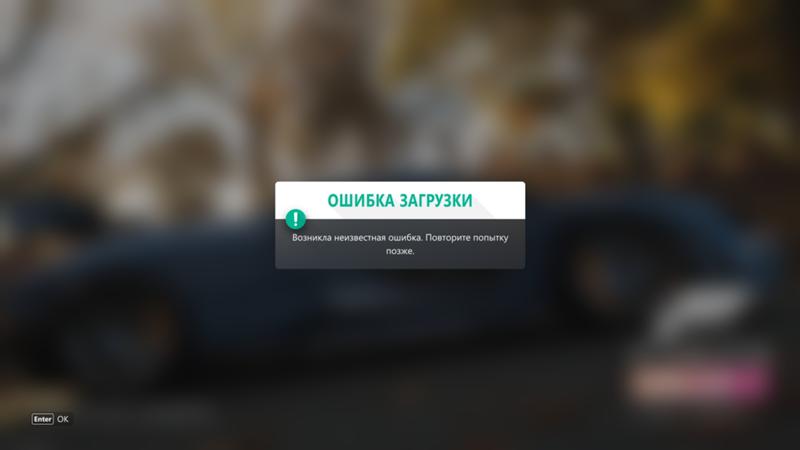 Если это не решит проблему, обратитесь к администратору и укажите ссылку на эту статью.
Если это не решит проблему, обратитесь к администратору и укажите ссылку на эту статью.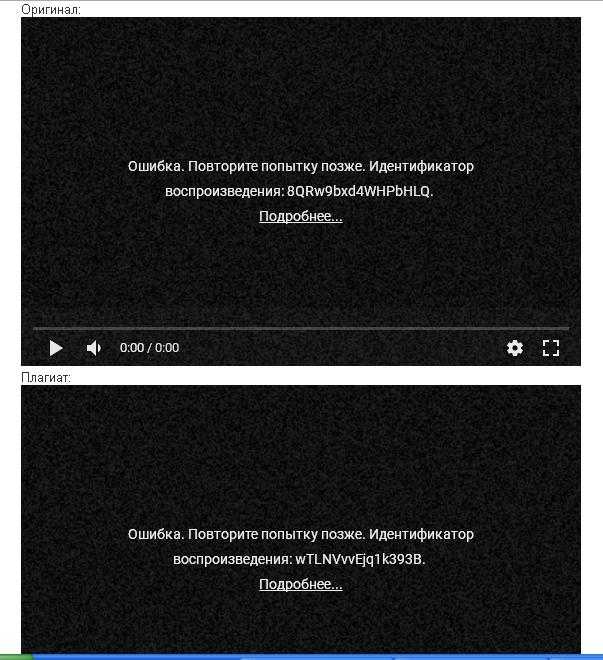 0 (Windows NT 6.3; WOW64)
0 (Windows NT 6.3; WOW64) 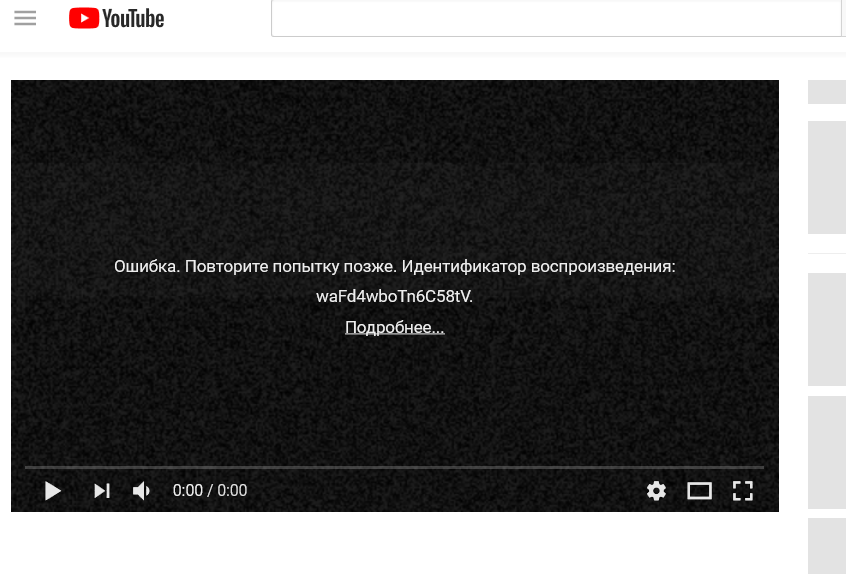 0 щелкните Инструменты , а затем выберите Управление AD FS .
0 щелкните Инструменты , а затем выберите Управление AD FS .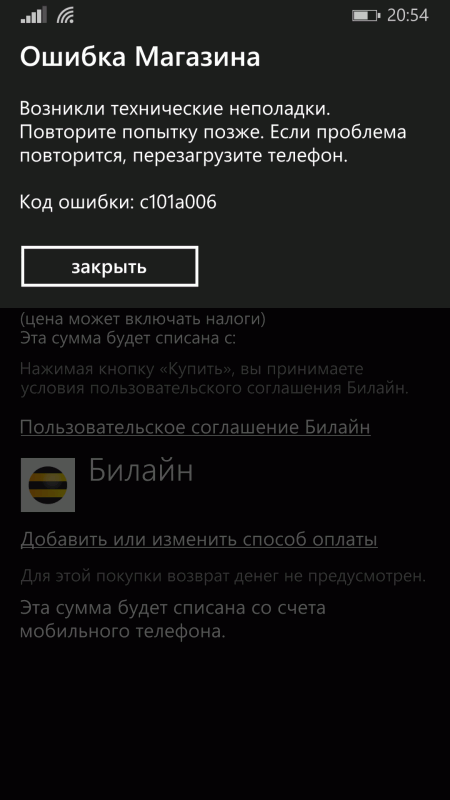 Убедитесь, что ваше сетевое соединение активно, и повторите попытку».
Убедитесь, что ваше сетевое соединение активно, и повторите попытку».