Содержание
Подписка Apple One — плюсы и минусы
Что такое подписка Apple One
Подписка Apple One — это новое предложение Apple, которое включает в себя возможность пользования большинством популярных сервисов Apple (Apple Music, Apple TV+, Apple Arcade, хранилище iCloud) и платить за это все дело меньше, а что лучше — одним платежом.
Сколько стоит подписка Apple One в Украине
Для Украины оформление подписки Apple One доступно в 2 вариантах:
- Персональная подписка. Она стоит 9,95$ на месяц. Сюда входит 50Гб хранилища iCloud, Apple Arcade, Apple TV+, Apple Music.
- Семейная подписка (можно оформить на 6 человек) Она стоит 13,95$ на месяц. Сюда входит 200Гб хранилища iCloud (не на каждого члена семьи, а в совокупности. То-есть 33Гб на каждого), Apple Arcade, Apple TV+, Apple Music.
Вообще цены вполне себе адекватные, если учитывать то, что в Америке такая подписка обойдется куда дороже. Но вот есть несколько подвохов. О них детальнее чуть ниже.
О них детальнее чуть ниже.
Плюсы и минусы Apple One
Давайте начнем с плюсов Apple One. Какие они?
- Платите за все сервисы одним платежом и в одно время. Не будет такой штуки, когда плата за iCloud может списываться в одно время, а Apple Music — в другое. Это на самом деле очень удобно, потому что контролировать расходы станет куда проще.
- Экономия. На самом деле пакетная подписка — это про экономию ваших денег. Сколько вы экономите? Посчитаем. Подписка Apple Music стоит 4,99$ в месяц + Apple Arcade 4,99$ в месяц + iCloud 50Гб по 1$ в месяц (или 2,99$ за 200Гб, или 9,99$ за 2Тб) + Apple TV+ по 4,99$ в месяц. Итого у нас за все вместе выходит 20,96$ в месяц нужно было раньше потратить на все эти подписки, если платить раздельно.
Сейчас вы фактически платите половину цены, которая составляет 9,95$ в месяц и это за 4 сервиса. Сейчас я брала во внимание только персональную подписку.
Минусы Apple One тоже есть. И вот какие они:
- Не все пользуются сервисами Apple Arcade и Apple TV+.
 Раз уж на то пошло, не все и Apple Music юзают. Если вы пользуетесь YouTube Music или Spotify, да еще оформили подписку Megogo или любого другого потокового сервиса — для вас эффективность Apple One под вопросом. Ведь фильмы в Apple TV+ нужно покупать, бесплатно доступна подписка только на сериалы и шоу производства Apple, которые (кстати говоря) не все переведены на русский язык.
Раз уж на то пошло, не все и Apple Music юзают. Если вы пользуетесь YouTube Music или Spotify, да еще оформили подписку Megogo или любого другого потокового сервиса — для вас эффективность Apple One под вопросом. Ведь фильмы в Apple TV+ нужно покупать, бесплатно доступна подписка только на сериалы и шоу производства Apple, которые (кстати говоря) не все переведены на русский язык. - Экономия не такая уж и экономия. По сути, если вы не пользуетесь Apple TV+ и не используете Apple Arcade, вы платите почти 10$ в месяц за Apple Music + iCloud 50Гб. Ну такая себе экономия, если честно. Уже проще оформить простую подписку на тот же Apple Music и iCloud или выбрать себе просто iCloud в комбо со Spotify/YouTube Premium.
Семейная подписка Apple One
Когда я только увидела тарифный план семейной подписки Apple One он меня очень заинтересовал. Фактически цену подписки 13,95$ можно было бы разделить на 6 человек (2,3$ с каждого) и получить доступ к 200Гб хранилища iCloud, Apple Arcade, Apple TV+, Apple Music.
Но как оказалось не все так просто. С одной стороны — да, вы можете платить по 2,3$ в месяц, если соберетесь с друзьями в этакую «семью» и пользоваться всеми вышеупомянутыми привилегиями Apple. Но если такое прокатит с Apple Music, Apple Arcade, Apple TV+, то с iCloud у вас будет загвоздка. Дело в том, что это будет уже не ваше персональное хранилище, а общее. И получите вы не 200Гб как указано в подписке, а приблизительно 33Гб (если кто-то из друзей не займет больше).
Такая-себе перспектива, если честно. Куда лучше (как я думаю) уже платить по
4,99$ (за Apple Music) + 1$ за хранилище iCloud (50Гб). В итоге выходит почти 6$ и вы ни от кого не зависите, знаете на что уходят ваши деньги и спокойно себе пользуетесь выбранными сервисами.
Как подключить подписку Apple One
Мы ранее писали о том, как подключить Apple One в отдельной инструкции, можете перейти, просмотреть полностью. Но если кратко: вы можете оформить подписку прямо в настройках вашего iPhone в разделе «Подписки». Там же вы сможете отменить подписку Apple One, заменить ее на отдельные сервисы или перейти на семейный план подписки.
Там же вы сможете отменить подписку Apple One, заменить ее на отдельные сервисы или перейти на семейный план подписки.
Также вы можете подписаться на Apple One в приложении App Store в разделе подписок.
Apple One — стоит ли оно того?
Как я уже говорила выше — подписка Apple One кажется очень выгодной. И она есть очень выгодной для тех, кто реально пользуется всеми теми сервисами Apple, которые предложены в подписке.
Я же оформила пробную версию и поняла, что для меня как бы не совсем актуальны и те же Apple Arcade (времени на игры за работой как-то не хватает), и Apple TV+ я не так чтобы очень смотрю (да, в Apple есть парочку годных сериалов, но их и так в нете можно посмотреть — зачем платить каждый месяц?). Поэтому для себя пришла к выводу, что не хочу переплачивать и останусь с той же раздельной подпиской на Apple Music и iCloud. Ведь больше мне, по сути, ничего и не надо.
Но вот для семьи это прикольная штука. Особенно если ваши дети реально играют в игры, а вы являетесь фанатом Apple и любите смотреть сериалы Apple TV+.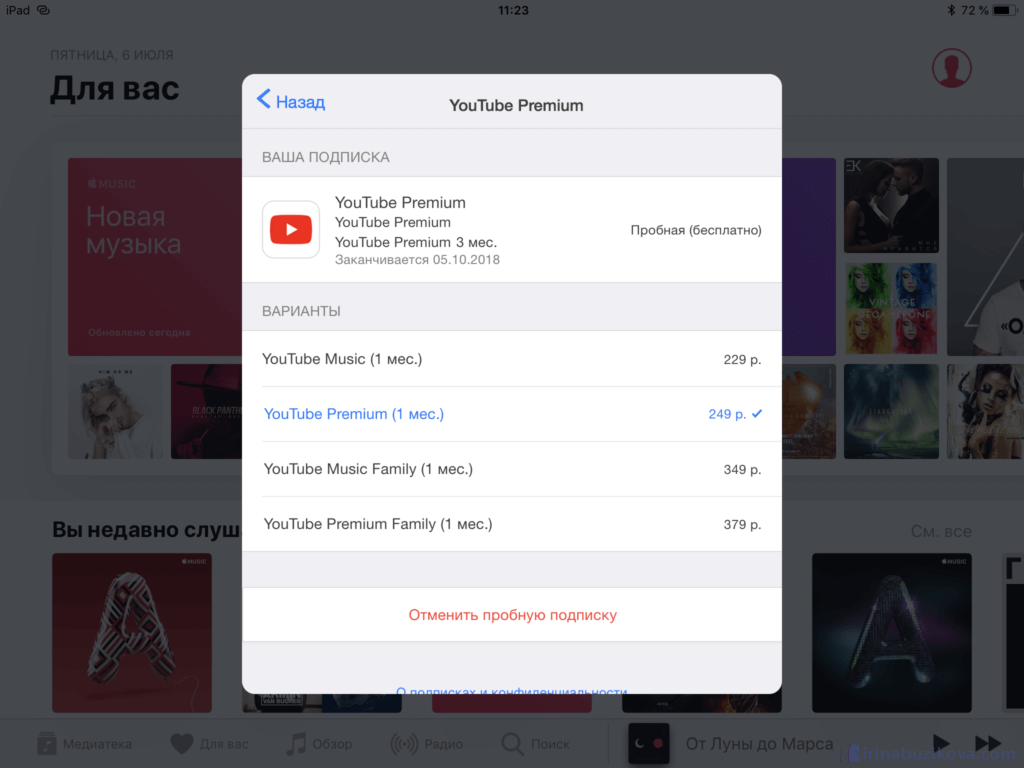 Тогда есть вариант реально сэкономить и подключить себе выгодную пакетную подписку.
Тогда есть вариант реально сэкономить и подключить себе выгодную пакетную подписку.
Жаль вот что — у нас недоступен премиальный план подписки, который стоит в Америке 29,95$. В него будет входить: 2Тб хранилища iCloud, Apple Music, Apple TV+, Apple Arcade, News+ и новый сервис Fitness+.
Вот на этот вариант я бы замотрелась. Его так же как и семейную подписку можно было бы разделить с друзьями, но в этом случае условия более выгодные и бонус в виде нового сервиса Fitness+ очень радует.
А что думаете вы про подписку Apple One? Уже подключили себе или тоже решили, что не очень выгодно?
Сервисы Apple Сервисы Apple iCloud iCloud Apple TV+ Apple TV+ Apple Music Apple Music Подписка Apple One Подписка Apple One
Управление подписками Spotify, Apple Music, Youtube Premium, Netflix
Инструкция к подписке Apple Music
Распространенные проблемы Apple Music на Android
• Библиотека Apple Music не загружается на Android (не удается загрузить библиотеку или песню)
• Загруженный плейлист не воспроизводится (не может играть в автономном режиме)
• Apple Music продолжает останавливаться после трека
• Приложение Apple Music вылетает без причины.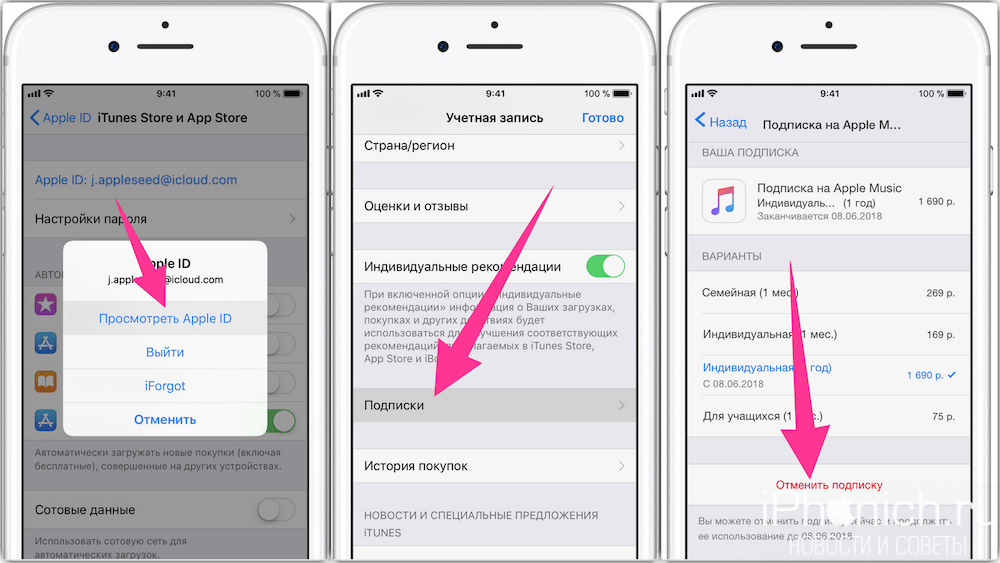
• Песни перестают воспроизводиться случайным образом в середине или начале дорожки.
• Apple Music не будет воспроизводить следующие песни и глюки.
Как исправить:
1. Обновите систему Android ваших телефонов Android, Убедитесь, что ваш телефон Android, например, Samsung, LG или Huawei, работает под управлением Android 4.3 или выше. Эти старые модели телефонов Android с ОС Android 4.2 или ниже несовместимы с приложением Apple Music for Android.
2. Убедитесь, что вы используете последняя версия приложения Apple Music для Android, если нет, сначала обновите его.
3. Войдите / выйдите из приложения с помощью Apple ID или удалите и переустановите приложение Apple Music.
4. Очистка кэша. Если ваше приложение Apple Music не работает должным образом на вашем устройстве Android, вы можете очистить кэш приложения, чтобы устранить проблему и повысить производительность приложения: Запустите Настройки > Приложения и уведомления > Apple Music > Хранилище > Очистить кеш.
Очистка кэша не приведет к удалению офлайн-песен, настроек, информации об учетной записи и т. Д., Сохраненных вашим приложением Apple Music.
Очистить Apple Music Cache
5. Одно простое решение — включить / выключить режим полета. Перейдите в настройки, чтобы включить режим полета. Подождите несколько секунд и выключите режим полета.
6. Попробуйте закрыть другие приложения, работающие на вашем устройстве, и использовать только приложение Apple Music и посмотреть, как оно работает.
7. Если вышеуказанные способы не работают, вы можете попробовать перезагрузить телефон.
Как исправить:
1. Перезапустите приложение Apple Music на своем iPhone.
2. Удалите и переустановите приложение Apple Music на вашем устройстве.
3. Принудительно выйдите из приложения Apple Music и перезагрузите iPhone.
4. Выйдите из Apple ID, перегрузите телефон, затем заново сделайте вход.
5. Включите режим полета на вашем iPhone и отключите его через 1-2 минут.
6. Убедитесь, что на вашем iPhone достаточно места для хранения Apple Music и сохранения новых треков Apple Music.
7. Восстановите настройки iPhone по умолчанию, если ни один из перечисленных выше способов не поможет.
«Элемент Apple Music недоступен», «Этот элемент не может быть воспроизведен» и «Песни Apple Music закрашены серым цветом» — это общие проблемы, о которых сообщает большинство пользователей Apple Music. Существуют различные причины, которые могут вызывать эту проблему, например, вы не подключены к iCloud Музыкальная библиотека, песня недоступна в вашей стране или регионе, внесены изменения в альбом или плейлист исполнителя и т. д.
Как исправить:
1. Выключите музыкальную библиотеку iCloud, а затем снова включите.
Если вы используете устройство iOS, выберите «Настройки» > «Музыка» > «Музыкальная библиотека iCloud» и установите для этого параметра значение «ВЫКЛ».
Подождите несколько минут, а затем включите музыкальную библиотеку iCloud.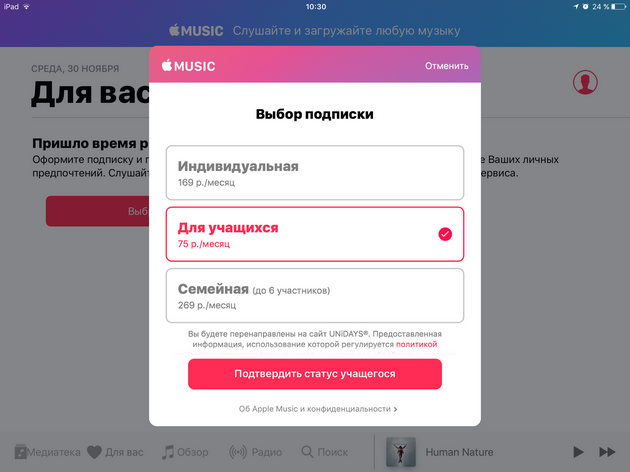 После этого вам необходимо повторно загрузить музыку в вашу библиотеку.
После этого вам необходимо повторно загрузить музыку в вашу библиотеку.
2. Выйдите из Apple ID и снова вздохните.
• Пользователь iOS: перейдите в «Настройки» > «iTunes & App Store» > нажмите «Apple ID» > нажмите «Вздохнуть» > подождите минуты 1-2, а затем снова войдите в систему.
• Пользователь iTunes: перейдите в «Аккаунт» > «Выйти» и подождите несколько минут, а затем снова войдите в систему, используя свой Apple ID.
3. Деавторизовать и повторно авторизовать Ваш компьютер.
4. Измените страну на исходную, где вы приобрели музыку.
Как мы упоминали выше, некоторые песни доступны только в определенных странах. Если вы обнаружили, что элементы Apple Music недоступны после изменения страны или региона, вам необходимо изменить страну на исходную.
Шаг 1. Перейдите в «Настройки» > «iTunes & App Store» > нажмите на свой Apple ID > выберите «Просмотр Apple ID».
Шаг 2. Выберите «Страна / регион» > «Изменить страну или регион», а затем выберите исходную страну.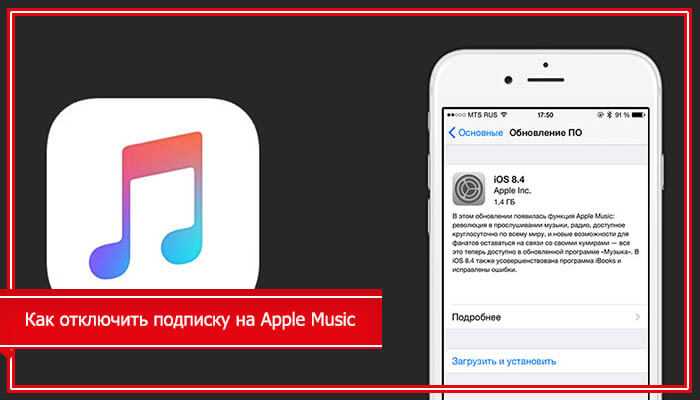
Изменить страну
5. Удалите элементы, которые вы не можете воспроизвести, и повторно загрузите песни из каталога Apple Music. Это решение работает как для пользователей iOS, так и для пользователей iTunes.
Некоторые пользователи зацикливаются на «Загрузка библиотеки» и «Загрузка списка воспроизведения» в разделе «Моя музыка» после обновления iOS, и библиотека не загружается независимо от того, сколько времени они ждут. Если у вас есть та же проблема на вашем iPhone, исправьте ее с помощью решений ниже.
Как исправить:
1. Завершите работу вашего iPhone и перезагрузите его. У некоторых пользователей эта проблема решается путем перезагрузки их устройств.
2. Отключите сеть от вашего iPhone и подключитесь к сети Wi-Fi или сотовой связи (или включите и выключите режим полета).
Еще одна проблема, которая сводит пользователей с ума, это «Загрузка песен Apple Music не будет воспроизводиться в автономном режиме». Вы загрузили несколько песен из Apple Music, и они хорошо играют, когда Интернет доступен. Но если вы отключите Wi-Fi или сотовые данные, эти песни не будут воспроизводиться вообще. Звучит знакомо для вас? Если это так, попробуйте возможные решения здесь.
Но если вы отключите Wi-Fi или сотовые данные, эти песни не будут воспроизводиться вообще. Звучит знакомо для вас? Если это так, попробуйте возможные решения здесь.
Как исправить:
1. Выйдите из Apple Music и войдите снова.
Это наиболее часто используемое решение для исправления загруженных песен, которые не воспроизводятся в автономном режиме. Но вам необходимо повторно загрузить уже загруженную музыку для автономного воспроизведения при повторном входе в Apple Music.
2. Очистите данные приложения или сбросьте все настройки на вашем телефоне.
3. Попробуйте другой Apple Music Downloader.
Если загруженные песни Apple Music не будут воспроизводиться, независимо от того, что вы делаете, вы можете использовать другой инструмент — TuneFab Apple Music Converter повторно скачать песни для прослушивания в автономном режиме. TuneFab Apple Music Converter может загружать и конвертировать треки Apple Music в высококачественные MP3 / AAC / M4A. После преобразования вы можете поместить все загруженные песни на любое устройство для воспроизведения в автономном режиме.
Для восстановления доступа необходимо оплатить подписку Эпл Музыка и повторно пройти процедуру активации.
Вы можете добавить других пользователей в своем личном кабинете за дополнительную плату. Добавить можно любое количество пользователей.
Узнать дату окончания подписки можно в личном кабинете на сайте.
Управление подпиской Youtube Premium
При активации подписки Ютуб Премиум Вы можете просматривать весь доступный контент без рекламы, а также получаете доступ к скачиванию роликов и прослушиванию музыки в фоновом режиме.
Отправьте запрос на подключение из личного кабинета сайта.
Как пользоваться подпиской Spotify Premium
Узнать дату окончания подписки на Спотифай можно в своем личном кабинете на сайте.
Чтобы возобновить подписку на сервис Спотифай необходимо оплатить подписку в личном кабинете, нажав кнопку «Продлить».
Настройка подписки Netflix Premium
Для просмотра фильмов на Нетфликс подходит любой телефон, планшет, телевизор со Smart TV, компьютер или ноутбук, а также игровые консоли.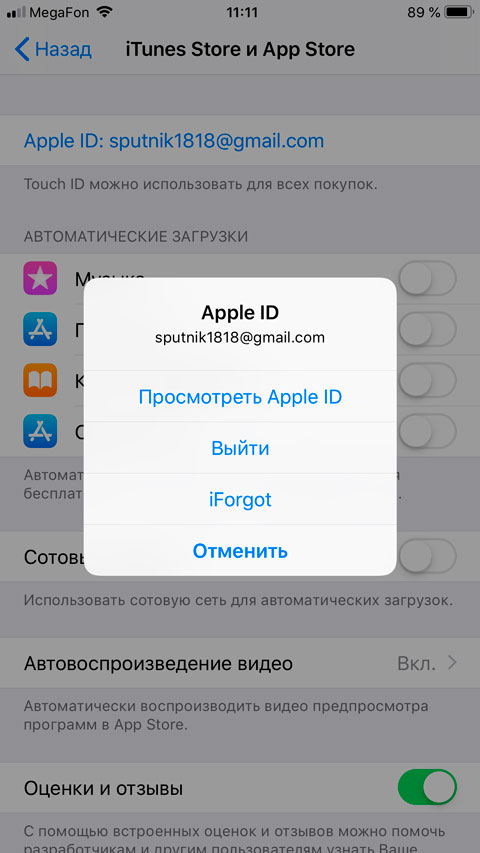 Используйте приложение или смотрите сериалы на официальном сайте.
Используйте приложение или смотрите сериалы на официальном сайте.
Вы уже являетесь подписчиком Apple Music — ошибка воспроизведения
Множество владельцев яблочных смартфонов на протяжении последних месяцев сталкиваются с проблемами в работе музыкального сервиса. При наличии уже имеющейся подписки или лишь при переходе на неё пользователь пробует запустить какой-либо музыкальный трек. После чего получает ошибку воспроизведения с уведомлением «Вы уже являетесь подписчиком Apple Music». Музыка при этом не воспроизводится, а повторение попытки приводит к аналогичному результату. Как исправить данную проблему, и что для этого понадобится? Расскажем в нашем материале.
Содержание
- Суть проблемы с уведомлением «Вы уже являетесь подписчиком Apple Music»
- Перезапуск приложения при ошибке воспроизведения
- Выйдите и войдите в ваш Apple ID, если появилось сообщение с ошибкой
- Переактивация приложения Apple Music на Айфоне
- Добавление человека в семейную подписку заново
- Сброс настроек телефона при ошибке воспроизведения
- Видео-инструкция
Суть проблемы с уведомлением «Вы уже являетесь подписчиком Apple Music»
Рассматриваемая ошибка имеет довольно популярный характер, и массово проявила себя в конце 2019 – начале 2020 годов.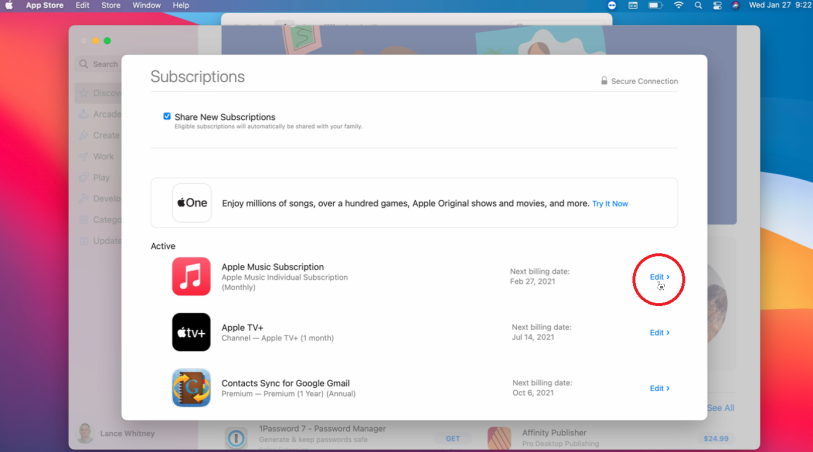 Обычно она возникает при различных условиях, которые объединяет одно – попытка пользователя запустить какой-либо музыкальный трек через «Apple Music». При этом не существенно, пользуется ли человек платной подпиской впервые, или ранее пользовался сервисом, или решил присоединиться к семейной подписке. Проблема возникает и требует своего решения.
Обычно она возникает при различных условиях, которые объединяет одно – попытка пользователя запустить какой-либо музыкальный трек через «Apple Music». При этом не существенно, пользуется ли человек платной подпиской впервые, или ранее пользовался сервисом, или решил присоединиться к семейной подписке. Проблема возникает и требует своего решения.
Давайте рассмотрим, каким образом исправить ошибку воспроизведения, когда пользователь уже является действующим подписчиком Apple Music на Айфоне.
Это может быть полезным: Ошибка «Для получения помощи обратитесь в службу поддержки iTunes” что делать.
Перезапуск приложения при ошибке воспроизведения
Первым и наиболее простым способом избавиться от сообщения будет перезапуск приложения Эпл Музыка. Для закрытия приложения дважды нажмите на кнопку «Home» (Домой), а затем выполните свайп вверх позволяющий закрыть приложение.
Выполните свайп вверх для закрытия приложения
Останется вновь запустить музыкальное приложение от Эпл и запустить нужный вам трек.
Выйдите и войдите в ваш Apple ID, если появилось сообщение с ошибкой
Хорошую эффективность в устранении проблемы «Вы уже являетесь подписчиком Эпл Музыка» показал выход-вход в пользовательский Apple ID. Вы можете сделать это через настройки вашего девайса, выбрав «Настройки» — Ваш Apple ID – Выйти.
Перед повторной авторизацией вернитесь в приложение «Музыка» и перейдите на вкладку «Для вас» (For You). Затем выберите вариант подписки на 3 месяца.
Система перенаправит вас на страницу, где вам будет предложено ввести ваш Эпл ID и пароль. Введите указанные данные и проверьте, даёт ли вам это доступ к вашей Эпл Музыка. Если это работает, вы сможете традиционно войти через «Настройки».
Переактивация приложения Apple Music на Айфоне
Также может помочь включение и выключение настройки демонстрации приложения Эпл Музыка.
Для этого выполните следующее:
- Перейдите в настройки вашего телефона;
- Выберите там раздел «Музыка»;
- Сверху найдите опцию «Показывать Apple Music», и убедитесь, что её переключатель активирован.
 Если да, тогда выключите его, а затем включите вновь.
Если да, тогда выключите его, а затем включите вновь.
Добавление человека в семейную подписку заново
Бывает так, что вы создали семейную подписку на музыкальный сервис, пригласили человека в семью, он принял приглашение, и при этом встретил рассматриваемую ошибку. В этом случае будет необходимо удалить его из семейной подписки, а затем добавить заново. Обычно после этого проблема с ошибкой воспроизведения, которая звучит как«Вы уже являетесь подписчиком Apple Music», будет устранена.
Сброс настроек телефона при ошибке воспроизведения
Если ничего из указанных способов не помогает, устранить проблему с подписчиками в Эпл Музыка поможет сброс настроек вашего гаджета.
Для этого выполните следующее:
- Перейдите в «Настройки»;
- Выберите там «Основные»;
- Далее нажмите на «Сброс»;
- Затем тапните на «Сбросить все настройки»;
Тапните на «Сбросить все настройки»
- Подтвердите операцию.
Перед тем как выполнить данную операцию убедитесь, что вы сделали бекап нужных данных в облаке для сохранения важной для вас информации. Если вы ранее оплатили подписку от Эпл, выполнение данной процедуры решит возникшую у вас проблему.
Если вы ранее оплатили подписку от Эпл, выполнение данной процедуры решит возникшую у вас проблему.
Читайте также: как сделать Эмоджи на Айфон.
Видео-инструкция
Выше мы рассмотрели, как поступить при появлении ошибки воспроизведения и сообщения «Вы уже являетесь подписчиком Apple Music». А также перечислили перечень шагов, которые нам в этом помогут. Если первые три способа не помогли, сбросьте настройки вашего телефона, и проблема будет эффективно решена.
Главная » Интересное
Автор Дмитрий Опубликовано Обновлено
Руководство для начинающих по Apple Music Family
Apple Music — один из ведущих сервисов потоковой передачи музыки, на котором размещено более 90 000 треков для 88 миллионов подписчиков. Услуга изначально доступна в виде месячного пробного периода, после чего вы можете выбрать тарифный план Voice, Individual или Family Sharing.
Ниже мы рассмотрим план Apple Music Family Sharing, преимущества и требования для его использования и начнем делиться Apple Music с вашей семьей.
Что такое Apple Music Family Sharing?
Семейный план Apple Music работает с методом семейного доступа iCloud. Apple Family Sharing — это удобный способ поделиться услугами iCloud между членами семьи. К ним относятся фильмы, шоу, книги и музыка. Всего за 15 долларов в месяц (по сравнению со стандартными 10 долларами для индивидуального плана) вы можете поделиться услугами с шестью пользователями в рамках одной семейной подписки.
Используя план Apple Music Family, вы можете делиться Apple Music с членами семьи, позволяя им слушать музыку на своих устройствах. Они могут выбирать, чем делиться, а чем не делиться, или решить вообще ничего не делиться.
Они могут выбирать, чем делиться, а чем не делиться, или решить вообще ничего не делиться.
Apple Music также входит в пакет подписки Apple One. Уровень Apple One Family предлагает до шести участников (включая основного пользователя) Apple Music, Apple TV+, Apple Arcade и 200 ГБ хранилища iCloud за 30 долларов в месяц.
Требования для семейного доступа Apple Music
Существуют некоторые основные требования для запуска Apple Music Family Sharing на ваших устройствах. Вам понадобится Apple ID (довольно очевидно) вместе с устройством iOS под управлением iOS 8 или более поздней версии или Mac под управлением OS X Yosemite или более поздней версии.
Перед тем, как подписаться на план Apple Music Family, вам необходимо включить функцию «Семейный доступ» для вашей учетной записи iCloud (инструкции ниже). После этого вам также понадобится семейная подписка Apple Music, на которую вы можете подписаться в приложении Apple Music. Если вы впервые регистрируетесь в Apple Music, выберите семейный план вместо индивидуального.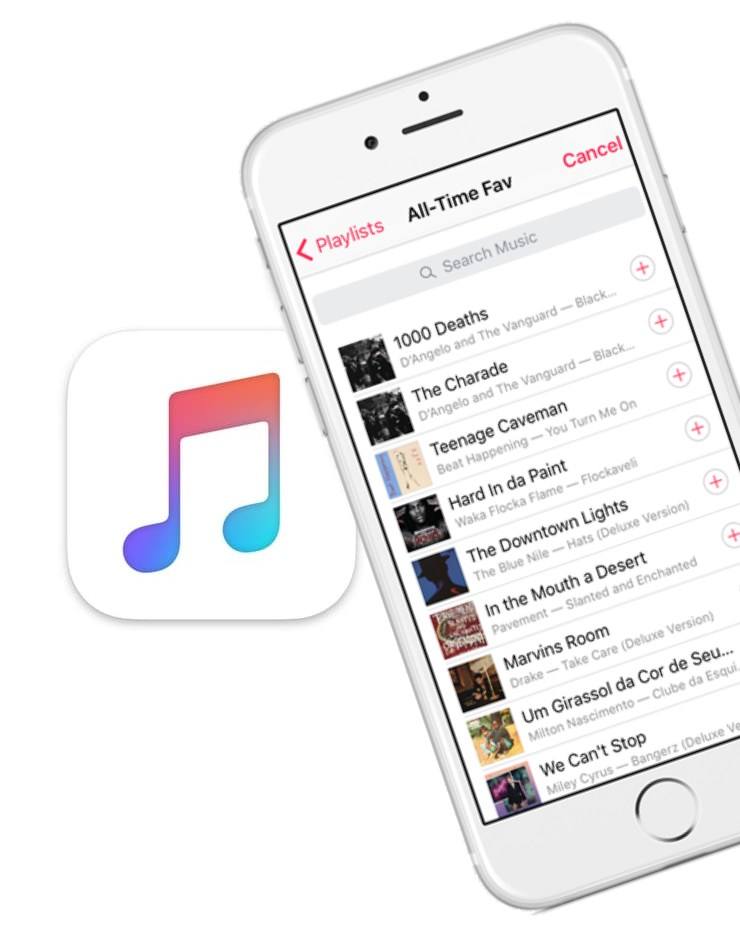
Если у вас уже есть индивидуальный план и вы хотите переключиться на подписку на семейный план, вы можете сделать это в своих подписках iCloud (вам нужно перейти на Настройки > iCloud > Apple Music на iPhone). Подробные инструкции доступны на веб-сайте Apple для различных устройств.
Как настроить семейный доступ
Как упоминалось выше, семейный план Apple Music работает в инфраструктуре Apple Family Sharing, а не работает независимо. Ниже мы расскажем, как настроить семейную подписку с нуля. Если у вас уже настроен Семейный доступ, перейдите к следующему разделу, чтобы узнать, как добавить новых участников.
Вы можете подписаться на план Apple Music Family с iPhone, iPad, iPod touch, Mac, ПК или устройства Android. Для простоты инструкций мы включили инструкции только для iPhone/iPad и Mac ниже, но вы также можете сделать то же самое на своем конкретном устройстве.
Настройка семейного доступа на iPhone/iPad
Чтобы настроить функцию «Семейный доступ» на iPhone или iPad, выполните следующие действия:
- Откройте приложение Настройки и коснитесь вашего имени (Настройки iCloud) вверху.

- Нажмите Семейный доступ , а затем Начать .
- Следуйте инструкциям, чтобы настроить Планирование семьи в своей учетной записи.
- После настройки вы сможете пригласить членов семьи присоединиться к вам в Семейном доступе.
3 изображения
Настройка семейного доступа на Mac
Настройка семейного доступа на Mac очень похожа. Откройте Системные настройки на вашем Mac и выберите Семейный доступ . Нажмите на Начало работы для настройки, после чего вы можете добавить членов семьи в группу.
Поделитесь Apple Music с семьей
Если вы уже настроили функцию «Семейный доступ» или только что выполнили описанные выше шаги, следующим шагом будет добавление членов семьи, чтобы они могли использовать Apple Music вместе с вами.
В настройках семейного доступа нажмите Добавить члена семьи и введите его имя или адрес электронной почты. Затем просто следуйте инструкциям на экране.
Затем просто следуйте инструкциям на экране.
Как использовать семейную подписку Apple Music
После настройки семейного доступа вы можете начать потоковую передачу музыки из Apple Music, подписавшись на семейный план из приложения «Музыка».
Это позволит вам начать настройку вашей библиотеки и настроить списки воспроизведения. Каждый член семьи должен получить свою музыкальную библиотеку iCloud с отдельным содержимым, и каждый может поделиться плейлистами.
Делиться музыкой Apple с семьей еще никогда не было так просто
Использование Apple Music в семейном плане может быть очень полезным и экономичным и позволит вам и членам вашей семьи прослушивать любимые мелодии из Apple Music. После того, как все настроено, все, что им нужно сделать, это войти в систему с теми же учетными данными, которые они используют для семейного доступа, и они будут готовы начать слушать.
Тем не менее, время от времени все идет не так гладко, как планировалось. Обычно простой выход из системы и вход в систему или перезагрузка устройства должны решить проблему.
Обычно простой выход из системы и вход в систему или перезагрузка устройства должны решить проблему.
Как добавить членов семьи в вашу подписку на Apple Music
Apple Music — это один из популярных потоковых сервисов для всего, что связано с мелодией. Имея более 72 000 миллионов подписчиков и более 90 000 треков от ведущих исполнителей современности, заклятому врагу Spotify есть за что любить.
Содержание
- Перед началом работы
- Что такое семейный доступ?
- Настройка семейного доступа
- Пригласить членов семьи
- Следующие шаги
Если вы новый подписчик, Apple Music предоставляет вам щедрый период обкатки в течение трех месяцев бесплатного обслуживания. После пробного периода членство оплачивается ежемесячно (9 долларов США) или ежегодно (99 долларов США). Хотя это соответствует средней стоимости для других музыкальных стримеров, экономия денег здесь или там никогда не бывает плохой. В то время как студенты колледжа могут получить Apple Music за 5 долларов в месяц, еще один способ сэкономить на подписке — это семейный план Apple Music.
В этом руководстве мы научим вас, как настроить семейный доступ Apple и как добавлять пользователей в свою учетную запись. Прежде чем вы это узнаете, несколько членов вашей семьи будут транслировать мелодии под одной крышей (и помогать вам оплачивать эту премию Apple Music).
Перед началом работы
Чтобы следовать инструкциям в этом руководстве, вам понадобится несколько вещей, некоторые из которых более очевидны, чем другие. Во-первых, вам понадобится Apple ID, который должен быть у любого, у кого есть хотя бы одно устройство iOS или macOS или другой сервис Apple. Во-вторых, вам понадобится устройство iOS с iOS 8 или более поздней версии или Mac с OS X Yosemite или более поздней версии.
Конечно, вам также понадобится подписка Apple Music Family. Если вы настраиваете Apple Music с нуля, обязательно выберите семейную подписку вместо индивидуальной. Если вы хотите изменить индивидуальную подписку Apple Music на семейную подписку, это довольно быстрый процесс, а подробные инструкции доступны в разделе поддержки на веб-сайте Apple.
Что такое семейный доступ?
Семейный доступ — это удобный способ обмена контентом с помощью ряда сервисов Apple, включая фильмы, хранилище iCloud, приложения и наше основное внимание сегодня — Apple Music. Всего за 15 долларов в месяц администраторы учетных записей могут размещать до шести пользователей в рамках одной семейной подписки. Поскольку каждый в разделе «Семейный доступ» использует свои собственные идентификаторы Apple ID, каждый получает свои собственные предпочтения и рекомендации.
Самое приятное: когда вы включаете совместное использование покупок с помощью функции «Семейный доступ», вся семья может обмениваться фильмами, шоу, книгами и музыкой — при условии, что покупатель разрешает совместное использование для других членов группы.
Настройка семейного доступа
Вместо того, чтобы работать независимо, Apple Music Family планирует использовать инфраструктуру Apple Family Sharing. Если у вас уже настроен семейный доступ и вы просто хотите добавить новых членов семьи, перейдите к следующему разделу. Если вы впервые настраиваете семейную подписку и никогда не использовали функцию «Семейный доступ», читайте дальше.
Если вы впервые настраиваете семейную подписку и никогда не использовали функцию «Семейный доступ», читайте дальше.
Настройка семейного доступа на iOS
Если вы читаете эту статью на своем iPhone или iPad, вам повезло: вы можете настроить Семейный доступ прямо сейчас, выполнив несколько простых шагов.
- Найдите настройки семейного доступа: Откройте приложение Настройки и либо нажмите на свое имя в самом верху, либо на более старых устройствах iOS прокрутите вниз и откройте настройки iCloud .
- Нажмите «Настроить семейный доступ»: Затем нажмите «Начать» . Отсюда следуйте инструкциям, пока установка не будет завершена.
- Пригласить членов семьи: Если вы используете iOS 11 или более позднюю версию, вам будет предложено выбрать первую функцию, которую вы хотите включить для совместного использования. Отсюда следуйте инструкциям, чтобы пригласить членов семьи через сообщения.

Настройка семейного доступа на Mac
Если вы используете Mac, настроить функцию «Семейный доступ» так же просто или даже проще, чем использовать устройство iOS. Просто шаги немного другие.
- Откройте «Настройки» : нажмите на вездесущий логотип Apple в левом верхнем углу экрана, затем выберите Системные настройки . Когда откроется окно настроек, нажмите Family Sharing . Для устройств под управлением macOS Mojave или более ранней версии вы должны нажать iCloud вместо Family Sharing .
- Запустите процесс установки : Просто нажмите Настройка семейства , затем следуйте инструкциям на экране для завершения процесса.
Пригласить членов семьи
Если вы уже настроили функцию «Семейный доступ» или только что выполнили описанные выше шаги, следующим шагом будет добавление членов семьи, чтобы они тоже могли использовать Apple Music. Вы можете сделать это на своем устройстве Mac, iOS или Android. Шаги для каждого из них перечислены ниже.
Вы можете сделать это на своем устройстве Mac, iOS или Android. Шаги для каждого из них перечислены ниже.
iOS
- Найдите настройки семейного доступа : как упоминалось выше, все, что вам нужно сделать, это открыть приложение «Настройки» и нажать на свое имя в самом верху, или на более старых устройствах iOS прокрутите вниз и откройте настройки iCloud .
- Добавить нового члена семьи . Для этого достаточно нажать Добавить члена семьи и ввести его имя или адрес электронной почты. Затем просто следуйте инструкциям на экране.
- Завершите настройку: Если вы используете iOS 11 или более позднюю версию, вы можете выбрать, хотите ли вы пригласить члена семьи через Сообщения или лично.
Mac
- Откройте настройки iCloud: Щелкните значок Apple в верхнем левом углу экрана, затем откройте Системные настройки и нажмите iCloud.

- Открыть настройки семьи: Просто нажмите Управление семьей .
- Добавить нового члена семьи: Нажмите значок + и следуйте инструкциям на экране.
Андроид
- Откройте настройки Apple Music: Откройте Apple Music, затем коснитесь значка меню в верхнем левом углу.
- Перейдите к настройкам учетной записи: Нажмите на свою фотографию или имя в верхней части экрана.
- Откройте настройки членства: Нажмите Управление членством , затем введите свой пароль iCloud, если будет предложено.
- Открыть семейные настройки: Нажмите либо Family , либо Family Setup .
- Добавить членов семьи: Если вы нажали Настройка семьи , следуйте инструкциям на экране, чтобы добавить членов семьи. Если вы нажали Семья , нажмите Добавить Члена семьи внизу экрана и следуйте инструкциям.

Следующие шаги
Теперь все готово. Осталось только, чтобы члены вашей семьи действительно начали использовать Apple Music. Все, что им нужно сделать, это войти в Apple Music с теми же учетными данными, которые они используют для семейного доступа, и они будут готовы начать слушать. Тем не менее, время от времени все идет не так гладко, как вы надеялись.
Если вы попали в беду
Распространенной проблемой является то, что член семьи использует несколько учетных записей и входит в Apple Music или iCloud (в случае семейного доступа) с неправильной учетной записью. Это первое, что нужно проверить, есть ли у одного человека проблемы с доступом к Apple Music.
Выход из системы и повторный вход иногда могут решить проблемы, которые не позволяют вам или члену семьи получить доступ к семейной подписке. Сначала попробуйте выйти из уязвимой учетной записи Apple Music и снова войти в нее. Если это не решит проблему, попробуйте сделать то же самое со всеми вашими службами Apple.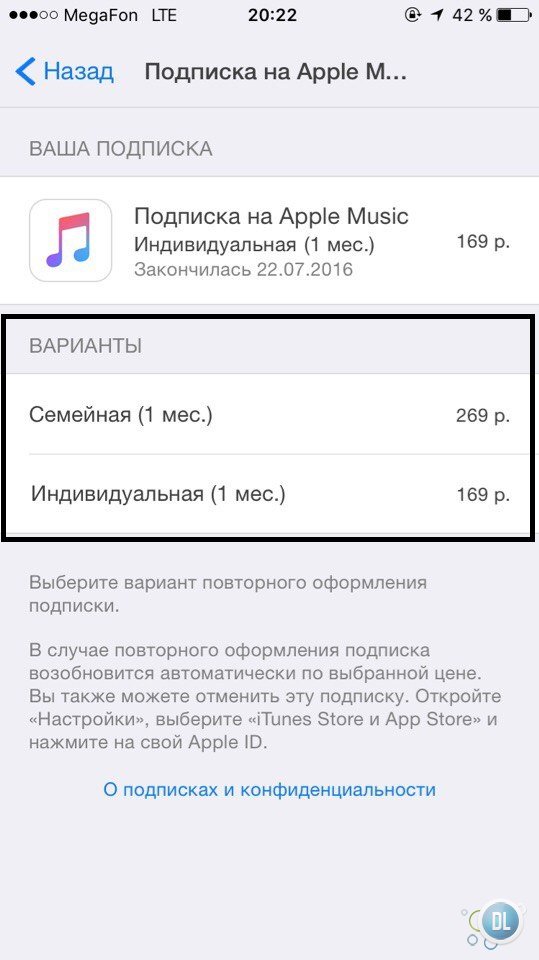 Если ни один из этих способов не работает, попробуйте удалить всех из семейного доступа и добавить их обратно. Это немного утомительно, но, следуя приведенным выше шагам, вы быстро справитесь с этим.
Если ни один из этих способов не работает, попробуйте удалить всех из семейного доступа и добавить их обратно. Это немного утомительно, но, следуя приведенным выше шагам, вы быстро справитесь с этим.
И это так просто. Если вы планируете добавить еще один сервис, чтобы поделиться им со своей семьей, взгляните на наш обзор лучших сервисов потоковой передачи музыки. Если вы решите перейти на другой сервис, у нас есть руководство по удалению вашей учетной записи Apple Music.
Рекомендации редакции
Как добавить музыку на свой iPhone или iPad
Как скачать музыку с SoundCloud
Как найти потерянные AirPods с помощью приложения «Локатор»
Как конвертировать винил в цифровой формат
Что такое пространственный звук? Полное объяснение функции 3D-звука Apple
Как добавить членов семьи в подписку Apple Music
Как добавить членов семьи в подписку Apple Music
Apple Music — одна из самых популярных платформ для потоковой передачи мелодичной и связанной с мелодиями музыки. Противник Spotify с более чем 72 000 миллионов пользователей и более 90 000 записей от лучших современных музыкантов может чем-то насладиться. Мы знаем, что вы хотите добавить членов семьи в свою подписку Apple Music.
Противник Spotify с более чем 72 000 миллионов пользователей и более 90 000 записей от лучших современных музыкантов может чем-то насладиться. Мы знаем, что вы хотите добавить членов семьи в свою подписку Apple Music.
Если вы новый пользователь, Apple Music предлагает три месяца бесплатного обслуживания в качестве приветственного бонуса. Членство выставляется ежемесячно ($9) или ежегодно (99 долларов США) после пробного периода. Хотя это сравнимо с другими сервисами потоковой передачи музыки, экономия здесь и там никогда не бывает плохой. В то время как студенты колледжа могут покупать Apple Music за 5 долларов в месяц, семейный план Apple Music — это еще один способ сэкономить на членстве.
Итак, в этой статье мы покажем вам, как добавить членов семьи в вашу подписку Apple Music. У вас будет много членов семьи, которые будут транслировать музыку под одной крышей, прежде чем вы это поймете (и поможете вам оплатить эту премию Apple Music).
Перед тем, как начать
Чтобы выполнить шаги, описанные в этой статье, вам понадобится несколько предметов, некоторые из которых более очевидны, чем другие.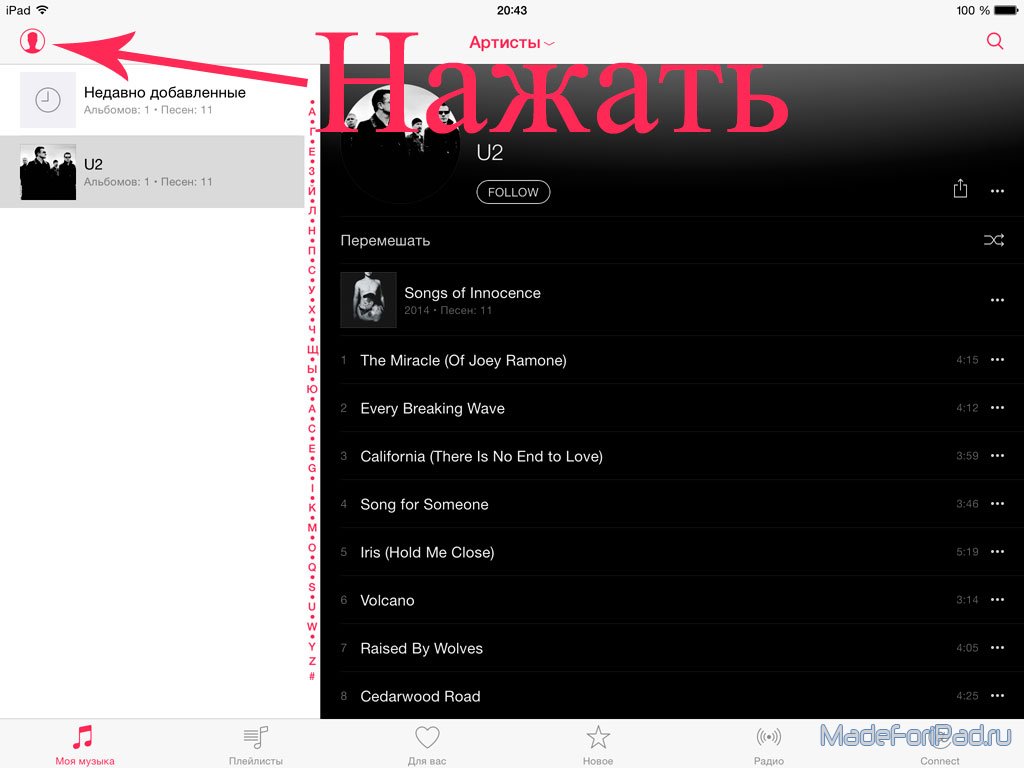 Для начала вам понадобится Apple ID, который должен быть доступен всем, у кого есть хотя бы одно устройство iOS или macOS или другой сервис Apple. Во-вторых, вам понадобится смартфон с iOS 8 или более поздней версии или Mac с OS X Yosemite или более поздней версии.
Для начала вам понадобится Apple ID, который должен быть доступен всем, у кого есть хотя бы одно устройство iOS или macOS или другой сервис Apple. Во-вторых, вам понадобится смартфон с iOS 8 или более поздней версии или Mac с OS X Yosemite или более поздней версии.
Конечно, вам потребуется членство в Apple Music Family. Если вы начинаете с Apple Music с нуля, убедитесь, что вы выбрали семейную подписку, а не индивидуальную. Это простая процедура для преобразования индивидуального членства в Apple Music в семейную подписку, и полные инструкции доступны в разделе справки на веб-сайте Apple.
Что такое семейный доступ?
Семейный доступ — это простой способ обмена материалами из различных сервисов Apple, таких как фильмы, хранилище iCloud, приложения и, самое главное, Apple Music. Администраторы учетных записей могут размещать до шести пользователей в рамках одного семейного членства всего за 15 долларов в месяц. Каждый получает свои собственные предпочтения и предложения, поскольку каждый в Семейном доступе использует свой собственный Apple ID.
Лучше всего то, что когда вы используете функцию «Семейный доступ», чтобы разрешить обмен покупками, вы можете делиться фильмами, программами, книгами и музыкой со всей семьей — при условии, что покупатель разрешает обмен для других членов группы.
Создание системы семейного доступа
Семейный план Apple Music не работает независимо, а опирается на инфраструктуру Apple Family Sharing. Перейдите к следующему разделу, если вы уже настроили функцию «Семейный доступ» и только хотите добавить новых членов семьи. Если вы впервые настраиваете семейное членство и никогда не использовали функцию «Семейный доступ», продолжайте читать.
Использование iOS для настройки семейного доступа
Если вы читаете это на iPhone или iPad, вам повезло: семейный доступ можно настроить прямо сейчас, выполнив несколько простых шагов.
- Найдите параметры семейного доступа: Войдите в приложение «Настройки» и коснитесь своего имени вверху или прокрутите вниз и откройте настройки iCloud на более ранних устройствах iOS.

- Затем нажмите «Начать» после настройки семейного доступа . Следуйте инструкциям отсюда, пока установка не будет завершена.
- Пригласить членов семьи: Если вы используете iOS 11 или более позднюю версию, вам будет предложено выбрать первую функцию совместного доступа, которую вы хотите включить. Чтобы пригласить членов семьи через Сообщения, перейдите на эту страницу и следуйте инструкциям.
Как настроить Семейный доступ на Mac
Настроить Семейный доступ на Mac так же просто, если не проще, как и на устройстве iOS. На этот раз шаги немного другие.
- Откройте «Настройки» , выбрав «Системные настройки» в логотипе Apple в левом верхнем углу экрана. Нажмите «Семейный доступ» после того, как окно настроек откроется. Вы нажмете «iCloud» вместо «Семейный доступ» для устройств под управлением macOS Mojave или более ранней версии.
- Начните процедуру настройки: Чтобы завершить процедуру, просто нажмите «Настроить семью» и следуйте инструкциям на экране.

Пригласите членов вашей семьи
Добавление членов семьи в Apple Music — это следующий шаг, независимо от того, настроили ли вы ранее функцию «Семейный доступ» или просто выполнили предыдущие шаги. Это можно сделать на Mac, устройстве iOS или смартфоне Android. Процедуры для каждого из них описаны ниже.
iSO
- Чтобы найти параметры семейного доступа на устройстве iOS, откройте приложение «Настройки» и коснитесь своего имени вверху или прокрутите вниз и войдите в настройки iCloud на более ранних устройствах iOS.
- Чтобы добавить нового члена семьи, просто нажмите «Добавить члена семьи» и введите его имя или адрес электронной почты. Затем просто следуйте инструкциям на экране.
- Завершите настройку: Вы можете выбрать, следует ли пригласить члена семьи через Сообщения или лично, если вы используете iOS 11 или более позднюю версию.
Mac
- Чтобы получить доступ к настройкам iCloud, выберите «Настройки» > «iCloud» > «iCloud».
 Нажмите значок Apple в верхнем левом углу экрана, затем откройте «Системные настройки» и выберите «iCloud» в раскрывающемся меню.
Нажмите значок Apple в верхнем левом углу экрана, затем откройте «Системные настройки» и выберите «iCloud» в раскрывающемся меню. - Открытая семейная среда: Просто выберите «Управление семьей» в раскрывающемся меню.
- Добавьте нового члена в семью: Следуйте инструкциям на экране после нажатия символа Плюс.
Android
- Чтобы получить доступ к настройкам Apple Music, перейдите по ссылке: Затем в верхнем левом углу нажмите символ меню, чтобы открыть Apple Music.
- Перейдите в «Настройки учетной записи» -> «Настройки учетной записи» -> «Настройки учетной записи» -> «Настройки учетной записи» -> «Учетная запись» В верхней части экрана коснитесь своей фотографии или имени.
- Настройки для открытого членства: при появлении запроса введите свой пароль iCloud после нажатия «Управление членством».
- Открытая семейная среда: выберите «Семейная» или «Семейная настройка» в раскрывающемся меню.

- Если вы нажали «Настройка семьи», вы можете добавить членов семьи, следуя инструкциям на экране. Если вы выбрали «Семья», перейдите в нижнюю часть экрана и выберите «Добавить члена семьи», затем следуйте инструкциям.
Дальнейшие действия
Теперь вы должны быть готовы идти дальше. Осталось только, чтобы члены вашей семьи начали использовать Apple Music. Им нужно только войти в Apple Music, используя те же учетные данные, которые они используют для семейного доступа, и они смогут начать слушать. Скажем так, не всегда все идет так гладко, как хотелось бы.
Если вы оказались в затруднительном положении,
Типичная проблема возникает, когда член семьи имеет несколько учетных записей и использует неправильную учетную запись для подключения к Apple Music или iCloud (в случае семейного доступа). Если у одного человека возникают проблемы с получением Apple Music, это первое, на что нужно обратить внимание.
Если вы или член вашей семьи не можете получить доступ к семейной подписке, может помочь выход из системы и повторный вход в нее.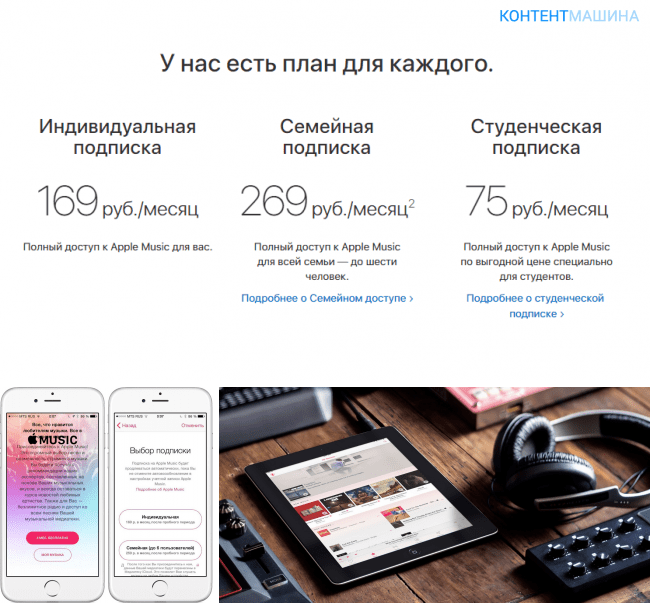
 Раз уж на то пошло, не все и Apple Music юзают. Если вы пользуетесь YouTube Music или Spotify, да еще оформили подписку Megogo или любого другого потокового сервиса — для вас эффективность Apple One под вопросом. Ведь фильмы в Apple TV+ нужно покупать, бесплатно доступна подписка только на сериалы и шоу производства Apple, которые (кстати говоря) не все переведены на русский язык.
Раз уж на то пошло, не все и Apple Music юзают. Если вы пользуетесь YouTube Music или Spotify, да еще оформили подписку Megogo или любого другого потокового сервиса — для вас эффективность Apple One под вопросом. Ведь фильмы в Apple TV+ нужно покупать, бесплатно доступна подписка только на сериалы и шоу производства Apple, которые (кстати говоря) не все переведены на русский язык.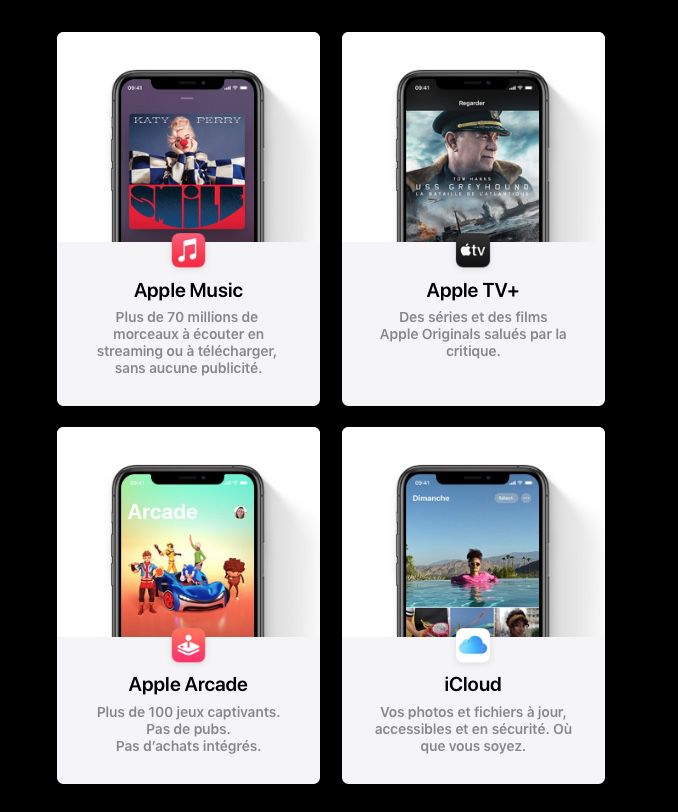 Если да, тогда выключите его, а затем включите вновь.
Если да, тогда выключите его, а затем включите вновь.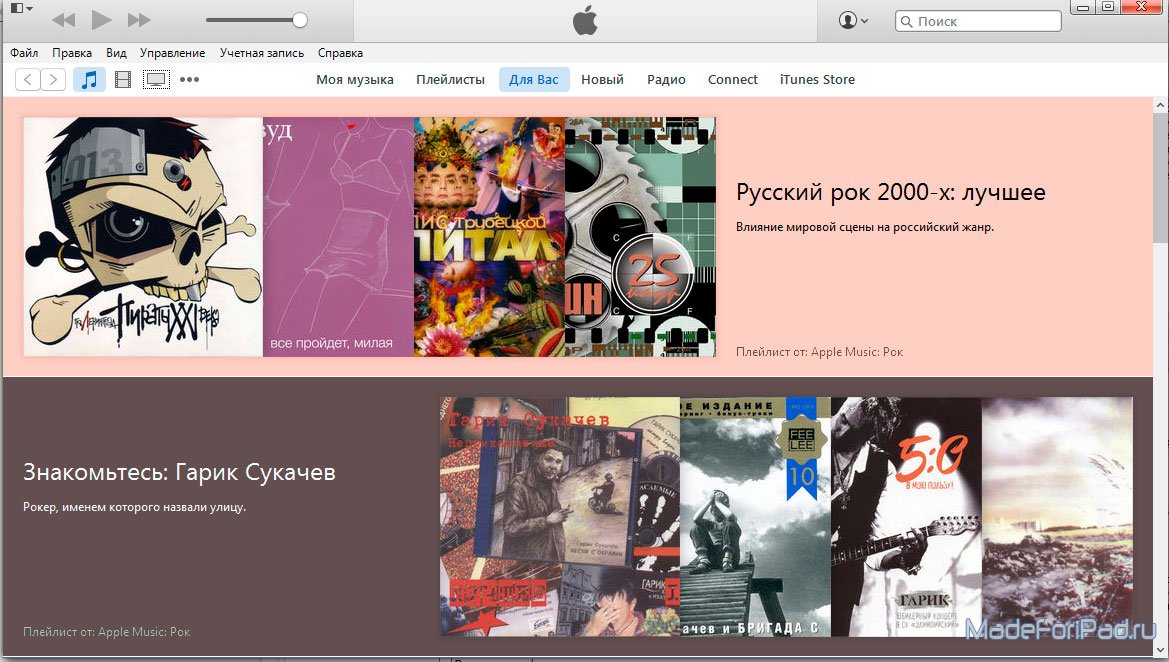
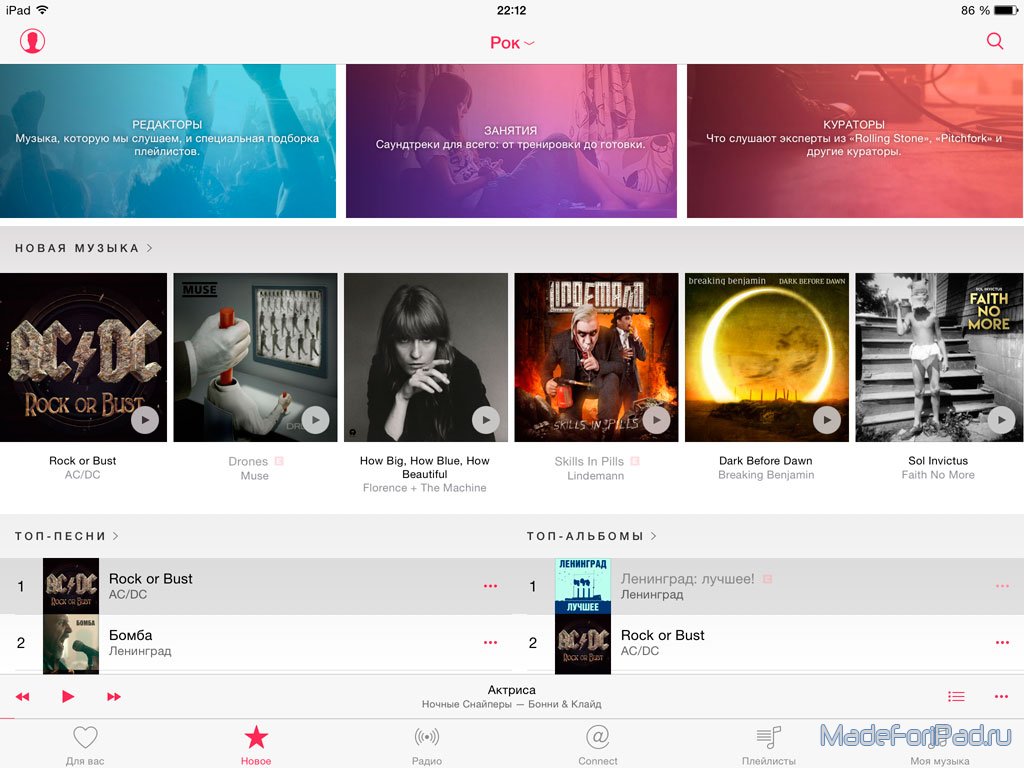
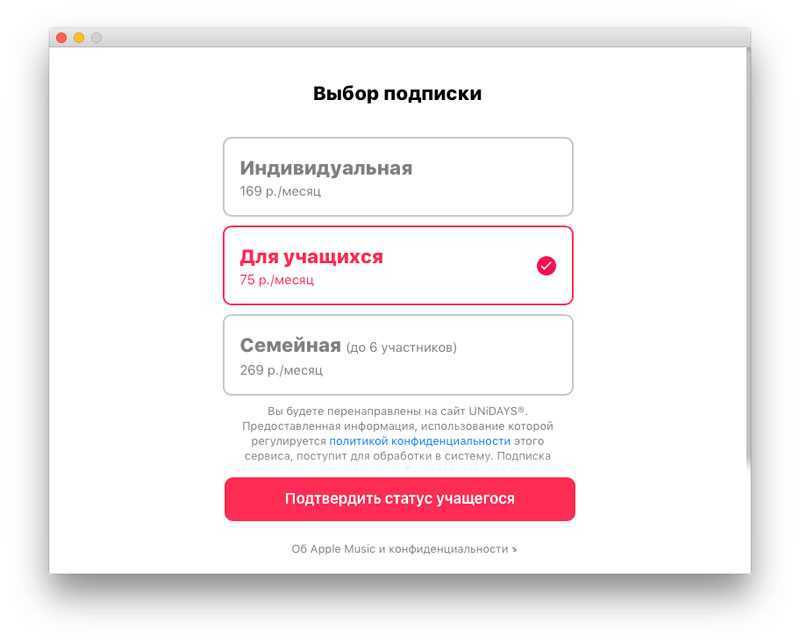
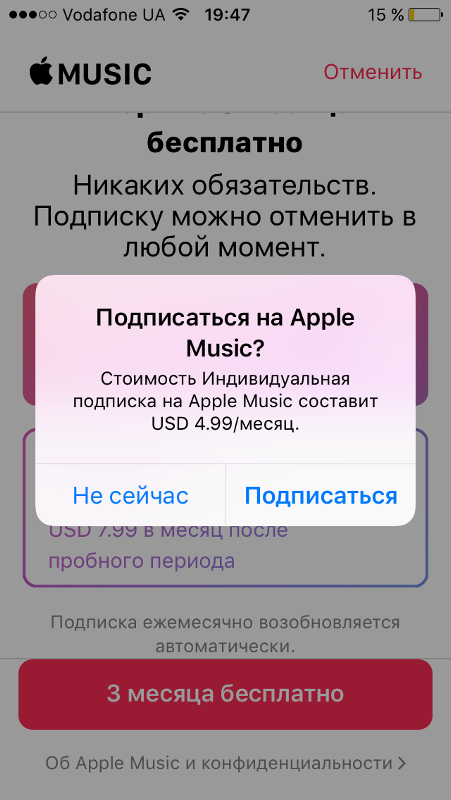
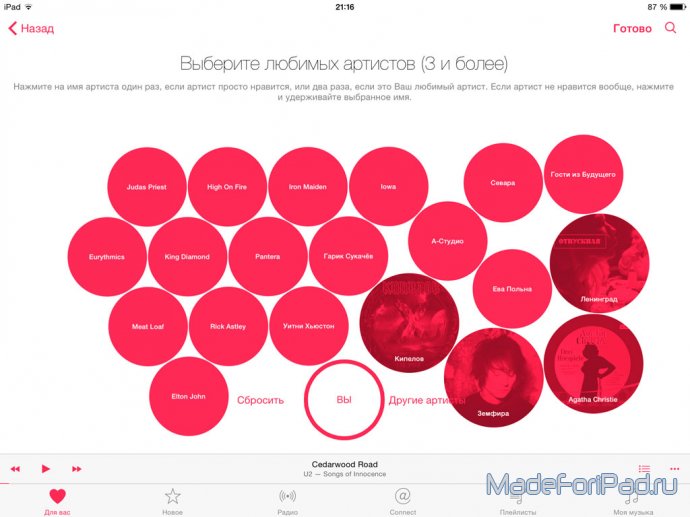
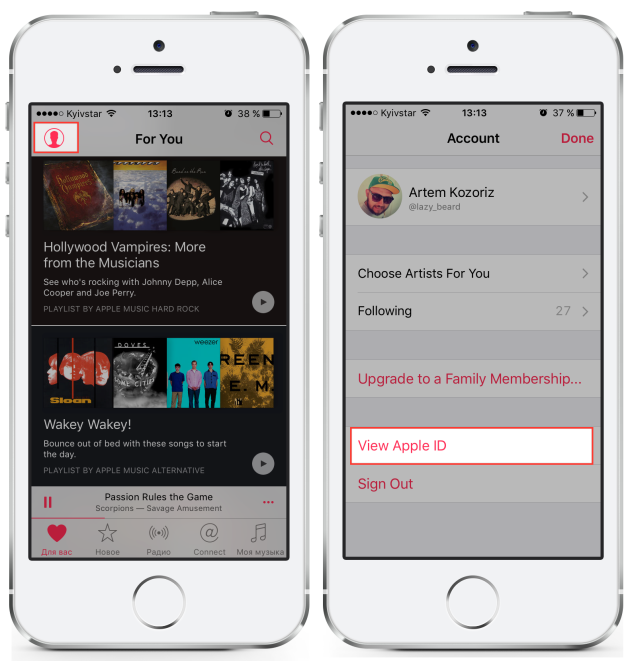
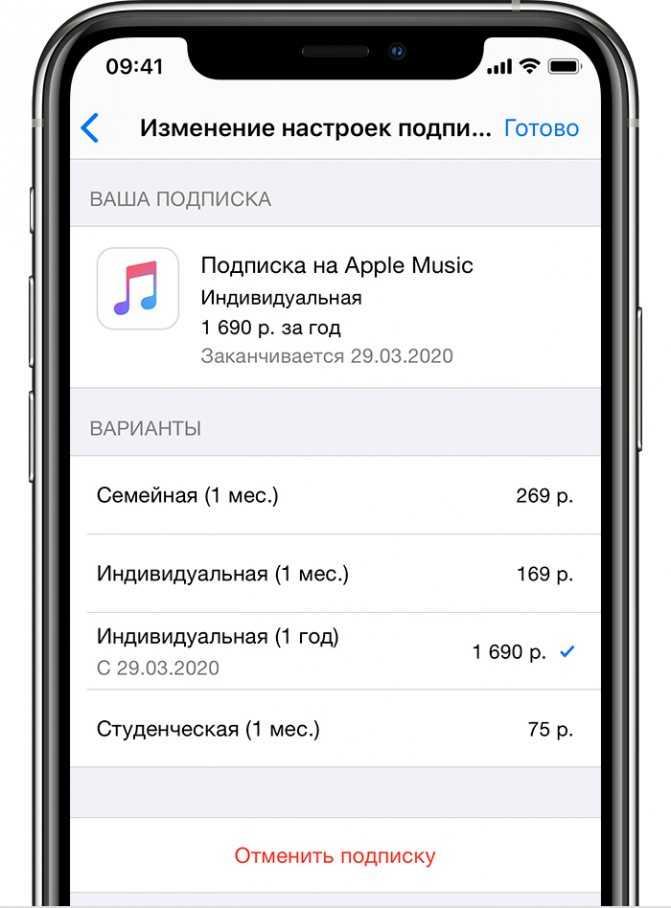 Нажмите значок Apple в верхнем левом углу экрана, затем откройте «Системные настройки» и выберите «iCloud» в раскрывающемся меню.
Нажмите значок Apple в верхнем левом углу экрана, затем откройте «Системные настройки» и выберите «iCloud» в раскрывающемся меню.