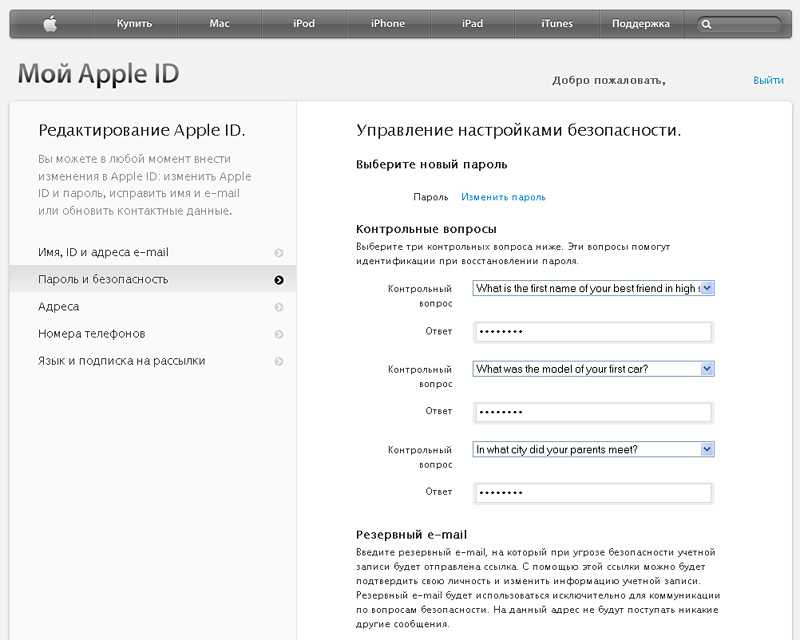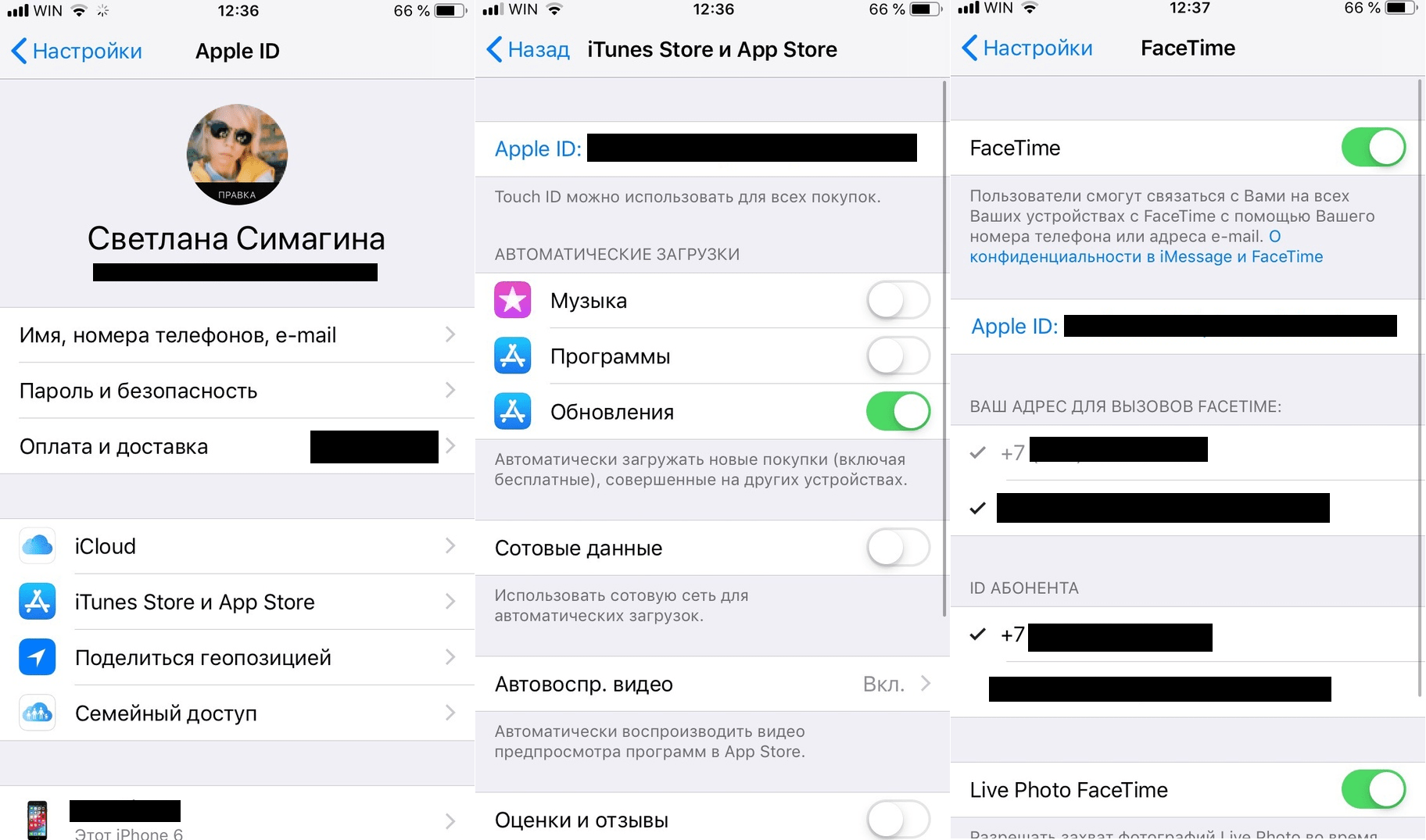Содержание
Как сбросить Apple ID, если забыл пароль
Пользователям iPhone и Mac приходится так часто вводить данные Apple ID — при покупке приложения или музыки в iTunes, доступе к электронной почте iCloud или другим службам, обновлении ОС — что вы не думаете, что мы забудем свои пароли. Но мы делаем.
Возможно, вы запутались, когда Apple заставила вас сменить пароль на новый; может быть, вы выбрали тот, который был слишком сложным для запоминания. (Вот как выбрать хороший надежный пароль.) Какой бы ни была причина, забыть пароль к учетной записи Apple ID может быть серьезной проблемой, поэтому мы собираемся объяснить, как его сбросить.
Другая причина, по которой у вас может не быть пароля, заключается в том, что вы купили подержанный iPhone, iPad или другое устройство Apple, а затем обнаружили, что пароль и Apple ID не были отсоединены от устройства. Это может вызвать всевозможные проблемы при настройке устройства. В этом случае вам нужно попросить предыдущего владельца удалить устройство из своей учетной записи Apple iCloud, что он может сделать с помощью приложения «Найти мой» или перейти к icloud. com/найти вход в систему и удаление старого устройства (найдите iPhone, выберите «Стереть iPhone», затем выберите «Удалить из учетной записи»).
com/найти вход в систему и удаление старого устройства (найдите iPhone, выберите «Стереть iPhone», затем выберите «Удалить из учетной записи»).
Несколько вещей, прежде чем мы начнем. Ваш пароль может быть недействительным, потому что он был заблокирован Apple из соображений безопасности — возможно, из-за попытки взломать его. Если это произойдет с вами, попробуйте этот учебник: Как разблокировать отключенный Apple ID.
Но хорошая новость заключается в том, что с годами Apple упростила этот процесс, и, если вы настроили двухфакторную аутентификацию, изменение пароля Apple ID должно быть очень простым.
Как сбросить пароль Apple ID
Предполагая, что вы не можете просто думать действительно трудно пока вы не вспомните пароль, лучше всего сбросить его. Вот как это сделать.
Приведенные ниже шаги будут зависеть от типа безопасности, настроенного для вашей учетной записи Apple. Предполагая, что у вас настроена двухфакторная аутентификация (а не двухэтапная проверка), процесс, описанный в шагах ниже, должен работать. В противном случае вам, возможно, придется ответить на некоторые контрольные вопросы и предоставить 14-значный ключ восстановления (который мы обсуждаем ниже).
В противном случае вам, возможно, придется ответить на некоторые контрольные вопросы и предоставить 14-значный ключ восстановления (который мы обсуждаем ниже).
- Перейдите в appleid.apple.com и нажмите «Забыли свой Apple ID или пароль?»
- Введите адрес электронной почты, который вы используете со своим Apple ID, и нажмите «Продолжить» (если вы не можете вспомнить, какой адрес электронной почты вы используете, мы решим эту проблему). ниже).
- Вам нужно будет подтвердить ввод доверенного номера телефона, связанного с вашей учетной записью, а затем нажать «Продолжить». (В более старых версиях вам может потребоваться ввести какой-либо текст, чтобы доказать, что вы не робот — если вы не можете прочитать текст, просто продолжайте нажимать, пока не сможете.)
- Вы получите уведомление на своих устройствах Apple. На Mac вы увидите сообщение о том, что «Запрос на сброс пароля был отправлен с устройства, расположенного в указанном ниже месте». На iPhone вы увидите сообщение о том, что вы можете использовать этот iPhone для сброса пароля.

- Если вы нажмете на уведомление на Mac, вы попадете в Системные настройки (кстати, мы вообще не видели карту, несмотря на сообщение выше). Нажмите «Сброс».
- На iPhone вы увидите «Используйте этот телефон для сброса пароля». Нажмите «Разрешить».
- Следуйте инструкциям на экране, и вы сможете ввести новый пароль для учетной записи.
Мы рассмотрим различные способы сброса пароля и доступа к учетной записи более подробно ниже.
Используйте контакт для восстановления
Например, если вы унаследовали устройство от пожилого родственника, вам может быть интересно, как отвязать его Apple ID от устройства. Apple знает об этом сценарии и создала новый метод, с помощью которого доверенные лица могут восстанавливать пароли Apple ID, но его необходимо настроить заранее.
Apple не может восстановить или сбросить пароль в этих обстоятельствах — она не может восстановить или сбросить пароли ни при каких обстоятельствах — но вы можете восстановить чей-то Apple ID, если вы являетесь контактным лицом для восстановления.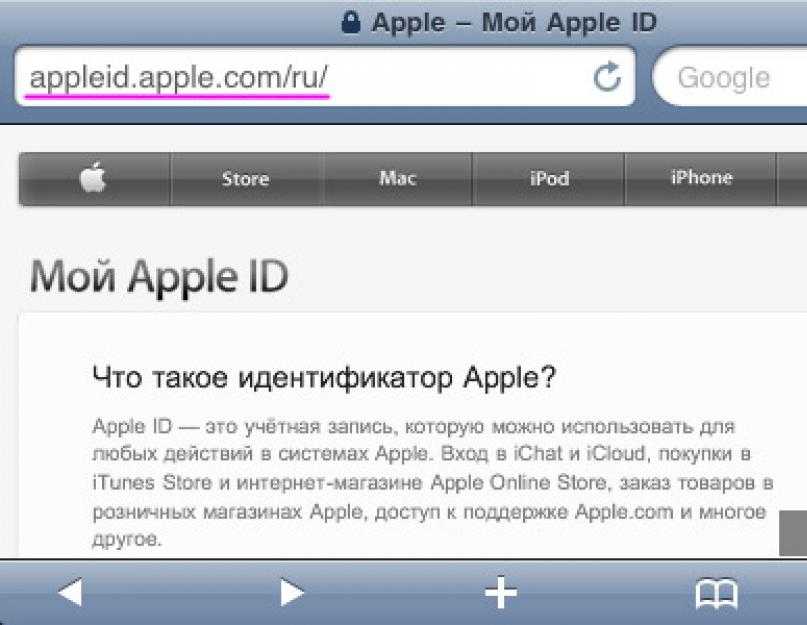
Контактное лицо для восстановления может получить одноразовый код восстановления, который можно использовать для разблокировки учетной записи. Рекомендуется иметь более одного доверенного контактного лица для восстановления.
Чтобы настроить контакты восстановления, вам нужно сделать следующее — к сожалению, это нужно сделать до того, как пароль будет забыт!
Все устройства должны работать под управлением iOS 15, iPad OS 15 или macOS Monterey. Если у вас есть старые устройства с более старыми версиями операционных систем, вам необходимо удалить их из меню «Настройки» > «Apple ID». Нажмите на любое устройство в списке, и вы сможете увидеть, какая версия iOS на нем работает. Если устройство старое, выберите «Удалить из учетной записи». Здесь вы можете удалить старые устройства, которые больше не используете!
- Открыть настройки.
- Нажмите на свой Apple ID вверху экрана.
- Нажмите «Пароль и безопасность».
- Введите свой пароль Apple ID.
- Нажмите «Восстановление учетной записи».

- Нажмите «Добавить резервный контакт» и следуйте инструкциям.
Вы также можете выполнить эти шаги на Mac:
- Откройте Системные настройки.
- Щелкните Apple ID.
- Выберите Пароль и безопасность.
- Рядом с «Восстановление учетной записи» нажмите «Управление».
- Нажмите на + и следуйте подсказкам.
Добавить устаревший контакт
Пока вы настраиваете это, вы также должны добавить устаревший контакт, который будет кем-то, кто сможет восстановить вашу учетную запись и получить доступ к вашим данным, если вы умрете. Вашему старому контактному лицу потребуется копия вашего свидетельства о смерти, чтобы получить доступ к вашей учетной записи.
- На Mac откройте Системные настройки.
- Щелкните Apple ID.
- Выберите Пароль и безопасность.
- Рядом с устаревшим контактом нажмите «Управление».
- Нажмите на Добавить.
Ответить на вопросы безопасности
При настройке нового iPad, iPhone или Mac, или когда создание Apple ID, возможно, вас попросили ввести ответы на некоторые контрольные вопросы: возможно, название дороги, на которой вы выросли, или имя любимого учителя.
Если вы решите ответить на свои вопросы безопасности, вам необходимо выполнить следующие шаги:
- Начните с ввода даты вашего рождения.
- Затем Apple задаст вам два вопроса. Введите правильные ответы, и вы попадете на страницу сброса пароля.
- Теперь дважды введите новый пароль (чтобы Apple могла убедиться, что вы каждый раз вводите его одинаково). Ваш пароль должен состоять из 8 или более символов, заглавных и строчных букв и хотя бы одной цифры. Он также не может содержать один и тот же символ три раза подряд (или любые пробелы), и вам не разрешается повторно использовать пароль, который вы использовали в прошлом году.
Что, если вы забудете ответы на секретные вопросы?
Помните, что дело не только в ответах, но и в том, как вы их написали: следите за орфографическими ошибками или сокращениями (например, «Avenue» становится «Ave»). Это должно быть точно так же, как вы ответили во время настройки.
Вопросы и/или ответы можно изменить, перейдя на appleid. apple.com, но вам нужно будет войти в систему, используя свой Apple ID и пароль. Так что это может быть бесполезно для тех из вас, кто читает эту статью.
apple.com, но вам нужно будет войти в систему, используя свой Apple ID и пароль. Так что это может быть бесполезно для тех из вас, кто читает эту статью.
Тем не менее, даже если вы забыли ответы на контрольные вопросы, вы все равно сможете запросить отправку ссылки для смены пароля для вашего Apple ID на альтернативный адрес электронной почты, который вы зарегистрировали для учетной записи.
Отправить электронное письмо для сброса пароля
Вместо того, чтобы отвечать на контрольные вопросы, вы можете вместо этого получить электронное письмо для сброса пароля. Это будет отправлено на второй адрес электронной почты, который вы связали с вашим Apple ID — возможно, рабочий адрес электронной почты.
Прежде чем выбрать этот вариант, убедитесь, что у вас есть доступ к этой учетной записи электронной почты. К счастью, вы получите подсказку о том, какой из них использует Apple, потому что вам будет показана часть адреса.
- На экране «Сброс пароля» iforgot.apple.com/password/verify/appleid выберите «Получить электронное письмо» и нажмите «Продолжить».

- На второй адрес электронной почты, связанный с вашей учетной записью, придет электронное письмо с заголовком «Как сбросить пароль Apple ID».
- Нажмите ссылку «Сбросить сейчас» в письме.
- Письмо придет с адреса [email protected] и будет содержать предупреждение на случай, если не вы запрашивали смену пароля.
Двухфакторная аутентификация
Двухфакторная аутентификация — это форма безопасности, которую Apple продвигает с момента выпуска Система IOS 10 и MacOS Sierra еще в 2016 году. (Вот как настроить двухфакторную аутентификацию.)
По сути, если вы настроили двухфакторную аутентификацию, а также ввели свой пароль, вам потребуется ввести код, который Apple отправляет на ваш iPhone или Mac.
Если вы настроили двухфакторную аутентификацию и хотите изменить свой пароль, вам все равно нужно перейти на appleid.apple.com и нажмите «Забыли Apple ID или пароль?»
- На странице Apple ID вам будет предложено ввести адрес электронной почты (и символы, подтверждающие, что вы не робот).
 Затем вас попросят указать номер мобильного телефона, связанный с вашей двухфакторной аутентификацией.
Затем вас попросят указать номер мобильного телефона, связанный с вашей двухфакторной аутентификацией. - После того, как вы введете правильный номер, вы увидите экран, предлагающий сбросить пароль с другого устройства или с доверенного номера телефона. Очевидно, вам нужно убедиться, что у вас есть к ним доступ.
- Если вы решите выполнить сброс с другого устройства, вы получите предупреждение — в нашем случае предупреждение поступило на MacBook Pro, который мы использовали, и нам была предоставлена ссылка на «Системные настройки»> «iCloud» и возможность «Сбросить пароль».
- Если вы решите сбросить его с доверенного номера телефона, вы увидите предупреждение о том, что для сброса пароля из Интернета требуется восстановление учетной записи. Если у вас есть доступ к устройству под управлением iOS 10 или более поздней версии либо macOS Sierra или более поздней версии, вы сможете использовать его для сброса пароля. В этом случае вы должны отменить и выбрать вариант «сбросить его с другого устройства» в соответствии с шагом 3.
 В противном случае выберите «Начать восстановление учетной записи».
В противном случае выберите «Начать восстановление учетной записи». - ВНИМАНИЕ: Восстановление доступа к вашей учетной записи может занять несколько дней или даже больше, поэтому мы не рекомендуем вам использовать этот шаг, если это не крайняя мера! Apple отправит вам текстовое сообщение, как только ваша учетная запись будет готова к восстановлению. Затем вам нужно будет ввести код подтверждения, отправленный Apple, чтобы восстановить доступ к вашей учетной записи.
Двухэтапная аутентификация
Двухэтапная проверка — это более старая система безопасности, которую Apple представила несколько лет назад после того, как о безопасности iCloud было много негативной информации. (Аккаунты знаменитостей взламывали, а в сеть просачивались интимные личные фотографии.)
Пользователи Apple, которые были обеспокоены безопасностью в то время может быть настроена двухэтапная проверка для их Apple ID. Если это относится к вам, вам был бы отправлен 14-значный ключ восстановления, который Apple посоветовала вам распечатать и хранить в надежном месте.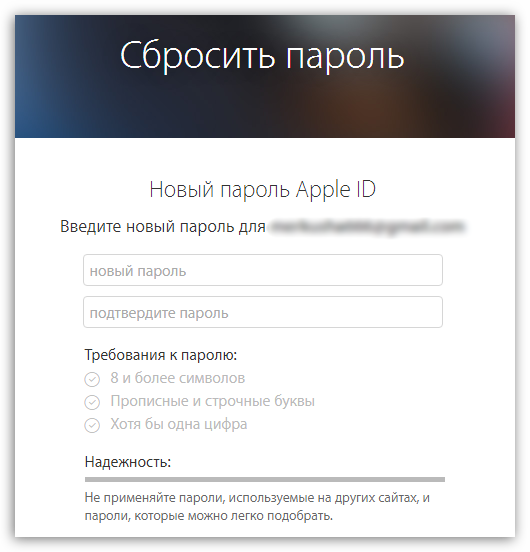
Если вы используете двухэтапную аутентификацию (и это может быть лучшее, что вы можете сделать, поскольку старые устройства не поддерживают двухфакторную аутентификацию), каждый раз, когда вы хотите войти в iCloud, вам нужно будет вводить свой Apple ID и пароль. а также код подтверждения, который будет отправлен на одно из ваших устройств.
Если у вас нет ни кода подтверждения, ни пароля, ваша учетная запись будет заблокирована, и если это произойдет, вам придется использовать свой 14-значный ключ восстановления, чтобы снова получить доступ.
При двухэтапной проверке восстановление пароля зависит от того, знаете ли вы ключ восстановления. Если вы этого не сделаете, вы не сможете восстановить свою учетную запись. Даже Apple не сможет сбросить ваш пароль, если у вас нет этого ключа восстановления… так что не теряйте его!
Если у вас есть эта форма безопасности и вы не знаете, где находится ваш ключ восстановления, вы можете получить новый, зайдя в свою учетную запись Apple ID, войдя в систему со своим паролем и адресом электронной почты и выбрав «Заменить утерянный ключ».
Что делать, если вы забыли свой адрес электронной почты?
Наряду с паролем вам нужно будет ввести свой Apple ID, который обычно является адресом электронной почты, который вы связываете с учетной записью.
Возможно, это произойдет с меньшей вероятностью, но если вы не часто входите в службы и продукты Apple, вы можете забыть, какой адрес электронной почты привязан к вашему Apple ID. К счастью, есть быстрый способ узнать, какой адрес вам нужен. Вам просто нужно найти устройство, на котором уже выполнен вход в ваш Apple ID.
На iPad или iPhone
- Перейдите в «Настройки» > «iTunes и App Store». Вы должны увидеть свой Apple ID вверху, если вы вошли в систему.
- Либо перейдите в «Настройки» и коснитесь своего имени в верхней части страницы. Если вы вошли в систему здесь, вы увидите адрес электронной почты, связанный с вашим Apple ID, под вашим именем.
- Вы также можете увидеть адрес электронной почты в меню «Настройки» > «Сообщения» > «Отправить и получить».
 Настройки > FaceTime или Настройки > Почта.
Настройки > FaceTime или Настройки > Почта.
На Mac или ПК
- Перейдите в «Системные настройки» > «iCloud». Опять же, вы должны увидеть свой Apple ID, если вы вошли в систему.
- Если вы не вошли в систему, вы можете найти электронное письмо в Mail > Preferences > Accounts.
- В качестве альтернативы, если вы использовали их на Mac, вы можете найти подробности в FaceTime (выберите FaceTime > «Настройки» > «Настройки») или «Сообщения» («Сообщения» > «Настройки», затем нажмите «Учетные записи»).
- Другой способ найти свой Apple ID — открыть iTunes и проверить предыдущие покупки. В iTunes найдите покупку, щелкните правой кнопкой мыши и выберите «Информация», затем «Файл». Вы можете увидеть адрес электронной почты рядом с вашим именем.
Онлайн
Если вам не удалось найти свой Apple ID после того, как вы попробовали эти методы, вам нужно будет посетить страницу Apple ID в Интернете по адресу appleid.apple.com. Под полями для Apple ID и пароля нажмите «Забыли Apple ID или пароль?».
Под полями для Apple ID и пароля нажмите «Забыли Apple ID или пароль?».
Введите свое имя, фамилию и адрес электронной почты. Если вы введете неправильный адрес электронной почты, вы можете повторить попытку с другим адресом, пока адрес электронной почты не будет распознан. Однако это не кажется полностью надежным: мы ввели адрес электронной почты, который, как мы знаем, связан с нашим Apple ID, и нас приветствовало сообщение Apple ID не найдено. Надеюсь, вам повезет больше, чем нам.
После того, как вы изменили свой пароль Apple ID, вам нужно будет обновить его в настройках iCloud на всех ваших устройствах Apple.
Вот что делать, если вам нужно изменить пароль администратора на Mac.
Оригинал статьи
Теги
Appleзабылpasswordсброс
Как восстановить почту iCloud: пошаговая инструкция
Главная » Инструкции » Учетные записи
Как восстановить почту iCloud и вернуть доступ к аккаунту, если вы забыли пароль? Сброс пароля iCloud через почту или ответы на контрольные вопросы и восстановление идентификатора Apple ID.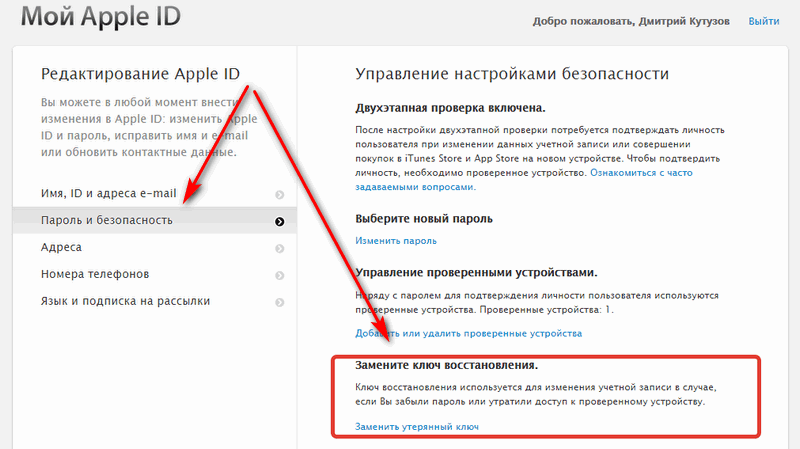
Резервная почта
iCloud на Айфоне защищен паролем от Apple ID. Поэтому разбираясь, как восстановить пароль iCloud, мы говорим о ключе безопасности от идентификатора. Самый простой способ сбросить его — отправить ссылку по почте.
- Подключите iPhone к интернету.
- Откройте настройки. В разделе «iCloud» нажмите на ссылку «Забыли Apple ID или пароль»?
- Укажите идентификатор — он же адрес почты у Айклауда.
- Выберите сброс по e-mail.
Если к аккаунту iCloud вы привязали почтовый ящик на другом сервисе, то на него будет отправлено письмо со ссылкой для сброса пароля. Письмо может попасть в папку «Спам», так что не забудьте ее проверить. После перехода по ссылке вы попадете на страницу сброса пароля. Восстанавливаем доступ к iCloud:
- Введите новый пароль.
- Подтвердите его, набрав второй раз.
- Нажмите «Сбросить».

После сброса вы можете зайти в iCloud по новым идентификационным данным. Будьте внимательны при восстановлении пароля: письмо со ссылкой должно прийти с адреса appleid@id.apple. Если в сообщении указан другой адресат, не открывайте его и тем более не переходите по ссылке.
Контрольные вопросы
Как восстановить пароль, если забыл при регистрации добавить адрес резервной почты или потерял к ней доступ? В этом случае придется использовать второй вариант — ответ на контрольные вопросы.
- Перейдите к восстановлению пароля iCloud.
- Напишите Apple ID.
- Выберите вариант «Контрольные вопросы».
- Укажите дату рождения, которую вы написали при регистрации учетной записи.
- Ответьте на вопросы, которые вы сохранили при создании аккаунта.
После двух правильных ответов появится страничка сброса пароля, на которой нужно задать новый ключ безопасности.
Восстановление идентификатора
В обоих случаях для восстановления пароля требуется ввод идентификатора — адреса от почты iCloud. Если вы его забыли, то вспомнить поможет специальная форма:
- Откройте страницу восстановления пароля в настройках.
- На этапе ввода идентификатора нажмите «Забыли Apple ID?».
- Введите имя, фамилию и резервный e-mail.
Если это не помогло вспомнить Apple ID, позвоните в службу поддержки. Приготовьтесь доказать, что являетесь законным владельцем устройства. Лучшим подтверждением этого будет чек о покупке.
Двухэтапная проверка
Если при настройке Apple ID вы включили двухэтапную проверку, то используйте ее для восстановления доступа к почте.
- Введите код, созданный при включении двухфакторной авторизации.
- Выберите второе устройство, чтобы на него пришел код восстановления.
- Введите отправленный код на первом устройстве.

Двухфакторная авторизация — страшная штука. Если вы ее включили, а потом забыли код или потеряли доверенное устройство, то восстановить доступ не поможет даже служба поддержки.
Восстановить пароль не удается
Если восстановить пароль не удается, отключите сервисы iCloud на телефоне.
- Откройте раздел «iCloud» в настройках.
- Передвиньте все переключатели в положение «Выключено».
Оставить включенной придется только функцию «Найти iPhone» — ее нельзя деактивировать без ключа безопасности. Если вы покупали телефон с рук, и доступ к iCloud остался у продавца, то он сможет удаленно заблокировать устройство. Поэтому важно при покупке проверить, удален ли профиль iCloud прежнего владельца.
Если же вы создавали учетную запись самостоятельно, а потом забыли пароль, то ничего страшного не случится — просто вы больше не сможете пользоваться некоторыми полезными функциями iPhone, пока не найдете способ, как все-таки восстановить почту iCloud.
Если забыли пароль от айфона, читайте как быстро восстановить доступ вот тут.
- Информация была полезной?
9 54
Опубликовал Moftech
Как сбросить забытый пароль Apple ID [iCloud, iTunes, App Store]
(Изображение предоставлено iMore)
Если у вас есть устройство Apple, то ваш Apple ID очень важен. Это то, как вы входите в iCloud, загружаете что-то из App Store, следите за подписками, настраиваете Find My, чтобы отслеживать свои гаджеты и многое другое.
Так что, если вы забудете свой пароль Apple ID, это может показаться концом света. Но это не так. Если вы забыли свой пароль Apple, есть несколько способов легко сбросить его. Наиболее распространенным и простым является использование веб-браузера на вашем устройстве Apple, независимо от того, работаете ли вы на iPhone, iPad или Mac.
В нашем руководстве ниже мы покажем вам наиболее распространенные способы сбросить пароль Apple ID и быстро снова начать работу с iCloud и App Store.
Как сбросить пароль Apple ID или iCloud с помощью адреса электронной почты или контрольных вопросов
Если для вашего Apple ID не включена двухфакторная аутентификация (мы настоятельно рекомендуем сделать это из соображений безопасности), вам необходимо использовать свой адрес электронной почты или ответить на вопросы безопасности, чтобы изменить свой пароль.
- Перейдите по адресу iforgot.apple.com (открывается в новой вкладке) в любом веб-браузере.
- Введите свой адрес электронной почты Apple ID .
- Добавьте символ , который вы видите на экране.
- Нажмите Продолжить .
(Изображение предоставлено iMore)
- Подтвердите свой номер телефона .

- Выбрать Продолжить .
- Следуйте дополнительным инструкциям Apple s на экране.
(Изображение предоставлено iMore)
Как сбросить пароль Apple ID или iCloud на iPhone или другом доверенном устройстве Apple
Лучший способ сбросить пароль Apple ID — использовать устройство, в которое вы уже вошли . Конечно, это бесполезно, если у вас есть новое устройство или вы не можете войти в него, в обоих этих случаях перейдите к шагам для нового устройства ниже.
- Коснитесь приложения «Настройки» на своем устройстве.
- Выберите свое имя в верхней части главной страницы настроек.
- Выберите Пароль и безопасность .
- Коснитесь Изменить пароль .
- Следуйте дополнительным инструкциям .
(Изображение предоставлено iMore)
Вы также можете выполнить эти шаги на надежном iPad, iPod touch или Apple Watch.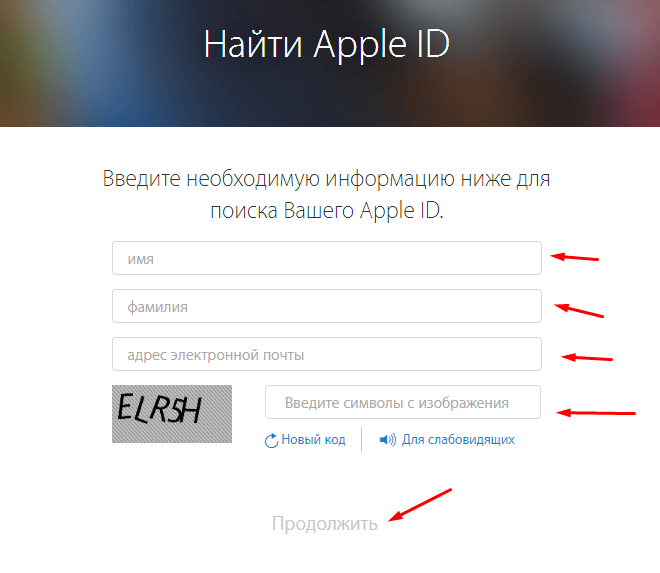
Как сбросить пароль Apple ID или iCloud на Mac
Вы также можете изменить свой пароль Apple ID через Mac.
- Выберите значок Apple в левом верхнем углу компьютера.
- Выберите Системные настройки из раскрывающегося меню.
- Щелкните свой Apple ID .
- Выберите Пароль и безопасность .
- Нажмите Изменить пароль и следуйте дополнительным инструкциям.
(Изображение предоставлено iMore)
Как сбросить пароль Apple или iCloud на новом устройстве
Если вы пытаетесь изменить свой Apple ID на новом устройстве, вы можете сделать это, следуя другой серии шаги. «Новое устройство» — это любое устройство Apple, на котором вы не вошли в систему со своим Apple ID. Вы выполните это, выбрав «Забыли Apple ID или пароль?» когда появится опция.
Это решение также можно выполнить на чужом устройстве Apple.
Как сбросить свой Apple ID или пароль iCloud в приложении поддержки Apple
Также можно сбросить настройки устройства Apple с помощью официального приложения поддержки Apple (откроется в новой вкладке) для iPhone и iPad.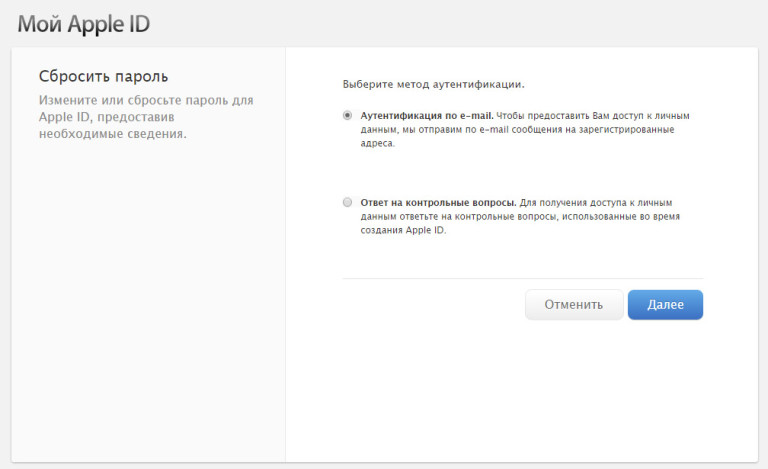
- Нажмите на ссылку Apple ID под заголовком «Дополнительные продукты».
- Затем выберите Забыть пароль Apple ID .
- Выберите Начало работы и следуйте дополнительным инструкциям.
(Изображение предоставлено iMore)
Ваш Apple ID позволяет использовать весь спектр функций Apple, таких как Find My, App Store и iCloud. Вот почему важно помнить свой пароль или хранить его в безопасном месте.
Однако, если вы забудете об этом, есть множество способов снова войти в систему. Самый простой — использовать доверенное устройство, на котором вы уже вошли в систему. Но если у вас есть новое устройство или вы хотите вместо этого использовать Интернет или приложение, приведенные выше пошаговые руководства помогут вам быстро и легко снова начать работу.
Получайте лучшее из iMore каждый день в свой почтовый ящик!
Свяжитесь со мной, чтобы сообщить о новостях и предложениях от других брендов Future.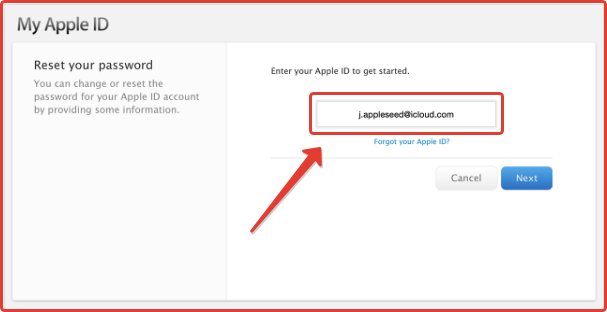 Получайте электронные письма от нас от имени наших надежных партнеров или спонсоров.
Получайте электронные письма от нас от имени наших надежных партнеров или спонсоров.
Брайан М. Вулф уже более десяти лет пишет о технологиях на различных веб-сайтах, включая TechRadar, AppAdvice и многие другие. До этого он работал в сфере технологий в различных отраслях, включая здравоохранение и образование. В настоящее время он возглавляет iMore по всем вопросам, связанным с Mac и macOS, хотя ему также нравится работать с iPhone, iPad и Apple Watch. Брайан любит смотреть свои любимые спортивные команды, путешествовать и возить свою дочь-подростка на ее последнее сценическое шоу, прослушивание или школьное мероприятие в свободное время. Он также постоянно выгуливает своего черно-белого кокер-спаниеля Иззи и пробует новый кофе и жидкий виноград.
Как сбросить забытый пароль Apple ID [iCloud, iTunes, App Store]
(Изображение предоставлено iMore)
Если у вас есть устройство Apple, то ваш Apple ID очень важен. Это то, как вы входите в iCloud, загружаете что-то из App Store, следите за подписками, настраиваете Find My, чтобы отслеживать свои гаджеты и многое другое.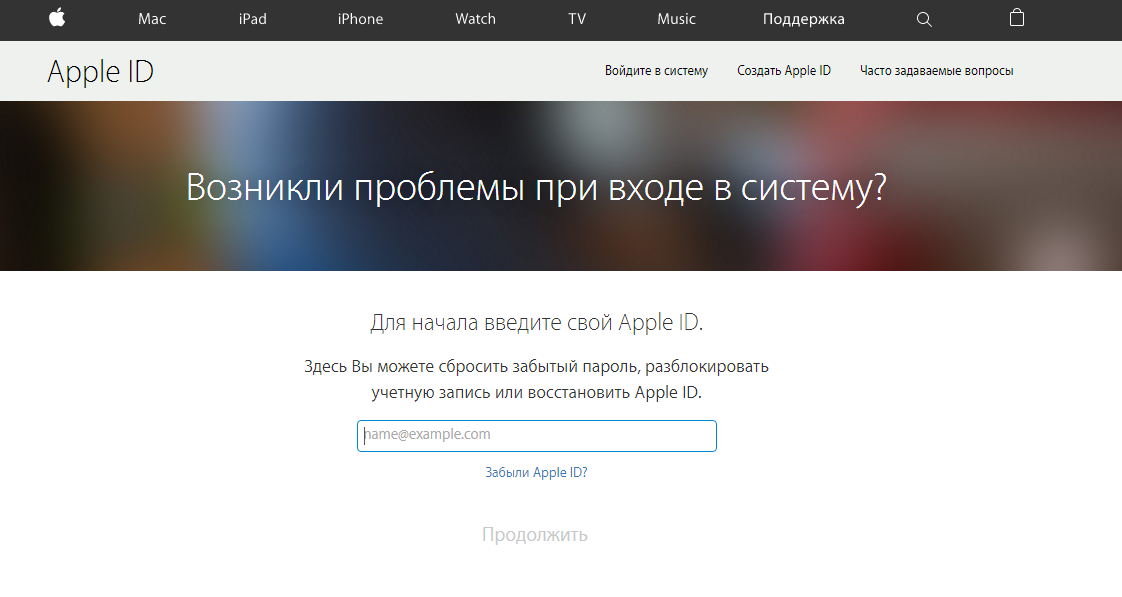
Так что, если вы забудете свой пароль Apple ID, это может показаться концом света. Но это не так. Если вы забыли свой пароль Apple, есть несколько способов легко сбросить его. Наиболее распространенным и простым является использование веб-браузера на вашем устройстве Apple, независимо от того, работаете ли вы на iPhone, iPad или Mac.
В нашем руководстве ниже мы покажем вам наиболее распространенные способы сбросить пароль Apple ID и быстро снова начать работу с iCloud и App Store.
Как сбросить пароль Apple ID или iCloud с помощью адреса электронной почты или контрольных вопросов
Если для вашего Apple ID не включена двухфакторная аутентификация (мы настоятельно рекомендуем сделать это из соображений безопасности), вам необходимо использовать свой адрес электронной почты или ответить на вопросы безопасности, чтобы изменить свой пароль.
- Перейдите по адресу iforgot.apple.com (открывается в новой вкладке) в любом веб-браузере.

- Введите свой адрес электронной почты Apple ID .
- Добавьте символ , который вы видите на экране.
- Нажмите Продолжить .
(Изображение предоставлено iMore)
- Подтвердите свой номер телефона .
- Выбрать Продолжить .
- Следуйте дополнительным инструкциям Apple s на экране.
(Изображение предоставлено iMore)
Как сбросить пароль Apple ID или iCloud на iPhone или другом доверенном устройстве Apple
Лучший способ сбросить пароль Apple ID — использовать устройство, в которое вы уже вошли . Конечно, это бесполезно, если у вас есть новое устройство или вы не можете войти в него, в обоих этих случаях перейдите к шагам для нового устройства ниже.
- Коснитесь приложения «Настройки» на своем устройстве.
- Выберите свое имя в верхней части главной страницы настроек.

- Выберите Пароль и безопасность .
- Коснитесь Изменить пароль .
- Следуйте дополнительным инструкциям .
(Изображение предоставлено iMore)
Вы также можете выполнить эти шаги на надежном iPad, iPod touch или Apple Watch.
Как сбросить пароль Apple ID или iCloud на Mac
Вы также можете изменить свой пароль Apple ID через Mac.
- Выберите значок Apple в левом верхнем углу компьютера.
- Выберите Системные настройки из раскрывающегося меню.
- Щелкните свой Apple ID .
- Выберите Пароль и безопасность .
- Нажмите Изменить пароль и следуйте дополнительным инструкциям.
(Изображение предоставлено iMore)
Как сбросить пароль Apple или iCloud на новом устройстве
Если вы пытаетесь изменить свой Apple ID на новом устройстве, вы можете сделать это, следуя другой серии шаги. «Новое устройство» — это любое устройство Apple, на котором вы не вошли в систему со своим Apple ID. Вы выполните это, выбрав «Забыли Apple ID или пароль?» когда появится опция.
«Новое устройство» — это любое устройство Apple, на котором вы не вошли в систему со своим Apple ID. Вы выполните это, выбрав «Забыли Apple ID или пароль?» когда появится опция.
Это решение также можно выполнить на чужом устройстве Apple.
Как сбросить свой Apple ID или пароль iCloud в приложении поддержки Apple
Также можно сбросить настройки устройства Apple с помощью официального приложения поддержки Apple (откроется в новой вкладке) для iPhone и iPad.
- Нажмите на ссылку Apple ID под заголовком «Дополнительные продукты».
- Затем выберите Забыть пароль Apple ID .
- Выберите Начало работы и следуйте дополнительным инструкциям.
(Изображение предоставлено iMore)
Ваш Apple ID позволяет использовать весь спектр функций Apple, таких как Find My, App Store и iCloud. Вот почему важно помнить свой пароль или хранить его в безопасном месте.
Однако, если вы забудете об этом, есть множество способов снова войти в систему.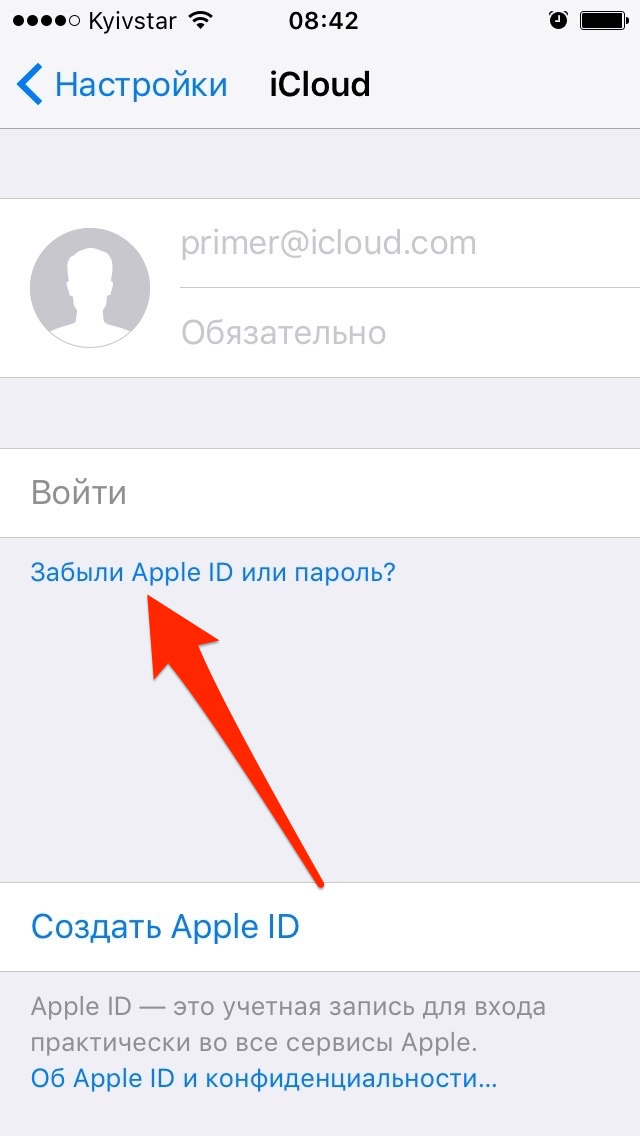 Самый простой — использовать доверенное устройство, на котором вы уже вошли в систему. Но если у вас есть новое устройство или вы хотите вместо этого использовать Интернет или приложение, приведенные выше пошаговые руководства помогут вам быстро и легко снова начать работу.
Самый простой — использовать доверенное устройство, на котором вы уже вошли в систему. Но если у вас есть новое устройство или вы хотите вместо этого использовать Интернет или приложение, приведенные выше пошаговые руководства помогут вам быстро и легко снова начать работу.
Получайте лучшее из iMore каждый день в свой почтовый ящик!
Свяжитесь со мной, чтобы сообщить о новостях и предложениях от других брендов Future. Получайте электронные письма от нас от имени наших надежных партнеров или спонсоров.
Брайан М. Вулф уже более десяти лет пишет о технологиях на различных веб-сайтах, включая TechRadar, AppAdvice и многие другие. До этого он работал в сфере технологий в различных отраслях, включая здравоохранение и образование. В настоящее время он возглавляет iMore по всем вопросам, связанным с Mac и macOS, хотя ему также нравится работать с iPhone, iPad и Apple Watch. Брайан любит смотреть свои любимые спортивные команды, путешествовать и возить свою дочь-подростка на ее последнее сценическое шоу, прослушивание или школьное мероприятие в свободное время.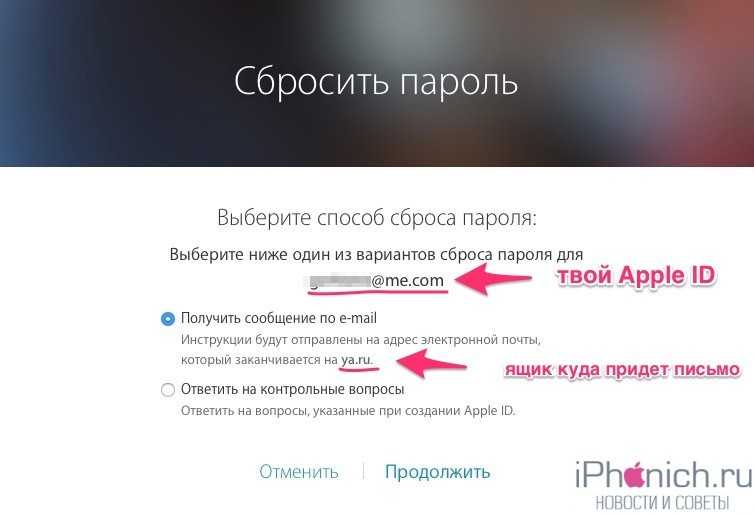


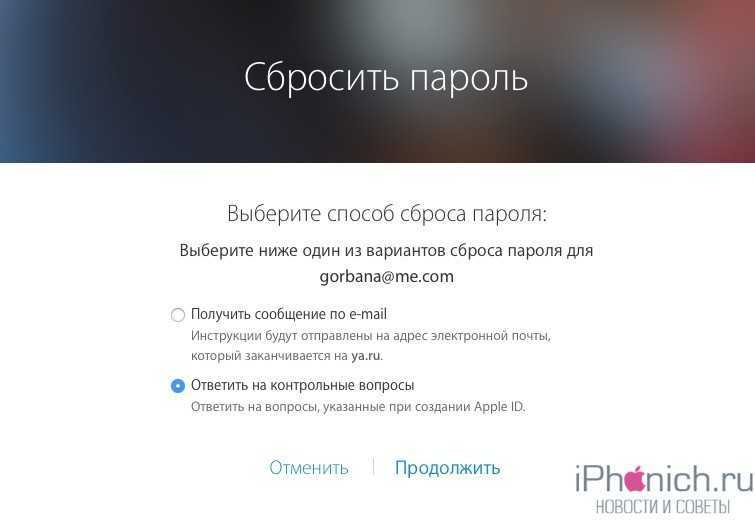
 Затем вас попросят указать номер мобильного телефона, связанный с вашей двухфакторной аутентификацией.
Затем вас попросят указать номер мобильного телефона, связанный с вашей двухфакторной аутентификацией. В противном случае выберите «Начать восстановление учетной записи».
В противном случае выберите «Начать восстановление учетной записи». Настройки > FaceTime или Настройки > Почта.
Настройки > FaceTime или Настройки > Почта.