Содержание
Как отвязать Apple ID старого владельца не зная пароля? 4 способа
Apple
iPhone
Инструкции
Tenorshare
Как отвязать Apple ID старого владельца не зная пароля? 4 способа
Николай Сеткин
—
Технологии развиваются быстрыми темпами и предоставляют нам мир возможностей во всех сферах жизни. Мобильные устройства (например, iPhone) занимают, пожалуй, самое заметное место среди всего, что предлагают нам современные технологии. Но вы вполне можете столкнуться с ситуацией, когда ваш iPhone оказался заблокирован из-за того, что кто-то несколько раз подряд неправильно ввёл пароль или PIN-код, что очень неприятно. Бывает, что человек сам забыл пароль от своего устройства и не может его вспомнить или экран устройства сломался, из-за чего нет возможности ввести пароль, даже если вы его знаете.
Существует несколько случаев, когда может потребоваться отвязать Apple ID от iPhone. Например, когда вы планируете продать или подарить устройство. Новый владелец сможет привязать свой аккаунт только после того, как вы отвяжете свой, иначе у него не получиться аролноценно пользоваться гаджетом. Есть разные способы, позволяющие разблокировать iPhone, важно выбрать наиболее оптимальный, чтобы не повредить устройство и не потерять хранящиеся в нём данные. В этой статье мы расскажем вам, как можно разблокировать iPhone наиболее эффективно.
• Способ 1: отключение учетной записи Apple ID на iPhone
• Способ 2: удаление iPhone из учетной записи iCloud
• Способ 3: разблокировка iPhone с помощью программы 4uKey (рекомендуемый способ)
⦁ Способ 4: разблокировка iPhone через сервисный центр Apple
Способ 1: отключение учетной записи Apple ID на iPhone
Запустите программу iTunes и подключите смартфон к компьютеру с помощью кабеля. Через меню в iTunes выберите опцию восстановления смартфона и подтвердите это действие.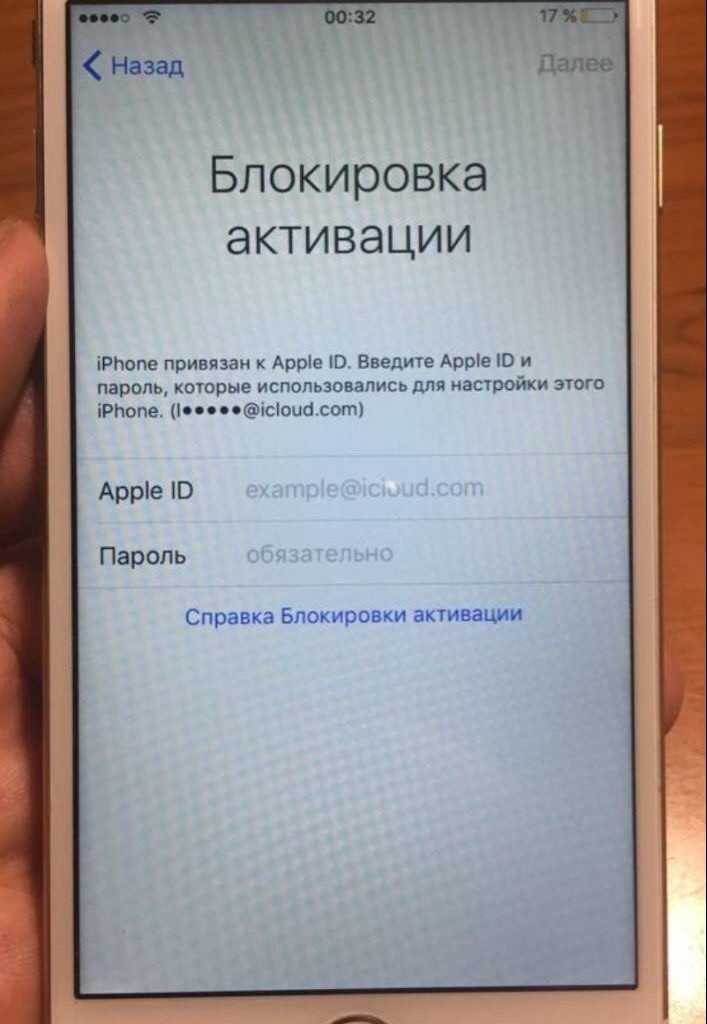 В процессе восстановления все данные на устройстве, включая Apple ID, будут удалены, его можно будет настроить заново.
В процессе восстановления все данные на устройстве, включая Apple ID, будут удалены, его можно будет настроить заново.
Способ 2: удаление iPhone из учетной записи iCloud
Откройте «Настройки» на iPhone, перейдите в управление Apple ID, пролистайте экран до конца, нажмите «Выйти» и выберите опцию выхода из App Store и iCloud. Потребуется ввести пароль, а если вы его забыли, необходимо пройти процедуру восстановления. Восстановить пароль можно через электронную почту, к которой привязан ваш Apple ID или с помощью контрольных вопросов. Восстановление пароля можно выполнять как непосредственно в настройках iPhone, так и через iTunes на компьютере.
Способ 3: разблокировка iPhone с помощью программы 4uKey (рекомендуемый способ)
Tenorshare 4uKey — отличный вариант, если вы хотите разблокировать iPhone без ввода пароля. С помощью этого мощного решения вы можете без особых хлопот обойти необходимость вводить пароль. Сломался экран, вы забыли пароль или система заблокировалась из-за попыток ввода неправильного пароля — 4uKey эффективно поможет в таких ситуациях. Это программное обеспечение способно удалить с вашего iPhone защиту шести- или четрёхзначным кодом доступа, Touch ID или Face ID. Оно поддерживает новейшую версию iOS и моментально разблокирует пароль для входа в систему. С помощью этого инструмента также возможен сброс iPhone до заводских настроек без использования пароля.
Это программное обеспечение способно удалить с вашего iPhone защиту шести- или четрёхзначным кодом доступа, Touch ID или Face ID. Оно поддерживает новейшую версию iOS и моментально разблокирует пароль для входа в систему. С помощью этого инструмента также возможен сброс iPhone до заводских настроек без использования пароля.
Шаг 1. Скачайте Tenorshare 4uKey на свой компьютер с официального сайта и запустите её после установки. Подключите iPhone к компьютеру с помощью кабеля Lightning и позвольте 4uKey обнаружить ваш iPhone. Нажмите кнопку «Начать разблокировать» в интерфейсе 4uKey.
Шаг 2: Теперь нужно нажать «Загрузить». Скачается новейшая версия прошивки iOS для вашего iPhone.
Шаг 3: Чтобы разблокировать iPhone, нажмите «Начать разблокировку». Подождите, пока процесс завершится.
Шаг 4: Теперь, когда всё готово, вы можете сбросить пароль для iPhone, как для нового. Необходимо заново настроить параметры Face ID, Touch ID и пароля. Вы можете восстановить iPhone с помощью резервной копии iCloud или iTunes.
Вы можете восстановить iPhone с помощью резервной копии iCloud или iTunes.
Шаг 5: После этого можно закрыть программу, отключить iPhone от компьютера и настроить его как новый.
Видео-руководство:
Способ 4: разблокировка iPhone через сервисный центр Apple
Вы можете обратиться в сервисный центр, авторизованный компаний Apple, и попросить специалистов разблокировать ваш iPhone без пароля, у них должен быть специальный инструмент, который позволяет сделать это. Имейте в виду, что в этом случае вам придётся подтвердить, что это именно ваше устройство, то есть придётся предоставить чек, подтверждающий покупку, и другие документы, доказывающие, что вы являетесь владельцем этого смартфона. Это платная услуга, поэтому сервисный центр попросит вас заплатить за неё (сколько именно — зависит от конкретного СЦ).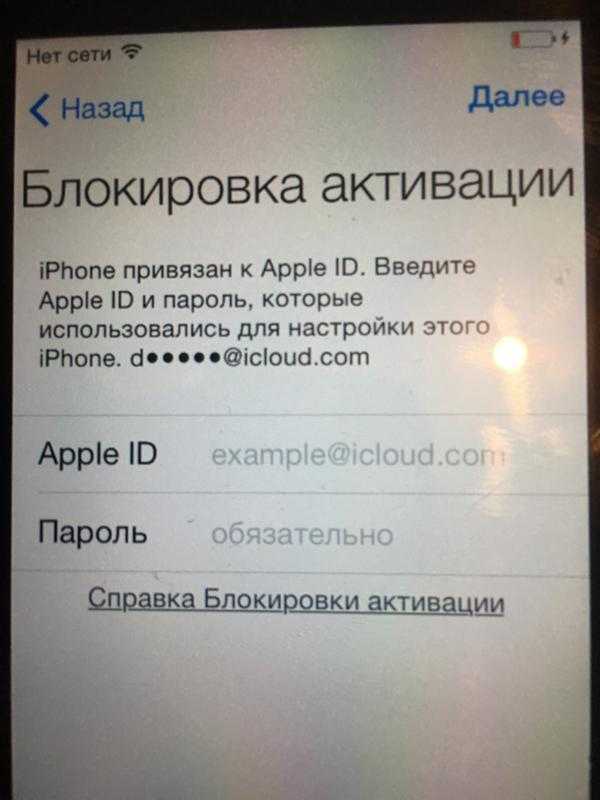
Заключение:
После внимательного прочтения этой статьи у вас остались какие-либо сомнения относительно того, что iPhone можно разблокировать без пароля. Мы подробно ознакомили вас с некоторыми простыми способами. Кроме того, мы представили самый мощный и универсальный способ — Tenorshare 4uKey. Если сравнить все методы, 4uKey выигрывает, потому что эта программа богата функциями и обеспечивает полную безопасность при работе. С её помощью можно удалить пароль несколькими кликами мыши.
iGuides в Яндекс.Дзен — zen.yandex.ru/iguides.ru
iGuides в Telegram — t.me/igmedia
Купить рекламу
Рекомендации
Какой iPhone 14 выбрать — c nano-SIM, nano-SIM/eSIM или eSIM?
Как вынудить собеседника прочесть и ответить на ваше сообщение в Telegram
Как сменить шрифт часов на экране блокировки iPhone в iOS 16
Энтузиасты обновили до Android 13 все популярные смартфоны, даже очень старые
Рекомендации
Какой iPhone 14 выбрать — c nano-SIM, nano-SIM/eSIM или eSIM?
Как вынудить собеседника прочесть и ответить на ваше сообщение в Telegram
Как сменить шрифт часов на экране блокировки iPhone в iOS 16
Энтузиасты обновили до Android 13 все популярные смартфоны, даже очень старые
Купить рекламу
Читайте также
Итоги года 2022
Игры
Похоже Apple готовит сюрприз для фанатов iPad, но ждать долго
Apple
Обзор Vivo V25е: достойная камера и привлекательный дизайн
Vivo
Забыли адрес электронной почты Apple ID? Лучшие способы помочь вам [2022]
Если у вас есть устройство Apple, такое как iPhone, iPad, iPod Touch и Mac, то вы определенно знаете важность Apple ID. Вы можете использовать его для доступа к iTunes, App Store, iCloud, FaceTime и Apple Online Store, как паспорт для всех сервисов Apple. Так что будет довольно хлопотно, если вы забыть Apple ID. Но если это действительно происходит с вами, что делать?
Вы можете использовать его для доступа к iTunes, App Store, iCloud, FaceTime и Apple Online Store, как паспорт для всех сервисов Apple. Так что будет довольно хлопотно, если вы забыть Apple ID. Но если это действительно происходит с вами, что делать?
В этом посте вы узнаете, как быстро найти свой Apple ID. Мы также предоставим вам способ помочь вам полностью удалить забытый Apple ID с вашего устройства, чтобы подписаться на новый.
Забыли адрес электронной почты Apple ID
- Часть 1. Удаление забытого Apple ID
- Часть 2. Простые шаги, чтобы найти адрес электронной почты Apple ID
- Часть 3. Часто задаваемые вопросы о том, как забыть адрес электронной почты Apple ID
Часть 1. Удаление забытого Apple ID
Как правило, в большинстве стран и регионов люди используют электронную почту для создания нового идентификатора Apple ID, что означает, что ваша электронная почта связана с вашей учетной записью. Так что при нормальном использовании вам будет лучше иметь это в виду.
Так что при нормальном использовании вам будет лучше иметь это в виду.
Если у вас нет важных данных под этим Apple ID и вам нужно использовать функции iCloud и iTunes, вам лучше удалить текущий Apple ID и подать заявку на новый. Чтобы сразу получить полный контроль над своим устройством iOS, вы можете позволить Разблокировка Apeaksoft iOS поможет вам завершить процесс удаления. Затем вы можете использовать другой Apple ID, чтобы активировать свое устройство и пользоваться всеми функциями без ограничений.
Шаг 1 Установить и запустить iOS Unlocker
Скачать бесплатно Разблокировка iOS к вашему компьютеру. Вы можете выбрать другую версию в зависимости от вашей компьютерной системы, Mac или Windows.
Free Download Free Download
Запустите программу на своем компьютере.
Шаг 2 Подключите устройство iOS к компьютеру
Выберите Удалить Apple ID режиме и подключите устройство iOS к компьютеру с помощью кабеля USB.
Шаг 3 Удалить Apple ID
Нажмите Начать чтобы начать удаление вашего Apple ID и учетной записи iCloud.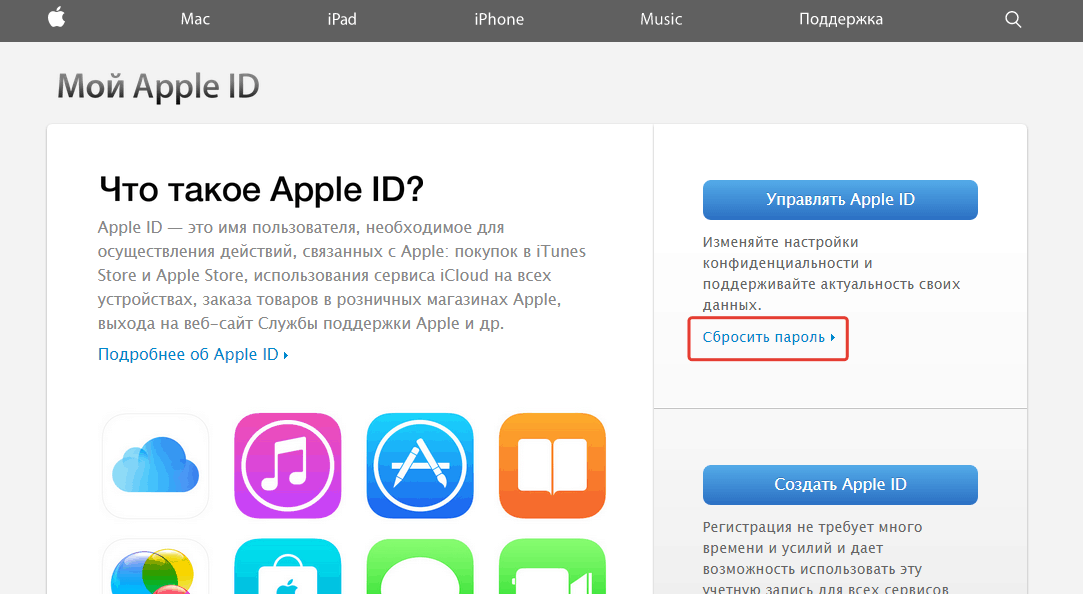
1. Все данные на вашем устройстве iOS будут удалены.
2. Не отключайте устройство во время процесса.
3. Не используйте iTunes для обновления или восстановления вашего устройства.
4. Не стирайте все содержимое и настройки на вашем устройстве перед использованием этого метода.
Часть 2. Простые шаги, чтобы найти адрес электронной почты Apple ID
Если вы не хотите удалять свой Apple ID, но действительно забыли свой адрес электронной почты Apple ID, у вас все еще есть несколько способов вернуть его. Пожалуйста, смотрите далее.
1. Если вы вышли из системы
Если вы все еще помните все свои адреса электронной почты, но не можете вспомнить, какой из них вы использовали для регистрации, то вы можете просто попробовать входить в систему с этими адресами электронной почты один за другим, пока не появится нужный.
2. Если вы вошли в систему (iPhone / iPad / iPod Touch)
Метод 1. Перейдите в Настройки> [ваше имя], а затем вы увидите свой адрес электронной почты в своем профиле. Если вы используете старую версию iOS, вам следует нажать Настройки , а затем ICloud.
Если вы используете старую версию iOS, вам следует нажать Настройки , а затем ICloud.
Метод 2, Перейдите к Настройки> [ваше имя]> iTunes и магазины приложений. В более ранних версиях iOS нажмите Настройки. После этого коснитесь Магазины iTunes & App.
Метод 3, Нажмите Настройки> Пароли и учетные записи> iCloud. Что касается версии iOS до 11, коснитесь Настройки> Почта> Контакты> Календари.
Метод 4, нажмите Настройки> Сообщения> Отправить и получить.
Метод 5, Посещение Настройки> FaceTime.
3. Если вы вошли в систему (Mac)
Метод 1. Выбирать Меню Apple> Системные настройки> Apple ID.
Метод 2, найти Меню Apple> Системные настройки> Учетные записи Интернета. Теперь выберите учетную запись iCloud на боковой панели.
Метод 3, открыто App Store на вашем Mac. найти Магазин> Просмотреть мою учетную запись.
Метод 4, запуск FaceTime приложение и нажмите FaceTime> Настройки.
Метод 5, Бег Сообщения. Выбирать Сообщения> Настройки. Теперь выберите Шеззаде.
Выбирать Сообщения> Настройки. Теперь выберите Шеззаде.
4. Если вы вошли в систему (ПК)
Метод 1. Вы можете легко найти свою электронную почту, открыв iCloud для Windows на твоем компьютере.
Метод 2. Запустите iTunes на своем компьютере. Затем нажмите Аккаунт и Просмотреть мою учетную запись. Это также работает на Mac.
5. Если вы вошли в систему (iCloud.com)
Войти iCloud.com. Если вы вошли в систему, перейдите в Настройки учетной записи. Здесь вы можете увидеть информацию о своей учетной записи. Если нет, то вы можете застрять на странице входа.
6. Если вы вошли в систему (Apple TV)
Метод 1. Выберите Настройки> Пользователи и учетные записи> iCloud.
Метод 2. Выбирать Настройки> Пользователи и учетные записи. Затем найдите свой аккаунт и откройте Магазин.
Часть 3: Часто задаваемые вопросы о том, как забыть адрес электронной почты Apple ID
Q1: Могу ли я использовать учетную запись Gmail для Apple ID?
Да, ты можешь. На самом деле система электронной почты iCloud имеет множество ограничений. Поэтому вместо того, чтобы подписываться на новую электронную почту iCloud, вы можете фактически использовать свой существующий адрес электронной почты для создания Apple ID.
На самом деле система электронной почты iCloud имеет множество ограничений. Поэтому вместо того, чтобы подписываться на новую электронную почту iCloud, вы можете фактически использовать свой существующий адрес электронной почты для создания Apple ID.
Q2: Когда я могу использовать свой Apple ID?
Когда вы устанавливаете новое устройство iOS, покупаете товар или пробуете любую другую услугу Apple, вам нужно будет войти в систему, используя свой Apple ID. Чтобы вы могли получить доступ к услуге и получить полный контроль над своим устройством.
Q3: Должен ли я делать резервную копию файла перед удалением своего Apple ID?
Если вы цените данные на своем iPhone, то вам следует сделайте резервную копию вашего iPhone на ваш компьютер.
После удаления идентификатора Apple ID вы можете восстановить данные вашего iPhone если ты хочешь.
Заключение
На данный момент мы представили вам несколько способов вернуть вашу электронную почту. Итак, вам не нужно беспокоиться о том, что вы можете забыть электронную почту своего Apple ID больше нет.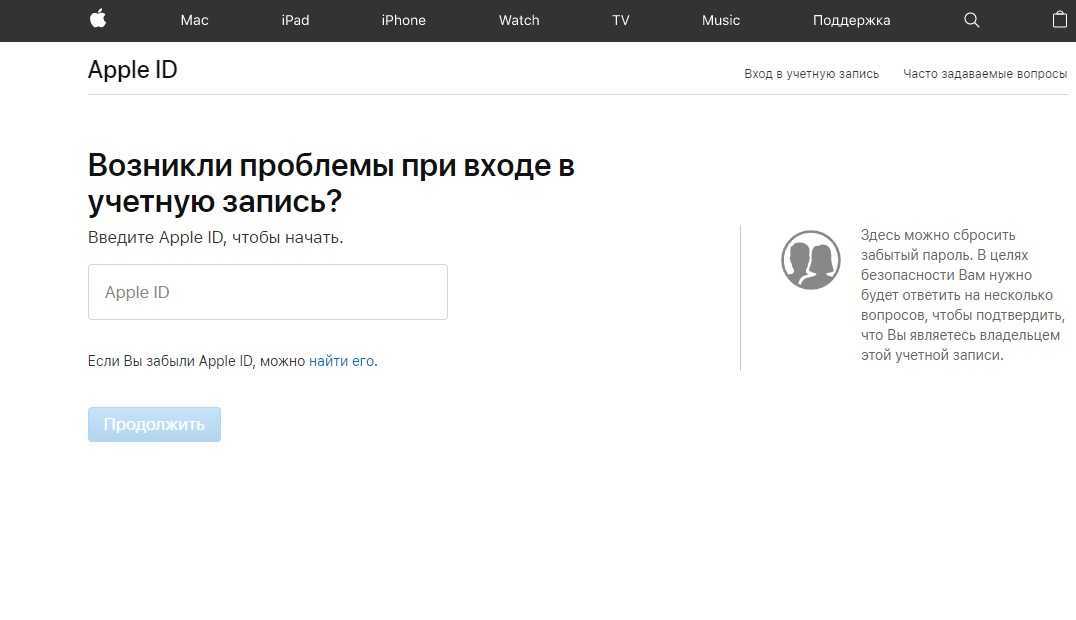 Даже если вы забыли Apple ID, вы всегда можете использовать Разблокировка Apeaksoft iOS , чтобы удалить его.
Даже если вы забыли Apple ID, вы всегда можете использовать Разблокировка Apeaksoft iOS , чтобы удалить его.
Если вы найдете эту статью полезной, не стесняйтесь оставлять положительный комментарий ниже. Вы также можете следить за нами в Facebook и Twitter, чтобы узнавать последние новости.
Как сбросить пароль Apple ID на iPhone Если вы забыли
Apple ID — это ваша учетная запись на iPhone, iPad, iPod и Apple Watch, которую вы можете использовать для доступа ко всем службам Apple. Вам необходимо вводить пароль Apple ID, когда вы совершаете покупки в iTunes Store или App Store, входите в iCloud, обновляете программное обеспечение и выполняете другие определенные операции, связанные с услугами Apple. Однако что делать, если вы забыли пароль от Apple ID? В этом руководстве вы узнаете, как сбросить пароль Apple ID на iPhone, если вы его забыли.
- Способ 1: сброс пароля Apple ID с двухфакторной аутентификацией
- Способ 2: сброс пароля Apple ID с помощью адреса электронной почты или контрольных вопросов
- Способ 3: сброс пароля Apple ID с двухэтапной проверкой
- Способ 4: удалить Apple ID и создать новый с паролем iPhone Genius
- Способ 5.
 Обратитесь за помощью в службу поддержки клиентов Apple
Обратитесь за помощью в службу поддержки клиентов Apple
Как восстановить пароль Apple ID, если он забыт? На самом деле это зависит от типа безопасности, которую вы используете для своего Apple ID. Ниже приведены различные инструкции, которые помогут вам сбросить пароль Apple ID.
Способ 1. Сброс пароля Apple ID с помощью двухфакторной аутентификации
Двухфакторная аутентификация — это функция безопасности, доступная с момента выпуска Apple iOS 10 и macOS Sierra, которая используется для сброса пароля Apple ID. Если для вашего Apple ID настроена двухфакторная аутентификация, вы можете сбросить свой пароль Apple ID с любого доверенного номера телефона. Вы можете следовать приведенным ниже инструкциям.
Шаг 1 : Перейдите по адресу appleid.apple.com в браузере и нажмите Забыли Apple ID или пароль в центре экрана.
Шаг 2 : Введите свой Apple ID по мере необходимости и нажмите Продолжить .
Шаг 3 : Введите номер телефона, который вы используете с идентификатором Apple ID, связанным с двухфакторной аутентификацией, и нажмите Продолжить .
Шаг 4 : После того, как вы ввели правильный номер телефона, вам будет предложено сбросить пароль с другого устройства или с доверенного номера телефона. Выберите сброс пароля с доверенного номера телефона.
Шаг 5 : Затем вы увидите предупреждение о том, что для сброса пароля из Интернета требуется восстановление учетной записи. Затем следуйте инструкциям на экране, чтобы завершить процесс.
Примечание . Если вы решите сбросить молодежный пароль с другого устройства, следуйте инструкциям на экране, чтобы также сбросить пароль.
Способ 2: сброс пароля Apple ID с помощью адреса электронной почты или контрольных вопросов
Как сбросить пароль Apple ID без доверенного номера телефона? Вы можете использовать свой адрес электронной почты или ответить на секретный вопрос, чтобы изменить свой пароль Apple ID. Вот шаги для сброса Apple ID с помощью этих двух вариантов. Независимо от того, какой вариант вы выберете, сначала выполните следующие 2 шага:
Вот шаги для сброса Apple ID с помощью этих двух вариантов. Независимо от того, какой вариант вы выберете, сначала выполните следующие 2 шага:
Шаг 1 : Перейдите на iforgot.apple.com в веб-браузере, введите свой Apple ID , чтобы начать, а затем нажмите Продолжить .
Шаг 2 : Выберите Мне нужно сбросить пароль и нажмите Продолжить для продолжения.
Вариант 1. Сброс пароля Apple ID с помощью адреса электронной почты
Шаг 1 : Выберите Получите электронное письмо и нажмите кнопку Продолжить .
Шаг 2 : Нажмите кнопку Готово в следующем интерфейсе.
Шаг 3 : Затем вам будет отправлено электронное письмо с заголовком « Как сбросить пароль Apple ID », откройте его и нажмите Сбросить сейчас .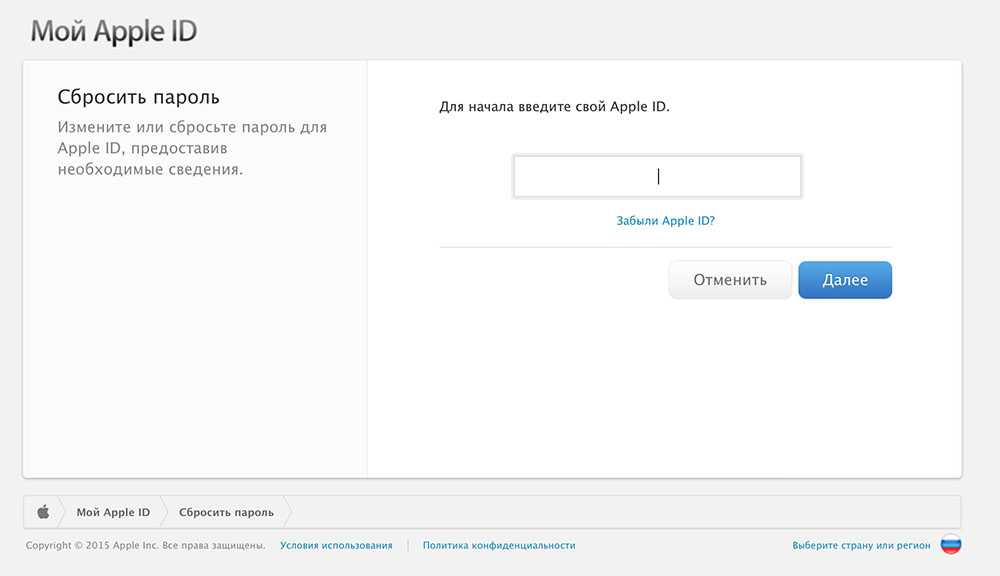
Шаг 4 : Теперь пришло время ввести новый пароль и повторно ввести его для подтверждения пароля.
Шаг 5 : Щелкните Сброс пароля . После этого ваш пароль Apple ID будет успешно сброшен.
Вариант 2. Сброс пароля Apple ID с помощью контрольных вопросов
Шаг 1 : Нажмите Ответьте на контрольные вопросы , а затем нажмите Продолжить , чтобы продолжить.
Шаг 2 : Затем вам будет предложено подтвердить свой день рождения. После этого нажмите Продолжить .
Шаг 3 : Следующее, что вам нужно сделать, это ответить на ценные бумаги, которые вы установили ранее. Затем нажмите Продолжить .
Шаг 4 : Теперь пришло время ввести новый пароль и повторно ввести его для подтверждения пароля.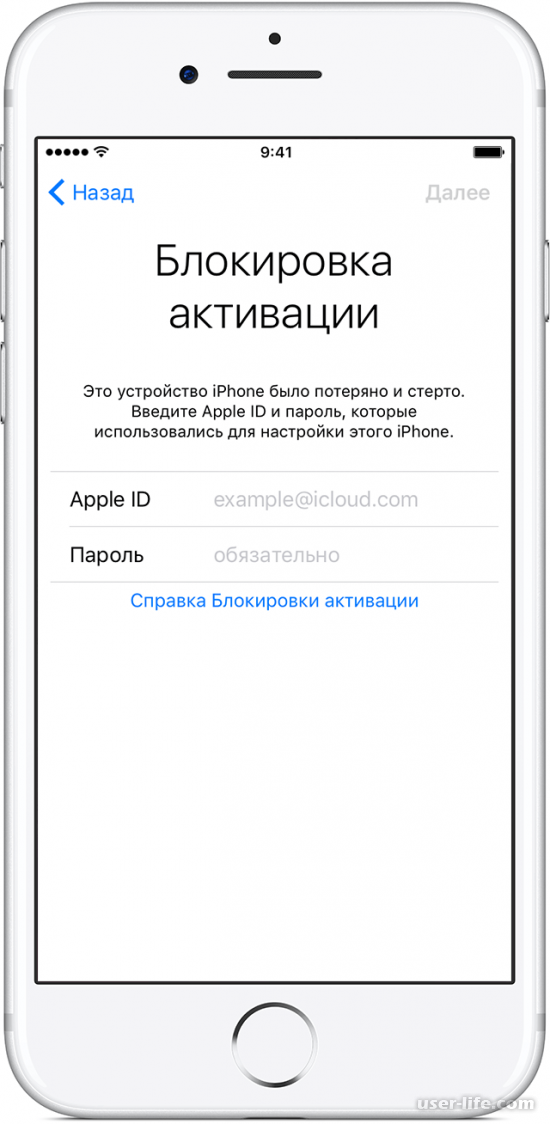
Шаг 5 : После установки нового пароля нажмите Сбросить пароль .
Способ 3: Сброс пароля Apple ID с двухэтапной проверкой
Шаг 1 : Перейдите на iforgot.apple.com . Если вас попросят подтвердить свой номер телефона, используйте вместо этого Way 1 .
Шаг 2 : Введите свой Apple ID, выберите для сброса пароля и нажмите Продолжить .
Шаг 3 : Затем введите ключ восстановления в соответствии с инструкциями на экране.
Шаг 4 : Выберите доверенное устройство для получения кода подтверждения и введите код подтверждения.
Шаг 5 : Затем вы можете создать новый пароль. После настройки нажмите Сбросить пароль .
Способ 4: удалить Apple ID и создать новый с помощью пароля iPhone Genius
Если вы забыли свой пароль Apple ID и ваш Apple ID заблокирован на iPhone, возможно, вы можете положиться на сторонний инструмент для удаления предыдущего Apple ID так что вы можете создать новый. iSunshare iPhone Passcode — хороший выбор. Он может удалить Apple ID с iPhone без пароля всего за несколько кликов.
iSunshare iPhone Passcode — хороший выбор. Он может удалить Apple ID с iPhone без пароля всего за несколько кликов.
Процесс удаления не займет много времени. С помощью этого программного обеспечения всего через несколько минут вы сможете удалить текущий Apple ID, если вы забыли пароль, и войти в другой Apple ID или создать новый.
Способ 5. Обратитесь за помощью в службу поддержки клиентов Apple
Если проблема не решается указанными выше способами, вы можете обратиться за помощью в службу поддержки клиентов Apple. Персонал там может провести для вас конкретный анализ и дать вам самые официальные указания и инструкции.
Статьи по теме :
- Как удалить/удалить учетную запись iCloud с iPhone без пароля
- Решено — два решения для удаления / стирания Apple ID с iPhone без пароля
- 4 способа разблокировать отключенный iPhone с/без iTunes
- Как удалить забытый пароль с iPhone без восстановления
- Как снять блокировку экрана с iPhone с паролем или без него
Найти или восстановить забытый Apple ID
Анна Шерри Обновлено 16 декабря 2019 г. / Обновление для Apple ID
/ Обновление для Apple ID
Распространенная проблема, с которой сталкиваются многие пользователи устройств Apple, забыли свой Apple ID или пароль. Без Apple ID или пароля вы не сможете выполнять основные функции на своем iPhone или iPad. Но не стоит слишком бояться потери своего Apple ID. Потому что есть несколько разных простых способов, которые вы можете использовать, чтобы вернуть утерянный пароль Apple ID и снова возобновить нормальные функции на вашем iPhone или iPad.
В этой статье перечислены 7 лучших способов восстановить забытый Apple ID. Выполните любой из приведенных ниже способов, которые были описаны шаг за шагом, чтобы найти потерянный Apple ID!
- Часть 1. Как найти Apple ID на iPhone/iPad или iPod Touch
- Часть 2. Как найти свой Apple ID на Mac
- Часть 3. Руководство по поиску Apple ID на сайте iCloud.com
- Часть 4. Найдите свой Apple ID на ПК
- Часть 5. Получите свой Apple ID с помощью Apple TV
- Часть 6: Проверьте iTunes на наличие предыдущих покупок, чтобы найти Apple ID
- Часть 7: Используйте официальный веб-сайт Apple ID для восстановления Apple ID
Часть 1.
 Как найти Apple ID на iPhone/iPad или iPod Touch
Как найти Apple ID на iPhone/iPad или iPod Touch
Первое, что вы можете попробовать, если вам интересно: «Я забыл свой Apple ID, что теперь делать?», — это поиск Apple ID на ваших устройствах Apple. Вы можете искать его в разных местах на вашем устройстве, которые описаны ниже.
- 1.1 Через iPhone/iPad/iPod
- 1.2 Через настройки iTunes и App Store
- 1.3 Через iCloud
- 1.4 Через другие службы
1.1 Через iPhone/iPad/iPod
Одним из наиболее удобных способов вернуть свой Apple ID является использование настоятельно рекомендуемого инструмента Tenorshare 4uKey — Password Manager. Эта программа отображает все пароли, которые когда-либо использовались на вашем устройстве, в том числе, если вы забыли идентификатор Apple Apple ID и пароли. Следуйте подробным инструкциям ниже, чтобы узнать, как использовать это программное обеспечение для восстановления забытого Apple ID.
Шаг 1 Загрузите и установите это программное обеспечение на свой ноутбук или Mac, подключите устройство к компьютеру.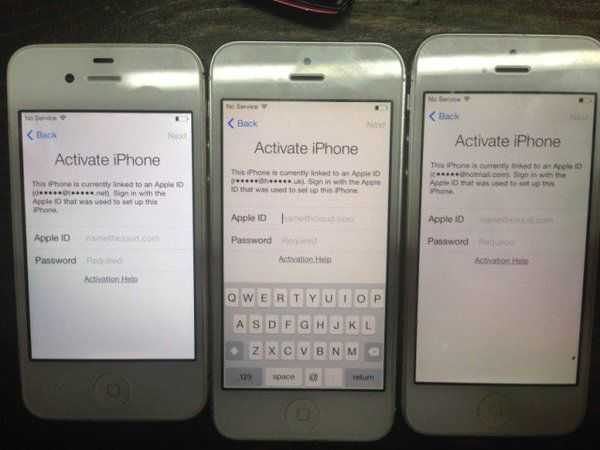
Шаг 2 Программное обеспечение обнаружит его, после чего вам нужно будет нажать «Начать сканирование».
Шаг 3 Ход всего сканирования может занять некоторое время, и он будет отображаться на экране.
Шаг 4 Просмотрите содержимое, которое отображается, и вы можете найти свой Apple ID вместе с паролем здесь и нажмите «Экспорт», если вы хотите экспортировать эту информацию куда-нибудь.
Это один из самых эффективных способов узнать забытый Apple ID и его пароль. Кроме того, вы можете узнать другие пароли, такие как пароль Wi-Fi, пароль электронной почты.
Видеоруководство по восстановлению Apple ID/пароля Apple ID
1.2 Через iCloud
На вашем устройстве Apple вполне возможно, что вы вошли бы в систему, используя свой Apple ID. Вы можете проверить это, выполнив следующие действия.
Шаг 1 : В главном меню устройства Apple нажмите «Настройки».
Шаг 2 : Нажмите на свое имя оттуда, а затем на iCloud.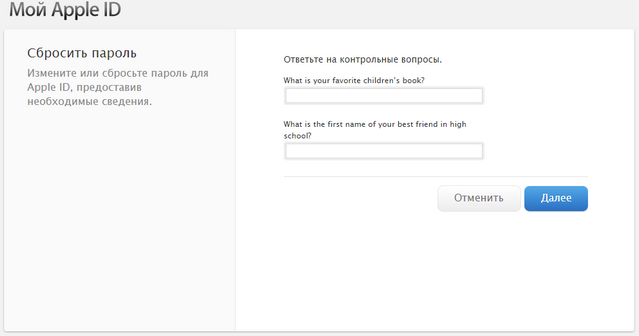
Ваш Apple ID отображается под вашим именем.
1.3 Через настройки iTunes и App Store
Вы даже можете поискать в других местах, например, в разделе iTunes, если забыли ID Apple. Следуйте инструкциям ниже, чтобы узнать, как это сделать.
Шаг 1 : В меню «Настройки» коснитесь своего имени.
Шаг 2 : Отсюда перейдите в «iTunes & App Store».
Вы можете найти свой Apple ID здесь.
1.4 Через другие службы
Вы также можете искать другие службы на своем устройстве Apple, чтобы узнать свой Apple ID. Эти услуги приведены ниже.
Все упомянутые выше службы используют ваш Apple ID, и вы можете легко найти его там.
Часть 2. Как найти свой Apple ID на Mac
Вы также можете легко найти свой Apple ID в системе Mac. Следуйте приведенным ниже инструкциям, чтобы узнать, в каких местах на Mac вы можете найти свой Apple ID.
В меню Apple перейдите в «iCloud» из «Системных настроек».

- В меню Apple перейдите в «Системные настройки» и найдите свою учетную запись в iCloud в «Учетных записях Интернета».
Запустите iTunes, нажмите «Учетная запись», а затем «Просмотреть мою учетную запись», вы увидите свой Apple ID вместе с некоторыми другими данными, такими как имя вашей учетной записи и адрес электронной почты.
- В «App Store» перейдите в «Магазин», а затем нажмите «Просмотреть мою учетную запись».
- В «iBooks» перейдите в «Магазин» и нажмите «Просмотреть мой Apple ID».
- В «FaceTime» перейдите к настройкам и найдите свой Apple ID в «Настройках».
- В «iMessage» перейдите к настройкам и найдите свой Apple ID в «Учетных записях».
Вот некоторые из различных мест, где ваш Apple ID может храниться в вашей системе Mac.
Часть 3. Руководство по поиску Apple ID на сайте iCloud.com
Если вы забыли свой Apple ID, вы можете использовать любое другое устройство, чтобы посетить iCloud.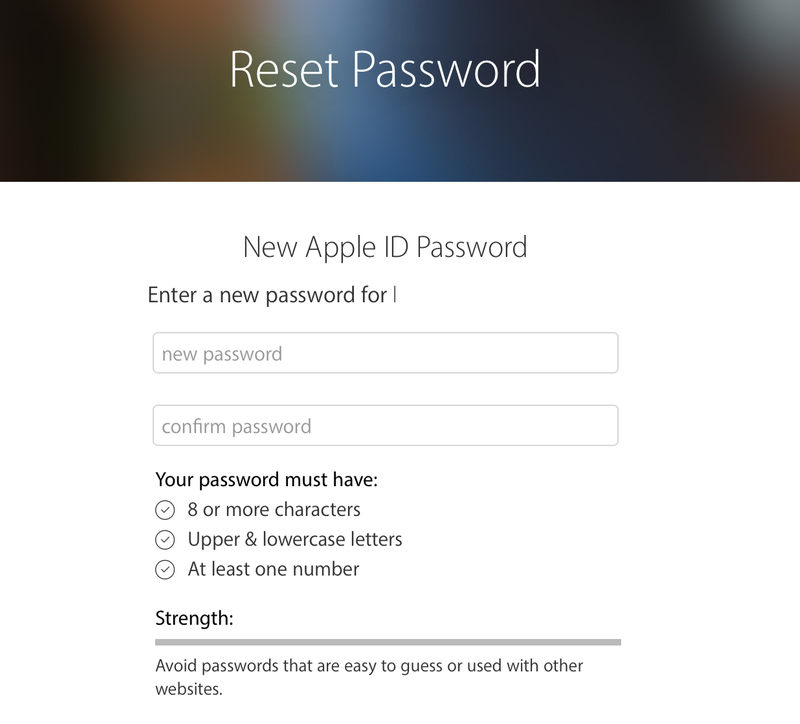 com и найти там свой Apple ID. Следуйте инструкциям ниже, чтобы узнать, как это сделать.
com и найти там свой Apple ID. Следуйте инструкциям ниже, чтобы узнать, как это сделать.
- Если вы ранее входили в iCloud, перейдите в «Настройки» и найдите там свой Apple ID.
- Если вы не вошли в iCloud, ваш Apple ID может заполниться автоматически.
Запишите это и используйте его для входа в систему и снова используйте свое устройство Apple в обычном режиме.
Часть 4. Найдите свой Apple ID на ПК
PC — это еще одна платформа, на которой вы можете найти забытый Apple ID, выполнив простые шаги, которые приведены ниже.
Часть 5. Получите свой Apple ID с помощью Apple TV
Если у вас есть Apple TV, вы также можете использовать его для восстановления забытого Apple ID. Вы можете сделать это, выполнив следующие действия.
Шаг 1 : Запустите опцию «Настройки» на Apple TV.
Шаг 2 : Здесь перейдите к параметрам и нажмите «Учетные записи».
Шаг 3 : Теперь вы можете перейти в «iCloud» или «iTunes и App Store», чтобы найти свой Apple ID.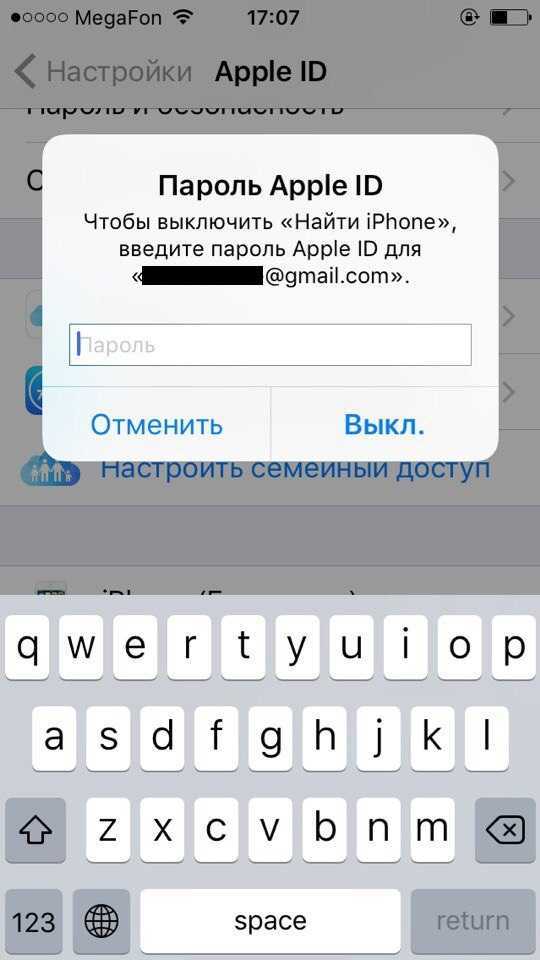
Apple ID можно легко восстановить из вашего Apple ID, выполнив следующие простые шаги.
Часть 6: проверьте iTunes на наличие предыдущих покупок, чтобы найти Apple ID
Если вы ранее что-то покупали в iTunes, вы можете проверить данные учетной записи, из которой вы сделали эту покупку, которая будет включать Apple ID! Если вы вообще изменили свой Apple ID после совершения последней покупки, этот способ вам не поможет. Выполните следующие действия, чтобы узнать, как получить Apple ID, выполнив следующие действия.
Шаг 1 : Запустите iTunes на своем устройстве и перейдите в «Библиотеку», чтобы найти список своих покупок.
Шаг 2 : Выберите любую покупку и выберите «Редактировать», а затем выберите «Получить информацию».
Шаг 3 : Выберите вкладку «Файл».
Шаг 4 : Просмотрите информацию и найдите раздел «Кто купил», здесь вы найдете свой Apple ID.
Ваши предыдущие покупки, сделанные в iTunes, будут включать все данные, включая ваш Apple ID, с помощью которого вы совершили покупку.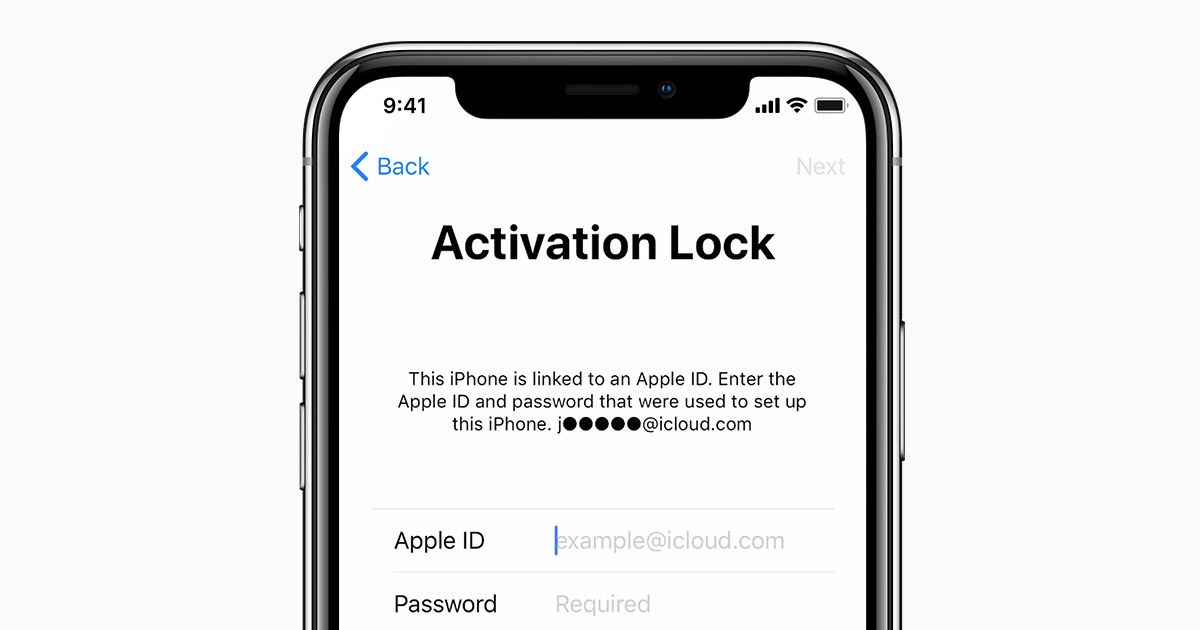
Часть 7. Используйте официальный веб-сайт Apple ID для восстановления Apple ID
Еще один простой способ узнать свой Apple ID — выполнить шаги, указанные ниже.
Шаг 1 : С любого устройства перейдите на https://appleid.apple.com/.
Шаг 2 : Нажмите на отображаемый ниже вариант с надписью «Забыли свой Apple ID или пароль?».
Шаг 3 : Нажмите «Забыли Apple ID», а затем «Поиск», чтобы найти свой Apple ID.
Шаг 4 : Введите запрашиваемые данные, включая ваше имя, фамилию и адрес электронной почты.
Шаг 5 : Электронное письмо будет отправлено на ваш настоящий почтовый идентификатор, и, выполнив шаги, указанные в электронном письме, вы сможете узнать свой Apple ID.
Это также еще один простой способ, который хорошо работает, если в случае http, если вы забыли Apple ID, и вы не можете получить доступ к своему iPhone или iPad, поскольку этот метод может работать и с любого другого устройства.
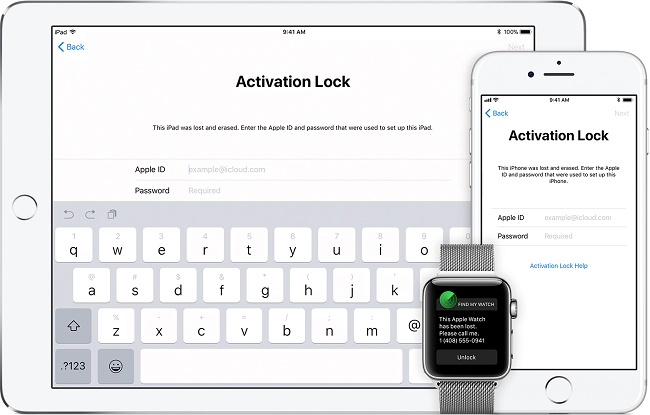 Обратитесь за помощью в службу поддержки клиентов Apple
Обратитесь за помощью в службу поддержки клиентов Apple