Содержание
Как защитить телефон и аккаунт от взлома: инструкция РБК Трендов
По последним данным, скандальное видео Артема Дзюбы утекло в сеть, потому что телефон футболиста взломали. Рассказываем, как защитить устройство, соцсети и мессенджеры, даже если ничего компрометирующего там нет
На нашем телефоне или в чатах часто содержатся личные сведения, которые злоумышленники могут использовать в своих целях. Например, номера карт, доступы к онлайн-банкам, домашний адрес или рабочая переписка. Со смартфоном в руках легко получить логины и пароли к приложениям, ведь их зачастую высылают по СМС. А еще мошенники могут узнать о ваших пожилых родственниках и обмануть их, используя всю известную информацию. Вот как всего этого избежать.
- Как защитить свой телефон
- Как защитить аккаунт в Instagram
- Как защитить аккаунт в Facebook
- Как защитить WhatsApp
- Как защитить Telegram
Как защитить свой телефон
1. Используйте сложный пароль. Его можно установить вместо четырех- или шестизначного PIN-кода для разблокировки.
Его можно установить вместо четырех- или шестизначного PIN-кода для разблокировки.
На iPhone: зайдите в «Настройки» → «Touch ID и код-пароль» → «Запрос пароля: сразу»; «Сменить пароль» → «Произвольный код (буквы + цифры)».
Чтобы усилить защиту, включите сброс всех данных после десяти неудачных попыток.
На Android: «Настройки» → «Безопасность» → «Блокировка экрана», выберите «Пароль» в качестве способа блокировки экрана и установите пароль из букв и цифр. Затем «Настройки» → «Безопасность», уберите галочку «Показывать пароли».
2. Отключите уведомления на заблокированном экране. Это помешает злоумышленникам видеть письма и сообщения — включая коды для подтверждения платежей.
На iPhone: «Настройки» → «Пароль» («Touch ID и пароль») → раздел «Доступ с блокировкой экрана» и «Настройки» → «Уведомления» → «Показ миниатюр» → «Без блокировки».
На Android: «Настройки» → «Приложения», выберите приложение и уберите галочку «Показать уведомления».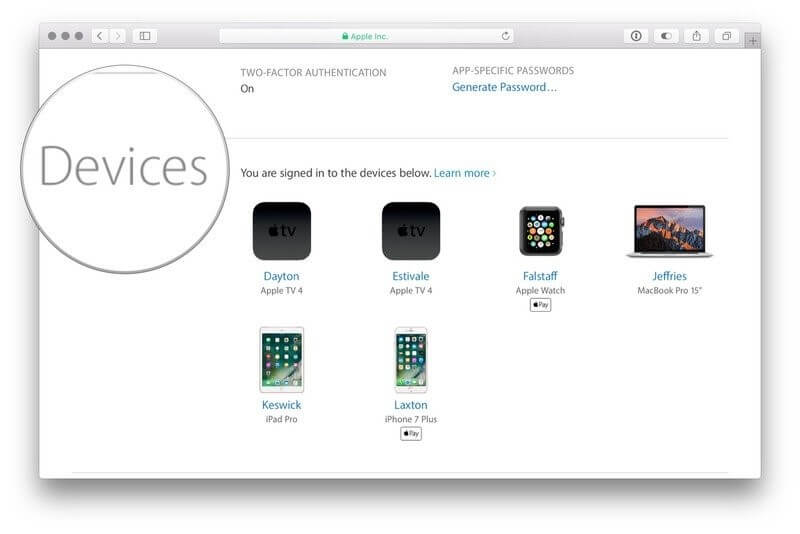
3. Включите двухфакторную проверку на телефоне и компьютере. При двухфакторной авторизации, помимо пароля, вы подтверждаете вход при помощи SMS-кода, который отправляется на подключенное вами устройство. Так у посторонних не будет доступа к вашему аккаунту.
На iPhone: Сайт Apple ID → «Двухфакторная идентификация» → «Вкл» Затем: «Безопасность» → «Проверенные номера телефонов» → «Изменить» → «Добавить номер телефона с возможностью приема текстовых сообщений».
На Android: Зайдите на Google Account и следуйте инструкциям на сайте.
4. Выключите автоматическую синхронизацию данных. Именно из-за нее часто попадают в сеть интимные фото знаменитостей: хакеры взламывают их облачные хранилища с других устройств.
На iPhone: «Настройки» → «Apple ID, iCloud, медиаматериалы» (или просто нажмите на свое имя и фамилию в самом верху) → «iCloud» → «iCloud Drive» и «Фото» — Выкл.
На Android: «Настройки Google» → «Мое местоположение» — нажмите Выкл.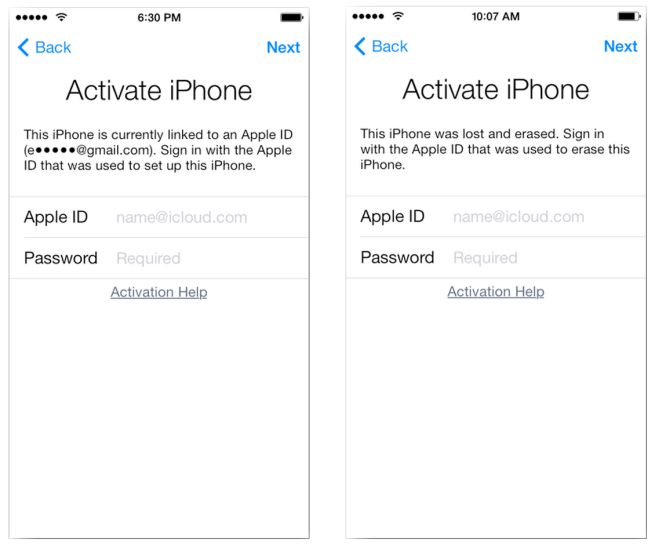 для «Отправка геоданных» и «История местоположений». «Поиск и подсказки» — отключите Google Now. «Google Фото» → «Настройки» → «Автозагрузка» — отключите автоматическую отправку фото на серверы Google.
для «Отправка геоданных» и «История местоположений». «Поиск и подсказки» — отключите Google Now. «Google Фото» → «Настройки» → «Автозагрузка» — отключите автоматическую отправку фото на серверы Google.
5. Уберите автоматическое подключение к Wi-Fi. По умолчанию телефон автоматически подключается к знакомым Wi-Fi-сетям. Однако публичные сети часто слабо защищены, и их легко взломать. Так мошенники получат доступ ко всем данным на вашем смартфоне.
На iPhone: «Настройки» → «Wi-Fi» → Выбрать публичную сеть (например, ту, к которой вы подключались в метро или кафе) → «Забыть эту сеть», а также «Автоподключение» и «Автодоступ» — Выкл. Затем возвращаемся к списку сетей и нажимаем «Спросить» рядом с «Запрос на подключение» и «Автодоступ к точке».
На Android: «Настройки» → «Wi-Fi», зажмите нужную сеть, в появившемся меню удалите ее. В разделе «Расширенные настройки» уберите галочку «Всегда искать сети».
6. Запретите приложениям доступ к фотографиям / SMS / контактам.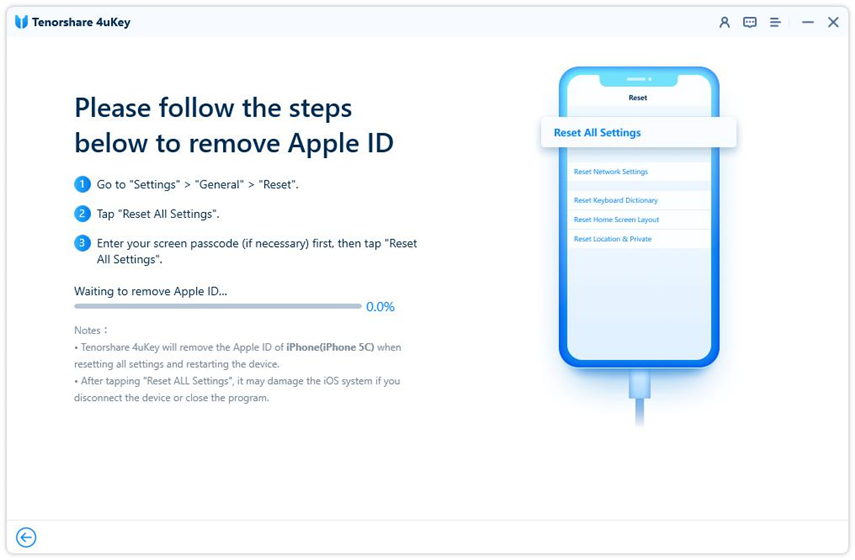 Многие приложения получают доступ к локации, фото, соцсетям, интернет-трафику. Этим могут воспользоваться мошенники.
Многие приложения получают доступ к локации, фото, соцсетям, интернет-трафику. Этим могут воспользоваться мошенники.
На iPhone: «Настройки» → «Конфиденциальность»: «Геолокация», «Отслеживание» и во всех приложениях проставьте Выкл.
На Android: «Настройки Google» → «Подключенные приложения» — отключите все лишние.
Что еще можно сделать на iPhone:
1. Отключите автозаполнение паролей. Так посторонние не смогут войти в приложения и сервисы, которыми вы часто пользуетесь. «Настройки» → «Пароли» → «Автозаполнение паролей» — Выкл.
2. Отключите cookies и автозаполнение в браузерах. Это история браузера, в которой хранятся все сайты, которые вы посещали, а также логины, пароли и настройки на них.
Для Safari: «Настройки» → «Safari» → «Конфиденциальность и безопасность» → «Без перекрестного отслеживания» и «Блокировка всех cookie» — Вкл. А также «Автозаполнение» — убедитесь, что везде стоит Выкл.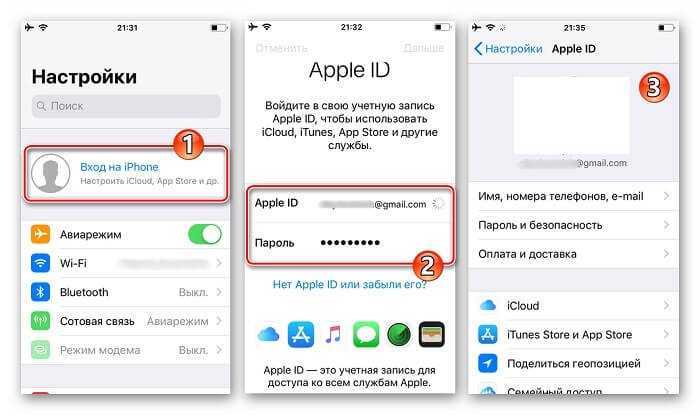 : хранение данных, контактов, кредитных карт.
: хранение данных, контактов, кредитных карт.
Для других браузеров — посмотрите в настройках.
Что еще можно сделать на Android:
1. Скачивайте приложения только в Google Play Store и «Яндекс.Store». В отличие от iOS, Android — открытая ОС, и любое подозрительное ПО может занести вирус, украсть ваши данные или накачать гигабайты рекламы из интернета. У официального магазина есть функция Google Play Защита: она ежедневно сканирует 50 млрд приложений на более чем 2 млрд устройств, чтобы защитить их от вирусов и злоумышленников.
«Настройки» → «Безопасность», уберите галочку «Неизвестные источники» и поставьте галочку «Проверять приложения».
Там же, в «Настройках», убедитесь, что «Play Защита» активна.
2. Зашифруйте ваши данные. Это поможет обезопасить их, даже если телефон попадет в чужие руки. Для этого нужно задать пароль вместо PIN-кода и вводить его при каждом включении телефона.
«Настройки» → «Безопасность» → «Зашифровать телефон». Также поставьте галочку «Шифровать SD-карту».
Также поставьте галочку «Шифровать SD-карту».
Вы можете использовать свой телефон на Android для двухфакторной идентификации через компьютер или ноутбук. Это позволит связать ваш телефон с компьютером через Bluetooth, чтобы предотвратить посещение фишинговых сайтов. Для настройки нужен компьютер с ОС Windows 10, macOS или Chrome OS. Добавьте учетную запись Google на свой телефон, выбрав «Настройки»→ «Учетные записи»→ «Добавить учетную запись» → «Google».
Затем на вашем компьютере откройте браузер Google Chrome.
Зайдите на страничку «Безопасность» в Chrome и нажмите «Двухэтапная аутентификация».
Выберите «Добавить электронный ключ», а затем — свой телефон. Теперь вы сможете заходить в Gmail, Google Cloud и другие сервисы Google, используя свой телефон в качестве дополнительного способа проверки.
Как защитить аккаунт в Instagram
1. Настройте двухфакторную авторизацию.
Перейдите в «Настройки» → «Безопасность» → «Двухфакторная аутентификация» и выберите способ защиты: через специальное приложение или по SMS. Теперь при каждом входе в аккаунты вам будут приходить дополнительные коды для проверки.
Теперь при каждом входе в аккаунты вам будут приходить дополнительные коды для проверки.
2. Запретите сторонним приложениям доступ к аккаунту.
«Настройки» → «Безопасность» → «Приложения и сайты». Отключите все ненужные приложения.
3. Не забывайте удалять доступы у бывших сотрудников.
Если вы используете Instagram по работе, убедитесь, что ни у кого из бывших сотрудников не сохранилось доступа к аккаунту.
Зайдите в приложение и откройте свою бизнес-страницу. «Настройки» → «Роли на странице» → «Существующие роли на странице»: удалите всех, кто уже не работает с вами.
4. Проверяйте, кто заходил в ваш аккаунт.
«Настройки» → «Безопасность» → «Входы в аккаунт». Если увидите в списке подозрительные локации, поменяйте пароль — возможно, вашим аккаунтом пользуется кто-то еще.
5. Закройте профиль.
Если это не рабочий аккаунт, и вы не зарабатываете рекламой в блоге, лучше сделать профиль закрытым.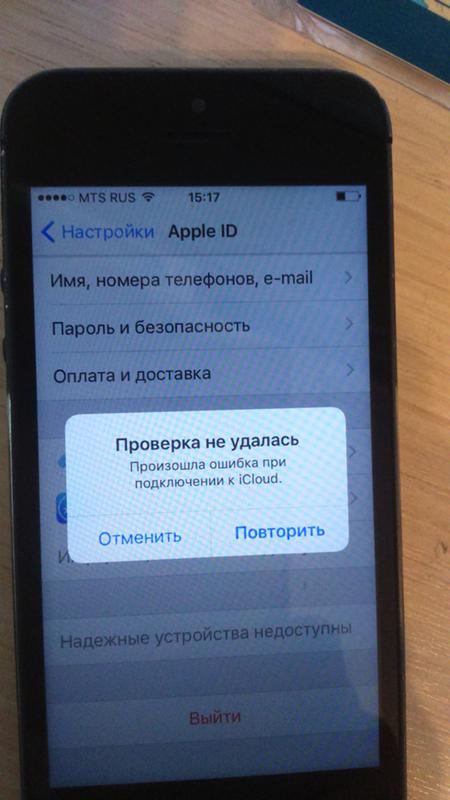 Это, как минимум, защитит от спамеров.
Это, как минимум, защитит от спамеров.
«Настройки» → «Конфиденциальность» → «Закрытый аккаунт».
6. Скройте ваш сетевой статус.
Так никто не узнает, когда вы онлайн.
«Настройки» → «Конфиденциальность» → «Сетевой статус».
Как защитить аккаунт в Facebook
1. Удалите личную информацию.
В Facebook могут быть видны ваш возраст, места работы и проживания, семейный статус, сведения о родственниках и даже все места, в которых вы побывали. Если вы не хотите, чтобы эту информацию использовали сторонние компании и сервисы, лучше удалить ее со страницы.
На компьютере/ноутбуке:
«Информация» → выберите нужный раздел и сведения → «Удалить».
В мобильном приложении:
«Посмотреть раздел информация» → выберите нужный раздел и сведения → нажмите карандаш, а затем крестик.
2. Выключите распознавание лиц.
Facebook умеет распознавать лица, чтобы отмечать вас на фото. Вы можете запретить это.
Вы можете запретить это.
На компьютере/ноутбуке:
В правом верхнем углу — треугольник, «Настройки и конфиденциальность» → «Быстрые настройки конфиденциальности» → «Управление распознаванием лиц» → выберите «Нет».
В мобильном приложении:
Нажмите на три линии в правом нижнем углу (так называемое меню «бургер»), дальше — аналогично.
3. Ограничьте доступ приложений к вашим данным.
Когда вы авторизуетесь с помощью Facebook в других сервисах, они получают доступ к данным вашего аккаунта: фото, локации, предпочтения. Не забывайте удалять доступ, когда вы уже вошли в приложение. Пользователи iPhone и MacBook могут выбрать «Вход через Apple» для авторизации.
На компьютере/ноутбуке:
«Настройки и конфиденциальность» → «Быстрые настройки конфиденциальности» → «Конфиденциальность» → «Дополнительные настройки конфиденциальности» → «Приложения и сайты» → поставьте галочки напротив приложений и нажмите «Удалить».
В мобильном приложении:
«Настройки и конфиденциальность» → «Быстрые настройки конфиденциальности» → «Конфиденциальность» → «Проверка основных настроек конфиденциальности» →
«Ваши настройки данных на Facebook» → «Приложения и сайты» → далее аналогично.
4. Ограничьте доступ к вашим постам и личным данным.
Если вы делитесь на странице личной информацией, лучше скрыть это от посторонних. Профили в соцсетях все чаще просматривают HR-специалисты перед собеседованием и службы безопасности — перед тем, как взять вас на работу.
На компьютере/ноутбуке:
«Настройки и конфиденциальность» → «Быстрые настройки конфиденциальности» → «Дополнительный настройки конфиденциальности» → «Ваши действия» → «Кто сможет видеть ваши будущие публикации?» → «Изменить» → выберите «Только друзья». Там же можно выбрать «Ограничить доступ к старым публикациям» для друзей.
В мобильном приложении: аналогично.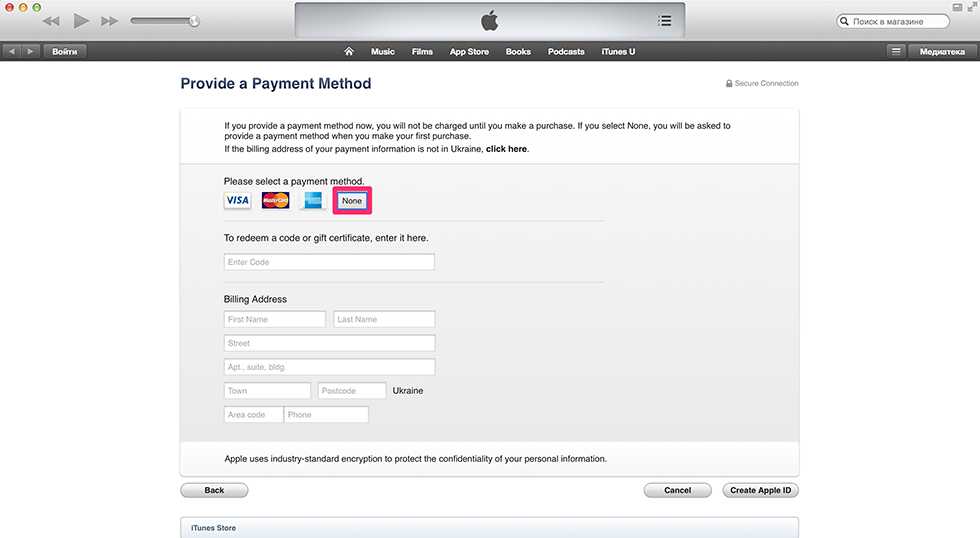
Как защитить WhatsApp
И WhatsApp, и Instagram принадлежат все тому же Facebook. Это значит, во-первых, что принципы обмена данными и защиты аккаунтов у них схожи. А во-вторых — что все ваши переписки и личные данные из чатов и аккаунтов Facebook может использовать в своих целях.
1. Не сообщайте никому шестизначный код для верификации.
Это код, который приходит вам в SMS для подтверждения входа в WhatsApp на компьютере или ноутбуке. Этим часто пользуются мошенники, которые могут отправлять сообщения любому пользователю из групповых чатов.
2. Включите двухфакторную аутентификацию.
«Настройки» → «Учетная запись» → «Двухшаговая проверка»→ «Включить». Придумайте PIN-код и укажите адрес электронной почты, чтобы можно было восстановить или поменять его.
3. Скройте сетевой статус, фото и геолокацию.
«Настройки» → «Учетная запись» → «Конфиденциальность» → выберите вместо «Был (а)» «Мои контакты» или «Никто», то же проделайте с «Фото», ниже — «Геолокацией» и другими данными.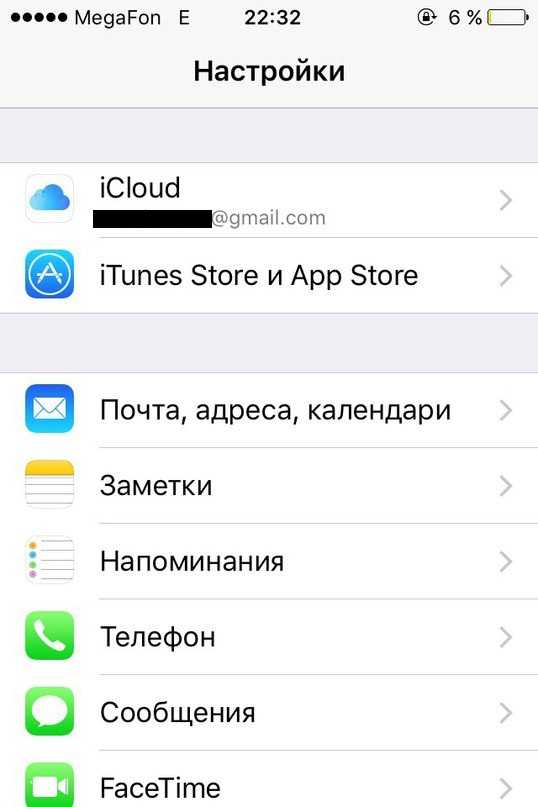
4. Архивируйте чаты, в которых делитесь личными данными.
Для этого потяните в списке чатов нужный влево и выберите «Архивировать». Он по-прежнему будет доступен в архиве, но посторонние не узнают о нем, если получат доступ к вашему телефону.
5. Выключите резервное копирование сообщений
Это позволит защитить вашу переписку, если кто-то получит доступ к аккаунту Apple или Google на другом устройстве.
Для iPhone: «Настройки» → iCloud → WhatsApp — выберите «Выключено». Теперь в самом мессенджере: «Настройки» → «Чаты» → «Резервная копия» → «Автоматически» → «Выключено».
Как защитить Telegram
1. Включите двухфакторную аутентификацию и код-пароль.
«Настройки» → «Конфиденциальность» → «Облачный пароль» → «Установить пароль». Затем вернитесь и выберите «Код-пароль и Touch ID».
2. Не переходите по подозрительным ссылкам и не сообщайте личные данные в чатах.
Даже если это кто-то знакомый. Если вам пишут якобы администраторы Telegram, у профиля должна стоять голубая галочка верификации.
Если вам пишут якобы администраторы Telegram, у профиля должна стоять голубая галочка верификации.
3. Отправляйте личные данные и пароли только в приватных чатах.
Выберите нужный контакт, нажмите. Затем нажмите на профиль, выберите «Еще» → «Начать секретный чат».
4. Не забывайте разлогиниться на компьютере или ноутбуке.
Каждый раз, когда вы заканчиваете работать за личным или, тем более, рабочим компьютером, выходите из своего аккаунта в Telegram. Помните, что любой может получить к нему доступ.
5. Настройте автоудаление данных.
Если вы давно не заходите в Telegram, можно настроить автоматическое удаление всех данных через определенное время. «Настройки» → «Конфиденциальность» → «Если не захожу» → выберите нужный период.
Запомните главные правила
- Используйте сложные пароли: с буквами, числами и спецсимволами. Они должны быть индивидуальными для каждого устройства, приложения и сервиса.
 Чтобы не запутаться и не забыть, пользуйтесь приложениями для хранения паролей.
Чтобы не запутаться и не забыть, пользуйтесь приложениями для хранения паролей. - Не пользуйтесь публичными Wi-Fi-сетями. Они плохо защищены, и злоумышленники легко могут получить доступ ко всем вашим данным.
- Не открывайте подозрительные ссылки — даже от знакомых. Это могут быть фишинговые ссылки или вирусы от мошенников, которые взломали аккаунт вашего близкого или коллеги.
- Не делитесь своими паролями и учетными записями. Личные или корпоративные аккаунты могут содержать конфиденциальную информацию. Даже если ваш близкий никому не сообщит об этом, его устройством или аккаунтом могут завладеть мошенники, и тогда ваши данные тоже окажутся под угрозой.
- Не позволяйте посторонним пользоваться вашим телефоном или ноутбуком.
- Используйте двухфакторную аутентификацию на всех устройствах. Для этого удобнее и надежнее пользоваться специальными приложениями.

- По возможности, закрывайте профили в соцсетях. Если вы не используете соцсети для работы, лучше сделать профиль закрытым. Так всю информацию и посты в нем смогут видеть только те, кого вы добавили в друзья.
Подписывайтесь также на Telegram-канал РБК Тренды и будьте в курсе актуальных тенденций и прогнозов о будущем технологий, эко-номики, образования и инноваций.
Не удается войти в аккаунт Netflix
Если у вас возникли проблемы со входом в аккаунт Netflix, выберите наиболее подходящее описание проблемы из списка.
При попытке входа отображается сообщение об ошибке.
Если при попытке входа отображается сообщение Неверный пароль или вы забыли пароль, вам потребуется изменить пароль.
Если отображается одно из вышеперечисленных сообщений об ошибке, обратитесь к соответствующей статье для получения справочной информации:
Сообщение Netflix: «Не удалось найти аккаунт с этим адресом электронной почты».

Сообщение Netflix: «Извините, что-то пошло не так. Повторите попытку позже».
Сообщение Netflix: «При входе в систему возникла ошибка».
Если отображается иное сообщение об ошибке или код ошибки, используйте точную формулировку сообщения или код, чтобы найти соответствующую статью в Центре поддержки.
Не удается войти ни с одного устройства
Попробуйте войти в Netflix с другого устройства. Если вам не удается войти ни с одного устройства, возможно, потребуется обновить ваш аккаунт. Справочную информацию можно найти в следующих статьях:
Я забыл или хочу изменить пароль Netflix
Я забыл адрес электронной почты или номер телефона, привязанный к аккаунту Netflix
При попытке входа отображается предложение оформить подписку Netflix
Адрес электронной почты, привязанный к аккаунту Netflix, был изменен без разрешения
Не удается войти в Netflix с помощью логина Facebook
Если вам удается войти с одного устройства, но не удается войти с другого, перейдите к следующему пункту.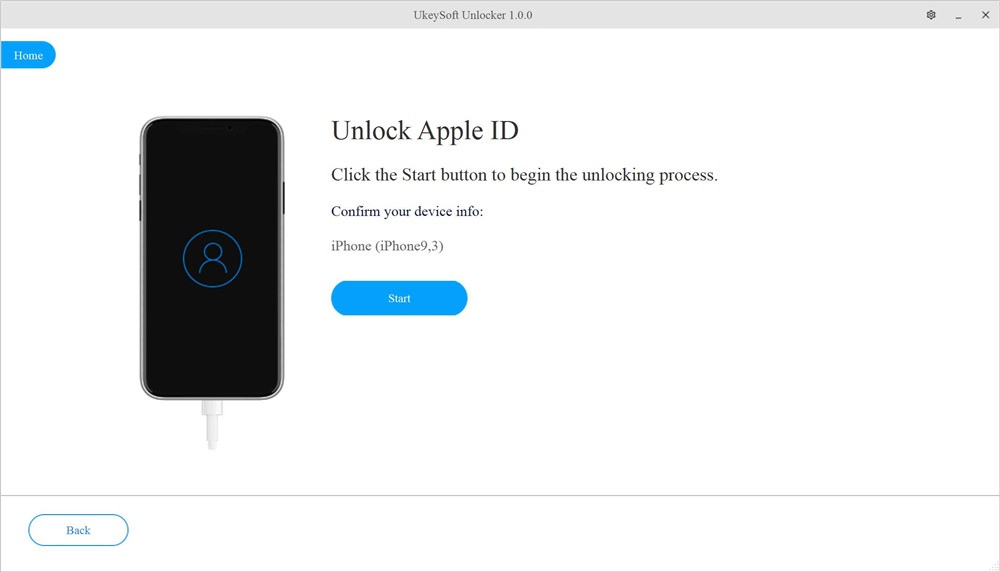
Удается войти с одного устройства, но не удается с другого
Если вам удается войти с одного устройства, но не удается войти с другого устройства с помощью того же адреса электронной почты/номера телефона и пароля, возможно, проблема в вашем устройстве или подключении к сети.
Для решения проблемы выполните указанные ниже действия.
Телевизор или устройство, подключенное к телевизору
Следующие действия позволят решить проблемы, связанные с входом в систему со Smart TV и устройств, подключенных к телевизору, в том числе: приставок для просмотра потокового вещания и мультимедиа-проигрывателей, декодеров, Apple TV, игровых консолей Xbox и PlayStation.
Вход с помощью телефона или планшета
Откройте приложение Netflix и выберите Войти.
Перед вводом адреса электронной почты и пароля аккаунта Netflix нажмите Войти на сайте. Если этот вариант недоступен, выполните вход с помощью пульта.

Наведите камеру телефона или планшета на QR-код на экране телевизора.
Нажмите на всплывающее окно. Если всплывающее окно не появилось, перейдите по ссылке netflix.com/tv8.
Введите код, указанный на экране телевизора, затем нажмите Продолжить. Возможно, появится запрос на вход в систему.
Нажмите Начать просмотр, и на телевизоре будет выполнен вход в систему.
Вход с помощью компьютера
Откройте приложение Netflix и нажмите Войти.
Перед вводом адреса электронной почты и пароля аккаунта Netflix нажмите Войти на сайте. Если этот вариант недоступен, выполните вход с помощью пульта.
Или откройте браузер на компьютере и перейдите на страницу netflix.
 com/tv8.
com/tv8.Введите код, указанный на экране телевизора, затем нажмите Продолжить. Возможно, появится запрос на вход в систему.
Нажмите Начать просмотр, и на телевизоре будет выполнен вход в систему.
Проверка адреса электронной почты и пароля
Проверьте адрес электронной почты на экране телевизора. Если вы заметили ошибку, нажмите Назад, чтобы вернуться, и исправьте ее.
Еще раз введите пароль. Обратите внимание: пароли Netflix чувствительны к регистру. Нажмите на стрелку на экране, чтобы переключиться между верхним и нижним регистром. Нажмите Показать пароль, чтобы проверить правильность введенного пароля.
Перезапуск устройства
Отключите устройство от электросети.
Нажмите кнопку питания на устройстве один раз, затем подождите 1 минуту или оставьте устройство отключенным от электросети на 3 минуты.

Подключите устройство к электросети.
Включите устройство и попробуйте открыть Netflix снова.
Сброс пароля
Перезапустите домашнюю сеть
Выключите устройство, а затем отключите модем и роутер от электросети.
Через 30 секунд снова включите модем и роутер.
Подождите 1 минуту, затем включите устройство.
Попробуйте запустить Netflix еще раз.
Примечание.
Некоторые модели устройств, модемов и роутеров требуют больше времени для повторного подключения к интернету.
Восстановление настроек подключения по умолчанию
Если вы меняли настройки подключения на своем устройстве, вам потребуется восстановить настройки по умолчанию.
К таким настройкам относятся:
Пользовательские настройки модема.
Настройки Виртуальной частной сети (VPN) или прокси-сервиса.
Пользовательские настройки DNS.
Если вам требуется помощь с изменением настроек подключения, обратитесь к производителю устройства.
После успешного сброса до заводских настроек попробуйте снова запустить Netflix.
Обратитесь к интернет-провайдеру
Если эти действия не решают проблему, обратитесь к интернет-провайдеру, чтобы решить проблему сетевого подключения.
Ваш интернет-провайдер может:
Проверьте, работает ли интернет в вашем районе.
Устранение частых проблем с роутером или модемом и некорректными настройками сети.
Перезагрузка или сброс настроек вашей сети.

Предоставьте интернет-провайдеру следующую информацию:
Во время разговора с интернет-провайдером:
Через веб-браузер посетите сайт fast.com, чтобы проверить скорость и соединение напрямую с сайтом Netflix.
Попробуйте запустить Netflix снова, чтобы убедиться, что проблема решена.
Телефон или планшет Android
Проверка адреса электронной почты и пароля
Проверьте адрес электронной почты на экране.
Еще раз введите пароль. Обратите внимание: пароли Netflix чувствительны к регистру. Нажмите Показать, чтобы проверить введенный пароль.
Обновите или удалите сохраненные пароли
Некоторые устройства сохраняют пароли для входа в приложения. Возможно, для успешного входа в Netflix вам потребуется обновить или удалить сохраненный пароль.
Если вы храните пароли в Google:
Перейдите в раздел Параметры и выберитеДиспетчер паролей.

Выберите приложение Сервисы Google Play и нажмите Диспетчер паролей.
Найдите в списке и выберите Netflix. Возможно, вам потребуется ввести код разблокировки экрана.
Нажмите Удалить, чтобы удалить пароль Netflix, или Редактировать, чтобы обновить его.
Попробуйте запустить Netflix еще раз.
Если вы пользуетесь Samsung Pass:
Откройте Настройки > Биометрия и безопасность > Samsung Pass.
 Возможно, потребуется ввести пароль от учетной записи Samsung.
Возможно, потребуется ввести пароль от учетной записи Samsung.В разделе Идентификаторы и пароли выберите Приложения.
Найдите в списке и выберите Netflix,
Нажмите Удалить, а затем нажмите Удалить еще раз, чтобы подтвердить действие.
Очистка данных приложения Netflix
При очистке данных приложения Netflix будут удалены все фильмы и сериалы на вашем устройстве, а также будет выполнен выход из вашего аккаунта.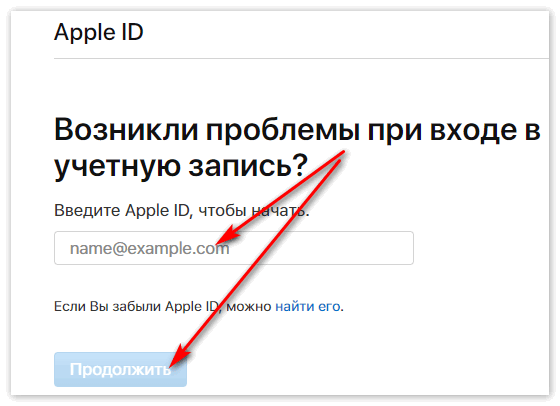
Нажмите и удерживайте значок приложения Netflix, затем нажмите О приложении.
Выберите Хранилище и кэш > Очистить хранилище > OK.
Попробуйте подключиться к Netflix снова.
Действия для очистки данных приложения могут отличаться в зависимости от устройства. Чтобы узнать порядок действий для вашего устройства, изучите его инструкцию или обратитесь за помощью к его производителю.
Сброс пароля
iPhone, iPad или iPod touch
Проверка адреса электронной почты и пароля
Проверьте адрес электронной почты на экране.
Еще раз введите пароль. Обратите внимание: пароли Netflix чувствительны к регистру. Нажмите Показать, чтобы проверить введенный пароль.
Перезапустите свое устройство iPhone, iPad или iPod touch
Нажмите и удерживайте одновременно боковую кнопку и одну из кнопок регулировки громкости, пока не появятся ползунки.
 Сдвиньте верхний ползунок, чтобы полностью выключить устройство.
Сдвиньте верхний ползунок, чтобы полностью выключить устройство.Если ползунки не отображаются, нажмите и удерживайте кнопку Sleep/Wake, пока не появится красный ползунок, а затем сдвиньте его.
Через 10 секунд нажмите кнопку Sleep/Wake.
После включения устройства попробуйте открыть Netflix снова.
Обновите или удалите сохраненные пароли
Если вы используете службу «Связки ключей iCloud» для сохранения паролей, возможно, потребуется обновить или удалить пароль Netflix и повторить попытку входа. Перейдите на сайт Службы поддержки Apple для получения инструкций по обновлению или удалению сохраненного пароля.
Сброс пароля
Компьютер или веб-браузер
Проверка адреса электронной почты и пароля
Проверьте адрес электронной почты на экране.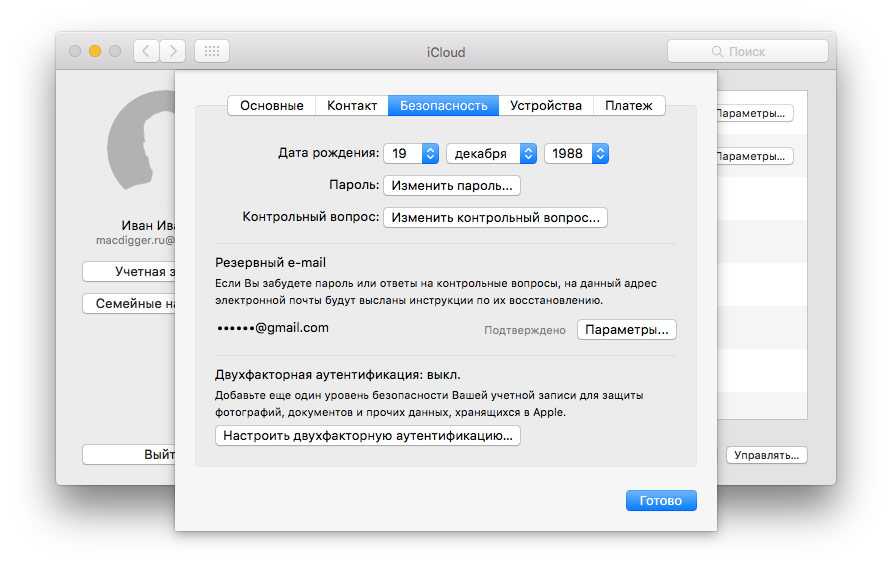
Еще раз введите пароль. Обратите внимание: пароли Netflix чувствительны к регистру. Нажмите Показать, чтобы проверить введенный пароль.
Удалите файл cookie Netflix
Перейдите на страницу netflix.com/clearcookies. При этом будет выполнен выход из аккаунта.
Нажмите Вход, введите адрес электронной почты и пароль для Netflix.
Попробуйте запустить Netflix еще раз.
Сброс пароля
Обновление веб-браузера
Включите файлы cookie в веб-браузере
Для Windows
Chrome
В правом верхнем углу браузера выберите Меню , а затем Настройки.
В меню слева выберите Конфиденциальность и безопасность.
Выберите Файлы cookie и другие данные сайтов.

Убедитесь, что настройка Удалять файлы cookie и данные сайтов при выходе из Chrome выключена.
Попробуйте запустить Netflix еще раз.
Как разрешить файлы cookie
В правом верхнем углу браузера нажмите Параметры и прочее .
Нажмите Настройки.
Нажмите Файлы cookie и доступ к сайту.
Нажмите Изменение и удаление файлов cookie и данных сайта.
Убедитесь, что опция Разрешить сайтам сохранять и читать файлы cookie (рекомендуется) включена.
Firefox
Нажмите на значок Меню в правом верхнем углу.
Нажмите Настройки.

Нажмите Приватность в меню слева.
В разделе История найдите раскрывающееся меню Firefox и выберите будет запоминать историю.
Закройте вкладку и попробуйте запустить Netflix снова.
Internet Explorer
В меню Сервис нажмите Свойства браузера.
Нажмите Конфиденциальность.
Выберите Дополнительно.
Установите флажок Перекрыть автоматическую обработку файлов cookie.
В пункте Основные файлы cookie нажмите Принять.
Нажмите ОК в окне Дополнительные параметры конфиденциальности.
Нажмите ОК в окне Свойства браузера.
Попробуйте запустить Netflix еще раз.

Opera
В левом верхнем углу браузера нажмите Меню.
Нажмите Настройки.
Прокрутите вниз до пункта Файлы cookie.
Убедитесь, что выбран вариант Разрешить локальное сохранение данных (рекомендуется).
Закройте вкладку Настройки, чтобы сохранить изменения.
Попробуйте запустить Netflix еще раз.
Для Mac
Chrome
В правом верхнем углу браузера выберите Меню , а затем Настройки.
В меню слева выберите Конфиденциальность и безопасность.
Выберите Файлы cookie и другие данные сайтов.
Убедитесь, что настройка Удалять файлы cookie и данные сайтов при выходе из Chrome выключена.

Попробуйте запустить Netflix еще раз.
Firefox
В меню Firefox выберите Настройки.
Выберите Приватность и защита.
В строке Firefox выберите будет запоминать историю.
Закройте Настройки, чтобы сохранить новые настройки конфиденциальности.
Попробуйте запустить Netflix еще раз.
Opera
В меню Opera выберите Настройки.
Прокрутите вниз, пока не увидите Файлы cookie.
Убедитесь, что выбрана опция Разрешить сайтам сохранять и читать файлы cookie (рекомендуется).
Закройте вкладку Настройки для сохранения новых настроек.

Попробуйте запустить Netflix еще раз.
Safari
В меню Safari выберите Настройки.
Выберите Конфиденциальность.
В разделе Файлы cookie и данные веб-сайтов выберите Разрешить с посещаемых веб-сайтов.
Закройте Настройки, чтобы сохранить новые настройки конфиденциальности.
Попробуйте запустить Netflix еще раз.
Другие статьи по теме
Как использовать «Войти с Apple» на iPhone и iPad, чтобы скрыть электронную почту от приложений и подписок ? Мы уверены, что вы не одиноки. Благодаря этой новой функции под названием «Войти с Apple» это больше не должно доставлять особых хлопот, поскольку она упрощает регистрацию и вход в различные сервисы с вашего iPhone или iPad, а также позволяет скрыть ваш адрес электронной почты из сервиса тоже.

Возможно, вы сталкивались с веб-сайтами, приложениями и другими службами, позволяющими легко создать учетную запись с помощью учетной записи Google или Facebook. Это устраняет необходимость вручную вводить свои данные при регистрации, поскольку они уже обрабатываются Google или Facebook в зависимости от того, что вы выберете. Как следует из названия, «Войти с Apple» использует вашу учетную запись Apple, чтобы сделать процесс регистрации более быстрым и удобным. Однако, в отличие от Google или Facebook, у Apple есть еще один трюк в рукаве, а именно возможность скрыть ваш адрес электронной почты от приложений и веб-сайтов, что может помочь уменьшить спам или другие нежелательные электронные письма, которые иногда появляются после регистрации в онлайн-сервисах. , приложения и веб-сайты.
Если вы хотите попробовать «Войти через Apple» на iPhone и iPad, читайте дальше, чтобы узнать, как использовать эту замечательную функцию и использовать ее, чтобы скрыть свой адрес электронной почты при создании учетных записей в поддерживаемых приложениях и на веб-сайтах.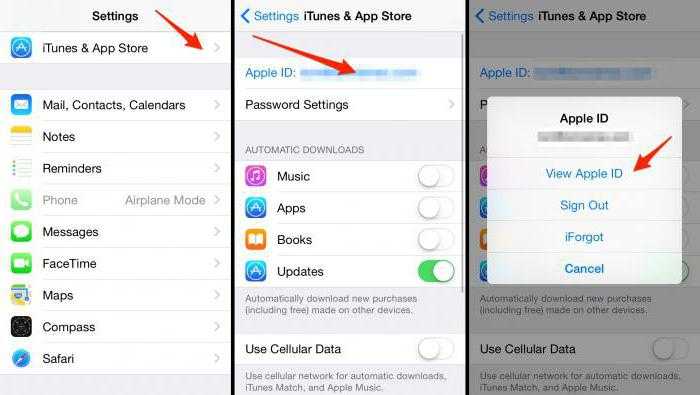
Войти с помощью Apple — это функция, представленная вместе с выпуском iOS 13. Поэтому убедитесь, что ваш iPhone или iPad обновлен до iOS 13/iPadOS 13 или более поздней версии, прежде чем приступать к следующей процедуре. Теперь, без лишних слов, давайте посмотрим на шаги.
- Откройте приложение или перейдите на веб-сайт, который позволяет вам зарегистрироваться с помощью учетной записи Apple. В этом случае мы будем использовать чрезвычайно популярное приложение TikTok, чтобы опробовать эту функцию. Нажмите «Зарегистрироваться».
- Теперь выберите «Продолжить с Apple», чтобы использовать данные своего Apple ID для создания новой учетной записи.
- Поскольку вы впервые пробуете «Войти через Apple», на экране отобразится краткое описание функции. Просто нажмите «Продолжить».
- Теперь вы заметите возможность поделиться или скрыть свою электронную почту от приложения или веб-сайта, на который вы пытаетесь подписаться.
 Выберите «Скрыть мою электронную почту», как показано на скриншоте ниже. Кроме того, вы также можете изменить свое имя в соответствии с вашими предпочтениями. Что касается последнего шага, вам будет предложено авторизовать этот процесс создания учетной записи с помощью Face ID или Touch ID.
Выберите «Скрыть мою электронную почту», как показано на скриншоте ниже. Кроме того, вы также можете изменить свое имя в соответствии с вашими предпочтениями. Что касается последнего шага, вам будет предложено авторизовать этот процесс создания учетной записи с помощью Face ID или Touch ID.
Это действительно все, что нужно сделать, этот процесс в основном одинаков везде, где вы будете использовать «Войти с Apple», чтобы скрыть свой адрес электронной почты от приложений, веб-сайтов и других служб.
Как вы можете видеть на скриншотах, эта демонстрация была сделана с TikTok (это приложение вызывает некоторые споры и запрещено в некоторых местах, вы можете загружать видео с TikTok на свое устройство, если вы беспокоитесь о потере любой носитель или данные из службы), но, конечно, эта функция работает так же с любой другой поддерживаемой службой.
Если вы решите скрыть свой адрес электронной почты при регистрации с помощью учетной записи Apple, будет создан случайный уникальный адрес электронной почты, чтобы гарантировать, что ваш основной адрес электронной почты останется конфиденциальным и безопасным.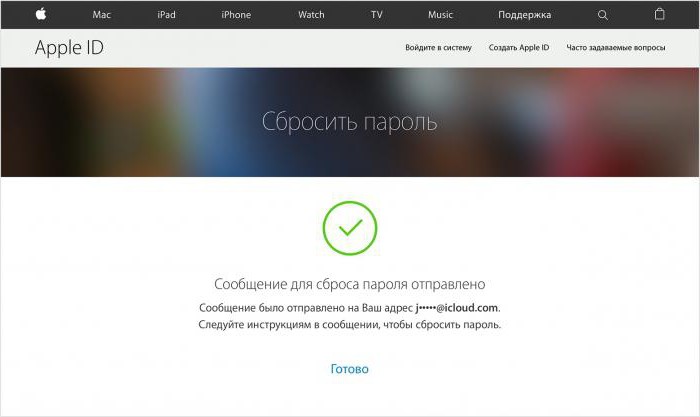 Все сообщения, отправленные на этот случайный адрес электронной почты из приложения или веб-сайта, автоматически перенаправляются на ваш личный адрес электронной почты.
Все сообщения, отправленные на этот случайный адрес электронной почты из приложения или веб-сайта, автоматически перенаправляются на ваш личный адрес электронной почты.
С этого момента вы можете просматривать эти письма и отвечать на них, сохраняя при этом свой фактический адрес электронной почты. Это стало возможным благодаря частной службе ретрансляции электронной почты Apple. Это функция, которую не могут предложить конкуренты, такие как Google и Facebook, поэтому «Войти с Apple» — это более удобный и конфиденциальный способ создания учетных записей на поддерживаемых веб-сайтах и в приложениях.
Вся информация, связанная с учетными записями, созданными с помощью функции «Войти через Apple», хранится в разделе «Пароль и безопасность» в настройках. Здесь пользователи могут просматривать случайно сгенерированные адреса электронной почты и даже отказаться от использования Apple ID для каждого приложения. Это делает эту возможность отличной функцией безопасности.
На данный момент список участвующих приложений и веб-сайтов несколько ограничен по сравнению с Google и Facebook. Однако это в основном связано с тем, что это относительно новая функция, и поддержка со временем может значительно улучшиться, поскольку все больше приложений, веб-сайтов и услуг поддерживают функцию «Войти с Apple».
Однако это в основном связано с тем, что это относительно новая функция, и поддержка со временем может значительно улучшиться, поскольку все больше приложений, веб-сайтов и услуг поддерживают функцию «Войти с Apple».
Удалось ли вам зарегистрироваться в поддерживаемом приложении или на веб-сайте с помощью вашей учетной записи Apple? Как вы думаете, чем функция «Вход с Apple» отличается от предложений Google и Facebook? Дайте нам знать ваши мысли и мнения в разделе комментариев ниже.
Apple TV не может войти в систему, постоянно запрашивает (Apple ID/логин/пароль/подтверждение/код)
При первом включении Apple TV вам потребуется войти в приложение со своего смарт-устройства. TV, чтобы вы могли начать смотреть телевизор с устройства. Если вы не можете войти в систему или ваш Apple TV продолжает запрашивать ваш идентификатор, имя пользователя или пароль, как вы решаете проблему?
Если ваш Apple TV не может войти в систему и продолжает запрашивать Apple ID, ваш логин, другой пароль, запрашивает подтверждение или запрашивает код, попробуйте перезапустить Apple TV, повторить или удалить двухфакторную аутентификацию, или удалите свой Apple ID с Apple TV и перезапустите процесс среди других решений.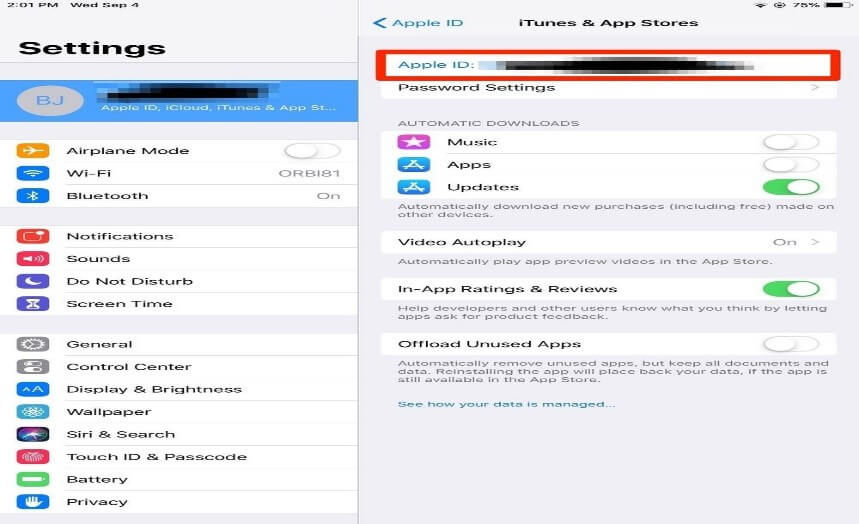
Пароли и логины могут быть благословением, когда речь идет о защите, но проклятием, когда речь идет о проблемах с вводом. Когда вы используете приложение Apple TV на своем Smart TV, требуется вход в систему, что очень затрудняет использование Apple TV, если вы не можете войти в приложение со своей текущей информацией. Продолжайте читать, чтобы найти конкретную проблему входа в систему Apple TV, с которой вы столкнулись, и решение, позволяющее заставить все работать.
Apple TV не может войти в систему
Когда вы включаете Smart TV и хотите начать просмотр на Apple TV, вам нужно перейти в приложение Apple TV, чтобы начать его использовать. Однако при первом использовании вам нужно будет ввести свои данные для входа и пароль, чтобы войти в приложение, однако после первого раза это не требуется, поскольку информацию можно сохранить. Что делать, если вы просто не можете войти в свой Apple TV со своей информацией?
Если ваш Apple TV не может войти в систему, возможно, ваш телевизор необходимо просто перезагрузить, чтобы исправить любые небольшие проблемы, которые вызывают трудности со входом в систему.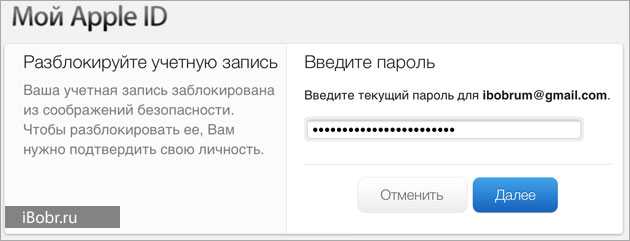 Чтобы перезапустить Apple TV, откройте приложение «Настройки» на Apple TV. затем перейдите в «Система» > «Перезагрузить». Этот процесс может занять некоторое время, поэтому дайте ему полностью перезапуститься, прежде чем снова пытаться войти в Apple TV еще раз.
Чтобы перезапустить Apple TV, откройте приложение «Настройки» на Apple TV. затем перейдите в «Система» > «Перезагрузить». Этот процесс может занять некоторое время, поэтому дайте ему полностью перезапуститься, прежде чем снова пытаться войти в Apple TV еще раз.
Apple TV продолжает запрашивать Apple ID
При входе в Apple TV необходимо ввести свой Apple ID. Это отличная функция для тех из вас, кто хочет, чтобы вся ваша информация Apple была связана вместе, но когда ваш телевизор постоянно запрашивает идентификатор, когда вы уже вошли в систему, это может быть огромной неприятностью. Почему ваш Apple TV запрашивает ваш Apple ID и что вы делаете, чтобы остановить это раздражающее продолжение?
Если ваш Apple TV продолжает запрашивать ваш Apple ID, попробуйте повторить процесс двухфакторной аутентификации. Для этого, когда на Apple TV отображается экран подтверждения с запросом вашего Apple ID, введите свой идентификатор и пароль, но не нажимайте «Отправить». Затем вы перейдете на другое устройство Apple и откроете «Настройки»> «iCloud»> «Пароль и безопасность»> «Получить код подтверждения».
Затем вы перейдете на другое устройство Apple и откроете «Настройки»> «iCloud»> «Пароль и безопасность»> «Получить код подтверждения».
Получив код подтверждения, вы вернетесь к Apple TV и введете 6-значный код напрямую. После того, как это будет введено, вы затем нажмете кнопку отправки, которая заставит ваш телевизор правильно включить двухфакторную аутентификацию, не позволяя ему запрашивать ваш Apple ID.
Apple TV продолжает запрашивать логин
Безусловно, Apple TV постоянно запрашивает ваш Apple ID, но это раздражает, когда вас постоянно спрашивают о полной информации для входа. Вы должны иметь возможность войти в свой Apple TV один раз, затем данные должны сохраниться, чтобы вам не приходилось повторно выходить из системы, и, таким образом, вы могли смотреть телевизор по своему усмотрению. Что же делать, если ваш Apple TV не перестанет запрашивать ваш логин?
Если ваш Apple TV продолжает запрашивать данные для входа, вы можете сбросить процесс двухфакторной аутентификации (см.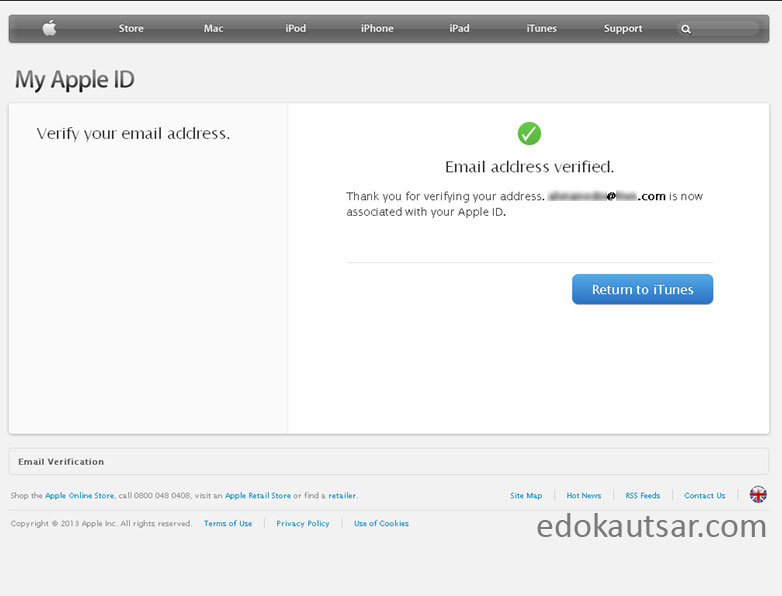 «Apple TV продолжает запрашивать Apple ID») или отключить эту функцию. Чтобы отключить двухфакторную аутентификацию, войдите в свою учетную запись Apple на телевизоре с помощью браузера и нажмите «Безопасность»> «Изменить»> «Отключить двухэтапную аутентификацию»> «Продолжить», после чего запросы на повторный запрос входа в систему будут остановлены.
«Apple TV продолжает запрашивать Apple ID») или отключить эту функцию. Чтобы отключить двухфакторную аутентификацию, войдите в свою учетную запись Apple на телевизоре с помощью браузера и нажмите «Безопасность»> «Изменить»> «Отключить двухэтапную аутентификацию»> «Продолжить», после чего запросы на повторный запрос входа в систему будут остановлены.
Apple TV продолжает запрашивать пароль
При каждом входе в систему с любого устройства Apple вам необходимо вводить пароль для входа в свою учетную запись — это не отличается для вашего Apple TV. Пароли — это способ защитить вашу личную информацию, ваш контент и ваши устройства. Однако бывают случаи, когда пользователи Apple TV сталкиваются с проблемами, когда их устройство запрашивает пароль, независимо от того, сколько раз они вводили его в систему.
Если ваш Apple TV продолжает запрашивать пароль, вам может потребоваться выйти из системы и удалить любые ссылки на свою учетную запись на Apple TV. Для этого перейдите в «Настройки» > «iTunes Store» > «Apple ID» > «Выйти». Затем перейдите в «Настройки» > «iTunes Store» > «Apple ID» > нажмите на используемый Apple ID > «Корзина». Как только он будет удален, вернитесь к Apple TV и снова войдите в систему, как если бы это было в первый раз, что должно прекратить запрашивать пароль.
Для этого перейдите в «Настройки» > «iTunes Store» > «Apple ID» > «Выйти». Затем перейдите в «Настройки» > «iTunes Store» > «Apple ID» > нажмите на используемый Apple ID > «Корзина». Как только он будет удален, вернитесь к Apple TV и снова войдите в систему, как если бы это было в первый раз, что должно прекратить запрашивать пароль.
Apple TV продолжает запрашивать подтверждение
Точно так же, как когда вы сталкиваетесь с повторным запросом вашего имени пользователя, пароля и Apple ID, это может быть столь же разочаровывающим и сбивающим с толку, когда ваш Apple TV постоянно запрашивает подтверждение. Проверка используется, чтобы убедиться, что правильный пользователь входит в систему со своим индивидуальным идентификатором, что происходит с помощью кода, отправленного на другое устройство Apple. Что делать, если вы вводите полученный код подтверждения, но вам все равно предлагается пройти дополнительную проверку?
Если Apple TV продолжает запрашивать подтверждение, на iPhone или iPad выберите «Настройки» > Apple ID, iCloud, iTunes, App Store > «Пароль и безопасность» > «Получить код подтверждения».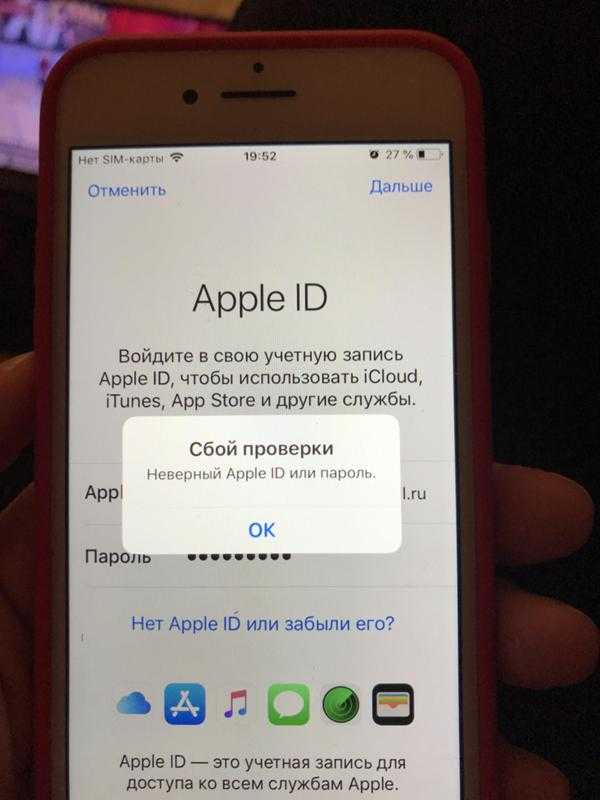 Перейдите к входу в iTunes в настройках Apple TV и начните вход, но когда он запросит ваш пароль, введите пароль с проверочным кодом, указанным в конце пароля — пока НЕ отправляйте.
Перейдите к входу в iTunes в настройках Apple TV и начните вход, но когда он запросит ваш пароль, введите пароль с проверочным кодом, указанным в конце пароля — пока НЕ отправляйте.
Затем вы вернетесь к своему iPhone или iPad и нажмите «ОК», чтобы удалить код подтверждения с телефона. Как только он исчезнет, вернитесь к своему Apple TV и отправьте свой пароль и информацию для входа, что должно привести к тому, что Apple TV перестанет запрашивать дополнительную проверку.
Apple TV не принимает пароль
У большинства людей на Земле есть множество разных логинов и паролей, которые используются для самых разных платформ. Для многих эти пароли различаются, и может быть довольно сложно выяснить, какой пароль подходит к какому логину, если вы не записываете свою информацию или не сохраняете ее на какой-либо платформе, которую используете. Когда ваш Apple TV не принимает ваш пароль, это ваша ошибка или ошибка самого устройства?
Если ваш Apple TV не принимает ваш пароль, вы должны сначала убедиться, что вы используете правильный пароль для входа пользователя Apple ID и что он вводится с правильным регистром и различными последовательностями букв и символов. Если вы уверены, что пароль правильный, попробуйте выполнить шаги, описанные в предыдущем разделе «Apple TV продолжает запрашивать подтверждение», чтобы ваш телевизор принял пароль.
Если вы уверены, что пароль правильный, попробуйте выполнить шаги, описанные в предыдущем разделе «Apple TV продолжает запрашивать подтверждение», чтобы ваш телевизор принял пароль.
Apple TV продолжает выходить из системы
После того, как вы успешно вошли в систему Apple TV, вы можете подумать, что любых потенциальных проблем давно удалось избежать. Хотя это часто так и есть, некоторые пользователи Apple TV обнаруживают проблемы не со входом в систему на Apple TV, а с выходом из системы после того, как они вошли в систему и начали использовать устройство. Что делать, если ваш Apple TV продолжает выходить из системы?
Если ваш Apple TV продолжает выходить из системы, может помочь перезагрузка телевизора. Для этого вы можете вернуться к предыдущему разделу «Apple TV не удается войти в систему», чтобы найти точные шаги, которые необходимо предпринять для перезагрузки. Если это не помогает перезагрузить телевизор, вы можете выполнить перезагрузку питания на Apple TV, отключив его напрямую от источника питания и подождав 6 секунд. По истечении этого времени снова подключите его и проверьте, сохраняются ли выходы из системы
По истечении этого времени снова подключите его и проверьте, сохраняются ли выходы из системы
Apple TV Запрашивает код
Наиболее распространенный случай, когда ваш Apple TV будет запрашивать код, — это когда вы входите в Apple TV в первый раз. В течение этого времени вам будет предложено ввести код подтверждения, который будет отправлен на одно из других ваших устройств Apple, но некоторые пользователи задаются вопросом, как найти этот код и для чего он нужен. Этот код помогает защитить вашу информацию. Что делать, если Apple TV запрашивает код?
Право собственности на эту статью принадлежит ReadyToDiy.com. Этот пост был впервые опубликован 08.05.2021.
Если ваш Apple TV запрашивает код, если вы впервые входите в систему, просто перейдите на другое устройство Apple, например iPad или iPhone, и щелкните уведомление, которое следует щелкнуть, чтобы получить код. Если он запрашивает код случайным образом, вам может потребоваться отключить двухфакторную аутентификацию, которую можно найти в предыдущем разделе «Apple TV продолжает запрашивать вход».
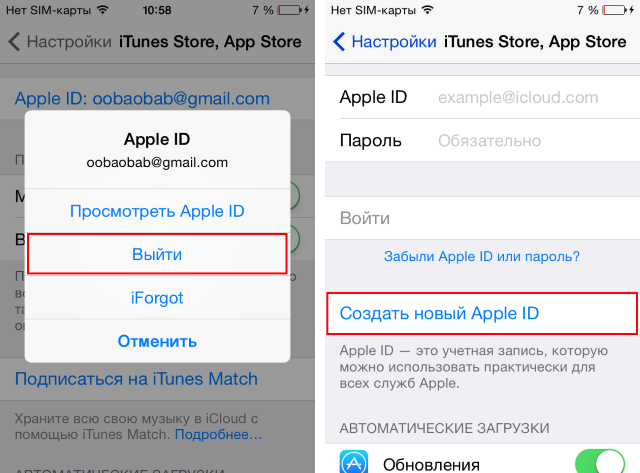 Чтобы не запутаться и не забыть, пользуйтесь приложениями для хранения паролей.
Чтобы не запутаться и не забыть, пользуйтесь приложениями для хранения паролей.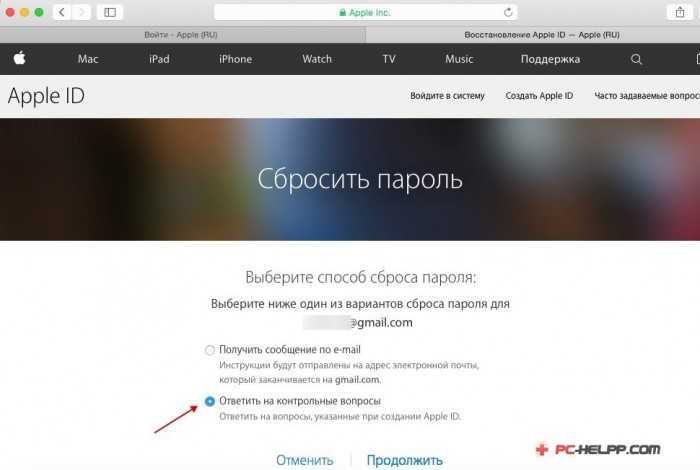

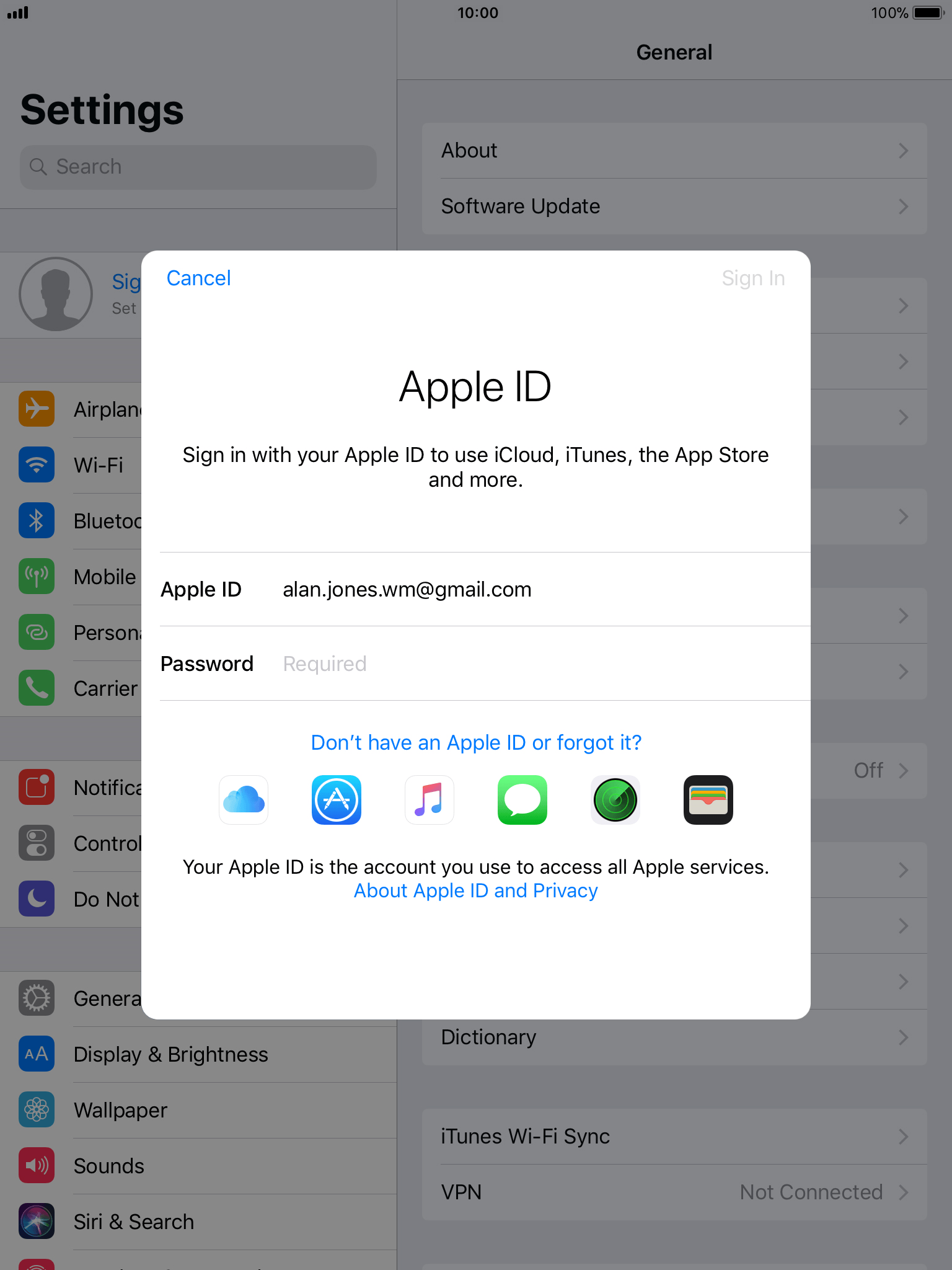
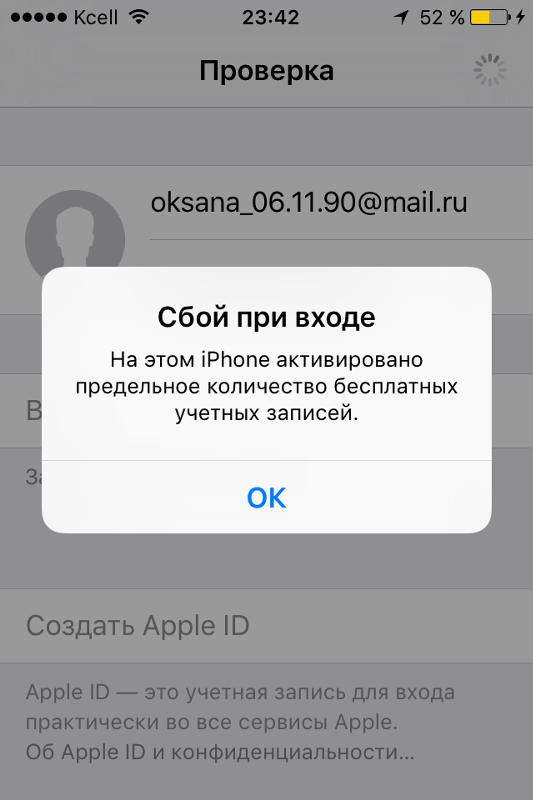 com/tv8.
com/tv8.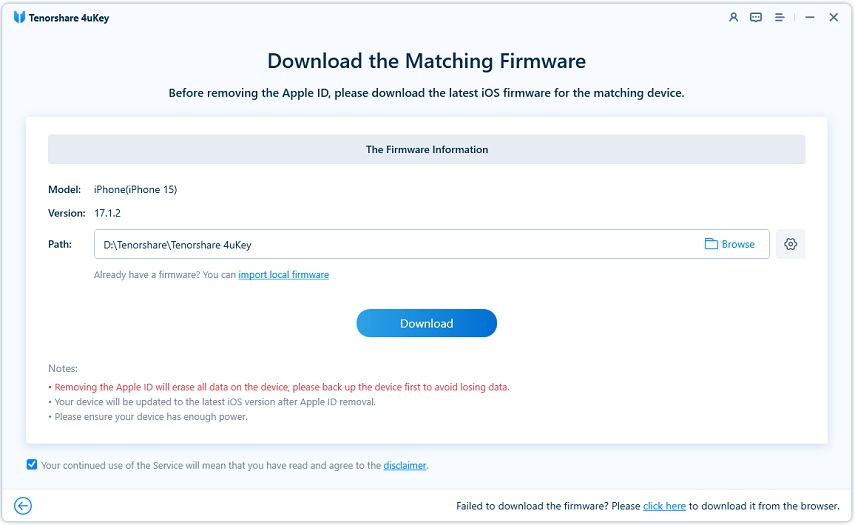


 Возможно, потребуется ввести пароль от учетной записи Samsung.
Возможно, потребуется ввести пароль от учетной записи Samsung. Сдвиньте верхний ползунок, чтобы полностью выключить устройство.
Сдвиньте верхний ползунок, чтобы полностью выключить устройство.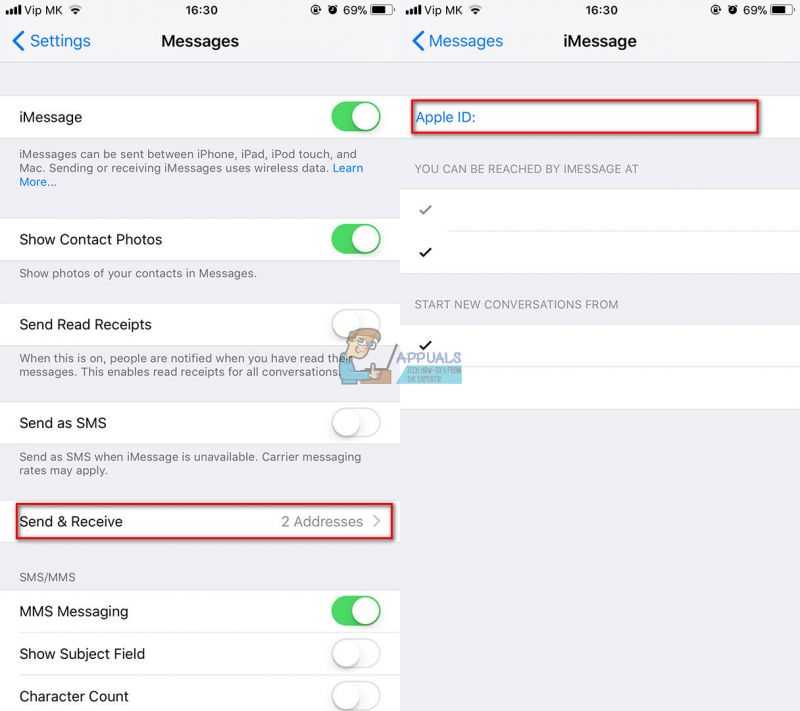
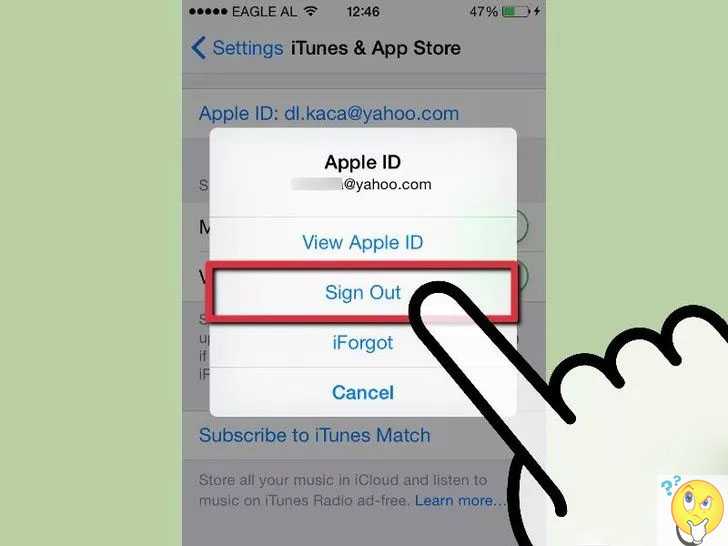


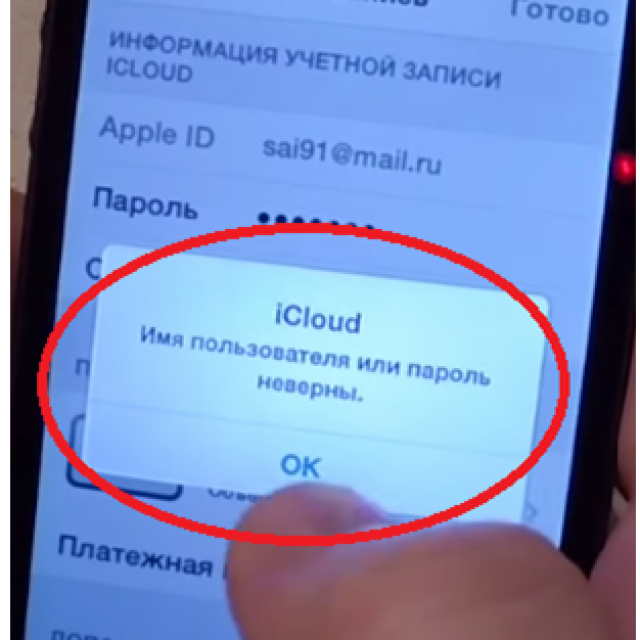
 Выберите «Скрыть мою электронную почту», как показано на скриншоте ниже. Кроме того, вы также можете изменить свое имя в соответствии с вашими предпочтениями. Что касается последнего шага, вам будет предложено авторизовать этот процесс создания учетной записи с помощью Face ID или Touch ID.
Выберите «Скрыть мою электронную почту», как показано на скриншоте ниже. Кроме того, вы также можете изменить свое имя в соответствии с вашими предпочтениями. Что касается последнего шага, вам будет предложено авторизовать этот процесс создания учетной записи с помощью Face ID или Touch ID.