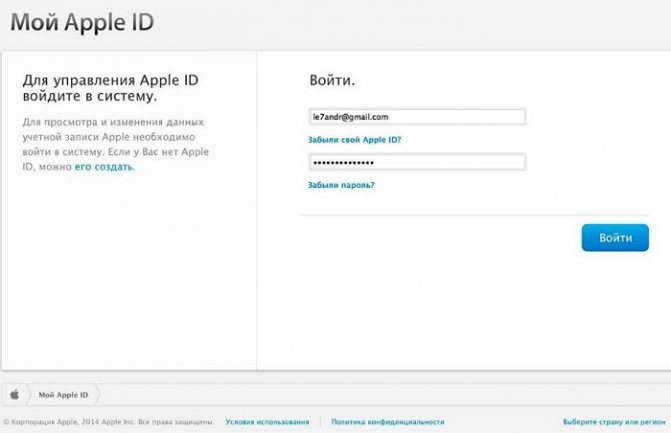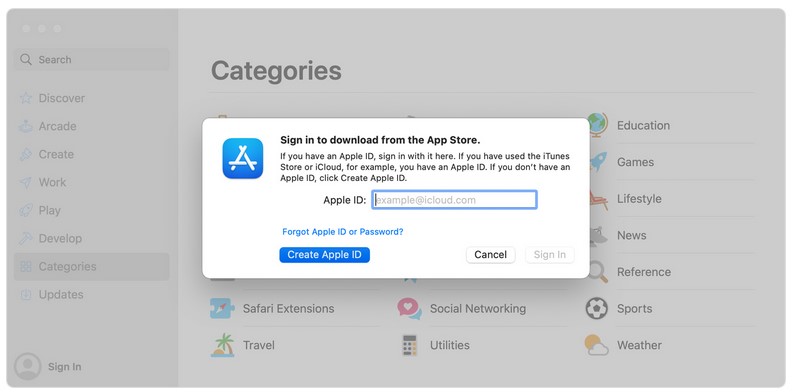Содержание
Использование функции «Вход с Apple» на Mac
Поиск по этому руководству
Функция «Вход с Apple» — это удобный и конфиденциальный способ входа в систему приложений и веб-сайтов. Она использует Ваш Apple ID для безопасного создания учетной записи в приложении или на веб-сайте — Вам не нужно заполнять форму, подтверждать адрес электронной почты или выбирать новый пароль — и упрощает вход в систему.
Создание учетной записи для приложения или веб-сайта
Увидев на Mac запрос создать учетную запись для приложения или веб-сайта, нажмите кнопку «Вход с Apple» или «Продолжить с Apple», если она доступна.
Следуйте инструкциям на экране, приняв во внимание следующее:
Если Вы не хотите использовать свое настоящее имя, нажмите поле «Имя» и введите другое имя.
Если в настройках Apple ID с Вашим Apple ID связано несколько адресов электронной почты, выберите адрес, который хотите использовать для данного приложения или веб‑сайта.

Если Вы не хотите раскрывать свой адрес электронной почты, нажмите «Скрыть адрес e-mail». Apple создаст случайный уникальный адрес электронной почты. Письма от приложения или веб-сайта будут приходить на этот адрес и пересылаться на Ваш реальный адрес электронной почты.
Вход в учетную запись приложения или веб-сайта
На Mac нажмите кнопку «Вход с Apple» или «Продолжить с Apple».
Введите пароль для входа в систему на Mac (вместо него может потребоваться ввести пароль Apple ID) или, если Ваш Mac или клавиатура Magic Keyboard оснащены сенсором Touch ID, используйте Touch ID.
Для входа в систему также можно использовать другие устройства — iPhone, iPad, Apple Watch и Apple TV — на которых Вы вошли с тем же Apple ID.
Изменение настроек функции «Вход с Apple» для приложения и веб-сайта
На Mac выберите меню Apple > «Системные настройки», затем вверху бокового меню нажмите [Ваше имя].
 Если Ваше имя не отображается, нажмите «Вход с Apple ID», чтобы ввести свой Apple ID или создать новый.
Если Ваше имя не отображается, нажмите «Вход с Apple ID», чтобы ввести свой Apple ID или создать новый.Открыть настройки Apple ID
Справа нажмите «Пароль и безопасность», затем рядом с параметром «Приложения, использующие Apple ID» нажмите «Изменить».
Нажмите приложение или веб-сайт в боковом меню, затем выполните любые из указанных ниже действий.
Выключение пересылки электронной почты. Выключите параметр «Пересылать на». Вы больше не будете получать электронные письма от этого приложения или веб-сайта.
Прекращение использования функции «Вход с Apple». Нажмите «Не использовать Apple ID». Когда Вы в следующий раз попытаетесь войти в систему приложения или веб-сайта, Вы можете увидеть запрос на создание новой учетной записи.
Изменение адреса, используемого для пересылки писем от приложений и веб-сайтов
Если при создании учетной записи для приложения или веб‑сайта Вы решили скрыть свой адрес электронной почты, а в разделе настроек «Apple ID» с Вашим Apple ID связано несколько адресов электронной почты, Вы можете изменить адрес, на который будут пересылаться письма. Использование функции «Скрыть e‑mail» на Mac.
Использование функции «Скрыть e‑mail» на Mac.
См. такжеСоздание Apple ID на MacИспользование двухфакторной аутентификации для повышения безопасности на Mac и устройствах iOS и iPadOSДобавление веб‑сайтов в Избранные в Safari на MacСтатья службы поддержки Apple: Что такое «Вход с Apple»?
Максимальное количество символов:
250
Не указывайте в комментарии личную информацию.
Максимальное количество символов: 250.
Благодарим вас за отзыв.
Управление приложениями, с которыми вы используете функцию «Вход с Apple»
Функция «Вход с Apple» позволяет использовать идентификатор Apple ID для входа в поддерживаемые приложения и на веб-сайты сторонних разработчиков. Узнайте, как просмотреть приложения, с которыми вы используете функцию «Вход с Apple», и управлять ими.
Просмотр приложений, с которыми вы используете функцию «Вход с Apple»
Чтобы посмотреть список приложений, с которыми вы используете функцию «Вход с Apple», и настроить параметры для каждого из них, откройте настройки идентификатора Apple ID на своем устройстве или выполните вход на странице учетной записи Apple ID. Подробнее о функции «Вход с Apple».
Подробнее о функции «Вход с Apple».
На устройстве iPhone, iPad, iPod touch или Apple Watch
- Откройте приложение «Настройки», затем выберите ваше имя.
- Нажмите «Пароль и безопасность».
- Нажмите «Приложения, использующие идентификатор Apple ID».
На компьютере Mac
- Выберите меню Apple > «Системные настройки».
- Нажмите на свое имя (или идентификатор Apple ID), затем выберите «Пароль и безопасность».
- В разделе «Приложения, использующие Apple ID» нажмите «Править».
На веб-сайте
- Войдите в учетную запись на сайте appleid.apple.com.
- Перейдите в раздел «Вход и безопасность».
- Выберите «Вход с Apple».
Управление настройками функции «Вход с Apple»
В настройках учетной записи идентификатора Apple ID приведен список приложений, с которыми вы используете функцию «Вход с Apple». Чтобы посмотреть сведения, которыми вы изначально поделились с приложением, выберите любое из списка. Вы также можете перейти по ссылке к Политике конфиденциальности или Условиям и положениям приложения.
Вы также можете перейти по ссылке к Политике конфиденциальности или Условиям и положениям приложения.
Если вы хотите скрыть свой адрес электронной почты от какого-либо приложения, вы можете отключить пересылку электронной почты на ваш личный адрес электронной почты, чтобы электронные письма, отправленные определенным разработчиком, не попадали в ваш личный почтовый ящик. Кроме того, вы можете заменить адрес электронной почты для пересылки на любой из адресов, указанных в вашей учетной записи Apple ID, или прекратить использование функции «Вход с Apple» с каким-либо приложением или веб-сайтом.
Если вы используете управляемый идентификатор Apple ID в школе или на рабочем месте, обратитесь к системному администратору для управления приложениями, которые вы используете с помощью функции «Вход с Apple на работе и на учебе».
Отключение перенаправления электронной почты
- На iPhone перейдите в меню «Настройки» и нажмите ваше имя.
- Нажмите «Пароль и безопасность» > «Приложения, использующие Apple ID».

- Выберите приложение или разработчика, затем нажмите «Управлять настройками».
- Выберите приложение или разработчика, затем нажмите, чтобы отключить функцию «Переадресация».
Изменение адреса электронной почты для пересылки
- На iPhone перейдите в меню «Настройки» и нажмите ваше имя.
- Нажмите «Имя, номера телефонов, e-mail», затем нажмите «Переслать» под пунктом «Скрыть мой адрес e‑mail».
- Выберите адрес, на который хотите перенаправлять сообщения электронной почты.
Выбранный адрес применяется для электронных писем, связанных со всеми приложениями и разработчиками, для которых вы используете функцию «Скрыть e-mail».
Прекращение использования функции «Вход с Apple» с каким-либо приложением
- На iPhone перейдите в меню «Настройки» и нажмите ваше имя.
- Нажмите «Пароль и безопасность» > «Приложения, использующие Apple ID».
- Выберите приложение или разработчика, затем нажмите «Не использовать Apple ID».

Что произойдет, если вы прекратите использовать функцию «Вход с Apple» с каким-либо приложением
Прекратив использование идентификатора Apple ID в определенном приложении, вы выйдете из него на своем устройстве. При следующем запуске приложения или переходе на связанный с ним веб-сайт вы можете воспользоваться функцией «Вход с Apple», чтобы войти в систему, или создать учетную запись.
Если вы воспользуетесь функцией «Вход с Apple», вы войдете в ту же учетную запись, которую использовали ранее. Некоторые приложения позволяют задать пароль для существующей учетной записи, поэтому вы сможете войти снова без идентификатора Apple ID.
Если вы удалите свою учетную запись в приложении, где вы используете функцию «Вход с Apple», то вы можете получить электронное письмо от Apple о том, что приложение отозвало вашу учетную запись для входа с Apple. Если вы хотите создать новую учетную запись с помощью этого приложения, вам нужно снова указать свое имя и адрес электронной почты в приложении или создать новую учетную запись с помощью функции «Войти с Apple».
Если вы прекратите использовать функцию «Вход с Apple» с разработчиком нескольких приложений
Некоторые разработчики позволяют использовать функцию «Вход с Apple» для создания учетной записи в нескольких приложениях. Если в таком случае отключить переадресацию электронной почты или прекратить использование идентификатора Apple ID для одного приложения, это изменение распространится и на все остальные приложения данного разработчика.
Дата публикации:
Что такое «Войти через Apple»? – Служба поддержки Apple (Великобритания):
. Вход с помощью Apple – это быстрый, простой и более конфиденциальный способ входа в сторонние приложения и на веб-сайты с помощью уже имеющегося у вас Apple ID.
О входе с помощью Apple
Когда вы видите кнопку «Войти с Apple» в участвующем приложении или на веб-сайте, это означает, что вы можете настроить учетную запись, используя свой Apple ID.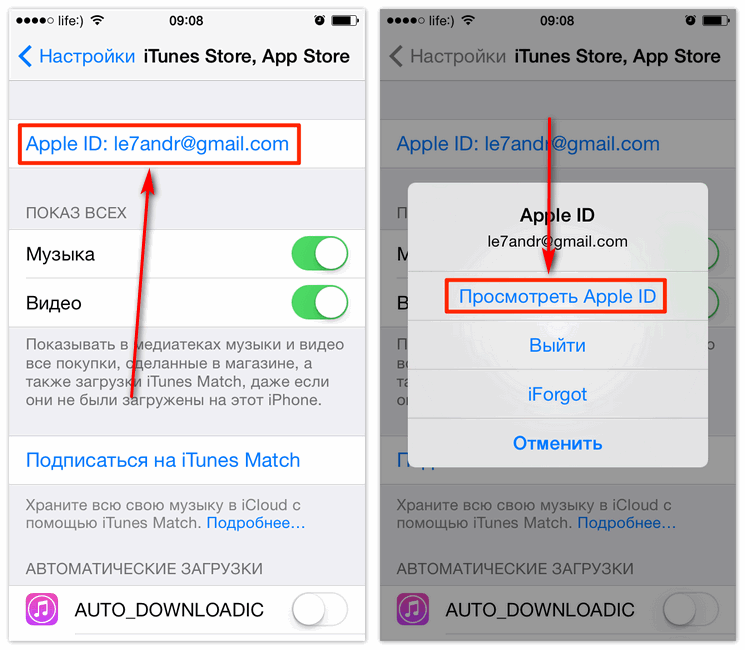 Нет необходимости использовать учетную запись в социальной сети, заполнять формы или выбирать другой новый пароль.
Нет необходимости использовать учетную запись в социальной сети, заполнять формы или выбирать другой новый пароль.
Функция «Вход с помощью Apple» создана с нуля, чтобы уважать вашу конфиденциальность и обеспечивать контроль над вашей личной информацией. Он работает на iOS, macOS, tvOS и watchOS, а также в любом браузере.
Конфиденциальность и безопасность
- При первом входе в систему приложения и веб-сайты могут запрашивать только ваше имя и адрес электронной почты, чтобы создать для вас учетную запись.
- Вы можете использовать Hide My Email — частную службу ретрансляции электронной почты Apple — для создания и совместного использования уникального случайного адреса электронной почты, который перенаправляется на ваш личный адрес электронной почты. Это позволяет вам получать полезные сообщения из приложения, не сообщая свой личный адрес электронной почты. Узнайте больше о том, как работает Hide My Email.
- Вход с помощью Apple не будет отслеживать или профилировать вас, когда вы используете свои любимые приложения и веб-сайты.
 Apple сохраняет только ту информацию, которая необходима для того, чтобы вы могли войти в свой аккаунт и управлять им.
Apple сохраняет только ту информацию, которая необходима для того, чтобы вы могли войти в свой аккаунт и управлять им. - Безопасность встроена для входа с помощью Apple с двухфакторной аутентификацией. Если вы используете устройство Apple, вы можете в любой момент войти в систему и повторно пройти аутентификацию с помощью Face ID или Touch ID.
Использовать функцию «Войти с Apple»
Чтобы использовать функцию «Войти с Apple», нажмите кнопку «Войти с Apple» в приложении или на веб-сайте, участвующем в программе, проверьте свою информацию и быстро и безопасно войдите с помощью Face ID, Touch ID или пароль вашего устройства.
Узнайте, как использовать функцию «Войти через Apple» на iPhone, iPad, iPod touch или в веб-браузере.
Вам необходимо войти в систему, используя свой Apple ID. Также необходимо включить двухфакторную аутентификацию. Учить больше.
Вход с помощью Apple at Work & School
Вход с помощью Apple at Work & School обеспечивает надежный, простой и безопасный процесс аутентификации в школе или на рабочем месте. Он работает в любом приложении, которое поддерживает вход с помощью Apple в iOS 16, iPadOS 16 и macOS Ventura. Элементы управления доступом доступны в Apple Business Manager, Apple Business Essentials и Apple School Manager, поэтому администраторы организации могут выбирать, могут ли пользователи входить в любое приложение, поддерживающее функцию «Вход с Apple», или только в определенный список приложений.
Он работает в любом приложении, которое поддерживает вход с помощью Apple в iOS 16, iPadOS 16 и macOS Ventura. Элементы управления доступом доступны в Apple Business Manager, Apple Business Essentials и Apple School Manager, поэтому администраторы организации могут выбирать, могут ли пользователи входить в любое приложение, поддерживающее функцию «Вход с Apple», или только в определенный список приложений.
Подробнее
- Если вы не видите кнопку «Войти через Apple», это приложение или веб-сайт еще не поддерживает функцию «Войти через Apple».
- Вход с помощью Apple недоступен для детей младше 13 лет. Этот возраст может варьироваться в зависимости от страны или региона. Это возрастное ограничение не распространяется на управляемые идентификаторы Apple ID.
- Узнайте, как просмотреть приложения, которые вы используете, с помощью функции «Вход с Apple».
- Если вам нужна помощь при входе в Apple ID, обновлении его или изменении данных учетной записи, узнайте, что делать.

Информация о продуктах, не производимых Apple, или о независимых веб-сайтах, не контролируемых и не тестируемых Apple, предоставляется без рекомендации или одобрения. Apple не несет ответственности за выбор, работу или использование сторонних веб-сайтов или продуктов. Apple не делает никаких заявлений относительно точности или надежности сторонних веб-сайтов. Свяжитесь с продавцом для получения дополнительной информации.
Дата публикации:
Управление приложениями, которые вы используете с помощью функции «Вход с Apple»
При использовании функции «Вход с Apple» вы можете использовать свой Apple ID для входа в участвующие приложения и веб-сайты от разработчиков, отличных от Apple. Узнайте, как просматривать и управлять приложениями, которые вы используете с помощью функции «Вход с Apple».
Просмотр приложений, которые вы используете с помощью функции «Вход с Apple»
Чтобы просмотреть список приложений, которые вы в настоящее время используете с помощью функции «Войти с Apple», и управлять настройками для каждого из них, перейдите в настройки Apple ID на своем устройстве или войдите на страницу своей учетной записи Apple ID. Узнайте больше о входе с помощью Apple.
Узнайте больше о входе с помощью Apple.
На iPhone, iPad, iPod touch или Apple Watch
- Откройте приложение «Настройки», затем коснитесь своего имени.
- Коснитесь «Пароль и безопасность».
- Нажмите «Приложения, использующие Apple ID».
На вашем Mac
- Выберите меню Apple > Системные настройки (или Системные настройки).
- Щелкните свое имя (или Apple ID), затем выберите «Пароль и безопасность».
- Нажмите «Изменить» рядом с «Приложения, использующие Apple ID».
В Интернете
- Войдите на сайт appleid.apple.com.
- Перейдите в раздел «Вход и безопасность».
- Выберите «Вход с Apple».
Управление параметрами входа с помощью Apple
В настройках учетной записи Apple ID отображается список приложений, которые вы используете с параметром «Вход с Apple». Чтобы просмотреть информацию, которой вы изначально поделились с приложением, выберите любое приложение в списке. Вы также можете просмотреть ссылку на Политику конфиденциальности или Условия использования приложения.
Вы также можете просмотреть ссылку на Политику конфиденциальности или Условия использования приложения.
Если вы решили скрыть свой адрес электронной почты от приложения, вы можете отключить переадресацию электронной почты на свой личный адрес электронной почты, чтобы электронные письма, отправленные определенным разработчиком, не попадали в ваш личный почтовый ящик. Вы также можете изменить свой адрес для переадресации на любой адрес электронной почты, указанный в вашей учетной записи Apple ID, или отказаться от использования функции «Войти через Apple» в приложении или на веб-сайте.
Если вы используете управляемый Apple ID в школе или на работе, обратитесь к системному администратору для управления приложениями, которые вы используете с помощью функции «Вход с Apple на работе и в школе».
Отключить переадресацию электронной почты
- На iPhone перейдите в «Настройки» и коснитесь своего имени.
- Нажмите «Пароль и безопасность» > «Приложения, использующие Apple ID».

- Выберите приложение или разработчика, затем нажмите «Управление настройками».
- Выберите приложение или разработчика, затем коснитесь, чтобы отключить функцию «Переслать».
Измените адрес для переадресации
- На iPhone перейдите в «Настройки» и коснитесь своего имени.
- Коснитесь «Имя», «Номера телефонов», «Электронная почта», затем коснитесь «Переслать» в разделе «Скрыть мою электронную почту».
- Выберите адрес, на который вы хотите пересылать электронные письма.
Когда вы выбираете адрес электронной почты, это относится к электронной почте от всех приложений и разработчиков, использующих Hide My Email.
Прекратить использование Войти через Apple с помощью приложения
- На iPhone перейдите в «Настройки», затем коснитесь своего имени.
- Нажмите «Пароль и безопасность» > «Приложения, использующие Apple ID».
- Выберите приложение или разработчика, затем нажмите «Прекратить использование Apple ID».

Что произойдет, если вы перестанете использовать функцию «Вход с Apple» в приложении
Когда вы прекратите использовать свой Apple ID в приложении, вы выйдете из приложения на своем устройстве. В следующий раз, когда вы посетите приложение или связанный с ним веб-сайт, вы можете либо выбрать «Войти с Apple», чтобы снова войти в систему, либо создать новую учетную запись.
Если вы снова решите использовать функцию «Войти через Apple», вы войдете в ту же учетную запись, которую использовали ранее. Некоторые приложения могут позволить вам создать новый пароль для существующей учетной записи, чтобы вы могли снова войти в нее, не используя свой Apple ID.
Если вы удалите свою учетную запись в приложении, в котором вы используете функцию «Вход с Apple», вы можете получить электронное письмо от Apple о том, что приложение отозвало вашу учетную запись «Вход с Apple». Если вы хотите создать новую учетную запись в этом приложении, вам необходимо снова сообщить приложению свое имя и адрес электронной почты или создать новую учетную запись с помощью функции «Вход с Apple».

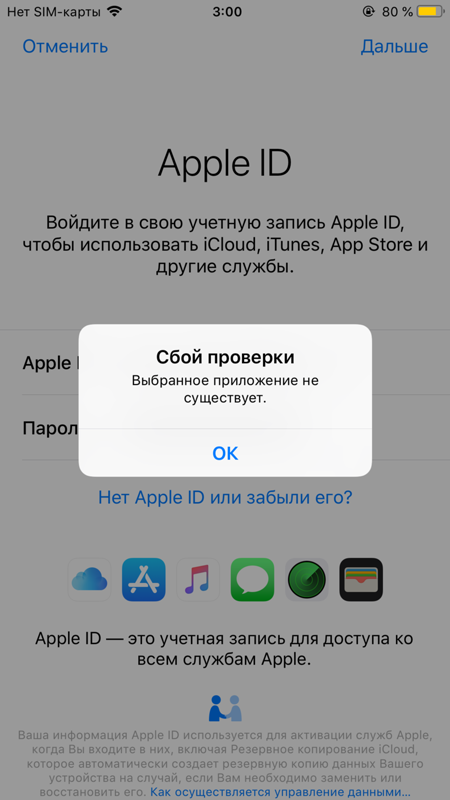 Если Ваше имя не отображается, нажмите «Вход с Apple ID», чтобы ввести свой Apple ID или создать новый.
Если Ваше имя не отображается, нажмите «Вход с Apple ID», чтобы ввести свой Apple ID или создать новый.

 Apple сохраняет только ту информацию, которая необходима для того, чтобы вы могли войти в свой аккаунт и управлять им.
Apple сохраняет только ту информацию, которая необходима для того, чтобы вы могли войти в свой аккаунт и управлять им.