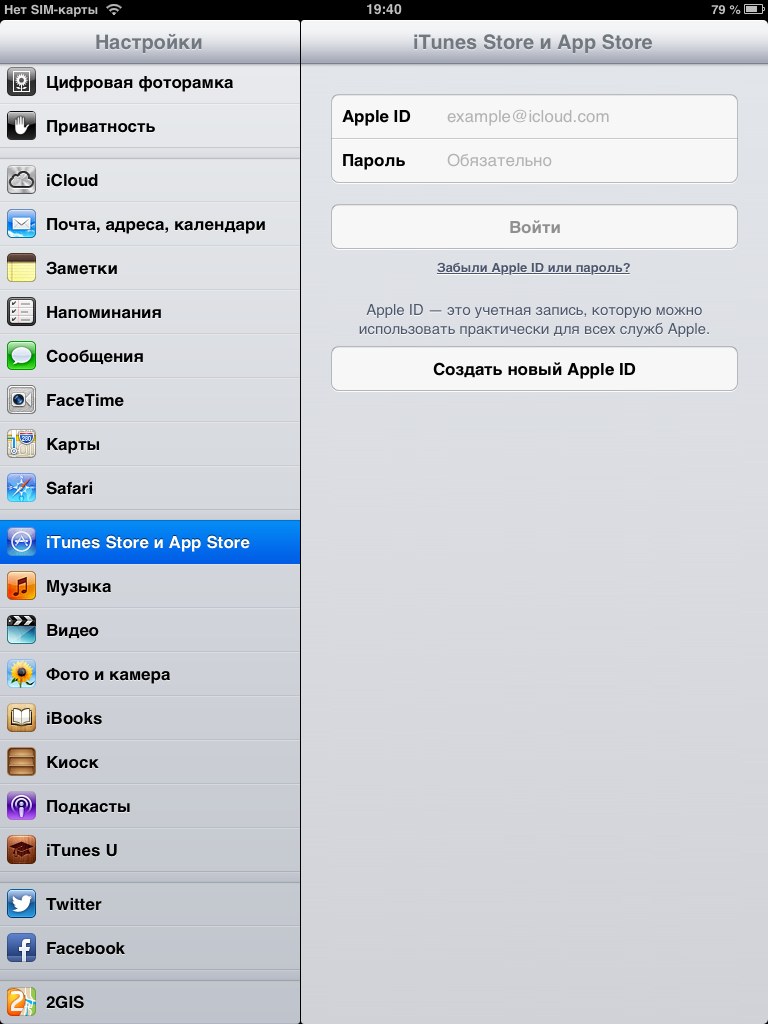Содержание
Как зарегистрироваться и создать Apple ID, а так же как пользоваться iTunes для синхронизации с iPhone, iPad или iPod
Для чего существует Apple ID
Apple ID — ваш уникальный логин и пароль, который позволяет пользоваться многими возможностями и сервисами. Также владельцы аккаунта имеют возможность прикрепить к нему кредитную карту или воспользоваться другим способом оплаты, после чего у них появится возможность совершать покупки приложений, музыки и игровой валюты всего в пару шагов. Если вы авторизовались в учетной записи с IPhone, то можете скачать специальную программу и настроить функцию «Найти IPhone», чтобы в случае потери и кражи устройства, быстро найти его. Еще один повод завести аккаунт — это возможность создать или вступить в группу «Семейный доступ», чтобы получить некоторые скидки и всегда иметь информацию о том, какие действия совершались на устройстве членов вашей семьи.
Как создать новый Эпл Айди и зарегистрироваться в App Store (без карты)
Существует несколько способ завести себе учетную запись в системе Apple, какой из них выбрать зависит от того, с какого устройства вы захотите проходить процедуру регистрации. Также отдельный пункт будет посвящен тому, как завести Apple ID без ввода номера банковской карты. При регистрации нового аккаунта, стоит помнить, что аккаунт и App Store — одно и то же.
Также отдельный пункт будет посвящен тому, как завести Apple ID без ввода номера банковской карты. При регистрации нового аккаунта, стоит помнить, что аккаунт и App Store — одно и то же.
При помощи iPhone, iPod Touch или iPad
Если вам удобней зарегистрироваться через телефон, планшет или плеер, с доступ к ITunes, то выполните следующие шаги:
- Зайдите в приложение «Настройки».
Заходим в настройки
- Откройте пункт «ITunes и App Store».
Заходим в раздел «ITunes и App Store»
- Перейдите на вкладку «Создать новый Apple ID».
Нажимаем кнопку «Создать новый Apple ID»
- Прокрутите открывшийся список и отметьте нужную страну. Помните, что интерфейс приложений, работающих с привязкой к Эпл Айди, переменится на язык страны, которую вы выберите основной.
Выбираем страну
- Прочтите инструкцию и подтвердите, что согласны с условиями.
Соглашаемся с лицензионным соглашением
- Повторно подтвердите действие.

Подтверждаем действие
- Пропишите требуемые данные: почту, пароль, секретные вопросы и дату рождения. Указывайте реальную почту, к которой у вас действительно есть доступ, так как она понадобится для окончания регистрации, а позже, для подтверждения многих операций с аккаунтом. В разделе «Секретные вопросы» выберите вопрос и придумайте ответ к нему, который можете знать только вы. Запишите все данные в такое хранилище, где вы всегда сможете их просмотреть, но доступ к ним должен быть только у вас.
Заполняем личные данные
- Выберите один из нескольких способов оплаты и введите реквизиты.
Выбираем способ оплаты
- Зайдите в почту, которую указывали при регистрации, и подтвердите, что это именно вы хотите завести на нее аккаунт.
Подтверждаем регистрацию
Если по каким-то причинам вы не можете начать процесс регистрации через настройки, то выполните следующие действия:
- Откройте приложение ITunes.
Открываем ITunes
- Пролистай до конца страницы, и перейдите во вкладку «Войти», после чего выберите «Создать новый Apple ID» и выполните пункты 4–10 из предыдущей инструкции.

Нажмите кнопку «Войти»
Также вы можете создать аккаунт через браузер:
- Запустите любой браузер, например, Safari.
Запускаем браузер
- Перейдите по ссылке https://appleid.apple.com/#!&page=signin.
Переходим на сайт
- Тапните по кнопке «Создать Apple ID» и пройдите процесс регистрации, соответствующий пунктам 4–10 из первой инструкции.
Нажимаем кнопку «Создать Apple ID»
Если вы впервые запускаете свое устройство или выполнили сброс настроек, то у вас откроется «Ассистент настройки», в котором вы должны пройти несколько этапов (выбрать регион, активировать устройство, настроить Touch ID, восстановить настройки), а после, на шаге «Вход со своим идентификатором Apple ID», нажать кнопку «Нет Apple ID или забыли его?» и пройти пункты 4–10 из первой инструкции.
Через Mac OS или Windows
В том случае, когда вам удобней завести аккаунт через ваш ноутбук или компьютер, выполните следующие действия:
- Откройте приложение ITunes.

Запускаем ITunes
- В левой части строки быстрого доступа нажмите кнопку «Войти».
Нажимаем кнопку «Войти»
- Кликнете по кнопке «Создать Apple ID», чтобы перейти к регистрации.
Нажимаем кнопку «Создать Apple ID»
- Прочтите условия и подтвердите, что согласны с ними, поставив галочку и нажав кнопку «Принять».
Подтверждаем лицензионное соглашение
- Введите всю запрашиваемую информацию. Указывайте реальную почту, к которой у вас действительно есть доступ, так как она понадобится для окончания регистрации, а позже, для подтверждения многих операций с аккаунтом. В разделе «Секретные вопросы» выберите вопрос и придумайте ответ к нему, который можете знать только вы. Запишите все данные в такое хранилище, где вы всегда сможете их просмотреть, но доступ к нему должен быть только у вас.
Вводим личные данные
- Теперь выберите один из способов оплаты и введите свои реквизиты.
Вводим платежные реквизиты
- Нажмите кнопку «Создать Apple ID».

Нажимаем кнопку «Создать Apple ID»
- Зайдите в почту, которую указывали при регистрации, и подтвердите, что это именно вы хотите завести на нее аккаунт.
Подтверждаем регистрацию
Регистрация без ввода номера банковской карты при помощи iPhone, iPod Touch или iPad
Если вы не собираетесь совершать покупки через сервисы Apple ID или не имеете на данный момент карты, выданной банком той страны, в которую вы хотите выбрать при регистрации.
- Откройте App Store на своем устройстве.
Запускаем App Store
- Перейдите к разделу «Топ-чарты».
Переходим в раздел «Топ-чарты»
- В открывшемся разделе перейдите в подраздел «Бесплатные».
Переходим в раздел «Бесплатные»
- Из списка выберите любое приложение и напротив него нажмите кнопку «Загрузить».
Нажимаем кнопку «Загрузить»
- В открывшемся окне выберите раздел «Создать Apple ID».
Нажимаем кнопку «Создать Apple ID»
- Пройдите стандартный процесс регистрации до раздела «Способ оплаты» и в нем выберите пункт «Нет», который появляется, только если начинать регистрацию с установки бесплатного приложения.

Выберите способ оплаты «Нет»
Регистрация без ввода номера банковской карты при помощи Mac OS или Windows
Если вам удобней зарегистрировать аккаунт, при этом не вводя номер кредитной карты, через компьютер или ноутбук, пройдите следующие шаги:
- Откройте приложение ITunes.
Запускаем ITunes
- Кликнете по кнопке ITunesStore.
Нажимаем кнопку ITunesStore
- На открывшейся странице нажмите кнопку AppStore, чтобы перейти в магазин приложений.
Переходим во вкладку App Store
- Из списка «Лучшие бесплатные приложения» отберите одно и начните его загрузку.
Начинаем установку бесплатного приложения
- В открывшемся окошке кликнете по «Создать AppleID».
Нажимаем кнопку «Создать Apple ID»
- Пройдите стандартный процесс регистрации до раздела «Способ оплаты» и в нем выберите пункт «Нет», который появляется, только если начинать регистрацию с установки бесплатного приложения.
Выбираем способ оплаты «Нет»
- Кликнете по кнопке «Создать Apple ID», а выполните инструкцию, полученную в письме, для окончания процесса регистрации.

Нажмите кнопку «Создать Apple ID»
Видеоурок: создание учетной записи Apple ID
Возможные проблемы
При авторизации в сервисе ICloud у вас может появиться уведомление «На этом iPhone активировано предельное количество бесплатных учетных записей». Это обозначает то, что с данного устройства было активировано предельное количество бесплатных аккаунтов — три. Если вы превысили этот лимит, есть только один выход — привязать к своему аккаунту банковскую карту, так как после этого он получит статус «Платный аккаунт».
На этом iPhone активировано предельное количество бесплатных учетных записей
Если вам не пришло письмо со ссылкой на окончание процесса регистрации, то первым делом стоит зайти в почту и проверить такие разделы, как «Спам», «Удаленные», «Архив» и т. п. В том случае, если вы не найдете в них нужного письма, зайдите в свою учетную запись, откройте раздел Manage your Apple ID и кликнете по кнопке Resend, напротив имени введенной при регистрации почты. После этого на вашу почту будет повторно выслана инструкция для подтверждения аккаунта.
После этого на вашу почту будет повторно выслана инструкция для подтверждения аккаунта.
Нажимаем кнопку Manage your Apple ID
В том случае, когда у вас возникли какие-то уникальные проблемы, не описанные выше, или появились какие-то вопросы, вы можете написать письмо в службу поддержки, перейдя по ссылке https://support.apple.com/ru-ru и нажав кнопку «Обратиться в службу поддержки». Заполните анкету, используя исключительно английский язык, и отправьте запрос, после чего ожидайте ответ в течение нескольких рабочих дней.
Нажимаем кнопку «Обратиться в службу поддержки»
После приобретения нового устройства, первым делом нужно зарегистрировать уникальный Apple ID, чтобы пользоваться специальными сервисами. Сделать это можно через планшет, телефон, компьютер или плеер, с поддержкой ITunes. Если вы не хотите изначально прикреплять к своему аккаунту банковскую карту, то придется начать регистрацию с установки бесплатной программы из App Store. До тех пор, пока вы не установите способ оплаты для своего Apple ID, он будет иметь статус бесплатного аккаунту.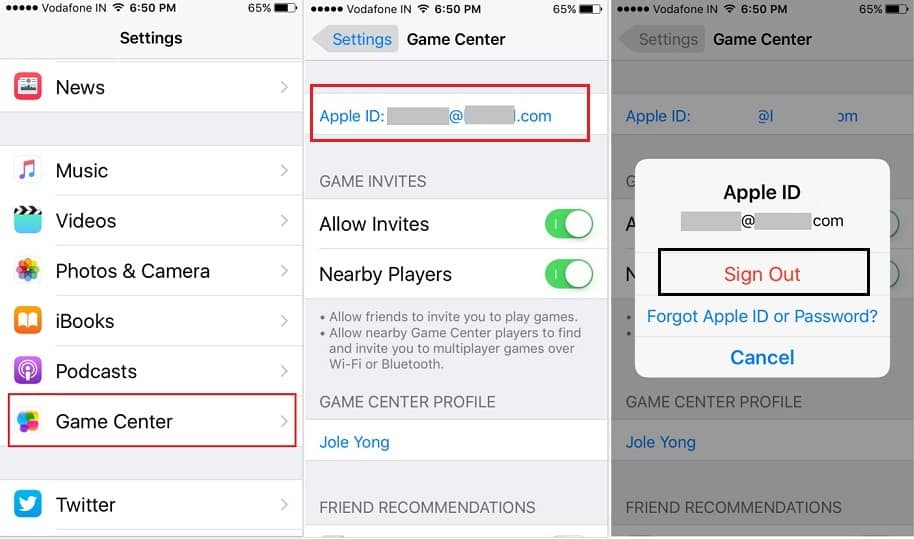
Как изменить Apple ID на iPhone, iPad, Mac или Windows без потери данных
Исследуя Интернет, я наткнулся на вопрос, который обсуждается на нескольких форумах. Многие любопытные руководители спрашивали: «Если я поменяю свой Apple ID с помощью iPhone или компьютера, я потеряю свои важные данные?»
Найдя в этом вопросе много вещества, я подумал, что оно способно очистить облака к лучшему. Внимательно изучив последействия, я все приготовился разгадать тайну. У вас есть вопрос; У меня есть ответ!
Прежде чем двигаться дальше, вы должны знать разницу между переключением Apple ID и изменением Apple ID
- Имейте в виду, что переключение Apple ID отличается от изменения. Если в первом сценарии вы намереваетесь перейти к совершенно новому идентификатору, то во втором вы просто хотите настроить или, в этом случае, отредактировать свой идентификатор.
- Если вы выйдете из своего текущего Apple ID и войдете с другим, вы потеряете свои приобретенные приложения, подписку Apple Music и даже план хранения iCloud.
 Конечно, у вас есть возможность сохранить копии ваших контактов, связки ключей, новостей, напоминаний, Safari и акций.
Конечно, у вас есть возможность сохранить копии ваших контактов, связки ключей, новостей, напоминаний, Safari и акций. - При входе в систему с новым идентификатором Apple позволяет объединить данные на вашем iPhone с учетной записью iCloud, связанной с другим идентификатором Apple ID. Тем не менее, это не достаточно хорошо, и не все идет на другую сторону забора.
- Давайте установим рекорд прямо; Вы не потеряете свои данные, если отредактируете свой Apple ID. Точнее, ваша подписка на Apple Music, купленные приложения, контакты останутся без изменений. Apple гарантирует беспроблемную работу, поэтому нет никаких шансов на неудачу.
В этом руководстве я сосредоточен исключительно на редактировании идентификатора Apple ID, поскольку это лучший способ не только настроить идентификатор, но и сохранить все в безопасности.
Быстрая навигация
- Как изменить Apple ID на iPhone и iPad без потери данных
- Как изменить Apple ID на Mac или ПК с Windows
Изменить Apple ID на iPhone и iPad без потери данных
Шаг 1. Запустите приложение « Настройки» на вашем устройстве iOS → Нажмите на баннер Apple ID.
Запустите приложение « Настройки» на вашем устройстве iOS → Нажмите на баннер Apple ID.
Шаг 2. Нажмите на Имя, Номера телефонов, Электронная почта → Нажмите на Изменить, чтобы СООБЩИТЬ / ДОСТУПИТЬ В
Шаг 3. Теперь нажмите на красную кнопку и нажмите кнопку Удалить .
Шаг № 4. На экране появится всплывающее окно с надписью: «Пожалуйста, выберите другой адрес для использования в качестве Apple ID». Нажмите « Продолжить».
Шаг № 5. Затем вам нужно будет пройти аутентификацию, используя ваш пароль. Затем введите новый идентификатор электронной почты. Например, → Нажмите « Далее».
Шаг № 6. Теперь вы получите электронное письмо с кодом подтверждения. Проверьте это и все готово!
Проверьте это и все готово!
Изменить Apple ID с компьютера так же просто. Читай дальше…
Изменить Apple ID на Mac или ПК с Windows
Шаг 1. Прежде всего, откройте любой веб-браузер и зайдите на //appleid.apple.com.
Шаг 2. Теперь войдите под своим текущим Apple ID и паролем.
Шаг 3. Если вы включили двухфакторную аутентификацию, введите код.
Шаг № 4. Рядом с разделом « Аккаунт » нажмите « Изменить».
Шаг № 5. Нажмите на Изменить Apple ID.
Шаг № 6. Введите новый идентификатор электронной почты и нажмите « Продолжить». Теперь Apple отправит вам письмо с кодом подтверждения. Проверьте это, чтобы подтвердить.
Это все, что нужно сделать! Проверьте все ваши данные. Это останется без изменений. Сказал тебе, это довольно легко.
Это останется без изменений. Сказал тебе, это довольно легко.
Надеюсь, тайна разгромлена …
Вот так вы можете убить двух зайцев одним выстрелом. Выполните этот же трюк, чтобы переключиться на новый идентификатор, не убивая ничего.
Вы можете также сослаться на эти сообщения:
- Как удалить аудио из видео на iPhone и iPad
- Как уменьшить размер PDF-файла на Mac без потери качества
- Как настроить и прослушать подкасты на Apple Watch в watchOS 5
- Как отключить историю прослушивания Apple Music на iPhone и iPad
Есть отзывы? Стреляй вниз. Обязательно загрузите наше приложение для iOS и оставайтесь на связи с нами через Facebook и Twitter, чтобы быстро получить доступ к нашим последним руководствам.
Как создать новый Apple ID на iPhone или iPad
Apple подробно описывает процесс создания нового Apple ID для клиентов. Что вам нужно сделать, это следовать инструкциям, чтобы заполнить необходимую информацию.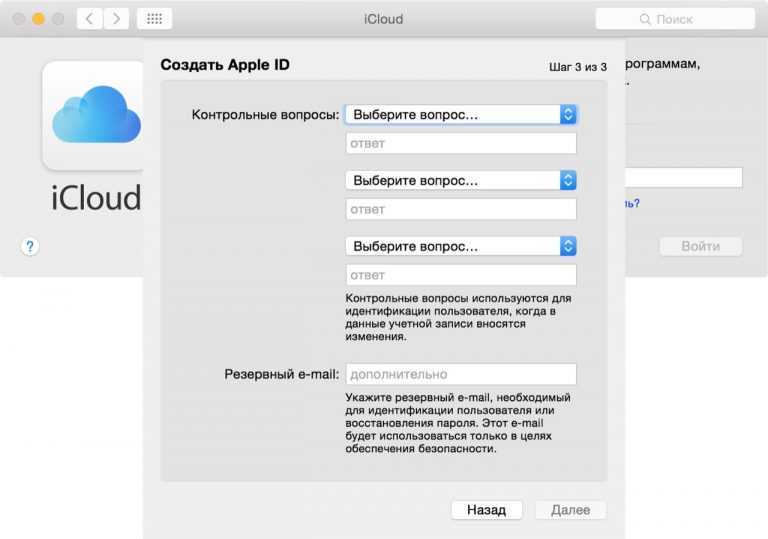 Если вы новичок в Apple ID, вы можете ознакомиться с подробными инструкциями по настройке одного Apple ID на iPhone или iPad. Но как насчет создания нового Apple ID для детей или без кредитной карты? Если у вас есть какие-либо сомнения по поводу вашего нового Apple ID, узнайте советы и рекомендации по созданию Apple ID из статьи прямо сейчас.
Если вы новичок в Apple ID, вы можете ознакомиться с подробными инструкциями по настройке одного Apple ID на iPhone или iPad. Но как насчет создания нового Apple ID для детей или без кредитной карты? Если у вас есть какие-либо сомнения по поводу вашего нового Apple ID, узнайте советы и рекомендации по созданию Apple ID из статьи прямо сейчас.
- Часть 1. Как создать новый Apple ID на iPhone или iPad
- Часть 2. Создание нового Apple ID без кредитной карты или способа оплаты
- Часть 3. Настройка нового Apple ID для детей
- Часть 4. Другие советы по созданию новой учетной записи Apple ID
Часть 1. Как создать новый Apple ID на iPhone или iPad
Шаг 1
Создать новый Apple ID
Откройте , установив APP на iPhone или iPad, а затем коснитесь iCloud . Затем нажмите Войдите в свой iPad . Когда откроется страница, нажмите Нет Apple ID или забудьте его .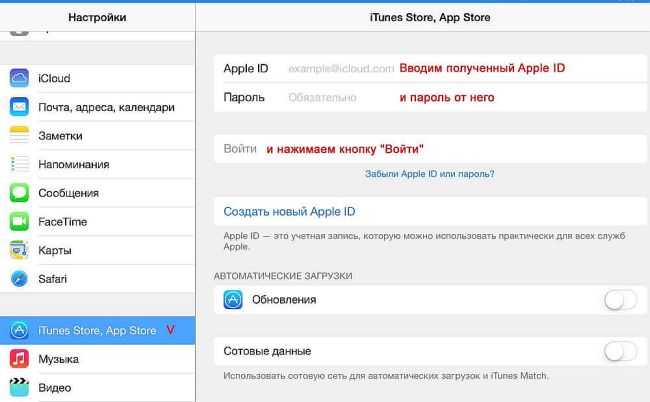 После этого нажмите Создать Apple ID .
После этого нажмите Создать Apple ID .
Шаг 2
Введите информацию
Введите Дата рождения , нажмите Далее . Когда откроется страница, введите Фамилию и Имя, нажмите Далее . Коснитесь Использовать текущий адрес электронной почты или Получите бесплатный адрес электронной почты iCloud , если у вас нет адреса электронной почты. В этой статье мы устанавливаем первый вариант в качестве примера и нажимаем его. Введите свой адрес электронной почты на странице ниже.
Шаг 3
Установка пароля и безопасности
Создайте пароль , затем снова введите Подтвердите . Введите действительный номер телефона , чтобы получить код подтверждения Apple ID. Введите проверочный код, отправленный в текстовом сообщении. Нажмите Согласитесь с Условиями в правом нижнем углу. Введите пароль iPad, он будет использоваться для подтверждения вашей личности при входе в iCloud на новом устройстве.
Введите пароль iPad, он будет использоваться для подтверждения вашей личности при входе в iCloud на новом устройстве.
Шаг 4
Подтвердите Apple ID по электронной почте
Затем вернитесь на первую страницу Настройка приложения , нажмите подтвердите свой адрес электронной почты . Введите проверочный код, отправленный по электронной почте, чтобы подтвердить адрес электронной почты. Теперь мы заканчиваем все процедуры по созданию нового Apple ID.
Часть 2. Создание нового Apple ID без кредитной карты или способа оплаты
Шаг 1
Доступ к бесплатным приложениям на iPad/iPhone
Если вы не хотите использовать кредитную карту с новым Apple ID, вы можете открыть Apple Store приложение, приложение iTunes Store или приложение iBook. А затем выберите любое бесплатное приложение, песню, видео или книгу.
Шаг 2
Создать новый Apple ID
Нажмите «Получить» рядом с элементом и нажмите еще раз, чтобы получить приложение.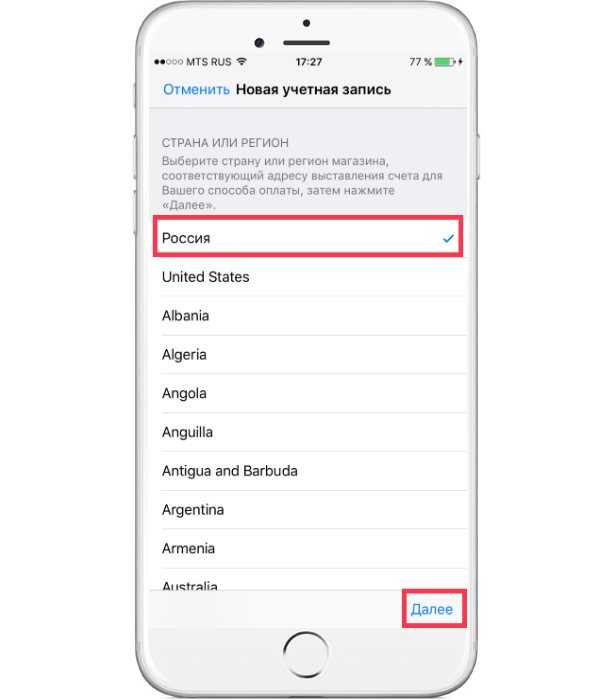 Конечно, Apple попросит вас войти в систему с помощью Apple ID, коснитесь Создать новую опцию Apple ID .
Конечно, Apple попросит вас войти в систему с помощью Apple ID, коснитесь Создать новую опцию Apple ID .
Шаг 3
Установка пароля и безопасности
Просто следуйте инструкциям, чтобы ввести необходимую информацию. Когда вас попросят ввести платежную информацию, вместо этого выберите вариант None .
Шаг 4
Подтвердите Apple ID по электронной почте
Когда вы получите всю информацию, вы получите электронное письмо для подтверждения. Вы должны подтвердить свой Apple ID, прежде чем начать его использовать.)
Часть 3. Настройка нового Apple ID для детей
Шаг 1
Добавить члена семьи для Apple ID
Перейдите в Настройки и найдите свое имя. Коснитесь опции Family Sharing и выберите Добавить члена семьи . После этого нажмите Создать Apple ID для ребенка .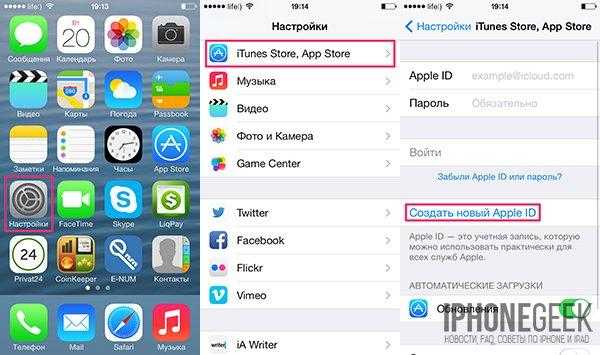
Шаг 2
Введите информацию о ребенке
Затем введите дату рождения вашего ребенка и нажмите Далее . согласен Раскрытие информации о конфиденциальности для родителей , прежде чем у вас будет подробный обзор. Добавьте платежную информацию и другую информацию о своем ребенке, чтобы настроить новый Apple ID для ребенка.
Шаг 3
Установка пароля и безопасности
Процесс установки пароля аналогичен, выберите контрольный вопрос для создания новой учетной записи. Единственное отличие состоит в том, что вы должны убедиться, что информация должна быть запомнена обоими.
Семейный доступ позволяет создавать новые идентификаторы Apple ID для детей младше 13 лет. Ограниченный Apple ID позволяет им участвовать только в Семейном доступе и других службах Apple. Обязательно используйте CVV, код подтверждения, отправленный по SMS, или код безопасности из способа оплаты.
Часть 4.
 Другие советы по созданию новой учетной записи Apple ID
Другие советы по созданию новой учетной записи Apple ID
- 1. Один адрес электронной почты может быть привязан только к одной учетной записи Apple ID. Если вам нужно создать новую учетную запись Apple ID, просто выберите другой адрес электронной почты.
- 2. Спасательный адрес электронной почты — это дополнительный адрес электронной почты, зарегистрированный в вашей учетной записи. Что касается настройки нового Apple ID для ребенка, адрес электронной почты родителя является резервным адресом электронной почты.
- 3. Apple предоставляет двухэтапную проверку для повышения безопасности своей учетной записи Apple ID. Если вам нужна особая защита для нового Apple ID, попробуйте!
- 4. Если вы хотите объединить несколько учетных записей в учетную запись Apple ID, это все равно не разрешено.
Заключение
Обычно вы можете выполнить шаги по настройке новой учетной записи Apple ID со всей необходимой информацией. Во избежание какой-либо оплаты аккаунта, вы можете зарегистрировать аккаунт без платежного аккаунта. Полезно узнать больше о способе настройки одной учетной записи для детей с функцией Apple Family Share. Помимо информации, вы также можете получить другие хитрости для своей новой учетной записи. Если у вас все еще есть другие вопросы о настройке новой учетной записи Apple ID, вы также можете поделиться более подробной информацией о проблемах в комментариях.
Во избежание какой-либо оплаты аккаунта, вы можете зарегистрировать аккаунт без платежного аккаунта. Полезно узнать больше о способе настройки одной учетной записи для детей с функцией Apple Family Share. Помимо информации, вы также можете получить другие хитрости для своей новой учетной записи. Если у вас все еще есть другие вопросы о настройке новой учетной записи Apple ID, вы также можете поделиться более подробной информацией о проблемах в комментариях.
Простой способ создать новый Apple ID на iPad или iPhone
Мд Рашидул Ислам3 Комментарии к Простому способу создать новый Apple ID на iPad или iPhone
Вы не можете эффективно использовать телефон Apple без Apple ID; к счастью, это бесплатно и просто зарегистрироваться. Создав Apple ID и войдя в систему, вы сможете использовать его для любой службы или учетной записи Apple.
Включая покупки, связанные с вашим Apple ID и iCloud. В этом руководстве мы покажем вам, как создать новый Apple ID с помощью любого устройства Apple, такого как iPhone 6, 7 или более поздних моделей, таких как iPhone SE и iPhone 11.
Об Apple ID
Ваш Apple ID является основным для всех ваших покупок, а также данных на каждом устройстве Apple, которое вы покупаете. Ваш идентификатор Apple ID включает в себя пароль и идентификатор электронной почты и позволяет получить доступ к нашей контактной информации и платежам, а также к кодам и секретным вопросам, используемым в каждой учетной записи Apple.
Если вы хотите приобретать приложения в Магазине, использовать FaceTime, iCloud или iMessage или регистрироваться в службах, которые раньше не входили в учетную запись iTunes, включая Apple Books, Music, Podcasts и TV, вам потребуется Apple ID в первую очередь.
Читайте также: Как сбросить забытый пароль Apple ID
Как создать новый Apple ID на Apple Phone или iPad
1. Нажмите на приложение настройки .
- Затем нажмите на значок в тексте вверху.
Войдите в свой iPhone
- Вверху на нет текста Apple ID , который вы видите синим цветом.

Вам будет предложено ввести Apple id Создайте учетную запись, которую вы можете нажать и начать процедуру создания.
У вас нет Apple ID
- Введите свою дату рождения , затем ваши имя и фамилию и ваш адрес электронной почты.
Вы можете ввести уже имеющийся идентификатор электронной почты или получить бесплатный идентификатор электронной почты iCloud.
Затем снова введите пароль для подтверждения.
Выберите 3 контрольных вопроса и дайте ответы.
Когда вы увидите Условия использования, нажмите , чтобы согласиться.
Выберите, хотите ли вы объединить существующую информацию на вашем устройстве или игнорировать ее.
iOS предложит вам разрешить функцию Fine My Device, и мы рекомендуем вам нажать OK , чтобы разрешить ее.
Ваш новый Apple ID создан, и его можно использовать для входа на другие устройства Apple.
Как создать Apple ID из Apple Store
Если вы еще не использовали Apple App Store на устройствах iPad или iPhone, вы можете подписаться на Apple ID при первом запуске Apple App Store.
iOS позволит вам войти в систему с уже имеющимся Apple ID для покупки и загрузки приложений из магазина, или вы можете нажать на текст создания Apple ID в нижней части экрана. Используя этот метод, вы также можете создать Apple ID без какой-либо кредитной карты, чтобы вы могли настроить новый Apple ID без способа оплаты.
Читайте также: Все скрытые секретные коды iPhone
Вот как создать New Apple DI с помощью Apple Store на любом устройстве Apple:
Во-первых, убедитесь, что вы вышли из своей учетной записи Apple iCloud.
- Теперь запустите приложение App Store на своем устройстве. вы забыли Apple ID, его также можно легко восстановить). Эти данные будут вашим именем пользователя и паролем вашего нового идентификатора, поэтому убедитесь, что вы вводите их правильно.







 Конечно, у вас есть возможность сохранить копии ваших контактов, связки ключей, новостей, напоминаний, Safari и акций.
Конечно, у вас есть возможность сохранить копии ваших контактов, связки ключей, новостей, напоминаний, Safari и акций.