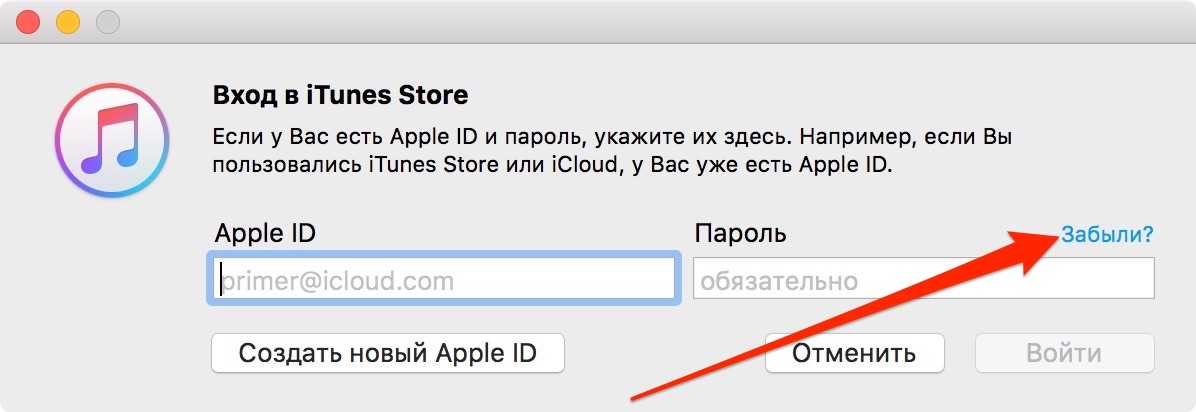Содержание
Забыли пароль от Apple ID? Проверь это!
Главная > Разблокировать iPhone > Забыли пароль Apple ID? Проверь это!
Виола Миллер
23 ноября 2021 г. (обновлено: 11 января 2023 г.)
Чтение через 7 мин.
Представьте, что вы не можете загрузить какое-либо приложение по вашему выбору из App Store или получить доступ к службам iCloud на своем устройстве iPhone. Да, именно так и бывает, когда забываешь пароль от Apple ID!
Все, от доступа к службе iCloud до использования iTunes, будет ограничено, если вы каким-то образом забудете свой пароль Apple ID. К счастью, это не конец света. Мы разработали быстрые исправления, которые помогут вам быстро сбросить пароль Apple ID.
Часть 1. Что делать, если я забыл пароль Apple ID?
Часть 2. Сброс пароля Apple ID на ваших собственных устройствах
- 2.
 1. На iPhone, iPad или iPod touch
1. На iPhone, iPad или iPod touch - 2.2. На Mac
Часть 3. Сброс пароля Apple ID на других устройствах
- 3.1. Используйте приложение поддержки Apple
- 3.2. Используйте приложение «Найти iPhone»
Часть 4. Сброс пароля Apple ID другими способами
- 4.1. С контрольными вопросами
- 4.2. С электронной почтой
- 4.3. С ключом восстановления
Часть 5. Все провалено? Попробуйте LockEraser немедленно!
Часть 1. Что делать, если я забыл пароль Apple ID?
Apple ID — это учетная запись, которая помогает вам использовать различные сервисы компании, включая FaceTime, Apple Books, iTunes, iMessage, iCloud, магазин приложений Apple и другие.
Идентификатор состоит из ваших учетных данных для входа, включая адрес электронной почты и пароль для входа на устройство. Он также включает личную информацию, такую как контакты, безопасность и платежные данные, которые упрощают использование различных сервисов Apple на нескольких устройствах!
Все, что вам нужно, это один Apple ID для доступа к различным сервисам компании на нескольких устройствах. Однако благо превращается в проклятие, если вы каким-то образом забудете Apple ID и все пойдет наперекосяк.
Причина, по которой люди хотят знать, как изменить пароль Apple ID, заключается в том, что его забывание может вызвать множество проблем. Вот чего может стоить потеря пароля Apple ID, если вы не знаете, как его вернуть.
1. Не удается загрузить новые приложения из App Store
Забытый пароль AppleID означает, что вы не сможете получить доступ и загрузить платные приложения из App Store. Поскольку способ оплаты и информация о пользователе связаны с идентификатором, невозможно продолжить без ввода правильного пароля идентификатора.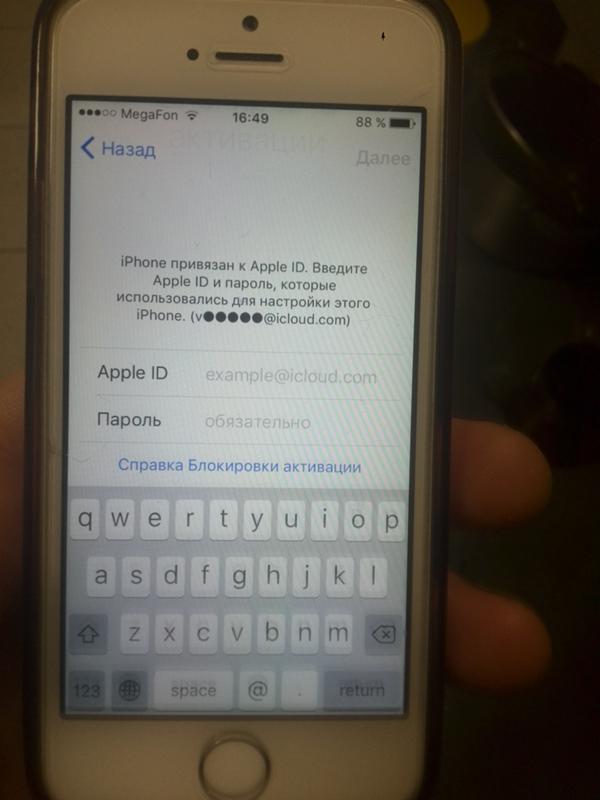
Кроме того, забытый пароль означает, что платное приложение, совместно используемое с другими устройствами под тем же идентификатором, пострадает, как только появится график платежей.
2. Потерян доступ к нескольким онлайн-сервисам
Apple ID — это доступ к различным услугам, предлагаемым компанией. Он позволяет вам получать доступ к таким службам, как FaceTime, iMessage, iTunes, Apple Pay, Apple Books, Find My, Apple Arcade, Apple News, Apple Books и другим подобным службам. Если вы забудете пароль Apple ID, привязанный к вашему устройству, вы больше не сможете пользоваться этими службами на своем устройстве iPhone и iPad, пока не найдете способ восстановить свой пароль.
3. Потерянные данные iCloud
iCloud — замечательный сервис для пользователей iPhone и iPad, поскольку он позволяет хранить большое количество личных данных на высокозащищенной платформе облачного хранилища. Однако без действительного пароля Apple ID вы не сможете получить доступ к данным, хранящимся в iCloud. Другими словами, вы можете потерять все свои данные, если не сможете восстановить пароль Apple ID после того, как он будет забыт.
Другими словами, вы можете потерять все свои данные, если не сможете восстановить пароль Apple ID после того, как он будет забыт.
4. Возникли трудности с настройкой нового устройства Apple
Одним из наиболее важных аспектов Apple ID является то, что вы можете использовать свой существующий идентификатор для настройки любого нового устройства Apple, которое вы недавно приобрели. Например, вы можете использовать свой существующий идентификатор для настройки недавно купленного iPhone. Используя этот метод, вы можете синхронизировать данные на своем новом устройстве за считанные секунды. Чтобы быть более конкретным, вы можете получить контактную информацию, расписание календаря, данные резервного копирования, хранящиеся в iCloud и iTunes, и т. д., когда вы настраиваете свое устройство с помощью текущего Apple ID и пароля.
Однако, если вы не помните пароль от своего Apple ID, вы больше не будете пользоваться такими привилегиями. Именно здесь для обычного пользователя начинается путешествие по сбросу или поиску пароля Apple ID.
К счастью, у вас есть несколько вариантов быстрого сброса пароля Apple ID. Ниже приведены несколько проверенных временем способов, которые помогли миллионам пользователей по всему миру сбросить пароль Apple ID без каких-либо проблем.
Часть 2. Сброс пароля Apple ID на ваших собственных устройствах
Очень легко и быстро решить проблему с забытым паролем Apple ID, перейдя в «Настройки» на вашем устройстве Apple. Ниже приведены два различных метода, которые можно использовать для сброса пароля Apple ID на устройствах aniPhone/iPad/iPod touch и Mac.
2.1. На iPhone, iPad или iPod touch
- Шаг 1: Откройте Настройки и коснитесь своего имени в верхней части окна.
- Шаг 2: Коснитесь Пароль и безопасность . Затем нажмите Изменить пароль , чтобы сбросить пароль вашего Apple ID.
- Шаг 3: Для изменения пароля необходимо ввести существующий код доступа к экрану на вашем устройстве.
 Введите код доступа, чтобы продолжить.
Введите код доступа, чтобы продолжить. - Шаг 4: На этом шаге создайте новый пароль для своего Apple ID. Вам потребуется ввести обновленный пароль и подтвердить его, чтобы избежать опечаток.
- Шаг 5: На последнем шаге вы можете удалить учетные данные Apple ID со всех других ранее подключенных устройств.
2.2. На Mac
Использование описанного выше метода творит чудеса для iPhone и iPad, но как насчет Mac? Следующий раздел руководства отвечает на ваш вопрос о том, как изменить пароль Apple ID на Mac.
С macOS Каталина:
- Шаг 1: Откройте меню Apple, прокрутите вниз и щелкните Системные настройки .
- Шаг 2: Нажмите на свой Apple ID и нажмите Пароль и безопасность . Если вас попросят ввести пароль Apple ID, нажмите Забыли Apple ID или пароль и следуйте инструкциям на экране.

- Шаг 3: Выберите Измените пароль и введите новые учетные данные для своего Apple ID. Потребуется ввести новый пароль и подтвердить его. На этом этапе вам нужно будет ввести пароль для разблокировки вашего Mac.
С macOS Mojave, High Sierra или Sierra:
- Шаг 1: Откройте меню Apple, прокрутите вниз и щелкните Системные настройки .
- Шаг 2: Нажмите iCloud и выберите Данные учетной записи . Если вас попросят ввести пароль Apple ID, нажмите Забыли Apple ID или пароль и следуйте инструкциям на экране.
- Шаг 3: Перейдите к Безопасность > Сброс пароля или изменение пароля . Здесь вам потребуется ввести пароль разблокировки для вашего Mac.
Часть 3. Сброс пароля Apple ID на других устройствах
Вышеуказанные два метода лучше всего работают, если вы хотите изменить свой пароль Apple ID, используя свое собственное устройство.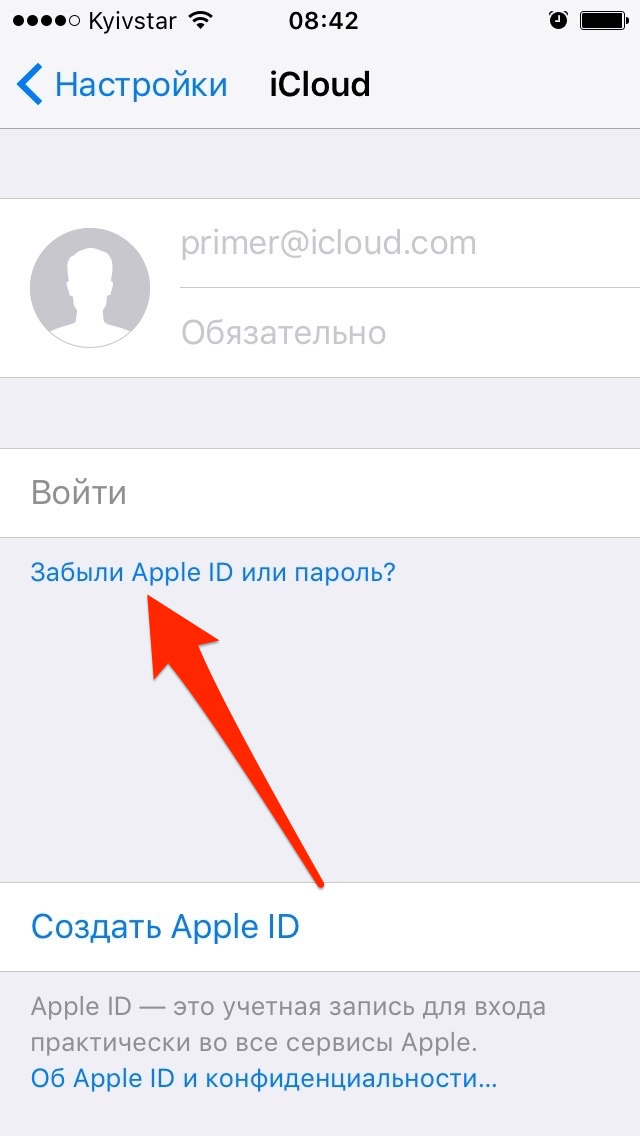 Однако, если вы не можете вспомнить пароль разблокировки своего устройства или не можете получить доступ к устройству в настоящее время (или устройство было украдено), вы можете использовать другие устройства. вместо.
Однако, если вы не можете вспомнить пароль разблокировки своего устройства или не можете получить доступ к устройству в настоящее время (или устройство было украдено), вы можете использовать другие устройства. вместо.
3.1. Используйте приложение поддержки Apple
Приложение Apple Support — отличный инструмент, который обычно помогает людям, которые хотят найти пароль Apple ID.
- Шаг 1: Получите последнюю версию приложения поддержки Apple с официальной страницы.
- Шаг 2: Откройте приложение и коснитесь Пароли и безопасность в разделе Темы , чтобы продолжить.
- Шаг 3: Выберите Сброс пароля Apple ID > Начало работы > Другой Apple ID . Теперь введите Apple ID, для которого вам нужно сбросить пароль.
- Шаг 4: Коснитесь Далее , затем следуйте инструкциям на экране, пока не получите подтверждение изменения пароля Apple ID.

3.2. Используйте приложение «Найти iPhone»
Приложение «Найти iPhone» — еще один полезный способ сброса паролей Apple ID. Ниже приведены некоторые шаги, которые следует учитывать в этом отношении:
- Шаг 1: Загрузите и установите на устройство приложение «Найти iPhone».
- Шаг 2: Откройте приложение и удалите данные (если есть) из поля Apple ID.
- Шаг 3: Выберите Забыли Apple ID или пароль и следуйте инструкциям на экране.
Часть 4. Сброс пароля Apple ID на других устройствах
Некоторые пользователи по-прежнему не могут сбросить забытый пароль Apple ID, вероятно, из-за двухфакторной аутентификации или проблем с iCloud. Не волнуйтесь, следующие методы также полезны.
4.1. С контрольными вопросами
- Шаг 1: Посетите сайт appleid.
 apple.com, чтобы сбросить пароль для своего Apple ID.
apple.com, чтобы сбросить пароль для своего Apple ID. - Шаг 2: Нажмите Войти и выберите Забыли Apple ID или пароль чтобы восстановить забытый пароль.
- Шаг 3: Введите свой Apple ID в появившемся окне.
- Шаг 4: Нажмите Сбросить пароль и выберите Продолжить .
- Шаг 5: Выберите Ответьте на контрольные вопросы и следуйте инструкциям на экране, чтобы сбросить пароль Apple ID.
4.2. С электронной почтой
Чтобы сбросить пароль с помощью электронной почты, выполните первые 4 шага, описанные в предыдущем разделе. На последнем шаге нажмите Получить электронное письмо . Затем вы можете быстро изменить свой пароль AppleID, нажав на ссылку, указанную в электронном письме.
4.3. С ключом восстановления
Если вы включили метод двухэтапной проверки при первой настройке устройства, убедитесь, что вы следуете этой процедуре.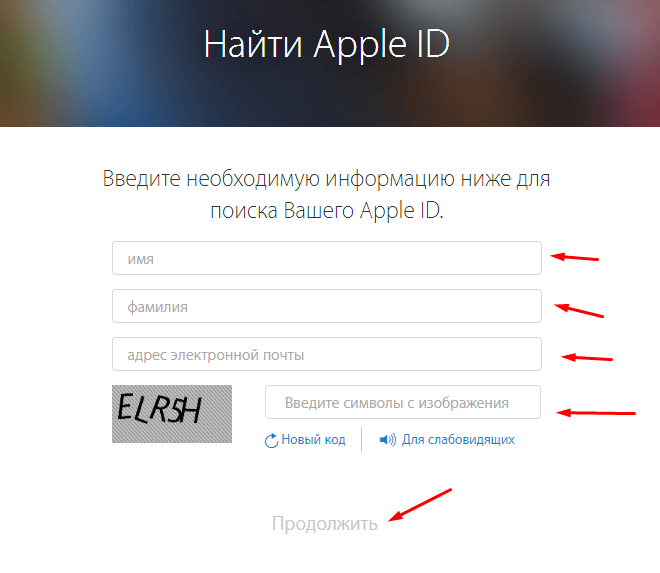
Выполните первые 4 шага, описанные в разделе «С контрольными вопросами», описанном выше.
- Шаг 5: Введите ключ восстановления, который был предоставлен при включении двухэтапной проверки.
- Шаг 6: Введите код подтверждения, который вы получите на устройстве, и создайте новый пароль.
- Шаг 7: Нажмите «Сбросить пароль», чтобы завершить работу.
Часть 5. Все провалено? Попробуйте LockEraser немедленно!
Если вы все еще не можете избавиться от этой проблемы с Apple ID, LockEraser может быть вашим лучшим другом в этом отношении. LockEraser — это высоконадежное средство для снятия блокировки, которое творит чудеса, когда дело доходит до сброса пароля Apple ID на вашем устройстве Apple. Это разблокирует Apple ID, связанный с вашим устройством, чтобы вы могли изменить его на другой Apple ID, для которого вы помните пароль, или создать новый Apple ID.
- Понятный и понятный интерфейс с подробными инструкциями.
- Выполняйте работу быстро и экономьте энергию.
- Не требует пароля или учетных данных электронной почты.
- Совместим со всеми последними версиями устройств iOS и iPadOS.
- Предоставьте безопасный и профессиональный способ разблокировать Apple ID самостоятельно.
- Легко и эффективно удаляйте различные блокировки iPhone/iPad/iPod touch.
Безопасная загрузка
- 1 Загрузите, установите и запустите LockEraser на своем компьютере.
 Выберите режим Разблокировать Apple ID , затем подключите устройство.
Выберите режим Разблокировать Apple ID , затем подключите устройство. - 2Нажмите кнопку Start , чтобы удалить Apple ID и учетную запись iCloud, которые в настоящее время связаны с вашим устройством iOS.
- 3. Терпеливо подождите, пока LockEraser разблокирует Apple ID. Это не займет много времени.
- 4 Всего за несколько секунд LockEraser выполнит разблокировку.
Заключение
Забытый пароль AppleID ограничивает вашу возможность использовать устройство по своему усмотрению. К счастью, некоторые отличные способы могут помочь вам сбросить или найти пароль Apple ID. Среди них LockEraser — лучший выбор, если вы ищете идеальное решение без каких-либо проблем.
Вам также может понравиться
Есть вопросы по продукту?
Свяжитесь с нашей службой поддержки прямо сейчас > >
Забыли пароль Mac? Вот что вы делаете
Быть опытным пользователем Mac невозможно, не зная, как решать проблемы с паролями, как профессионал. Забыть или потерять идентификатор Apple ID или пароль администратора Mac особенно тяжело для начинающих пользователей Mac. Пользователи Mac должны принимать превентивные меры для обеспечения безопасности конфиденциальных пользовательских данных. Прочитайте это краткое восстановление пароля 101, чтобы восстановить важные пароли Mac с минимальными потерями.
Забыть или потерять идентификатор Apple ID или пароль администратора Mac особенно тяжело для начинающих пользователей Mac. Пользователи Mac должны принимать превентивные меры для обеспечения безопасности конфиденциальных пользовательских данных. Прочитайте это краткое восстановление пароля 101, чтобы восстановить важные пароли Mac с минимальными потерями.
Как изменить пароль вашего Mac, если вы его забыли?
Если вы забыли пароль администратора своего Mac, вы все равно можете сбросить его, если нигде не найдете. Вот что нужно сделать:
- Перезагрузите Mac как обычно.
- Если вы забыли пароль своего Mac, введите неправильную комбинацию три раза.
- После этого ваш Mac предложит процедуру восстановления пароля с использованием вашего Apple ID.
- Выберите Сброс пароля , чтобы инициировать восстановление пароля.
- Введите свой Apple ID и пароль по запросу.
- Если данные для входа в Apple ID указаны правильно, следуйте инструкциям по восстановлению пароля на экране.

Если вы также не помните учетные данные Apple ID, их также можно восстановить с помощью специальной веб-страницы (подробное описание процесса вы найдете ниже в этой статье).
Как восстановить пароль администратора MacBook Pro?
Пользователи 13-дюймовых и 15-дюймовых устройств MacBook Pro, выпущенных в 2016 году или позже, могут использовать Touch ID для входа в свою учетную запись. Touch ID можно найти в верхней части клавиатуры Mac с правой стороны сенсорной панели. Если вы настроили Touch ID на своем MacBook, используйте свой отпечаток пальца вместо того, чтобы вводить пароль, когда его запрашивают.
Если вы не помните пароль администратора вашего Mac: просто выполните следующие действия.
- Выключите свой Mac, затем включите его, нажав комбинацию клавиш Command-S.
- Как только вы увидите мигающую командную строку, введите команду fsck –fy , затем нажмите Enter (Return) . Команда запустит проверку диска.

- Подождите примерно 5 минут, пока снова не увидите мигающую подсказку. Затем введите mount –uw и нажмите Введите (Возврат) .
- После этого launchctl load /System/Library/LaunchDaemons/com.apple.opendirectoryd.plist, , затем нажмите Enter (Return) .
- Далее введите ls /Users и нажмите Enter (Return) .
- Введите passwd /Users/username password (укажите свое текущее имя пользователя и введите новый пароль).
- Введите , перезагрузите и нажмите Enter (Return) .
После загрузки MacBook введите новый пароль администратора и продолжайте работать на своем компьютере.
Как сбросить пароль Apple ID Mac?
Восстановить пароль от Apple ID можно с помощью веб-сайта appleid.apple.com. Если вы знаете Apple ID, нажмите Reset Your Password , чтобы сбросить пароль Apple ID, используя ссылку, полученную в электронном письме.
Если вы не помните свой Apple ID, воспользуйтесь ссылкой Найдите свой Apple ID . После этого система запросит ваше имя, фамилию и до 4 недавно использованных учетных записей электронной почты для идентификации вашего Apple ID.
Использование до 4 разных адресов электронной почты повышает вероятность восстановления Apple ID. Если это не поможет, обратитесь за ответами в службу поддержки Apple.
Возможно, стоит проверить, не вошли ли вы уже с помощью своего Apple ID на другом устройстве или используете его для какой-либо из следующих служб.
На вашем устройстве iOS:
Проверьте службы в настройках и в настройках — > [ имя пользователя ].
- iTunes и App Store;
- iCloud;
- Сообщения -> Отправить и получить;
- FaceTime;
- Почта, Контакты, Календари.
На компьютере Mac или Windows:
- В меню Apple перейдите в «Системные настройки» -> нажмите «iCloud».

- Запустите Почту, перейдите в Почта -> Настройки -> щелкните Учетные записи.
- Запустите Календарь, выберите «Календарь» -> «Настройки» -> «Учетные записи».
- Запустите FaceTime, выберите FaceTime -> «Настройки» -> нажмите «Настройки».
- Запустите Сообщения, выберите Сообщения -> Настройки -> нажмите Аккаунты.
Что делать, если ваш Apple ID не связан с вашей учетной записью пользователя Mac OS?
В ситуации, когда ни одна из ваших учетных записей пользователей Mac OS X не привязана к вашему Apple ID, использование вышеуказанного метода восстановления невозможно. Однако есть способ сбросить пароль пользователя с помощью системных настроек. Но только если у вас все еще есть доступ к учетной записи администратора вашего Mac. Что делать:
- Войдите в систему Mac как администратор.
- В меню Apple -> перейдите к Системные настройки -> Просмотр -> Пользователи и группы
- Затем щелкните значок замка (если он виден) в нижней части экрана.

 1. На iPhone, iPad или iPod touch
1. На iPhone, iPad или iPod touch Введите код доступа, чтобы продолжить.
Введите код доступа, чтобы продолжить.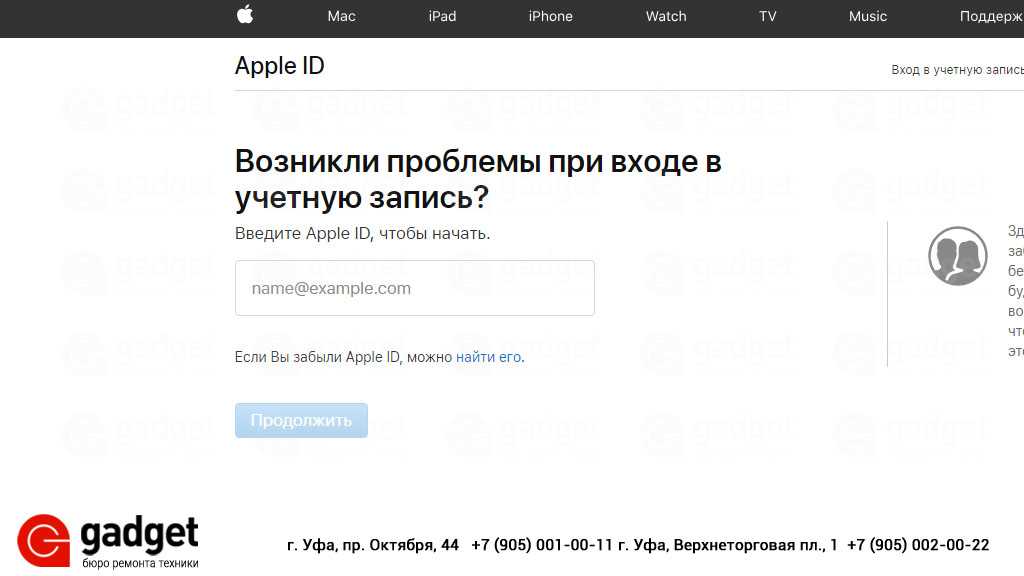
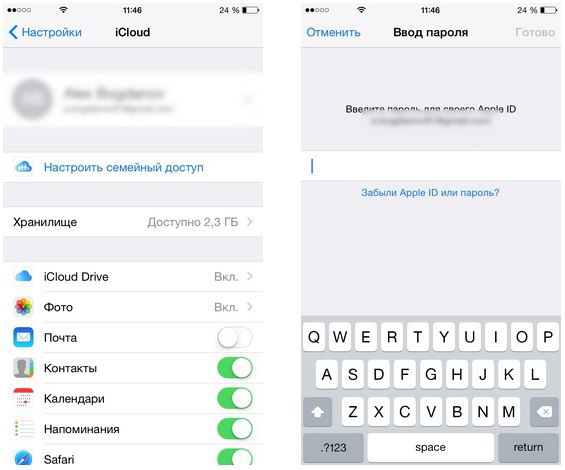
 apple.com, чтобы сбросить пароль для своего Apple ID.
apple.com, чтобы сбросить пароль для своего Apple ID.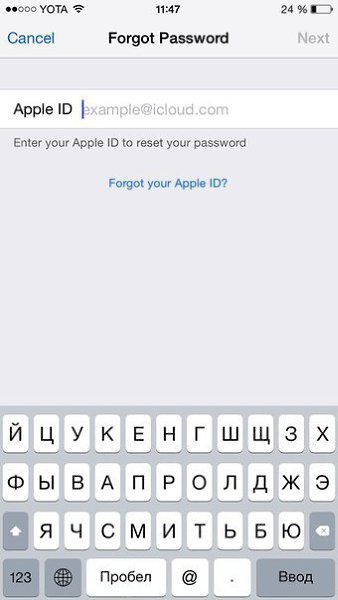 Выберите режим Разблокировать Apple ID , затем подключите устройство.
Выберите режим Разблокировать Apple ID , затем подключите устройство.