Содержание
Как управлять приложениями, которые используют ваш Apple ID для входа с помощью Apple для. И если вы подписываетесь на приложение, которое в конечном итоге удаляете со своего устройства, вряд ли вы захотите оставить его в своем списке.
Здесь мы покажем вам, как просмотреть приложения, использующие ваш Apple ID, и удалить те, которые вы больше не хотите использовать, с помощью функции «Вход с Apple».
Вы можете проверить список приложений и служб, для которых вы использовали функцию «Вход с Apple» на iPhone, iPad, Mac или в Интернете.
1)
Управление приложениями с помощью функции «Войти через Apple» на iPhone и iPad
2)
Управление приложениями с помощью функции «Войти через Apple» на Mac
3)
Просмотр приложений с помощью функции «Войти с Apple» в Интернете
Управление приложениями с помощью функции «Войти через Apple» на iPhone и iPad
На iPhone или iPad перейдите в «Настройки» и выберите свой Apple ID сверху. Затем сделайте следующее.
Затем сделайте следующее.
1) В Настройки > Apple ID выберите Пароль и безопасность .
2) Коснитесь приложений, использующих Apple ID .
3) Вы можете просмотреть список приложений, в которые вы вошли с помощью Apple, и выбрать одно из них, чтобы просмотреть сведения о нем.
4) Чтобы удалить один, выберите его и нажмите Прекратить использование Apple ID , а затем подтвердите, нажав Прекратить использование .
Кроме того, вы можете удалить приложения с экрана списка. Нажмите Изменить вверху списка, знак минус рядом с приложением, а затем Удалить . Подтвердите, нажав Остановить использование , а затем Готово , когда вы закончите.
Управление приложениями с помощью «Войти через Apple» на Mac
Вы можете позаботиться об этом в разделе «Системные настройки» > «Apple ID» на своем Mac. Итак, откройте его и выполните следующие действия.
Итак, откройте его и выполните следующие действия.
1) В Системные настройки > Apple ID выберите Пароль и безопасность слева.
2) Справа рядом с Приложения, использующие Apple ID , нажмите Редактировать .
3) Вы увидите список приложений и служб, в которые вы вошли с помощью Apple. Выберите один слева, чтобы просмотреть подробности.
4) Чтобы удалить один, нажмите Прекратить использование Apple ID , а затем подтвердите, нажав Прекратить использование .
Вы можете продолжать просматривать свой список и удалять дополнительные приложения таким же образом. Нажмите Готово когда закончите.
Просмотр приложений с помощью функции «Вход с Apple» в Интернете
Вы также можете просмотреть список приложений с помощью функции «Вход с Apple» в Интернете.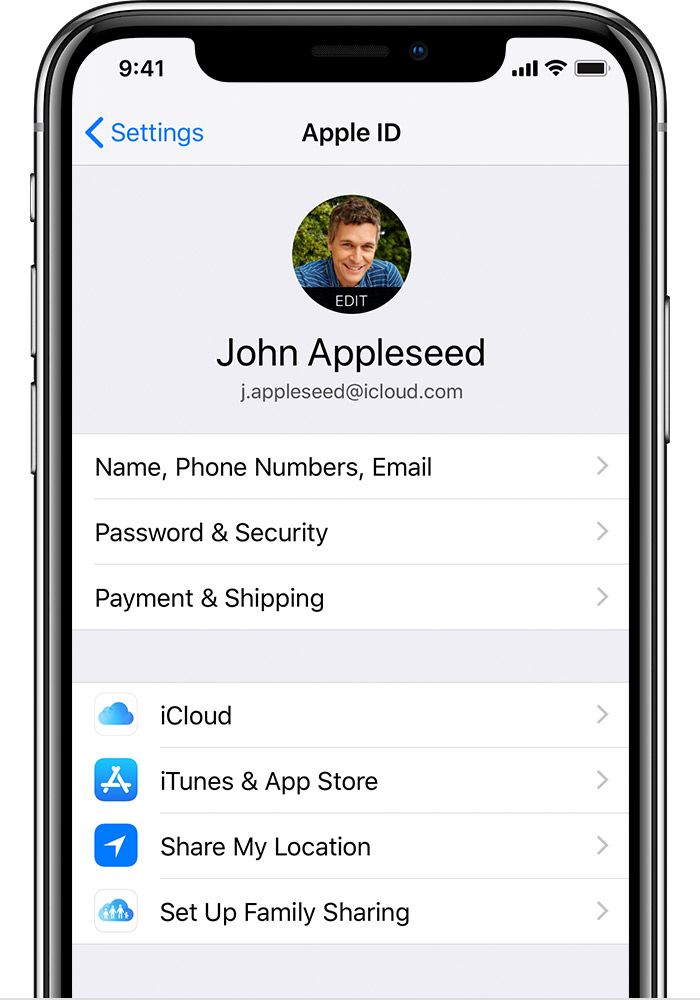 Посетите веб-сайт Apple ID и войдите в систему. Затем выполните следующие действия.
Посетите веб-сайт Apple ID и войдите в систему. Затем выполните следующие действия.
1) Прокрутите до раздела Безопасность и в разделе «Войти через Apple» нажмите Управление приложениями и веб-сайтами .
2) Просмотрите свой список и выберите приложение или службу для просмотра сведений.
3) Нажмите Прекратить использование Apple ID , а затем подтвердите, нажав Прекратить использование Apple ID еще раз.
4) Когда закончите, нажмите Готово внизу списка.
Подведение итогов
Войти через Apple — это простой способ подписаться на приложение или услугу. Но если вы больше не используете его, нет причин держать его в своем списке.
Собираетесь ли вы просматривать приложения, используя свой Apple ID? Или это функция, которую вы еще даже не пробовали?
Ваш Apple ID и номер телефона используются на другом устройстве — что делать
Вы получили неожиданное уведомление на своем устройстве Apple о том, что ваш Apple ID и номер телефона теперь используются для iMessage и FaceTime на новом Mac , iPhone или iPad?
Если ответ положительный, не нужно паниковать. Сообщение не обязательно означает, что с вашей учетной записью Apple произошло что-то вредоносное. На самом деле, в подавляющем большинстве случаев этому есть простое объяснение. Продолжайте читать, чтобы узнать больше.
Сообщение не обязательно означает, что с вашей учетной записью Apple произошло что-то вредоносное. На самом деле, в подавляющем большинстве случаев этому есть простое объяснение. Продолжайте читать, чтобы узнать больше.
Почему я получил это сообщение?
Всякий раз, когда вы настраиваете новое устройство Apple, вам будет предложено войти в него, используя свой Apple ID. Ваш «Apple ID» — это учетная запись, которую вы используете для входа во все службы Apple, такие как iCloud, iTunes Store и App Store. Вы можете иметь несколько устройств, зарегистрированных в один и тот же «Apple ID». Это гарантирует, что ваши пользовательские данные iCloud, загрузки приложений и покупки мультимедиа могут синхронизироваться между ними.
Если вы настроили новое устройство Apple, сотрите и переустановите операционную систему на устройстве, которое у вас уже есть, а затем снова войдите в свой Apple ID или просто выйдите из iMessage или FaceTime на устройстве, любые другие подписанные устройства в том же Apple ID должно появиться следующее всплывающее уведомление на экране: «Ваш Apple ID и номер телефона теперь используются для iMessage/FaceTime на новом [iPhone/iPad/Mac]. Если вы недавно вошли в [устройство имя] вы можете проигнорировать это уведомление.»
Если вы недавно вошли в [устройство имя] вы можете проигнорировать это уведомление.»
Но в последнее время я ничего из этого не делал!
Даже если в последнее время вы ничего не делали, чтобы гарантировать появление всплывающего сообщения, и вы не знаете имя устройства по умолчанию (например, «iPhone»), это не обязательно означает, что произошло что-то непредвиденное. Иногда Apple требуется некоторое время, чтобы обновить список устройств «Apple ID» на своих серверах активации.
В других случаях сообщение появится, если вы включите устройство, которое какое-то время не было подключено к Интернету, особенно если вы вошли в iMessage или FaceTime в период, когда оно было отключено. Сообщение также может появиться, если устройство полагалось на плохое соединение Wi-Fi.
В этих случаях сообщение представляет собой просто отложенное уведомление, а не признак взлома «Apple ID». Однако, если вы подозреваете, что имя устройства, которое вошло в ваш Apple ID, не является именем по умолчанию, и вы его не узнаете, вы можете выяснить причину, проверив свой список устройств Apple ID с помощью Apple. Следующие шаги покажут вам, как это сделать.
Следующие шаги покажут вам, как это сделать.
Как проверить список устройств Apple ID
- На iPhone или iPad откройте приложение «Настройки».
- Коснитесь баннера «Apple ID» в верхней части меню.
- Прокрутите вниз, затем коснитесь любого имени устройства, чтобы просмотреть информацию об этом устройстве, такую как модель устройства, серийный номер, версия ОС, а также является ли устройство доверенным и может ли оно использоваться для получения кодов подтверждения «Apple ID».
Вы также можете просмотреть этот список на Mac, щелкнув меню Apple () в строке меню, выбрав Системные настройки… и нажав Apple ID .
Если вы обнаружите что-либо подозрительное или нежелательное — например, устройство, связанное с вашим «Apple ID», которое вы не узнаете, — ваша учетная запись может быть скомпрометирована. Вы должны удалить устройство из своей учетной записи, используя красную опцию в нижней части экрана для этого устройства. После этого выполните следующие действия, чтобы защитить свою учетную запись.
После этого выполните следующие действия, чтобы защитить свою учетную запись.
Как получить контроль над своим Apple ID
- Войдите на страницу своей учетной записи «Apple ID» с помощью веб-сайта Apple ID. Если вы не можете войти или получаете сообщение о том, что учетная запись заблокирована, когда вы пытаетесь войти, попробуйте сбросить или изменить свой пароль.
- Просмотрите всю личную информацию и информацию о безопасности в своей учетной записи. Обновите любую информацию, которая неверна или которую вы не узнаете, включая ваше имя, ваш основной адрес электронной почты Apple ID и альтернативный/резервный адрес электронной почты, ваши номера телефонов. Также проверьте контрольные вопросы и ответы и убедитесь, что ваши ответы нелегко угадать.
- Если вы еще этого не сделали, настройте двухфакторную аутентификацию для своего Apple ID. Эта дополнительная функция безопасности предназначена для предотвращения доступа к вашей учетной записи, даже если они знают ваш пароль.

Если у вас не включена двухфакторная аутентификация, щелкните соответствующие ссылки, чтобы перейти к разделам, объясняющим, как сбросить пароль Apple ID, если вы используете двухфакторную аутентификацию на основе SMS или если у вас есть электронная почта, пароль и контрольные вопросы, настроенные для вашей учетной записи.
Popular Stories
iOS 16.4 для iPhone скоро выйдет с этими 5 новыми функциями функции и изменения для iPhone. Apple заявляет, что обновление программного обеспечения будет выпущено для широкой публики весной, а это означает, что оно, вероятно, будет доступно в марте или апреле.
Ниже мы рассказали о пяти новых функциях, которые появятся в iPhone с iOS 16.4, включая дополнительные эмодзи, push-уведомления и многое другое.
1. Новый…
Обзор слухов: новые продукты Apple, которые ожидаются в марте-апреле, включая желтый iPhone 14
, пятница, 3 марта 2023 г., 13:02 по тихоокеанскому стандартному времени, автор Joe Rossignol
До конца апреля запланировано анонсирование трех продуктов, включая 15-дюймовый MacBook Air, новый Mac Pro Tower и новый вариант цвета iPhone 14.
Ниже мы рассказали, чего ожидать от Apple в марте и апреле, основываясь на слухах. Эта история была первоначально опубликована в феврале и дополнена новыми …
Источники: Apple планирует брифинг по продукту на следующей неделе, так как iPhone 14, по слухам, будет выпущен в желтом цвете весной, согласно сообщению Weibo, опубликованному японским блогером Mac Otakara. Однако мы не можем независимо подтвердить, имеет ли учетная запись Weibo проверенную репутацию.
Несколько источников сообщили MacRumors, что команда по связям с общественностью Apple планирует провести брифинг по продукту на следующей неделе. Apple анонсировала новые зеленые цвета для серии iPhone 13…
Главные новости: Желтый iPhone 14 на следующей неделе?, Слухи об iPhone SE 4 и iPhone 15 и не только уже на следующей неделе, судя по слухам и времени, это может быть новый цвет iPhone.
Мы также продолжаем слышать слухи о линейке iPhone 15, которая появится позже в этом году, и даже о iPhone SE четвертого поколения, так что читайте все подробности этих и других историй!
Источники: Apple Planning Product.

