Содержание
Что означает «Apple ID отключен»? — Что нужно делать в этом случае
автором
Грамотный iPhonовод
вкл
4 июля, 2022
Вы можете столкнуться с сообщением «Apple ID отключен» при попытке сделать что-то простое, например, сбросить пароль или создать учетную запись Apple Music. Немного непонятно, как такое может произойти, но по сути это означает, что Apple заблокировала ваш аккаунт из-за подозрительной активности.
Эти меры безопасности призваны помочь защитить вашу личную информацию и обезопасить ваш аккаунт от злоумышленников, которые могут попытаться получить к нему доступ. Если это случилось с вами, не паникуйте! Есть способы обойти эту проблему…
Проверка фишинговых писем
Лучший способ определить, был ли взломан ваш аккаунт, — проверить его на наличие фишинговых писем.
Если вы вдруг начали получать сообщения, в которых вас просят перейти по ссылке и «разблокировать» ваш аккаунт с угрозой блокировки в противном случае, это может быть признаком того, что ваш аккаунт был взломан.
Если это произошло, не переходите по ссылке. Вместо этого откройте почту Apple Mail и сообщите о письме как о спаме. Это уведомит Apple о попытке взлома и позволит им расследовать ситуацию и закрыть взломанный аккаунт.
Вы также можете поискать другие признаки того, что ваш аккаунт был взломан, например, неожиданные покупки или изменения в настройках аккаунта.
Если вы заметили что-то подозрительное, как можно скорее сообщите об этом в Apple.
Сброс пароля
- Если учетная запись электронной почты, связанная с вашим Apple ID, была взломана, вам необходимо сбросить пароль.
- Если вы пытаетесь войти в свою учетную запись и получаете сообщение «Apple ID отключен», скорее всего, кто-то вошел в вашу учетную запись и изменил пароль. В этом случае вам необходимо сбросить пароль.
-Для этого откройте веб-сайт Apple в браузере и нажмите на пункт «Apple ID» в меню вверху.
-Оказавшись на странице «Сводная информация об Apple ID», нажмите на ссылку «Сбросить пароль» внизу.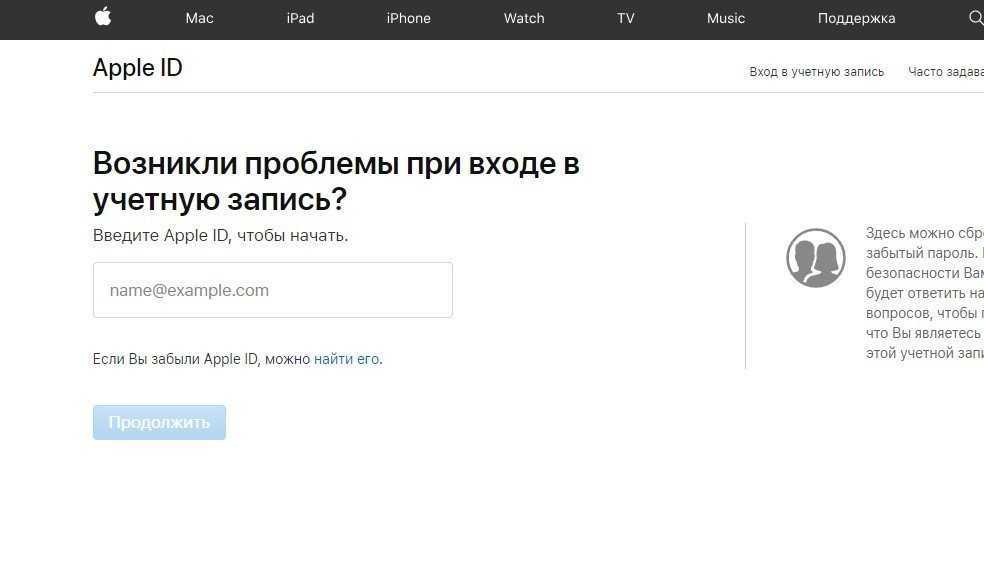
-Вам придется ввести свой текущий пароль, чтобы доказать, что вы являетесь владельцем учетной записи.
-Затем вам будет предложено ввести новый пароль и подтвердить его во второй раз.
Повторите попытку с другим адресом электронной почты
- Если вы пытались сбросить пароль, но сообщение Apple ID disabled не исчезает, возможно, вам придется попробовать войти в систему с другим адресом электронной почты. Это означает создание совершенно нового Apple ID с другим адресом электронной почты и, скорее всего, приведет к потере информации об учетной записи, связанной с предыдущим адресом.
- Если у вас есть друг или член семьи, который пользуется устройством Apple, вы можете попробовать войти в систему, используя данные его учетной записи.
- Если у вас нет знакомых с Apple ID, вы можете попробовать войти в систему с учетной информацией адреса электронной почты другого сервиса, например Gmail или Yahoo.
Будьте осторожны при использовании адресов электронной почты других служб, так как это может вызвать тревогу у Apple и привести к такому же результату, как если бы вы вошли в систему со взломанной учетной записью.
Повторная активация учетной записи с самого устройства
Если вы пытались войти в систему с другим адресом электронной почты и все равно столкнулись с сообщением «Apple ID отключен», вы можете попробовать повторно активировать учетную запись с самого устройства. Для этого необходимо, чтобы используемое устройство было Mac, iPhone или iPad.
Если у вас нет под рукой такого устройства, попросите друга или члена семьи помочь вам.
Обязательно попросите их войти в систему под своим собственным Apple ID и не пытайтесь войти в систему под своей учетной записью на их устройстве.
- На устройстве, на котором вы хотите войти в систему, нажмите на опцию «Apple ID» в меню вверху.
- На следующем экране нажмите ссылку «Найти мой iPhone» или «Найти мой iPad».
После ввода учетных данных на следующем экране вы сможете увидеть информацию о своей учетной записи и нажать ссылку «Реактивировать учетную запись».
Предотвратите повторение этой ситуации с помощью двухэтапной верификации
Если ваш аккаунт был взломан и отключен, вы захотите принять меры, чтобы этого больше не повторилось.
Лучший способ обеспечить безопасность вашего аккаунта — включить двухфакторную аутентификацию. Это дополнительный уровень безопасности, который требует ввода кода, генерируемого приложением или веб-сайтом при каждом входе в систему. Это не позволит хакерам войти в ваш аккаунт, если они получат ваши учетные данные, поскольку они не смогут ввести специальный код аутентификации.
Если у вас еще не включена двухфакторная аутентификация:
-перейдите на страницу «Apple ID» на сайте Apple и нажмите на опцию «Manage Your Apple ID» в верхней части
-выберите «Включить двухфакторную аутентификацию» и следуйте подсказкам, чтобы настроить ее и войти в свою учетную запись с новым процессом входа.
Вывод
Идентификаторы Apple ID часто остаются в прошлом. Возможно, вы зарегистрировали его несколько лет назад при покупке продукта Apple, и с тех пор использовали его только для загрузки приложений или покупки контента.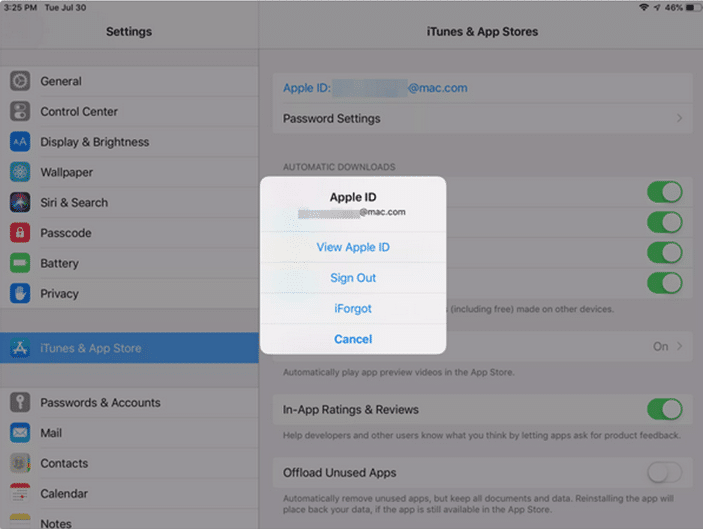 А может быть, вы используете его для учетной записи iCloud, чтобы хранить фотографии, документы и другую информацию в Интернете. Но если вы когда-нибудь окажетесь с отключенным Apple ID, вы можете сделать несколько вещей.
А может быть, вы используете его для учетной записи iCloud, чтобы хранить фотографии, документы и другую информацию в Интернете. Но если вы когда-нибудь окажетесь с отключенным Apple ID, вы можете сделать несколько вещей.
- Вы можете проверить фишинговые электронные письма, так как это часто является причиной взлома.
- Вы можете сбросить пароль или использовать другой адрес электронной почты для входа в систему.
А если все остальное не помогает, вы можете включить двухфакторную аутентификацию, чтобы этого больше не повторилось.
«iPhone отключен подключитесь к iTunes»? Ответ от iCover.ru
Ответ:
Если ваш Apple iPhone защищен паролем, то в случае многократного ввода неправильного пароля устройство будет временно отключено. Если вы ввели неправильный пароль шесть раз подряд, iPhone заблокируется и появится одно из следующих сообщений:
Отключено: iPhone;
Если вы не можете вспомнить пароль, потребуется удалить данные с устройства с помощью программы iTunes, функции «Найти iPhone» или при помощи режима восстановления. Затем вы сможете восстановите содержимое и настройки устройства из вашей резервной копии.
Затем вы сможете восстановите содержимое и настройки устройства из вашей резервной копии.
Если iPhone был ранее синхронизирован с программой iTunes, можно выполнить его восстановление:
-
Подсоедините устройство к компьютеру, с которым обычно производится синхронизация. -
Откройте программу iTunes. Если программа iTunes запрашивает ввод пароля, попробуйте выполнить процедуру на другом компьютере, с которым выполнялась синхронизация вашего iPhone. Программа iTunes автоматически синхронизирует данные устройства и создаст их резервную копию. Если этого не произошло, синхронизируйте данные устройства с программой iTunes вручную, нажав на кнопку “Синхронизация” в нижнем левом углу. -
После завершения синхронизации выполните восстановление iPhone: -
Когда Ассистент настройки iOS запросит настройку iPhone, выберите пункт «Восстановить из копии iTunes».
-
Выберите ваш iPhone в программе iTunes, а затем — последнюю резервную копию данных.
Если на iPhone включена функция “Найти iPhone” вы можете стереть данные через iCloud.
1. Перейдите на страницу icloud.com/#find, чтобы проверить, включена ли на вашем iPhone функция «Найти iPhone».
2. Щелкните раскрывающийся список «Все устройства» в верхней части окна браузера.
3. Выберите ваш iPhone и щелкните значок «Стереть [устройство]», чтобы удалить с iPhone все ваши данные и пароль.
4. Воспользуйтесь ассистентом настройки на своем устройстве, чтобы восстановить его данные из последней резервной копии iCloud или iTunes.
И наконец, если у вас не включена функция “Найти iPhone” или ваш iPhone никогда ранее не был синхронизирован с iTunes или просто отсутствует доступ к ПК на котором проводилась синхронизация, вы можете воспользоваться режимом восстановления.
Переведите iPhone в режим восстановления, чтобы удалить его данные и пароль, а затем восстановите устройство в качестве нового или из резервной копии:
-
Отсоедините от iPhone все кабели. -
Выключите iPhone. -
Нажмите и удерживайте кнопку “Домой”. Удерживая кнопку “Домой”, подключите iPhone к программе iTunes. Если iPhone не включилось автоматически, включите его вручную, удерживая кнопку “Домой” -
Продолжайте удерживать кнопку “Домой”, пока не отобразится экран “Подключение к iTunes”. -
Программа iTunes сообщит, что обнаружено устройство в режиме восстановления. - Нажмите кнопку “ОК” и выполните восстановление устройства.
Понравился ответ? Поделитесь с друзьями:
Другие вопросы по теме
Почему не стоит выбирать неоригинальные кабели Lightning
Даже кабели для зарядки бывают имиджевыми
Как пользоваться сканером QR-кодов на iPhone?
Как подключить телефон к компьютеру?
Как поставить «запятую сверху» на клавиатуре iPhone?
Как сделать квадратные скобки на клавиатуре iPhone?
Как включить iPhone 4S?
Как набрать собаку на клавиатуре iPhone?
Как отключить интернет на iPhone?
Как использовать iPhone как веб-камеру?
Cмотреть все вопросы категории >
Как исправить отключенную учетную запись в App Store и iTunes
Если вы столкнулись с сообщением об ошибке «Ваша учетная запись отключена в iTunes и App Store» при попытке входа в систему, вы знаете, какую огромную головную боль это может быть.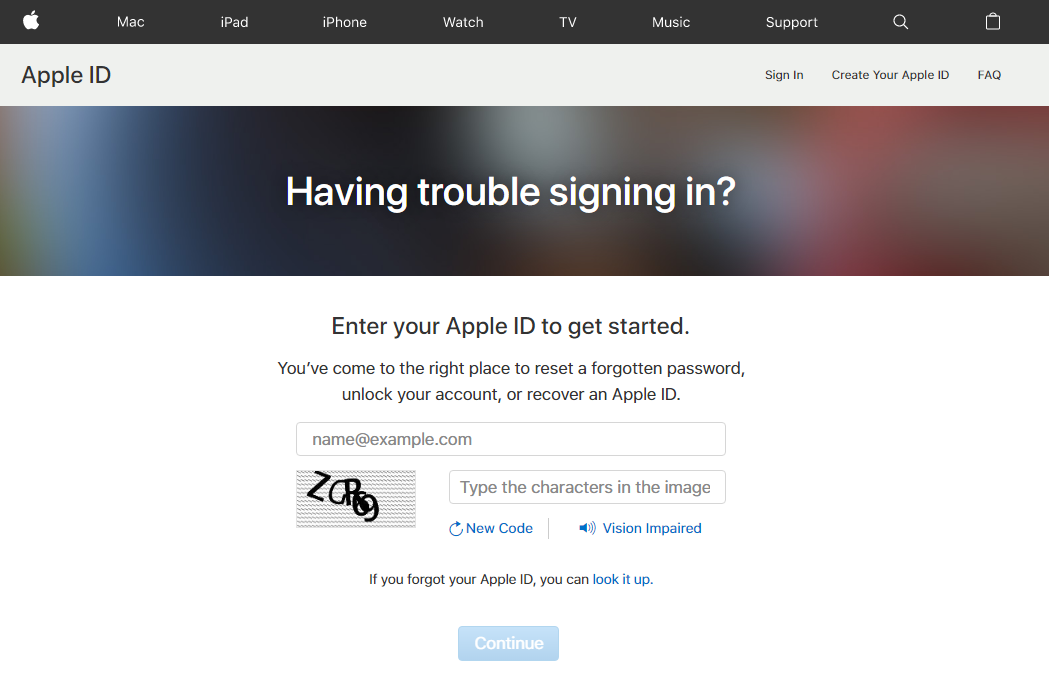
Без работающего Apple ID вы не сможете делать многие вещи, например загружать или обновлять приложения, совершать покупки с помощью Apple Pay и многое другое. Вы также будете заблокированы для различных сервисов, использующих ваш Apple ID, таких как Facetime и iCloud. Итак, почему ваша учетная запись была отключена и как вы можете это исправить?
Причины, по которым ваш Apple ID отключен в iTunes и App Store
Вход с помощью Apple ID (Источник изображения: Служба поддержки Apple)
Вот несколько возможных причин, по которым ваша учетная запись могла быть отключена:
- Многократный ввод неверный Apple ID и пароль.
- Неиспользование вашей учетной записи Apple в течение длительного периода времени
- Проблемы с выставлением счетов, такие как неоплаченные заказы в iTunes или App Store
- Соображения безопасности, заставляющие Apple подозревать, что кто-то взломал вашу учетную запись
- Проблемы с оплатой кредитной карты
Как это исправить?
К счастью, есть несколько способов восстановить свою учетную запись и заставить ее снова работать. Вот шаги, которые нужно предпринять, чтобы исправить отключенную учетную запись iTunes и App Store:
Вот шаги, которые нужно предпринять, чтобы исправить отключенную учетную запись iTunes и App Store:
- Если причина деактивации вашей учетной записи заключается в том, что вы несколько раз ввели неверные данные, лучше всего подождать 24 часа, а затем повторить попытку. .
- Вы также можете разблокировать свой Apple ID, выполнив следующие действия:
- Перейдите на https://iforgot.apple.com/
- Введите свой Apple ID. Затем нажмите «Продолжить».
- Сайт задаст вам несколько вопросов. Не беспокойтесь об этом, так как это часть процесса проверки. Это способ Apple убедиться, что Apple ID действительно принадлежит вам. Вас могут попросить ввести номер мобильного телефона, адрес электронной почты и т. д.
- После этого все, что вам нужно сделать, это следовать предоставленным инструкциям.
- Если предыдущий шаг по-прежнему не работает, следующий лучший способ действий — сбросить пароль для вашего Apple ID.
 Однако этот процесс немного сложнее, но если вы внимательно прочитаете инструкции на экране и будете следовать им буквально, все будет в порядке. Чтобы успешно сбросить пароль Apple ID, внимательно следуйте инструкциям Apple.
Однако этот процесс немного сложнее, но если вы внимательно прочитаете инструкции на экране и будете следовать им буквально, все будет в порядке. Чтобы успешно сбросить пароль Apple ID, внимательно следуйте инструкциям Apple.
Прежде всего, убедитесь, что вы будете использовать надежное устройство или надежный номер телефона для сброса пароля. Убедитесь, что никто не сможет получить ваши новые данные доступа. Знайте также, что этот шаг будет зависеть от принятых вами мер безопасности. Вы можете сбросить пароль на своем iPhone, iPad, iPod Touch или Mac. Существуют различные шаги, которые необходимо выполнить в зависимости от того, включили ли вы двухфакторную аутентификацию или используете ли вы ключ восстановления.
После завершения процесса сброса выполните следующие действия:
- При использовании устройства iOS:
- Перейдите в «Настройки» > «Ваше имя» > «iTunes & App Store» > «Выйти»
- После этого войдите снова, используя новый пароль, который вы установили в своем Apple ID.

- При использовании Mac:
- App Store > Выйти
- iTunes > Выйти
- Войдите в оба устройства еще раз, используя новые данные доступа.
- Еще одно решение этой дилеммы — проверить свои ограничения и посмотреть, включен ли ваш iPhone, поскольку вполне возможно, что вы отключили свои покупки в приложении. Чтобы проверить, включены ли ваши ограничения, выполните следующие действия:
- С помощью телефона:
- Настройки > Общие > Ограничения > Введите пароль ограничения.
- Если приведенные выше решения не работают, и вы по-прежнему не можете активировать свой Apple ID, лучше всего связаться с Apple напрямую. Таким образом, вы сможете подробно обсудить этот вопрос с их службой поддержки и найти решение вашей проблемы. Чтобы связаться с Apple, выполните следующие действия:
- Откройте веб-сайт поддержки Apple.
- Выберите «Apple ID».

- Выберите «Отключен Apple ID».
- Установить звонок с сотрудником. Вы также можете описать проблему в онлайн-чате или по электронной почте.
В качестве альтернативы попробуйте связаться со службой поддержки iTunes напрямую:
- Перейдите по ссылке: https://support.apple.com/choose-country-region/itunes
- Выберите свой регион, чтобы перенаправить на страницу поддержки iTunes вашего региона.
- Прокрутите и нажмите «Связаться со службой поддержки Apple».
- Нажмите «iTunes Store: покупка музыки, фильмов, приложений и книг».
- Выберите «Управление учетной записью».
- Выберите «Учетная запись отключена в App Store и оповещении iTunes Store».
- Запланируйте звонок в службу поддержки Apple
Любой, у кого есть устройство Apple, может столкнуться с такой проблемой. Вы один из тех, кто сталкивался с отключением своего Apple ID? Это доставило вам много хлопот? Вы можете обратиться к решениям, упомянутым выше, чтобы исправить ситуацию самостоятельно без особых хлопот. Если у вас есть еще вопросы или предложения, не стесняйтесь оставлять комментарии ниже.
Если у вас есть еще вопросы или предложения, не стесняйтесь оставлять комментарии ниже.
Была ли эта статья полезной?
Спасибо за ваш отзыв, добавьте комментарий, чтобы помочь улучшить статью
Просмотреть все результаты
Сэкономьте 5 долларов на любом продукте или услуге!
Внимание: для этого контента требуется JavaScript.
Просмотреть все результаты
Сэкономьте 5 долларов на любом продукте или услуге!
Настоящее исправление для «Ваш Apple ID был отключен»
home_iconСоздано с помощью Sketch.
Главная > Стереть iPhone > Настоящее исправление для «Ваш Apple ID отключен» — поддерживается iOS 16
Tata Davis
25 октября 2017 г. (обновлено: 5 сентября 2022 г.)
Чтение через 3 мин.
0 Количество
Почему появляется сообщение «
Ваш Apple ID отключен »?
Если вы когда-либо пытались войти в свою учетную запись на любом из ваших устройств Apple, вас приветствовали только сообщения вроде:
- « Этот Apple ID отключен по соображениям безопасности»
- «Вы не можете войти, так как ваша учетная запись отключена по соображениям безопасности»
- «Этот Apple ID заблокирован по соображениям безопасности»
Ниже перечислены некоторые из причин, которые могут привести к отключению вашего Apple ID:
- Слишком много ошибочных попыток входа в вашу учетную запись кем-либо.

- Слишком много раз были введены неверные контрольные вопросы.
- Обнаружена подозрительная активность.
В этой статье мы познакомим вас с тремя способами, которые помогут вам понять, что делать, если ваш Apple ID отключен.
- Решение 1. Удалить iCloud без пароля
- Решение 2. Сброс пароля
- Решение 3. Обратитесь в службу поддержки Apple по номеру
- Дополнительные советы: как предотвратить повторение отключения Apple ID
.
«Ваш Apple ID отключен». Решение первое. Удаление iCloud без пароля
Если решение этой проблемы с отключенным Apple ID кажется вам очень запутанным и громоздким, к счастью, мы здесь, чтобы представить вам лучший инструмент для доступа к отключенному Apple ID, даже если у вас нет времени или технических знаний для этого. следуйте вышеизложенному. iMyFone LockWiper — это мощный инструмент разблокировки, предназначенный для доступа к вашему Apple ID в течение нескольких минут, даже после того, как он был отключен.
1 000 000+ загрузок
Основные возможности iMyFone LockWiper
- Быстро разблокируйте учетную запись Apple ID/iCloud, не зная пароля после ее отключения.
- Создайте новый Apple ID или переключитесь на другую учетную запись без исходного Apple ID.
- Наслаждайтесь всеми функциями после удаления, включая покупку или загрузку песен, видео и приложений.
- С помощью нескольких простых шагов можно удалить Apple ID с любого iDevice, включая iOS 16 и iPhone 11.
- Также обходите любые типы «блокировки экрана» на iPhone/iPad, такие как пароль, Face ID и Touch ID.
Попробуйте бесплатноПопробуйте бесплатно
Ознакомьтесь с простыми шагами, чтобы разблокировать Apple ID без пароля с помощью LockWiper:
Шаг 1: Запустите iMyFone LockWiper на ПК или Mac. Выберите режим « Разблокировать Apple ID » после завершения запуска программного обеспечения.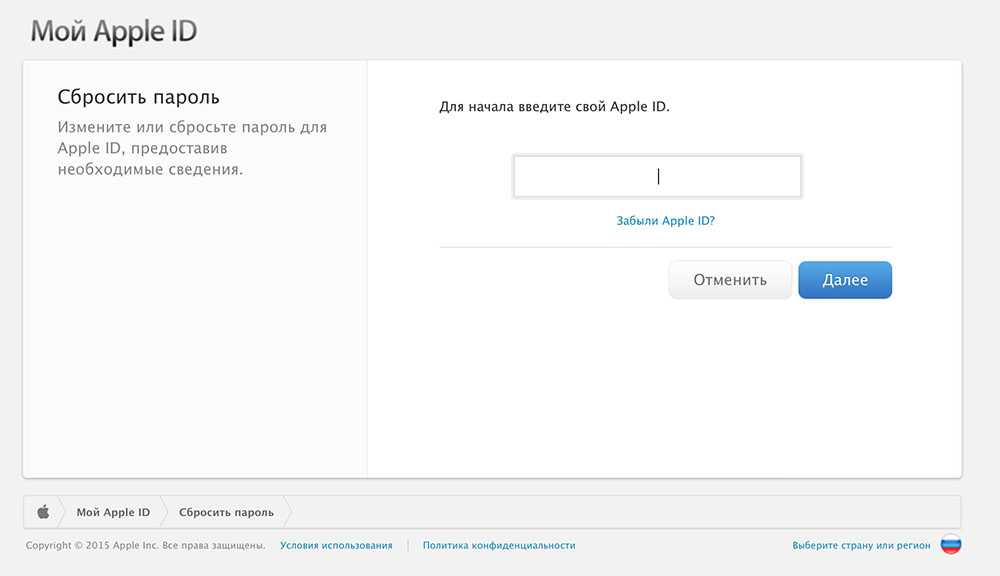
Шаг 2: Войдите в свой iPhone и нажмите « Доверяйте «, когда появляется опция доверять компьютеру.
Шаг 3: Нажмите « Start to Unlock », чтобы начать процесс разблокировки.
Шаг 4: Перейдите в « Настройки» > «Основные» > «Сбросить » и коснитесь « Сбросить все настройки », если на вашем устройстве установлена программа «Найти iPhone».
Шаг 5: LockWiper инициирует процесс разблокировки и удалит отключенный Apple ID или предоставит вам доступ к вашей учетной записи для восстановления использования вашего устройства.
Попробуйте бесплатноПопробуйте бесплатно
Не пропустите: как исправить отключенный iPhone с помощью iTunes | iCloud | Режим восстановления
«Ваш Apple ID отключен» Решение второе — сброс пароля
Это вариант, который вы можете использовать, если у вас возникли проблемы с вводом пароля Apple ID.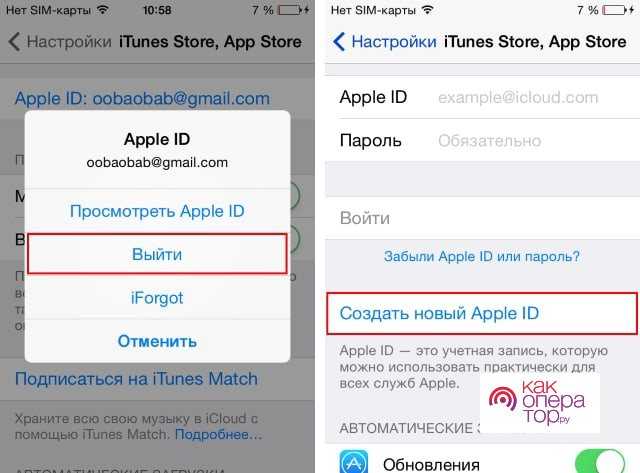 Инструкции, которым необходимо следовать при попытке сбросить пароль, зависят от типа безопасности, который вы использовали для своей учетной записи. А именно:
Инструкции, которым необходимо следовать при попытке сбросить пароль, зависят от типа безопасности, который вы использовали для своей учетной записи. А именно:
- Электронная почта, пароль и секретный вопрос
- Двухфакторная аутентификация
- Двухэтапная проверка
1 Электронная почта, пароль и секретный вопрос
Шаг 1 : Посетите страницу входа в систему с идентификатором Apple ID (iforgot.apple.com) и нажмите « Забыли идентификатор Apple ID или пароль? » ссылка.
Шаг 2 : Введите свой Apple ID
Шаг 3 : Выберите вариант сброса пароля и продолжите.
Шаг 4 . Это может включать в себя ответы на некоторые контрольные вопросы, получение электронного письма для сброса на основной или резервный адрес электронной почты и использование ключа восстановления или подтверждение номера телефона.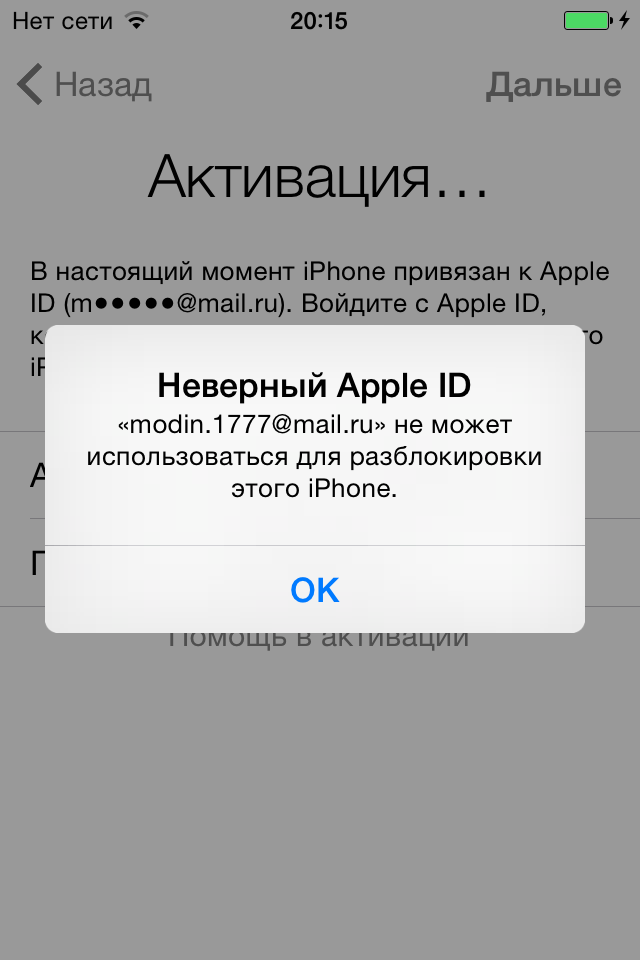
Примечание: Если требуется ваш номер телефона, вам придется использовать двухэтапную аутентификацию или двухфакторную аутентификацию.
2 Двухэтапная аутентификация
Если у вас есть эта мера для вашего Apple ID, вы можете сбросить свой пароль с любого доверенного устройства Apple.
Шаг 1 : Перейдите в настройки, iCloud на Mac.
Шаг 2 : Введите свое имя или данные учетной записи на Mac.
Шаг 3 : Пароль и безопасность, затем измените пароль.
Шаг 4 : Следуйте инструкциям на экране, чтобы обновить пароль.
Шаг 5 : На отметке выберите « Забыли пароль », затем следуйте инструкциям на экране.
Примечание . Эта опция доступна для устройств с iOS 10 и более поздних версий.
3 Двухэтапная проверка
Еще одно решение проблемы «Apple ID отключено» — двухэтапная проверка:
Шаг 1 : Посетите страницу Apple ID и выберите опцию «забыли пароль» или «забыли ID»
Шаг 2 : Введите данные своего идентификатора и выберите сброс пароля
Шаг 3 : Введите ключ восстановления для двухэтапной проверки
Шаг 4 : Выберите доверенное устройство для получения кода подтверждения.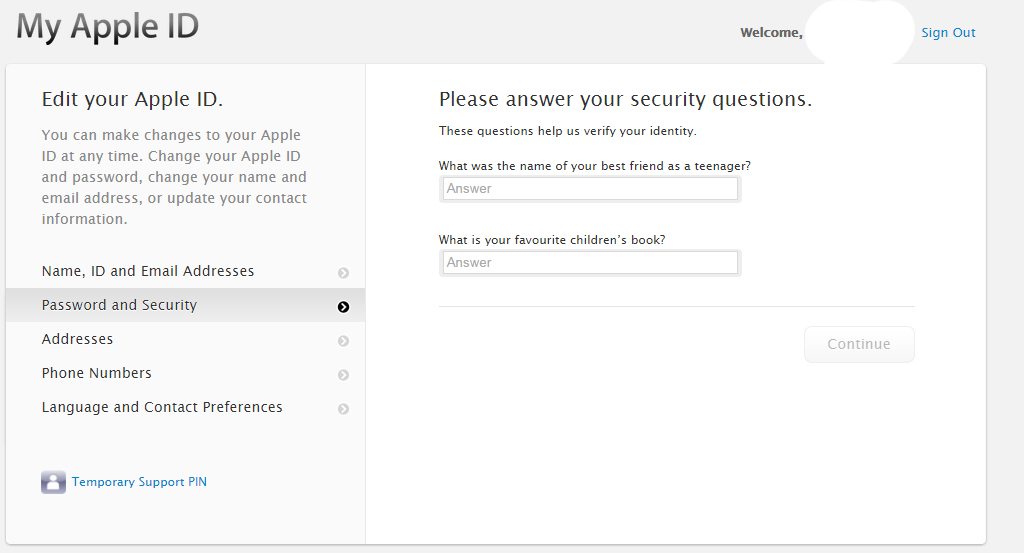
Шаг 5 : Введите код подтверждения и создайте новый пароль.
Шаг 6 : Сброс пароля.
«Ваш Apple ID отключен» Решение третье. Обратитесь в службу поддержки Apple
Наконец, вы также можете обратиться в службу поддержки Apple в случае, если ваш идентификатор Apple был отключен. Вы можете связаться со службой поддержки Apple по телефону ( getsupport.apple.com ). Они всегда готовы предоставить вам пошаговую инструкцию по телефону, чату, электронной почте и любому другому удобному для вас каналу. Все, что вам нужно сделать, это выбрать устройство, и вы будете перенаправлены к эксперту, который проведет вас через весь процесс.
Как предотвратить повторение отключения Apple ID
Ниже приведены советы, которые вы можете использовать, чтобы защитить свою учетную запись и предотвратить повторение подобной ситуации.
- Обеспечьте безопасность своей электронной почты Apple ID .
 Важно обеспечить безопасность и конфиденциальность вашей электронной почты Apple ID. Не делитесь им со слишком большим количеством людей, иначе один из них может попытаться заблокировать ваш собственный аккаунт.
Важно обеспечить безопасность и конфиденциальность вашей электронной почты Apple ID. Не делитесь им со слишком большим количеством людей, иначе один из них может попытаться заблокировать ваш собственный аккаунт. - Используйте надежный пароль Apple ID . Наличие надежного пароля Apple ID полезно для защиты от посторонних. Заблокируйте доступ людей к вашей учетной записи и используйте настройки Apple ID для игр, используя надежный пароль, который вряд ли будет скомпрометирован в первую очередь.
- Входите в свой Apple ID только через Apple . Ложные подсказки, поддельные сайты или фишинговые электронные письма выдают себя за Apple и требуют, чтобы вы вошли в систему с помощью своего Apple ID. Избегайте этих типов запросов на вход в свой Apple ID, если вы не уверены на 100%, что они от Apple, потому что они могут просто пытаться украсть вашу информацию.
- Настройка проверки безопасности . Эти методы восстановления учетной записи более удобны для решения проблем с безопасностью.



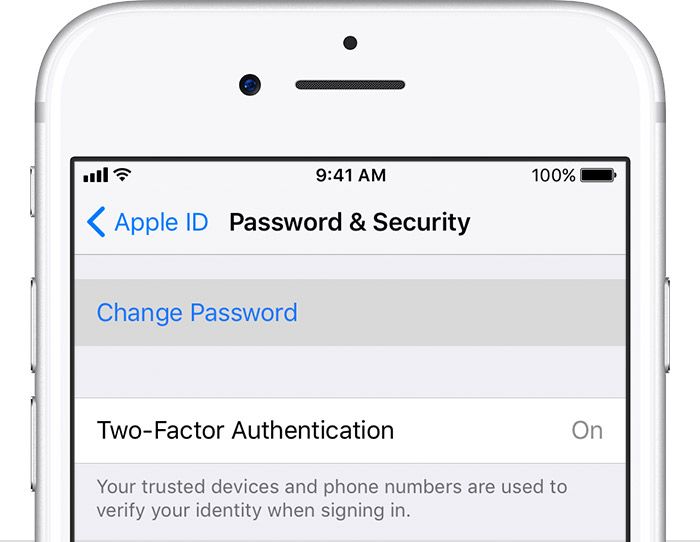 Однако этот процесс немного сложнее, но если вы внимательно прочитаете инструкции на экране и будете следовать им буквально, все будет в порядке. Чтобы успешно сбросить пароль Apple ID, внимательно следуйте инструкциям Apple.
Однако этот процесс немного сложнее, но если вы внимательно прочитаете инструкции на экране и будете следовать им буквально, все будет в порядке. Чтобы успешно сбросить пароль Apple ID, внимательно следуйте инструкциям Apple.

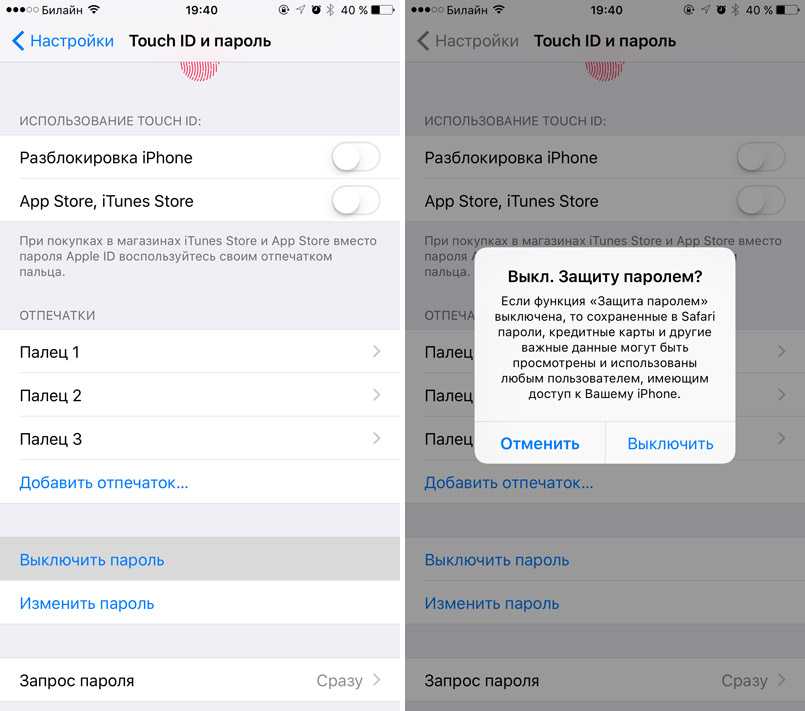
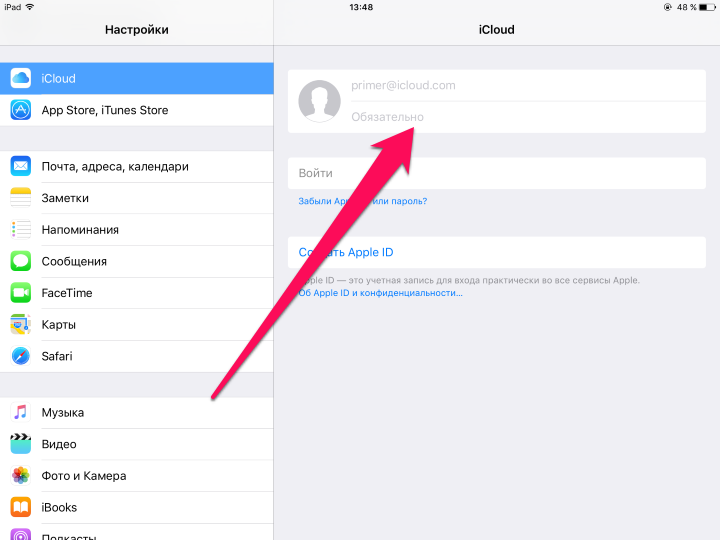 Важно обеспечить безопасность и конфиденциальность вашей электронной почты Apple ID. Не делитесь им со слишком большим количеством людей, иначе один из них может попытаться заблокировать ваш собственный аккаунт.
Важно обеспечить безопасность и конфиденциальность вашей электронной почты Apple ID. Не делитесь им со слишком большим количеством людей, иначе один из них может попытаться заблокировать ваш собственный аккаунт.