Содержание
App Store: Перевод
Описание
Приложение «Перевод» быстро и с легкостью переводит речь и текст между любыми из 11 поддерживаемых языков. Это простой и качественный инструмент для перевода фраз, разговоров и даже текста вокруг Вас. Высокое качество и интуитивно понятный интерфейс делают процесс перевода быстрым и удобным.
Возможности
• Режим общения. На вкладке «Общение» коснитесь кнопки микрофона, скажите что‑нибудь, и функция автоматического определения языков разместит исходный и переведенный текст в текстовых облачках на нужных сторонах экрана.
• Режим локального перевода. Приложение «Перевод» может полностью работать офлайн, если загрузить языки. Переводы будут полностью конфиденциальными, и Вам даже не потребуется отключать устройство от интернета.
• Синхроперевод. Сказанные слова переводятся с одного языка на другой. Приложение определяет, на каком из двух выбранных языков говорите Вы, и предлагает перевод вместе с его аудиоверсией.
• Перевод текста. Текста переводится быстро, просто и интуитивно. Для всех поддерживаемых языков доступны соответствующие клавиатуры, поэтому Вам не придется загружать клавиатуры отдельно или переключаться между ними вручную.
• Перевод с камеры. Переводите текст вокруг себя, используя видоискатель камеры. Задержите видоискатель на тексте, и поверх текста появится перевод, который можно приблизить, чтобы лучше рассмотреть. Также можно переводить текст на фото из Вашей медиатеки.
• Автоперевод. Переводите речь, не касаясь кнопки микрофона во время разговора. Функция «Автоперевод» автоматически определяет, когда Вы начинаете и прекращаете говорить, чтобы Ваш собеседник мог ответить.
• Вид «Лицом к лицу». Выберите этот вид, когда собеседник сидит напротив Вас, чтобы каждому было удобно читать перевод со своей стороны.
• Избранное. Часто используемые фразы можно добавить на вкладку «Избранное», чтобы они всегда были под рукой.
• Словарь. Коснитесь слова в переводе, чтобы посмотреть его определение во встроенном словаре.
Приложение «Перевод» сейчас доступно для любых сочетаний этих языков:
• Арабский
• Китайский (путунхуа, материковый Китай)
• Китайский (путунхуа, Тайвань)
• Нидерландский
• Английский (США)
• Английский (Великобритания)
• Французский (Франция)
• Немецкий (Германия)
• Индонезийский
• Итальянский (Италия)
• Японский
• Корейский
• Польский
• Португальский (Бразилия)
• Русский
• Испанский (Испания)
• Тайский
• Турецкий
• Вьетнамский
Оценки и отзывы
Оценок: 1,6 тыс.
Не понимаю как этим пользоваться
Как переключать языки? Почему нельзя автоматически их определять? Я перевожу исключительно между 2 языками. Где кнопка смены языков?
0/10
С обновлением теперь даже не переводит, просто сбрасываются фразы)
Скатились…
Раньше я считал этот переводчик самым удобным, но в iOS 15 его сделали отвратным… раньше можно было выбрать язык, с которого будут переводить, а не отдельно менять их местами… но этим переводчиком хотя бы можно было пользоваться нормально если бы не отсутствие функции смены местами языков, она стала сейчас более нужной, эхх, испортили переводчик…
Разработчик Apple указал, что в соответствии с политикой конфиденциальности приложения данные могут обрабатываться так, как описано ниже. Подробные сведения доступны в политике конфиденциальности разработчика.
Подробные сведения доступны в политике конфиденциальности разработчика.
Не связанные
с пользователем данные
Может вестись сбор следующих данных, которые не связаны с личностью пользователя:
Пользовательский контент
Данные об использовании
Диагностика
Конфиденциальные данные могут использоваться по-разному в зависимости от вашего возраста, задействованных функций или других факторов. Подробнее
Информация
- Провайдер
- Apple Distribution International
- Категория
Утилиты
- Возраст
- 4+
- Copyright
- © 2022 Apple Inc
- Цена
- Бесплатно
Поддержка приложения
Политика конфиденциальности
Другие приложения этого разработчика
Вам может понравиться
Apple объявила о переводе компьютеров Mac на процессоры ARM
Несмотря на то что сегодня Apple решила обойтись без аппаратных релизов, сосредоточившись на программных обновлениях, как минимум один околоаппаратный анонс для нас всё-таки приготовили. Им оказалась инициатива Apple Silicon, в рамках которой Apple планирует перевести фирменные компьютеры на ARM-чипы собственного производства. Слухи о намерениях компании отказаться от использования процессоров Intel ходили уже давно, однако поверить в то, что в Купертино решатся на такой шаг, было, откровенно говоря, совсем непросто.
Им оказалась инициатива Apple Silicon, в рамках которой Apple планирует перевести фирменные компьютеры на ARM-чипы собственного производства. Слухи о намерениях компании отказаться от использования процессоров Intel ходили уже давно, однако поверить в то, что в Купертино решатся на такой шаг, было, откровенно говоря, совсем непросто.
Скоро все компьютеры Mac будут работать на базе ARM-процессоров
Apple вынашивала идею о переводе компьютеров на процессоры собственного производства уже давно, с тех самых пор, когда они сравнялись по производительности с десктопными «камнями», построенными на архитектуре x86. Однако ARM-чипы обладают не только высочайшими показателями вычислительной мощности, но и лучшей, чем x86, автономностью, что очень важно для ноутбуков. Впрочем, по словам Apple, перевод должен затронуть не только мобильные компьютеры, но и десктопные.
Процессоры ARM для Mac
Процессоры для Mac будут иметь кастомными, как и чипы A-серии
Собственные микросхемы Apple, которые будут составлять аппаратный базис фирменных компьютеров компании, как и чипы A-серии, будут иметь абсолютно уникальный дизайн. То есть в Купертино планируют взять за основу только исходную архитектуру ARM, спроектировав кастомные ЦПУ и ГПУ. Это позволит добиться выдающегося сочетания производительности и энергоэффективности. Правда, нужно понимать, что переход такого рода – это крайне небыстрый процесс, который по предварительным прикидкам займёт несколько лет.
То есть в Купертино планируют взять за основу только исходную архитектуру ARM, спроектировав кастомные ЦПУ и ГПУ. Это позволит добиться выдающегося сочетания производительности и энергоэффективности. Правда, нужно понимать, что переход такого рода – это крайне небыстрый процесс, который по предварительным прикидкам займёт несколько лет.
Несмотря на это, подготовительные работы ведутся уже сейчас. Apple занимается проектированием, разработчики трудятся над адаптированными версиями своего софта под ARM-архитектуру, а пользователям остаётся просто ждать. Однако это не значит, что Mac на базе процессоров Intel не будут выходить совсем. В ближайшие годы Apple планирует выпустить ещё несколько компьютеров с более привычным для большинства потребителей железом, использовав их в качестве переходного этапа, чтобы дать всем причастным к проекту время на адаптацию.
Первый Mac с ARM-процессором
Специально для разработчиков Apple выпустила Mac mini с процессором A12Z
Чтобы облегчить участь разработчиков, Apple разработала специальный инструмент под названием Rosetta 2.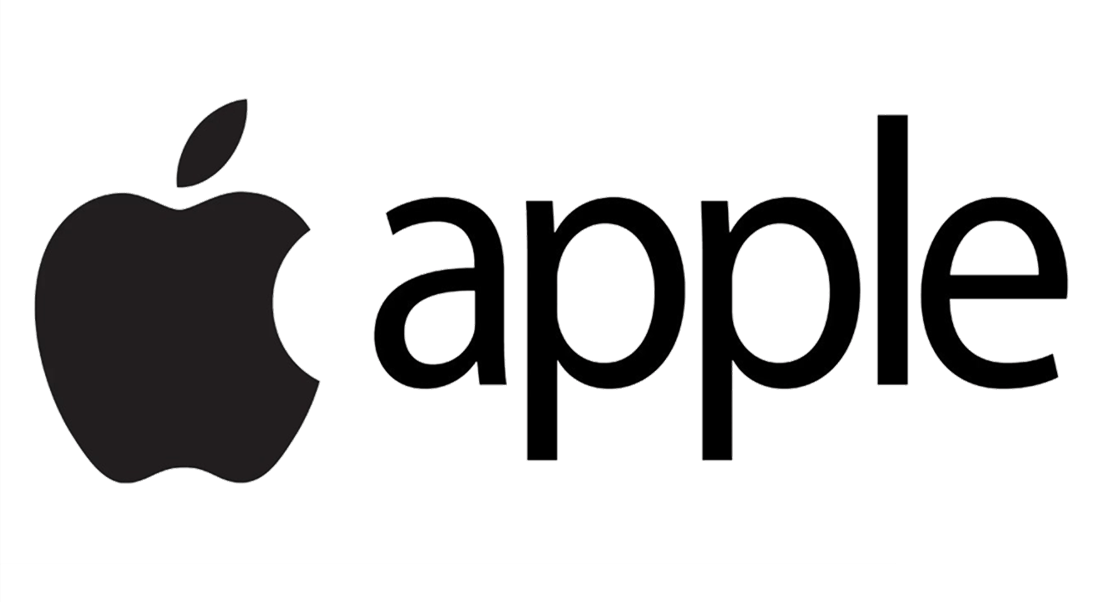 Он автоматически переведёт приложения для Intel на Apple Silicon в момент установки. Правда, очевидно, что перед этим разработчикам всё-таки потребуется создать оптимизированную версию, которую Rosetta 2 и будет запускать на компьютере. Показательно, что уже на данном этапе инструмент работает просто отлично, обеспечивая запуск необходимых приложений и игр.
Он автоматически переведёт приложения для Intel на Apple Silicon в момент установки. Правда, очевидно, что перед этим разработчикам всё-таки потребуется создать оптимизированную версию, которую Rosetta 2 и будет запускать на компьютере. Показательно, что уже на данном этапе инструмент работает просто отлично, обеспечивая запуск необходимых приложений и игр.
Однако разработчикам не придётся работать только с эмуляторами. Каждый из них сможет получить особый набор под названием Developer Transition Kit. Это ни что иное, как Mac mini с процессором A12Z, которым оснащается новый iPad Pro, 16 ГБ оперативной памяти 512 ГБ SSD и macOS Big Sur в качестве программной основы. Такое сочетание характеристик сегодня кажется абсолютной дикостью, однако, возможно, уже через пару лет оно станет для нас нормой, а процессоры Intel и AMD попросту уйдут на второй план.
Компания AppleКомпьютеры AppleПроцессор Apple М1Процессоры для iPhone и Mac
iOS 14: встроенное приложение Apple для iPhone Translate, которое работает с 11 языками
Apple в iOS 14 добавила новое приложение Translate, которое, как следует из названия, предназначено для перевода с одного языка на другой. В приложении «Переводчик» есть несколько полезных функций, которые удобны как при изучении нового языка, так и при попытке поговорить с кем-то, кто говорит на другом языке.
В приложении «Переводчик» есть несколько полезных функций, которые удобны как при изучении нового языка, так и при попытке поговорить с кем-то, кто говорит на другом языке.
В этом руководстве рассматриваются все функции приложения «Переводчик» и способы их использования.
Приложение «Переводчик» имеет простой и удобный интерфейс, который позволяет вам выбирать языки для перевода вверху, а также варианты ввода (или вставки) текста для перевода или произнесения его вслух после нажатия на значок микрофона. .
Переводы показаны крупным текстом, исходная фраза выделена черным цветом, а перевод — синим. iPhone может произносить переводы вслух при нажатии кнопки воспроизведения, чтобы вы могли получить правильное произношение или проиграть перевод тому, кто говорит на другом языке.
Языки
Приложение «Переводчик» может переводить с/на арабский, материковый китайский, английский (США и Великобритания), французский, немецкий, итальянский, японский, корейский, португальский, русский и испанский языки.
Голосовой перевод
С помощью голосового перевода вы можете коснуться микрофона в приложении «Переводчик» и произнести фразу вслух, чтобы она была переведена на целевой язык. Например, если в качестве выбранных языков выбраны английский и испанский, и вы спрашиваете «Где ванная?» приложение даст правильный ответ: «Dónde está el baño?»
Вы можете говорить на любом из поддерживаемых языков и переводить разговорный язык на любой другой язык. Приложение «Переводчик» работает с простыми фразами или длинными предложениями и речами.
Переводы текста
Переводы текста можно набирать в приложении «Переводчик», что полезно, если вам нужно вставить что-то с веб-сайта или документа для перевода. Чтобы ввести текст, просто нажмите на формулировку «Введите текст» в приложении, и оно откроется в интерфейсе, где вы можете ввести что-то или вставить его одним касанием.
Вы можете ввести одно предложение или вставить длинные абзацы текста, а приложение «Переводчик» способно перевести все полностью с устным переводом, который можно воспроизвести, чтобы вы могли слышать произношение.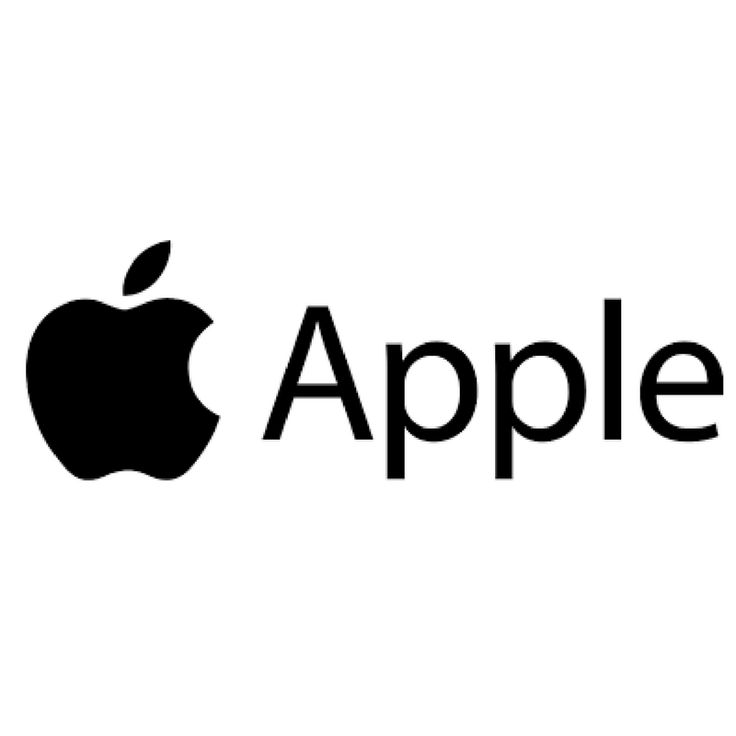
Режим разговора
Режим разговора — это небольшая удобная функция, которая позволяет вам общаться в чате с кем-то, кто говорит на другом языке. Чтобы перейти в режим разговора, просто переведите iPhone в ландшафтный режим.
В режиме разговора iPhone прослушивает оба языка и может переводить прямо между ними. Когда вы разговариваете с кем-то, просто обязательно нажимайте кнопку микрофона, когда каждый человек говорит, и iPhone будет переводить разговор для каждого человека на их язык.
Чтобы использовать режим разговора с функцией автоматического определения речи, убедитесь, что этот параметр включен, коснувшись одного из языковых полей в верхней части приложения и прокрутив вниз, чтобы убедиться, что «Автоматическое определение» включено.
Если автоматическое обнаружение не работает должным образом, может быть полезно отключить его и говорить, нажав между двумя микрофонами в нижней части приложения, которые отображаются, когда автоматическое обнаружение отключено.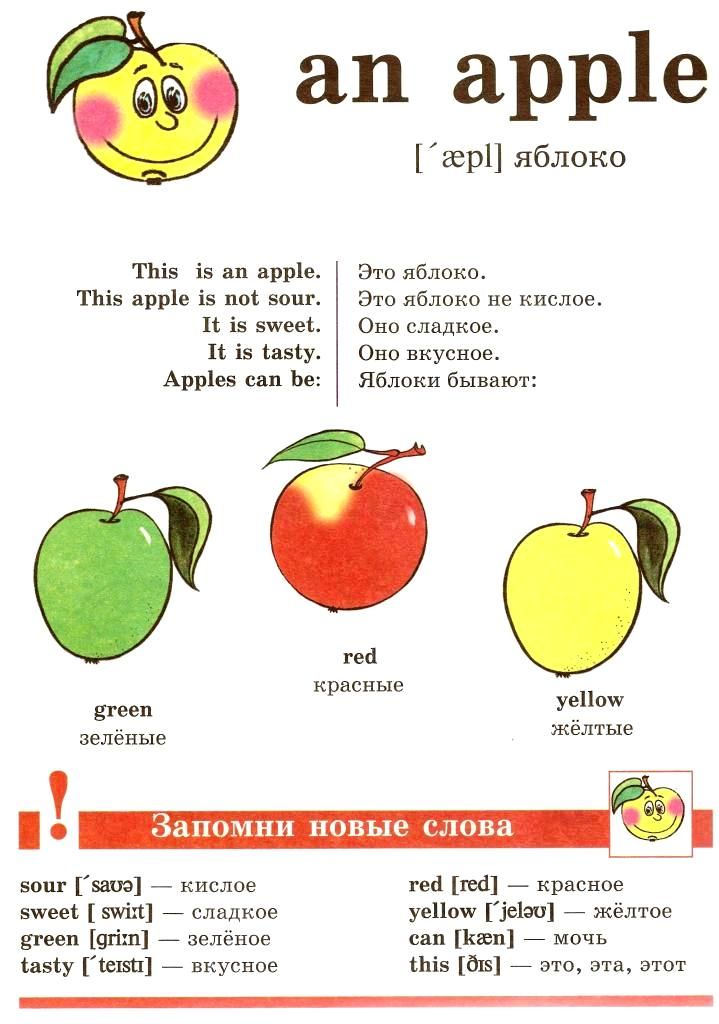 Таким образом, вы можете убедиться, что iPhone слушает и переводит правильный язык.
Таким образом, вы можете убедиться, что iPhone слушает и переводит правильный язык.
Примечание. Режим разговора в бета-версии iOS 14 кажется несколько ошибочным и не всегда работает хорошо, иногда не обнаруживая разговорные языки. Apple улучшит эту функцию в период бета-тестирования.
Режим внимания
В режиме разговора с iPhone в альбомной ориентации, если вы коснетесь значка расширения (две стрелки, направленные наружу), переведенная фраза отображается в режиме внимания, то есть большими буквами, которые занимают весь дисплей iPhone для облегчения чтения .
В этом режиме крупный текст удобен для показа кому-то на расстоянии, чтобы передать ваше сообщение, когда вы не говорите на языке. Обратите внимание, что этот режим лучше всего подходит для коротких фраз и предложений, а не для более длинного текста из-за масштабирования.
При нажатии на кнопку воспроизведения перевод будет произноситься вслух, а при нажатии на значок всплывающей подсказки разговор выходит из режима внимания и возвращается в режим разговора.
Избранное
Любой недавний перевод можно сохранить как избранное на вкладке «Избранное», чтобы вы могли сохранять и повторять наиболее часто используемые переведенные фразы, когда это необходимо. На вкладке «Избранное» также отображаются ваши последние переводы.
Словарь
Если вы коснетесь любого слова на любом языке в приложении «Переводчик», функция словаря предоставит определение и примеры использования, функция, полезная, если вы не знаете, что означает слово на другом языке. .
Переводы на устройстве
Переводы по умолчанию не выполняются на устройстве, но если вы загрузите языковой пакет в приложении «Переводчик», переводы на этот язык и с него можно будет выполнять на iPhone для большей конфиденциальности.
Переводы, использующие автономные языки, выполняются на устройстве и являются конфиденциальными, а Apple не имеет доступа к переведенному контенту. Автономные языки можно загрузить, нажав на одно из языковых полей в верхней части приложения «Переводчик», прокрутив вниз до «Доступные автономные языки» и нажав кнопку загрузки рядом с языком, который вы хотите загрузить.
Автономные языки можно загрузить, нажав на одно из языковых полей в верхней части приложения «Переводчик», прокрутив вниз до «Доступные автономные языки» и нажав кнопку загрузки рядом с языком, который вы хотите загрузить.
Совместимость только с iPhone
Приложение Translate предназначено для работы только с моделями iPhone, поддерживающими iOS 14 или более позднюю версию. В настоящее время оно недоступно на iPad.
Как повторно загрузить приложение «Переводчик», если вы его случайно удалили
Если вы случайно удалили приложение «Переводчик» со своего iPhone и вам нужно его переустановить, вы можете сделать это из App Store. Просто нажмите здесь на ссылку App Store для приложения Translate, а затем нажмите «Получить».
Дополнительные языки
Apple, вероятно, планирует добавить больше языков в приложение «Переводчик», но пока не сообщается, когда это произойдет или какие языки будут добавлены в будущем. Те, кто хочет предложить Apple новые языки для Translate, могут сделать это через веб-сайт обратной связи Apple.
Подробнее Как перевести текст в приложении Apple Translate
- Как перевести текст в приложении Apple Translate
- Как сохранить перевод в избранное в приложении Apple Translate
- Как перевести речь в приложении Apple Translate
- Как проверить определение переведенного слова в приложении Apple Translate
- iOS 14: как использовать режим разговора в приложении «Переводчик»
- Как удалить историю переводов в приложении Apple Translate
Отзыв о руководстве
У вас есть вопросы о приложении «Переводчик», вы знаете о функции, которую мы упустили, или хотите оставить отзыв об этом руководстве? Отправьте нам письмо здесь.
Полное руководство по приложению Apple Translate для iOS и iPadOS
Быстрые ссылки
- Настройки Apple Translate
- Внутри приложения Apple Translate: объяснение всех вкладок Хотя он может не поддерживать столько языков, сколько Google Translate, он все же является допустимым вариантом, если вы ищете альтернативы.
 Независимо от того, есть ли у вас новый iPhone или один из отличных iPad, это приложение работает практически одинаково (хотя оно по-прежнему недоступно в macOS). Тем не менее, в приложении нужно пройти через многое, поэтому мы собираемся все разбить.
Независимо от того, есть ли у вас новый iPhone или один из отличных iPad, это приложение работает практически одинаково (хотя оно по-прежнему недоступно в macOS). Тем не менее, в приложении нужно пройти через многое, поэтому мы собираемся все разбить.Настройки Apple Translate
Прежде чем мы запустим само приложение, давайте посмотрим, что находится в приложении Настройки . При переходе в этот раздел вы найдете две опции: Загруженные языки и Режим на устройстве . Включение последнего аннулирует разрешение приложения на доступ к Wi-Fi или мобильным данным, поэтому приложение будет зависеть только от загруженных вами автономных языковых пакетов. Это отличный вариант для тех, у кого очень ограниченные тарифные планы. Однако, как и ожидалось, офлайн-переводы не такие точные, как переводы через серверы Apple.
3 Изображения
Мы советуем загружать иностранные языки, которые вам обычно нужны, не включая режим на устройстве.
 Таким образом, когда у вас есть подключение, вы можете рассчитывать на более точные онлайн-переводы, но вы можете использовать загруженные языковые пакеты, если у вас нет службы.
Таким образом, когда у вас есть подключение, вы можете рассчитывать на более точные онлайн-переводы, но вы можете использовать загруженные языковые пакеты, если у вас нет службы.Раздел Загруженные языки содержит список языков, которые вы уже загрузили, в дополнение к другому списку, выделенному другими языками, которые вы можете загрузить. Начиная с iOS 16 и iPadOS 16, существует чуть менее двух десятков языков, которые вы можете сохранить для использования в автономном режиме.
Внутри приложения Apple Translate: описание всех вкладок
При первом запуске приложения Apple Translate вы увидите четыре разные вкладки внизу. Очевидно, что каждая из этих вкладок служит уникальной цели, поэтому давайте углубимся в каждую из них.
Перевод
Вкладка «Перевод» — это основной раздел приложения, где вы будете переводить с одного языка на другой, печатая текст или используя голос.
Во-первых, вам нужно будет выбрать исходный и целевой языки в раскрывающемся меню.
 Затем вы можете либо ввести текст в текстовое поле, либо коснуться Значок микрофона внизу, чтобы использовать свой голос. Если вы выберете последнее, просто говорите, и приложение автоматически определит, на каком из двух языков вы говорите.
Затем вы можете либо ввести текст в текстовое поле, либо коснуться Значок микрофона внизу, чтобы использовать свой голос. Если вы выберете последнее, просто говорите, и приложение автоматически определит, на каком из двух языков вы говорите.Однако обратите внимание, что на этой вкладке вы можете одновременно говорить или печатать только на одном языке. Таким образом, две стороны не могут одновременно говорить на разных языках для живого перевода.
3 Изображения
После перевода фразы на карточке перевода появятся новые кнопки. Первый имеет две стрелки и позволяет показывать перевод в полноэкранном, ландшафтном режиме. Это увеличит шрифт, и его будет легче прочитать тому, кто не держит в руках ваш iPhone. Это идеально, например, при общении с продавцом.
Следующая кнопка имеет значок звездочки, которая добавляет переведенную фразу на вкладку Избранное . Это отличный способ сохранить часто используемые фразы на потом без необходимости вводить их каждый раз.

Рядом с ней находится кнопка со значком книги, позволяющая искать переведенные слова в словаре по отдельности. Это полезно, если вы хотите узнать, как вы получили определенную фразу.
Наконец, вы получаете кнопку воспроизведения, которая произносит перевод вслух. Таким образом, если вы не знаете, как произносить слова на целевом языке, ваш iPhone или iPad может сделать это за вас. Если вы часто полагаетесь на устный перевод, вы можете автоматизировать действие, коснувшись трехточечного меню в правом нижнем углу и включив Воспроизвести переводы .
2 Изображения
Камера
Второй раздел удобен, например, для тех, кто пытается прочитать вывеску или меню. Иногда печатать и говорить недостаточно, и функция камеры пытается восполнить этот пробел. К сожалению, в отличие от Google Translate, живые переводы не поддерживаются. Таким образом, вы не можете просто указать своему iDevice слово и автоматически перевести его.
 Вместо этого вам нужно будет нажать кнопку спуска затвора, чтобы остановить кадр, а затем приложение проанализирует слова на только что сделанной фотографии.
Вместо этого вам нужно будет нажать кнопку спуска затвора, чтобы остановить кадр, а затем приложение проанализирует слова на только что сделанной фотографии.При первом входе на эту вкладку камера запустится. Наведите свое устройство на слова, которые вы хотите перевести, и нажмите кнопку Shutter посередине. Если область слишком тусклая, вы можете нажать кнопку Фонарик справа. Кроме того, вы можете нажать на значок Галерея слева, чтобы импортировать существующее изображение на ваше устройство.
Как только вы нажмете кнопку Затвор , новая кнопка Поделиться заменит фонарик справа. Это позволяет вам поделиться изображением с переведенным текстом на нем. Кроме того, вы можете нажать кнопку ( X ) посередине, чтобы закрыть фотографию.
2 Изображения
Обратите внимание, что не все языки Apple Translate поддерживаются в качестве исходного языка в режиме камеры.
 Если язык, который вы переводите, выделен серым цветом, вам придется вручную вводить слова на первой вкладке «Перевод». В качестве альтернативы вы можете использовать стороннее программное обеспечение оптического распознавания символов (OCR) для копирования и вставки текста в Apple Translate.
Если язык, который вы переводите, выделен серым цветом, вам придется вручную вводить слова на первой вкладке «Перевод». В качестве альтернативы вы можете использовать стороннее программное обеспечение оптического распознавания символов (OCR) для копирования и вставки текста в Apple Translate.Разговор
Третий раздел идеален, если вы хотите поговорить с кем-то, с кем у вас нет общего языка. Это позволяет вам по очереди говорить на предпочитаемом вами языке и мгновенно отображать переводы в приложении.
Когда вы коснетесь микрофона посередине, ваш iPhone начнет слушать и сможет определить, на каком из двух выбранных языков говорят. Как только вы перестанете говорить, он сразу же отобразит перевод. Нажмите кнопку микрофона, когда ваш партнер будет готов начать разговор, или включите Автоматический перевод в трехточечном меню, если вы хотите, чтобы ваш iPhone слушал бесконечно. Это избавляет вас от необходимости нажимать на микрофон после каждой фразы.

2 Изображения
В левом нижнем углу есть кнопка, которая позволяет вам изменить макет приложения между бок о бок или лицом к лицу. Таким образом, если человек, с которым вы разговариваете, сидит напротив вас, вы можете положить iPhone на стол между вами, и у каждого из вас будет свой собственный вид. При нажатии на любую переведенную фразу откроется кнопка, о которой мы упоминали изначально, например, полноэкранный режим, добавление в избранное и воспроизведение звука.
2 Изображения
Избранное
Наконец, на четвертой вкладке вы можете просмотреть фразы, которые вы отметили звездочкой, в дополнение к журналу вашей недавней истории переводов. Чтобы удалить запись, просто проведите по ней влево.
2 Изображения
Общесистемные переводы
Преимущество Apple Translate в том, что он также работает на общесистемном уровне. Например, вы можете мгновенно перевести SMS или iMessage в приложении «Сообщения» без необходимости копировать и вставлять их в Apple Translate.
 Точно так же вы можете перевести веб-страницу Safari в режиме реального времени, если язык поддерживается.
Точно так же вы можете перевести веб-страницу Safari в режиме реального времени, если язык поддерживается.2 Изображения
Допустим, вы пишете сообщение человеку. Вы можете ввести свое сообщение на исходном языке, на котором говорите, выбрать его, затем нажать Перевести , а затем Заменить переводом . Таким образом, целевой язык заменяет то, что вы набрали в текстовом поле, и вы можете отправить его человеку, который не говорит на вашем языке. Это избавляет вас от необходимости переключаться между Apple Translate и другими приложениями. Вы также можете удобно добавить его в избранное Apple Translate из того же всплывающего меню.
3 Изображения
Стоит отметить, что большинство этих общесистемных функций Apple Translate работают на macOS, несмотря на то, что на Mac нет специального приложения.
Как видите, приложение Apple Translate имеет множество функций, некоторые из которых отсутствуют в некоторых конкурирующих сервисах.

 Независимо от того, есть ли у вас новый iPhone или один из отличных iPad, это приложение работает практически одинаково (хотя оно по-прежнему недоступно в macOS). Тем не менее, в приложении нужно пройти через многое, поэтому мы собираемся все разбить.
Независимо от того, есть ли у вас новый iPhone или один из отличных iPad, это приложение работает практически одинаково (хотя оно по-прежнему недоступно в macOS). Тем не менее, в приложении нужно пройти через многое, поэтому мы собираемся все разбить. Таким образом, когда у вас есть подключение, вы можете рассчитывать на более точные онлайн-переводы, но вы можете использовать загруженные языковые пакеты, если у вас нет службы.
Таким образом, когда у вас есть подключение, вы можете рассчитывать на более точные онлайн-переводы, но вы можете использовать загруженные языковые пакеты, если у вас нет службы. Затем вы можете либо ввести текст в текстовое поле, либо коснуться Значок микрофона внизу, чтобы использовать свой голос. Если вы выберете последнее, просто говорите, и приложение автоматически определит, на каком из двух языков вы говорите.
Затем вы можете либо ввести текст в текстовое поле, либо коснуться Значок микрофона внизу, чтобы использовать свой голос. Если вы выберете последнее, просто говорите, и приложение автоматически определит, на каком из двух языков вы говорите.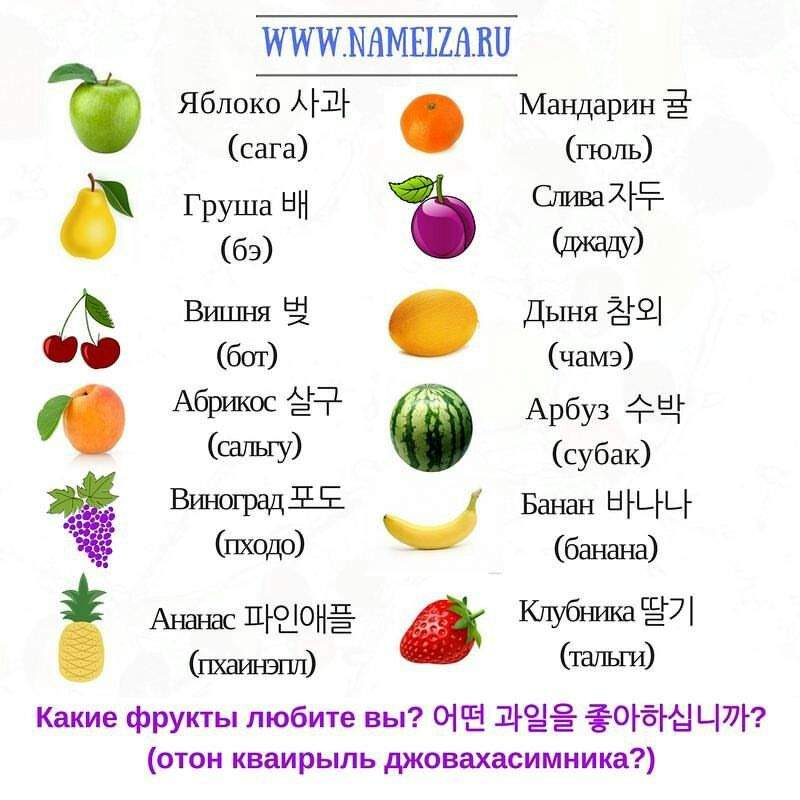
 Вместо этого вам нужно будет нажать кнопку спуска затвора, чтобы остановить кадр, а затем приложение проанализирует слова на только что сделанной фотографии.
Вместо этого вам нужно будет нажать кнопку спуска затвора, чтобы остановить кадр, а затем приложение проанализирует слова на только что сделанной фотографии. Если язык, который вы переводите, выделен серым цветом, вам придется вручную вводить слова на первой вкладке «Перевод». В качестве альтернативы вы можете использовать стороннее программное обеспечение оптического распознавания символов (OCR) для копирования и вставки текста в Apple Translate.
Если язык, который вы переводите, выделен серым цветом, вам придется вручную вводить слова на первой вкладке «Перевод». В качестве альтернативы вы можете использовать стороннее программное обеспечение оптического распознавания символов (OCR) для копирования и вставки текста в Apple Translate.
 Точно так же вы можете перевести веб-страницу Safari в режиме реального времени, если язык поддерживается.
Точно так же вы можете перевести веб-страницу Safari в режиме реального времени, если язык поддерживается.