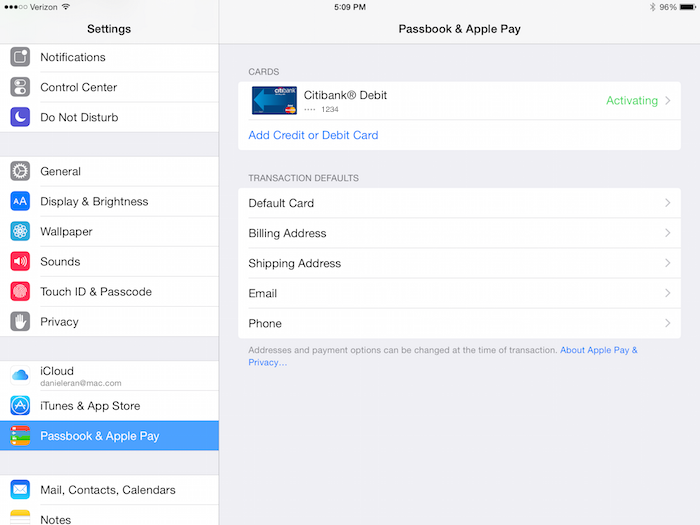Содержание
Настройка Apple Pay на iPad
Настройте функцию Apple Pay, чтобы безопасно оплачивать покупки в приложениях и на веб-сайтах, поддерживающих Apple Pay. В приложении «Сообщения» можно использовать Apple Cash, чтобы отправлять и получать денежные переводы от друзей и членов семьи, а также совершать покупки у компаний-участников.
Добавление кредитной или дебетовой карты
Чтобы добавить Apple Card, см. раздел Настройка и использование Apple Card на iPad (только в США). Чтобы добавить другую дебетовую или кредитную карту, выполните указанные ниже действия.
Откройте «Настройки» > «Wallet и Apple Pay», затем коснитесь «Добавить карту». Вам может потребоваться выполнить вход со своим Apple ID.
Выполните одно из описанных ниже действий.
Добавление новой карты. Коснитесь «Дебетовая или кредитная карта», коснитесь «Продолжить», затем расположите карту таким образом, чтобы она отобразилась в рамке камеры, или введите данные карты вручную.

Добавление раннее использованных карт. Коснитесь «Ранее добавленные карты», затем выберите любую из использованных ранее карт. К таким картам относятся карты, связанные с Вашим Apple ID, используемые с Apple Pay на других устройствах, добавленные для автозаполнения или ранее удаленные. Коснитесь «Продолжить», выполните аутентификацию с помощью Touch ID или Face ID, затем введите CVV-код для каждой карты.
Также у Вас может быть возможность добавить карту из приложения банка или эмитента карты.
Эмитент карты определяет, можно ли использовать карту вместе с Apple Pay, и может запросить у Вас дополнительную информацию для проверки.
Просмотр информации о карте и изменение ее настроек
Откройте «Настройки» > «Wallet и Apple Pay».
Коснитесь карты и выполните одно из указанных ниже действий.
Просмотр недавних транзакций касанием кнопки «Транзакции». Чтобы скрыть эту информацию, выключите параметр «Показ истории».
 Чтобы посмотреть все операции в Apple Pay, получите выписку от эмитента карты.
Чтобы посмотреть все операции в Apple Pay, получите выписку от эмитента карты.Просмотр 4 последних цифр номера карты и номера учетной записи устройства, который передается продавцу.
Изменение адреса плательщика.
Удаление карты из Apple Pay.
Изменение настроек Apple Pay
Откройте «Настройки» > «Wallet и Apple Pay».
Выполните любое из описанных ниже действий.
Удаление карт из Apple Pay в случае потери или кражи iPad
Если Вы включили Локатор, его можно использовать для определения местонахождения Вашего iPad и защиты данных на нем.
Чтобы удалить карты из Apple Pay, выполните описанные ниже действия.
На Mac или ПК с Windows. Войдите на свою учетную запись Apple ID. В разделе «Устройства» выберите потерянный iPad. Под списком карт нажмите «Удаление объектов».
На другом iPhone или iPad.
 Откройте «Настройки» > [Ваше имя], коснитесь потерянного iPad, затем коснитесь «Удаление объектов» (в разделе «Wallet и Apple Pay»).
Откройте «Настройки» > [Ваше имя], коснитесь потерянного iPad, затем коснитесь «Удаление объектов» (в разделе «Wallet и Apple Pay»).Обратитесь к эмитентам своих карт.
После удаления карт Вы можете позже добавить их повторно.
Если Вы выйдете из iCloud в разделе «Настройки» > [Ваше имя], все данные о кредитных и дебетовых картах для Apple Pay будут удалены с iPad. Карты можно будет снова добавить при следующем входе в систему.
Apple Pay на iPad как пользоваться, настроить и совершать платежи с планшета.
Apple Pay на iPad как пользоваться, настроить и совершать платежи с планшета.
Платежная система Apple Pay на iPad как пользоваться и как настроить для совершения платежей с планшета. Теперь владельцы Айпадов смогут оплачивать товары и услуги прямо со своего планшета, вам достаточно один раз настроить платежи и пользоваться технологией бесконтактной оплаты с iPad.
Пользователи Айпадов смогут без проблем оплачивать практически за большинство товаров и услуг, например, совершать оплату в супермаркетах и магазинах, ресторанах и кафе и в приложениях из App Store.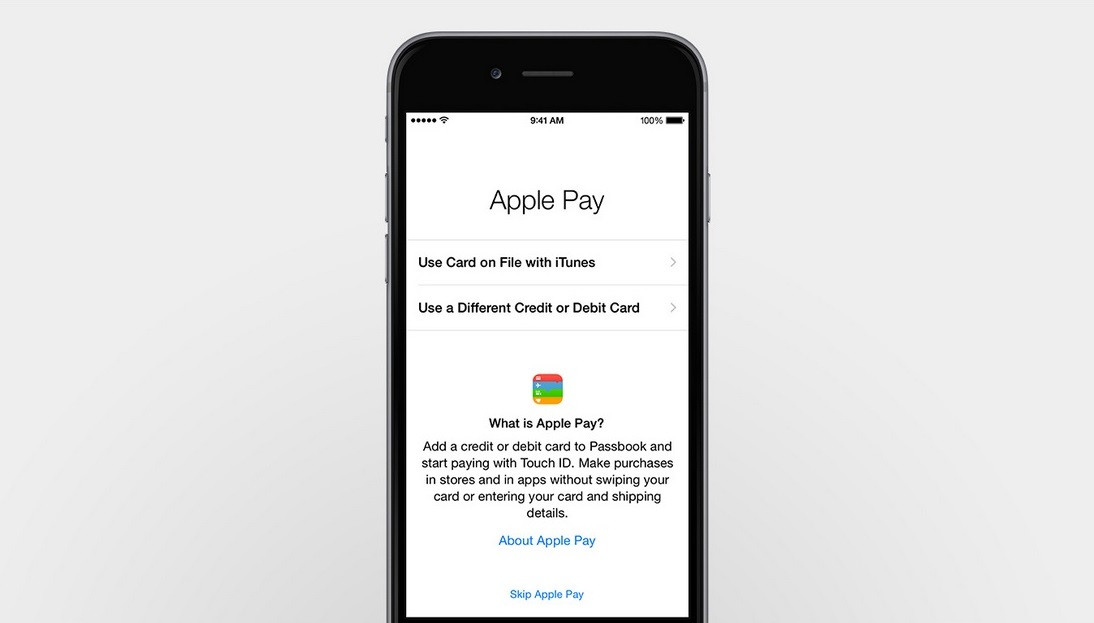 Сейчас с платежной системой Apple Pay работают Сбербанки и десятка крупных банков, в ближайшем будущем эта технология будет поддержана почти повсеместно.
Сейчас с платежной системой Apple Pay работают Сбербанки и десятка крупных банков, в ближайшем будущем эта технология будет поддержана почти повсеместно.
Что надо сделать чтоб начать пользоваться Apple Pay на Айпаде. Во первых ваше устройство должно поддерживать технологию NFC и у вас должна быть банковская карта, если нету то можно легко открыть его в Сбербанке. Узнать как быстро и бесплатно открыть карту «Momentum» Visa и MasterCard за 15 минут в Сбербанке и что для этого нужно, можно перейдя по этой ссылке. Далее в iPad мы настроим Apple Pay и может начать платить через Айпад и для этого нам не нужно с собой таскать пластиковую карту.
Как оплачивать через Айпад? Легко и просто, включаем интернет на планшете или подключаемся к интернету через вай фай. Подносим iPad к терминалу для совершения платежа, когда он будет готов принять оплату, для подтверждения нужно приложить палец к сканеру отпечатки пальцев.
Как добавить банковскую карту на iPad для платежей с Apple Pay.
— Выберите на своем Айпаде «Настройки» далее «Wallet и Apple Pay».
— Находим и нажимаем на «Добавить платежную карту». При появлении на экране запроса на добавление карты, которую вы используете в iTunes, просто нужно вводить код безопасности.
Для продолжения нажимаем кнопку «Далее». Когда ваш банк или эмитент карты проверит вашу информацию и решит, можете ли вы добавить вашу карту в Apple Pay. Возможно, банку или эмитенту потребуется дополнительная информация для полной проверки карты, он ее запросит. При наличии информации снова вернитесь в раздел «Настройки» далее «Wallet и Apple Pay» и нажмите на карту.
После того как ваш банк или эмитент карты проверит карту, нажмите «Далее». после этого пользователь Айпада может приступить к использованию Apple Pay.
Так же есть возможность добавлять бонусные карты.
При желании в платежную систему Apple Pay на iPad можно сохранить и настроить несколько карт. Оплачивайте со своего айпада по безконтактной технологии за большинство товаров и услуг легко и просто.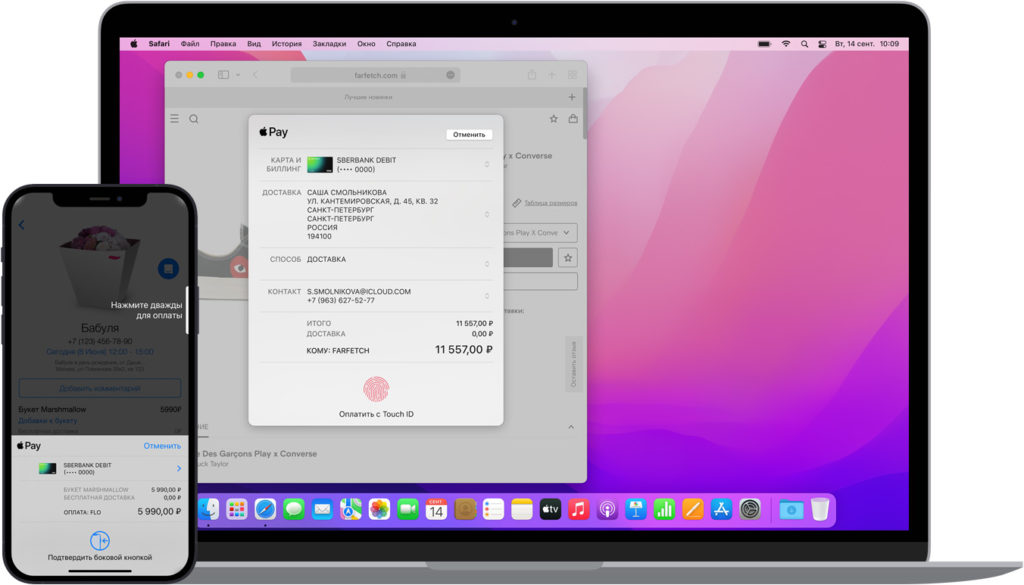 Такой способ считается безопасной и надежной, так как продавцам не передается ни какая информация о вас и ваших банковских картах.
Такой способ считается безопасной и надежной, так как продавцам не передается ни какая информация о вас и ваших банковских картах.
- Надеюсь, вы нашли информацию и узнали как платить с айпада.
- Мы будем рады, если вы добавите отзывы, полезные советы и дополнительную информацию к статье.
- Возможно, именно ваш отзыв или совет окажется самым полезным.
- Спасибо за отзывчивость, взаимную помощь и полезные советы!
Смартфоны с самой лучшей камерой 2022. В рейтинге предоставлены телефоны с самой лучшей камерой на сегодняшний день.
Бесплатно телефон по акции. Бесплатные телефоны, смартфоны сенсорные и кнопочные как брендовых производителей Samsung, iPhone так и малоизвестных.
Навигация сайта.
Оставляя отзывы, Вы помогаете
другим сделать правильный выбор.
ВАШЕ МНЕНИЕ ИМЕЕТ ЗНАЧЕНИЕ!!!
Настройте Apple Pay на iPad
Настройте Apple Pay для безопасных платежей в приложениях и на веб-сайтах, поддерживающих Apple Pay. В Сообщениях используйте Apple Cash, чтобы отправлять и получать деньги от друзей и родственников, а также совершать покупки в участвующих компаниях.
Добавление кредитной или дебетовой карты
Чтобы добавить Apple Card, см. раздел Настройка и использование Apple Card на iPad (только для США). Для других дебетовых и кредитных карт выполните следующие действия:
Выберите «Настройки» > «Wallet и Apple Pay», затем нажмите «Добавить карту». Вам может быть предложено войти в систему с помощью Apple ID.
Выполните одно из следующих действий:
Добавьте новую карту: Нажмите «Дебетовая или кредитная карта», нажмите «Продолжить», затем поместите карту так, чтобы она отображалась в рамке, или введите данные карты вручную.

Добавьте свои предыдущие карты: Нажмите «Предыдущие карты», затем выберите любую из карт, которые вы использовали ранее. Эти карты могут включать карту, связанную с вашим Apple ID, карты, которые вы используете с Apple Pay на других ваших устройствах, карты, которые вы добавили в автозаполнение, или карты, которые вы удалили. Нажмите «Продолжить», выполните аутентификацию с помощью Touch ID или Face ID, затем введите номер CVV каждой карты.
Кроме того, вы можете добавить свою карту из приложения банка или эмитента карты.
Эмитент карты определяет, подходит ли ваша карта для Apple Pay, и может запросить у вас дополнительную информацию для завершения процесса проверки.
Просмотр информации о карте и изменение ее настроек
Выберите «Настройки» > «Wallet и Apple Pay».
Коснитесь карты, затем выполните одно из следующих действий:
Нажмите «Транзакции», чтобы просмотреть свою недавнюю историю.
 Чтобы скрыть эту информацию, отключите Показать историю. Чтобы просмотреть всю свою активность в Apple Pay, см. выписку от эмитента вашей карты.
Чтобы скрыть эту информацию, отключите Показать историю. Чтобы просмотреть всю свою активность в Apple Pay, см. выписку от эмитента вашей карты.Просмотрите последние четыре цифры номера карты и Номер учетной записи устройства — номер, переданный продавцу.
Изменить платежный адрес.
Удалите карту из Apple Pay.
Изменение настроек Apple Pay
Выберите «Настройки» > «Wallet и Apple Pay».
Выполните одно из следующих действий:
Удалите свои карты из Apple Pay, если ваш iPad потерян или украден
Если вы включили функцию «Локатор», вы можете использовать ее, чтобы найти и защитить свой iPad.
Чтобы удалить карты из Apple Pay, выполните одно из следующих действий:
На Mac или ПК: Войдите в свою учетную запись Apple ID. В разделе «Устройства» нажмите на потерянный iPad.
 В разделе Wallet и Apple Pay нажмите Удалить элементы.
В разделе Wallet и Apple Pay нажмите Удалить элементы.На другом iPhone или iPad: Перейдите в «Настройки» > [ ваше имя ], коснитесь потерянного iPad, затем коснитесь «Удалить элементы» (под Wallet и Apple Pay).
Звоните эмитентам ваших карт.
Если вы удалите карты, вы можете добавить их позже.
Если вы выйдете из iCloud в меню «Настройки» > [ ваше имя ], все ваши кредитные и дебетовые карты для Apple Pay будут удалены с iPad. Вы можете снова добавить карты при следующем входе в систему.
Apple Pay работает на iPad — вот как его можно использовать
- Apple Pay работает на iPad, и хотя это не всегда удобно для покупок в магазине, через несколько полезные способы.
- После того, как вы добавите свою дебетовую или кредитную карту в Apple Pay, вы сможете настроить Touch ID и быстро оплачивать покупки в магазинах, участвующих в программе, или совершать покупки в приложении.

- Вот как настроить и использовать Apple Pay на iPad.
- Посетите домашнюю страницу Business Insider, чтобы узнать больше .
Хотя Apple Pay может быть наиболее полезным для мобильных пользователей iPhone, эта функция также полностью функциональна и на iPad.
Существует множество способов использования Apple Pay на iPad — вот как.
Ознакомьтесь с продуктами, упомянутыми в этой статье:
iPad (от 329,99 долларов США в Best Buy)
Первый способ использовать Apple Pay на iPad — настроить его с помощью Touch ID, что позволит вам использовать это для покупок в приложении и в Интернете с участвующими магазинами.
И хотя маловероятно, что вы будете использовать свой iPad для покупок в магазине, Apple Pay по-прежнему полезен благодаря другим своим преимуществам: доступ к истории транзакций, покупка билетов на транспорт и просмотр в App Store.
Также стоит отметить, что если вы синхронизировали Apple Pay через свою учетную запись iCloud, те же карты, которые вы добавили на свой iPad, также появятся на других ваших устройствах.
Вот как настроить и использовать Apple Pay на iPad.
Как настроить Apple Pay на iPad
1. Откройте Настройки.
2. Прокрутите вниз до «Wallet и Apple Pay» в четвертом наборе параметров.
3. Коснитесь синей опции «Добавить карту».
Нажмите «Добавить карту».
Марисса Перино/Business Insider
4. Если вы еще не настроили Touch ID, вам может быть предложено сделать это сейчас. Ваши настройки перенаправят вас в раздел Touch ID и пароль, где вы должны включить переключатель «Apple Pay». Коснитесь или проведите пальцем, чтобы переключить переключатель с серого на зеленый.
5. Настройки помогут вам настроить Touch ID для использования с Apple Pay. Следуйте инструкциям, поместив палец на кнопку «Домой» и установив пароль.
Включите Touch ID для Apple Pay.
Марисса Перино/Business Insider
6. По завершении вернитесь в раздел «Wallet и Apple Pay», где теперь вы можете добавить карту в разделе «Платежные карты».
7. Откроется всплывающее окно. Нажмите «Продолжить».
8. Выберите тип карты и поместите карту в рамку или выберите ввод информации вручную. Прочтите и согласитесь с условиями, а также выполните инструкции по настройке.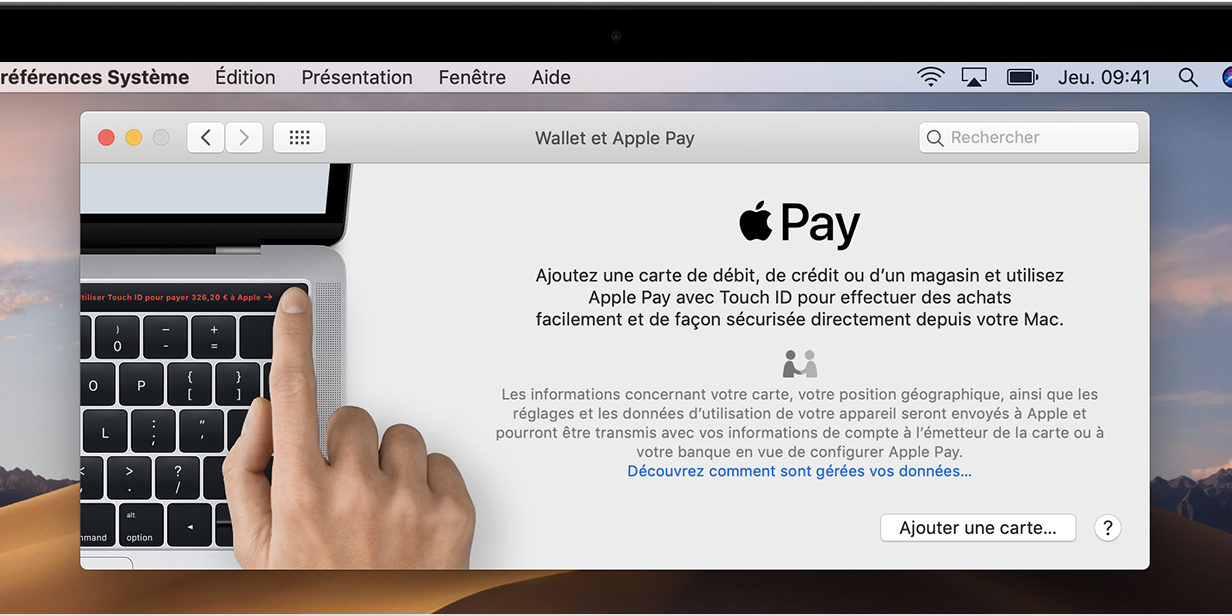
9. После завершения вы должны получить уведомление о том, что ваша вновь добавленная карта готова к Apple Pay. В кошелек можно добавить до восьми карт. Если вы нажмете на карту, вы увидите как ее банковскую информацию, так и список ваших последних транзакций Apple Pay.
Ваша карта будет добавлена в Apple Pay.
Марисса Перино/Business Insider
На этой странице также можно установить значения по умолчанию для транзакций. Это включает в себя выбор карты по умолчанию и обновление адреса доставки и контактной информации, которые будут использоваться для покупок в приложении и в Интернете.
1. Как и на вашем iPhone или Mac, Apple Pay можно использовать как для покупок в приложении, так и для онлайн-заказов. В последнем случае ищите логотип Apple, за которым следует «Оплатить» — обычно он отображается черным цветом рядом с вариантами оформления заказа.
Как и на вашем iPhone или Mac, Apple Pay можно использовать как для покупок в приложении, так и для онлайн-заказов. В последнем случае ищите логотип Apple, за которым следует «Оплатить» — обычно он отображается черным цветом рядом с вариантами оформления заказа.
2. При нажатии на опцию Apple Pay откроется всплывающее окно, позволяющее выбрать карту. Ваш адрес доставки и контактная информация будут заполнены автоматически, что также позволит вам пропустить все этапы онлайн-оформления заказа. Используйте Touch ID для завершения покупки.
Вы можете использовать Apple Pay при совершении покупок на iPad для быстрой онлайн-оплаты.
Марисса Перино/Business Insider
3.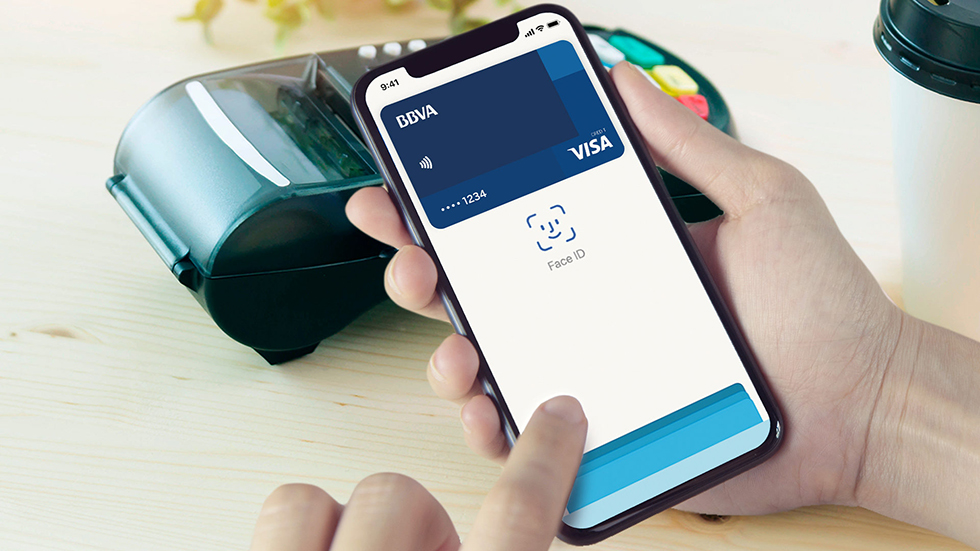

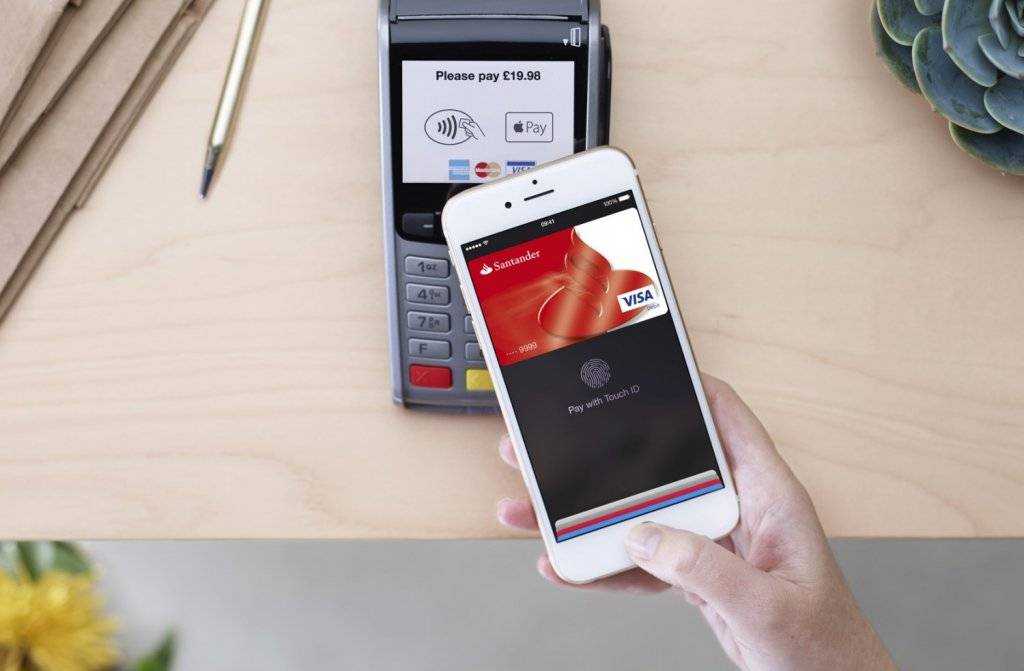 Чтобы посмотреть все операции в Apple Pay, получите выписку от эмитента карты.
Чтобы посмотреть все операции в Apple Pay, получите выписку от эмитента карты.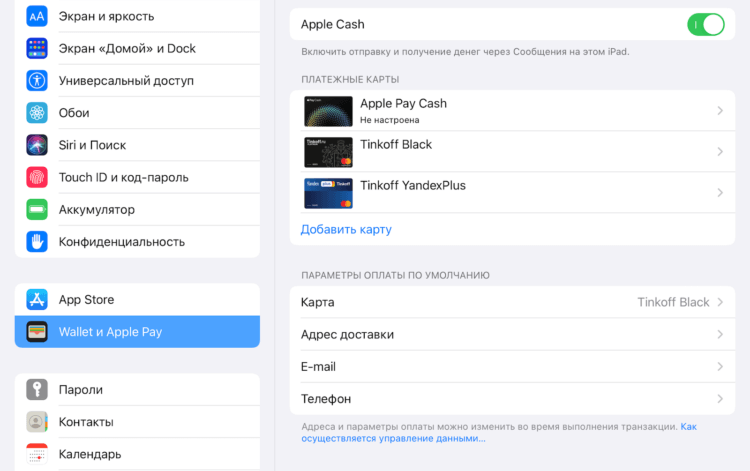 Откройте «Настройки» > [Ваше имя], коснитесь потерянного iPad, затем коснитесь «Удаление объектов» (в разделе «Wallet и Apple Pay»).
Откройте «Настройки» > [Ваше имя], коснитесь потерянного iPad, затем коснитесь «Удаление объектов» (в разделе «Wallet и Apple Pay»).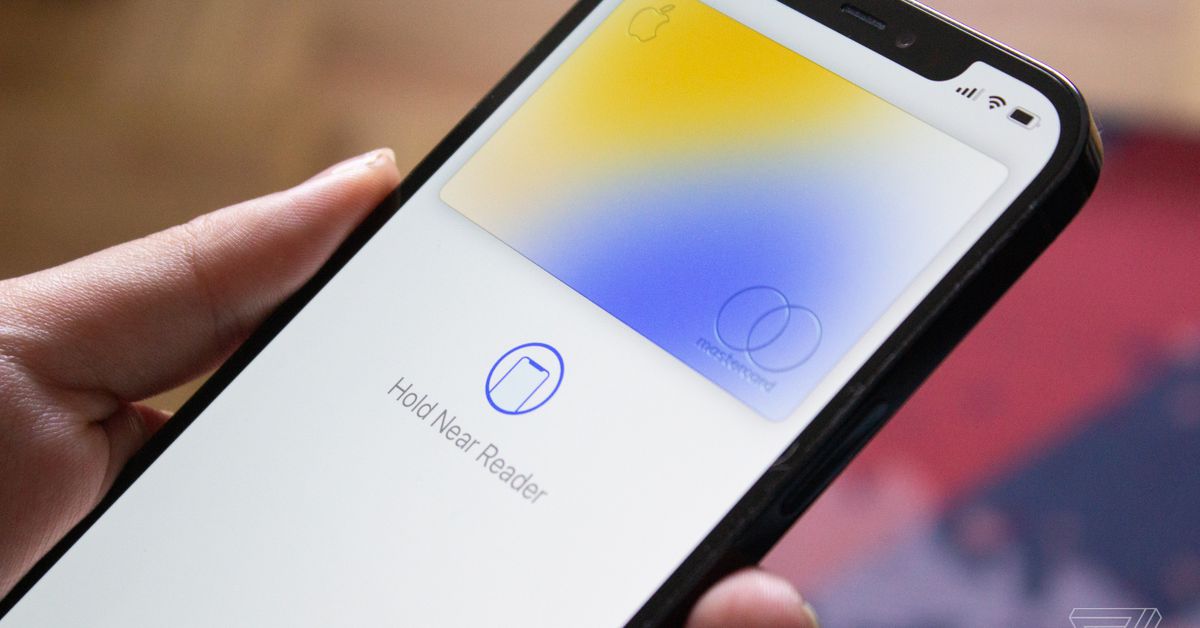
 Чтобы скрыть эту информацию, отключите Показать историю. Чтобы просмотреть всю свою активность в Apple Pay, см. выписку от эмитента вашей карты.
Чтобы скрыть эту информацию, отключите Показать историю. Чтобы просмотреть всю свою активность в Apple Pay, см. выписку от эмитента вашей карты. В разделе Wallet и Apple Pay нажмите Удалить элементы.
В разделе Wallet и Apple Pay нажмите Удалить элементы.